Как сделать в опере чтобы открывались окна отдельно
Обновлено: 18.05.2024
Видео в отдельном окне браузера: картинка в картинке
Режим «картинка в картинке» отвечает за запуск видео в отдельном окне браузера, при котором видео ролик воспроизводится в небольшом окне в углу экрана. Многим пользователям нравится просматривать видео, одновременно занимаясь другими делами на компьютере, например, смотреть обучающее видео и повторять показанные действия в какой-нибудь программе.
Просмотр видео в отдельном окне реализован во всех основных браузерах. Пользователь может открыть в отдельном окне не только Ютуб видео, но и другое видео, размещенное на сайтах в интернете, например, в социальных сетях: ВКонтакте, Одноклассники, Facebook или на других ресурсах.
Содержание:Давайте разберемся, как открыть видео в отдельном окне, поверх всех других окон браузера или программ, запущенных на компьютере. Для того чтобы смотреть видео в отдельном окне необходимы два условия:
- Поддержка браузером функции видео «картинка в картинке».
- Сайт с размещенным видео поддерживает стандарт HTML5-видео.
Ранее данный режим поддерживался с помощью расширений, устанавливаемых в браузер. Сейчас функционал «картинка в картинке», когда видео вынесено в отдельное окно, имеется во всех популярных браузерах.
По умолчанию видео запускается в небольшом окне в правом углу экрана, поверх открытого окна браузера. Режим «картинка в картинке» для видео в браузере имеет свои особенности:
В этой статье вы найдете инструкции, как сделать видео в отдельном окне, используя встроенные возможности популярных браузеров.
Как сделать Ютуб поверх всех окон
Поддержка показа видео, размещенного на самом популярном видеохостинге YouTube, реализована во всех основных браузерах. В зависимости от настроек браузера, пользователь активирует функцию «картинка в картинке», при которой происходит воспроизведение видео в отдельном окне.
Видео с YouTube начинает проигрываться в отдельном окне.

Пользователь может свернуть окно браузера, заниматься своими делами, смотреть вполглаза видео в плавающем окне, которое можно переместить в любую область экрана.

О том, как этот режим запускается в разных браузерах, читайте дальше в этой статье.
Яндекс Браузер — видео в отдельном окне
Работу функции «картинка в картинке» в Яндекс.Браузер рассмотрим на примере просмотра Яндекс Видео в отдельном окне. Подобным образом эта функция работает на видеохостингах YouTube, Vimeo или на других поддерживаемых сайтах.
Для того, чтобы открыть видео в отдельном окне Яндекс Браузера выполните следующие действия:
- Войдите в Яндекс Видео, запустите просмотр видео.
- Наведите курсор мыши на видео, в верхней части появится кнопка «Видео в отдельном окне».
- Нажмите на «Видео в отдельном окне».


- В окне с видео можно выполнить разные действия: поставить просмотр на паузу, добавить видео в «Коллекции», перемотать видео, изменить скорость воспроизведения, открыть на весь экран, или продолжить просмотр на сайте.

Гугл Хром — видео в отдельном окне
Запуск видео в отдельном окне Хром реализован следующим образом:
- Необходимо два раза кликнуть по видео правой кнопкой мыши.
- В контекстном меню нужно выбрать «Картинка в картинке».

Из мини-плеера можно вернутся во вкладку браузера с оригинальным видео, перейти к предыдущему или следующему треку, поставить воспроизведение на паузу.

Видео «картинка в картинке» в Mozilla Firefox
В браузер Mozilla Firefox встроена функция для воспроизведения видео роликов в отдельном окне, поверх другого контента. Этот способ работает на популярных ресурсах, в том числе на Яндекс Видео.
В браузере Firefox функция вызывается двумя способами.
- Подведите курсор мыши на видео ролик. В правой части видео появится кнопка «Картинка в картинке», на которую нужно нажать для открытия видео в отдельном окошке.
- Щелкните два раза правой кнопкой мыши по видео.
- В контекстном меню нажмите на пункт «Картинка в картинке».

В браузере Firefox видео в отдельном окне можно поставить на паузу, закрыть или продолжить просмотр на сайте.
Запуск видео в отдельном окне Опера
Данная функция уже давно функционирует в браузере Opera. Пользователи могут на многих сайтах в интернете использовать просмотр видео в другом окне при помощи браузера Опера.
Нужно выполнить следующие шаги:
- После подвода курсора мыши к видео в верней части появится кнопка «Картинка в картинке», на которую нужно нажать для запуска воспроизведение видео в отдельном окне браузера.

Как вывести видео в отельное окно в Microsoft Edge (Chromium)
В браузере Microsoft Edge (Chromium) реализовано открытие видео в отдельном окно, подобно тому, как это сделано в браузере Google Chrome.
Вам также может быть интересно:Кликните два раза правой кнопкой мыши во видео, в открывшемся контекстном меню выберите «Картинка в картинке».

Видео в отдельном окне можно поставить на паузу или вернуться во вкладку браузера с исходным видео.

Выводы статьи
В основных по популярности браузерах имеется функция для воспроизведения видео в отдельном плавающем окне, поверх окна браузера или других программ на компьютере. Функция «картинка в картинке» позволяет пользователю смотреть видео в мини плеере, параллельно занимаясь другими делами на ПК.
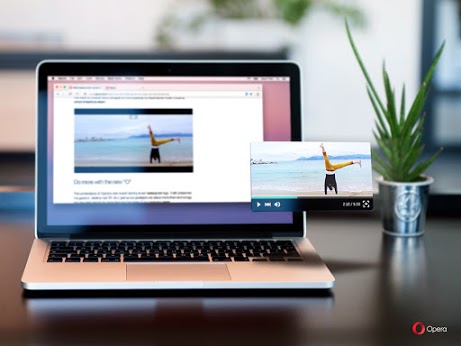
Как это работает?
Зайдите на видеохостинг, например на YouTube, и запустите видео. В верхней части окошка с проигрываемым видео вы увидите дополнительную кнопку.

Вы сможете легко управлять видео в появившемся окошке, а также закрыть его или снова вернуть на исходную вкладку с помощью кнопок в верхней правой части окошка. Данная функция основана на технологии HTML5, это значит, что Flash или Silverlight не поддерживаются.
Открытие ссылки на новой вкладке, а не в текущей.
- Ctrl+лкм - открытие в новой фоновой вкладке
- Ctrl+Shift+лкм - открытие в новой вкладке
- пкм и потянуть вниз - открытие в новой вкладке
- Shift+лкм - открытие в новом окне
Подскажите пожалуйста как сделать чтоб открывалась новая вкладка автоматически?А то открывается в текущей((((
oaozao @densik отредактировано@densik и чтобы всегда справа.
но видать придётся осваивать самому писание скриптов и вставлять их в Тампермоньку
@oaozaoThank you very much for answering!))) Noooo, I cannot do it myself, I will write official support to the group there and can help there ?!)))
densik отредактировано@oaozao There is a Tampermonk, maybe there are even scripts on the site itself you need to look for))))
vladimir976 @merkalov отредактировано@merkalov Попробуйте выделить ссылку, и перетащить её на панель вкладок, в пустое место, между вкладок или пустую вкладку. Работает и при доступном перетаскивании из других приложений. Это конечно не открытие в фоновой вкладке, но замечательная штука.
oaozao отредактированоЗначить так, кому интересно, чтобы вкладка всегда открывалась крайней справа.
в настройках расширения вторая строчка сверху "Open all tabs at the end of the tab bar" поставь точку, всё.
Ну, а чтобы ещё и возвращаться всегда на ту вкладку на которой был перед этим, то в этом расширении галочка уже стоит по умолчанию на: "Activate the last active tab", так что можно не дёргаться.
Ну или в самой опере в Настройках, если кто забыл: "Перемещаться по вкладкам в порядке использования".
vladimir976 отредактированоКстати, тут недавно во всплывающем окне поиска появилось "Перейти по ссылке". Открывается в текущей вкладке, что крайне неудобно. Как сделать, чтобы открывалось в новой вкладке?
temkem @vladimir976 отредактировано temkem@vladimir976 выше же написано!
Только за исключением "Жеста мыши" - пкм и потянуть вниз - открытие в новой вкладке
vladimir976 @temkem отредактированоCtrl+лкм - открытие в новой фоновой вкладке
Ctrl+Shift+лкм - открытие в новой вкладке
пкм и потянуть вниз - открытие в новой вкладке
Shift+лкм - открытие в новом окне
@temkem Не использую движения мышью, надоели случайные срабатывания. Так как сделать, чтобы из из этого всплывающего окна ссылка открывалась в новой вкладке?
temkem @vladimir976 отредактировано@vladimir976 когда уже вызовите это всплывающее меню на такой ссылке, потом нужно зажать клавиши CTRL+SHIFT и потом кликнуть мышкой по надписи в этом меню "Перейти по ссылке". И таким образом ссылка откроется в новой активной вкладке.
Если нужно открыть в новой вкладке в фоне, то нужно после вызова этого меню на такой ссылке, зажать только клавишу Ctrl и кликнуть по надписи в этом меню "Перейти по ссылке"!
@temkem Когда нажимаешь на клавиатуре меню пропадает. А вообще, я такой текст перетаскиваю на панель вкладок, в пустое место или между вкладок.
temkem отредактированоvladimir976 @temkem отредактированоКогда нажимаешь на клавиатуре меню пропадает.
@temkem Имел ввиду не контекстное меню, а всплывающее окно перевода, которое появляется при выделении текста. А за наводку спасибо. Не пользовался давно контекстным меню на выделенном тексте-ссылке. А оно вон, функция нужная появилась. А ведь раньше не было.
temkem @vladimir976 отредактировано@vladimir976 а, не проще тогда ссылки(можно и закладки) открывать просто без выделения текста и этой функции "Всплывающее окно поиска" ?
То есть просто по ссылке(закладке) кликнув левой кнопкой мыши, но предварительно зажав Ctrl+Shift !
Я честно сказать функцией "Всплывающее окно поиска" и не пользуюсь вообще(отключаю в настройках) поэтому о нём и не подумал изначально!
@temkem Причём тут ссылки. Имелся ввиду простой текст без гипертекстовой ссылки, но в виде адреса сайта или страницы.
temkem @vladimir976 отредактировано temkem@temkem Причём тут ссылки. Имелся ввиду простой текст без гипертекстовой ссылки, но в виде адреса сайта или страницы.
Теперь я уже понял, про какое всплывающее окно и ссылки идет речь.
Нет такой возможности, о которой вы спрашивали - в этом "Всплывающем окне", но можете пользоваться вариантом, о котором я выше писал(хотя ваш вариант тоже не плохой!).
@temkem Ну просто подумал, что раз поиск там открывается в новой вкладке, то могли бы и ссылки такие в новой вкладке открывать. Жаль отключать такую удобную функцию. Но при ней включённой другими способами неудобно пользоваться.
zlfksnk отредактированоУ меня вот обратная задача. Как сделать так, чтобы по умолчанию, при нажатии по ссылке правой кнопкой мыши (правой частью тачпада в моём случае), ссылка открывалась бы в текущей вкладке?
По умолчанию у меня открывается новая вкладка, мне это крайне неудобно.
Как заставить Opera открывать все вкладки в одном окне?
При нажатии на колесико, Opera открывает вкладку в новом окне, то есть создает отдельное окно, как в IE.
Как заставить Opera открывать все вкладки в одном окне? Флажок с "Открывать в отдельных окнах вместо вкладок снят"
Дополнен 10 лет назад
Всем спасибо, помогло удаление файла operaprefs.ini
Голосование за лучший ответ
Есть функциятакая не очень сложная но все же НАСТРОЙКИ называетсятамвсе есть!! !
попробуй поставить другую версию . у меня на диске с виндой тоже глючная не показывает крестик закрытия вкладок хотя в настройках стоит как надо. я просто сделал обновление до последнеи версии и все заработало
Попробуй так: зайди в меню ==> настройки ==> общие настройки ==> Расширенные ==> вкладки ==> настройки вкладок ==> сними галочку в пункте "открывать в отдельных окнах вместо вкладок"
В настройках посмотри, я так делал токо не помню где именно ну в настройках по шарься там должно быть 100%!!
Может ли в Опере быть открыто несколько окон одновременно, и как включить эту настройку?
Файл-Новая Вкладка, там мне кажется, ещё есть прямо кнопка где-то Новая вкладка, под файлом где-то. Я просто сейчас другой прогой пользуюсь.
инструменты/оформление/панель инструментов
там будет "панель вкладок". поставь галочку
это можно делать так:
когда находишься на сайте, кликнуть правой кнопкой мыши по ссылке, и выбрать "открыть на новой вкладке", иногда не все окна буду открываться на новых вкладках при настройках в самой Опере
КАк в опере открывать страницы в отдельных вкладках
например, в яндексе что-либо ищешь, кликаешь на страницу и у меня все открывается тут же:в этой же вкладке.как сделать, чтоб автоматически он открывал в новой вкладке.
Дополнен 9 лет назад
гениально, я прям сам не догадывался. мне надо, чтоб левой кнопкой мыши так делал
Дополнен 9 лет назад
неа, не стоит там галочка
Лучший ответ
В настройки глянь Инструменты-Общие настройки-Расширенные-Вкладки-Использовать текущую вкладку-Убери галочку.
Работает.
Остальные ответы
Кликай по ссылке (скролом/колёсиком)
ps: разработчикам браузеров фиолетово до того как тебе надо:)
Нажимай на страницу левай кнопкой мыши и нажми открыть страницу в новай вкладке!)
Как сделать в опере чтобы открывались окна отдельно

Среди многообразия интернет браузеров Опера является одним из наиболее популярных на сегодняшний день. Это очень удобный и многофункциональный браузер, который при правильной настройке обеспечивает высокую производительность, стабильность и удобство в работе. Возникает вопрос, как правильно настроить Опера и что для этого нужно?
Настройки Опера
Зайдя в настройки интернет браузера Опера, необходимо перейти в раздел «Инструменты» и выбрать там подпункт «Настройки». В браузере есть дополнительные настройки, быстрые настройки и настройки узла. В дополнительных настройках можно настроить навигацию, кукиес, шрифты и многое другое. В быстрых настройках можно изменить параметры для открытых вкладок. Настройки узла позволяют менять параметры входа на конкретном сайте или нескольких сайтах.
Если правильно настроить окна в опере, можно изменить их отображение так, чтобы пользователю было максимально удобно пользоваться браузером. Если не производить настройку окон, то браузер будет работать по параметрам, заданным по умолчанию. В стандартном варианте все запрашиваемые страницы открываются в одном центральном окне вверху, для того чтобы перейти на необходимую страницу, нужно навести на нее курсор и нажать левую кнопку мыши.
Каждую страницу можно открывать в новом окне, для того чтобы это сделать, необходимо выбрать соответствующую функцию, нажав правую кнопку мыши. Для работы со стандартным меню окон выбирается «расширенные опции обработки окон». Чтобы избавиться от большого количества всплывающих окон, предлагающих пользователю рекламную информацию, необходимо воспользоваться пунктом «Открывать только затребованные». Вносить необходимые параметры можно в меню настроек с помощью кнопки F12.
Настройка всплывающих окон
При настройке всплывающих окон можно выбрать один из следующих вариантов: блокировать все окна, только незапрашиваемые, открывать все окна или открывать их в фоновой вкладке. Каждый пользователь имеет возможность отдельно настраивать любые веб страницы. Это необходимо, когда пользователь знает об использовании всплывающих окон одним из сайтов. Поэтому окна могут появляться только на одном или нескольких конкретных сайтах и блокироваться на других.
В Опере есть функция «Доверенные сайты», в список которой можно внести наиболее востребованные пользователем ресурсы, это позволит получить для них значительно больше возможностей, чем для других, которые открываются случайно.
Настройка прокрутки
В Опера пользователь может отключить полосу прокрутки страниц, которая располагается с левой стороны при наличии длинного текста. С ее помощью можно прокручивать вверх или вниз документ, открытый на сайте. Иногда эта полоса прокрутки доставляет некоторые неудобства, поэтому ее можно убрать.
Настройка Оперы
Для того чтобы при запуске браузера Опера всегда открывалась панель с вкладками для быстрого перехода на сайты, необходимо в настройках Опера выбрать «Открыть экспресс панель».
Следующим этапом настройки будут обновления. Необходимо в настройках оперы перейти на вкладку «Расширенные» и убрать автоматическое обновление, которое установлено в настройках по умолчанию. Это необходимо для того, чтобы избежать проблем, связанных с некорректной работой обновленных версий. В стандартном режиме они полностью автоматически устанавливаются без предупреждения пользователя. Лучше всего, перейдя в раздел «Безопасность», установить галочку, выбрав «Спрашивать перед установкой». После этого браузер будет спрашивать своего пользователя, устанавливать обновление или нет. Это позволит самостоятельно принимать решения.
Установка домашней страницы
Во время запуска браузер может открывать сайты, установленные как домашняя страница, открывать с пустой вкладкой или с сайтами, которые уже были открыты до закрытия. Если нужно установить домашнюю страницу, то необходимо зайти во вкладку настроек «Основные» и установить текущую страницу домашней.
Для удобства использования Опера можно установить наиболее предпочтительный язык для всего содержимого и интерфейса браузера. Язык интерфейса, в большинстве случаев, удается изменить на предпочтительный, но большинство сайтов будет открываться на стандартном для них языке, за исключением некоторого количества сайтов, которые смогут удовлетворить языковые предпочтения пользователя.
Настройка загрузки
Для того, чтобы загружаемые файлы сохранялись в нужном для пользователя месте, необходимо перейти в настройки, выбрать раздел «Загрузки» и указать папку, в которую будут сохраняться загружаемые файлы.
В разделе настроек «Изображения» можно выбрать одну из двух опций, показывать изображения или не показывать. Второй вариант целесообразно использовать, когда скорость интернета очень низкая и загрузка изображений происходит долго или если трафик ограничен. Также можно настроить исключения на определенных сайтах, где изображения будут загружаться или, наоборот, не будут.
В разделе настроек «Местонахождения» можно установить место, где именно вы находитесь, это будет влиять на поиск с помощью браузера, который уже будет знать ваше место нахождения.
Для обеспечения конфиденциальности своей информации, можно установить настройки, которые будут защищать ее, чтобы это сделать, необходимо перейти в раздел «Конфиденциальность» в настройках Опера.
В каждом из разделов настроек можно выполнить индивидуальную настройку браузера под определенные цели его использования.
Так же эту статью можно найти по запросам: как удалить вкладку в опере, как настроить оперу.
Как настроить оперу что бы открывались окна

Браузер Opera состоит из пяти групп экранных элементов:
На панели меню для Mac доступны следующие элементы:

Панель вкладок позволяет переходить с одной страницы на другую при одновременном просмотре нескольких страниц. Нажмите на вкладку страницы, чтобы просмотреть ее содержимое. Чтобы открыть новую вкладку, нажмите кнопку + на панели вкладок.
С помощью кнопок навигации можно переходить на необходимые страницы браузера:
В области просмотра отображается содержимое страницы. Именно здесь вы взаимодействуете со страницей: читаете текст, просматриваете изображения, переходите по ссылкам и т.д.
Боковая панель

Боковая панель Opera – это быстрый доступ к пространствам, мессенджерам, закладкам, мой Flow, персональным новостям, вкладкам, истории, расширениям, загрузкам и настройкам.
Боковая панель может быть закреплена и видна на каждой странице браузера, или вы можете скрыть ее для удобства при просмотре других страниц. Сделать это можно через Easy Setup (Простые настройки).
Управление боковой панелью Opera
Чтобы настроить боковую панель, щелкните значок с тремя точками внизу боковой панели. Откроется панель настроек боковой панели, позволяющая редактировать или удалять элементы на боковой панели, такие как пространства, мессенджеры, историю, расширения, а также другие функции и инструменты.
Для доступа к настройкам боковой панели перейдите в меню Settings (Настройки) (Preferences (Настройки) на Mac) > Basic (Основные) > Sidebar (Боковая панель).
Вкладки

Opera может организовать несколько страниц в одном окне с помощью вкладок, которые напоминают ярлыки папок для бумаг. Вкладки позволяют работать одновременно с несколькими страницами, не закрывая страницу, пока она нужна.
Чтобы открыть новую вкладку, нажмите кнопку + на панели вкладок.
Щелкните правой кнопкой мыши на вкладку, чтобы открыть ее контекстное меню. В этом меню доступны следующее действия для вкладки:
- Создать вкладку
- Обновить
- Обновить все вкладки
- Копировать адрес страницы
- Дублировать вкладку
- Зафиксировать вкладку
- Переместить вкладку в пространство
- Выключить звук на вкладке
- Выключить звук на остальных вкладках
- Закрыть вкладку
- Закрыть другие вкладки
- Закрыть вкладки справа
- Закрыть вкладки справа
- Закрыть повторяющиеся вкладки
- Сохранить все вкладки как папку на Экспресс-панели
- Открыть последнюю закрытую вкладку
Перемещение по вкладкам

Функция перемещения по вкладкам – это всплывающее окно с предварительным просмотром вкладок, которое позволяет переключаться между миниатюрами открытых вкладок. Нажмите и удерживайте нажатой клавишу Ctrl, а затем нажмите клавишу «Tab», чтобы вызвать функцию. Нажмите на нужную вкладку или отпустите Ctrl, чтобы переключиться на выделенную в данный момент вкладку.
Предпросмотр содержимого вкладки
Чтобы просмотреть содержимое вкладки, не уходя с текущей страницы, можно навести указатель мыши на вкладку. Предпросмотр вкладок особенно удобен, если открыто много страниц. Включить предпросмотр вкладок можно в настройках Opera. Чтобы включить или выключить предпросмотр вкладок, выполните следующие действия:

- Перейдите в Settings (Настройки) (Preferences (Настройки) на Mac).
- Нажмите Browser (Браузер) на боковой панели.
- В разделе User interface (Интерфейс пользователя) установите флажок Show tab previews (Показывать миниатюры вкладок при наведении).
Закрытие вкладок
Чтобы закрыть вкладку, наведите на нее указатель мыши и нажмите кнопку x. Чтобы закрыть все вкладки, кроме текущей, удерживая Ctrl, нажмите левой кнопкой мыши (Mac) или правой кнопкой мыши (Win/Lin) по текущей вкладке и выберите Close Other Tabs (Закрыть остальные вкладки) . Кроме того, можно закрыть все вкладки справа от текущей вкладки, нажав Close Tabs to the Right (Закрыть вкладки справа).
Если вы закрыли вкладку случайно или хотите открыть недавно закрытую вкладку, удерживая Ctrl, нажмите левой кнопкой мыши (Mac) или правой кнопкой мыши (Win/Lin) по вкладке и выберите Reopen Last Other Tabs (Открыть последнюю закрытую вкладку).
Фиксация вкладок
Фиксация вкладок позволяет Opera предотвратить случайное закрытие вкладок или выделить важные страницы. Зафиксированная вкладка не может быть закрыта. Чтобы закрепить вкладку на панели вкладок или открепить ее, удерживая Ctrl, нажмите левой кнопкой мыши (Mac) или правой кнопкой мыши (Win/Lin) по вкладке и выберите Pin Tab / Unpin Tab (Зафиксировать вкладку/Отменить фиксацию вкладки) . Зафиксированная вкладка перемещается в левую часть панели вкладок, откуда ее можно быстро открыть.
Управление вкладками
Если вы хотите, чтобы открытая вкладка отображалась в отдельном окне, просто перетащите вкладку с панели вкладок. Вкладки также можно перетаскивать между открытыми окнами.
Если вы хотите открыть копию страницы в новой вкладке, удерживая Ctrl, нажмите левой кнопкой мыши (Mac) или правой кнопкой мыши (Win/Lin) по вкладке и выберите Duplicate Tab (Дублировать вкладку) .
Все вкладки, открытые в окне, можно сохранить в качестве папки Экспресс-панели. Удерживая Ctrl, нажмите левой кнопкой мыши (Mac) или правой кнопкой мыши (Win/Lin) на панели вкладок и выберите Save Tabs as Speed Dial Folder (Сохранить вкладки группой на Экспресс-панели) . Внизу Экспресс-панели появится новая папка без названия.
Открытие закрытых вкладок и просмотр синхронизированных вкладок через меню вкладок

Если вы любите открывать сразу много вкладок, с помощью меню вкладок вам легче будет их упорядочивать, просматривать и открывать нужные.
Меню вкладок находится в правой части панели вкладок. Нажмите меню вкладок, чтобы увидеть список недавно закрытых вкладок и открыть вкладки со всех синхронизируемых устройств.
Взаимодействовать с меню вкладок можно с клавиатуры. Нажмите Ctrl + M, чтобы открыть или закрыть меню вкладок. Для перехода по списку вкладок нажимайте кнопки со стрелками. Нажмите Ввод, чтобы открыть вкладку из списка.
Чтобы пользоваться меню вкладок было еще удобнее, имеет смысл включить предпросмотр вкладок.
Контекстное меню
Контекстное меню появляется, когда вы, удерживая Ctrl, нажимаете левой кнопкой мыши (Mac) или правой кнопкой мыши (Win/Lin) на каком-либо элементе веб-страницы. Вид меню зависит от типа элемента (страница, текст, ссылка или картинка).
Контекстное меню страницы появляется, когда вы, удерживая Ctrl, нажимаете левой кнопкой мыши (Mac) или правой кнопкой мыши (Win/Lin) в любом месте страницы, где нет никаких ссылок, картинок или текста. В этом меню предлагаются различные варианты навигации (вернуться назад, перейти вперед или перезагрузить страницу), а также варианты сохранения страницы на Экспресс-панели или в закладках, просмотра исходного кода страницы, сохранения страницы в формате PDF и т.д.
Контекстное меню ссылки появляется, когда вы, удерживая Ctrl, нажимаете левой кнопкой мыши (Mac) или правой кнопкой мыши (Win/Lin) ссылку, и позволяет выбрать, как открыть или сохранить соответствующую страницу или адрес.
Контекстное меню изображения появляется, когда вы, удерживая Ctrl, нажимаете левой кнопкой мыши (Mac) или правой кнопкой мыши (Win/Lin) какую-либо картинку, и предлагает варианты открытия, копирования или сохранения этой картинки.
Если вы, удерживая Ctrl, нажимаете левой кнопкой мыши (Mac) или правой кнопкой мыши (Win/Lin) какое-либо изображение, с которым связана ссылка, в появившемся меню будут присутствовать пункты меню и для изображения, и для ссылки.
Изменение масштаба
Функция изменения масштаба в Opera позволяет упростить чтение мелкого шрифта. Чтобы изменить масштаб в Mac, выберите View (Вид) > Zoom In (Увеличить) / Zoom Out (Уменьшить) . Пользователям Windows или Linux следует перейти в меню O > Zoom (Масштаб). Таким образом вы установите масштаб только для страницы на которой актуально находитесь.
Чтобы все просматриваемые страницы открывались в нужном масштабе, можно задать масштаб по умолчанию. Чтобы задать масштаб по умолчанию, выполните следующие действия:
- Перейдите в Settings (Настройки) (Preferences (Настройки) на Mac).
- Нажмите Basic (Основные) на боковой панели.
- В разделе Appearance (Оформление) вы найдете Page zoom (Масштаб страницы).
- Выберите, в каком масштабе вам хотелось бы просматривать страницы.
После установки масштаба страницы все открываемые вами страницы будут отображаться в заданном масштабе. Если у вас были открыты какие-либо вкладки, перезагрузите их, чтобы просмотреть страницы в только что заданном масштабе по умолчанию.
Если нужно вернуться к первоначальному формату, пользователям Mac следует нажать View (Вид) > Actual Size (Фактический размер). Пользователям Windows и Linux следует перейти в меню O > Zoom (Масштаб) и выбрать Reset zoom (Сброс масштабирования) справа от +.
Полноэкранный режим
Opera позволяет просматривать страницы в полноэкранном режиме. В полноэкранном режиме панель меню не видна, однако панель вкладок и объединенная адресная строка и строка поиска остаются на экране.
В любом из этих режимов пользователи Mac могут вызвать панель меню на экран, наведя курсор мыши на верхнюю границу экрана.
Для выхода из полноэкраннного режима на любой платформе нажмите Esc.
Поиск текста на странице

Opera может искать ключевые слова в тексте на странице. Чтобы найти слово или фразу на странице, нажмите клавиши Ctrl + F или ⌘ + F на клавиатуре. Введите текст в поле поиска.
В процессе поиска найденные слова выделяются зеленым цветом. Если слово встречается на странице неоднократно, найденные слова выделяются желтым цветом и в поле поиска указывается их количество. Для перехода от одного найденного слова к другому используйте правую или левую стрелку.
Загрузка и управление файлами
При этом справа от объединенной адресной строки и строки поиска появляется новый значок. Нажмите этот значок, чтобы просмотреть перечень недавно загруженных файлов или удалить их из истории загрузок.
Чтобы посмотреть подробный список загруженных файлов, запустить файлы из браузера или заново начать загрузку в случае обрыва соединения, выберите View (Вид) > Downloads (Загрузки) на Mac. В Windows и Linux перейдите в меню O > Downloads (Загрузки) .
Местоположение, где по умолчанию сохраняются загруженные файлы, можно изменить в настройках. Для этого выполните следующие действия:
- Перейдите в Settings (Настройки) (Preferences (Настройки) на Mac).
- Нажмите Browser (Браузер) на боковой панели.
- В разделе Downloads (Загрузки) нажмите кнопку Change… (Изменить…) .
- Выберите папку, в которой должны сохраняться загруженные файлы, и нажмите Select (Выбрать) .
Кроме того, в этом меню можно настроить браузер таким образом, чтобы он всегда спрашивал, куда необходимо сохранить загружаемые файлы.
Opera — настройки браузера
Браузер Опера является одним из самых популярных решений для тех, кто проводит немало времени в сети Интернет. Разработчики данной программы уделили немало внимания различному функционалу, поэтому следует знать, как настроить Оперу, чтобы пользоваться всеми его функциями.

Если браузер необходим Вам для обычной неспешной работы в сети, то более глубокая настройка Вам может не потребоваться. Знание дополнительных расширений и возможностей важно для тех, кто занимается разработкой программ или заработком в сети. В целом, рекомендуем Вам узнать настройки браузера Опера, чтобы расширить свой кругозор!
Как настроить Оперу правильно?
Существует два альтернативных способ настроить данный браузер после того, как Вы решили скачать Opera бесплатно. Если Вы являетесь пользователем с посредственными навыками компьютерной грамотности, то после нажатия кнопки «Меню» для Вас откроется соответствующее окно с настройками. Процесс будет достаточно простой, и каждый пункт будет дополнен соответствующими рекомендациями – Вы сможете завершить его лишь с помощью мышки.

Для более опытных пользователей существует альтернативный вариант – управление с помощью комбинаций клавиш на клавиатуре. К сожалению, если Вы успели скачать Опера на телефон, то Вам данные знания не помогут, однако общие принципы будут полезны, так как Вы будете знать, какие пункты следует искать.


Управление вкладками будет происходить с помощью следующих команд:
Помните, что название некоторых команд может незначительно отличаться, в зависимости от версии браузера. Особенно остро данная ситуация будет проявляться в отношении тех, кто успел скачать Опера на Андроид, так как зачастую кнопки имеют графические обозначения.
Кнопка «Opera Turbo» — это именно та функция, из-за которой решаются скачать браузер Опера на ПК, так как он значительно ускоряет загрузку страницы при низкой скорости интернет соединения.
Как настроить Оперу с нуля?
Для того, чтобы Ваша работа была проста и не вызывала у Вас неудобства, настоятельно рекомендуем Вам ознакомиться со следующими пунктами в соответствующих меню программы:
- «Блокировщик рекламы» — важный инструмент, который скрывает коммерческую рекламу на любых посещаемых Вами сайтах;
- «При запуске» — перечень правил содержимого, которое открывается при старте браузера;
- «Загруженные» — папка, куда будут сохраняться скачиваемые Вами файлы по умолчанию;
- «Панель закладок» — формат показа соответствующего меню;
- «Тема оформления»;
- «Экономия заряда батареи» — важный пункт для пользователей ноутбуками;
- «Файлы/документ PDF» — настройка просмотра PDF файлов;
Если Вы не понимаете назначение того или иного пункта настроек, то следует довериться настройкам по умолчанию, которые были установлены разработчиками. В таком случае Вы сможете без каких-либо препятствий пользоваться приложением.
Пункт настроек «Браузер»
Настройка пункта «Сайты»
- «Отображение» — настройка масштабирования и размеров используемых шрифтов;
- «Изображения» — правила показа медиа контента или его полная блокировка для сохранения трафика;
- «JavaScript» — правила выполнения .js файлов;
- «Создание ключей» — управление ключами шифрования;
- «Всплывающее окно» — настройка открытия всплывающих вкладок;
- «Местоположение» — настройка доступа веб-сайтов к Вашему местоположению;
- «Уведомления» — настройка сайтов, которые могут присылать уведомления;
- «Защищенное содержимое» — настройка авторизационных данных пользователя;
- «Микрофон/Камера» — указание сайтов, которые могут использовать то или иное оборудование;
- «Управление MIDI» — указание сайтов, которые имеют доступ к аудио устройствам;
Настройки «Безопасности»
Нередко пользователи жалуются, что браузер Опера работает достаточно медленно. Если Вы столкнулись с подобной проблемой, то Вам следует очистить кэш памяти и удалить файлы куки и иные временные файлы. В особо запущенных случаях следует полностью переустановить браузер, однако к данной процедуре старайтесь прибегать реже, так как Вы рискуете потерять все свои персональные данные, пароли и иные файлы, которые необходимы для работы. В целом, сброс настроек браузера благоприятно сказывается на работоспособность браузера.
Сброс настроек браузера Opera.
Легкий способ сбросить настройки браузера через меню в самой Opera.
Меню → Настройки → Безопасность → Конфиденциальность → Очистить историю посещений


Выбираем «с самого начала«, проставляем галочки во всех чек-боксах и еще раз нажимаем «Очистить историю посещений»

Второй способ более сложный и решительный.
Переходим в меню «Меню» → «О программе» по этим двум путям удаляем все файлы.
Сбрасывая таким образом настройки пользователь потеряет все свои сохраненные данные, рекомендуем очень обдуманно подходить к этим манипуляциям.
- Как установить ванну
- Как установить трехпанельный душевой комплект
- Как установить окно?
- Как установить душевые уголки
- Как установить облицовку для душевой стенки
Как настроить, подключить и установить © 2021
Внимание! Информация, опубликованная на сайте, носит исключительно ознакомительный характер и не является рекомендацией к применению.
8 способов открыть вкладку в Opera
А сможете ли вы набрать десяток способов открытия вкладки в браузере? У меня, например, получилось только 8. А сколько способов знаете вы?

1. Нажмите значок «плюс» на панели вкладок
Это самый очевидный способ открыть новую вкладку, поскольку кнопка «плюс» почти всегда присутствует в интерфейсе браузера (если ее специально не убирать с панели), а ее назначение интуитивно понятно.
2. Использовать сочетание клавиш Ctrl + T
3. Дважды щелкните на панели вкладок
Если использовать этот и предыдущий способ, что новая вкладка будет всегда открываться правее уже открытых вкладок.
То есть, Опера в этом случае не обращает внимание, включена ли в настройках опция «Открывать новую вкладку вслед за текущей» (CTRL+F12, вкладка Расширенные, раздел Вкладки).

4. Использовать жест мышки.
Чтобы открыть новую страницу, нужно, в любом свободном месте страницы, где нет ссылок, зажать правую кнопку мыши и потянуть ее немного вниз. Затем отпустить правую кнопку — должна открыться новая вкладка.
Важный момент: если сделать такой жест для ссылки, откроется новая вкладка и в нее загрузится страница, на которую указывала ссылка. Движение мыши начинать нужно с ссылки.
5. Использовать среднюю кнопку мыши
Чтобы открыть новую вкладку, делаем щелчок средней кнопкой мыши (колёсиком) на панели вкладок в любом свободном ее месте.
Если этим же колесиком или средней кнопкой мыши кликнуть по ссылке на странице, то ссылка откроется в новой вкладке.
6. Контекстное меню
Щелкните правой кнопкой мыши по любой вкладке или в любом свободном месте панели вкладок и выберите пункт Создать вкладку.

Чтобы открыть ссылку в новой вкладке щелкните правой кнопкой мыши ссылку и выберите Открыть в новой вкладке из контекстного меню ссылки
7. Главное меню
Если строка меню у вас скрыта, тогда нажмите кнопку Opera в левом верхнем углу браузера, выберите Вкладки и окна, затем Создать вкладку.
Нажмите на клавиатуре F4, чтобы открыть боковую панель. Щелкните на вертикальной панели кнопку Окна.
Если этой кнопки у вас нет, добавьте ее, нажав внизу на «плюс» и поставив галочку возле пункта Окна.

Теперь можно щелкнуть в верхней части панели на кнопку со значком «плюс», чтобы открыть новую вкладку.
Последние три способа приведены здесь, скорее, для коллекции. По полезности они значительно уступают первым пяти.
Читайте также:

