Как сделать скрытое окно
Обновлено: 05.05.2024
Горячие клавиши Windows 10, которые необходимо знать
В приведённом ниже списке вы сможете найти как хорошо знакомые по предыдущим версиям клавиатурные сокращения, так и появившиеся только в Windows 10. Совершенно нет необходимости учить их все сразу, да это и невозможно. Просто выберите 3–4 операции, которыми вы пользуетесь чаще всего, запишите соответствующие им клавиши на стикер и прикрепите его на видном месте. Вы сами не заметите, как очень скоро выучите их назубок и не сможете без них обходиться. А когда это произойдёт, можно будет переходить к освоению следующих комбинаций горячих клавиш.
Управление окнами и приложениями
Win + стрелка влево — присоединить окно приложения к левому краю экрана.
Win + стрелка вправо — присоединить окно приложения к правому краю экрана.
Win + стрелка вверх — развернуть окно приложения на весь экран. Или, если окно было ранее прилеплено к одному из краёв, оно займёт четверть экрана в верхней части.
Win + стрелка вниз — свернуть активное окно. Или, если окно было ранее прилеплено к одному из краёв, оно займёт четверть экрана в нижней части.
Win + D — отобразить и скрыть рабочий стол.
Win + Shift + M — восстановить свёрнутые окна.
Win + Home — свернуть все окна, кроме активного (восстановление всех окон при вторичном нажатии).
Alt + Tab — переключиться между запущенными приложениями.
Alt + F4 — закрыть активное окно.
Win + Shift + стрелка влево (или вправо) — переместить окно на другой монитор.
Win + T — последовательно перебрать иконки на панели задач. Нажмите «Ввод», чтобы запустить приложение.
Win + 0…9 — запустить с панели задач приложение, иконка которого закреплена на позиции, соответствующей цифре.
Проводник
Win + E — запустить файловый менеджер.
Ctrl + N — открыть новое окно.
Ctrl + колесо прокрутки мыши — изменить представление элементов (иконки, таблица, эскизы и так далее).
Alt + стрелка вверх — подняться вверх на один уровень.
Alt + стрелка влево — просмотреть предыдущую папку.
Alt + стрелка вправо — просмотреть следующую папку.
Виртуальные рабочие столы
Win + Ctrl + D — добавить виртуальный рабочий стол.
Win + Ctrl + стрелка влево — переключиться между виртуальными рабочими столами справа налево.
Win + Ctrl + стрелка вправо — переключиться между виртуальными рабочими столами слева направо.
Win + Ctrl + F4 — закрыть используемый виртуальный рабочий стол.
Win + Tab — отобразить все рабочие столы и приложения на них.
Windows
Ctrl + Shift + Esc — запустить диспетчер задач.
Win + R — открыть диалоговое окно « Выполнить» .
Shift + Delete — удалить файлы, минуя корзину.
Alt + Enter — отобразить свойства выбранного элемента.
Win + пробел — переключить язык ввода и раскладку клавиатуры.
Win + A — открыть «Центр поддержки».
Win + S — открыть окно поиска.
Win + I — открыть окно «Параметры».
Скриншоты и игры
Win + PrtScr — сделать скриншот и сохранить его в папке с изображениями.
Win + Alt + PrtScr — сделать снимок экрана игры.
Win + G — открыть игровую панель для записи процесса прохождения.
Win + Alt + G — записать последние 30 секунд в активном окне.
Win + Alt + R — начать или остановить запись.
Win + P — переключиться между режимами отображения (при наличии второго дисплея).
Как скрыть программу в панели задач
В случае, когда вы устанавливаете приложения на рабочем компьютере для собственных нужд, можно пользоваться специальными программами, которые позволяют скрыть запущенную программу в трее.

Статьи по теме:
- Как скрыть программу в панели задач
- Как убрать скрытые значки
- Как закрыть приложение на компьютере
Инструкция
Воспользуйтесь опцией скрытия панели задач, чтобы автоматически скрывать программу в панели. Для этого щелкните по ней правой кнопкой мыши, выберите опцию «Свойства». Далее установите флажок возле команды «Автоматически скрывать панель задач».
Щелкните по кнопке «Применить» и «ОК». Теперь таскбар будет виден только если на навести на него курсор мыши, в остальных случаях он будет скрыт с экрана, в том числе и все программы, открытые в данный момент.
Установите настройки программы таким образом, чтобы автоматически скрыть приложение с панели задач после щелчка по кнопке «Закрыть». Многие программы поддерживают данную опцию. Для этого необходимо перейти в меню «Настройки» и выбрать пункт «Кнопка закрыть скрывает окно».
После загрузки файла распакуйте архив, запустите исполняемый файл. Щелкните правой кнопкой мыши по ярлыку программы в трее, чтобы выбрать приложение для авто-скрытия с панели задач. Далее сверните окно нужной программы, для возвращения его на экран щелкните по его ярлыку в системном лотке.
Как скрыть cmd
При запуске пакетных файлов *.bat открывается черное консольное окно, в котором виден ход выполнения команд из bat-файла. Если вы не хотите, чтобы это окно отображалось на дисплее, его можно скрыть следующими способами.

Статьи по теме:
- Как скрыть cmd
- Как отключить отладчик
- Как закрыть cmd
Инструкция
Самый простой способ. Создайте ярлык для вашего bat-файла. Щелкните на ярлыке правой кнопкой мыши и откройте его свойства. Установите "Окно: Свернутое в значок". Щелкните "Применить" и "OK". В дальнейшем запускайте не сам файл, а его ярлык. Окно будет отображаться в свернутом виде на панели задач.
Все работает, но на панели задач имеется значок вашего файла, при щелчке на котором консольное окно с командной строкой снова появляется. Если вас это не устраивает и вам надо, чтобы окно было совсем невидимым, то используйте описанный далее способ. Только сначала подумайте, каким образом, при необходимости, вы потом будете останавливать запущенный пакетный файл, который вообще нигде не виден. Впрочем, пакетные файлы обычно сами завершаются после выполнения всех команд. Но бывает, что в них крутится бесконечный цикл слежения за каким-либо событием в системе, и сам он не остановится.
Чтобы сделать невидимым консольное окно при запуске пакетного файла, разместите в нем строку "Путь"\cmdow @ /HID. Где "Путь" - это путь к папке, где лежит cmdow, например, "C:\MyFiles". Команда HID (hidden - скрытый) как раз и скрывает окно. Если вы замените ее на MIN (minimized - минимизированный), то окно будет свертываться в значок на панели задач, как и в пункте 1.
Если вы хотите, чтобы консольное окно стало невидимым сразу после запуска, сделайте указанную выше строку первой в вашем пакетном файле. Окно кратковременно мелькнет и исчезнет. Но можете сделать иначе. Поместите строку с этой командой после части команд и вы увидите процесс исполнения этих команд, и только после выполнения cmdow @ /HID консольное окно исчезнет с экрана.
Как свернуть все окна применив горячие клавиши Windows XP 7 8 10 и MacOS

Добрый день, друзья. Пользователи системы Windows довольно часто открывают сразу множество окон, не задумываясь над тем, что это большая нагрузка на процессор. В экстренных ситуациях (например, зашел человек, для которого информация на экране не предназначена), люди начинают быстро сворачивать окна по одному, что может занять до 30 и более драгоценных секунд. Между тем, можно свернуть все окна довольно, быстро буквально за пол секунды через горячие клавиши или клик мышкой.
Программисты Microsoft для этой цели создали специальную функцию, которая работает от версии ХР. Вам в подобных ситуациях больше не стоит сворачивать окна по одному. Есть несколько методов, которые помогут вам свернуть их все разом.
Как свернуть окна с помощью горячих клавиш Windows
- Самым быстрым способом, который позволяет экстренно сворачивать окна с помощью клавиатуры, является комбинация клавиш Win+D. Клавиша Win находится между пробелом и клавишей Alt. Причем с двух сторон от пробела. Итак, нажимаем на эту клавишу, и, удерживая её, нажимаем на D (в русской раскладке В). Произведя данную комбинацию, окна быстро скрываются. Причем программы остаются в рабочем состоянии. Для обратного эффекта воспроизводим эту же комбинацию, и окна быстро открываются.
- Есть другая комбинация, это Win+M. Она позволяет также быстро скрывать окна. Чтобы затем развернуть окна, жмет сочетание Shift+Win+M.
- Когда вам необходимо свернуть все окна работающих программ, кроме той, которая активна, нажимаем Win+Home (Home находится вверху справа).
- Чтобы найти нужную программу среди открытых, можно проглядывать окна по очереди. Поможет нам сочетание «Пробел +Alt+C». Правда, тут есть нюанс. В фотошопе очень много своих комбинаций клавиш. Поэтому, когда открыт Photoshop, при такой комбинации произойдут действия, настроенные в фотошопе.
- Если вы желаете просто просматривать открытые окна, не сворачивая их, подходит комбинация Alt+Tab. При этом, на экране появится ряд окон в панели. Для перемещения по данной панели, необходимо нажать и удерживая Alt, кликать по клавише Tab.
Как скрыть окна за один клик
Это основной способ для экстренного сворачивания окошек. Причем на мой взгляд, самый быстрый и удобный. Что интересно, большинство людей про этот метод не знают.

Итак, в нижнем меню правее других ярлычков находится неприметный прямоугольник. Если по нему кликнуть мышкой, все окна сразу свернутся. В Windows 10 он находится рядом с окном уведомлений. В ХР данная функция отсутствует, но, можно создать похожую функцию и разместить её на панели задач.
Как создать кнопочку «Свернуть все окна» для Виндовс XP
Чтобы создать подобную команду и разместить её ярлык на панели, первым делом щелкнем по пустому пространству монитора. Далее, в ниспадающем меню нажмём «Создать», затем в контекстном окошке выберем «Текстовый документ». Можно просто открыть блокнот и выбрать «Новая запись».

Итак, в нашей записи вводим значение:
Command=2
IconFile=explorer.exe,3
[Taskbar]
Command=ToggleDesktop
Нам нужно сохранить текст под особым расширением и кодировкой. В меню ищем «Файл».


Теперь данный ярлык окажется на «Рабочем столе». Закрепляем его на «Панели задач». Всё, мы создали нужную функцию для ХР.

В прочих версиях этой системы данная функция может не сработать, т.к. ОС считает, что данная команда уже присутствует в правом углу.
MacOS
Для сворачивания открытых окошек в системе МАК выполним следующую последовательность:
Вывод: свернуть все окна довольно просто. Выбираем один из методов, приведённых выше, и сворачиваем окна. Мне удобнее скрывать окна с помощью мышки. Иногда же полезнее их скрывать окна именно через горячие клавиши, т.к. пользование мышкой довольно заметно, и вошедший человек (начальник) может решить, что вы что-то от него скрываете, т.к. сразу закрыли все окна мышкой! :) Успехов!
Отобразить окно или скрыть программно
Помощь в написании контрольных, курсовых и дипломных работ здесь.
Лучшие ответы ( 1 ) 94731 / 64177 / 26122 Ответы с готовыми решениями:
Скрыть/отобразить скрытые папки
Как можно реализовать данную, ну скажем функцию? Пробовал через реестр, но результата нет (даже при.
Скрыть окно cmd
Приветствую всех! Подскажите пожалуйста как срыть окно cmd ? ProcessStartInfo psi; .

Скрыть чужое окно
Здравствуйте. Встала задача: 1. Запустить прогу (есть консольное окно) 2. Скрыть её окно 3.
Спрятать окно консоли
Помощь в написании контрольных, курсовых и дипломных работ здесь.
Лучшие ответы ( 3 ) 94731 / 64177 / 26122 Ответы с готовыми решениями:Как спрятать консольное окно?
Для полного счастья осталось окно спрятать. cmdow.exe с ключом /HID мне поможет?
Спрятать окно при запуске приложения
Необходимо запустить программу, но, чтобы главная форма находилась в скрытом состоянии. Должен.
Как спрятать папку с картинками при открытии консоли браузера в вкладке sources?
Когда открываю консоль браузера там есть source и там видна папка с картинками, мне её надо спрятать
Спрятать окно чужой программы до его появления
Есть у меня МФУ Canon MG5140. Отличная штука. Позволяет сканировать прямо с самого МФУ. Но при.
Скрыть окна
Помощь в написании контрольных, курсовых и дипломных работ здесь.
94731 / 64177 / 26122 Ответы с готовыми решениями:
Как мне сослаться на вторичные окна (формы) из главного окна
Мне скинули код. я пытаюсь коды этих отдельных форм просмотреть в конструкторе. то есть.
Оконное меню дочернего окна (как скрыть или изменить отображение)
Не могу найти ответа на вопроса. Помогите. 1 вопрос: Как скрыть у развернутого дочернего окна.
Самый простой вариант - не писать WindowsForm приложение.
Это я к тому, что вопрос нужно правильно формулировать.
Что значит "не показывались"? Были в свернутом виде? Были совсем невидимыми? Не показывались в панели задач?
Как сделать скрытое окно
Лучшие способы быстрого скрытия окон приложений
Вы, наверное, столкнетесь с ситуацией на дому или в офисе, где вы делали что-то секретное на компьютере, а кто-то пришел именно в то время. Если Вы не планировали заранее, единственное, что вы могли сделать, это попытаться минимизировать приложение, которое является довольно медленным и даст другому человеку достаточно времени, чтобы увидеть, что вы делаете.
В этой статье я собираюсь показать вам пару методов для быстрого скрытия приложений в Windows, некоторые из которых будут более очевидны, чем другие. В зависимости от того, кто вы пытаетесь скрыть от окна (босс, дети, жена и т. д.), оптимальным методом могут быть разные.
КЛАВИШИ CTRL, ALT И DEL

Мой любимый способ на сегодняшний день является просто нажать клавиши Ctrl, Alt и del , а затем нажмите клавишу ввод. По умолчанию Блокировка компьютера кнопка подсвечивается. Нажав три клавиши откроет окно с несколькими опциями, какБлокировка компьютера, смена пользователя, выход и т. д. Нажимая ввод выберите автоматически блокировать этот компьютер.
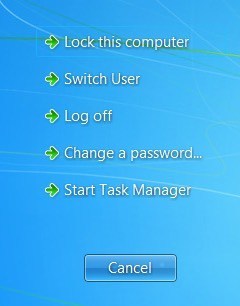
Это лучший способ скрыть все на рабочем столе. Единственным минусов являются не очень тонкие, и вы должны нажать на эту же клавишу комбо плюс пароль для разблокировки компьютера.
Если у вас есть клавиатура, которая имеет клавиши Windows, можно также нажатьсочетание клавиш Windows + Л. Это гораздо более быстрый способ для блокировки вашего ПК, чем нажатие Ctrl + Альт + дель и затем клавишей Enter.
Клавиша Windows + Д
Если Вы не хотите вводить пароль заново, вы можете попробовать разные сочетания клавиш. Независимо от того, сколько программ и окна, открытые на рабочем столе, вы можете свернуть их все, нажав сочетание клавиш Windows + D для того.
Это сведет к минимуму все, что открыто на рабочем столе. Конечно, вы должны иметь клавиатуру Microsoft, который имеет фактический клавиша Windows на ней.

Этот комбинированный ключ очень похож на кнопку Свернуть все окна на панели задач в Windows XP с. Если вы действительно любили эту функцию, вы можете включить показ значков рабочего стола в Windows 7 тоже. Я также протестировал добавление панели быстрого запуска в Windows 8 и позволяет Показать рабочий стол значок там тоже есть.КлавишаWindows + D также прекрасно работает на Windows 7 и Windows 8 без необходимости включить показ значков рабочего стола.
Заставка Ярлык
Еще один отличный способ скрыть ваш рабочий стол -- запустить экранную заставку. Все заставки хранятся в Windows с помощью .Расширение файла SCR. Идти вперед и выполнить окна поиск *.юкжд и вы должны получить список всех скринсейверов на ваш компьютер.
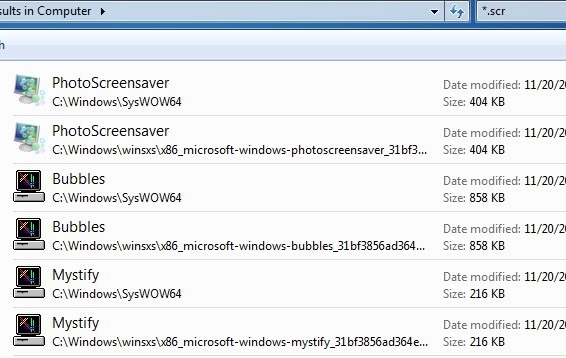
Теперь все, что вам нужно сделать, это создать ярлык для любой из этих файлов на рабочий стол или в панель быстрого запуска. Просто дважды нажмите на ярлык и ваш скринсейвер запускается автоматически, нет необходимости ждать времени простоя, чтобы умереть!
Вы можете создать ярлык для .SCR-файл, нажав правую клавишу, собираясь послать и выбрав рабочий стол (создать ярлык).
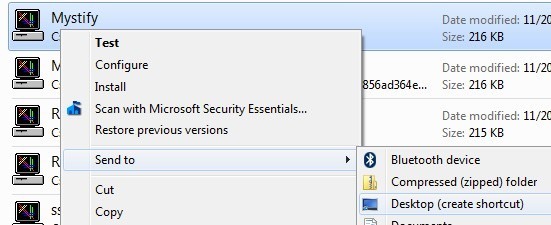
Если это не достаточно быстро для Вас или вашей руки как правило на клавиатуре больше, чем на мыши, то Вы также можете использовать программу под названием Автохоткея, чтобы назначить горячую клавишу для запуска .SCR-файл, когда вы хотите.Существует немного Кривой обучения, чтобы с помощью Автохоткея, но он достаточно мощный даже если вы используете лишь малую часть его возможностей.
Все описанные выше способы требуют взаимодействия с клавиатурой, которая хорошо для пользователей ноутбуков, но может быть медленнее, для пользователей настольных компьютеров, которые имеют свои руки на мышь большую часть времени. Есть несколько действительно хороших бесплатных утилит, которые позволят вам скрывать отдельные приложения или всех приложений с помощью горячих клавиш или щелчков мыши.
Окна Скрыть Инструмент
Окна скрыть инструмент, вероятно, моя любимая маленькая программа для скрытия окон программ, потому что она проста в использовании и работает очень эффективно.Лучшая часть заключается в том, что она удаляет значок программы из панели задач Windows в дополнение к скрывая это от вашего рабочего стола. Это сделает его казаться, что программа даже не запущена на вашей системе.
Как только вы установите его на вашей системе, маленький синий значок появится в области уведомлений. По умолчанию, при нажатии на иконку будет скрыть активное окно на рабочем столе. Нажимая на этот значок еще раз принесет, что приложение назад.
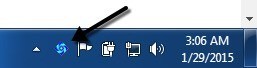
Если вы щелкните правой кнопкой мыши на иконке, вы увидите кучу вариантов, как скрыть все окна, Показать все окна, скрытые окна и др. Все это довольно очевидно, какие действия они будут выполнять.
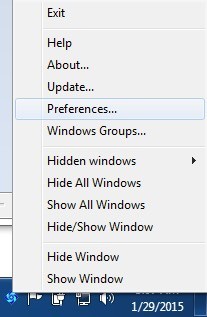
Если Вы нажмете на настройки, вы сможете настроить горячие клавиши и изменить то, что происходит, когда вы либо одиночный щелчок или двойной щелчок на значке в области уведомлений.
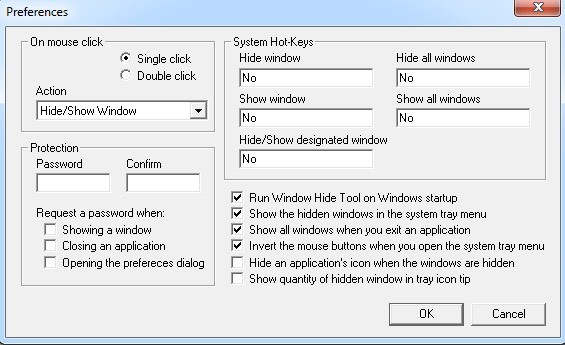
По умолчанию, одиночные щелчки будут скрыть/показать текущее активное окно. Вы можете изменить это в различных сочетаниях или скрытие/отображение всех окон. Что тоже круто о программе, которую вы можете установить пароль при показе окна, закрытие приложения или при открытии диалога настроек программы.
Поэтому даже если вы покинете ваш компьютер, а кто-то пытается воспитывать скрытые программы, они должны будут ввести пароль для того, чтобы увидеть его. Нет горячих клавиш настроен изначально, но вы можете быстро установить их, кликнув в поле и затем нажать на клавишу комбо, которые вы хотите.
ClickyGone другой программой, что в значительной степени делает то же самое, но с различными опциями. После установки, появится иконка в области уведомлений.Щелкните правой кнопкой мыши на нем и выбрать конфиг.
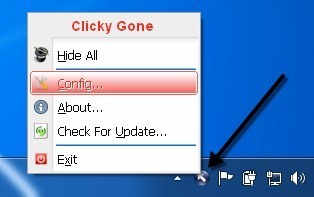
На начальном экране указывается текущее клавиш для скрытия окон различными способами. Щелкнуть и спрятать, например, нужно нажать и удерживать нажатыми клавиши Ctrl + Alt и затем щелкните в любом месте на окне. Эта программа исчезнет и могут быть выкуплены при помощи Тумблера все окна сочетание клавиш, нажав правой кнопкой мыши на иконке в системном трее или нажав кнопку Щелкающим пропало меню сочетания клавиш.
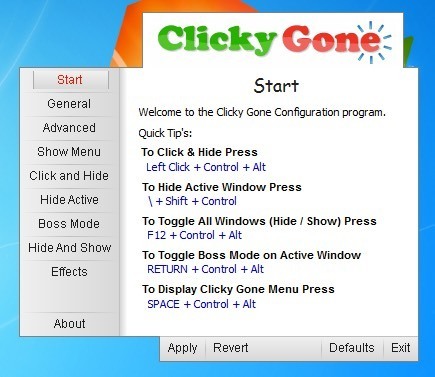
На общие вкладки, можно выбрать, следует ли отображать значок в системном трее или нет, показывать ли скрытые программы в системном трее и будет ли для предотвращения случайных нажатий на экран в полноэкранном режиме приложений.
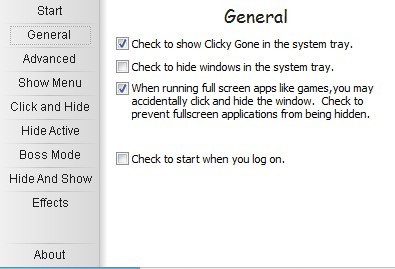
Все экраны после продвинутых в принципе можно настраивать горячие клавиши для выполнения различных задач, таких как скрытие активного окна, нажав скрывать, показывая ClickyGone меню и др. Единственная особенность этой программы не имеет, что мне понравилось в Windows скрыть инструментом была возможность установить пароль перед тем, как вернуть скрытые окна.
Надеюсь, это достаточно инструментов и опций для вас, чтобы должным образом скрыть свои данные и приложения от посторонних глаз. Если у вас есть какие-либо вопросы, не стесняйтесь комментировать. Наслаждайтесь!
5 способов достать окно Windows, которое скрылось за пределами экрана
Обычно все ваши окна либо находятся перед вами, либо свёрнуты в панель задач. Но Windows — штука загадочная, и в ней иногда происходят вещи, которые происходить не должны. Например, порой открытые окна появляются за пределами видимого экрана.
Происходит это чаще всего, если вы используете ноутбук с подключенным внешним монитором или несколько дисплеев одновременно. Но и на стационарном компьютере с одним экраном такое тоже встречается.
Вы видите нижний край окна и не можете добраться до заголовка, где и располагаются кнопки управления. Вот пара способов, как решить проблему.
1. Разверните окно через «Панель задач»
Наведите мышь на значок открытой программы на панели задач. Появится превью окна. Щёлкните по нему правой кнопкой мыши и нажмите «Развернуть». Готово.
2. Используйте сочетание клавиш
Нажмите Alt + Tab и клавишей Tab выберите нужное окно. Затем нажмите Alt + Пробел + X. Это развернёт окно на весь экран. Затем его можно переместить куда надо, отрегулировать размер или закрыть.
3. Расположите окна каскадом
Щёлкните правой кнопкой мыши по панели задач. Выберите «Расположить окна каскадом». Все открытые программы появятся перед вами, и можно будет рассортировать их.
4. Измените разрешение экрана
Щёлкните правой кнопкой мыши на рабочем столе и нажмите «Параметры экрана». В открывшемся окне измените разрешение на какое-нибудь другое, доступное вам. Windows переместит все вышедшие за пределы экрана окна обратно на дисплей. После этого можно вернуть то разрешение, что было у вас по умолчанию.
5. Включите обнаружение дисплеев
Нажмите правой кнопкой мыши на рабочем столе и выберите «Параметры экрана». Затем щёлкните «Обнаружить». Windows вернёт пропавшие окна на экран. Помогает, если проблема возникла из-за того, что у вас несколько мониторов.
Читайте также:

