Как сделать скриншот окна браузера
Обновлено: 17.05.2024
Как быстро сделать скриншот
Блочный редактор писем, готовые шаблоны email, формы подписки и автоматизация. Запускайте email-рассылки, чтобы быть на связи со своими клиентами.
Rock-email. Бесплатный курс в письмахГде взять базу? Как сделать красивое письмо? Какие показатели смотреть? Расскажем об этом в бесплатном курсе из 16 писем. Татуировка в каждом письме!
Читайте наc в TelegramРассказываем про инструменты для email-рассылок. Обсуждаем лучшие примеры и механики. Говорим о деньгах. Публикуем вакансии.
Скриншот — это снимок экрана. Он бывает полезен, чтобы показать или объяснить что-то другим людям, а также подготовить иллюстрации к статье.
Существует множество способов сделать скриншот быстро:
- нажать горячие клавиши в операционной системе;
- использовать встроенную программу в системе;
- установить расширение в браузере;
- загрузить программу на компьютер или ноутбук.
Рассмотрим каждый способ более подробно. Специально для тех, кто заглянул на минутку, сразу расскажу, какой инструмент в каких случаях лучше использовать.
| Что сделать | Какой инструмент использовать |
| Скриншот всей страницы | GoFullPage , Joxi , Awesome Screenshot , FireShot |
| Скриншот произвольной формы | Ножницы, Набросок на фрагменте экрана |
| Скриншот активного окна | Скриншотер (декстопная версия) , Screen-shooter , FireShot , Ножницы |
| Использовать горячие клавиши | Joxi , Awesome Screenshot , Скриншотер (декстопная версия) , Lightshot (декстопная версия) |
| Затереть конфиденциальные данные | Awesome Screenshot , Joxi , Скриншотер (декстопная версия) , Screen-shooter |
| Добавить последовательность шагов | Joxi , Screen-shooter , Awesome Screenshot (платно) |
| Выбрать качество изображения | Screen Capture , Lightshot (декстопная версия), Joxi (декстопная версия) |
| Найти похожие изображения в Google | Lightshot |
| Быстро поделиться скриншотом в соцсетях | Joxi , Lightshot |
| Сохранить скриншот в PDF | GoFullPage , Awesome Screenshot , FireShot |
| Делать скриншоты и снимать скринкасты в одном инструменте | Awesome Screenshot , Скриншотер (декстопная версия) |
Горячие клавиши
Чтобы сделать скриншот:
- всего экрана, нажмите Shift+Command+3;
- выделенной области — Shift+Command+4;
- окна браузера — Shift+Command+4, затем нажмите пробел и кликните на окно.
Mac все снимки сохраняет на рабочем столе в формате PNG.
Чтобы сделать скриншот:
- всего экрана, нажмите PrtSc;
- активного окна — Alt + PrtSc.
Скриншот сохраняется в буфере обмена. Это удобно, когда нужно вставить изображение сразу в документ (например, в Google Документы) или в редактор (Paint, Photoshop). Чтобы вставить скриншот нажмите Ctr+v или выберите нужный пункт в контекстном меню (правая кнопка мыши).
Если хотите сразу сохранить снимок в виде файла, нажмите Win/Fn + PrtSc. Файл ищите на системном диске в папке Изображения/Снимки экрана (Screenshots).
Встроенные программы
Снимок экрана (macOS)
Где найти. Через поиск, или нажмите Shift+Command+5.
Что умеет. Делает скриншот всего экрана, выделенной области, окна браузера или меню экрана. По умолчанию сохраняет снимки на рабочий стол.
Утилита позволяет отредактировать изображение: перевернуть, добавить надписи и выделить главное.
Ножницы (Windows 10)
Где найти. Через поиск или в меню «Пуск» — «Стандартные Windows».
Что умеет. Делает снимок экрана, активного окна или выбранной области. Из особенностей — позволяет выделить как прямоугольную область, так и область произвольной формы.

У инструмента «Ножницы» есть таймер для задержки снимка до 5 секунд.
Полученный снимок открывается в редакторе, где есть перо и маркер для выделений. Отменить изменения нельзя, что неудобно. Поэтому если нужно отредактировать скрин, лучше открыть его в Paint (это делается прямо из меню «Ножниц»).
Готовое изображение сохраняется в JPG или PNG.
Команда Windows 10 грозится в одном из следующих обновлений заменить инструмент «Ножницы» на утилиту «Набросок на фрагменте экрана». Чтобы получить к ней доступ, нажмите Win+Shift+S. Здесь нет таймера и возможности снять активное окно, зато есть отмена в редакторе.

Расширения в браузере
Буду двигаться от самых простых к наиболее функциональным.
GoFullPage
Язык. Английский.
Что умеет. Делает скриншот всей страницы в один клик. Для этого нажмите на значок расширения или Alt+Shift+P. Качественно и быстро скриншотит страницу целиком.
Чтобы сохранить готовый скрин в виде файла, перетащите его на рабочий стол.
Формат. PNG или PDF.
Сколько стоит. Бесплатно.
Посмотрите, как сервис с аппетитом кушает страницу. Он прекрасно справится с любым лендингом или лонгридомСкриншотер
Язык. Русский.
Что умеет. Фотографирует выделенную область в два клика, позволяет делиться ссылкой или сохранять файл на диск. Ссылка сразу копируется в буфер.
Не понравилось, что при выборе инструмента уменьшается видимая область экрана, как будто меняется разрешение (работаю на ноутбуке на Windows 10).
Формат. PNG.
Сколько стоит. Бесплатно.

Lightshot
Язык. Русский.
Что умеет. Делает скриншот выделенной области. В отличие от «Скриншотера», в Lightshot есть редактор с основными инструментами. Позволяет добавить текст, выделения, стрелки, линии и формы. Не умеет размывать части скриншота.
Из плюсов — расширение позволяет быстро поделиться снимком в соцсетях (ВКонтакте, Facebook, Twitter, Pinterest) или распечатать скрин.
Ещё одна прикольная функция — поиск похожих картинок в Google прямо через редактор сервиса.
Формат. PNG.
Сколько стоит . Бесплатно.

FireShot
Язык. Английский.
Что умеет. Делает скриншот выделенной области, видимой части экрана, окна браузера и всей страницы. Для захвата всей страницы есть горячие клавиши.
Готовое изображение FireShot предлагает сохранить, переслать по почте или распечатать. В платной версии также есть экспорт снимков в OneNote, Twitter и Flickr.
Большой минус — в бесплатной версии нет редактора.
Формат. PDF, JPG, PNG, GIF или BMP.
Сколько стоит. Бесплатно без редактора. Есть пожизненная лицензия — около 3000 руб.

Язык. Русский.
Что умеет. Фотографирует фрагмент или всю страницу. Поддерживает горячие клавиши. Позволяет сохранить картинку на компьютер или опубликовать в облаке и сразу получить ссылку. Удобно, что можно быстро поделиться скриншотом в соцсетях.
В редакторе много инструментов. Рисуйте карандашом; добавляйте прямые линии, стрелки, фигуры и комментарии; скрывайте лишнее с помощью размытия. В редакторе Joxi есть даже последовательность шагов.
Чтобы иметь доступ к истории скриншотов, нужно зарегистрироваться.
Формат. PNG.
Сколько стоит. Бесплатно.

Awesome Screenshot
Язык. Английский.
Что умеет. Снимает выделенную область, видимую часть экрана или всю страницу. Позволяет выбрать задержку на 3 или 5 сек, перед тем как будет сделан снимок. Поддерживает горячие клавиши.
В редакторе сервиса есть все стандартные инструменты для редактирования, в том числе размытие и возможность менять размер картинки.
Готовое изображение можно сохранить в виде файла на компьютере или в облаке (бесплатно доступен Google Диск), распечатать или поделиться с командой через Asana, Slack и Trello (требуется регистрация).
Большой плюс Awesome Screenshot — расширение позволяет записывать не только скриншоты, но и скринкасты.
Формат. PNG или JPEG (выбирается в настройках), PDF.
Сколько стоит. Бесплатно. Есть платные тарифы от 300 руб./мес. В основном прокачивают возможности для скринкастов.
Из платных инструментов наиболее полезна последовательность шагов, но и без неё легко обойтисьДекстопные программы
У Joxi и Lightshot есть декстопные версии примерно с теми же функциями, что и у расширений. Описывать их снова нет смысла. А вот у программы «Скриншотер» функций гораздо больше. Поэтому начну обзор с неё.
Скриншотер
Язык. Русский.
Что умеет. Снимает весь экран, выделенную область или активное окно. Поддерживает горячие клавиши.
В отличие от расширения у программы есть редактор с основными инструментами и размытием.
В настройках можно выбрать формат и качество изображения. Готовый скрин программа позволяет сохранить на диск или загрузить на сервер.
Самая главная особенность декстопной версии «Скриншотера» — программа умеет снимать видео в формате mp4 до 60 минут.
Формат. PNG и JPG.
Сколько стоит. Бесплатно.

Screen-shooter
Язык. Русский.
Что умеет. Снимает экран, область и активное окно. Можно настроить горячие клавиши.
Среди инструментов есть и размытие, и последовательность шагов.
У программы приятный интерфейс. Одно плохо: при попытке сделать скриншот у меня меняется размер видимого экрана, поэтому делать скрины неудобно.
Формат. PNG.
Сколько стоит. Бесплатно.

Screen Capture
Язык. Русский.
Что умеет. Делает скриншот выбранной области. Поддерживает управление с помощью горячих клавиш.
Есть редактор со всеми основными инструментами.
Готовое изображение сохраняет в буфер обмена, на жесткий диск или загружает в облако. Есть возможность задавать качество сохраняемых снимков.
Неплохая программа, но и здесь у меня осталась проблема с размером видимой части экрана — она меняется после выбора инструмента. В декстопных версиях «Скриншотера», Joxi и Lightshot этой проблемы нет.
Формат. JPG.
Сколько стоит. Бесплатно.

Как сделать красивый и полезный скриншот
1. Не мельчите . Важные элементы, ради которых делается скриншот, должны быть заметны и понятны без лупы и пристального разглядывания.
2. Отсекайте лишнее. Ярлыки, посторонние окна и вкладки браузера отвлекают от сути. Старайтесь убирать из кадра такие вещи или хотя бы обрезайте и размывайте наиболее отвлекающие элементы.
3. Акцентируйте внимание на важном. Используйте стрелки и выделения.
4. Делайте аккуратно. На скриншотах не должно быть обрезанных кусков контента, а все стрелки и выделения лучше делать в едином стиле.
5. Убирайте конфиденциальную информация. Не забудьте скрыть все персональные данные, если планируете выложить изображение в сеть. Хорошо для этого подходит инструмент «Размытие».
6. Думайте о цели. Сначала подумайте, зачем делаете скриншот, что хотите показать с его помощью. Когда понятна цель, легче сделать скриншот правильно.
Скриншоты в браузерах
Сделать screenshot разными способами – отличный навык пользователя прогрессивных технологий. Для этого необходимы определённые знания о возможностях персональных компьютеров, мобильных устройств, специального программного обеспечения и свойств интернет обозревателей.
В некоторых ситуациях люди не могут устанавливать стороннее программное обеспечение на служебных компьютерах из-за ряда ограничений политики безопасности. Для тех, кто часто проводит время в глобальной сети Интернет полезно освоить тонкости своей поисковой системы. Как делать скриншот в браузере, можно узнать в данном информационном разделе.
Захват изображения в популярных интернет поисковиках
При сёрфинге по бескрайним волнам Интернета, для фиксации картинки на смартфоне в отдельный файл достаточно знать особенности заводских настроек своего гаджета.
Все компьютеры имеют специальные кнопки или комбинации клавиш для скриншотирования:
Зачем делать скриншот в браузере, если в компьютере есть специальные кнопки или можно использовать сторонние утилиты? – Только в поисковых системах (Mozilla Firefox, Google Chrome) можно сделать снимок не только видимой части экрана монитора (что делают screenshot-tools/заводской функционал в ПК), но и содержимое всего веб-ресурса.Задача:
Решение:
- Девять снэпшотов на ноутбуке с помощью инструмента для захвата изображений Snipping Tool/Экранные Ножницы.
- Один снимок всей страницы с помощью опции скриншот в Мозиле / screenshot capture в Google Chrome.

Разница в продуктивности, эффективности и скорости выполнения задачи весьма очевидна!
Скриншот в «Яндекс» браузере
Одним из вариантов вырезать необходимые фрагменты со страниц поисковой системы – это использование дополнительных расширений. С недавних пор приложение «lightshot» по-умолчанию уже включено в инструментарии браузера.
Найти и активировать полезное дополнение можно следующим образом:
- Зайти в настройки поисковой системы;
- Далее раздел «Дополнения»;

- Пролистав немного вниз колёсиком мышки, сфокусировать своё внимание на опции «Инструменты»;
- Включить расширение «lightshot» для создания скриншотов.

В верхнем правом углу появиться фирменный фавикон Лайтшота в виде пёрышка.
Фиксировать часть страницы довольно просто:
- Кликнуть по ярлыку с пером.
- Выбрать интересующую область экрана в прямоугольной форме.

Дополнение подсветит дисплей серым цветом, а выделенная область готова к дальнейшим действиям.

С возможностями приложения можно подробно ознакомиться в описании сторонней бесплатной утилиты для фиксации изображения с экрана мониторов «Lightshot» для компьютеров на Windows и Mac Os.
- Оформление выделенной области для моментального снимка.
- Способы сохранения захвата и другие возможности.
Снэпшот в Mozilla Firefox
«Огненная лиса» имеет встроенный инструмент для фиксации картинки на своих web-страницах в отдельный файл.

Или можно кликнуть ПКМ (Правой Кнопкой Мыши) по любой части дисплея в интернет обозревателе Мозила Файерфокс, задействовать опцию для захвата изображения.

Воспользовавшись любым вариантом, дисплей экрана персонального компьютера подсветится серым цветом с интерактивной подсказкой для дальнейших действий.
Снапшот можно сделать не только прямоугольным фрагментом, но и всю просматриваемую веб-страницу (1) или только ту, что отображается на дисплее в момент просмотра(2).
Использовав первый и второй пункты для сохранения всей web-страницы или только видимую часть, адресная строка не попадёт в область скриншотирования. Как сделать скриншот всего, что отображается на мониторе? – Волшебные кнопки «Print Screen» или использовать screenshot tools.

Сделав screenshot, открывается служебное окно для элементарной редакции с всплывающей подсказкой:

1.Snapshot хранится на ресурсах компании Mozilla в течение двух недель.
2. Удаление файла, редактирование:
- Обрезка;
- Ручка;
- Выделительный маркер для текста;
- Девять цветов для ручки;
- Кнопка «Undo/Отменить предыдущее действие».
Иконка со стрелкой вверх – поделиться скрином в социальных сетях.Кнопка вниз – загрузить снэпшот на ПК.

3. Ссылка из облака Firefox ожидает пользователя в буфере обмена ПК и готова к сохранению или послужить вставкой в мессенджере или в тексте электронного письма. Получателю достаточно кликнуть на полученную ссылку, отправленная картинка откроется браузером по-умолчанию.
Если есть необходимость основательного редактирования полученных снапшотов, можно воспользоваться графическими инструментами.Screenshot в Google Chrome
Способ номер один
Меню браузера, открыть инструменты для разработчиков (Ctrl+Shift+I).

Нажав на кнопку «More options» можно выбрать один из вариантов для сохранения скрина:
- Capture screenshot – захват видимой части страницы сайта;
- Capture full size screenshot – сохранение всего содержимого страницы.

После выбора одного из способа фиксации изображения, файлы автоматически сохраняются на пользовательском компьютере. Чтобы посмотреть, где они находятся, надо нажать на стрелку внизу экрана у файла «PNG» или нажать кнопку «Показать всё».

Папка «Downloads/Загрузки» со скриншотами из браузера Google Chrome.

Второй способ
Зайти в меню настроек в пункт «Расширения».

Перейти в интернет-маркет Google для поиска достойной утилиты.

В поиске написать ключевое слово и выбрать из множества дополнительных приложений инструмент, отвечающий высоким пользовательским требованиям.

Snapshot в Opera
Браузер Опера постоянно обновляется командой разработчиков.
Опцию для захвата моментального снимка с просматриваемой страницы можно активировать тремя способами:
- «Настройки и управление Opera» => «Снимок»;
- Выполнить комбинацию клавиш «Ctrl+Shift+5»;

3. Из боковой панели инструментов выбрать значок «фотоаппарат».

Моментальный снимок с дисплея предполагается двумя вариантами:
- Захват всего экрана;
- Фиксация определённой прямоугольной области.

Зафиксировав картинку, можно провести ряд манипуляций с ней:


- Смайлик с камерой – возможность добавить сэлфи;
- Стикер – добавление весёлых наклеек к снэпшоту;

- Отмена предыдущего действия;
- Сохранение изображения на компьютере в формате «PNG»;
- Скопировать скриншот и закрыть редакционную панель.

Каждый браузер имеет функциональность «Screenshot Capture». А вот какой лучше интернет-обозреватель использовать для захвата изображений вэб-страниц каждый пользователь решает для себя сам. Всё зависит от поставленных задач, а решения всегда найдутся!
Скриншоты
В программе Яндекс.Диск вы можете делать снимки экрана, оформлять их в редакторе, а также делиться ими. Готовые изображения сохраняются в папку Скриншоты на вашем Диске.
Сделать скриншот
Выберите самый удобный способ:
- Горячие клавиши
- Ярлык на рабочем столе
- Системный трей
Если вы хотите отключить одно из сочетаний, нажмите значок в поле справа от нужного действия. Чтобы отключить сразу все горячие клавиши для создания скриншотов, отключите опцию Сочетания клавиш .
Найдите на рабочем столе ярлык Скриншоты в Яндекс.Диске и откройте его. Выберите, какой скриншот вы хотите сделать — области, окна или всего экрана, — и нажмите нужную кнопку. Нажмите значок Диска в системном трее Windows. В меню выберите пункт Скриншоты , а затем — какой скриншот хотите сделать (области, окна или всего экрана).Оформить скриншот
После того, как вы сделаете скриншот, он откроется в редакторе. Там вы можете обрезать скриншот, вставить стрелку, простые геометрические фигуры или текст.
Горячие клавиши для работы в редактореCtrl + X
Ctrl + C
Ctrl + V
Ctrl + C
Ctrl + V
Ctrl + +
Ctrl + –
Ctrl + 0
Delete, Backspace
Ctrl + Z
Ctrl + Shift + Z
Ctrl + S
Ctrl + X
Ctrl + C
Ctrl + V
Ctrl + C
Ctrl + V
Ctrl + +
Ctrl + –
Ctrl + 0
Delete, Backspace
Ctrl + Z
Ctrl + Shift + Z
Ctrl + S
Когда скриншот будет готов, вы можете поделиться им, скопировать в буфер обмена или просто сохранить. Если вы хотите напечатать скриншот, нажмите Файл → Напечатать .
Также в редакторе можно открывать любые другие изображения:
Откройте папку с изображением. Нажмите на нем правой кнопкой мыши. Выберите пункт Открыть с помощью → Скриншоты в Яндекс.Диске .Когда вы отредактируете изображение и нажмете кнопку Сохранить , на Яндекс.Диск сохранится отредактированная копия изображения. Исходный файл останется без изменений.
Выберите пункт меню Файл → Настройки . В списке Формат выберите значение JPEG . Написать в службу поддержки ","prev_next":<"prevItem":<"disabled":false,"title":"Заметки","link":"/support/disk-desktop-windows/notes-win.html">,"nextItem":>,"breadcrumbs":[],"useful_links":null,"meta":,"voter":","extra_meta":[>,>,>,>,>,>,>,>,>,>,>,>,>,>,>,>,>,>,>,>,>,>,>,>],"title":"Скриншоты - Яндекс.Диск для Windows. Справка","productName":"Яндекс.Диск для Windows","extra_js":[[,"mods":,"__func137":true,"tag":"script","bem":false,"attrs":,"__func67":true>],[,"mods":,"__func137":true,"tag":"script","bem":false,"attrs":,"__func67":true>,,"mods":,"__func137":true,"tag":"script","bem":false,"attrs":,"__func67":true>],[,"mods":,"__func137":true,"tag":"script","bem":false,"attrs":,"__func67":true>]],"extra_css":[[],[,"mods":,"__func69":true,"__func68":true,"bem":false,"tag":"link","attrs":>,,"mods":,"__func69":true,"__func68":true,"bem":false,"tag":"link","attrs":>],[,"mods":,"__func69":true,"__func68":true,"bem":false,"tag":"link","attrs":>]],"csp":<"script-src":[]>,"lang":"ru">>>'>Скриншоты
В программе Яндекс.Диск вы можете делать снимки экрана, оформлять их в редакторе, а также делиться ими. Готовые изображения сохраняются в папку Скриншоты на вашем Диске.
Сделать скриншот
Выберите самый удобный способ:
- Горячие клавиши
- Ярлык на рабочем столе
- Системный трей

Если вы хотите отключить одно из сочетаний, нажмите значок в поле справа от нужного действия. Чтобы отключить сразу все горячие клавиши для создания скриншотов, отключите опцию Сочетания клавиш .
Как сделать скриншот сайта в новом Яндекс.Браузере
Как сделать скриншот
Можно снять не только фрагмент, но и весь экран. Более того, теперь с помощью Браузера можно сохранить скриншот всей страницы целиком — даже то, что осталось за границами экрана. К примеру, так можно сохранить не только интересную статью, но и комментарии под ней. Для этого кликните на кнопку на боковой панели Яндекс.Браузера и выберите то, что нужно именно вам.
Кстати, можно ещё больше ускорить процесс, если назначить каждому виду скриншота удобные горячие клавиши. Сделать это можно в настройках Браузера.
Как добавить рамку или надпись
После создания скриншота откроется окно, в котором можно обрезать картинку, добавить рамку, стрелку или другую фигуру, оставить надпись.
А ещё редактор поможет скрыть со скриншота личную информацию, например номер телефона или имя. Для этого воспользуйтесь кнопкой «Размыть».
Как поделиться скриншотом
Готовый скриншот можно сохранить на компьютер или в буфер обмена. Или в один клик загрузить на Яндекс.Диск и сразу получить ссылку для друзей.
Возможность создавать и делиться скриншотами в ближайшие часы станет доступна в Яндекс.Браузере для Windows, начиная с версии 21.8.1. Это удобно. Попробуйте. Отзывы и предложения можно оставлять в комментариях.
Как сделать скриншот в Яндекс.Браузере
Рассказываем, как сделать скриншот веб-страницы в браузере Яндекс на разных системах.
Расширения для создания скриншотов
В отличие от напичканных функциями браузеров типа Opera или Firefox, в Яндекс.Браузере нет встроенных инструментов для создания скриншотов. При этом в базовом наборе расширений компания Яндекс рекомендует Lightshot, который отлично справляется с созданием снимков веб-страниц.
Для начала нужно его установить. Чтобы это сделать:
- Открываем Яндекс.Браузер.
- Переходим в основное меню программы, кликнув по соответствующей иконке в правом верхнем углу.
- В списке основных опций и настроек браузера ищем пункт «Дополнения» и переходим в него.
- Перед нами появится список рекомендуемых расширений от Яндекса. Ищем дополнение «Lightshot» и переключаем тумблер напротив в положение «Вкл.».
- Появится оповещение о том, что расширение включено и работает, а его логотип появится в панели инструментов браузера. Чтобы сделать скриншот веб-страницы, нужно кликнуть по значку Lightshot.
- После этого в выделенной области появится информация о расширении снимка и две панели инструментов. Это весь интерфейс дополнения, и его более чем достаточно для полноценной работы.
Список опций в Lightshot
В верхнем левом углу отображается расширение потенциального скриншота. В правой части выделенной области отображаются инструменты для редактирования. Сверху вниз:
- Инструмент для свободного рисования по скриншоту без ограничений.
- Виртуальный карандаш для рисования прямых линий.
- Ручка для рисования стрелок.
- Инструмент для рисования фигур. В частности, кубов, прямоугольников и так далее.
- Хайлайтер для выделения отдельных областей (например, какого-то важного участка текста).
- Инструмент для печати текста на скриншоте.
- Палитра с выбором цвета текста и фигур.
- Шаг назад. Отменяет последнее действие (рисование фигур, набор текста или наоборот его удаление).
В нижней части находятся разные варианты сохранения скриншота. Слева направо:
Помимо Lightshot есть и другие расширения с похожими функциями, но это самое продвинутое и к тому же бесплатное. Так что не вижу смысла искать какую-то альтернативу этой программе.
Вот, собственно, все, что вы можете делать со скриншотами с помощью Lightshot. Но для того, чтобы снимать экран, необязательно скачивать какие-то сторонние программы.
Как сделать скриншот системными средствами
В каждой операционной системе есть встроенные приложения для решения этой задачи. Далее речь пойдет именно о них.
В Windows
До недавних пор в Windows не было достойного инструмента для создания скриншотов . Людям по старинке приходилось сначала нажимать на знаменитую клавишу PrntScrn, а затем открывать условный Paint и вставлять картинку туда.
Сейчас там все не так ужасно — появилась программа для создания и сохранения снимков экрана. Чтобы ее вызвать:
- Одновременно нажимаем клавиши Shift + Win + S .
В верхней части интерфейса системы появятся три кнопки. Они позволяют:
- выделить любую свободную область на экране и сделать PNG-скриншот из нее;
- выбрать окно отдельной программы и быстро сделать снимок именно этого окна;
- сделать скриншот всего монитора сразу без выбора отдельных приложений и областей.
После нажатия на одну из кнопок и создания снимка в правом нижнем углу экрана появится его мини-превью. По сути, это уведомление, оповещающее о том, что вы сделали скриншот, но если на него нажать, откроется редактор.
Вот по этому окошку надо кликнуть, чтобы отредактировать его Вот по этому окошку надо кликнуть, чтобы отредактировать егоВ редакторе вы увидите вполне типичные инструменты для редактирования скриншотов.
5 способов сделать скриншот в Windows. Снимок экрана, окна, рабочей области, отдельной части.
Сделать скриншот в Windows очень просто. Очень просто если ты знаешь как и пользуешься этим каждый день. А если нет? Ну есть на клавиатуре кнопка PrtSc и что? Нажимаешь её и ничего не происходит.
1. PrtSc
А происходит - по нажатию этой кнопки изображение всего экрана копируется в буфер обмена. Его можно вставить простым Ctrl+V в любое приложение, поддерживающее графику, хотя бы стандартный Paint.
2. Win+PrtSc
С этим сочетанием клавиш, система сделает снимок всего экрана и положит его в вашу папку Изображения/Снимки экрана в формате *.jpg
Как сделать скриншот экрана на компьютере или ноутбуке с Windows
На любой клавиатуре предусмотрена специальная кнопка для снятия скриншотов. Она называется "Print Screen", а иногда "PrntScrn", "PrtScn", "PrtScr" или "PrtSc".
Как сделать
Если у вас компьютер, нажмите кнопку "Print Screen".

Если у вас ноутбук, нажмите одновременно две кнопки: "Print Screen" и "Fn".

Если хотите сделать скриншот только активного окна (программы), нажмите одновременно "Alt" и "Print Screen" на компьютере; "Alt", "Print Screen" и "Fn" — на ноутбуке.

Скриншот сохранится в буфер обмена. Теперь можно вставить его в письмо, фоторедактор или Word (нажать одновременно кнопки "Ctrl" и "V").
Как сохранить скриншот в отдельный файл
После того, как сделали скриншот, нажмите кнопку "Пуск" > "Все программы" > "Стандартные" > "Paint".
Нажмите одновременно две кнопки: "Ctrl" и "V". На экране появится ваш скриншот.
Нажмите одновременно две кнопки: "Ctrl" и "S".
Появится окно для сохранения. Напишите имя файла и выберите место его для сохранения. Тип файла лучше использовать JPEG.
Способ второй: программа "Ножницы"
Такая программа есть в Windows 7, 8, 8.1, 10.
Как сделать

Или в поле поиска напишите "Ножницы" (в Windows 7 и 8 поле поиска появляется при нажатии кнопки "Пуск", в Windows 10 — при нажатии кнопки с лупой).
Программа запустится и вместо курсора мыши появится крестик. Выделите нужный кусок экрана.
Скриншот сохранится в буфер обмена. Теперь можно вставить его в письмо, фоторедактор или Word (нажать одновременно кнопки "Ctrl" и "V"). Также на скриншоте можно что-то написать или нарисовать (значки в виде карандаша и фломастера).
Как сохранить скриншот в отдельный файл
Нажмите на значок дискеты.
Появится окно для сохранения. Напишите имя файла и выберите место его для сохранения. Тип файла лучше использовать JPEG.
Где найти скриншоты
В той папке, которую выбирали при сохранении. Лучше хранить скриншоты в папке "Изображения".
Как сделать скриншот в Яндекс Браузере
Функция для создания снимка экрана популярна среди всех пользователей: от новичков до профессионалов. Она позволяет сохранять важную информацию на компьютере в качестве фотографии. Запечатлеть необходимый снимок можно в любом месте компьютера, в том числе и в приложении Яндекс браузер. Именно об этом мы сегодня и поговорим, а именно рассмотрим, как сделать скриншот в Яндекс браузере.
С помощью клавиатуры
Для создания скриншота в операционной системе Windows была разработана специальная клавиша на клавиатуре, позволяющая мгновенно сделать снимок и сохранить его в буфер обмена. Единственный ее минус в том, что полученный снимок можно получить либо через папку виндовс, либо через редактор изображений. Первый случай используется крайне редко, а то и вообще не используется. А вот второй хоть и время затратный, но все равно пользуется популярностью.

Итак, чтобы сделать скриншот в Яндекс браузере, необходимо нажать на кнопку «Prt Scrn», которая расположена вверху над стрелочками. После этого откройте любой редактор, например, предустановленный Paint, который открывается через меню «Пуск». Затем зажмите сочетание клавиш «Ctrl+V».
С помощью дополнения Lightshot
- Запускаем Яндекс браузере и нажимаем в верхнем правом углу на кнопку в виде трех линий, а затем переходим в «Дополнения».
- В появившейся вкладке активируем инструмент «Lightshot».
- Далее в верхнем правом углу кликаем по добавленному элементу и выбираем область. В нашем случае нам нужно сделать скриншот всего сайта, поэтому выделяем его.
- Далее в нижнем правом углу выбираем кликаем по соответствующей кнопке и сохраняем снимок в необходимую папку.
Как сделать скриншот сайта целиком
Если в предыдущем способе достаточно было нажать на клавишу, чтобы сделать скриншот, то сейчас нам потребуется воспользоваться утилитой от Яндекс браузера. Она позволяет не просто выполнить снимок отдельной части сайта, а запечатлеть полностью всю его страницу.
Загрузить утилиту и воспользоваться ей можно следующим способом:
Как видите, сделать скриншот в Яндекс браузере – дело простое. Для этого достаточно воспользоваться специальной кнопкой на клавиатуре, либо утилитой «Full Page Screen Capture». Надеюсь, после этого у вас больше не возникнет вопросов в данной теме, и вы поняли, как сделать скриншот в Яндекс браузере.
Как сделать скриншот всей страницы в браузере?
Сделать скриншот экрана очень просто с помощью доступных по умолчанию команд клавиатуры. Но, если вы хотите сделать скриншот всей страницы в браузере, а не только видимой области экрана, то вам понадобятся специальные инструменты и несколько дополнительных кликов.
Существуют как минимум 4 способа сделать скриншот веб-страницы целиком:
Уменьшите масштаб страницы и используйте клавиши по умолчанию
Этот быстрый способ подойдет только в том случае, если страница только немного выходит за видимую область экрана. Уменьшите масштаб страницы до тех пор, пока она полностью не уместится на экране, а затем сделайте скриншот с помощью команд по умолчанию:
- Windows: нажмите клавишу Print Screen ( PrtScr или Print Scrn). Снимок экрана будет сохранен в буфер обмена. Чтобы вставить это изображение в файл, воспользуйтесь любым графическим редактором.
- Mac : используйте сочетание клавиш Cmd-Shift-3. По умолчанию скриншот будет сохранен как PNG файл на вашем рабочем столе.
Программы для снятия скриншотов
Вы можете установить одну из специальных программ для снятия скриншотов на свой компьютер. Например, я пробовала Snagit от Techsmith (и для Windows, и для Mac), FastStone Capture (программа доступна только для Windows) и Paparazzi (только для Mac). При выборе следует обратить внимание, что некоторые из этих программ не бесплатны. Поделитесь ссылками в комментариях, если вы знаете другие подобные приложения.
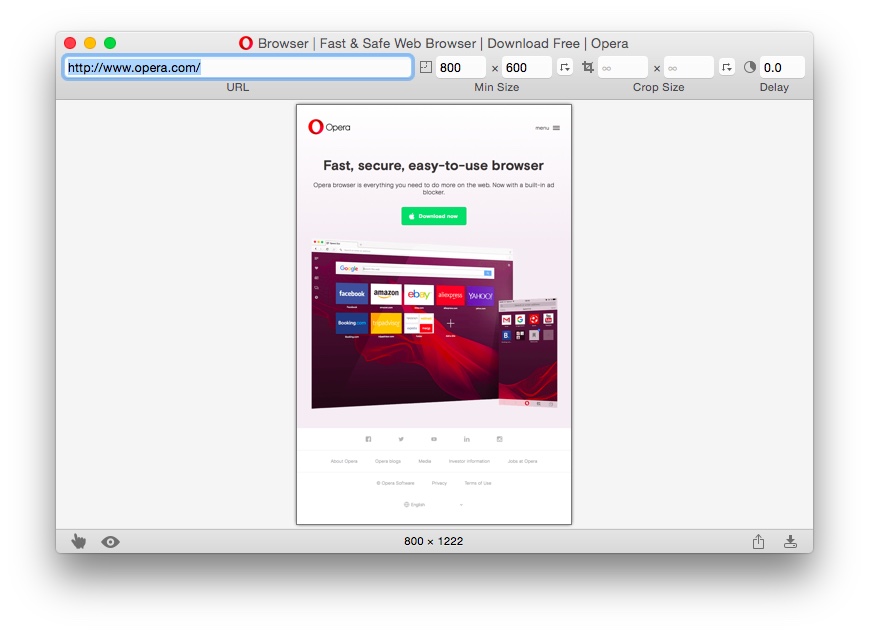
Онлайн-инструменты для снятия скриншотов
Расширения для браузера
Для браузера Opera доступно несколько таких расширений, например:
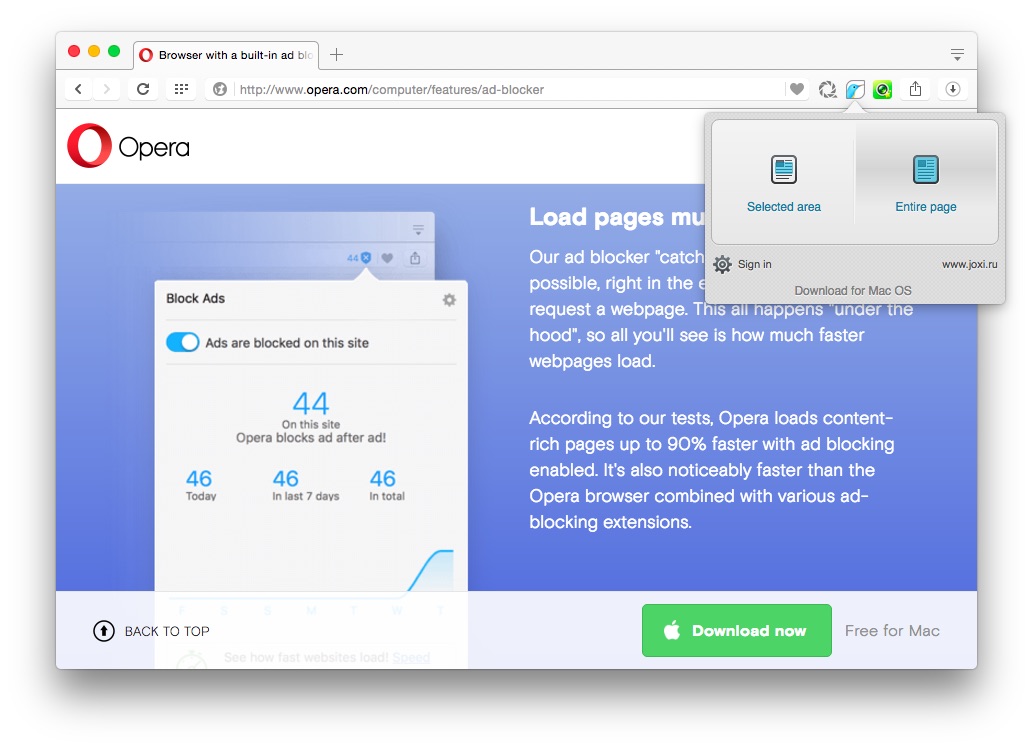
После установки одного из этих расширений вы можете сделать скриншот всей страницы, просто нажав на соответствующую иконку справа от адресной строки.
Читайте также:

