Как сделать ширину окна браузера 1600 px
Обновлено: 05.05.2024
Как проверить сайт на разных разрешениях
Современный дизайнер знает принципы адаптивного веб-дизайна – сайт должен идеально визуализироваться на любом устройстве или размере экрана, на котором его будут открывать потенциальные клиенты. Это очень важно, ведь посетителей со смартфонов и планшетов уже перевалило за отметку 50%, да и наличие адаптива влияет на ранжирование в поисковых системах. Провести реальные тесты физически невозможно, но существуют специальные инструменты, позволяющие тестировать проекты в виртуальной среде.
2020-11-26 00:54:22 209Современный дизайнер знает принципы адаптивного веб-дизайна – сайт должен идеально визуализироваться на любом устройстве или размере экрана, на котором его будут открывать потенциальные клиенты. Это очень важно, ведь посетителей со смартфонов и планшетов уже перевалило за отметку 50%, да и наличие адаптива влияет на ранжирование в поисковых системах. Провести реальные тесты физически невозможно, но существуют специальные инструменты, позволяющие тестировать проекты в виртуальной среде.
Популярные разрешения экрана
Нет лучшего размера экрана, для которого можно было бы разработать дизайн. Веб-сайты должны меняться отзывчиво и быстро при любом разрешении (как 360×640, так и 1920×1080).
- 1366×768 – 23,49%.
- 1920×1080 – 19,91%.
- 1536×864 – 8,65%.
- 1440×900 – 7,38%.
- 1280×720 – 4,89%.
- 1600×900 – 4,01%.
- 1280×800 – 3,33%.
- 360×640 – 17,91%.
- 375×667 – 7,61%.
- 414×896 – 6,52%.
- 360×780 – 5,56%.
- 360×760 – 5,06%.
- 414×736 – 3,74%.
- 768×1024 – 51,98%.
- 1280×800 – 7,11%.
- 800×1280 – 5,34%.
- 601×962 – 4,47%.
- 600×1024 – 2,85%.
- 1024×1366 – 1,96%.
Проверка сайта на разных разрешениях через браузеры
Самый простой способ проверки совместимости сайта с различными разрешениями мониторов – использовать предоставляемый разработчиками браузеров инструментарий.
Firefox
- Открыть в браузере страницу, которую необходимо протестировать.
- Кликнуть левой кнопкой мышки по иконке меню в виде трех горизонтальных линий. Также, чтобы сразу открыть нужный раздел, можно одновременно нажать сочетание клавиш Ctrl+Shift+M.
- В списке найти пункт «Веб-разработка». Далее выбрать «Адаптивный дизайн».
- Сайт откроется в маленьком разрешении. Здесь можно задать размер и выбрать из выпадающего списка устройство (или добавить новое).
- Для фиксации проблемы используется опция скриншотов, которая находится на верхней панели.
- Щелкнуть правой кнопкой по значку в виде крестика, расположенном вверху справа, для выхода из режима тестирования.
Chrome
- Открыть в браузере страницу, которую необходимо протестировать.
- Кликнуть левой кнопкой мышки по иконке меню в виде трех вертикальных точек. В дополнительных параметрах выбрать «Инструменты разработчика». Также, чтобы сразу открыть консоль разработчика, можно одновременно нажать сочетание клавиш Ctrl+Shift+I.
- На верхней панели клацнуть по иконке в виде телефона (станет синего цвета) или нажать сочетание клавиш Ctrl+Shift+M.
- Установить разрешение для проверки, выбрать устройство из списка или добавить новое.
- При желании можно изменить масштаб. Его уменьшение соответствует увеличению разрешения, а увеличение – наоборот, уменьшению разрешения. Такой способ поможет увидеть, как выглядят различные элементы, и при необходимости внести изменения в проект.
- Чтобы закрыть режим разработчика, кликнуть по крестику, расположенному в верхнем углу справа.
Yandex
- Открыть в браузере страницу, которую необходимо протестировать.
- Зайти в меню (три горизонтальные линии), выбрать дополнительные параметры и перейти в раздел «Инструменты разработчика».
- Справа появится консоль – точно такая же, как и в Chrome.
- Переключить панель инструментов устройства, щелкнув левой кнопкой по иконке в виде телефона (на верхней панели).
- Задать необходимые размеры или изменить масштаб. В выпадающем меню «Responsive» выбрать девайс.
- Система позволяет добавить новое устройство (опция «Edit» в разделе «Responsive»).
- Для выхода из режима разработчика кликнуть по крестику, расположенному в верхнем углу справа.
Другие браузеры
Онлайн-сервисы для проверки адаптива
Многие ресурсы представлены в интернете в свободном доступе. Но они имеют некоторые ограничения, и если проверка выполняется часто (а ручное тестирование неудобно, т.к. занимает много времени), можно оплатить подписку.
BrowserStack
BrowserStack – это один из самых продвинутых и полнофункциональных инструментов. Предлагает более чем 1000 мобильных и настольных браузеров, при этом список постоянно обновляется, основываясь на тенденциях рынка и статистике пользователей.
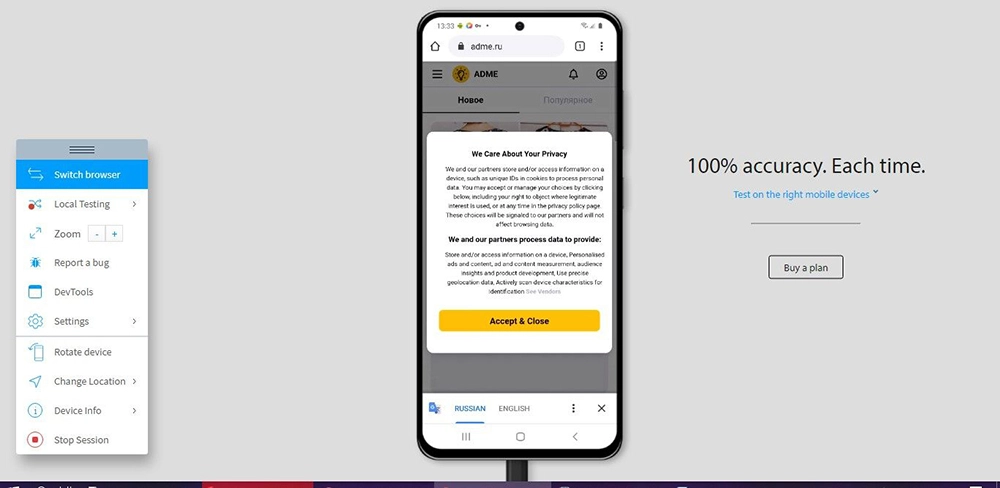
Позволяет протестировать сайт не только на адаптивность, но и на кроссбраузерность. Для начала работы необходимо залогиниться через гугл-аккаунт. Бесплатный доступ для интерактивного тестирования браузера и мобильного приложения открывается только на 30 мин., 100 мин. дается на автотестирование.
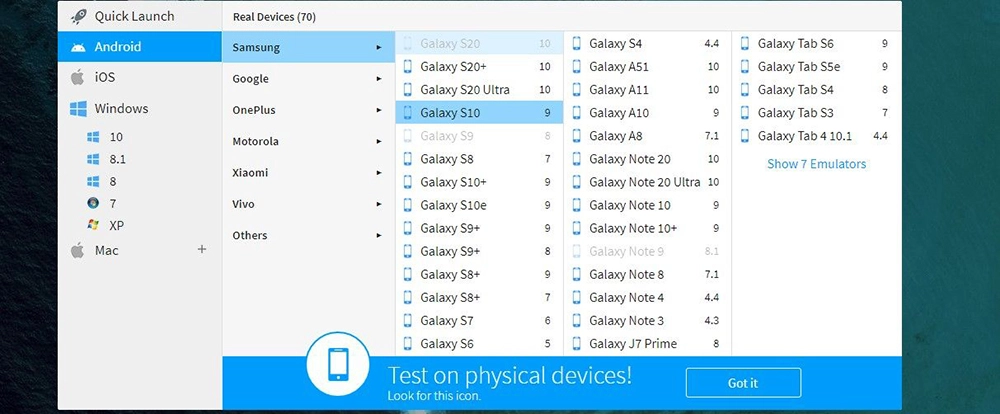
Каждое устройство доступно до 1 мин. во время бесплатной пробной версии.
Стоимость подписки для проверки сайтов только в настольных браузерах (для одного пользователя) – 29 долл., в настольных и мобильных – 39 долл.
Screenfly
Screenfly – это бесплатный инструмент для тестирования веб-сайта на разных размерах экрана и разных устройствах. Удобный и простой сервис, позволяет выбирать разрешения из списка или создавать собственные. Необходимо вставить ссылку на сайт в единственное поле на странице и найти баг.
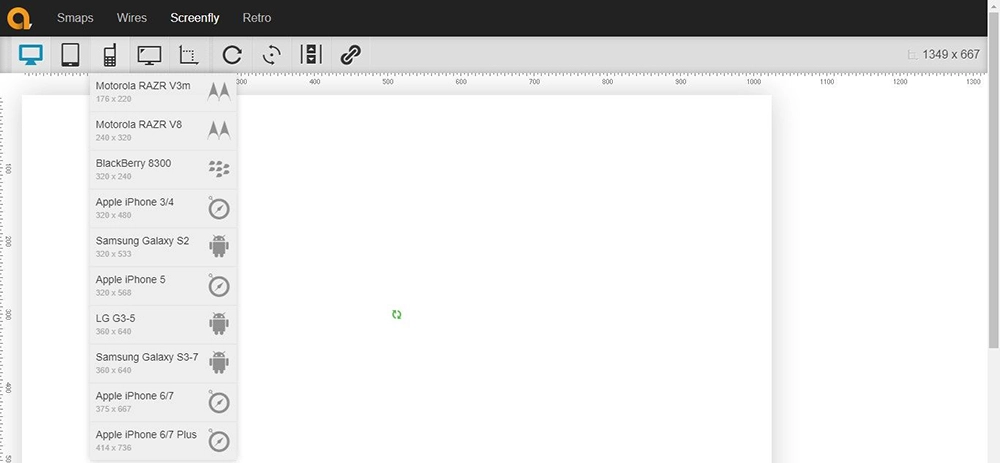
Рекомендуемые устройства включают настольные компьютеры, планшеты, телевизоры и смартфоны.
CrossBrowserTesting
Главный конкурент BrowserStack, который предлагает более 1500 браузеров и устройств для тестирования адаптивного веб-сайта.
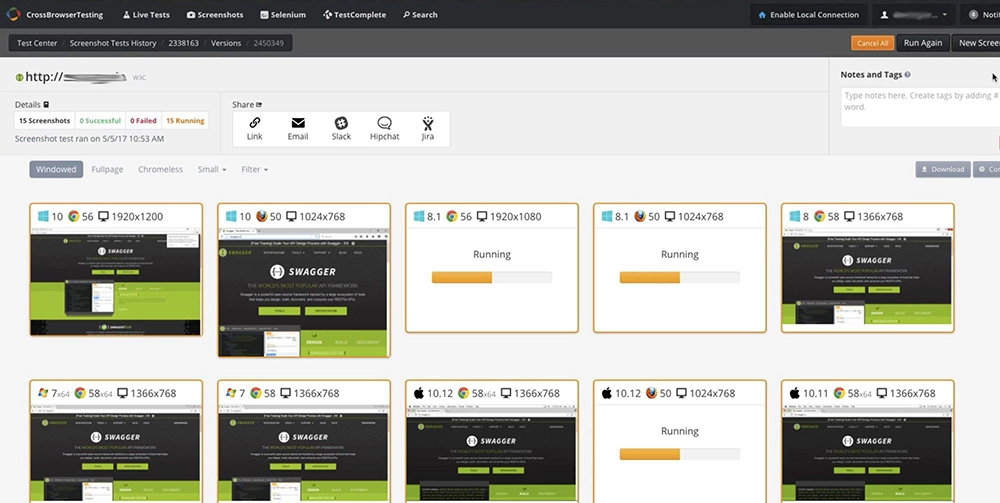
Благодаря универсальности платформы, возможно запускать параллельные автоматические тесты, визуально сравнивать скриншоты, взаимодействовать с сайтом на реальных устройствах, а также удаленно отлаживать код по ходу работы. Для использования пробной версии необходимо зарегистрироваться в сервисе.
- Live Testing – для ручных тестировщиков и разработчиков, которым нужны удаленные браузеры для взаимодействия, тестирования и отладки (29 долл., 1 юзер).
- Automated Testing – для групп разработки и контроля качества Waterfall, которым необходимо запускать ручные и автоматические тесты (78 долл., 1 юзер).
- Unlimited Testing – когда требуется неограниченное тестирование на параллельных устройствах и в браузерах (100 долл., 1 юзер).
Ghostlab
Платное приложение Ghostlab позволяет тестировать веб-сайт на множестве браузеров и мобильных устройств одновременно. Можно начать проверку в одном браузере или устройстве, а все остальные будут отражать действия, независимо от того, нажимает ли пользователь ссылки, выбирает кнопки, заполняет формы или перезагружает страницу.
Удобно, что можно делать снимки экрана с любого устройства, аннотировать их и перетаскивать на свой баг-трекер.
Пробный период длится 7 дней. Стоимость программы – 49 долл.
Responsinator
Это – симулятор iPad и iPhone. Удобство Responsinator заключается в его простоте. Нужно просто вписать URL-адрес страницы, и этот бесплатный инструмент покажет, как веб-сайт отображается в самых популярных размерах экрана.
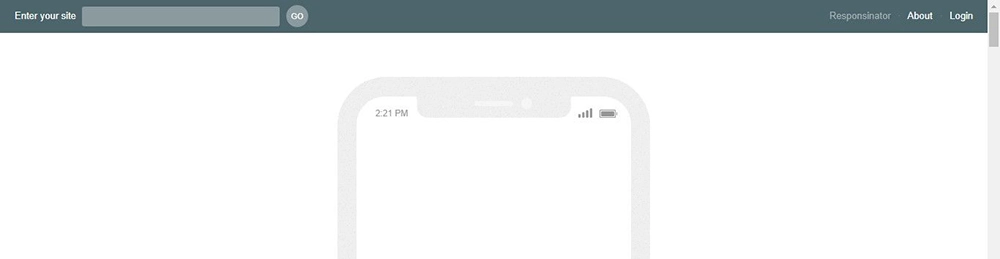
Ресурс предлагает протестировать страницу в следующих вариантах ширины: 375, 734, 412, 684, 667, 414, 736, 768, 1024.
Инструменты от поисковых систем для проверки адаптива
При наличии доступа к сервису веб-мастера рекомендуется протестировать сайт и с его помощью, поскольку там отражаются наиболее актуальные требования поисковых систем.
Огромный процент интернет-трафика поступает с мобильных устройств, и веб-сайт должен хорошо выглядеть и работать, чтобы пользователям было удобно.
Google Mobile Friendly
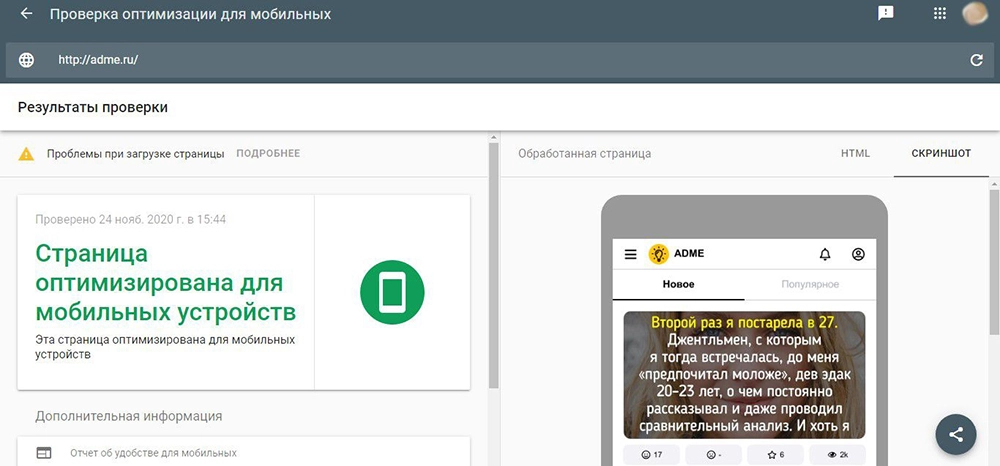
Google Mobile Friendly лучше всего подходит для проверки удобства использования мобильных девайсов и фрагментов кода.
Минус – нельзя посмотреть, как выглядит веб-ресурс в разных разрешениях, а также взаимодействовать с ним (отображает только первый экран).
Mobile Friendly – Яндекс.Вебмастер
Официальный инструмент от Яндекс. Понимает, есть ли у ресурса мобильная версия, показывает общую оценку и отображает конкретные проблемы в оптимизации.
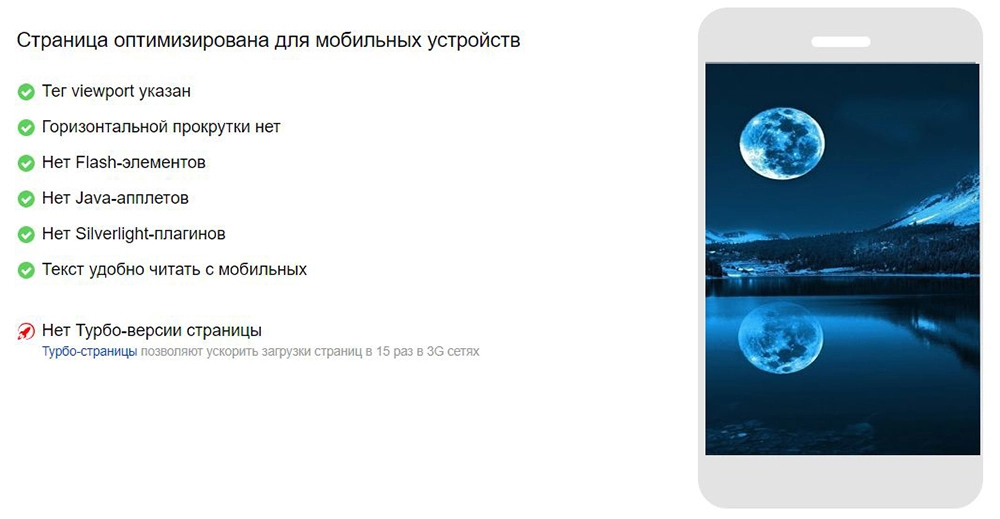
Минус – нельзя посмотреть, как выглядит веб-ресурс в разных разрешениях, также возможна проверка только своих сайтов.
Как узнать, какими браузерами пользуются посетители сайта?
Для этого следует зайти в систему сбора статистики Google Analytics/Яндекс.Метрики – в соответствующем разделе представлен перечень браузеров и количество посещений.

Важно! Сайт должен быть подключен к Google Analytics/Яндекс.Метрике.
После того как будет определено, с каких браузеров осуществляются входы, необходимо скачать их, поочередно открывать в каждом свой сайт и проверять, корректно ли отображение, отсутствуют ли баги, либо же воспользоваться онлайн-сервисом.
Основы адаптивного дизайна
В этой статье я попытаюсь рассказать, как сделать простой шаблон адаптивным. И, конечно же, я попытаюсь объяснить, что такое адаптивный дизайн.
Что такое адаптивный дизайн?
Я уверен, что вы часто «серфите» по сайтам с мобильных устройств и не раз замечали, что есть сайты, где надо масштабировать страницу, чтобы прочитать текст. А бывает, что еще хуже — текст может не поместится на всю страницу и вам придется крутить страницу и по горизонтали, и по вертикали.
Зайдя на сайт с адаптивным шаблоном все меняется, ибо текст «подстраивается» под ваш телефон (разрешение экрана).
Теория (основы)
Думаю, всем известно, что все шаблоны (их стиль) построен на CSS. И адаптивный дизайн — не исключение. Наиболее важное изменение — изменение единиц измерения. Представим, ширина блока 400 пикселей, а значит, что ее надо указывать в процентах (например, 40%).
max-width и width
Тоже очень важная часть в дизайне. Например, ширина нашего сайта 1000 пикселей, но при изменение окна (по ширине, меньше 1000 пикселей), появится горизонтальная прокрутка. Но все поменяется, если мы укажем width: 100%, ибо сайт будет «подстраиваться» под наш экран.
С большими мониторами не так все просто, поскольку текст растянется на весь экран. А получается, если монитор широкоформатный, то текст будет нечитабельным.
Если вам нужно, чтобы сайт остался с такой же шириной, но при этом остался «адаптивным» — надо изменить CSS-код, как указано ниже.
min-width и width
Если чуть выше мы ставили максимальную ширину, то здесь мы устанавливаем минимальную ширину. К примеру, если установить минимальную ширину 200 пикселей, то окно браузера достигает этой ширины и оно больше не будет уменьшаться (появится горизонтальная прокрутка).
Практика
Шаблон, который будет выступать в качестве демонострации, будет иметь в себе три составляющих: шапка, основной контент и боковая колонка (сайтбар).

Как вы заметили, ширина шаблона 1000 пикселей. В шаблоне используется width и max-width: о них написано выше.
Использование media screen
Стоит отметить, что в media screen задается нужное разрешение экрана устройства. Их очень много, можно указывать даже свои, но самые популярные: 320px, 480px, 600px, 768px, 1024px. В моем примере используется два разрешения: 768px и 1024px.
Таким образом выглядит тег media screen в CSS
Как можно увидеть, мы используем максимальную ширину — 1024px. Данное свойство будет предаваться только тогда, когда ширина окна будет меньше 1024 пикселей.
1024 пикселя
Допустим, что наша цель — чуть-чуть сузить шаблон при этом разрешении, но основной контент и сайтбар должны оставаться на месте.

Вот, что необходимо прописать в CSS
768px
Теперь мы пишем настройки для окон, ширина которых 768 пикселей и меньше. Сейчас мы будем распологать сайтбар под основным контентом.

Для сайтбара ширина та же, а выравнивание по правому боку (float: right;) мы убрали. Ко всему этому, мы добавили отступ (margin-top: 25px;), чтобы эти два блока разделялись.
Для того, чтобы картинки также сужались нужно использовать этот код
Размер окна браузера
Под какое разрешение делать сайт?
Как рассчитать ширину сайта для того, чтоб не появлялся горизонтальный скроллинг?
- Разрешение — это соотношение экранной ширины и высоты в пикселях (например, 1920 x 1080 пикселей).
- Физический размер экрана — это его диагональ в дюймах (например, 24 дюйма).
- Размер окна браузера — это ширина и высота области просмотра в пикселях. Это разрешение за вычетом рамок, полос прокрутки и других элементов, уменьшающих видимую область сайта. Размер окна браузера пользователь может менять, поэтому дизайнеры обычно задают контентную область и боковые отступы.
Пользователь может просматривать сайты на различных устройствах. Ниже приведена статистика устройств просмотра сайтов Яндекс.Метрика на январь 2021 год.
Типы устройств просмотра сайтов
Размеры окон экрана монитора и браузера указаны в пикселях (px).
Распространенные мониторы
Различные размеры окон браузера
Что означают размеры окон монитора и браузера?1.1. Размер экрана
Размер экрана — это ширина и высота всего экрана: монитора (дисплея) или мобильного дисплея.1.2. Доступный размер экрана
Доступный размер экрана — это ширина и высота активного экрана без панели инструментов операционной системы.
| Размер экрана |
| Доступный размер экрана |
| Внешнее окно браузера |
| Окно прсмотра |
2.1. Размер внешнего окна — это ширина и высота текущего (активного) окна браузера, включая адресную строку, поисковую строку, панель вкладок, открытые боковые панели и прочие панели браузера.2.2. Размер внутреннего окна — это ширина и высота области просмотра .
Разрешения экрана, размеры окна браузера. Справочник (изменения от 27.11.2013)
Не секрет, что размер сайта должен быть меньше, чем размер экрана, потому, что у браузера есть рамка, полосы прокрутки и иногда другие инструменты, уменьшающие видимую область сайта. Под какое разрешение делать сайт сегодня? Как рассчитать ширину сайта для того, чтоб не появлялось горизонтального скроллинга? А если не хотите и вертикального? Как быть в этом случае?
Для этого мы составили очень простую и удобную таблицу:
Зеленым цветом выделены строки, показывающие оптимальное разрешение, под которые следует проектировать веб-сайт, так как по данным некоторой статистики у большей части пользователей мониторы поддерживают указанные параметры. Менее 10% имеют разрешение меньше указанного. Желательно, чтобы максимальная ширина сайта не превышала 1259 px, иначе некоторые пользователи вашего сайта могут увидить горизонтальный скроллинг, который является очень неудобным для использования. А если вы на своем сайте не хотите видеть и вертикального скроллинга, или просто хотите узнать высоту той части сайта, которую гарантированно увидят сразу при открытии страницы, то она будет в диапазоне 599-631 px.
А как быть с владельцами сотовых телефонов, смартфонов и планшетов? Под какое разрешение разрабатывать сайт для них?
Современные мобильные устройства, кроме очень бюджетных моделей, имеют минимальное разрешение 480x320 px, а чаще 800x480 или более, умеют масштабировать сайты, а также самостоятельно разделять их на блоки, выделять важные текстовые фрагменты. Большинство сайтов корректно отображается на мобильных устройствах и без создания специальной мобильной версии сайта. Если вы все же хотите разработать мобильную версию, то желательно, чтобы она была сверстана в одну колонку (обычные сайты чаще верстают в 2-3 колонки) и не содержала сложных скриптовых и навигационных решений (например, выпадающих меню, мелких управляющих элементов и т.п.).
Изменяем масштаб страницы в Яндекс.Браузере
Изменение масштаба страницы — тривиальная задача, но есть сразу несколько способов ее выполнения. Рассказываем о самых удобных.
Обычно функцию масштабирования используют те люди, у которых есть проблемы со зрением, и стандартный масштаб текста и изображений в сети им разглядеть сложно. Но эта опция может оказаться полезна и для тех, кто обладает хорошим зрением. Некоторые веб-страницы сверстаны не очень удачно и шрифт на них выглядит слишком мелко. А еще приходится сталкиваться с маленькими экранами ноутбуков с низким разрешением. Там без масштабирования тоже не обойтись.
С помощью комбинации клавиш
Изменять масштаб отдельной страницы можно с помощью специальных горячих клавиш. Для этого:
- Открываем любую страницу.
- Зажимаем клавишу Ctrl (или клавишу Cmd в macOS).
- И нажимаем на клавишу + (плюс) , чтобы постепенно увеличивать размер страницы.
- Чтобы уменьшить масштаб, делает то же самое, только вместо клавиши + (плюс) нажимаем на клавишу — (минус) .
Первое нажатие на + увеличит страницу на 10%. Следующее на 15%. Затем на 25% и так вплоть до 500%. Первое нажатие на — уменьшает страницу на 10%. Затем еще на 10%. Потом на 5%. Потом на 3% и так далее.При попытке увеличить масштаб страницы с помощью комбинации клавиш Ctrl и +, появится вот такое окошко с текущей степенью увеличения. Здесь же можно сбросить масштаб страницы до базового При попытке увеличить масштаб страницы с помощью комбинации клавиш Ctrl и +, появится вот такое окошко с текущей степенью увеличения. Здесь же можно сбросить масштаб страницы до базового
С помощью колесика мыши
Вместо клавиш + и — можно использовать колесико мыши. Это работает так:
Плагин для отображения размеров окна браузера
С нуля напишем простой, но полезный вспомогательный плагин для отображения корректных размеров окна браузера с учетом и без учета полос прокрутки.
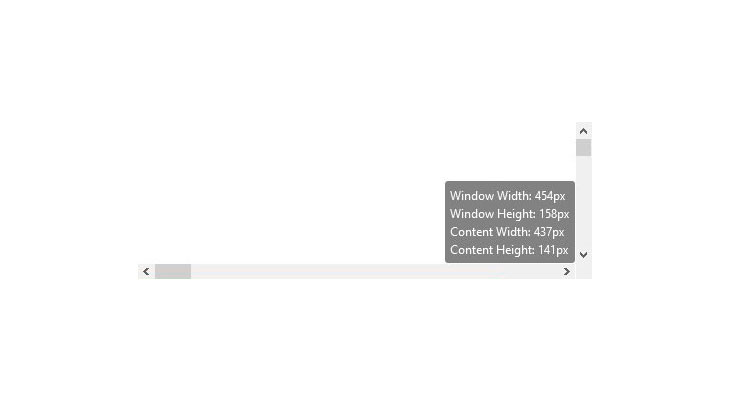
Подключил плагин к этой статье, справа внизу отображается результат работы плагина
Опубликовал репозиторий на GitHub
Если не знакомы с GitHub, можно почитать отдельную статью - Установка GitHub Desktop и его базовое использование
Зачем писать этот плагин?
Зачем писать данный плагин, если существуют расширения для браузеров с аналогичным функционалом и для чего он вообще нужен?
Во-первых, это хорошая практика по JavaScript - писать простые, но полезные для себя инструменты
Во-вторых, в некоторых браузерах, особенно в мобильных, нет возможности устанавливать расширения
В-третьих, мы напишем плагин, который можем настроить под свои требования как функционально, так и визуально
Этот плагин будет помогать при разработке и тестировании адаптивной верстки
При адаптивной верстке необходимо постоянно следить за размерами окна браузера в зависимости от контрольных точек @media запросов
Если только изучаете адаптивную верстку, возникают проблемы с пониманием размеров окна браузера, в частности ситуация, когда появляется полоса прокрутки (scrollbar).
Полоса прокрутки бывает невидимой, как на мобильных устройствах - она никак не влияет на контент. Но в браузерах на компьютере или ноутбуке полоса прокрутки занимает часть окна. Это нужно учитывать при адаптивной вёрстке
@media запросы основаны на полной ширине окна браузера, включая полосы прокрутки.
@media запрос @media (max-width: 1199.98px) взят из Bootstrap. В примере выше, если ширина меньше 1200px, то .container меняет цвет фона на синий
@media запрос срабатывает на полную ширину окна, и пока нет полос прокрутки ширина окна и ширина контента совпадают
Но такое на практике встречается редко. Обычно контентная часть намного больше. Для примера просто назначим высоту .content больше, чем высота окна браузера
Теперь появилась полоса прокрутки. @media запрос сработает как и раньше при полной ширине окна браузера, включая ширину полосы прокрутки, но теперь полоса прокрутки отнимает место у контентной части. При полной ширине окна 1200px, контенту остается около 1183px.
Предположим, в шапке макета много элементов, которые мы хотим при адаптивной верстке плотно уместить в 1200px. Ставим @media (max-width: 1199.98px) , настраиваем ширину браузера на 1200px, но элементы не умещаются из-за того, что полоса прокрутки отняла часть ширины, что на первый взгляд не совсем очевидно
Плагин, который мы напишем, будет отображать полные размеры окна браузера включая размеры полос прокрутки, а также размеры контентной части, без учета размеров полос прокрутки
Подробнее про адаптивную верстку будет отдельная статья
Создаем файл плагина и подключаем
Создадим файл wSizes.js в папке с проектом и сразу подключим его в HTML файле перед закрывающим тегом </body>
После разработки и тестирования адаптивной верстки отключаем и удаляем плагин из проекта
Пишем JavaScript код
В результате, созданный файл wSizes.js будет содержать следующий код (ниже рассмотрим код чуть подробнее)
Код с комментариями
Рассмотрим код пошагово
Перед запуском плагина необходимо убедиться, что страница полностью загружена, включая ресурсы, такие как изображения, стили и тд
Объявляем основную функцию wSizes и вызываем ее, чтобы сразу видеть результат
Создаем элемент meta, который будет предотвращать масштабирование на мобильных устройствах для корректной работы плагина. Устанавливаем ему необходимые атрибуты. Вставляем его перед закрывающим тегом </head>
Создаем элемент wSize, который будет отвечать за отображение размеров. Добавляем ему класс w-size. Назначаем инлайн стили и вставляем элемент перед закрывающим тегом </body>
Далее создаем функцию wResize, которая будет добавлять в элемент wSize замеряемые значения. Вызываем созданную функцию при загрузке страницы и при изменении размеров окна браузера.
Window Width - полная ширина окна, включая ширину полосы прокрутки
Window Height - полная высота окна, включая высоту полосы прокрутки
Content Width - ширина отображаемого контента, не включая ширину полосы прокрутки
Content Height - высота отображаемого контента, не включая высоту полосы прокрутки
Итоги
В данной статье мы написали простой, но полезный плагин отображения размеров окна для разработки и тестирования адаптивной верстки, который будет работать и на мобильных устройствах
Посмотрели как создать элемент через JavaScript, добавить ему класс, стили, контент и динамически вставить его в документ.
При желании плагин можно визуально настроить под себя и добавить ему дополнительную функциональность
Определяем ширину/высоту экрана или окна браузера с помощью JS и на jQuery

Времена изменились и разработка интерфейса зачастую делается фреймворками основанными на JS.
Где может пригодиться?
За всех не скажу, но определение размеров экрана или окна браузера, лично для меня, пригождается при внедрении в CMS всевозможных галерей, слайдеров и т.д.
На JS
Определение ширины или высоты монитора
Это самый простой способ, которые работает во всех браузерах и на всех устройствах. Если у Вас не подключено никаких сторонних библиотек, которые помогли бы сделать тоже самое, то этот вариант единственный.
Все же остается вероятность того, что пользователь собственноручно отключить обработку JS в браузере. В современном мире шансы равны 0,00001%.
В JS, чтобы определить размеры экрана, нужно использовать:
Ниже я привел работающий пример как можно узнать размеры экрана на JS:
Определение ширины и высоты окна браузера
Если нужно позиционировать любые элементы на странице, то более правильным решением будет использовать не размеры экрана, а размеры окна браузера. В JS это делается так:
Соответственно вот пример использования:
На jQuery
Если У Вас уже есть подключенная библиотека jQuery, то можно узнать размеры окна с помощью нее. Хоть уже jQuery и старичок, от которого все пытаются избавиться, его нередко можно встретить даже в современных CMS системах.
Определение размеров монитора на jQuery
Определить размер монитора на jQuery у меня не получилось. Если у Вас есть готовое решение, то просьба написать в комментариях.
Для определения ширины или высоты окна браузера
Чтобы задействовать для нашей задачи jQuery, необходимо использовать код:
Комментарии
Я вроде и написал, что пример бессмысленный. Главное же возможность
Дмитрий: document.body.clientHeight возвращает 0 – почему? Пробовал в разных браузерах.
Я обновил статью и сейчас должно все работать как часы.
А не проще нативно получить через Javascript все эти данные без JQuery. Что за маразм?
Вы невнимательно читаете статью. Есть же и на JS. jQuery приведен для тех проектов, где он используется.
Важное событие
- Павел Urman прокомментировал Как закрыть крышку часов Tissot?
- AdminWay прокомментировал kernel_task грузит проц на 100% на MacOS BigSur
- Лев прокомментировал kernel_task грузит проц на 100% на MacOS BigSur
- AdminWay прокомментировал kernel_task грузит проц на 100% на MacOS BigSur
- Лев прокомментировал kernel_task грузит проц на 100% на MacOS BigSur

Не отображаются номера страниц в OpenOffice или о пользе чтения справки

Драйвер для Cisco USB Console для 64 битной операционной системы

Как в Sublime Text закрыть все вкладки без сохранения?

Зарядка для айтишника или профилактика шейного остеохондроза

Включаем SSH на маршрутизаторе Cisco
Объединение сертификаторов и файла авторизации в конфигурационный файл клиента OpenVPN


Создаем шаблоны писем в Thunderbird или делаем нашу жизнь проще

Как я русифицировал Kindle 4?

Как использовать Li-ion батарейку правильно?

Как сохранить настройки Cisco в файл и загрузить их потом обратно?

Как сделать tilt-shift эффект в Gimp?
ОглавлениеЕсли Вы используете материал моего блога, то будьте добры поставьте ссылку.
Удобное изменение размеров окна браузера под стандартные разрешения экрана
Для кого-то нижеизложенное является самым баянистым баяном, но для меня это стало удачным открытием всего несколько дней назад. Уверен, что найдется еще достаточно юзеров, которые не знали о данной фишке. Посему эта заметка написана как раз для них.
Некоторое время назад был у меня один ява-скрипт в HTML-странице, на ней можно было указать нужный размер окна и через специальное поле загрузить тестируемую страницу. Теперь понимаю, что я занимался ерундой. На днях, когда мне понадобилось протестировать работу через этот скрипт, оказалось, что я его потер. Это и подтолкнуло меня на поиск стоящего решения.
Способ для браузеров FireFox и Internet Explorer
Способ для браузера Opera
По идее, метод, обозначенный выше для FF и IE, в Опере тоже работает, но только в случае, если окно браузера не максимизировано. Взамен этого неудобства есть более интересный способ.
Здесь параметр screen.availHeight-70 означает, что из полной высоты страницы нужно вычесть 70 пикселей. Для меня такой вариант представления окна показался немного неудобным, поскольку мне нужно видеть его нижний край, поэтому я задал фиксированную высоту. Получилось следующее:
Конечно же, ничто не мешает сию настройку привязать к любой другой горячей клавише.
В качестве альтернативы можно воспользоваться еще одним вариантом, в виде готовых кнопок для Opera (размещаете в любое удобное для Вас место на панели браузера):
Как верстать сайты большой ширины ?
1. Несовсем понимаю логику, например, как верстать сайты в котором ширина макета 1400px, а контент 1170px. ?
Получается, сайт не должен быть шире 1400px, а контент не шире 1170px ? (тут мне интересно что должно быть сайтом когда ширина экрана будет больше 1400px, задний фон задавать ?)
2. Объясните, пожалуйста, как в команде разработчики и дизайнеры работают ?
Например, в интернете я нахожу только макеты для десктопа, ну и шаблон под мобилу и планшеты разумеется делаю как мне вздумается,
а как в командах? как быть в таких случаях когда ты в команде - но макет только для десктопа, тоже на глаз, сам как хочешь и выкручиваешься ?
3. Скиньте, пожалуйста, ссылки где можно скачать макеты с полным набором (мобильные, планшетные, десктопные)
Ссылка на комментарий
Больше способов поделиться.- Сортировать по голосам
- Сортировать по дате
Читайте также:

