Как сделать окно ютуба во весь экран
Обновлено: 02.05.2024
Нет кнопки "Во весь экран" в youtube. Что делать?
Прошел по ссылке на yotube/html5, но там написано, что мой браузер не поддерживает html. А вместо 6 синих галочек, горит три (первый ряд), второй ряд красные воскл знаки. Помогите.
Лучший ответ
Зайди через другой браузер
Остальные ответы
Вопрос и пояснение не связаны, то есть, отсутствие кнопки не вызвано неподдерживаемостью отдельных кодеков. Причина - в чем-то другом. См. мой скриншот: знаки "!" не мешают мне смотреть видео, в т. ч. и во весь экран.Вывести Youtube видео в маленьком окне

В этой статье мы разберем, как вывести видео на ютубе, в отдельном окне, используя лишь встроенные средства браузера?
На компьютере
В качестве примера будем использовать Google Chrome.
Как сделать видео поверх всех окон на ПК?
Что для этого нам нужно сделать:

Вот так, мы обманули видеохостинг и сделали собственный мини проигрыватель видео.
Телефон
Но что делать, если я хочу посмотреть видеоролик на смартфоне, например на прогулке?
Как вывести видео в отдельное окно на андроиде?
Но если я не хочу покупать ютуб премиум? Можно ли смотреть видео в маленьком окне — бесплатно?

Бесплатно
Бесплатно смотрим видео в отдельном окне! ↓
Для таких случаев есть множество расширений для браузеров, а также приложений для смартфонов. Сейчас мы не будем вам принципы их работы, просто приведем примеры лучших.
- Floating for YouTube.
- Separate Window.
- SIDEPLAYER.
Все плагины можно скачать в магазине расширений от гугла.
- YouTube Vanced.
- YouTube Stream.
- Viral Pop-up.
А на этом все! Вы прочитали то, что искали? Тогда ставьте лайк и пишите комментарии к статье! Задавайте свои вопросы про видеохостинг, а мы попытаемся ответить на них!
Как сделать Ютуб видео на полный экран
Можно ли сделать видео на ютубе — на полный экран?
Ответ: ДА! И включить такой режим, совсем не сложно.

Рассмотрим более подробно, процесс включения данного режима на каждом устройстве.
На компьютере?
Здесь все очень просто!

- Заходим на видеохостинг.
- Включаем видео.
- Нажимаем на клавиатуре клавишу “F”. Так мы переключимся на полноэкранный режим.
Чтобы вернуться из этого режима, следует нажать на значок, по форме напоминающий четыре прямых угла или “F”, или Esc.

Кстати, если вы хотите смотреть ролик просто в широком экране, а не в полном, то в этом же правом нижнем углу, в этой же панели значков, нужно выбрать “целый” прямоугольник. Также, зажимая клавишу “T”, мы переключаемся на широкий просмотр.

Как растянуть ролик на весь экран на телефоне?
Для этого нужно:
- Зайти в приложение ютуб.
- Выбрать необходимый ролик.
- В правом нижнем углу окна, в котором воспроизводится видео, выбираем значок идентичный значку в компьютерной версии (прямоугольник с “разъединенными” сторонами).
Не переживайте! Сейчас мы все объясним.

В фильмах, сериалах, видеороликах давно был принят единый стандарт соотношения сторон (16 : 9, хотя ранее был 4 : 3). А в новых гаджетах, такое соотношение — неприемлемо!
Смартфоны такого типа очень редки (в основном используются 18:9, 19:9 и еще несколько вариантов). Правда к видеороликам это не относится. Их также снимают в пропорциях 16:9.
Поэтому, когда вы просматриваете ролик на смартфоне с соотношением сторон 19:9, а видео проигрывается в формате 16:9 — образуются участки без картинки.
Но разработчики Ютуба давно это “пофиксили” и решили проблему
- Начинаем просмотр видеоролика в полноэкранном режиме (как это сделать мы рассказали).
- Прямо на экране, где воспроизводиться видео, делаем жест увеличения (проводим двумя пальцами от центра экрана до боковых сторон, не отрывая их от дисплея). В верху экрана, можно увидеть соответствующую надпись “ Включен режим просмотра без полей ”. Готово!
- Чтобы отключить этот режим, совершаем противоположное действие (сводим пальцы от краев к центру). Если все сделано верно, появиться надпись “Включен режим просмотра с полями).
Внимание! В режиме просмотра без полей, нижняя и верхняя часть экрана не будет видна (совсем немного).
Все примеры будем рассматривать в Google Chrome.
А не стоит ли запрет показа изображения на весь экран, для видеохостинга?
Чтобы проверить и снять запрет, нужно:
Другой способ:

- Запускаем браузер.
- В правом верхнем углу, кликаем на три вертикальные точки.
- В выпавшем списке выбираем “Настройки”.
- Далее ищем пункт “Настройки сайта” и кликаем по нему.
- Далее находи раздел “JavaScript”.
- Если в этом разделе, в списке заблокированных есть сайт видеохостинга, нужно удалить его оттуда.
В сети достаточно много вирусов и различных “нехороших” скриптов. Они встроены во многие приложения и программы. Не обошло стороной это и плагины.
Иногда расширения могут препятствовать открытию ролика в полноэкранном режиме. Чтобы проверить какое расширения мешает работе браузера, удаляйте их поочередно, а затем включайте видео. И когда видео начнет работать в штатном режиме, можно восстановить все плагины (только вирусный не стоит восстанавливать).
Браузер не поддерживает видео в формате HTML5 (современный язык гипертекстовой разметки). Обычно, видео не показывает совсем. Однако не редки случаи, когда видео не проигрывается не целиком.
Решение: обновите браузер до последней версии на официальном сайте.
Один из самых частых вариантов. Дело в том, что в старых роликах или роликах, которые смонтированы некачественно, эти черные полоски присутствуют изначально. Но в этом случае режим просмотра без полей— активируется. Решения в такой ситуации — нет.
Если владелец сайта вставил видео, вместе с плеером ютуба на свой ресурс, то он может ограничить просмотр ролика в полном экране. Это отлично понимают пользователи твиттера. На данном сайте, просмотр видео в таком режиме — недоступен.
Чтобы посмотреть видео на всем экране, нужно перейти на оригинальное видео, размещенное на ютубе:
- Запускаем ролик в соц. Сети или мессенджере.
- Кликаем на название ролика.
- Автоматически браузер открывает страницу видео на ютубе.
- Включаем видео в полноэкранном режиме (как это сделать, мы уже писали).
В процессе просмотра видеороликов, все данные сохраняются в кэше. И если на устройстве слишком мало памяти, то его некуда сохранять. Возникают различные ошибки.
- Нужно открыть настройки устройства.
- Переходим во вкладку “Приложения”.
- Далее, кликаем по разделу “Установленные”.
- Находим ютуб и выбираем его.
- В новом окне нужно найти кнопку “Очистить кэш”.
На компьютерных браузерах (Гугл Хром):
- Открываем браузер.
- В правом верхнем углу — три вертикальные точки.
- Кликаем по пункту “История”.
- Далее, в новом окне, в верху слева, нужно найти “Очистить историю”.
- Ставим галочки напротив всех пунктов и кликаем “Удалить данные”.
Если аккаунт используется на разных устройствах, то в процессе синхронизации могут возникнуть сбои. Они приводят к таким проблемам в использовании ютуба.
Чтобы восстановить работу видеохостинга, нужно выйти из своего аккаунта на всех устройствах, а затем заново залогиниться.
Отключение аппаратного ускорения
- Кликаем по знакомым трем вертикальным точкам.
- Выбираем пункт “Настройки”.
- Кликаем “Дополнительные”.
- Пролистываем до раздела “Система”.
- Переводим флажок напротив “Использовать аппаратное ускорение” в состояние “Выкл”.
Проверка Flash Player
- Переходим по ссылке about:plugins.
- Отключаем данный плагин.
- Заходим на ютуб и включаем любое видео.
- Далее, на сайте всплывет надпись “Загрузить последнюю версию Flash Player”
- Переходим на официальный сайт и устанавливаем плагин.
Выполнив переустановку, мы очистим кэш и куки, выйдем из своего аккаунта, удалим данные истории, проще говоря совершим все эти шаги. Не помогло?
Возможно, все дело в серверах, которые перестали корректно работать. Специалисты ютуба исправят ситуацию в ближайшее время.
Просмотр видео в полноэкранном режиме
Ролики на YouTube можно смотреть в полноэкранном режиме.
Как включить полноэкранный режим
- Откройте нужный ролик.
- Нажмите на значок полноэкранного режима в правом нижнем углу проигрывателя.
Чтобы посмотреть комментарии и узнать, какие ролики будут воспроизведены следующими, прокрутите страницу вниз, а чтобы скрыть всё, кроме видео, – вверх.
Как выйти из полноэкранного режима
- Нажмите на значок выхода из полноэкранного режима в правом нижнем углу проигрывателя.
- Также можно дважды коснуться видео.
Если при просмотре видео возникают проблемы, попробуйте обновить браузер.
Что делать, если видео не открываются в полноэкранном режиме
С такой проблемой можно столкнуться при просмотре видео с YouTube на других сайтах.
Быстрые клавиши и их функции
Хотите, чтобы переходить между разделами сайта YouTube и управлять просмотром было проще? Попробуйте пользоваться быстрыми клавишами.
Чтобы открыть список быстрых клавиш, нажмите на свое фото профиля и выберите "Быстрые клавиши" или нажмите Shift + ? на клавиатуре. Чтобы узнать комбинацию клавиш для определенной кнопки проигрывателя, просто наведите на нее указатель мыши. Например, если вы поместите курсор на значок полноэкранного режима, то увидите, что нужно нажать клавишу F, чтобы развернуть видео на весь экран.
Быстрые клавиши
В новой версии сайта YouTube сразу пользоваться быстрыми клавишами нельзя. Сначала нужно нажать на окно проигрывателя. Чтобы перейти к классической версии интерфейса, нажмите на фото профиля и выберите Вернуться к классическому дизайну.
Как растянуть видео по размеру экрана на Youtube?
Стандартное видео на YouTube представлено с соотношением сторон 16:9, однако в современных смартфонах пропорции дисплея 18:9 или 21:9. Поэтому при воспроизведении в режиме полного экрана отображаются черные полосы по бокам. Узнаем подробнее, как растянуть видео, чтобы оно заполнило весь экран Android, без черных полос по бокам.
При просмотре YouTube на устройстве с соотношением сторон 18:9 или 21:9, мы можем заметить, что при переходе в полноэкранный режим изображение не заполняет все содержимое дисплея. Слева и справа отображаются черные полосы. В этом нет ничего удивительного, поскольку видео на ютуб в основном загружаются в пропорции 16:9, то есть с разрешением для мониторов и телевизоров. Однако современные смартфоны комплектуются дисплеями с более широким соотношением. Итак, что нужно сделать, чтобы видео растянуть на весь экран?
В YouTube встроена функция, которая позволяет увеличить масштаб видео, чтобы заполнить весь экран. При этом не происходит растяжения и искажения изображения. Картинка будет увеличена до такой степени, пока не заполнит все доступное содержимое дисплея. Недостаток этой функции в том, что сверху и снизу вырезается (скрывается) небольшой фрагмент. Однако в большинстве случаев это ничего не меняет. То есть, можно растянуть видео на полный экран по требованию или настроить YouTube так, чтобы он делал это автоматически.

Масштабирование видео YouTube на весь экран с помощью жеста
Первый способ – сделать это самостоятельно с помощью жеста во время просмотра видеоконтента. Просто сделайте стандартный жест приближения во время просмотра, как, например, при увеличении изображения в галерее.
Держите пальцы в центре дисплея, затем переместите их по краям. Картинка будет увеличена сразу и заполнит все доступное пространство.
Если после приближения изображение стало хуже и хотите вернуться к воспроизведению с черными полосами, тогда ничто не помешает. Просто сделайте тот же жест, только в обратном направлении. Проведите пальцами от краев к центру. Картинка будет уменьшена до первоначальных размеров.
Автоматическое масштабирование видео
Если не хотите делать указанные шаги каждый раз, используя жесты, можно настроить автоматическое заполнение экрана в настройках.
Запустите YouTube, нажмите значок своего профиля в правом верхнем углу.
В меню перейдите на вкладку «Настройки» и выберите «Общие». Здесь найдете опцию «Растянуть на весь экран». Выберите этот параметр и перезагрузите приложение.

С этого момента любой видеоролик при входе в полноэкранный режим постоянно будет растягивать изображение.
Почему не работает полноэкранный режим на Youtube?
Иногда пользователи сталкиваются с тем, что в Youtube не работает полноэкранный режим. Поскольку этот видеохостинг использует несколько плагинов, в частности Flash, они могут быть несовместимы или повреждены после обновления браузера.

Почему YouTube не переключается в полноэкранный режим?
Полный экран может не работать по ряду причин. Вот некоторые из них:
- В браузере установлено два флэш-плеера, который конфликтуют между собой, тем самым препятствуют переключению на полный экран.
- При использовании двух мониторов неполадка связана с темами, установленными в Chrome.
- Повреждены файлы кэша браузера, поэтому требуется сброс кэшированных данных.
Проверка настройки Flash Player
В Google Chrome могут быть установлены два флеш-плеера. Это происходит в автоматическом режиме, когда устанавливаете разные версии и включаете их.
Перейдите в раздел Настройки сайта из адресной строки chrome://settings/content
Если в разделе Разрешения установлены два Flash Player, перейдите в детали и нажмите на кнопку «Отключить».

После перезагрузите браузер и проверьте, решена ли проблема.
Проверка API полного экрана
Если Youtube не переключается в полноэкранный режим в Firefox, скорее всего, отключена опция «full-screen-api.enabled» в расширенных настройках. Для проверки ее состояния, следуйте инструкции.
Введите в адресную строку «about:config» и кликните на Enter.
В навигационной панели наберите «full-screen» и проверьте, что значение «full-screen-api.enabled» установлено на «true».

После внесения изменений перезагрузите Firefox, затем откройте Youtube и проверьте, работает ли полноэкранный режим.
Режим инкогнито и очистка данных
Полноэкранный режим может не работать из-за поврежденных данных браузера. Это можно легко проверить, правильно ли YouTube отображает страницу в режиме инкогнито. Если полноэкранный режим работает, то возникла проблема с кэшированными данными. В этом случае нужно очистить кэш и файлы cookie.
В Chrome нажмите сочетание Ctrl + Shift + N, чтобы открыть вкладку инкогнито, либо перейдите в нее из основного меню. Теперь на сайт YouTube попробуйте включить полноэкранный режим. Если он работает, выполните следующие шаги.
Щелкните на значок меню (с тремя точками) и выберите Настройки.

На левой панели кликните на вкладку «Конфиденциальность и безопасность». Затем кликните на кнопку «Очистить историю».
В выпадающем списке временного диапазона выберите значение «Все время». Остальные настройки оставьте без изменений и нажмите «Удалить данные».
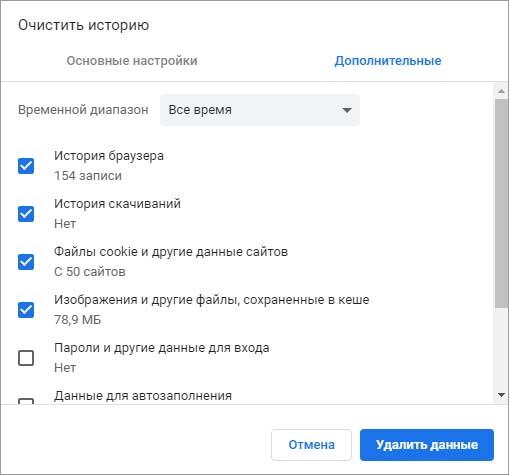
После завершения перезагрузите компьютер и попробуйте переключить видео на Youtube в полноэкранный режим.
Переустановка Chrome
Если предыдущие способы не работают, попробуйте переустановить Chrome. Это приведет к удалению всех текущих файлов и папок приложений и повторной установке нового пакета. Перед этим сделайте резервную копию всех закладок и личных данных.
Откройте раздел «Программы и компоненты» командой appwiz.cpl из окна Win + R.

Найдите в списке приложений Google Chrome, щелкните по нему правой кнопкой мыши и удалите.

После перейдите на официальный сайт и загрузите последнюю версию. Запустите исполняемый файл и следуйте инструкциям до завершения установки.
Как сделать видео Ютуб на весь экран

Здравствуйте, дорогие подписчики. Не так давно я обнаружил, что некоторые из вас не умеют делать полноэкранный размер видео на Youtube. Именно поэтому в этой статье я решил подробно рассказать, как это делается. Если вы уже знаете эту инфу, то смело пропускайте эту статью.
СодержаниеКак сделать Ютуб на полный экран
Для того чтобы открыть в YouTube видео во весь экран вам необходимо будет сделать несколько простых действий. Чаще всего эти действия требуются сделать или на компьютере или на телефоне. Поэтому дальше я подробно расскажу, как это делать на каждом из устройств.
1. На компьютере
Прежде всего, вам необходимо открыть то видео, которое вы хотите посмотреть. Далее в его правом нижнем углу найдите кнопку «Полный экран» и нажмите на неё.
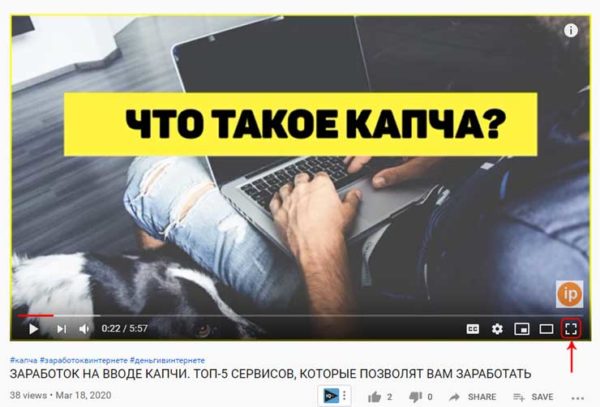
После этих действий просматриваемый ролик откроется во всю ширину вашего экрана.

P/S: Для того чтобы вернуться к старому размеру, мышкой наводите на кнопку «Полный экран» и нажимаете на неё. Все после этого окно воспроизведения вновь станет стандартного размера.
2. На телефоне
Прежде всего, вам необходимо на телефоне открыть то видео, которое вы хотите посмотреть. Далее в его правом нижнем углу найдите кнопку «Полный экран» и нажмите на неё.
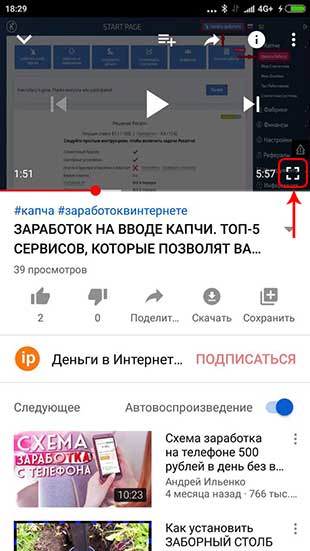
После чего выбранный ролик откроется во всю ширину вашего смартфона.

P/S: Для того чтобы вернуться к старому размеру, остановите ролик и в правом нижнем углу нажмите на кнопку «Полный экран». Все после этого окно воспроизведения вновь станет стандартного размера.
В данном разделе я собрал самые часто задаваемые среди новичков вопросы
1. Почему видео в телефоне не расширяется на весь экран, а образует полоски по бокам?
Дело в том, что все современные ролики снимаются в соотношение сторон 16:9, а соотношение сторон в современных телефонах Android или iPhone, как правило, составляет – 19:9, 19,5:9 или 21:9. Другими словами экраны современных смартфонов сильно вытянутые.
2. Почему на компьютере видео не воспроизводится в полноэкранном режиме?
Иногда для просмотра ролика на компьютере требуется установка дополнительного программного обеспечения, а именно нужно установить последнюю версию Adobe Flash Player. Еще данная проблема может быть связанна с браузером, который вы используете.
Теперь после прочтения этой статьи вы умеете делать полноэкранный размер видео на Youtube. Осталось дело за малым научиться применять полученные знания на практике. На этом все. Как всегда желаю вам море позитива и хорошего настроения.
Если данная информация была полезна для вас и вам понравилась статья про то как сделать видео в Ютубе на весь экран. Пишите свои комментарии и предложения. С уважением Юрий, до встречи на страницах блога Iprodvinem.
Jurij KovalenkoБолее 5 лет я работаю удаленно, занимаюсь рекламой и продвижением в интернете, создаю источники дохода онлайн. Люблю путешествовать, автоматизировать процессы и генерировать новые идеи. Изучаю иностранные языки, инвестирование, блогинг и продажу инфо-товаров.
С 2019 года активно занимаюсь развитием блога в интернете и создаю источники пассивного дохода, занимаюсь инвестициями. Постоянно развиваюсь в этой сфере и всегда стараюсь сделать продукт лучше, чем у конкурентов.
Эффективный способ уменьшения экрана на Ютубе

Для того, чтобы оптимизировать выводящееся изображение на монитор в некоторых случаях необходимо промасштабировать экран. Такая функция может пригодится не только для видеохостинга YouTube, но и для других сайтов. В свою очередь изменение масштаба может пригодится для более удобного просмотра контента. Также не редкость низкокачественные ролики, в которых сложно что-то рассмотреть, и хотелось бы их увеличить. Для решения данной проблемы мы обсудим вопрос, как уменьшить экран в Ютубе различными способами.
Как уменьшить масштаб страницы на Ютубе
Для того, что бы понять как выполнить масштабирование на сайте Ютуб, следует понимать в каких случаях можно воспользоваться данной опцией. Переодически возникают ситуации, когда все окошки с видео, текст и само разрешение сайта становится больше по тем или иным причинам. Безусловно в таком режиме с огромными плитками видео и текстом комфортно просматривать видеоролики не получится, поэтому проблему нужно решать сразу. Следуйте нижеприведенным инструкциям и рекомендациям к ним.
Уменьшение разрешения страницы при помощи скрола мышки:
Уменьшение масштаба при помощи штатных средств веб-образователя расмотрим на примере Google Chrome:

Как увеличить масштаб страницы на Ютубе
К увеличению масштаба окна можно прибегнуть в случае просмотра каких-то мелких деталей, которые сложно заметить в стандартном режиме. Одним из таких случаев является низкокачественное видео на котором сложно просмотреть титры либо мелкий текст в ролике. Вот для таких случаев можно воспользоватся функцией увеличения масштаба интерфейса сайта. Следуйте такой пошаговой инструкции:

Увеличение масштаба разрешения окна на Ютубе при помощи компьютерной мыши:
- Зайдите в видеосервис YouTube.
- В случае если ваше колесико плохо прокручивается, но все же работает, зажмите кнопку Ctrl.
- Затем постарайтесь немного прокрутить скрол для вызова меню масштабирования на экран.
- После этого в правом верхнем углу экрана нажимаете ЛКМ по значению плюс, для увличения размера интерфейса.
Для увеличения размера экрана в браузере воспользуйтесь второй инструкцией из данной статьи.
Изменение масштаба страниц с помощью горячих клавиш на клавиатуре
Изменять размер окна при помощи клавиатуры проще всего, для этого стоит всего-навсего зажать две кнопки, Ctrl и клавишу Плюс или Минус. При использовании данной комбинации экран будет автоматически изменяться после каждого нажатия.
Читайте также:

