Как сделать окно ютуба меньше
Обновлено: 02.05.2024
КАК УМЕНЬШИТЬ ЭКРАН НА САЙТЕ YOUTUBE?
я смотрела видео на YOUTUBE и нажала нечаяно на какую-то кнопку и экран увеличился, что делать?
Лучший ответ
Зажми на клавиатуре Alt или Ctrl и вращай колесо мышки.
Лера БортновскаяУченик (185) 6 лет назад
Alena StupnikovaУченик (202) 5 лет назад
Анна ВарнавскаяУченик (186) 4 года назад
А без мышки на ноутбуке?
Вадим АлексеевУченик (231) 4 года назад
Ольга ТрифоноваУченик (100) 4 года назад
СПАСИБО БОЛЬШОЕ. ВСЕ ОЧЕНЬ ПРОСТО ОКАЗАЛОСЬ, НО УЖЕ ЧЕРТ ЗНАЕТ СКОЛЬКО ВРЕМЕНИ НЕ МОГЛА НАСТРОИТЬ ЭТИ ПАРАМЕТРЫ.. ЕЩЕ РАЗ СПАСИБО.
@ndrey Korol` Просветленный (21907) Да не за что, очень рад что помог:)
альпинистУченик (180) 3 года назад
спасибо за совет. помогло. я уже было начал нервничать.. :)
Вова ВоваУченик (101) 3 года назад
Юля АзизоваУченик (236) 2 года назад
БОЛЬШОЕ СПАСИБО !!
Остальные ответы
либо попробуй стрелками в низ и верх
papa goodУченик (119) 3 года назад
Спосибо огромное
дмитрий тарасовЗнаток (259) 3 года назад
хуеска., это и так знаю он усреднился (((
как вернуть экран юутуба в обычный режим ?
lanaУченик (231) 2 года назад
на самом экране в правом углу внизу есть значки. Так вот с права на лево 1.во весь экран. 2. широкий экран нажми на него и экран будет обычный.
Зажми Alt или Ctrl и колесом мышки выберай размер
Ryan6700 Ryan6700Ученик (100) 2 года назад
Valentyna KostenkoУченик (129) 2 года назад
спасибо огромное! у меня та же проблема была, пересмотрела кучу видео и справки в гугле и ютубе! спасение!
у меня тоже самое.
второй значок справа внизу экрана (называется "Широкий экран") нажать надо, и всё вернется.
При просмотре видеороликов на ютубе, бывают моменты, когда масштаб видео нужно уменьшить. Но как это сделать — не очень понятно! Сейчас мы вам всё объясним.
Как уменьшить ролик в ютубе, если активирован полноэкранный режим?

Сделать меньше на компьютере

- Для начала нужно пошевелить мышкой, чтобы появилась панель с дополнительными функциями (отобразится в нижней части экрана).
- Затем нужно найти и кликнуть на специальную кнопку, которая выглядит как “4 прямоугольных уголка, где прямые углы расположены к центру”. При наведении курсора на кнопку, рядом отобразиться строчка “Выход из полноэкранного режима”.
- Готово!
Совет для тех, кто использует горячие клавиши на клавиатуре: выйти из полноэкранного просмотра можно нажав клавишу “f”.
На телефоне:
- При просмотре видео “тапаем” один раз на экран.
- В левом нижнем углу находим такой же значок-кнопку, как и на ПК.
- Жмем на соответствующую кнопку.

Через браузер
Итак, уменьшаем масштаб с помощью специальной функции в браузере (мы рассматриваем Google Chrome, но подойдёт и любой другой, современный браузер):

Также можно задействовать клавиатуру и мышь, используя горячие клавиши:
- Заходим на нужную страницу с видео.
- Зажимаем клавишу “Ctrl”.
- Крутим колёсико мыши вниз.
Совет: ну а если пользователю лень даже крутить колёсико, то после малейшего изменения масштаба в правом верхнем углу появляется специальное окно с кнопками “+” и “-”. Нажимаем на соответствующие и меняем размер видео.

Готово! Главное не перекрутить, а то ведь потом и кнопки не увидеть)
- Открываем сайт видеохостинга и выбираем видео.
- Зажимаем “Ctrl”, а затем нажимаем на клавишу “минус” на клавиатуре.

Как изменить в браузере на телефоне ?
Тут есть лишь один способ. И он не требует последовательных действий: просто разводим пальцы от центра экран к его краям для увеличения масштаба, и сводим от краев к центру — для уменьшения в размере.
- OwlZoom, для Mozilla.
- Zoom, для браузера на движке Chromium (Хром, Яндекс браузер).
- Magic Actions для Opera.
Совет: в интернете можно найти хорошие медиаплееры с поддержкой воспроизведения онлайн-видео. В них, зачастую, есть функция масштабирования.
Другие способы
Есть еще 2 способа:
Активировать мини-проигрыватель:
Для этого, при воспроизведении видео нажимаем клавишу “i” или находим специальную кнопку внизу экрана с видео.
Режим “Картинка в картинке”:
На этом статья заканчивается, так как способов больше не осталось. Или нет? Если мы что-то упустили, то обязательно скажите об этом в комментариях! ⇓
Вывести Youtube видео в маленьком окне

В этой статье мы разберем, как вывести видео на ютубе, в отдельном окне, используя лишь встроенные средства браузера?
На компьютере
В качестве примера будем использовать Google Chrome.
Как сделать видео поверх всех окон на ПК?
Что для этого нам нужно сделать:

Вот так, мы обманули видеохостинг и сделали собственный мини проигрыватель видео.
Телефон
Но что делать, если я хочу посмотреть видеоролик на смартфоне, например на прогулке?
Как вывести видео в отдельное окно на андроиде?
Но если я не хочу покупать ютуб премиум? Можно ли смотреть видео в маленьком окне — бесплатно?

Бесплатно
Бесплатно смотрим видео в отдельном окне! ↓
Для таких случаев есть множество расширений для браузеров, а также приложений для смартфонов. Сейчас мы не будем вам принципы их работы, просто приведем примеры лучших.
- Floating for YouTube.
- Separate Window.
- SIDEPLAYER.
Все плагины можно скачать в магазине расширений от гугла.
- YouTube Vanced.
- YouTube Stream.
- Viral Pop-up.
А на этом все! Вы прочитали то, что искали? Тогда ставьте лайк и пишите комментарии к статье! Задавайте свои вопросы про видеохостинг, а мы попытаемся ответить на них!
огромное окно в youtube как уменьшить, вообще вся страница увеличена- неудобно

Это изменит маштаб страницы.
или
В некоторых браузерах есть иконка "увеличенной страницы", кликните на нее, а потом, в появившемся окошке, кликните "Маштаб по умолчанию", пример в картинке снизу :)
Как сделать Ютуб видео на полный экран
Можно ли сделать видео на ютубе — на полный экран?
Ответ: ДА! И включить такой режим, совсем не сложно.

Рассмотрим более подробно, процесс включения данного режима на каждом устройстве.
На компьютере?
Здесь все очень просто!

- Заходим на видеохостинг.
- Включаем видео.
- Нажимаем на клавиатуре клавишу “F”. Так мы переключимся на полноэкранный режим.
Чтобы вернуться из этого режима, следует нажать на значок, по форме напоминающий четыре прямых угла или “F”, или Esc.

Кстати, если вы хотите смотреть ролик просто в широком экране, а не в полном, то в этом же правом нижнем углу, в этой же панели значков, нужно выбрать “целый” прямоугольник. Также, зажимая клавишу “T”, мы переключаемся на широкий просмотр.

Как растянуть ролик на весь экран на телефоне?
Для этого нужно:
- Зайти в приложение ютуб.
- Выбрать необходимый ролик.
- В правом нижнем углу окна, в котором воспроизводится видео, выбираем значок идентичный значку в компьютерной версии (прямоугольник с “разъединенными” сторонами).
Не переживайте! Сейчас мы все объясним.

В фильмах, сериалах, видеороликах давно был принят единый стандарт соотношения сторон (16 : 9, хотя ранее был 4 : 3). А в новых гаджетах, такое соотношение — неприемлемо!
Смартфоны такого типа очень редки (в основном используются 18:9, 19:9 и еще несколько вариантов). Правда к видеороликам это не относится. Их также снимают в пропорциях 16:9.
Поэтому, когда вы просматриваете ролик на смартфоне с соотношением сторон 19:9, а видео проигрывается в формате 16:9 — образуются участки без картинки.
Но разработчики Ютуба давно это “пофиксили” и решили проблему
- Начинаем просмотр видеоролика в полноэкранном режиме (как это сделать мы рассказали).
- Прямо на экране, где воспроизводиться видео, делаем жест увеличения (проводим двумя пальцами от центра экрана до боковых сторон, не отрывая их от дисплея). В верху экрана, можно увидеть соответствующую надпись “ Включен режим просмотра без полей ”. Готово!
- Чтобы отключить этот режим, совершаем противоположное действие (сводим пальцы от краев к центру). Если все сделано верно, появиться надпись “Включен режим просмотра с полями).
Внимание! В режиме просмотра без полей, нижняя и верхняя часть экрана не будет видна (совсем немного).
Все примеры будем рассматривать в Google Chrome.
А не стоит ли запрет показа изображения на весь экран, для видеохостинга?
Чтобы проверить и снять запрет, нужно:
Другой способ:

- Запускаем браузер.
- В правом верхнем углу, кликаем на три вертикальные точки.
- В выпавшем списке выбираем “Настройки”.
- Далее ищем пункт “Настройки сайта” и кликаем по нему.
- Далее находи раздел “JavaScript”.
- Если в этом разделе, в списке заблокированных есть сайт видеохостинга, нужно удалить его оттуда.
В сети достаточно много вирусов и различных “нехороших” скриптов. Они встроены во многие приложения и программы. Не обошло стороной это и плагины.
Иногда расширения могут препятствовать открытию ролика в полноэкранном режиме. Чтобы проверить какое расширения мешает работе браузера, удаляйте их поочередно, а затем включайте видео. И когда видео начнет работать в штатном режиме, можно восстановить все плагины (только вирусный не стоит восстанавливать).
Браузер не поддерживает видео в формате HTML5 (современный язык гипертекстовой разметки). Обычно, видео не показывает совсем. Однако не редки случаи, когда видео не проигрывается не целиком.
Решение: обновите браузер до последней версии на официальном сайте.
Один из самых частых вариантов. Дело в том, что в старых роликах или роликах, которые смонтированы некачественно, эти черные полоски присутствуют изначально. Но в этом случае режим просмотра без полей— активируется. Решения в такой ситуации — нет.
Если владелец сайта вставил видео, вместе с плеером ютуба на свой ресурс, то он может ограничить просмотр ролика в полном экране. Это отлично понимают пользователи твиттера. На данном сайте, просмотр видео в таком режиме — недоступен.
Чтобы посмотреть видео на всем экране, нужно перейти на оригинальное видео, размещенное на ютубе:
- Запускаем ролик в соц. Сети или мессенджере.
- Кликаем на название ролика.
- Автоматически браузер открывает страницу видео на ютубе.
- Включаем видео в полноэкранном режиме (как это сделать, мы уже писали).
В процессе просмотра видеороликов, все данные сохраняются в кэше. И если на устройстве слишком мало памяти, то его некуда сохранять. Возникают различные ошибки.
- Нужно открыть настройки устройства.
- Переходим во вкладку “Приложения”.
- Далее, кликаем по разделу “Установленные”.
- Находим ютуб и выбираем его.
- В новом окне нужно найти кнопку “Очистить кэш”.
На компьютерных браузерах (Гугл Хром):
- Открываем браузер.
- В правом верхнем углу — три вертикальные точки.
- Кликаем по пункту “История”.
- Далее, в новом окне, в верху слева, нужно найти “Очистить историю”.
- Ставим галочки напротив всех пунктов и кликаем “Удалить данные”.
Если аккаунт используется на разных устройствах, то в процессе синхронизации могут возникнуть сбои. Они приводят к таким проблемам в использовании ютуба.
Чтобы восстановить работу видеохостинга, нужно выйти из своего аккаунта на всех устройствах, а затем заново залогиниться.
Отключение аппаратного ускорения
- Кликаем по знакомым трем вертикальным точкам.
- Выбираем пункт “Настройки”.
- Кликаем “Дополнительные”.
- Пролистываем до раздела “Система”.
- Переводим флажок напротив “Использовать аппаратное ускорение” в состояние “Выкл”.
Проверка Flash Player
- Переходим по ссылке about:plugins.
- Отключаем данный плагин.
- Заходим на ютуб и включаем любое видео.
- Далее, на сайте всплывет надпись “Загрузить последнюю версию Flash Player”
- Переходим на официальный сайт и устанавливаем плагин.
Выполнив переустановку, мы очистим кэш и куки, выйдем из своего аккаунта, удалим данные истории, проще говоря совершим все эти шаги. Не помогло?
Возможно, все дело в серверах, которые перестали корректно работать. Специалисты ютуба исправят ситуацию в ближайшее время.
Новый дизайн YouTube 2019 – как отключить и вернуть назад классический
В ноябре 2019 разработчики Youtube заявили о запуске нового дизайна главной страницы своего видеохостинга. Обновление распространяется постепенно, затрагивая не всех пользователей сразу. Например, у меня новый дизайн появился еще в октябре, видимо в тестовом режиме, потом на пару недель пропал, и вот теперь опять появился.
Суть обновления внешнего вида главной страницы Ютуб состоит в том, что значки видео (превью) стали большего размера. Если раньше в строке умещалось 5-6 видео, то теперь только четыре.

Просматривать ленту обновлений и рекомендаций стало крайне неудобно. Частично это обусловлено крупными значками, частично тем, что рекомендуемые видео теперь показываются не по категориям в отдельных строках, как это было ранее, а в виде сетки на всю страницу.

Складывается полное ощущение, что разработчиков в принципе не интересует мнение пользователей – у них есть какое-то своё видение, которое они стремятся навязать всем остальным. Почему не сделать, к примеру, возможность альтернативного выбора того же размера иконок видео: хочешь оставляй большой размер как сейчас, хочешь как раньше – переключайся на привычный тебе вид.
Но нет… Чтобы вернуть старый дизайн, приходится прибегать к уловкам и ухищрениям. Я приведу сразу четыре рабочих способа – выбирайте любой, который вам понравится.
Способ 1 – самый простой
Чтобы сделать иконки видео на главной странице Ютуба меньше, измените масштаб страницы в браузере. Для этого зажмите на клавиатуре клавишу CTRL и прокрутите вниз колёсико мыши.

Да, остальные элементы страницы тоже станут меньше, но зато лента примет более привычный и приятный глазу вид.
Предупреждаю сразу: у некоторых пользователей этот способ работает, у других нет, у третьих работает какое-то время, но потом всё возвращается как было.
Нажмите на иконку профиля Ютуб и в открывшемся меню выберите пункт «Творческая студия».

В левой части экрана в самом низу нажмите левой клавишей мыши на пункт «Классическая версия». После этого открывается окно, в котором вас просят указать почему вы хотите вернуться к классическому дизайну Youtube, когда на дворе уже 2019 год :)

Можете выбрать любой вариант ответа, а можете просто нажать кнопку «Пропустить». После этого дизайн вернется не к тому, что был до обновления, а к тому, что был еще около 5-10 лет назад, то есть станет совсем уж классическим.
Внимание! После перезагрузки главной страницы у ряда пользователей внешний вид опять возвращается на неприглядный вариант конца 2019 года.
Покажу на примере браузера Google Chrome, но подобные инструменты есть и в других браузерах. Итак, находясь на главной странице Ютуба кнажимаем сочетание клавиш Crtl+Shift+I. В открывшемся окошке выбираем пункт «Console». Туда, где мигает курсор, вставляем код:

После этого нажимаете ввод на клавиатуре, закрываете окошко с отображением кода и обновляете страницу нажатием клавиши F5. Радуетесь классическому интерфейсу Youtube :)

На данный момент времени этот способ самый надежный, работает у всех и дает 100% результат. Однако тех, кто с компьютером не сильно дружит, он может отпугнуть своей сложностью.
Если спустя какое-то время вы всё-таки решите перейти на новый дизайн, точно также открываете «Console», но вставляете уже другой код:
Способ 4 – оптимальный
Из магазина приложение Google Chrome устанавливаем расширение «Классический Youtube» (ссылка более недоступна).

Иконка расширения появится справа от адресной строки браузера. Надпись NEW на ней означает, что в данное время активирован новый дизайн, OLD – старый. Переключение между ними осуществляется налету по клику левой клавишей мыши на иконке, что является большим преимуществом данного метода перед остальными. Именно его я и рекомендую к использованию, как самый удобный.
Автор статьи: Сергей Сандаков, 40 лет.Программист, веб-мастер, опытный пользователь ПК и Интернет. Понравилось? Поделитесь с друзьями! 92 комментария Вадим 02.09.2021 Анатолий Нанаенко 05.05.2021
Все способы перепробованы,вернуть классический дизайн YouTube невозможно.
Максим 13.01.2021 Сергей К. 14.01.2021 Сергей 14.01.2021Отлично! Значит всё-таки еще есть рабочие способы )
Сергей К. 14.01.2021 Максим 15.01.2021 Сергей К. 19.01.2021 Сергей 20.01.2021Если у вас комп зависает от чтения комментариев, то тут на 99% дело именно в компе, а не в Ютубе.
Vitalis 20.01.2021СЕРГЕЙ К. если под win-xp не работает,переходи на win 10 и.Не надо людям парить мозги.
Сергей К. 21.01.2021 Сергей 22.01.2021 Сергей К. 22.01.2021 Сергей 24.01.2021Правильно, лучше тогда не делать ничего ))
Сергей К. 19.01.2021 Вадим 26.11.2020 Сергей К. 27.11.2020под win-xp не работает, значит в принципе галимо слеплено.
Zefir 28.11.2020Не работает,переходи на win 10.
Это сделано искусственно, для увеличения нахождения пользователей в Ютюб.
Большие картинки 3-4 штуки на 22-24 дюймовый экран пролистывать гораздо дольше, чем как было 6-8 штук за раз.
Ютюб становиться всё более и более рекламоориентированным.
Расширения из интернет-магазина chrome
User-Agent Switcher (Автор: teror2play,Версия 1.0.0.2,Обновлено 29 сентября 2020 г.)
Good Old YouTube (Автор: Pickle Vlad,Версия 1.14.2,Обновлено 20 августа 2020 г.)
Работают,проверено 13.10.2020 г.
Благодарю за совет.
Ganni Blackmane 31.10.2020 Сергей К. 31.10.2020 Эдуард 01.11.2020на опере не работает.
Сергей К. 01.11.2020 Василий 01.11.2020Поиск не работает.
Сергей К. 02.11.2020 Вилен 06.11.2020 Андрей 02.08.2020Изменять масштабирование не вариант текст будет очень мелким и нечитаемым,все остальные способы на сегодняшний день не работают
Андрей 02.08.2020Good Old YouTube пока работает на хроме хотя ранее была циклическая перезагрузка(временно не работал)
Сергей К. 02.08.2020 Иван Бабушкин 13.07.2020Расширение Good Old YouTube из интернет-магазина chrome.Пока работает.
Сергей К. 13.07.2020 Станислав 28.07.2020Расширение Good Old YouTube из интернет-магазина chrome перестало работать в Яндекс Браузере.
Викентий 10.07.2020«User-Agent Switcher» и YouTube Classic перестали работать в Yandex Browser.Похоже все возможные способы вернуть классический дизайн перестали работать.
Сергей К. 12.07.2020у меня в Хроме win-XP работает.
Июль 2020
Не работает на хрюше ничего. Даже код страницы не меняется.
А classic youtube вообще в магазине нет.
Да какая разница, какой у него дизайн, работает и ладно.
Сергей К. 16.07.2020 OSKAR 19.07.2020Правильно писать в комментах,от слова комментарий. :)
Александр 25.06.2020 Сергей 27.06.2020Александр, вы сами им пользуетесь? Насколько стабильно работает?
Вилен 01.07.2020Установил в Яндекс Браузер,работает хорошо.Есть один небольшой минус, ЯБ просит отключить данное расширение,так как оно может навредить компьютеру работая в режиме разработчика,но это мелочь.Спасибо.
Сергей К. 16.07.2020оно работает абсолютно идентично, то есть точно так же.
Евгений Потапов 23.06.2020 Серж 30.06.2020Как смотреть видео с YouTube во время просмотра любых сайтов
Удобно это делать тем пользователям, у которых есть большие и широкоэкранные мониторы, на которых можно, визуально разделив в зависимости от размера экран монитора пополам или на четыре части, в каждом отдельном окне расположить веб-страницу с видеороликом и веб-страницы других сайтов.
Оно позволит смотреть ролики с Ютуба в компактном окне во время просмотра любого сайта. Окно плеера при необходимости легко перемещается в любую область экрана.
СМОТРЕТЬ ВИДЕО YOUTUBE
Испытать работу расширения вы можете прямо сейчас, для этого просто скопируйте ссылку:


Переключаемся на любую веб-страницу, открытую в другой вкладке или окне и, по-умолчанию, справа вверху можем спокойно смотреть транслируемый ролик. Смело экспериментируйте, изменяйте размер, перемещайте в любую область экрана и т.д.

После просмотра, просто выключите его нажатием на пиктограмму установленного расширения.

P.S. Убедительно прошу Вас ознакомиться с полезными компьютерными советами, список которых расположен в Карте блога. Спасибо!
Главная / Интересно / Как смотреть видео с YouTube во время просмотра любых сайтов
Как смотреть Youtube в маленьком окошке

Речь пойдет только о браузере Chrome, т.к. во многих других этот же механизм уже давно реализован. Начиная с 69-ой версии Google реализовал это в своем браузере, правда включается он не совсем очевидным способом.
Итак, открываем видео в Youtube, жмем правой кнопкой мыши на самом видео, откроется меню самого Youtube.


И проигрываемое видео сместится в аккуратный небольшой прямоугольничек, который можно передвинуть в любое удобное место, изменить его размер и это окошко не будет привязано к вкладке Chrome.
Как смотреть ютьюб на айфоне в маленьком окошке и на любом экране
Этот способ был доступен сразу после релиза iOS 14, потом YouTube запретил им пользоваться, но несколько дней назад опцию все же вернули даже тем пользователям, у которых нет подписки YouTube Premium.
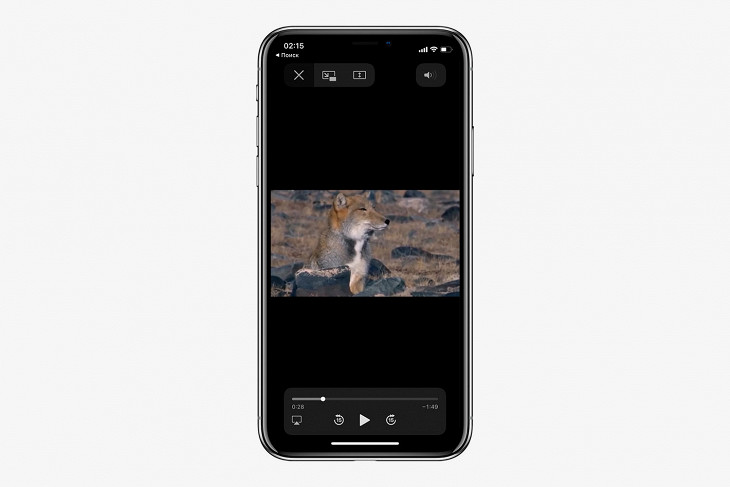
Откройте мобильную версию ютьюба в браузере Safari и включите интересующее видео. Чтобы пользоваться этим методом, желательно сразу залогиниться в своем аккаунте в браузере, чтобы не видеть рекомендации ютьюба по умолчанию.
Разверните его на весь экран и после этого еще раз нажмите на экран, чтобы появился интерфейс. В верхнем левом углу будут три кнопки: «закрыть», «свернуть в маленькое окно» и «развернуть на весь экран». Вам нужна средняя кнопка. После того как видео свернется, можно свернуть и браузер — окошко с роликом останется на экране.
У этого метода есть несколько нюансов. Браузер можно свернуть только после того, как вы свернули видео на сайте. Если этого не делать, то ничего не получится и видео свернется вместе с браузером. Кроме того, способ работает только в Safari — в Chrome та же последовательность действий ни к чему не привела.
Читайте также:

