Как сделать окно в блендере
Обновлено: 19.04.2024
Система окон в Blender
После запуска Blender Вы увидите стартовое окно (Splash Screen), которое отображает информацию о версии программы, ссылки на различную документацию и официальный сайт, а также недавние проекты. Для его закрытия достаточно кликнуть мышкой вне зоны окна или по его изображению.
Сцена по умолчанию разделена на 5 окон:
Типы окон
Всего в программе существует 17 типов окон. Кнопка изменения типа окон находится в левом нижнем или верхнем углу каждого окна. Также любое окно можно разделить на 2 независимых окна, или наоборот, соединить 2 соседних в одно большое. Список наиболее часто используемых для работы окон (не вошедших в сцену по умолчанию):
Рабочие пространства
В Blender предусмотрено 9 рабочих пространств для различного типа работы. Переключение между ними происходит на панели Info (Окно информации). Рабочее пространство Animation наилучшим образом подходит для создания анимации, Compositing идеально подходит для постобработки, Game Logic удобен для создания логики и настроек игры и т.д.
Если по каким-либо причинам Вас не устраивают предустановленные рабочие пространства, то можно создать собственное и сохранить его под любым именем. В случае ненадобности одного или нескольких рабочих пространств их в любой момент можно удалить.
Манипуляции с окнами

Находясь в окне 3D-вида (3D view) и нажав сочетание клавиш Ctrl + Alt + Q, можно разделить его на 4 равных части (вид сверху, вид с камеры, вид спереди и вид справа).
При наличии более одного монитора очень полезным будет разделение программы на несколько окон. Этого можно добиться нажатием клавиш Ctrl + Alt + W. Также, можно зажать клавишу Shift и потянуть за уголок любого из окон, чтобы вывести его в отдельное окно. Каждое окно можно настроить под определенные нужды, что значительно повышает удобство работы в Blender.
Заключение
Из вышесказанного можно сделать вывод, что Blender очень гибок и удобен в работе. Его легко настроить под любой тип работы. Здесь небыло сказано о возможностях настройки тем и других важных параметров программы, но это уже отдельная тема.
Экраны¶

Гибкость Blender позволяет работать Вам с окнами и создавать индивидуальное рабочее окружение для различных задач, таких как моделирование, анимация и написание скриптов. Часто бывает полезно быстро переключаться между различными средами в пределах одного файла.
Чтобы сделать каждый из этих основных этапов, Blender имеет набор предопределенных экранов, которые показывают окна, которые Вам нужны для быстрой и эффективной работы. Экраны - это предопределенные макеты (схемы) окон. Если у вас возникли проблемы с поиском конкретного экрана, вы можете использовать функцию поиска в самом низу списка (на снимке Выпадающая схема).
Экраны по умолчанию
Полноэкранный 3D-вид, используемый для предварительного просмотра сцены.
Создание персонажей и других объектов, которые двигаются, меняют форму или цвет, и т. д.
Комбинирование различных частей сцены (например, фон, актеры, спецэффекты) и налаживать на них фильтры (например цветокоррекция).
Макет по умолчанию используется в Blender для новых файлов. Полезно для моделирования новых объектов.
Планирование и программирование игр в Blender.
Используется для отслеживания движения в редакторе видеофрагментов.
Документирование работы и/или написания скриптов для автоматизации Blender.
Развертка проекции объекта полисетки в 2D, контролирование использования текстурных карт на поверхности.
Резка и редактирование анимационных последовательностей.
Экраны могут быть выбраны в информационном окне в заголовке, который находится в верхней части макета, переключатели экранов и сцен. Это часто путают с меню новички в Blender; однако это просто окно, показывающее только его Заголовок.
Для переключения между экранами используйте Ctrl-Right и Ctrl-Left .

Переключатели Экрана и Сцен
По умолчанию каждый раз Blender “запоминает” последнюю схему экрана, в сцене которой она была использована. При выборе на другого макета будет изменена сцена в которой этот макет последний раз использовался.
Все изменения в Windows, как описано в Типы редакторов, сохраняются в пределах одного экрана. Изменения на одном экране, не повлияют на другие.
Настройка Ваших экранов¶
Добавление нового типа экрана¶
Нажмите на кнопку “Добавить” ( ) , новый макет будет создан на основе текущего макета.
Работа с материалами в Blender часть 1
Привет, меня зовут Сергей Мингулин, я — 3D-художник. Это — первая статья из цикла о визуализации в Blender.
Сегодня поговорим о том, как настраивать материалы, и какие дополнительные программы и расширения облегчат работу. А ближе к финалу я дам небольшой туториал по созданию интересного эффекта свечения на примере иллициев мутанта — выростов на голове для приманивания добычи.
Дополнительные программы для удобства
Substance Painter — программа для текстурирования 3D-моделей или создания текстур/текстурных карт для них. По ходу работы мы будем импортировать текстуры отсюда.
Node Wrangler — аддон, который содержит разнообразные инструменты для улучшения и ускорения воркфлоу, основанного на нодах (node-based workflow).
Активируется он следующим образом:
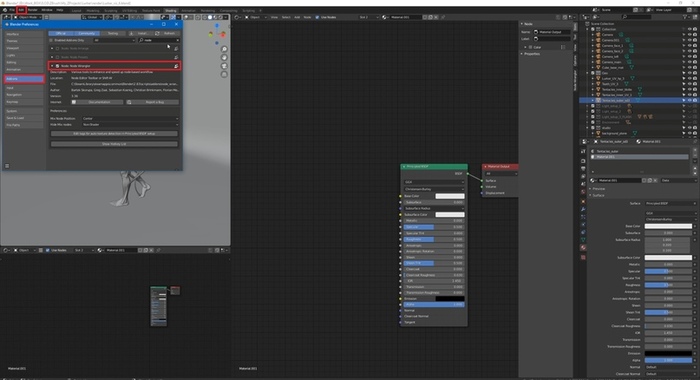
Как работать в Material Editor
После того как портировали нужную модель в Blender, находим вверху вкладку Editor Type и выбираем Shader Editor. Нас перебрасывает в меню.
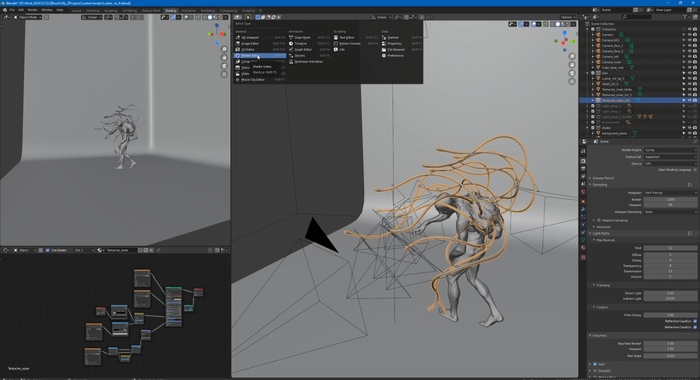
Material Editor имеет 2 режима:
Здесь есть две настройки:
Surface (поверхность) — сюда можем подключить обычный background (включен по умолчанию) и поменять его цвет или же добавить HDRI текстуру (удалить нод background и добавить Environment texture через Shift+A ). Я остановился на обычном бэкграунде.
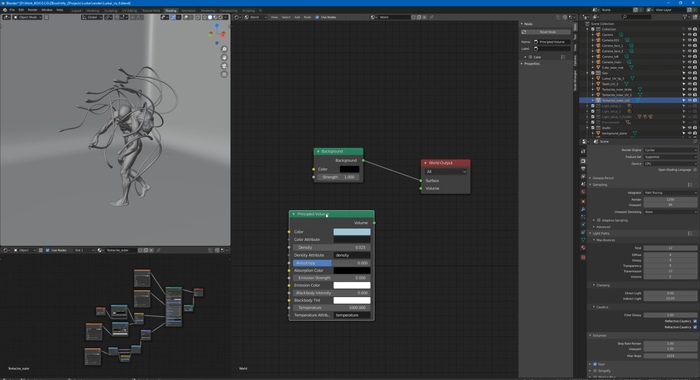
2. Редактирование объектов, с которым мы и будем сегодня работать.
Пример создания пустого материала
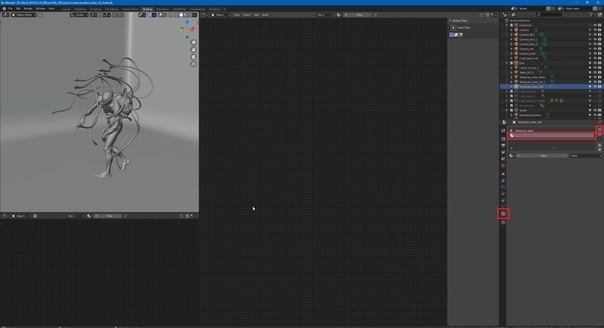
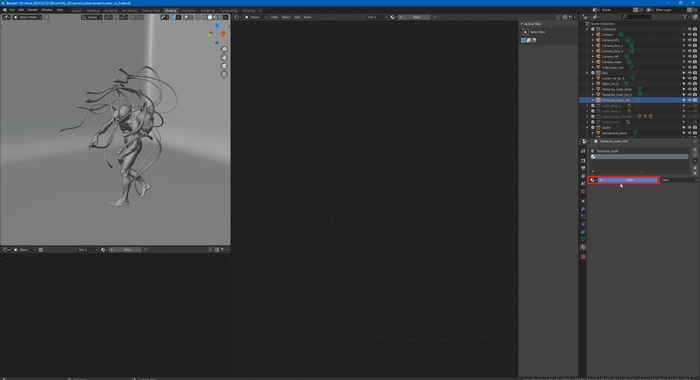
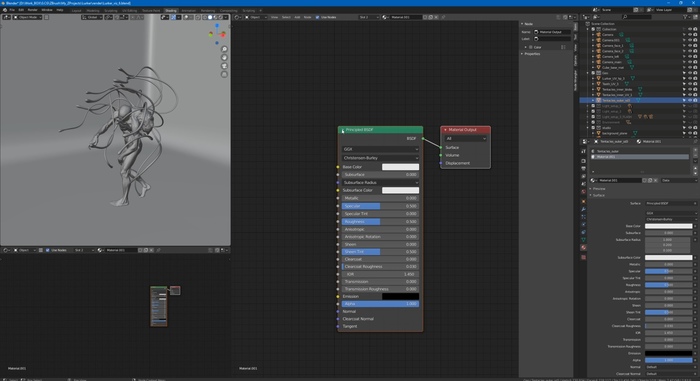
Важно: не забываем активировать Node Wrangler.
Выделяем базовый шейдер и нажимаем Shift+Control+T. Комбинация откроет нам меню выбора файлов. Выделяем нужные нам текстуры и подгружаем.
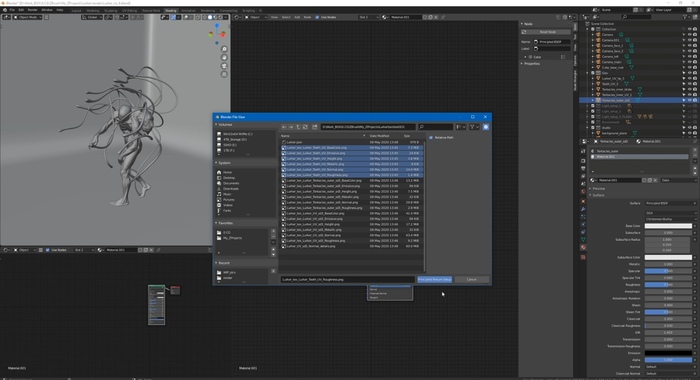

Если по умолчанию в названии файла текстуры есть приписка с её назначением, прога сама привязывает соответствующие файлы к параметрам.
Редактировать эти приписки (или суффиксы/тэги) можно в меню:

Если значение определилось неверно, изменить привязку можно самостоятельно, соединив мышкой output нода и input шейдера.
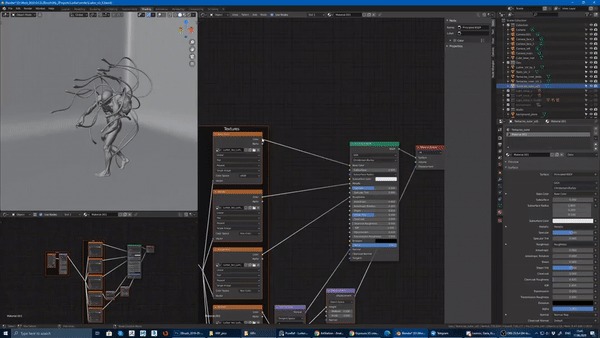
Кроме того, текстуру можно так же вручную перетянуть из окна в программу и прилинковать.
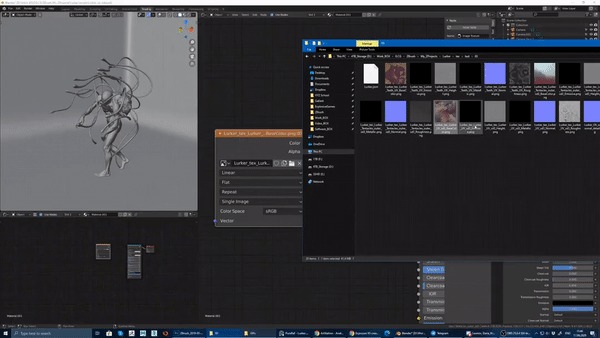
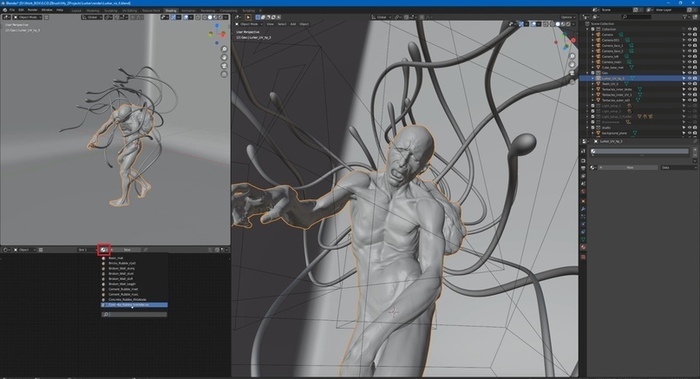
Настройка материала высокополигональной модели
Стоит оговориться, что речь пойдёт о модели хайполи с высокой плотностью сетки, которая призвана проиллюстрировать навык дизайнера в рамках портфолио.
В связи с этим, геометрия позволяет нам не использовать отдельную карту под Subsurface scattering, а просто выставить реальное значение рассеивания в соответствующем параметре, исходя из габаритов модели.

Metallic, Transmission и Transmission Roughness мы не используем на теле вообще.
Дальнейший процесс можно разделить условно на 2 этапа: работу над материалами для тела и зубов и настройку иллициев.
Тело и зубы
Для настройки материала тела мы используем обычный PBR-материал с Metal-Rough workflow или пайплайном. Карты экспортируем из упомянутого в начале статьи Substance Painter.
Наш материал состоит из следующих нодов: Albedo или Base Color, Roughness и Normal Map. Последний используется для мелкой детализации.
Что нужно знать при работе с материалом?
Текстурные карты, которые не передают цвет материала, должны быть в линейном пространстве. Поэтому в Color Space текстур мы ставим:
sRGB — для Albedo
Non color, либо Liner — для Roughness, Normal и т.д. в зависимости от вашей сборки
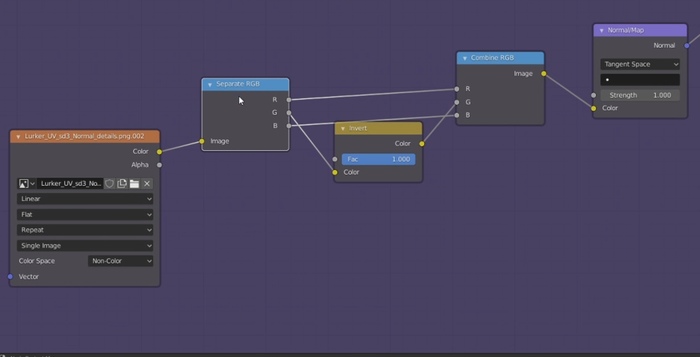
Эту конструкцию мы затем подключаем к Normal в Principled BSDF. Roughness (чёрно-белая карта, не требует манипуляций с каналами) подключается в соответствующий слот шейдера, так же как и Albedo (Base Color).
Вот так выгладит готовая сборка материала:
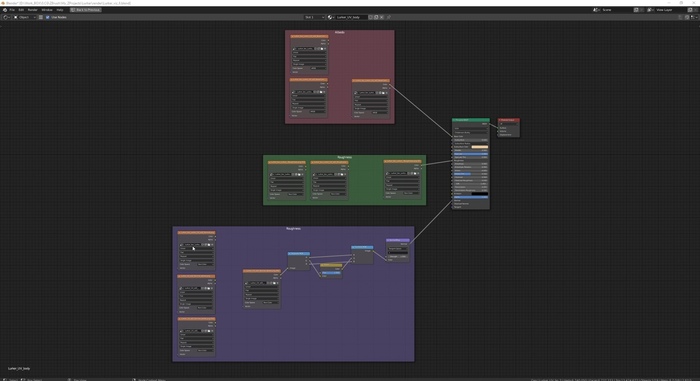
Фиолетовое поле — это наш Normal Map. Не обращаем внимания на неприлинкованные окна.
В случае с зубами настройки всё те же. Также флипаем при необходимости зелёный канал в нормалке.
Найдены дубликаты

CGI Media
2.1K постов 5.4K подписчиков
Подписаться Добавить постПравила сообщества
• Посты должны соответствовать тематике cообщества.
• Не допускается спам и нарушение правил сайта pikabu.
1 год назад В блендер по умолчанию есть система частиц как xparticals ? показать ещё 0 комментариев Похожие посты 19 часов назад
Котики в масштабе 1:24
3D печать из фотополимера Harzlabs, INDUSTRIAL ABS.
Работа выполнена совместно с @Malear


Женский торс под литьё молда для свечей
На данный момент я замоделил уже порядка полсотни женских и мужских торсов. Конкретную распечатал не для продажи, а просто как демонстрацию возможностей, в оригинале она будет значительно крупнее.
3D печать из фотополимера Harzlabs, INDUSTRIAL ABS.




КАМАЗ-63968 Тайфун-К











Стой! Опасная зона! - финал


Закончил очередную покраску.
предыдущий пост, со всеми подробностями печати лежит вот здесь: Стой! Опасная Зона!



P.S. сейчас выбираю модель для печати. Может кто нить покидает идеи для интересной реализации и покраски)))
Показать полностью 5 6 дней назад
ВОСТОК-ЗАПАД
3D печать из фотополимера Harzlabs, INDUSTRIAL ABS.




Стрит Файтер. Рю
Приветствую, продолжаю потихоньку осваивать принтер, способы выдирания моделей из игр и изучать 3Д редакторы, поковырявшись с Эдди Ригсом про которого писал тут Принимайте в клуб понял что бленедера для того что я хочу мне не хватит, поэтому начал изучать ещё и зебру, но поскольку я всё так же работаю практически без выходных и рабочий комп зебру не потянет от слова совсем, то Эдди я отложил, и развлекаюсь с чем по проще. сегодня распечатал "пробник" Рю из стритфайтера, заодно попробовал новую смолу, абрикосовый крафтсман от аникубик, напечаталось всё идеально, в отличии от серых смол (и обычной и крафтсман), на которых была куча косяков, не знаю то ли дело в смоле, то ли руки выпрямляются, надо попробовать покрасить, и переходить к печати больших фигурок. за качество фоток заранее сорри, не стал отрывать от поддержек, иначе он стоять не будет.
3D вид¶
Чтобы иметь возможность работать в трехмерном пространстве используя Блендер, Вы должны быть способны изменить свою точку зрения и направление обзора сцены. Пока мы будем описывать окно 3D вида, большинство других окон имеют аналогичные функции. Например, можно паранопировать и масштабировать кнопки окна и панели.
Кнопки мыши и клавиатуры
Если у Вас есть мышь с менее чем тремя кнопками, или клавиатура не имеет цифрового блока, см. Клавиатура и мышь страницы учебника, чтобы научиться использовать их в блендер.
Перспективный и Ортографические виды¶
Режим: Все режимы Меню: Вид ‣ Перспективный / ортографический вид Горячие клавиши: Numpad5Каждое окно 3D область просмотра поддерживает два вида проекций. Они продемонстрированы в Ортогональный (слева) и перспективный (справа) проекции на изображении ниже.

Ортогональный (слева) и перспективный (справа) проекции.
Наш глаз используется для перспективного просмотра, потому что дальние предметы кажутся меньше. Ортогональная проекция часто кажется немного странным на первый взгляд, потому что объекты имеют одинаковый Размер независимо от их удаленности. Это как просмотр сцены из бесконечно удаленной точки схода. Тем не менее, просмотр орфографической очень полезный (по умолчанию в Blender и других 3D приложениях), потому что он дает более “техническое” понимание сцены, что делает её легче рисовать и судить о пропорциях.
Опции¶

Демонстрация вида камеры.
Чтобы изменить проекцию для 3D-вида, выберете пункт меню Вид ‣ Перспективный / ортографический вид Numpad5 - горячая клавиша для переключения между двумя режимами. Изменение проекции для 3D-вида не влияет на то, как сцена будет визуализирована. Визуализация происходит в перспективе по умолчанию. Если вам нужно создать ортогональную визуализацию, выберите камеру, перейдите в контекст Данные объекта и нажмите на кнопку Ортогональный на панели Объектив.
Пункт меню Вид ‣ Камера устанавливает 3D вид из камеры ( Numpad0 ). Сцена будет отображаться, как она будет визуализированна позднее (см. демонстрация камеры). Визуализированное изображение будет содержать все что входит внутрь оранжевой пунктирной линии. Масштабирование в этом режиме возможно, но, чтобы изменить точку зрения, вы должны переместить или повернуть камеру.
Вращение вида¶
Режим: Все режимы Меню: Вид ‣ Навигация Горячие клавиши: MMB / Numpad2 / Numpad4 / Numpad6 / Numpad8 / Ctrl-Alt-Wheel
Меню 3D области просмотра.
Блендер обеспечивает четыре направления просмотра по умолчанию: справа, спереди, сверху и просмотр из камеры. Blender использует прямоугольную систему “Декартовых” координат где ось Z направлена вверх. “Справа” смотрит вдоль оси X в отрицательном направлении, “спереди” вдоль оси Y, а “сверху” вдоль оси Z. Вид камера показывает текущую сцену с точки зрения камеры.
Опции¶
Вы можете выбрать направление обзора для 3D области просмотра в меню Вид, или нажатием горячих клавиш Numpad3 for “side”, Numpad1 for “front”, Numpad7 для вида “сверху”.. Вы можете выбрать противоположное направление, если вы удержать Ctrl при использовании того же блока цифровых клавиш. Наконец Numpad0 дает доступ к виду из “камеры”.
Помимо этих четырех направлений по умолчанию, вид может быть повернут на любой угол который Вы хотите. Нажмите и перетащите MMB` на зоне просмотра. Если вы начинаете в середине окна и двигаетесь вверх и вниз или влево и вправо, вид вращается вокруг центра окна. Кроме того, если эмулировать 3 кнопки мыши выберите этот параметр в Настройках пользователя Вы можете нажать и удерживать Alt во время перетаскивания LMB в области просмотра.
Чтобы изменить Угол обзора с дискретным шагом, используйте Numpad8 и Numpad2 (что соответствует вертикали MMB перетаскивания, с любой точки зрения), или используйте Numpad4 и Numpad6 (или Ctrl-Alt-Wheel ), чтобы вращать сцену вокруг глобальной оси Z глобальной от вашей текущей точки зрения.
Помните, что большинство горячих клавиш действую тна активное окно (имеет фокус), поэтому убедитесь, что курсор мыши находится в области с которой Вы хотите работать перед использованием горячих клавиш.
Полезные сочетания клавиш в Blender

Комбинация клавиш Shift + F позволяет более точно позиционировать вид из камеры. Выводя курсор мышки за пределы появившегося в центре прямоугольника, Вы указываете направление поворота камеры. Клавишами W,S,A,D производится перемещение камеры вперед, назад, влево и вправо. Колесиком мышки можно регулировать скорость перемещения вперед и назад (также для этого можно использовать клавиши +/-).
Сохранение результата рендера
Рендеринг части изображения

Если Вы произвели изменения лишь на небольшом участке Вашей сцены, то можно сделать рендер лишь этого участка. Для этого перейдите на вид из камеры, нажмите сочетание клавиш Shift + B и в области камеры выделите произвольный прямоугольник. Он подсветится красной пунктирной линией. Теперь, при нажатии F12, будет производиться рендеринг лишь данного участка сцены. Чтобы все вернуть как было, нужно снова нажать Shift + B и выделить произвольную область вне зоны камеры.
Слияние вершин

Выделив две и более вершины, нажмите сочетание клавиш Alt + M, и в появившемся меню выберите один из пяти пунктов слияния выделенных вершин.
Выделение объектов за другими объектами

В случае, если требуемый объект находится позади другого объекта, нажмите Alt + ПКМ, и выберите из появившегося списка необходимый Вам объект.
Переключение между режимами окон
Для того, чтобы увеличить размер любого окна до размеров окна самого blender, просто нажмите Ctrl + стрелка вверх/вниз. Вернуть все в исходное положение можно таким же способом.
Увеличиваться будет то окно, в котором в момент нажатия находится курсор мыши.Для быстрого переключения между рабочими пространствами можно использовать Ctrl + стрелка вправо/влево. Таким образом, чтобы переключиться на рабочее пространство Compositing, достаточно один раз нажать Ctrl + стрелка влево.
Вращение объекта
Нажав клавишу R два раза, Вы начнете вращать объект как trackball.
Выделение вершин

Прокрутка кадров анимации
Находясь в окне 3D-вида или на шкале времени, Вы можете прокручивать кадры, при помощи Alt + колесико мышки.
Переключение режимов выделения

Для быстрого изменения режима выделения, нажмите Ctrl + TAB в окне 3D-вида, и в появившемся меню выберите необходимый режим. Для одновременной работы с двумя или тремя режимами, внизу окна 3D-вида, удерживая клавишу Shift, отметьте нужные режимы выделения.
Быстрое добавление модификатора Subdivision Surface
Ctrl + цифра указывают на уровень применения модификатора к выделенному объекту. Например, если Вам необходимо применить модификатор Subdivision Surface к объекту с уровнем 2, то просто нажмите Ctrl + 2.
Разделение окна 3D-вида на 4 части
История действий

Вы можете увеличивать/уменьшать количество запоминаемых программой шагов в настройках блендера (User Preferences > Editing).
Blender для печатников. Глава 1. Окна, окна, мир бездонный. Основы интерфейса.
Подпишитесь на автора, если вам нравятся его публикации. Тогда вы будете получать уведомления о его новых постах.
Отписаться от уведомлений вы всегда сможете в профиле автора.
[SIZE=4]При запуске блендера мы видим окно программы, перекрытое заставкой, как показано на рисунке.


[SIZE=4]Изменение размеров окон происходит также, как и в любой другой программе. Подводим указатель мыши к границе между окнами, ждем, пока он не изменит свою форму.

Нажимаем на левую кнопку мыши и перемещением изменяем размер. Главное не перепутайте границу между окнами с границей между окном и панелью.
[SIZE=4]С левой стороны каждого окна в верхнем или нижнем углу (зависит от настроек) расположена кнопка с двумя стрелочками и пиктограммой. Например такая.







[SIZE=4]Если у вас что то не получается и вы считаете, что все испортили — не беда, достаточно перезапустить редактор и он снова откроется с пустым проектом и настройками по умолчанию. А как сохранять настройки, мы разберем в одном из следующих уроков, так как при обучении желательно что бы интерфейс у нас с вами выглядел примерно одинаково.
Как обычно, если у вас есть вопросы - пишите их в комментариях, постараюсь ответить.
С уважением, Максим.
Подпишитесь на автора
Подпишитесь на автора, если вам нравятся его публикации. Тогда вы будете получать уведомления о его новых постах.
Рабочие окна

Рабочие окна расположены на верхней панели
Управление
Вкладки
Кликните на заголовки вкладок, чтобы переключаться между рабочими окнами. Для переключения между рабочими окнами также можно использовать Ctrl+PageUp и Ctrl-PageDown. Дважды щелкните, чтобы переименовать рабочую область.
Добавление (+)
Контекстное меню (ПКМ)
Контекстное меню позволяет копировать, удалять и переставлять рабочие окна.
Рабочие окна по умолчанию
- 3D Viewport (3D предпросмотр) слева сверху.
- Outliner (планировщик) справа сверху.
- Properties editor (редактор свойств) справа снизу.
- Timeline (таймлайн/временная шкала) снизу слева.
| Modeling: | Для изменения геометрии с помощью инструментов моделирования. |
| Sculpting: | Для изменения мешей с помощью инструментов скульптинга. |
| UV Editing: | Отображение координат текстуры изображения на 3D поверхностях. |
| Texture Paint: | Инструменты для покраски текстур изображения в окне 3D предпросмотра. |
| Shading: | Инструменты для определения свойств материала для рендера. |
| Animation: | Инструменты для создания свойств объектов, зависящих от времени. |
| Rendering: | Для просмотра и анализа результатов рендера. |
| Compositing: | Комбинирование и постобработка изображений и информации рендера. |
| Scripting: | Рабочее окно программирования для написания скриптов |
Дополнительные рабочие окна
В Blender есть несколько дополнительных рабочих окон для выбора при создании нового рабочего окна.
2D анимация
| Masking: | Инструменты для создания 2D маск для композитинга. |
| Motion Tracking: | Инструменты для создания трекинга движения и стабилизации видеоматериала. |
Редактирование видео
| Video Editing: | Соединение медиафайлов в одно видео. |
Сохранение и перезапись
Рабочие окна сохраняются в .blend файле. Когда вы открываетесь файл, включение Load UI в браузере файлов указывает на то, что Blender должен использовать шаблоны экрана и перезаписать текущие шаблоны. Подробнее в Load UI.
Пользовательский набор рабочих окон может быть сохранен как часть Defaults.
Видео по теме
Разбор интерфейса

В этом текстовом уроке мы постараемся разобраться с интерфейсом Blender 2.8+, с его основными окнами и функциями.
Предыдущий урок:
Кастомизация окон
Чтобы разделить окна, можно:

2. Навести мышь на угол, зажать левую кнопку и потянуть в нужную сторону.

Аналогично окна можно соединить:
2. Навести мышь на угол и произвести аналогичное действие.

Также если нажать на маленькую иконочку в углу каждого окошка, можно изменить тип этого самого окошка.

Все эти окна мы будем изучать в последующих уроках.
Если вы слишком намудрили с окнами, всегда можно нажать Ctrl+N или File-New-General. Все настройки окон сбросятся, а вы перенесетесь к новому и чистому проекту.

Верхняя часть
Таким образом, разработчики уже настроили для нас оптимальные раскладки для моделирования, скульптинга, рисования текстур, анимации и т.д. Быстро переключаться между ними можно с помощью комбинации клавиш Ctrl+PageUp/PageDown.

Нижние подсказки
Стоит обратить внимание на нижнюю панель, на которой можно обнаружить подсказки по действиям мыши:

Причем в зависимости от зажатых клавиш или места наведения курсора эти подсказки будут меняться. Если вы зажмёте Shift или Ctrl, то программа напишет вам, что они сделают.
К сожалению, на сегодняшний момент нельзя перевести их на русский, не переводя интерфейс целиком, поэтому для их понимания нужно хотя бы немного знать английский.
Чуть выше, кстати, таймлайн (временная шкала). Он нужен в первую очередь для создания анимаций. Можно масштабироваться колёсиком, ставить кейфреймы и прочие штуки, но это всё тема отдельного урока.
Окно предпросмотра
Давайте снова немного поговорим об окне предпросмотра (3D viewport). Сразу можем сфокусироваться на нем, нажав на него и нажав Ctrl+Пробел.
Чтобы открыть/закрыть панель инструментов, нажмите T. Панель выглядит так:
Здесь представлены основные инструменты для данного окна. Ими можно пользоваться, пока не выучите хоткеи (горячие клавиши). В зависимости от режима инструменты могут меняться.
Ещё есть панель инструментов. Для того, чтобы открыть её, нажмите N. Выглядит панель так:

В этих вкладках можно найти данные по трансформации (Item), специфичные настройки инструментов (Tool) и самого окна предпросмотра (View). В последнем, кстати, можно настроить положение 3D курсора.

В окне предпросмотра курсор можно переставлять, зажав Shift и нажав ПКМ на месте, где вы хотите его видеть.

Кстати, сейчас можно поговорить о круговых меню.
Круговые меню
Их вы будете встречать довольно часто, поэтому базовые принципы работы с ними стоит изучить сразу.
Все круговые разные и все служат разным целям, но управление у них одинаковое. Взаимодействовать с ними можно так (горячая клавиша может быть также любой, в нашем случае Shift+S):
Как вы видите, выбрать пункт можно двумя способами, а за отмену отвечает ПКМ.
Свойства

Свойства сцены
![]()

Вернемся к свойствам. За view layer следует непосредственно вкладка с настройками сцены. Здесь указывается активная камера и, например, настраиваются единицы измерения вкупе с rigidbody.
Свойства объекта
Следующие вкладки отражают свойства конкретных объектов. Для наглядности лучше предварительно выбрать наш куб.

Вкладка с частицами позволяет настраивать частицы, их размер, количество и поведение.

Вкладка с зеленым треугольником. Это данные меша. Именно благодаря им мы понимаем, что куб это куб. Если поменять данные меша, то точно такой же объект уже будет совсем другим. Совсем другой формы.


При этом данные вроде положения объекта в пространстве сохраняются. Тут же производятся действия с группами вертексов (vertex groups), ключами формы (shape keys) и другими специфическими настройками.
Помните, я писал, что свойства для каждого объекта разные? Попробуйте выбрать, скажем, лампу. Это такой кружочек в сцене.

Выбрали? Теперь появилась вкладка с лампочкой, где можно настроить её яркость, цвет, радиус и тип освещения, а также выбрать, будет ли она данный источник света создавать тени.

Свойства инструмента
Текстуры не привязаны к объекту, они существуют отдельно от него. На них может ссылаться сам мир (скайбокс), а также материалы и кисти.
Заключение
Сегодня мы с вами быстро пробежались почти по всему интерфейсу и уже совсем скоро научимся разбираться, что-где.
- Рабочие области (сверху)
- Таймлайн и подсказки (снизу)
- Панели окна предпросмотра
- Круговые меню
- Панель свойств (все вкладки)
В дальнейшем уже будем создавать простейшие объекты.
Видео:
Работа с Окнами Видов в Blender
Создаем Окна Видов (или дополнительные окна)

Окно можно разделить также и по вертикали. Некоторые 3D программы традиционно имеют 4 Окна Видов (вид сверху (горизонтальная проекция), спереди (главный вид или фронтальная проекция), справа (профильная проекция) и вид в перспективе (изометрическая проекция) или из камеры).
Изменение Типа Окна
Перемещение в 3D пространстве
Типичные Виды и их Кнопки
Это некоторые виды отображения, использующиеся в 3D моделировании и кнопки на цифровой клавиатуре вызывающие эти Виды отображения. Чтобы эти кнопки работали, необходимо включить цифровую клавиатуру (нажатием кнопки Num Lock). Используйте эти виды (вид сверху, спереди, сбоку) в ортогональном режиме при размещении 3D-курсора в нужном месте. Вам потребуется проверить положение курсора как минимум в двух видах для размещения вновь создаваемого объекта в нужном месте.

Типичные виды в 3D-моделировании

По материалам книги «Blender Basics»:
Автор: James Chronister
Оригинальный перевод: Юлия Корбут aka Balista
Переработка текста: Азовцев Юрий aka gumanoed
Редактура: Сергей Шилов aka Morthan
Читайте также:

