Как сделать окно в автокаде
Обновлено: 04.05.2024
Как в Автокаде сделать окна
Но чтобы проблема, как в Автокаде сделать окна, была не такой актуальной, созданные модели полезно сохранять, накапливая собственную библиотеку разных элементов. Окна в большинстве имеют свои стандарты, и довольно скоро эта библиотека пригодится. Можно брать модели окон из Интернета, и тоже пополнять ими свою библиотеку. На самом деле вопрос, как в Автокаде сделать окна, решается довольно просто.
Сначала создается обычный примитив прямоугольной формы с нужными размерами. Потом он копируется и уменьшается по границам стекол. Так образуется рама окна. Затем остается дорисовать остальные части рамы и выдавить ее на нужную высоту. В итоге получится 3D-модель. В видеоуроке показано, как в Автокаде сделать окна из прямоугольного примитива. Как видно, процесс рисования контура окна довольно прост.
Работа с видовым экраном пространства модели
Автор:
Создание нескольких видовых экранов пространства модели
- Перейдите на вкладку "Вид" панель "Видовые экраны" выпадающее меню "Конфигурация видовых экранов" .
- Щелкните требуемую конфигурацию видового экрана.
Средства управления видовым экраном отображаются в левом верхнем углу каждого видового экрана:
[-] [Сверху] [2D-каркас]
Нажмите клавишу CTRL при перетаскивании границ видового экрана для отображения зеленой разделительной полосы и создания новых видовых экранов. Кроме того, можно перетаскивать крайние элементы управления разделителей.
Определение видового экрана пространства модели как текущего
- Щелкните внутри видового экрана.
Циклический перебор видовых экранов без нажатия
- Несколько раз нажмите комбинацию клавиш CTRL + R.
Возврат из пространства модели к видовому экрану
- Выберите вкладку "Вид" панель "Видовые экраны" "Видовые экраны" "Список конфигураций видовых экранов" "Один" .
Объединение двух видовых экранов пространства модели
Прим.: Объединяемые видовые экраны должны иметь общую границу одной длины.
- Выберите вкладку "Вид" панель "Видовые экраны" "Объединить видовые экраны" .
- Нажмите кнопкой мыши на видовом экране пространства модели, которую необходимо сохранить.
- Нажмите кнопкой мыши на смежном видовом экране, который требуется присоединить к первому.
Рисование между двумя видовыми экранами пространства модели
Этот метод особенно удобен на больших чертежах, когда требуется построить отрезок, соединяющий удаленные точки.
Видовые экраны в Автокаде. Пространство Модели
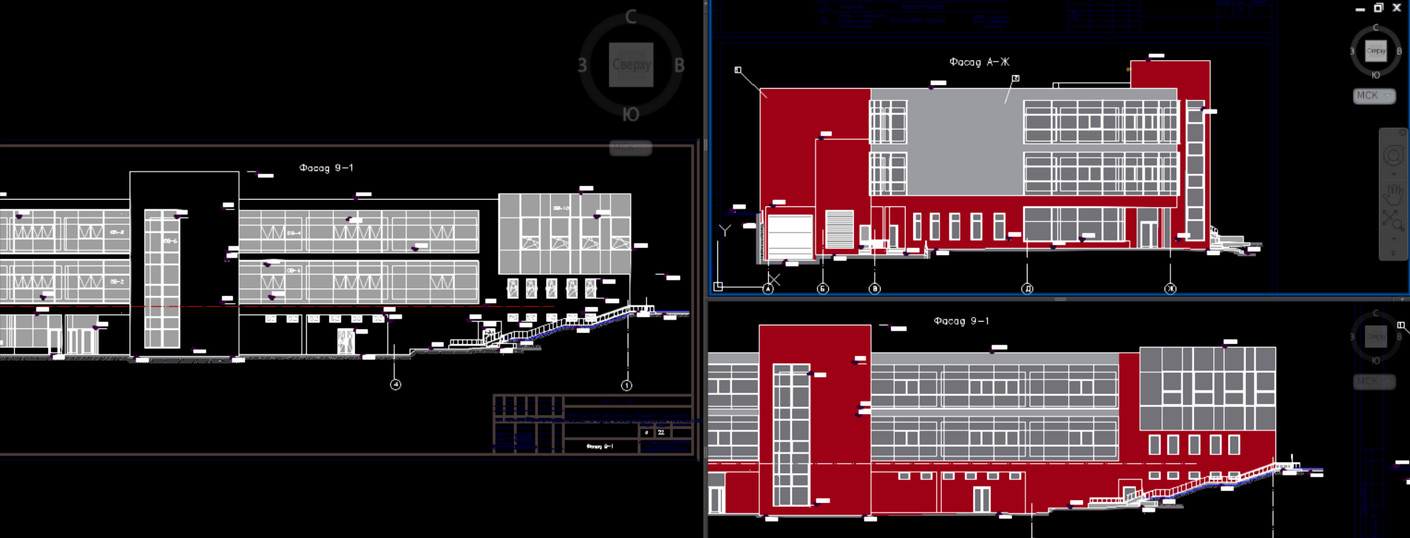
Понятие «Видовые экраны в Автокаде» подразумевает разбиение рабочего пространства программы на отдельные области. Причем видовые экраны могут быть как в пространстве Модели, так и в пространстве Листа. И это не одно и тоже! Итак, давайте более подробно рассмотрим работу с видовыми экранами непосредственно в Модели.
Видовые экраны Автокад в пространстве Модели
Графическую область в пространстве модели можно разбить на несколько отдельных прямоугольных областей. Так называемых видовых экранов, на которых будет отображаться ваша модель в различных видах. Например, вид «Сверху», вид «Справа» или какая-либо изометрия.
Как правило, с видовыми экранами очень удобно работать при 3D-моделировании (см. рис.). Если чертеж содержит большое количество объектов, то на разных видовых экранах можно применять команды панорамирования и зумирования независимо друг от друга. Это позволяет избегать ошибок и оформлять документацию правильно и быстро.
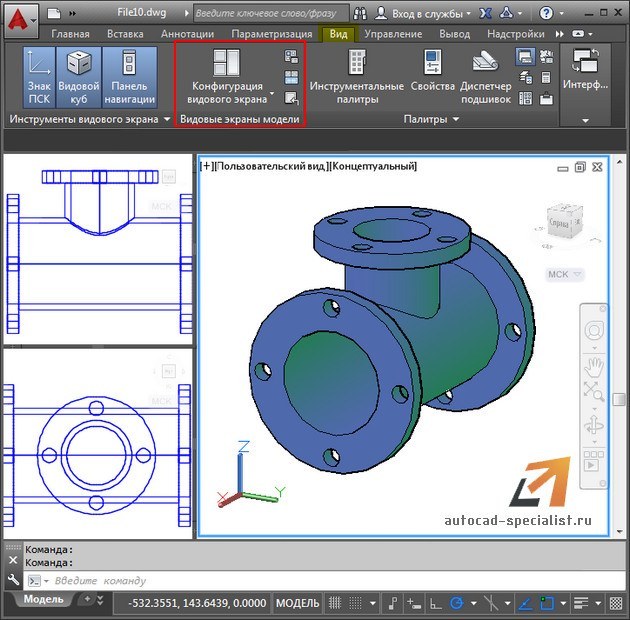
Для разбиения Модели на видовые экраны нужно перейти на вкладку «Вид» и работать с панелью «Видовые экраны модели» (см. рис.).

Чтобы создать несколько видовых экранов, нужно раскрыть список «Конфигурация видовых экранов» и выбрать подходящий вариант их расположения (см. рис.).
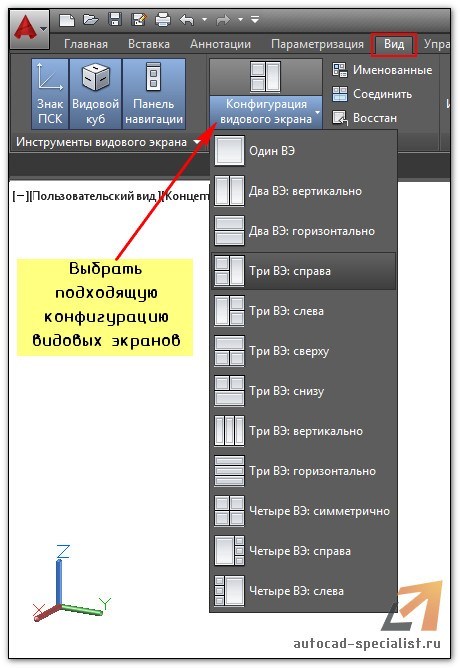
Чтобы сделать активным тот или иной видовой экран, достаточно дважды щелкнуть внутри него ЛКМ. Он сразу выделится синим прямоугольником.
В левом верхнем углу каждого видового экрана Автокада отображаются средства их управления. Нажав на «+» можно развернуть данный экран на весь монитор. Обратное действие – нажатие на знак «-». Так же можно изменять Вид и Визуальный стиль.
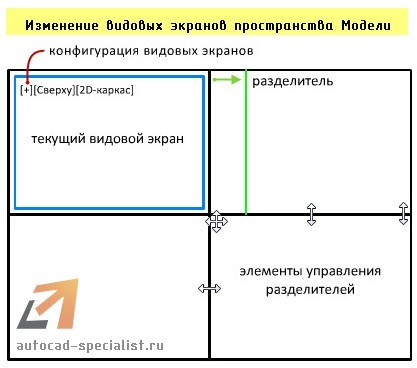
Таким образом, использование видовых экранов может существенно упростить и ускорить работу над созданием сложного и загроможденного чертежа.
Видовые экраны Автокад в пространстве Листа
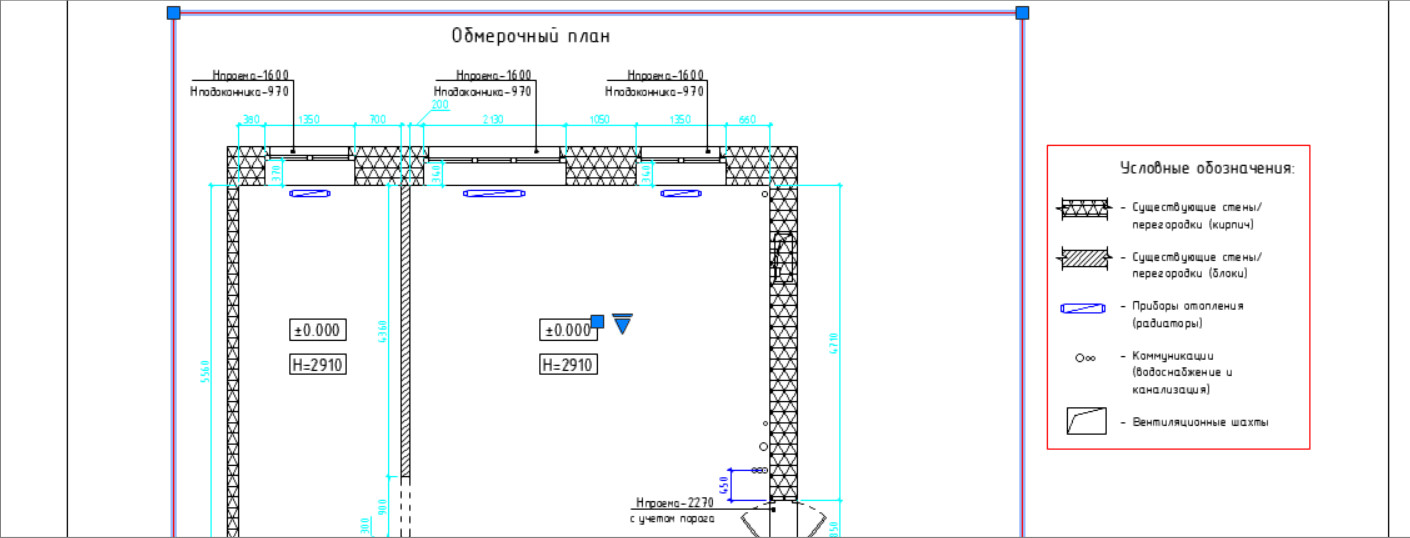
Основная задача видовых экранов в пространстве Листов - организовывать чертеж и подготавливать его для вывода на печать. Можно создавать различное количество таких экранов, задавая им нужный размер, свойства, масштаб модели и т.д.
Автокад - видовое окно на Листах
Для подготовки чертежа к печати нужно переключиться в пространство Листа. Лист - это прототип будущего вашего чертежа. В первую очередь необходимо перейти в пространство Листа. Для этого нужно щелкнуть ЛКМ по вкладке Лист 1, как показано на рис.:

Вы попадете в пространство Листа, которое показано на рис.:

Видовой экран (ВЭ) пространства листа - это примитив. Каждый видовой экран листа представляет собой кадр изображения в пространстве модели, содержащий вид. В нём отображается модель в заданном масштабе и ориентации. Через видовой экран мы попадаем в пространство модели.
Если дважды щелкнуть ЛКМ внутри видового экрана, он станет активным. Тогда у нас появится доступ к пространству Модели, где находятся чертежи. Вращая колесико мыши, мы можем изменять масштаб, тем самым отдаляться или приближаться к объектам чертежа.

Обратите внимание на числа, которые меняются при масштабировании внизу экрана:

Это и есть текущий масштаб чертежа. Чтобы выбрать стандартное значение масштаба, которое соответствует ГОСТу, необходимо щелкнуть по маленькой стрелочке возле чисел, как показано на рис.:

Откроется список стандартных масштабов. При необходимости можно добавить новое значение. Для этого нужно выбрать «Пользовательский…» - «Добавить».


Откроется диалоговое окно, в котором следует указать имя и свойства масштаба. Создадим новое значение масштаба 1:200, как показано на рис.:

Теперь установим новое значение масштаба:

Чтобы выйти из видового экрана, достаточно дважды щелкнуть ЛКМ по листу за границей ВЭ.
В пространстве листа может создаваться один видовой экран, занимающий весь лист, или несколько видовых экранов. Если его выделить, то появятся четыре ручки для редактирования.

Размеры, свойства, масштаб и расположение видовых экранов могут меняться. Их можно копировать и выносить за пределы листа.

Создание нового ВЭ в пространстве листа
Чтобы создать новый видовой экран, перейдите на вкладку Лист - панель «Видовые экраны листа». Существует несколько вариантов создания ВЭ: прямоугольной формы, многоугольной или вообще произвольной формы.

Также можно просто копировать уже существующий ВЭ, воспользовавшись командой редактирования «Копировать». Это наиболее правильный путь, если необходимо задать одинаковые размеры видовых окон на одном листе.
Видовые экраны в Автокаде, используемые в пространстве Листа, необходимы для правильного оформления чертежей различной сложности. После этого работу можно выводить на печать.
Как сделать окна в AutoCAD
При работе над моделью дома или другой постройки в AutoCAD всегда приходится решать вопрос, как сделать один из основных элементов — окна. Конечно, проекты бывают разные, но все-таки в большинстве случаев используются одни и те же приемы, и если научиться делать модель простого окна, то и боле сложные варианты можно создать по тому же принципу.
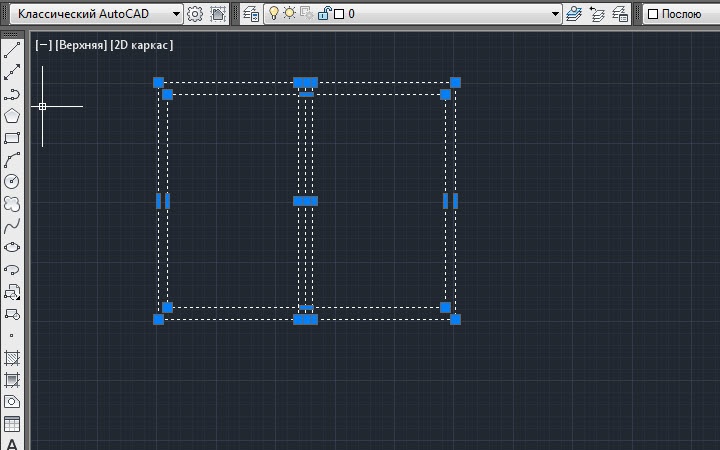
При работе над моделью дома или другой постройки в AutoCAD всегда приходится решать вопрос, как сделать один из основных элементов — окна. Конечно, проекты бывают разные, но все-таки в большинстве случаев используются одни и те же приемы, и если научиться делать модель простого окна, то и боле сложные варианты можно создать по тому же принципу.
В видеоуроке, входящего в бесплатный видеокурс, показан простейший способ создания окна из простейших примитивов, с последующим выдавливанием для создания объема. Так можно легко сделать любое количество створок или рамы любой сложности. Мелкие детали – навесы, ручки и т.д. — при необходимости также можно создать из примитивов несложными методами редактирования.
Созданную модель можно сохранить в собственной библиотеке, чтобы в следующий раз вставить сразу готовую. Так со временем можно накопить коллекцию не только окон, но и других элементов, и их использование намного сократит время работы над проектом. Можно найти готовые модели в Интернете и пополнить свою коллекцию.
Окна двери в Автокад
Работа над чертежами и планами зданий неизбежно сталкивается с необходимостью изображать окна и двери в Автокад. Проёмы для них не надо делать на этапе изображения стен, иначе на работу уйдет слишком много времени. Гораздо удобнее изобразить стены сплошными, а проёмы добавить потом. Сделать это совсем не сложно, для этого нужна всего пара инструментов – инструмент обрезки и полилиния.
Проёмы под окна и двери в Автокад делаются одинаково, разница только в их ширине, поэтому достаточно научиться просто создавать этот элемент, независимо от его назначения. Для этого полилиния ставится строго по чертежу, перпендикулярно стене, с одной стороны проема, а затем второй полилинией обозначается второй край проема. Затем инструментом обрезки надо просто вырезать тот кусок стены, который попал между линиями. Делается это очень быстро.
Конечно, окна, двери в Автокад имеют свое цветовое оформление, и удобно заранее создать для них отдельный слой и задать ему цвет. Линии, которые будут служить условными обозначениями этих элементов на чертеже, можно затем чертить сразу на этом слое.
В видеоуроке подробно показано, как создаются и оформляются окна и двери в Автокад. Как видно, ничего сложного в этом нет.
Создание видового экрана AutoCAD
Работать с большим проектом в AutoCAD в одном рабочем окне не всегда удобно. Да, то, что это оно занимает много места и на нем проще ориентироваться, можно считать плюсом. Особенно это актуально для небольших мониторов. Но если проект очень большой, то постоянно приходится его перемещать, увеличивать и уменьшать, просто чтобы найти нужное место. Это отнимает много времени, замедляет работу и просто раздражает. Поэтому очень полезно воспользоваться возможностью создать видовой экран AutoCAD и работать с гораздо большим удобством. Конечно, желательно при этом иметь монитор побольше.
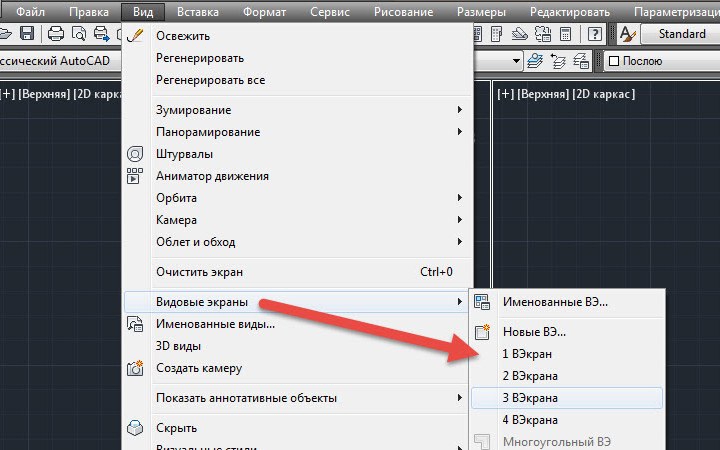
Работать с большим проектом в AutoCAD в одном рабочем окне не всегда удобно. Да, то, что это оно занимает много места и на нем проще ориентироваться, можно считать плюсом. Особенно это актуально для небольших мониторов. Но если проект очень большой, то постоянно приходится его перемещать, увеличивать и уменьшать, просто чтобы найти нужное место. Это отнимает много времени, замедляет работу и просто раздражает. Поэтому очень полезно воспользоваться возможностью создать видовой экран AutoCAD и работать с гораздо большим удобством. Конечно, желательно при этом иметь монитор побольше.
На самом деле, это просто разделение основного окна на дополнительные области. Каждая полностью независима, хотя в них отображается один и тот же проект. Работать можно одинаково в любом таком окне, все изменения в одном тут же появляются и в других, проект-то один… Но преимущество в том, что в разных экранах можно запросто вывести разные части проекта и не двигать их постоянно. Можно в одной из областей разместить образец или еще какую-то картинку…
Создать видовой экран AutoCAD очень просто – для этого в меню «Вид» в классическом интерфейсе есть соответствующий пункт. Можно выбрать их количество, а также создавать в режиме печати на бумаге – это дает возможность по-разному компоновать на листе части одного чертежа.
Видовые экраны в Автокад (AutoCAD)
В этом видео мы разберемся, как создать видовой экран, как его изменить, повернуть, задать масштаб.
Из видео Вы узнаете:
Видео версия урока:

Освой AutoCAD за 40 минут пройдя базовый курс от Максима Фартусова.
Текстовая версия урока:
Приветствую! Сегодня мы с Вами узнаем о том, как создавать и пользоваться видовые экраны в AutoCAD.
Следуйте пошаговой инструкции и у Вас обязательно все получится!

Шаг 2. Существующий видовой экран, можно удалить или изменить размер. Для этого необходимо выделить внешнюю рамку и используя ручки синего цвета изменить размер на нужный. Если Вы хотите удалить его, выделите рамку и нажмите кнопку DELETE.

Шаг 3. Теперь, научимся добавлять новые видовые экраны на лист в Автокаде. Для этого нужно перейти на вкладку ЛИСТ и выбрать пункт ПРЯМОУГОЛЬНЫЙ видовой экран.

Шаг 4. Теперь, нужно задать две противоположные точки для создания прямоугольного видового экрана.

Когда Вы это сделаете, то у Вас получится прямоугольный видовой экран (см. скриншот ниже).



Создав контур, мы получим новый видовой экран, как показано ниже.

Шаг 6. Для редактирования видового экрана, необходимо выделить внешнюю рамку и перемешать синюю ручку или ручки (если выделите сразу их две на одной стороне прямоугольника). Таким образом Вы меняете размеры самого экрана.

Результат изменения размеров видового экрана с помощью ручек. Главное помните, для изменения размеров требуется лишь выделить рамку внешнюю и потянуть за синюю ручку в нужную сторону. Если Вы выделите сразу две ручки, то будет меняться размер немного по другому. Рекомендую потренироваться.


Результат поворота видового экрана относительно базовой точки. Повернуть рамку можно на любой угол.

Шаг 8. Учимся задавать масштаб видового экрана. Перед этим, необходимо его активировать, для этого нужно кликнуть левой кнопкой мышки внутри самой рамки дважды. Если контур рамки стал более черным и толстым, значит сделали все правильно. (см. скриншот внизу).

Шаг 8.1. В режиме активации видового экрана, мы можем перемешаться по пространству модели. Тем самым мы можем найти нужный нам чертеж. Сейчас же мы просто отцентрируем чертеж и зададим масштаб этого самого вида. Наша цель вместить весь чертеж, который мы выбрали в режиме активации в заданный размер видового экрана. Для этого кликните на вкладку масштаб и зададим М 1:50 для примера.

Промежуток. Как видим, этого мало. Меняем на масштаб 1:100.

Результат. Как видим, выбрав масштаб 1:100 мы вмешаем наш чертеж в рамку видового экрана. Теперь можно его отцентрировать. Для этого зажмите колесико мышки (нажмите на него), появиться рука. С помощью руки можно будет сделать корректировку и разместить чертеж как нам нужно. (см. скриншоты).

Для дезактивации видового экрана просто щелкните два раза левой кнопкой мышки за пределами рамки, в любом месте.

Шаг 9. Нам осталось узнать как сделать так, чтобы рамка видового экрана не печаталась. Т.е. сделать так, чтобы при печати чертежа, контур самой рамки видового экрана не отображался на листе бумаги, да, такое тоже бывает и это весьма не приятно, когда вместе с Вашим трудом вы печатаете и саму рамку. Поэтому сейчас научимся и этому. А делается это очень просто!
Итак, выделяем наши рамки.




Подведем итоги. В этом уроке, мы научились с вами создавать видовые экраны, поворачивать и масштабировать их, а также научились делать так, чтобы они не печатались.
Динамический блок в Автокад. Как создать блок в AutoCAD.
В этом уроке мы разберемся, как создать динамический блок в AutoCAD.
Урок ответит на такие вопросы:
Видео версия урока:

Освой AutoCAD за 40 минут пройдя базовый курс от Максима Фартусова.
Текстовая версия урока:
Привет друзья! Сегодня мы поговорим о том, как создать динамический блок в программе AutoCAD.
Если честно, то я лично считаю, что у каждого уважающего себя любителя программы AutoCAD должна быть всегда под рукой личная коллекция блоков, которые он верой и правдой использует во всех проектах. Почему такое мнение? Все просто! Динамический блок в Автокаде экономит до 50% вашего времени и нервов. Давайте я покажу на небольшом примере как это работает. (см скриншоты)

Возьмем дверь которая выполнена динамическим блоком. При ее нажатии выделяется сразу вся дверь и показываются маркеры синего цвета, которые и делают блок динамическим. Тут нужно сделать небольшое отступление. Динамическим блоком называются блоки, которые обладают определенными параметрами, которые задаются в редакторе блоков. Например как тут, мы можем поменять ширину двери простым нажатием на нужную ширину. На практике нам не нужно заново делать новую дверь (а их может быть 10-ки) и каждый раз чертить новую, с новыми наборами размеров? Зачем? Мы сделаем один динамический блок и упростим себе жизнь.

Далее происходит то самое волшебство, мы можем менять размеры двери по необходимости и не рисовать каждый раз новую. Еще раз. Это очень экономит время и самое главное, нервы.

Представьте, Вы сами можете сделать такое и заставить двери или окна (и не только) принимать нужную Вам форму!


Желание клиента закон.

Это работает не только с дверьми, но и с окнами. На самом деле, Вы можете сделать любой набор линий динамическим блоком и задать нужные параметры, мы тут для этого и собрались, учиться как правильно и быстро и главное просто, создать динамический блок.

Шаг 1. Сейчас мы перейдем к практической части, без лишней воды и моих сантиментов относительной это замечательной функции. Итак, для создания динамического блока нам нужна заготовка. Подойдет окно, как в нашем примере. (см. скриншот).



Итак, мы создали блок в Автокаде. Обратите внимание, что теперь это у нас единый объект с базовой точкой. Это и есть отличительная черта всех блоков, это единый объект который состоит из нескольких (а порой и множества) линий.


Вот так выглядит редактор блоков.

С помощью палитры вариаций блоков мы и будем делать динамический блок в Автокаде.




После того как сделаете эти действия появиться желтый квадратик с восклицательным знаком, это значит, что мы добавили параметр.



В нашем случае, растягиваться должны длинные стороны окна, поэтому они пересекаются рамкой, а торец окна, должен попасть полностью в рамку, т.к. он будет только перемешаться.



(При создании динамического блока, да и при любых других операциях в программе AutoCAD всегда следуйте подсказкам, которые возникают всегда около мышки или отображаются в командной строке)
Шаг 8. После всех наших шагов, нужно сохранить изменения и выйти из редактора блоков. Для этого кликаем на крестик и обязательно сохраняем изменения.


Вставив и выделив динамический блок мы увидим базовую точку с помощью которой можно переместить сам блок и треугольник, потянув за который можно изменить размер самого окна т.е. растянуть или сузить его.





Затем, закрываем редактор блоков и обязательно сохраняем наши изменения. Теперь мы можем задавать только установленные значения для нашего окна, те которые мы указали в списке. Это удобно, когда требуются определенные типовые значения на чертежах.

А на этом у нас все, надеюсь Вам понравился данный видео урок и он открыл для Вас новые возможности в работе с программой AutoCAD. Помните, что данная возможность, я про динамические блоки в AutoCAD, очень сильно облегчает жизнь специалистам, поэтому стоит потратить время на ее обучение и практику.
Читайте также:

