Как сделать окно прозрачным
Обновлено: 17.05.2024
Как в Виндовс сделать прозрачным окно?
Долгое время среди пользователей ОС Виндовс, обговаривался вопрос о появлении в седьмой версии прозрачных окон. Все так да не так, разговоров было много, а в реальности получилось не все, как предполагалось. Да, нам предоставили прекрасный интерфейс Виндовс Aero, но всех потребностей, один интерфейс не решил. Прозрачное окно мы смогли наблюдать лишь в одной опции, когда наводишь курсор справа от часов, тогда действительно видно, что окна становятся прозрачными, и все. Это же мало.
Для чего нам нужны прозрачные окна? Да просто для удобства. К примеру, вы параллельно работаете, и смотрите баскетбол онлайн. Тогда вам просто напросто лучше сделать для себя несколько прозрачных окон. Их можно сделать с помощью нескольких программ. Первую, которую я хочу презентовать, является программа Vitrite. Еще схожая по своим функциям с программой Витрайт есть прога GhostWin. Конечно же, эти две программы дополняют одна другую, так что пользоваться можно ими обеими. Программ для создания прозрачных окон множество, и всех их рассматривать не имеет смысла. Мы с вами остановимся на этих двух.
С помощью программы Витрайт вы можете сделать одно конкретное окно прозрачным. Установка самой программы не заставит вас ломать голову. Все пройдет быстро и красиво, даже без рекламы. Управление прозрачными окнами, после установки программы, происходит с помощью горячих клавиш. Предположим, вы захотели создать себе прозрачное окно. Вам для этого следует нажать комбинацию клавиш «Контрал Шифт» и любое число от 1 до 9. Цифра, означает, насколько будет окно прозрачным. Если 1-10%, 2-20%, 9- 90% прозрачности. Если вы захотите вернуть окно в прежний вид, вам нужно будет нажать ту же комбинацию клавиш, только с цифрой 0. Также с помощью данной программы, можно установить приоритетное окно поверх всех остальных окон. Для этого нужно нажать комбинацию клавиш «Контрал Шифт Плюс».
Что касается программы GhostWin, по функциям она практически такая же, только немножко другое управление. Если правой кнопкой мыши, кликнуть по заголовку окна, из него выйдет меню, в котором вы себе сможете выбрать степень прозрачности окна. Если захотите вернуть окно в прежнее состояние, достаточно нажать клавишу – «Нормал». Отличием GhostWin от Витрайта является то, что в GhostWin можно делать прозрачность окна даже при перетаскивании и изменении размера. Это очень удобно.
Подводя итог вышесказанному, можно сказать то, если вам нужно будет сделать прозрачные окна для удобной работы, скачайте вот эти программки, которые я посоветовал. При установке, они не кусают друг друга, а нормально взаимодействуют.
Как убрать прозрачность окон на Windows. Рабочий способ, всего за пару минут!
Однажды настал тот самый день, когда прозрачность окон Windows стала мешать и в общем-то надоела. Решил установить обычную тему без эффекта прозрачности через панель управления, как на старой доброй Windows 7, но в ОС Windows 8, 8.1 и 10 нет возможности убрать прозрачность через панель управления.
Открываем "мой компьютер", "этот компьютер" или просто "компьютер" (название зависит от версии windows) и переходим по пути: системный диск (обычно это диск C:)
/Windows/Resourses/Themes/
Находим файл: aero.theme и копируем его в любое удобное место, желательно туда, где вы его точно не удалите, открываем его в текстовом редакторе (рекомендую Notepad++)
Находим эту часть кода и вместо Aero.msstyles пишем Aerolight.msstyles .
Теперь сохраняем файл с изменениями и кликаем по нему дважды чтобы открыть его. Таким образом тема применится но уже без эффекта прозрачности.
Файл темы можно переместить обратно в исходную папку и заменить оригинальный файл, но не желательно заменять оригинальные файлы системы.
Как вернуть прозрачность окон из Windows 7 в Windows 10 с помощью Aero Glass
Дизайн у последней версии операционной системы Windows был существенно изменен. Окна потеряли эффект прозрачности и стали более угловатыми. Если вы хотите вернуть старый вид окон в десятку (как в седьмой версии Windows), то для этого потребуется включить режим Aero. В нашей статье мы подробно расскажем, как это можно осуществить при помощи программы Aero Glass.
Так как активация Aero с использованием программы потребует замену системных файлов, то настоятельно рекомендуется создать резервную копию Windows перед тем, как изменять интерфейс. В таком случае при возникновении проблем всегда можно было вернуть системные настройки в работоспособное состояние. Сделать копию можно стандартным средством десятки. Нам потребуется проделать следующие операции:
Как изменить прозрачность окон в виндовс 7?
Если вы нажмете Ctrl Shift и число от 1 до 9, то окно станет прозрачным. 1 – это максимальная прозрачность, которая соответствует 10% видимости окна. 9, соответственно – 90% видимости. Чтобы вернуть окно в нормальный режим, нужно нажать Ctrl Shift и «0».
Как убрать прозрачность окон в Windows 7?
откройте раздел под названием «Персонализация»; перейдите во вкладку «Цвета» параметров персонализации; опуститесь в самый низ окна и передвиньте ползунок параметра «Эффекты прозрачности» на положение «Откл.». закройте окно параметров системы.
Как сделать прозрачное окно на рабочем столе?
Прозрачная панель задач в Windows 7 Максимальная
- Откройте окошко «персонализация», нажав правую кнопку по рабочему столу (скриншот ниже).
- Спуститесь в самый низ окна и выберите ссылку «цвет окна».
- В окне изменения цвета панели задач и внешнего вида Нас интересует элемент «включить прозрачность».
Как поменять прозрачность панели задач?
Как включить или отключить прозрачность Windows 10
- Зайдите в Параметры (можно нажать клавиши Win+I).
- Перейдите в раздел «Персонализация» — «Цвета».
- Включите или отключите пункт «Эффекты прозрачности».
- В результате меню Пуск, панель задач и отдельные окна станут слегка прозрачными, как на скриншоте ниже.
Почему окно прозрачное?
Итак: факт поддерживания потенциала (электрического поля) в объеме стекла позволяет электрической составляющей света оставаться почти неизменной при прохождении через стекло, поэтому оно будет прозрачным.
Как пользоваться программой Vitrite?
У Vitrite нет интерфейса, программа работает в фоновом режиме, поэтому все управление выполняется через горячие клавиши. Откройте любое окно. Теперь нажмите комбинацию клавиш Ctrl + Shift + [любая цифра]. Если вы нажмете скажем Ctrl + Shift + 1, то окно станет настолько прозрачным, что его почти не будет видно.
Как включить прозрачность окон в Windows 7?
Windows 7 как включить прозрачность окон?
- Кликнуть правой кнопкой мыши на свободном месте на рабочем столе и выбрать “Персонализация”
- Кликнуть иконку под названием “Цвет окна”
- Поставить галочку “Включить прозрачность” и нажать кнопку OK.
Как сделать прозрачным меню Пуск в Windows 7?
Прозрачная панель задач в windows 7 Максимальная
- Откройте окошко «персонализация», нажав правую кнопку по рабочему столу (скриншот ниже).
- Спуститесь в самый низ окна и выберите ссылку «цвет окна».
- В окне изменения цвета панели задач и внешнего вида Нас интересует элемент «включить прозрачность».
Как сделать прозрачную панель быстрого доступа?
Как сделать прозрачную панель задач Windows 10
- Войдите в меню «Пуск», откройте приложение «Параметры».
- Нажмите на параметр «Персонализация», откройте раздел «Цвета».
- В опции Другие параметры», в настройке «Эффекты прозрачности» передвиньте переключатель в положение «Включено».
Как закрепить нижнюю панель в Windows 10?
Нажмите и удерживайте свободный участок панели задач или щелкните его правой кнопкой мыши, а затем выберите пункт Параметры панели задач и включите параметр Закрепить панель задач. Если возле пункта Закрепить панель задач установлен флажок, она уже закреплена.
Как сделать прозрачную панель задач в Windows 10?
В категории «Персонализация» перейдите в меню слева и кликните на запись «Цвета». Прокрутите окно в самый низ и активируйте опцию «Сделать меню Пуск, панель задач и центр уведомлений прозрачными», передвинув ползунок в положение «Вкл.». Изменения операционная система применит немедленно.
Как настроить панель задач внизу?
Перемещение панели задачи из положения по умолчанию
Как изменить цвет панели задач в Windows 10?
- Выберите Пуск > Параметры .
- Выберите Персонализация , затем выберите Цвета.
- В разделе Показать цвет на следующих поверхностяхвыберите Пуск, панель задач, центр уведомлений и установите флажки Заголовки окна.
Как сделать значки на панели задач по центру?
Открепите панель задач. Для этого щёлкните по ней правой кнопкой мыши и снимите отметку «Закрепить панель задач». Затем снова щёлкните по панели задач и в пункте меню «Панели» выберите «Ссылки». Перетащите значки к центру.
Прозрачность Windows 10 — как включить, отключить и настроить

В Windows 10 последних версий присутствуют эффекты прозрачности для панели задач и меню «Пуск», а также для некоторых окон, например окна «Параметры». Обычно, они включены по умолчанию, но не всегда. Если вам нужно изменить настройки прозрачности, это можно сделать, хотя система содержит не так много опций для этого.
В этой инструкции подробно о включении и отключении прозрачности Windows 10, и о том, как настроить прозрачность, а точнее — увеличить прозрачность отдельных элементов. Примечание: при отсутствии установленных драйверов видеокарты (когда установлен «Базовый видеоадаптер»), прозрачность работать не будет.
Как включить или отключить прозрачность Windows 10
В Windows 10 есть лишь одна встроенная опция, позволяющая включить или отключить прозрачность панели задач, меню «Пуск» и некоторых других элементов:
По сути, это всё, что нам доступно для изменения на текущий момент времени. Встроенных средств, чтобы настроить уровень прозрачности, прозрачность для отдельных элементов и что-то ещё пока не предусмотрено. Но есть некоторые возможности, о которых — в следующем разделе руководства.
При желании вы можете изменить этот же параметр с помощью редактора реестра:
- Нажмите клавиши Win+R, введите regedit и нажмите Enter.
- Перейдите к разделу реестра
- В правой части окна редактора реестра обратите внимание на параметр с именем EnableTransparency. Когда его значение равно 1, прозрачность включена, при значении 0 — отключена. Менять значение можно по двойному клику с последующим вводом нужного значения.
Настройка прозрачности Windows 10 (как увеличить прозрачность панели задач и меню Пуск)
Как уже было отмечено, очевидных методов изменения параметров прозрачности в системе не предусмотрено. Но некоторые скрытые возможности у нас есть.
Первый метод — использование специальной настройки в реестре Windows 10:

- В редакторе реестра перейдите к разделу
- В правой панели редактора нажмите правой кнопкой мыши и создайте новый параметр DWORD32 (даже для 64-бит систем) с именем UseOLEDTaskbarTransparency
- Дважды нажав по этому параметру, задайте значение 1 для него.
- Зайдите в параметры персонализации Windows 10, в разделе «Цвета» отключите и снова включите эффекты прозрачности.
- В результате прозрачность панели задач увеличится. Не слишком значительно, но заметно, особенно при использовании темной темы оформления.
Если такие полумеры вам не подходят, можно использовать сторонние программы для изменения прозрачности панели задач, среди них:
Программы сравнительно простые и каких-то проблем с их использованием возникнуть не должно. TranslucentTB позволяет не просто сделать панель задач полностью прозрачной, но и менять её цвет и прозрачность в зависимости от события: открытия меню Пуск, развертывания окна или открытия поиска.
Параметры как на скриншоте TaskbarTools делают панель задач полностью прозрачной и отключают эффекты размытия для находящегося позади неё изображения. Достаточно попробовать разные опции, чтобы добиться нужного результата. Ниже — пример 100% прозрачности.

Если вы можете предложить дополнительные возможности настройки прозрачности Windows 10, буду рад прочесть о них в комментариях.
Стандартные и дополнительные способы работы с интерфейсом Windows 7

Недостаточно места на экране windows 7, заполненном нужными приложениями? Возможно, вам нужно виртуально увеличить рабочий стол, сделав интерфейс прозрачным, чтобы можно было смотреть сквозь окна.
Сделать прозрачными границы окон
Иногда бывает достаточно сделать прозрачной только границу окна. Эта возможность является штатной для windows 7, реализуется функцией «Aero». Aero появилась в интерфейсе windows 7 как украшение. Прозрачные границы окон, с размытым задником дают вам сконцентрироваться на полезном внутри экрана.

Плюсы
- Границы окна не занимают лишнего места на экране.
- Нет необходимости использовать сторонние программы
- В Windows Aero есть ещё несколько полезных функций, удобное переключение между окнами.
Минусы
- Включенные эффекты Aero расходуют больше видеопамяти.
- Некоторые «тяжёлые »приложения отключают Aero на время работы, заменяя его классической схемой оформления.
- Меньшее количество настроек, чем в классической теме.
Как включить прозрачность в Aero
На рабочем столе windows 7 вызовите контекстное меню, кликнув правой кнопкой мыши в свободном месте. Перейдите в пункт «персонализация» (выберите одну из тем Aero, если она не стоит по умолчанию). В появившемся меню нажмите на «цвет окон». Вы увидите такое окно:

Поставьте галочку на «включить прозрачность» и перетащите ползунок «интенсивность цвета» на нужный уровень. Именно он регулирует прозрачность. Отключить эту функцию интерфейса можно также, просто уберите галочку.
Сделать прозрачной всю рабочую область окна
Прозрачные границы окон в интерфейсе windows 7 – это прекрасно. Но как быть, если хочется сделать прозрачным всё окно? Здесь не обойтись без сторонних приложений! Существует несколько десятков подобных программ, опишем две самые популярные.
Peek Through

Peek through – это небольшая бесплатная утилита для windows XP, Vista и windows 7, делающая активные окна прозрачными, по нажатию горячей клавиши. Можно отрегулировать уровень прозрачности и горячие клавиши. Есть возможность «кликнуть насквозь» через прозрачное окно, чтобы задействовать содержимое окна за ним.
Плюсы
- Малый размер.
- Достаточный функционал.
- Поддерживает также интерфейс windows 8.
Минусы
- Неудобно настраивать много окон по отдельности.
- Нельзя динамически менять прозрачность.
Как пользоваться Peek Through
Запустите программу, и в первом подразделе (hot key) установите удобную горячую клавишу, или оставьте настройки по умолчанию. По нажатию этой комбинации клавиш, окно windows 7 будет становиться прозрачным. Вкладка transparency содержит настройки уровня прозрачности.

После запуска программа живёт в трее, и не поглощает много памяти. Во вкладке options можно настроить автозапуск программы и возможность кликать «сквозь» прозрачное окно. Рекомендуется включить автозапуск, если вы хотите пользоваться программой постоянно.

На этом опции заканчиваются: Peek Through это простая программа, но в данном случае усложнение всё только портит.
GhostWin

Эта программа добавляет эффект прозрачности к любым окнам на экране, или включает её когда окно программы передвигают. Особая функция «Ghost effect» при включении делает активное окно прозрачным на 50% и сдвигает фокус на окно позади. Программа была выпущена в 2007 году, и поддерживает интерфейс windows 7.
Плюсы
- Удобная настройка прозрачности.
- Ghost effect.
Минусы
- Не очень удобный интерфейс.
- Некоторые программы, такие как MS Excel и Access не поддерживаются.
- Нельзя назначить отдельную клавишу для определённого уровня прозрачности.
Как пользоваться GhostWin
Как сделать прозрачное окно?
Если вы нажмете Ctrl Shift и число от 1 до 9, то окно станет прозрачным. 1 – это максимальная прозрачность, которая соответствует 10% видимости окна. 9, соответственно – 90% видимости. Чтобы вернуть окно в нормальный режим, нужно нажать Ctrl Shift и «0».
Как сделать прозрачные окна в Windows 10?
Как включить или отключить прозрачность Windows 10
- Зайдите в Параметры (можно нажать клавиши Win+I).
- Перейдите в раздел «Персонализация» — «Цвета».
- Включите или отключите пункт «Эффекты прозрачности».
- В результате меню Пуск, панель задач и отдельные окна станут слегка прозрачными, как на скриншоте ниже.
Как сделать прозрачные окна в Windows 7?
Windows 7 как включить прозрачность окон?
- Кликнуть правой кнопкой мыши на свободном месте на рабочем столе и выбрать “Персонализация”
- Кликнуть иконку под названием “Цвет окна”
- Поставить галочку “Включить прозрачность” и нажать кнопку OK.
Как увеличить прозрачность в Windows 10?
Как убрать прозрачность окон в Windows 7?
откройте раздел под названием «Персонализация»; перейдите во вкладку «Цвета» параметров персонализации; опуститесь в самый низ окна и передвиньте ползунок параметра «Эффекты прозрачности» на положение «Откл.». закройте окно параметров системы.
Как сделать прозрачную панель Пуск Windows 10?
Как сделать прозрачную панель задач Windows 10
- Войдите в меню «Пуск», откройте приложение «Параметры».
- Нажмите на параметр «Персонализация», откройте раздел «Цвета».
- В опции Другие параметры», в настройке «Эффекты прозрачности» передвиньте переключатель в положение «Включено».
Как сделать прозрачные окна в windows 7 максимальная?
Прозрачная панель задач в Windows 7 Максимальная
- Откройте окошко «персонализация», нажав правую кнопку по рабочему столу (скриншот ниже).
- Спуститесь в самый низ окна и выберите ссылку «цвет окна».
- В окне изменения цвета панели задач и внешнего вида Нас интересует элемент «включить прозрачность».
Как сделать прозрачный фон картинки в Windows 7?
Как сделать прозрачный фон в Paint?
- Открываем фотографию, которую вы собираетесь в будущем вставлять в другие изображения.
- Нажимаем кнопку «Выделить» в верхней части панели инструментов.
- Выбираем пункт «Прозрачное выделение».
- Кликаем снова на «Выделить» и выбираем пункт «Выделить все».
Как включить Aero в Windows 7?
Способ 1: Стандартное включение Aero
Как изменить цвет панели задач в Windows 10?
- Выберите Пуск > Параметры .
- Выберите Персонализация , затем выберите Цвета.
- В разделе Показать цвет на следующих поверхностяхвыберите Пуск, панель задач, центр уведомлений и установите флажки Заголовки окна.
Какие визуальные эффекты можно отключить в Windows 7?
Какие визуальные эффекты можно отключить в Windows 7?
- Анимация окон при свертывании и развертывании
- Включении композиции рабочего стола
- Затухание меню после вызова команды
- Отбрасывание теней значками на рабочем столе
- Отображать тени, отбрасываемые окнами
- Отображение тени под указателем мыши
Как убрать эффекты на Windows 7?
На рабочем столе жмем правой клавишей мышки и выбираем Персонализация. И выбираем одну из тем оформления. После выбора темы и изменения оформления, можно дополнительно ускорить режим Aero Glass, отключив эффект прозрачности. В окне Персонализации выбираем пункт Цвет окна, и снимаем галку с пункта Включить прозрачность.
Как сделать окно браузера прозрачным
Прозрачные окна в Windows? Как сделать окно прозрачным?
В статье описаны наилучшие способы сделать окна прозрачными.

Сделать окно прозрачным, бывает очень удобно в тех случаях, когда нам нужно иметь доступ к информации в окне, предыдущем по порядку. Например, вам нужно переписать данные из окна в фоне, или вы смотрите футбол онлайн, но вынуждены все-таки продолжать работать. И тут нам приходят на помощь дополнительные программы. Есть очень известная программа Vitrite, которая хорошо делает свое дело, но есть и другие программы для этой цели. Их много, и функционал у всех отчасти разный. Чтобы не создавать тут список из 10 программ, и описывать каждую, мы опробовали несколько из них, и пришли к выводу, что в общем случае стоит обратить внимание только на две из них, потому что они в простой и изящной форме покрываю все функциональные потребности. Это вышеупомянутый Vitrite и программа GhostWin. Их можно использовать по отдельности, а можно и в дополнение друг к другу.
Итак, Vitrite. С помощью Витрайт вы можете сделать конкретное окно прозрачным, причем степень прозрачности можно регулировать. Установка программы проходит без сюрпризов. Никакой рекламы дополнительных сервисов не будет, так как и попыток поменять домашнюю страницу в браузере и тому подобных вещей. Vitrite не имеет интерфейса и сразу становится в системный трей, а управление прозрачностью окон происходит с помощью комбинации горячих клавиш. Если вы нажмете Ctrl Shift и число от 1 до 9, то окно станет прозрачным. 1 – это максимальная прозрачность, которая соответствует 10% видимости окна. 9, соответственно – 90% видимости. Чтобы вернуть окно в нормальный режим, нужно нажать Ctrl Shift и «0». Витрайт также может закрепить окно поверх всех других окон, для этого нужно нажать Ctrl Shift и знак «+». Вот и все, чем занимается Vitrite, и этого может быть достаточно. Программа хорошо работает на Windows XP / Vista / 7.
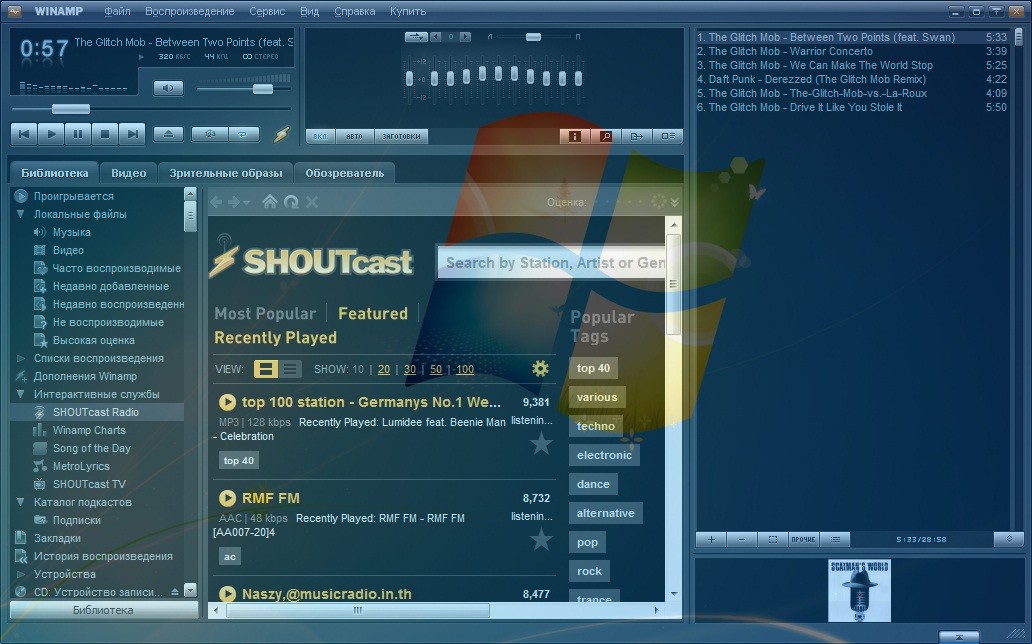
Чуть больше функциональности может добавить GhostWin. Это небольшая программка, которая большую часть времени показывает практически нулевые показатели расходования оперативной памяти и ресурсов процессора. Впрочем, как и Vitrite. Прозрачность окон в ней реализована также как же – от 10 до 90%. Но управление немного другое. Кликнув по заголовку окна правой кнопкой мышки, вы увидите пункт GhostWin. Из него выпадает меню, и в этом меню вы выбираете степень прозрачности. При наведении курсора мышки на один из пунктов, окно вам показывает прозрачность, таким образом, вы можете выбирать прозрачность в визуальной форме, что очень удобно. Для возврата в нормальный режим – пункт Normal. Установка окна поверх всех других окон также присутствует – это пункт «Always On Top».
Читать еще: Что можно сшить из старого свитера. Что можно сделать из старого свитера своими руками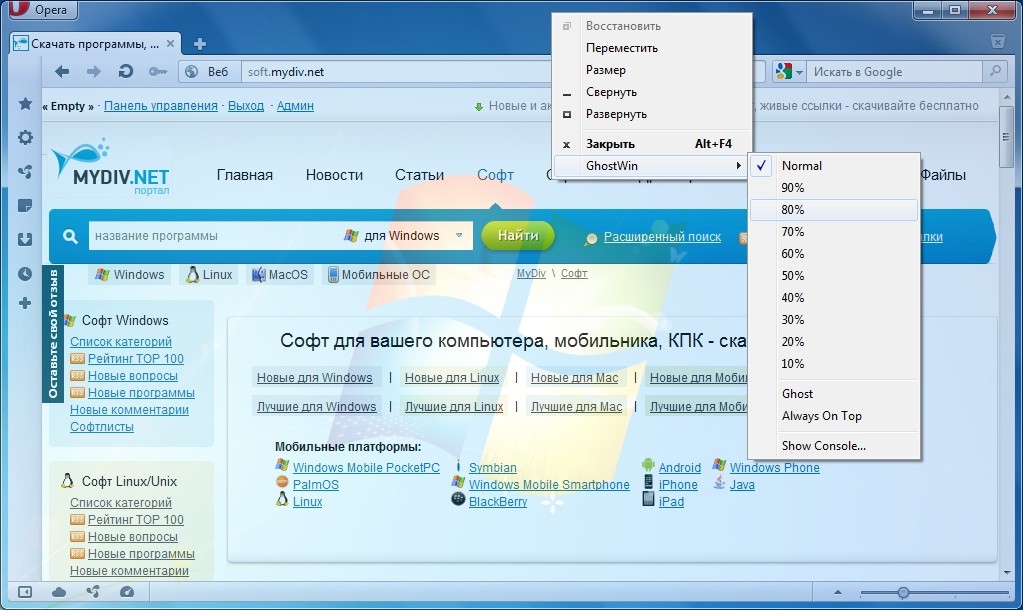
Среди того нового, что есть в GhostWin – это прозрачность окна при его перетаскивании, и при изменении его размера. Это сделано для того, чтобы пользователь мог удобно выбирать нужную позицию окна на рабочем столе. Чтобы включить или отключить эти опции, вам нужно запустить программу снова из меню Пуск, поскольку этот диалог показывается только в начале. Галочки, которые отвечают за эти функции – это «Make windows transparent when moving» и «when sizing». Кроме того, есть еще одна интересная функция, которая скрывается под пунктом меню «Ghost». Ее суть состоит в том, что окно становится прозрачным, оно закрепляется поверх остальных и перестает отвечать на какие либо операции мышкой или клавиатурой. То есть висит «образ окна», который ни на что не реагирует. При этом все клики мышкой, и ввод с клавиатуры будет предназначен для фонового окна. Что хотел реализовать автор с помощью этой функции? Обратную операцию. Мы делаем окно прозрачным для того, чтобы работать с ним, видя информацию на предыдущем окне. Тут же обратное действие – мы ставим переднее окно в режим Ghost, и видя его, работаем с окном на заднем фоне. По середине заголовка замершего окна вы увидите иконку в виде приведения (отсюда и название программы), которое позволит вам перемещать это окно, и вернуть его в прежний режим через меню, появляющемся по правому клику мышкой.
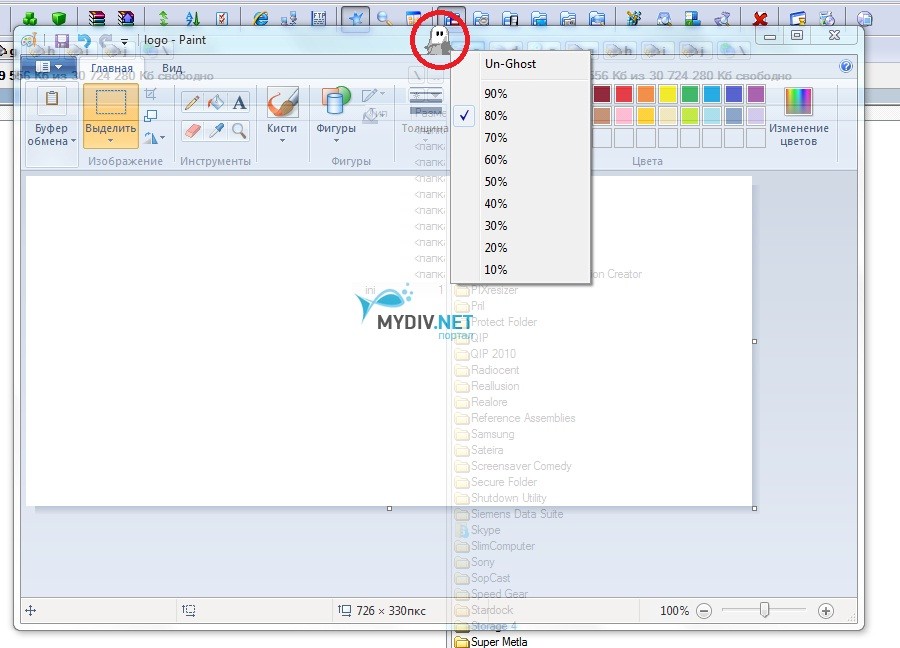
Вот такие вот две программки. Что мы имеем в итоге? В GhostWin больше функциональности и можно использовать только ее, но кому удобно устанавливать прозрачность с помощью «Ctrl Shift + число», тот может установить сразу две программы, тем более, что они отлично работают друг с другом. Установленная прозрачность в Vitrite может быть снята или изменена с помощью GhostWin. И наоборот. Программы не конфликтуют, а взаимовыгодно сотрудничают . Кроме того, нужно скачать, что GhostWin может сделать не все окна прозрачными, в отличие от Vitrite. Например, в окно Winamp-a, меню GhostWin не интегрируется.
Это все, что касается прозрачности окон в Windows. Делать все окна полностью прозрачными не имеет смысла, этому врядли найдется практическое применение. Хоть это и выглядит красиво, но работать так не совсем удобно. Лишний раз напрягать глаза ни к чему.
Читать еще: Полезные и вредные привычки презентация для детейЯндекс.Браузер стал прозрачным и с вкладками внизу
Яндекс выпустил альфа-версию нового Яндекс.Браузера. «Это не совсем обычный продукт — с его помощью мы хотим показать, каким Яндекс видит браузер ближайшего будущего, и выслушать ваши соображения на этот счёт в ответ», — сообщается в блоге Яндекса.
Попробовать новый Яндекс.Браузер можно начиная с сегодняшнего дня. Для загрузки доступна альфа-версия браузера для Windows и OS X.
Одна из главных особенностей нового Яндекс.Браузера — прозрачный интерфейс. Браузер принимает цвета веб-страницы, которая в нем открыта, поэтому граница между программой и интернетом исчезает: они сливаются в единое целое.
Вкладки в новом Яндекс.Браузере находятся в нижней части экрана.
«Мы решили разместить их там, потому что браузер, по сути, стал для пользователей вторым рабочим столом. Вместо программ-плееров люди открывают музыкальные сайты, а вместо мессенджеров общаются в социальных сетях. Раз сайты стали самодостаточными, то почему бы не разместить вкладки там, где пользователи Windows и OS X привыкли видеть список запущенных программ?», — пишут разработчики.
Так в новом Яндекс.Браузере выглядит страница поисковой выдачи Яндекса:

Каждая вкладка выделена основным цветом сайта, который в ней открыт. Например, вкладка Twitter будет голубой, а вкладка Facebook — темно-синей. Вкладки со страницами с одного и того же ресурса новый Яндекс.Браузер объединяет в группы. Это упростит работу пользователям, которые привыкли открывать много сайтов одновременно, считают разработчики браузера.
У каждой веб-страницы в новом Яндекс.Браузере есть Изнанка — так называется экран с дополнительной информацией. Он откроется, если нажать на заголовок страницы. Изнанка содержит список действий со страницей (например, «распечатать» или «поделиться»), Умную строку и Табло, а также отображает сведения, связанные с содержанием сайта. Так, если вы зашли на сайт интернет-магазина, на Изнанке вы увидите ссылки на другие магазины с похожим ассортиментом товаров.

Если в интернет-магазине вы читаете описание смартфона, то с помощью Изнанки вы узнаете диапазон цен на эту модель, а если находитесь на сайте кафе или музея — увидите их местоположение на карте.
Умная строка уже известна пользователям Яндекс.Браузера. В нее можно вводить адреса сайтов и поисковые запросы. Ответ она умеет давать прямо в поисковых подсказках — например, называет температуру воздуха в Москве или высоту Эвереста. Новый Яндекс.Браузер способен быстро отвечать и на более сложные вопросы. Например, можно узнать, что такое фотосинтез или кто такой Кип Торн, не переходя на страницу с результатами поиска.

Как сообщают разработчики, в будущих версиях Яндекс.Браузера можно будет уточнить подробности о том или ином объекте, не покидая страницу, на которой он вам встретился. Здесь, например, браузер подсказывает, где находится ближайший кинотеатр:

Новый Яндекс.Браузер можно настроить под себя. На Табло можно добавить любимые сайты, а на странице новой вкладки — выбрать анимированный фон: дрожащую на ветру еловую ветку, огибающую камни горную реку или стекающие по стеклу капли дождя.
Читать еще: Игры и конкурсы для детского дня рождения. Весёлые конкурсы на день рождения для детейУвидеть, как выглядит фон в новом Яндекс.Браузере, можно в этом видео:
Как в Виндовс сделать прозрачным окно?
Долгое время среди пользователей ОС Виндовс, обговаривался вопрос о появлении в седьмой версии прозрачных окон. Все так да не так, разговоров было много, а в реальности получилось не все, как предполагалось. Да, нам предоставили прекрасный интерфейс Виндовс Aero, но всех потребностей, один интерфейс не решил. Прозрачное окно мы смогли наблюдать лишь в одной опции, когда наводишь курсор справа от часов, тогда действительно видно, что окна становятся прозрачными, и все. Это же мало.
Для чего нам нужны прозрачные окна? Да просто для удобства. К примеру, вы параллельно работаете, и смотрите баскетбол онлайн. Тогда вам просто напросто лучше сделать для себя несколько прозрачных окон. Их можно сделать с помощью нескольких программ. Первую, которую я хочу презентовать, является программа Vitrite. Еще схожая по своим функциям с программой Витрайт есть прога GhostWin. Конечно же, эти две программы дополняют одна другую, так что пользоваться можно ими обеими. Программ для создания прозрачных окон множество, и всех их рассматривать не имеет смысла. Мы с вами остановимся на этих двух.
С помощью программы Витрайт вы можете сделать одно конкретное окно прозрачным. Установка самой программы не заставит вас ломать голову. Все пройдет быстро и красиво, даже без рекламы. Управление прозрачными окнами, после установки программы, происходит с помощью горячих клавиш. Предположим, вы захотели создать себе прозрачное окно. Вам для этого следует нажать комбинацию клавиш «Контрал Шифт» и любое число от 1 до 9. Цифра, означает, насколько будет окно прозрачным. Если 1-10%, 2-20%, 9- 90% прозрачности. Если вы захотите вернуть окно в прежний вид, вам нужно будет нажать ту же комбинацию клавиш, только с цифрой 0. Также с помощью данной программы, можно установить приоритетное окно поверх всех остальных окон. Для этого нужно нажать комбинацию клавиш «Контрал Шифт Плюс».
Что касается программы GhostWin, по функциям она практически такая же, только немножко другое управление. Если правой кнопкой мыши, кликнуть по заголовку окна, из него выйдет меню, в котором вы себе сможете выбрать степень прозрачности окна. Если захотите вернуть окно в прежнее состояние, достаточно нажать клавишу – «Нормал». Отличием GhostWin от Витрайта является то, что в GhostWin можно делать прозрачность окна даже при перетаскивании и изменении размера. Это очень удобно.
Подводя итог вышесказанному, можно сказать то, если вам нужно будет сделать прозрачные окна для удобной работы, скачайте вот эти программки, которые я посоветовал. При установке, они не кусают друг друга, а нормально взаимодействуют.
Full glass - прозрачные окна в Windows 7/8/8.1/10
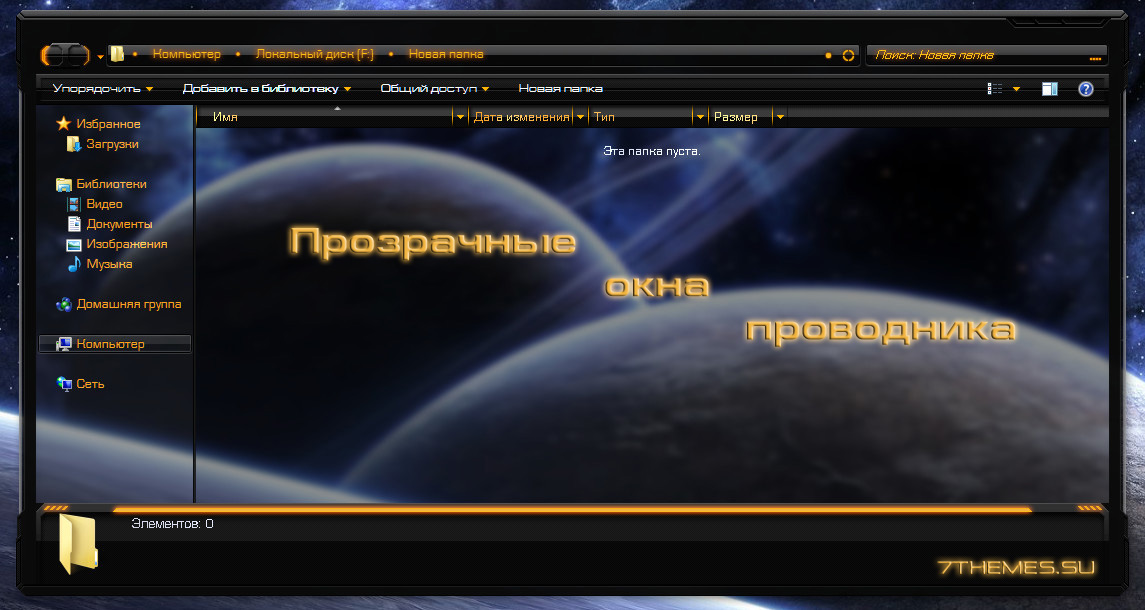
В комментариях под темными темами для Windows 7/8/8.1/10, не однократно спрашивали: как сделать прозрачным окно проводника? Ответ на этот вопрос один, скачиваем программу Full glass, запускаем, и все окна станут прозрачными. Если намерены пользоваться данной утилитой постоянно, то можете добавить ее в автозагрузку.
Внимание! Программа будет работать корректно только в том случае если фон проводника в темы оформления темного цвета.
Читайте также:

