Как сделать окно поиска в ворде
Обновлено: 17.05.2024
как в майкрософт ворд включить функцию поиск?
у меня в ворде очень большой документ
и чтобы его не пролистывать и не читать, я хочу в поиске набрать какое-нить слово, чтобы проверить высветилось оно или нет, чтобы понять, находится ли в этом документе то, что мне нужно
Голосование за лучший ответ
Нажми Ctrl+F
клавиша нижняя левая на клавиатуре (контрол) , которая ниже "шифта", зажатая одновременно с русской А или английской Эф и включают этот самый поиск
Нажми Ctrl+F.
В меню Правка выберите команду Найти
Office 2007. Главная. Вкладка «Редактировать» щёлкнуть «Найти» . В окне "Найти и заменить" в строку у «Найти» вписать то что нужно и щёлкнуть «Найти в» . И если нужно то «Выделение при чтении»
Для того чтобы заменить во вкладке «Редактировать» щёлкнуть «Заменить» . В строку у «Найти» вписать то на что нужно заменить и щёлкнуть «Заменить» .
Office 2007. Для вызова окна «Найти и заменить» нажми левый CTRL+F .
Как сделать окно поиска в ворде
Чтобы перейти к странице или заголовку в документе Word без прокрутки, используйте область навигации.
Чтобы открыть область навигации, нажмите клавиши CTRL+F или выберите Вид > Область навигации.

Просмотр заголовков
Если вы применили стили заголовков к заголовкам в документе, они отобразятся в области навигации. Область навигации не отображает заголовки, которые находятся в таблице, текстовых полях, верхних или нижних колонтитулах.
В области навигации щелкните вкладку Заголовки.
Чтобы перейти к заголовку в документе, нажмите его в области навигации.
Совет: Чтобы показать или скрыть подзаголовки, щелкните стрелку рядом с заголовком.
При прокрутке документа Word выделяет заголовок в области навигации, чтобы показать вам, где вы находитесь. Чтобы вернуться к началу, нажмите Переход в начало.
Просмотр страниц
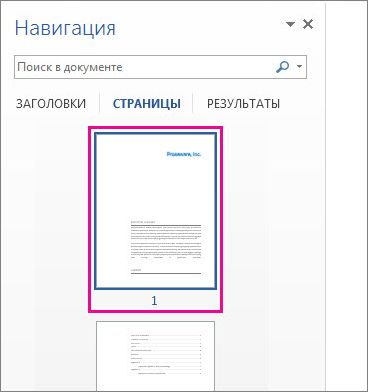
Когда вы прокручиваете документ, Word выделяет текущую страницу в области навигации, чтобы показать вам, где вы находитесь.
Поиск в документе
В поле "Поиск" вверху области навигации введите искомый текст.
Щелкните результат, чтобы увидеть его в документе, или просмотрите все результаты с помощью стрелок вверх и вниз.
Изменение структуры документа
Вы можете перемещать части документа, перетаскивая их в области навигации. Вы также можете изменить уровень заголовков или даже добавить новые.
В области навигации щелкните вкладку Заголовки.
Выполните одно из указанных ниже действий.
Чтобы переместить часть документа, щелкните заголовок и перетащите его на новое место.
Чтобы изменить уровень заголовка или добавить новый заголовок, щелкните заголовок правой кнопкой мыши и выберите нужное действие.

Примечание: Если документ содержит защищенные области, перетаскивание области за предел последней защищенной области может быть недоступно.
Чтобы открыть область навигации, нажмите клавиши CTRL+F или выберите Вид > Область навигации.

Просмотр заголовков
Если вы применили стили заголовков к заголовкам в документе, они отобразятся в области навигации. Область навигации не отображает заголовки, которые находятся в таблице, текстовых полях, верхних или нижних колонтитулах.
В области навигации щелкните вкладку Просмотр заголовков в документе.
Чтобы перейти к заголовку в документе, нажмите его в области навигации.
Совет: Чтобы показать или скрыть подзаголовки, щелкните стрелку рядом с заголовком.
Когда вы прокручиваете документ, Word выделяет заголовок в области навигации, чтобы показать вам, где вы находитесь.
Просмотр страниц
Щелкните вкладку Просмотр страниц документа. Затем нажмите эскиз нужной страницы, чтобы перейти к ней.
Когда вы прокручиваете документ, Word выделяет текущую страницу в области навигации, чтобы показать вам, где вы находитесь.
Поиск в документе
В поле "Поиск" вверху области навигации введите искомый текст.
Щелкните результат, чтобы увидеть его в документе, или просмотрите все результаты с помощью стрелок Следующий результат поиска и Предыдущий результат поиска.
Изменение структуры документа
Вы можете перемещать части документа, перетаскивая их в области навигации. Вы также можете изменить уровень заголовков или даже добавить новые.
В области навигации щелкните вкладку Просмотр заголовков в документе.
Выполните одно из указанных ниже действий.
Чтобы переместить часть документа, щелкните заголовок и перетащите его на новое место.
Чтобы изменить уровень заголовка, щелкните его правой кнопкой мыши и выберите команду Повысить уровень или Понизить уровень.
Чтобы добавить заголовок, щелкните Новый заголовок перед или Новый заголовок после.
Примечание: Если документ содержит защищенные области, перетаскивание области за предел последней защищенной области может быть недоступно.
Важно: Office 2007 больше не поддерживается. Перейдите на Microsoft 365, чтобы работать удаленно с любого устройства и продолжать получать поддержку.
Область навигации в Word 2007 называется схемой документа.
Чтобы открыть схему документа, щелкните Вид > Схема документа.
Просмотр заголовков
Если вы применили стили заголовков к заголовкам в документе, они отобразятся в схеме документа. В ней не выводятся заголовки, которые находятся в таблице, надписях или колонтитулах.
В схеме документа щелкните заголовок, чтобы перейти к соответствующему расположению в документе.
Совет: Чтобы показать или скрыть подзаголовки, щелкните значок "плюс" или "минус" рядом с заголовком.
Когда вы прокручиваете документ, Word выделяет заголовок в схеме документа, чтобы показать вам, где вы находитесь.
Просмотр страниц
Щелкните стрелку рядом с кнопкой Схема документа и выберите Эскизы. Затем нажмите эскиз нужной страницы, чтобы перейти к ней.

Когда вы прокручиваете документ, Word выделяет текущую страницу в схеме документа, чтобы показать вам, где вы находитесь.
Как сделать окно поиска в ворде
Примечание: Мы стараемся как можно оперативнее обеспечивать вас актуальными справочными материалами на вашем языке. Эта страница переведена автоматически, поэтому ее текст может содержать неточности и грамматические ошибки. Для нас важно, чтобы эта статья была вам полезна. Просим вас уделить пару секунд и сообщить, помогла ли она вам, с помощью кнопок внизу страницы. Для удобства также приводим ссылку на оригинал (на английском языке) .
Поиск текста в документе? Область поиска можно находить символов, слов и фраз. При желании вы можете Заменить его с другой текст.
Если вы используете режим чтения, переключитесь в режим редактирования, выбрав пункты Редактировать документ > Изменить в Word Web App.
Чтобы открыть область Поиск в режиме редактирования, нажмите сочетание клавиш CTRL+F или выберите Главная > Поиск.

Чтобы найти текст, введите его в поле Поиск в документе. Word Web App приступит к поиску, как только вы начнете вводить текст. Чтобы сузить результаты, щелкните значок в виде лупы и выберите один или оба параметра поиска.

Совет: Если вы не видите значок лупы, нажмите кнопку X в конце поля поиска для документа. . Значок с увеличительным стеклом продолжает отображаться.
Когда вы вводите текст или вносите изменения в документ, Word Web App приостанавливает поиск и очищает область Поиск. Чтобы снова просмотреть результаты, щелкните стрелку Следующий результат поиска или Предыдущий результат поиска.

После завершения поиска щелкните X в конце поле " Поиск документов для. ".
Поиск по тексту в Ворде
Бывают такие ситуации, когда в огромной статье нужно найти определённый символ или слово. Перечитывать весь текст – не вариант, необходимо воспользоваться быстрым способом – открыть поиск в Ворде. Существует несколько способов, с помощью которых можно легко совершать поиск по документу.
Поиск по словам и фразам через панель «Навигация»
Чтобы найти какую-либо фразу или слово в документе Ворд, надо открыть окно «Навигация». Найти данное окно можно с помощью шагов ниже:
- Откройте в основном меню вкладку «Главная»;
- Нажмите на кнопку «Найти» в области «Редактирования»;
Внимание. Вызвать быстрый поиск можно посредством комбинации клавиш «Ctrl+F». - Теперь в левой части от основной рабочей области появится окно под названием «Навигация» с областью для поиска;
- Кликните по окну поиска и напечатайте искомую фразу или слово;
- Программа автоматически подсветит слово в тексте оранжевым цветом;
- На панели «Навигация» ниже области поиска, появятся фрагменты текста с искомым словом, которое будет выделено жирным. Благодаря данной функции можно с легкостью передвигаться от одной части текста к другой, которые содержат поисковое слово.
Примечание. Поиск будет выдавать как точный вариант запроса фразы, так и производный. Наглядно можно увидеть на примере ниже.

Внимание. Если выделить определённое слово в тексте и нажать «Ctrl+F», то сработает поиск по данному слову. Причем в области поиска искомое слово уже будет написано.
Если случайно закрыли окно поиска, то нажмите сочетание клавиш «Ctrl+Alt+Y». Ворд повторно начнет искать последнюю искомую фразу.
Расширенный поиск в Ворде
Если понадобилось разыскать какой-то символ в определенном отрывке статьи, к примеру, знак неразрывного пробела или сноску, то в помощь расширенный поиск.
Метод 1: Вкладка «Главная»
Найти расширенный поиск можно нажав по стрелке на кнопке «Найти» во вкладке «Главная».
В новом окне в разделе «Найти» нужно кликнуть по кнопке «Больше». Тогда раскроется полный функционал данного поиска.

В поле «Найти» напишите искомую фразу или перейдите к кнопке «Специальный» и укажите нужный вариант для поиска.

Далее поставьте соответствующий вид документа, нажав по кнопке «Найти в», если нужно совершить поиск по всему документу то «Основной документ».

Когда надо совершить поиск по какому-то фрагменту в статье, изначально нужно его выделить и указать «Текущий фрагмент».

В окне «Найти и заменить» всплывет уведомление сколько элементов найдено Вордом.

Метод 2: Через окно «Навигация»
Открыть расширенный поиск можно через панель «Навигация».

Рядом со значком «Лупа» есть маленький треугольник, нужно нажать по нему и выбрать «Расширенный поиск».

Автозамена в Ворде
В программе MS Word есть полезная функция, с помощью которой можно больше не тратить много времени на проверку текстового документа. После написания реферата или научной статьи приходится внимательно перечитывать текст от края до края в поиске опечатки или ошибки и вносить изменения. Теперь автозамена в Ворде это сделает за вас. Настроить данную функцию довольно просто. Кстати, настроить автоматическую замену можно не только для знаков препинания, но и для слов, в которых чаще всего происходит опечатка.
Автоматическая замена в Ворде
Данная настройка автозамены будет актуальна для версий 2007, 2010, 2013 и 2016. Выполните следующие шаги, чтобы открыть главное окно «Автозамены».
- Нажать на вкладку «Файл» или кнопку «MS Word» в левом верхнем углу для более старых версий Ворда;
- Выбрать раздел «Параметры»;
- В новом открывшемся окне «Параметры Word» в левой части нажать на «Правописание»;
- В разделе «Параметры автозамены» кликните по кнопке «Параметры автозамены»;
- В новом диалоговом окне нужно перейти в раздел «Автозамена»;
- Установить галочку напротив «Заменять при вводе»;
- В поле над словом «Заменить» напечатать слово или фразу в неправильном виде (т.е так как порой печатаете с опечаткой);
- А под строкой «На» стоит указать верное слово с нужным окончанием;
- Далее следует нажать «Добавить» потом на кнопку «ОК» и обязательно нажать на кнопку «ОК» в окне «Параметры Word», иначе ничего не сохранится.

Таким образом, можно добавлять новые слова, аббревиатуру и всевозможные символы. Не забывайте указать на какое слово или символ нужно заменять.
Примечание. Если необходимо включить автоматическую замену фраз в Ворде 2003, тогда воспользуйтесь следующими подсказками: откройте вкладку «Сервис» и перейдите в «Параметры автозамены».

В новом диалоговом окне в разделе «Автозамена» в соответствующих полях введите нужные символы или слова и добавьте с помощью кнопки «Добавить». Не забудьте сохранить изменения, нажмите на «Ок».

Редактирование «Автозамены»

- Откройте «Автозамену» через «Файл» - выбираете «Параметры» - далее открываете «Правописание». Наконец «Параметры автозамены»;
- Теперь нужно найти то слово или фразу в списке всех заменяемых;
- Нашли и нажимаете по этому слову;
- Вводите недостающую букву или печатаете слово заново, нажимаете на «Заменить» и сохраняете, нажав по кнопке «ОК».
Удаление фразы из списка «Автозамены»
Чтобы удалить фразу или символ, который находится в списке автоматической замены нужно открыть «Файл» потом «Параметры». Далее «Правописание» и в списке всех разделов выбрать «Параметры автозамены». Найти символ или фразу нажать по ней и кликнуть по кнопке «Удалить». Сохранить внесенные изменения нажав по «Ок».

Отключение функции «Автозамены»
Иногда в момент написания статьи автоматическая замена мешает и не позволяет написать слово в определенном виде. Отключить автозамену слов можно следующим образом:

- В помощь приходит вкладка «Файл» и подраздел «Параметры»;
- Далее стоит выбрать «Правописание» и в новом окне «Параметры автозамены»
- Во вкладке «Автозамена» снять галочку возле «Заменять при вводе» и кликнуть по кнопке «ОК».
После выполненных действий Ворд не будет заменять неправильно написанные слова на правильные.
Благодаря данной статье теперь вы легко сможете включить автозамену в Ворде, добавить новые символы и внести изменения в уже существующие слова и при необходимости вовсе отключить такую полезную функцию.
Поиск по тексту в Ворде
Работая с текстом, особенно с большими объемами, зачастую необходимо найти слово или кусок текста. Для этого можно воспользоваться поиском по тексту в Ворде. Существует несколько вариантов поиска в Word:
- Простой поиска, через кнопку «Найти» (открывается панель Навигация);
- Расширенный поиск, через кнопку «Заменить», там есть вкладка «Найти».
Самый простой поиск в Word – кнопка «Найти»
Самый простой поиск в ворде – это через кнопку «Найти». Эта кнопка расположена во вкладке «Главная» в самом правом углу.

! Для ускорения работы, для поиска в Ворде воспользуйтесь комбинацией клавишей: CRL+F
После нажатия кнопки или сочетания клавишей откроется окно Навигации, где можно будет вводить слова для поиска.

! Это самый простой и быстрый способ поиска по документу Word.
Для обычного пользователя большего и не нужно. Но если ваша деятельность, вынуждает Вас искать более сложные фрагменты текста (например, нужно найти текст с синим цветом), то необходимо воспользоваться расширенной формой поиска.
Расширенный поиск в Ворде
Часто возникает необходимость поиска слов в Ворде, которое отличается по формату. Например, все слова, выделенные жирным. В этом как рас и поможет расширенный поиск.
Существует 3 варианта вызова расширенного поиска:
- В панели навигация, после обычного поиска

- На кнопке «Найти» нужно нажать на стрелочку вниз

- Нужно нажать на кнопку «Заменить» , там выйдет диалоговое окно. В окне перейти на вкладку «Найти»

В любом случае все 3 варианта ведут к одной форме – «Расширенному поиску».
Как в Word найти слово в тексте – Расширенный поиск
После открытия отдельного диалогового окна, нужно нажать на кнопку «Больше»

После нажатия кнопки диалоговое окно увеличится

Перед нами высветилось большое количество настроек. Рассмотрим самые важные:
Направление поиска

Поиск с учетом регистра
Поиск с учетом регистра позволяет искать слова с заданным регистром. Например, города пишутся с большой буквы, но журналист где-то мог неосознанно написать название города с маленькой буквы. Что бы облегчить поиск и проверку, необходимо воспользоваться этой конфигурацией:

Поиск по целым словам
Если нажать на вторую галочку, «Только слово целиком», то поиск будет искать не по символам, а по целым словам. Т.е. если вбить в поиск только часть слова, то он его не найдет. Напимер, необходимо найти слово Ворд, при обычном поиске будут найдены все слова с разными окончаниями (Ворде, Ворду), но при нажатой галочке «Только слова целиком» этого не произойдет.

Подстановочные знаки
Более тяжелый элемент, это подстановочные знаки. Например, нам нужно найти все слова, которые начинаются с буквы м и заканчиваются буквой к. Для этого в диалоговом окне поиска нажимаем галочку «Подстановочные знаки», и нажимаем на кнопку «Специальный», в открывающемся списке выбираем нужный знак:

В результате Word найдет вот такое значение:

Поиск омофонов
Microsoft Word реализовал поиск омофонов, но только на английском языке, для этого необходимо выбрать пункт «Произносится как». Вообще, омофоны — это слова, которые произносятся одинаково, но пишутся и имеют значение разное. Для такого поиска необходимо нажать «Произносится как». Например, английское слово cell (клетка) произносится так же, как слово sell (продавать).

! из-за не поддержания русского языка, эффективность от данной опции на нуле
Поиск по тексту без учета знаков препинания
Очень полезная опция «Не учитывать знаки препинания». Она позволяет проводить поиск без учета знаков препинания, особенно хорошо, когда нужно найти словосочетание в тексте.

Поиск слов без учета пробелов
Включенная галочка «Не учитывать пробелы» позволяет находить словосочетания, в которых есть пробел, но алгоритм поиска Word как бы проглатывает его.

Поиск текста по формату
Очень удобный функционал, когда нужно найти текст с определенным форматированием. Для поиска необходимо нажать кнопку Формат, потом у Вас откроется большой выбор форматов:

Для примера в тексте я выделил Жирным текст «как найти слово в тексте Word». Весть текст выделен полужирным, а кусок текста «слово в тексте Word» сделал подчернутым.
В формате я выбрал полужирный, подчеркивание, и русский язык. В итоге Ворд наше только фрагмент «слово в тексте». Только он был и жирным и подчеркнутым и на русском языке.

После проделанных манипуляция не забудьте нажать кнопку «Снять форматирование». Кнопка находится правее от кнопки «Формат».
Специальный поиск от Ворд
Правее от кнопки формат есть кнопка «Специальный». Там существует огромное количество элементов для поиска

Через этот элемент можно искать:
- Только цифры;
- Графические элементы;
- Неразрывные пробелы или дефисы;
- Длинное и короткое тире;
- Разрывы разделов, страниц, строк;
- Пустое пространство (особенно важно при написании курсовых и дипломных работ);
- И много других элементов.
Опции, которые не приносят пользы
!Это мое субъективное мнение, если у вас есть другие взгляды, то можете писать в комментариях.
Замена в Ворде
При редактировании больших объемов текста возникает необходимость найти и заменить текст в Word. Для таких случаев можно воспользоваться кнопкой «Заменить»:

! Горячие клавиши для вызова формы «Найти и заменить» в Word: Ctrl+H.
После всплывает форма:

В форме в первую ячейку вписывается заменяемое слово, во вторую ячейку вносится слово, на которое нужно заменить (новое). После этого необходимо нажать на кнопку «Заменить», по нажатию этой кнопки будет по одному находиться слово и заменяться. Если нажать на кнопку «Заменить все», то произойдет замена в Ворде всех слов по всему тексту (такой вариант наиболее быстрый и часто использующийся).

Это самый простой и быстрый способ замены слов.
! Для того, чтобы только удалить во всем документе нужное слово, то вторую ячейку «Заменить на» оставьте пустой.
Расширенный функционал
Word предоставляет расширенный функционал. Для перехода к большему количеству настроек необходимо нажать в форме «Найти и заменить» кнопку «Больше»:

После нажатия кнопки открывается расширенный функционал замены в Word:

Самые полезные фишки этого функционала:
Замена с учетом регистра букв
В расширенной форме можно провести замену слов в Ворде по всему документу с учетом регистра символов. Это значит, что если Вам нужно найти все слова, начинающие с большой буквы, то нужно отметить галочку «Учитывать регистр». Поиск найдет и заменит все слова с большой буквы, и пропустит, которые с маленькой:
Из трех слов word выбрал только одно слово и заменил. Остальные 2 не подходили по критерию (в первом слове было 2 большие буквы, во втором все слово было с маленькой буквы.
Замена без учета знаков препинания
Ворд имеет возможность находить словосочетания, без учетов знаков препинания. Для этого нужно нажать галочку «Не учитывать знаки препинания»:
В результате произойдет поиск замена в Ворде словосочетания «полуострова, в», несмотря на то, что там есть запятая.
Замена без учета пробелов
Для поиска и замены слов в Ворде без учета пробелов нужно нажать на галочку «Не учитывать пробелы». Word найдет любой текст, и не возьмет во внимание пробелы:
Замена текста определенного формата
Супер важная функция в Ворде поиска и замены текста определенного формата. Для этого необходимо нажать на кнопку формат, и выбрать что именно нужно будет искать. Например, нужно будет найти все слова, выделенные курсивом и размером шрифта 10:
- Открываем Формат => шрифт:

- В открывшемся окне выбираем курсив и 10 размер:

- Далее нажимаем Ок. В основном окне должно выйти такие выбранные параметры:

- В результате все тексты, написанные курсивом и 10 размером заменены на слово ProWord

! Для того, что бы в следующий раз не выполнялся поиск по определенному формату, нужно нажать на кнопку «Снять форматирование», которая находится правее от кнопки «Формат».
Использование области навигации в MS Word

Работа с большими, многостраничными документами в Microsoft Word может вызвать ряд сложностей с навигацией и поиском тех или иных фрагментов или элементов. Согласитесь, не так уж и просто переместиться в нужное место документа, состоящего из множества разделов, банальное прокручивание колесика мышки может серьезно утомить. Хорошо, что для таких целей в Ворд можно активировать область навигации, о возможностях которой мы и поговорим в данной статье.
Существует несколько способов, с помощью которых можно перемещаться по документу благодаря области навигации. Используя этот инструмент офисного редактора, в документе можно находить текст, таблицы, графические файлы, диаграммы, фигуры и прочие элементы. Также, область навигации позволяет свободно перемещаться к определенным страницам документа или заголовкам, которые в нем содержатся.
Открытие области навигации
Открыть область навигации в Ворде можно двумя способами:


Средства навигации
Быстрый поиск слов и фраз в тексте
Чтобы найти нужное слово или фразу в тексте, достаточно ввести его (ее) в поисковой строке. Место этого слова или фразы в тексте сразу же будет отображено в виде миниатюры под поисковой строкой, где слово/фраза будет выделена жирным. Непосредственно в самом теле документа это слово или фраза будет подсвечена.

Для быстрой навигации и переключения между фрагментами текста, содержащими искомое слово или фразу, можно просто кликать по миниатюре. При наведении указателя курсора на миниатюру, появляется небольшая подсказка, в которой указана информация о странице документа, на которой находится выбранное повторение слова или фразы.
Поиск объектов в документе
В зависимости от типа выбранного объекта, он будет отображен в тексте сразу (например, место сносок) или после того, как вы введете в строку данные для запроса (например, какое-то числовое значение из таблицы или содержимое ячейки).
Настройка параметров средств навигации


Рассмотрим основные параметры этого окна более детально.



Примечание: Более детальный список символов подстановки можно найти на официальном сайте Microsoft Office.



Перемещение по документу с помощью средств навигации

Если же вы искали не слово или фразу в тексте, а какой-нибудь объект, эти же кнопки можно использовать для перемещения между найденными объектами.



В текстовом редакторе Майкрософт Ворд, начиная с версии 2010 года, средства поиска и навигации постоянно совершенствуются и улучшаются. С каждой новой версией программы, перемещение по содержимому документа, поиск необходимых слов, объектов, элементов становится все проще и все удобнее. Теперь и вы знаете о том, что представляет собой навигация в MS Word.

Отблагодарите автора, поделитесь статьей в социальных сетях.

Добавление ссылки на сайт в документ Word

-
Подготовьте, то есть скопируйте в буфер обмена ссылку, которую требуется вставить в текстовый файл.

Обратите внимание! Ссылкой в документе Word может быть не только обычный текст, но и рисунок, изображение, фигура, текстовое поле, WordArt, SmartArt и некоторые другие объекты. Алгоритм действий, которые требуется выполнить в подобных случаях, ничем не отличается от рассмотренного далее.

Далее можно пойти по одному из трех путей:
-
перейдите на вкладку «Вставка» и воспользуйтесь кнопкой «Ссылка»;





Отблагодарите автора, поделитесь статьей в социальных сетях.

Читайте также:

