Как сделать окно на весь экран virtualbox
Обновлено: 20.05.2024
Заметки эникейщика
Статьи и заметки об установке и настройке Windows, Linux, маршрутизаторов и т.д.
Virtualbox разрешение экрана
В Virtualbox для разрешения экрана 1920x1080 в Windows 7 (да и не только в нем) необходимо выполнить ряд действий.
Устанавливаем virtualbox-guest-additions-iso
Запускаем VirtualBox (менеджер).
В левом верхнем углу жмем "Файл" - "Настройки" - "Дисплей".
В этом окне в поле "Максимальное разрешение" устанавливаем "Любое".
Жмем "Ок".
В левой части окна выбираем интересующую нас виртуальную машину и жмем шестеренку "Настроить" вверху окна.
В появившемся окне идем во вкладку "Дисплей", там видеопамять увеличиваем до максимума и внизу ставим обе галки - "Включить 2D-ускорение видео" и "Включить 3D-ускорение".
Идем во вкладку "Носители", выбираем "Оптический привод", справа жмем на изображение компакт-диска, там "Выбрать образ оптического диска" и выбираем файл
/usr/share/virtualbox/VBoxGuestAdditions.iso
Жмем "Ок".
Если по указанному пути не получилось найти файл VBoxGuestAdditions.iso, то можно попробовать запустить виртуальную машину в оконном режиме и в верхнем меню нажать "Устройства" - "Подключить образ диска Дополнений гостевой ОС".
Запускаем нужную виртуальную машину с Windows (дальнейшая инструкция написана для Windows 7, но и в других версиях будет отличаться незначительно), там жмем "Пуск" - "Панель управления" - "Администрирование" - "Конфигурация системы" - "Загрузка".
В появившемся окне ставим галку "Безопасный режим", перезагружаемся, заходим в проводник, запускаем файл VBoxWindowsAdditions.exe с оптического привода. Устанавливаем все, включая Direct3D Support, не перезагружаемся, опять идем в "Панель управления" - "Администрирование" - "Конфигурация системы" - "Загрузка", но теперь убираем галку "Безопасный режим" и перезагружаемся.
На экране жмем правой кнопкой, выбираем "Разрешение экрана", там жмем "Дополнительные параметры" - "Монитор" - "Свойства" - "Драйвер" - "Обновить" - "Выполнить поиск драйверов на этом компьютере" - "Выбрать драйвер из списка уже установленных драйверов". Тут снимаем галку "Только совместимые устройства" и в правом окне выбираем монитор "Цифровой плоский монитор" с необходимыми нам параметрами. Жмем "Далее" - "Закрыть" - "Закрыть" - "Ок". Перезагружаемся. Опять жмем правой кнопкой на рабочем столе и выбираем "Разрешение экрана". Если там не появилось необходимое нам разрешение, то переводим виртуальную машину из полноэкранного режима в оконный режим и в верхнем меню идем в "Вид" - "Виртуальный экран 1" и там жмем на "Запросить разрешение в (необходимое вам разрешение)".
Только после таких танцев с бубном у меня наконец-то установилось в Virtualbox разрешение экрана 1920x1080 в Windows 7
P.S. Немного не по теме, но чтоб не создавать отдельную заметку, упомяну еще один нюанс - если у нас мультимониторная конфигурация и мы хотим перенести виртуалку в полноэкранном режиме на другой монитор, то мы запускаем виртуальную машину в полноэкранном режиме, переводим мышь в самый низ и по центру экрана этой виртуальной машины, чтоб всплыло меню с надписями, там выбираем "Вид" - "Виртуальный экран 1" - "Использовать дисплей хоста (нужный нам номер)".
5 отзывов на “ Virtualbox разрешение экрана ”
Можно просто находять внутри виртуальной машины выбрать Devices → Insert Guest Additions CD Image, и просто установить эти дополнения изнутри. Не понадобится никаких безопасных режимов
Спасибо за совет, попробую. Если получится, то подправлю статью.
Супер. Подробно, доходчиво без всякой лабуды!
У кого сразу не получится - совет: ковыряйтесь в драйверах монитора. У меня вышло так, монитор поставил acer, разрешение 1920х1200. Вкладка "вид" запросил разрешение 1920х1080 и в режиме масштабирования установилось разрешение 1920х1019, при полноэкранном режиме автоматом ставится 1920х1080.
Как легко и просто сделать VirtualBox на весь экран
VirtualBox – свободно распространяющийся эмулятор дистрибутивов Windows, Linux, macOS, Solaris, FreeBSD и многих других ОС. Их виртуализируют ради легкого доступа к уникальным функциям и специфическим приложениям из хостовой системы. Запущенное ПО открывается в режиме окна, где можно задать параметры разрешения, однако этого может быть недостаточно. Чтобы сделать VirtualBox на весь экран, потребуются дополнительные настройки.

Как сделать VirtualBox Windows на полный экран
Только установленная через программу ОС не имеет доступ ко всем возможностям эмулятора. Чтобы выполнить тонкую настройку взаимодействия с виртуальным дистрибутивом, требуется проинсталлировать гостевые дополнения VirtualBox. Их функции включают развертывание окна программы на весь экран.
Без установки Guest Additions образ ОС будет открываться лишь как окно, а папки на HDD хоста нельзя будет использовать.
Гостевые дополнения VirtualBox обязательны для полной функциональности любой виртуальной системы. Чтобы проинсталлировать их, сначала нужно запустить саму машину с ОС. Затем понадобится нажать на кнопку «Устройства» верхнего меню окна, выбрать нижний подпункт о подключении диска Guest Additions.
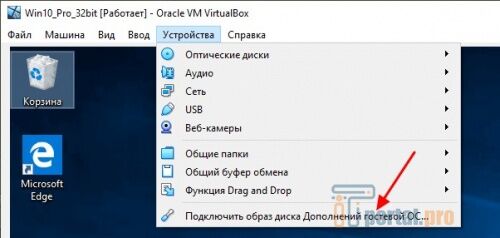
Вспомогательное ПО начнет инсталлироваться автоматически. Если это не происходит, надо запустить образ диска, подключение которого можно будет заметить в виртуальной системе.
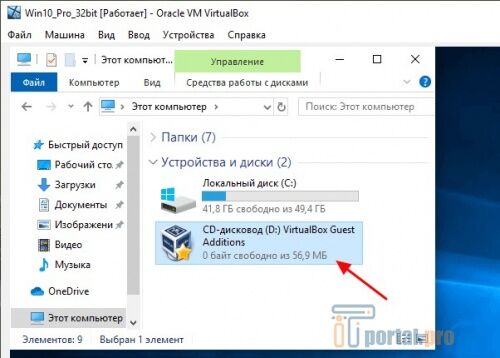
Открыв дополнения, начинают установку с помощью VBoxWindowsAdditions.
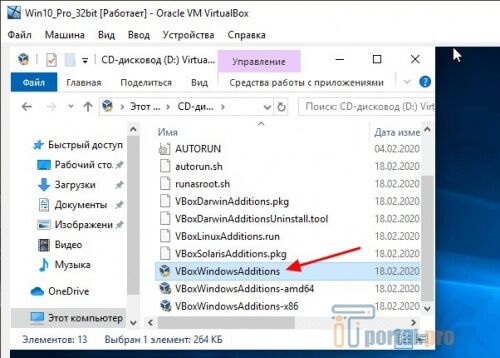
Простой процесс инсталляции Guest Additions интуитивно понятен. В некоторых случаях могут понадобиться дополнительные подтверждения. Пройдя все его этапы, перезагружают виртуальную ОС.
Чтобы сделать эмулятор на весь экран, понадобится нажать кнопку «Вид» верхнего меню и включить соответствующий режим отображения.
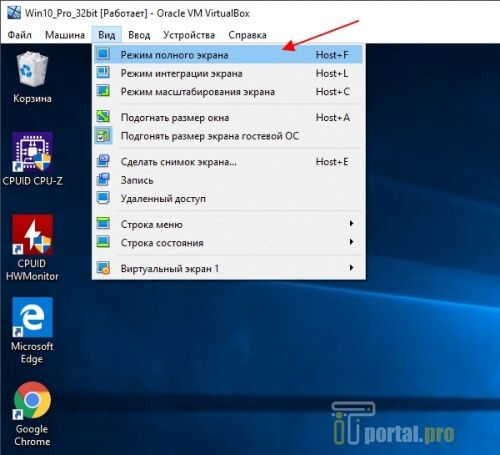
«Полный экран» также можно сделать сочетанием клавиш Host+F. Их же используют для возврата к обычному режиму отображения.
Рекомендуется внимательно прочесть появляющееся при этом предупреждение о том, какие клавиши являются Host и выполняют прочие функции. Это необходимо для комфортной смены полноэкранного на стандартный режим просмотра.До инсталляции Guest Additions VirtualBox нажатие Host+F приведет лишь к максимальному развертыванию окна программы.
Как сделать VirtualBox Linux на полный экран
Обеспечение этой системы Guest Additions имеет некоторые отличия от инсталляции в Windows. Приведенные далее рекомендации подходят для графической оболочки любого дистрибутива Linux.
Чтобы проинсталлировать вспомогательное ПО эмулятора, сначала нужно запустить образ установленной ОС. Затем потребуется смонтировать гостевой CD. Его подключение через верхнее меню программы идентично активации дополнений при работе с Windows.
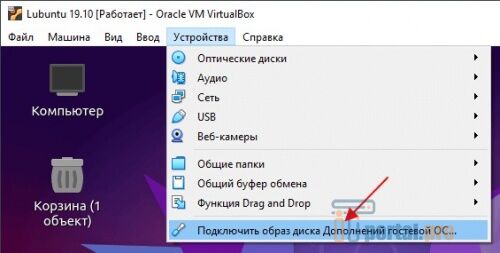
Запуск Guest Additions в Linux происходит автоматически. Об этом говорит появление окошка с предложением открыть диск через диспетчер файлов.
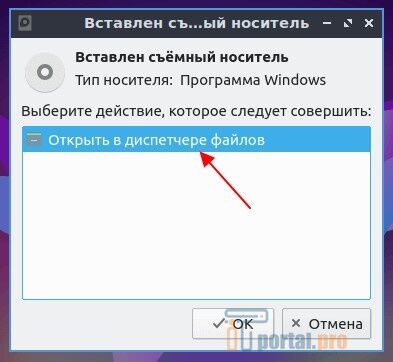
Инсталляцию начинают вводом команды через терминал. Потребуется указать местонахождение установочного файла, зависящее от настроек пользователя и версии ПО. Его можно узнать, открыв носитель с дополнениями через диспетчер файлов.
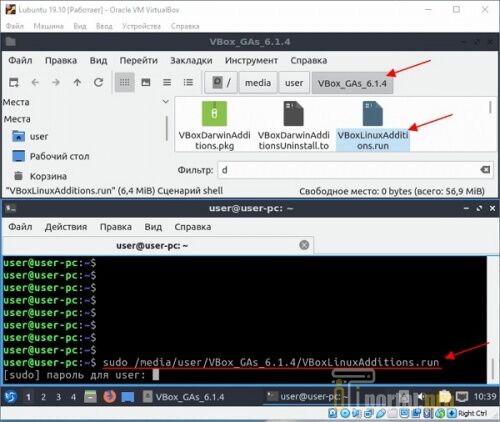
Пройдя этапы инсталляции, выполняют перезагрузку. Способы сделать VirtualBox Linux на весь экран не отличаются от смены полноэкранного/обычного режимов виртуального Windows.
Как сделать VirtualBox Mac OS X на полный экран
Чтобы сменить разрешение экрана в MacOS, надо открыть из верхнего меню настройки системы и перейти на вкладку «Дисплей».
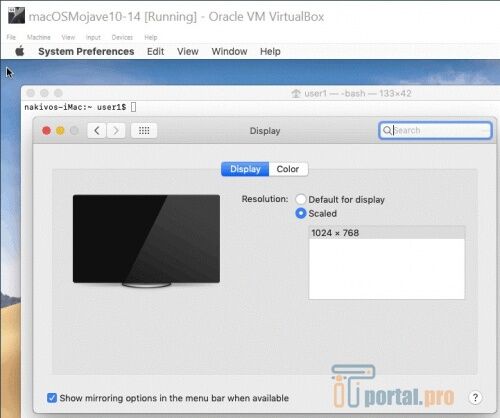
- количество памяти для видеокарты 128 мб;
- 3D-ускорение включено.
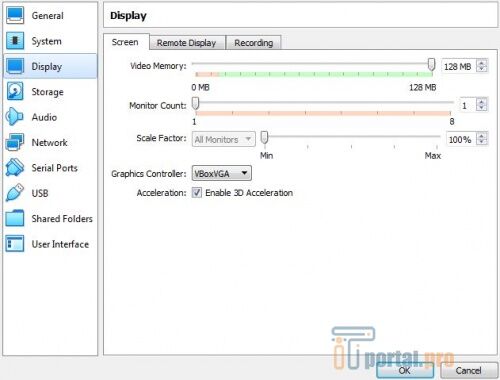
Сделать машину с MacOS на весь экран можно нажатием HOST+R или через меню «Вид». Для этого тоже понадобятся гостевые дополнения.
В MacOS старше версии 10.15 их можно было установить тем же способом, что и в Linux и Windows. Этот же дистрибутив «яблочной» ОС и более современные выпуски работают с новыми стандартами подписи кода, что несколько усложняет инсталляцию Guest Additions.
Далее рассмотрен процесс установки в MacOS 10.15.5 Catalina.
Сначала нужно запустить систему и перезагрузить машину в режиме восстановления (потребуется пароль администратора), введя в терминале 2 команды.

Загрузив Recovery Mode, нужно снова запустить терминал из меню утилит и ввести нижеприведенную последовательность.
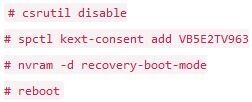
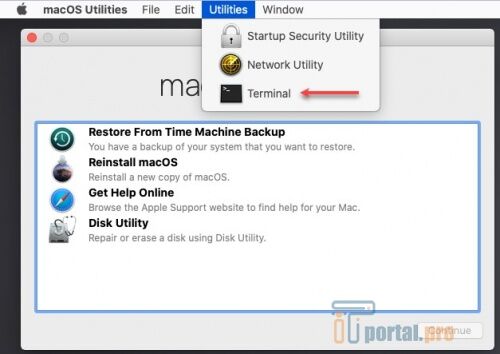
После этого надо загрузить обычном сеанс MacOS и сделать установку гостевых дополнений простым способом. Для этого нужно предварительно открыть терминал и ввести следующий текст.
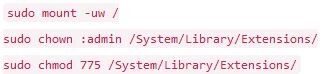
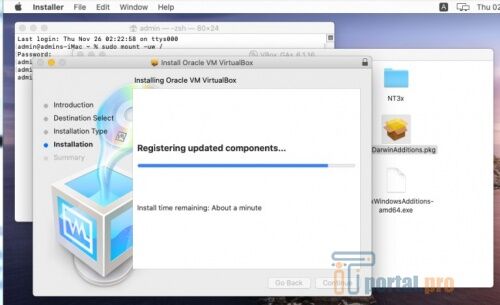
Инсталляция Guest Additions должна пройти успешно и без ошибок. После нее надо еще раз загрузиться в режиме Recovery, введя в терминале 4 команды.
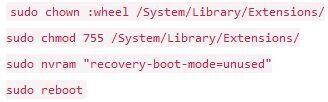
Затем машину перезагружают в обычный режим, вводя в терминал еще одну последовательность.
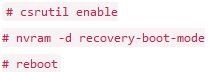
Есть способ сделать VirtualBox MacOS на весь экран без установки дополнений. Он подходит для командной строки хоста с любой ОС. В папке эмулятора есть утилита VBoxManage, позволяющая настроить машину до запуска. Задание разрешения 1920x1080 для MacOS 10.14 Mojave в cmd Windows с предварительным указанием расположения VBoxManage производится приведенной ниже командой.

Установка Guest Additions позволяет не только сделать VirtualBox на весь монитор, но и пользоваться всеми остальными функциями виртуальной ОС.
Программа постоянно дорабатывается. Чтобы избежать ошибок, рекомендуется использовать выпуск 6.0.12 или версию новее. Шестой и следующие релизы не подходят для 32-битных хостов. VirtualBox облегчает процесс установки и работы в других ОС, а дополнения позволяют в полной мере взаимодействовать с ними.
Если у вас остались вопросы, задавайте их в комментариях. Сделайте репост статьи в социальных сетях и добавьте ее в закладки, чтобы не потерять полезную информацию.
Также рекомендуем посмотреть подобранные видео по нашей теме.
VirtualBox. Видео урок по настройки отображения дисплея в программе VirtualBox на весь экран.
Режимы отображения экрана в VirtualBox.
Как включить и отключить Hyper-V в Windows 10 - легкие способы описаны в нашей статье по ссылке.
Есть ли способ сделать полноэкранный режим на VirtualBox?
Я пробовал много способов сделать экран побольше в VirtualBox, потому что мне не нравится маленький размер гостевого окна? Есть ли способ сделать его большим?
Вид -> Переключиться в полноэкранный режим (или HOST + F )
Right CTRL обычно это HOST ключ по умолчанию .
Вам необходимо установить гостевые дополнения, чтобы иметь возможность настроить геометрию гостевого экрана на хост в полноэкранном режиме.
Вот разные инструкции по установке гостевых дополнений.
Для меня это просто делает экземпляр VirualBox полноэкранным, а не бесшумным компьютером (на каждой стороне экрана клиентской ОС есть серые рамки, такие же большие, как и раньше HOST + F) Изнутри виртуальной машины, попробуйте настроить разрешение? То есть: в Windows зайдите в Панель управления и установите свое разрешение. Не помогает - не показывает разрешение моего физического экрана как максимальное, а какое-то «предустановленное» или практически определенное. Может быть, я должен установить разрешение экрана в настройках VB для этой машины? После установки «Гостевых дополнений» мне удалось сделать полноэкранный режимВам необходимо установить гостевые дополнения, перейти в меню устройств> выбрать «установить гостевые дополнения», после установки перезагрузить виртуальную систему, теперь выбрать меню просмотра и нажать «переключиться в полноэкранный режим».
Я попробовал решение, предоставленное Mawhrin-Skel. Тем не менее, это не сработало для меня в первый раз. Затем я установил virtualbox-dkms и virtualbox-guest-dkms снова попробовал решение. На этот раз это сработало для меня. Ниже приведены шаги, которые я выполнил
- Выберите «Устройства» -> «Вставить образ гостевого дополнения» в меню окна виртуальной машины.
- Перезагрузите ВМ
Надеюсь это поможет
Это работает для меня Это сломало мою виртуальную машину . после 2 часов установки. noooooo! Теперь он становится спастическим, изменяет размеры, вылетает вверх и вниз . тогда ничего! О, мой бог! :( Это сработало для меня - может быть полезно, если бы вы могли сказать, как это работает. Это сломало мою виртуальную машину также . используйте это решение с осторожностью .Вам необходимо включить «Масштабированный режим» после установки гостевых дополнений. Хост + C
Немного больше информации поможет. Я нашел это полезным. Это правильный ответ для консоли, если вы не хотите иметь маленькую рамку на экране. Для GUI принятый ответ работает лучше.Это не проблема, если гостевые дополнения не устанавливаются. Если копирование и вставка работает между вашим хостом и вашей виртуальной машиной, это означает, что Gues Additions установлены нормально.
Выключи свою ВМ. В консоли VirtualBox VM выберите виртуальную машину, перейдите в «Настройки» -> «Показать» и установите для графического контроллера значение VMSVGA. Это решит проблему.
Другая проблема в том, что с рабочим столом Linux все будет в порядке, пока вы не сделаете «ням обновление». Некоторый пакет обновляется, и как только это произойдет, значки на рабочем столе станут огромными. Не поняли, что вызывает это.
Вы должны выполнить следующие команды в терминале в сеансе Ubuntu вашего хоста:
Что они делают?После установки операционной системы Windows перейдите к настройкам разрешения, щелкнув правой кнопкой мыши> Разрешение экрана> и изменив на (1920 x 1080)
Если это не работает, попробуйте каждое разрешение в настройках. Вы должны встретить тот, который будет соответствовать вашему экрану.
Не забудьте также (Auto Fit Guest) в настройках просмотра виртуальной машины.
Устройства -> Нажмите на опцию «Вставить гостевой CD»
Если вы установили Ubuntu через Virtual Box на MacOS и столкнулись с проблемой при попытке сделать размер окна полноэкранным, решение будет следующим.
После того, как Ubuntu будет установлен, перейдите в строку меню Устройства Virtual Box -> Нажмите на опцию «Вставить образ гостевого дополнения»
Теперь в Ubuntu вам будет предложено ввести пароль sudo, и он создаст модуль ядра Virtual Box Guest Additions.
После перезапуска виртуальной машины нажмите View -> Full Screen size, и это должно изменить ваш дисплей.
Ни один из вышеперечисленных методов не работал для меня, но самый простой метод, который в итоге работал для меня (пользователя Mac), был:
- В верхнем меню выберите View
- Выберите виртуальный экран 1
- Выберите один из вариантов, пока один из них не сработает для вас (для меня это масштаб до 150% и любой процент, превышающий этот)
Надеюсь, это поможет!
если вы используете виртуальный ящик, чтобы использовать Ubuntu на любом другом хосте.
- Запустите виртуальную машину, когда Ubuntu немедленно загрузит переключатель виртуальной машины.
- Запустите компьютер снова, и когда Ubuntu предложит некоторые параметры загрузки, выберите первый .
- Ваша Ubuntu начнёт с большего размера экрана по сравнению со старым.
Сначала я тоже был очень смущен этим, но я понял, как это сделать.
Этот учебник будет работать для большинства ОС
Сначала вам нужно нажать на «Устройства» на панели вверху.
Появится всплывающее окно, поэтому теперь вам нужно нажать «Вставить гостевые дополнения» или что-то в этом роде.
Если вы используете Windows XP или около этой ОС, то она автоматически появится и начнет установку.
Однако этого не произойдет в Windows 7 - 10. Поэтому нам нужно заняться чем-то другим.
Нажмите на Проводник, или найдите в поиске «Проводник», и он должен выглядеть как файл внутри шкафа.
Если вы работаете в Ubuntu или другом Linux, просто найдите «Файлы», и это должно стать одним из главных результатов.
Фотография значка File Explorer будет показана ниже.
Теперь, с левой стороны, есть панель, которая показывает «Быстрый доступ», «Этот компьютер» и, возможно, некоторые другие.
Теперь посмотрите рядом с вкладкой «Этот компьютер», и с левой стороны от нее появится небольшая стрелка. Нажмите на нее, и вы увидите такие папки, как «Рабочий стол», «Документы» и многие другие.
Внизу должно быть написано что-то вроде «DVD Drive (E :) VirtualBox Guest Additions».
Нажмите на нее, и там будет много файлов. Вы должны дважды щелкнуть файл с именем VBoxWindowsAdditions.exe (если вы используете Windows). В Linux это будет похоже, но не выбирайте ни один из AMD64 или x86.
Файл, который вы должны нажать, будет показан на этом изображении.
Пройдите все шаги, разрешив все это, когда он попросит, и когда это будет сделано, нажмите «Я хочу перезагрузить сейчас», и когда вы вернетесь, подождите несколько секунд, и он должен автоматически изменить размер, чтобы соответствовать всему экрану , Затем вы можете нажать правую клавишу Ctrl + F (если вы не изменили клавишу хоста), и это будет почти идеально.
. За исключением этой маленькой полоски на дне. Она должна исчезнуть, иначе наша почти идеальная виртуальная машина не будет так хорошо к ней относиться.
Закройте виртуальную машину (полностью закройте, а не просто сохраните состояние) и щелкните правой кнопкой мыши виртуальную машину, на которой вы делаете это. Выберите «Настройки» и перейдите на вкладку «Интерфейс пользователя» внизу.
Там будет галочка с надписью «Показать панель в полноэкранном режиме» или что-то в этом роде, и она отмечена по умолчанию. Снимите флажок, примените изменения и откройте виртуальную машину.
Та-да! Виртуальная машина больше не похожа на виртуальную машину. Похоже, ваш настоящий компьютер.
Теперь, чтобы выйти из полноэкранной виртуальной машины, нажмите кнопку хоста + F. Кнопка хоста по умолчанию будет правой клавишей Ctrl на вашей клавиатуре (если вы ее не меняли).
Теперь вы знаете, как добраться до полноэкранного режима, не отвлекаясь от вашего опыта.
Заставьте VirtualBox использовать полноразмерный экран в Windows 8
Я использую пробную версию (сборка 9200) для Win8 и VirtualBox 4.2.4 r81684, и мой реальный дисплей составляет 1920x1200. Когда я использую клавишу host-F для входа в полноэкранный режим, лучшее, что я могу настроить в Windows, это 1600x1200, что хорошо, но я предпочел бы получить весь экран в игре, а не видеть почтовую коробочную ОС.
Сначала я попытался запустить Install Guest Additions, но Windows не запустила никаких инсталляторов, которые я видел, как описано в документации VirtualBox .
Я выделил максимальный объем ОЗУ (256 МБ) для видеопамяти дисплея и не вижу способа загрузить драйверы после поиска в документации по VirtualBox. Я могу включить или отключить ускорение 3D и 2D, и эти настройки не влияют на результат. Я установил количество мониторов на 1 и не включил сервер удаленного отображения. Поскольку в каждом углу происходят особые вещи, закон Фитта заставляет испытывать боль при попадании в цели по углам, чтобы исследовать пользовательский интерфейс, работаю ли я с ОС в окне или на полном экране.
Я пропускаю настройку где-нибудь в Windows или VirtualBox, чтобы заполнить мое истинное разрешение экрана, так как оно не определяет его правильно? Я открыт для взлома файла драйвера или других шагов, если необходимо получить правильное разрешение.
Как я могу заставить VirtualBox работать в 1366x768?
Я пытаюсь запустить Windows 8 в VirtualBox. Дисплей моего ноутбука точно 1366x768. Windows 8 отключает некоторые свои функции, если разрешение меньше 1366x768, поэтому мне нужно запустить гостевую ОС в полноэкранном режиме.
Проблема в том, что VirtualBox отказывается запускать гостя в разрешении 1366x768. Когда VirtualBox "полноэкранный", гость только 1360x768 - шесть пикселей слишком узко. Таким образом, есть трехпиксельная черная полоса на левой и правой сторонах дисплея.
У этого пользователя была та же проблема, но принятый ответ - «установить гостевые дополнения», что я уже сделал; это дало мне 1360, но не 1366.
Согласно системе отслеживания билетов VirtualBox , раньше была ошибка, при которой ширина экрана гостя округлялась до ближайшего кратного 8, но они утверждали, что исправили ошибку в версии 3.2.12. Я пользуюсь версией 4.1.18 и вижу ту же проблему, которую, как они утверждают, исправили, поэтому либо они сломали ее снова, либо ошиблись, что когда-либо ее исправили, либо моя проблема - совсем другая.
В этом ответе предлагалось выделить ВМ 128 МБ видеопамяти, и не было проблем с получением 1366x768 впоследствии. Когда я создавал виртуальную машину, ее память дисплея по умолчанию уже была 128 МБ. Я попытался увеличить его до 256 МБ, но безрезультатно: гость по-прежнему слишком узок на шесть пикселей.
Моя главная операционная система - Windows 7 64-bit, и я использую VirtualBox 4.1.18.
Как заставить VirtualBox запускать полноэкранный режим моей гостевой ОС с собственным разрешением дисплея 1366x768?
Как можно перемещаться в окне установки ОС на VirtualBox, если окно не помещается в экран?
Решил установить новую CentOS 8 на виртуалку, но там какой-то косяк с окнами.
Мне бы хоть сеть включить, но кнопка для включения сети находится справа и её не видно. Как туда попасть?
.

Голосование за лучший ответ
ползунки на что
Eazy-LПросветленный (25616) 1 год назад
Они на то, чтобы перемешаться по экрану, если текущий размер экрана сжать, но они никак не помогут переместиться в область, которая и так за пределами стандартного экрана как бы. Сам ведь видишь на картинке, что они и так уже по углам выставлены. Всё, некуда их дальше двигать.
сергей кул Мудрец (19555) а за правый нижний угол окна тянуть тоже не получается?
Выбрать в настройках ВМ графический контроллер VBoxSVGA
Eazy-LПросветленный (25616) 1 год назад
А в установщике CentOS разве уже идут укомплектованные гостевые дополнения с видео драйвером для VirtualBox-a?
Как запустить VirtualBox в полноэкранном режиме в Windows 10?
Многие, кто устанавливает виртуальную систему, сталкиваются с проблемой отображения VirtualBox в оконном режиме или с рамками по краям экрана. Такие настройки действуют по умолчанию, но их довольно легко изменить. Параметр «Полноэкранный режим» доступен в меню «Отображения». Однако перед использованием этой функции необходимо внести некоторые изменения в систему.
Следует установить гостевые дополнения VirtualBox. Сделать это можно следующим образом:
- После запуска виртуальной машины (установленной ОС) в VirtualBox перейдите в раздел Devices и далее в Insert Guest Additions CD image.
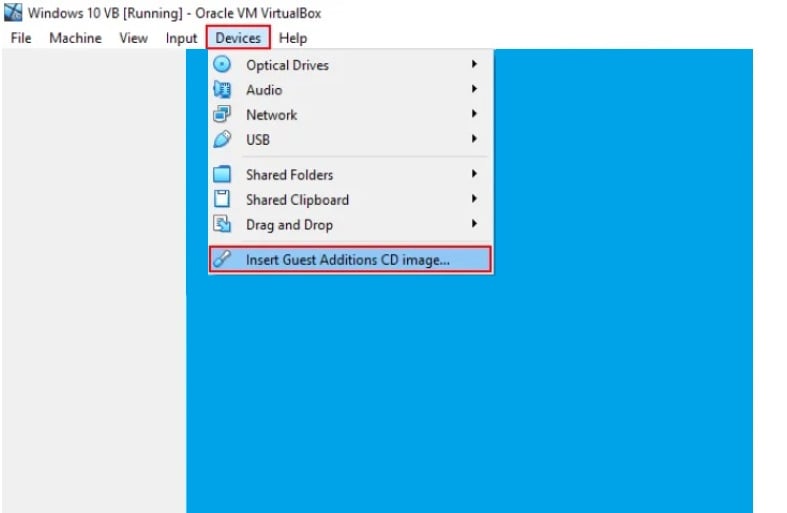
- Теперь откройте проводник на виртуальной машине и перейдите в раздел Этот компьютер. Запустите CD Drive (D): VirtualBox Guest Additions, дважды щёлкнув по нему.
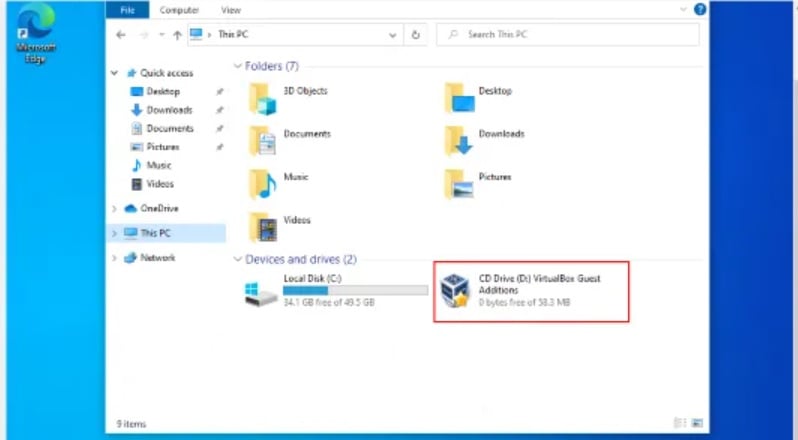
- Внутри можно найти три приложения для отображения системы в полноэкранном режиме. Необходимо установить одно из них, подходящее для архитектуры вашей хост-системы.
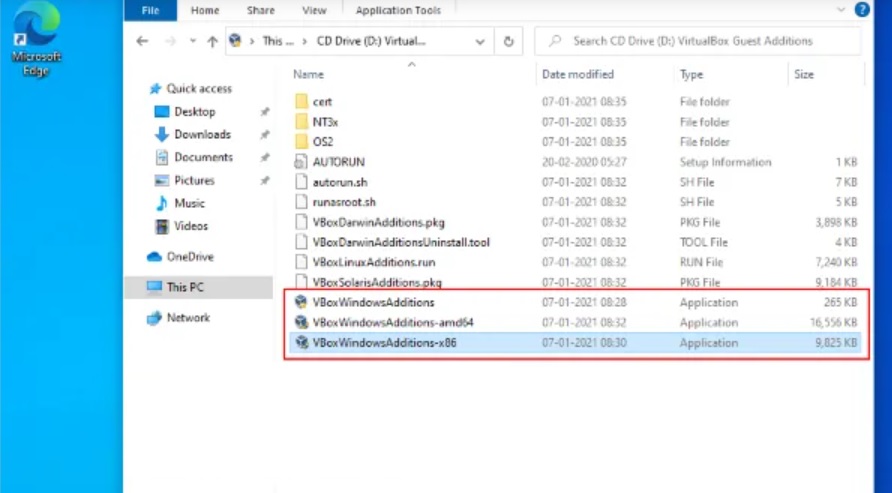
Если установленное дополнение не решило проблему, следует загрузить следующее. После того как процесс будет завершен, перезапустите виртуальную машину. Для этого просто нажмите «Готово». При этом не требуется перезапускать хост или основную операционную систему Windows 10.
После перезагрузки перейдите в «Вид», и выберите «Полноэкранный режим». Теперь виртуальная система будет развёрнута на весь экран. Как видите, процесс довольно прост. Надеемся, данное руководство оказалось полезным, и вы смогли запустить VirtualBox в полноэкранном режиме в Windows 10. Оставляейте комментарии, с какими ещё проблемами вы столкнулись при установке виртуальной машины.
Есть ли способ сделать полноэкранный режим на VirtualBox?
Чтобы показать все проприетарные драйверы, которые доступны для установки из репозиториев Ubuntu по умолчанию и совместимы с вашим оборудованием, откройте терминал и введите:
Подождите не менее одной минуты для команды сканирования вашего компьютера и создания списка драйверов. Результатом этой команды будет список имен пакетов и краткое описание доступных драйверов. В дополнение к отображению списка доступных драйверов вышеуказанная команда часто также идентифицирует рекомендуемые проприетарные драйверы для вашей системы.
Если вы посетите официальный сайт AMD, вы часто увидите, что последние версия проприетарного графического драйвера для вашего GPU немного более современна, чем версия того же графического драйвера, который доступен из репозиториев Ubuntu по умолчанию. Не беспокойтесь об этом, потому что, если разница между номерами версий двух собственных графических драйверов небольшая, то вы получите аналогичную производительность, используя любой из двух драйверов. Если вы установили графический драйвер из репозиториев Ubuntu по умолчанию, вы также получите автоматические обновления для драйвера, которые иногда связаны с обновлениями ядра.
ubuntu-drivers devices не даст точных результатов, если у вас уже установлен собственный графический драйвер. Он часто показывает собственный графический драйвер, который в настоящее время установлен как рекомендуемый драйвер, поэтому для достижения наилучших результатов удалите собственный графический драйвер (если он установлен) и перезагрузитесь перед запуском ubuntu-drivers devices
Результаты работы [ f5]:
Использование встроенного пакета с открытым исходным кодом xserver-xorg-video-ati обеспечит будущий Ubuntu по крайней мере до Ubuntu 18.04, поскольку хранилища по умолчанию Ubuntu 16.04 и более поздних версий не включают любые проприетарные драйверы для графики AMD.
Linux в VirtualBox не растягивается до полного экрана (РЕШЕНО)
По умолчанию в гостевой виртуальной машине маленькое разрешение экрана с которым некомфортно работать. Для того, чтобы растянуть экран виртуальной машины до размера вашего монитора, необходимо, чтобы в виртуальной машине были установлены Гостевые дополнения VirtualBox (Guest Additions). Этот пакет является драйверами для виртуальных устройств и позволяет в большей степени интегрировать хост машину и виртуальную.
Инструкции по установки Гостевых дополнений VirtualBox в различные дистрибутивы Linux:

Кстати на Kali Linux (которая на скриншоте), Гостевые дополнения VirtualBox установлены по умолчанию, поэтому их установка не требуется.
Для перехода в полноэкранный режим нажмите Host+A, либо перейдите в Меню → Вид → Режим полного экрана.
Если и это не помогло, то разверните окно виртуальной машины на максимум, затем перейдите в Меню → Вид → Подогнать размер экрана гостевой ОС. Если у вас на английском, то тогда View → Auto-resize Guest Display.
Если не сработало, попробуйте с разными в настройках виртуальной машины поменять тип графического контроллера. Для этого при выключенной виртуальной машине нужно перейти в её настройки, затем на вкладку Дисплей. На этой вкладке в качестве Графического контроллера нужно установить VMSVGA или VboxVGA — попробуйте разные контроллеры и посмотрите, с каким из них сработает «Подогнать размер экрана гостевой ОС».
Некоторые пользователи сталкивались с тем, что даже это не помогало. В таком случае, необходимо вернуться к Гостевым дополнениям VirtualBox — весьма вероятно, что они не установились из-за того, что их установка закончилась ошибкой.
Читайте также:

