Как сделать окно чата прозрачным
Обновлено: 06.07.2024
Как сделать чат прозрачным в обс
Как вывести чат на стрим OBS на Твиче? Этим вопросом задаются как профессиональные, так и новоиспеченные игроки. Непонимание начинается в тот момент, когда требуется обнародовать чат в трансляции ОБС Студио на площадке Ютуб или Твич. Мы составили пошаговую инструкцию с объяснениями по этому вопросу.
Как добавить чат на стрим OBS Twitch
Здесь есть два канала — TwoRatChat и OBS Studio. Практичнее всего для чата на экране использовать специализированную программу, однако, не все они одинаково полезны. Кроме того, бесплатных и эффективных осталось мало. Почти все требуют плату за использование. Описанные ниже варианты позволяют избежать трудностей с дополнительными софтами.
TwoRatChat
Такие действия позволят отображать окно текстового взаимодействия поверх ячейки игры. Внимание! Беседа отображается при том условии, если игра запущена в оконном режиме. Если же она не владеет таким свойством, то потребуется второй монитор.
OBS Studio
Через софт ОБС Студио также возможно вывести вверх иконку чата. Для этого:
- запускаем программу;
- нажимаем по полю источников правой кнопкой мыши для вызова контекстного меню;
- переходим в параметр «Добавить»;
- кликаем на «Изображение»;
- жмем кнопку «Обзор»;
- выбираем нужное изображение;
- выбираете месторасположение чата.
Существует еще один способ, как сделать чат на стриме OBS на Твич.
- В разделе инструментов TwoRatChat выделяем пункт «Включить локальный сервер».
- Скопируйте ссылку в буфер обмена.
- В ОБС открываем раздел добавить и переходим в «Браузер».
- Там, где требуется указать действующий «Адрес URL» вставляем ссылку из буфера обмена.
- Осуществите редактирование параметров изображения.
Как настроить чат в ОБС для Твича
Чтобы вывести чат для Твича на экран эфира, существует много программ и разрешений, но наибольшей популярностью пользуется TwoRatChat. Как уже упоминалось, следует перейти в параметры и вывести в активное положение опции «Поверх всех окон» и «Сохранять чат как картинку».
Внимание! Включите функцию локального сервера в TwoRatChat, чтобы он работал в режиме онлайн. Для синхронизации с OBS Studio добавьте источник в подгруппе «Браузер».
Команды чата на Твиче
Общение в беседе между зрителями и стримером во время видео — очень важно для рейтинга, продвижения и удобного использования. Чтобы облегчить этот процесс, разработчики создали немалое количество команд. Вот самые популярные из них:
Как отвечать в чате Twitch
Кликните правой кнопкой мыши по окну и выберите из контекстного меню соответствующую позицию.
Как сделать чат на Твиче только для фолловеров
Выставляя параметры беседы, сделайте ее закрытой для всех пользователей, но доступной для подписчиков.
- Нажмите на «шестеренку» внизу чата и выберите пункт «Только для фолловеров».
- В новом окне настройте время отслеживания через которое подписчики могут начать общаться в чате.
Делаем прозрачный чат
Редактировать тему диалога возможно в настройках графики.
Как объединить чат Твича и Ютуба
Нажмите правой кнопкой мыши по окну и выберите из контекстного меню соответствующую позицию. Также синхронизацию возможно настроить в параметрах эфира на Youtube.
Что делать, если пропал чат Twitch
Первое, что нужно сделать — перезапустить окна. Выйдите с браузера или приложения, и повторно выполните вход. В таком случае диалоговое окно потребуется настроить заново.
Всем привет, сегодня вы познакомитесь с сайтом restream.io и его программным чатом!
Кому лень читать, в самом низу есть видео мануал с озвучкой 🙂
Начнем знакомство с входа и регистрации

Вводим свой email и пароль в начальное окно и жмем Sign Up Now, дальше заходим в программу и подтверждаем Email на своей почте.
После нам нужно с вами добавить проигрыватели для стримов ( хостинги ), делаем это в разделе Dashboard

Нажимаем кнопку Add channel подкрашенную оранжевым цветом справа, нас перенаправляет на выбор множества хостингов, выбераем из них нужные нам

Хочу заметить, что для YouTube вам нужно выбрать один из двух вариантов, где:
YouTube Stream Now — новый стрим на сайте, значит это то, что при каждом запуске стрима будет создавать отдельный, новый стрим и сохранять его как индивидуальное видео.
YouTube Events — запланированное мероприятие на сайте, то есть то, которое вы настроите на самом сайте в аккаунте допусти на релиз какой то игры и там будет таймер в проигрывателе настроенный на определенное время, допустим на 20:00 запланирован стрим и зайдя на него в 19:55 зритель увидит надпись, что до стрима еще 5 минут и таймер на проигрывателе с обратным отсчетом.
Для сайта ВКонтакте, вам нужно выбрать VK Live и в настройках трансляции выбрать куда будет идти ваш поток ( трансляция ), на вашу личную страницу, либо в одну из ваших групп, где вы являетесь администратором/редактором.

Далее нам нужен раздел Titles где мы выберем название разом для всех наших проигрывателей ( вещателей потоков ), нажмием и переходим в раздел

Тут нам нужен раздел Titles & Games, сюда мы вводим название для наших потоков и нажимаем Update All
Внимание! Что бы обновить игру в проигрывателях YouTube, VK Live, Facebook и некоторые другие, вам нужно будет зайти на свой канал аналогичного сайта и выбрать игру именно там самим!

В категории Game ставим нужную нам игру и жмем Update.
Вы почти готовы к трансляции.
Теперь нам нужно настроить чат и скачать программу для него. Для этого переходим в раздел Chat

Тут нам с вами предстоит выбор Webchat или Chat 1.0 ( программа ), я лично пользуюсь программой, кому то возможно подойдет и интернет версия.
Начнем ознакомление с интернет версии, тут все просто, кликаем Learn more, после чего нас перебрасывает на вот такую страницу

Где снизу, в левом углу нам нужно нажать Setting, после чего нас перебросит на сайт restream.io для настройки

Тут настраиваем нужные нам функции, копируем ссылку для вашей программы ведущей поток и делаем чат на стрим ( это уже другая статья 😛 )
С интернет версией разобрались, переходим к приложению, для меня лично оно удобнее тем, что я вижу на экране прямо на игре то, что мне пишут и сразу могу ответить.
Программа Restream.io Chat 1.0


Жмем шестеренку в верхнем правом углу, нас с вами перебросит на окно настроек приложения, где мы продолжим

Внизу видим категорию Opacity, в ней нам нужны все 5 ползунков, где каждый отвечает за свою функцию.
Window — прозрачность программы ( задний фон ). Для прозрачности в игре ставим на 1%
Nickname — размер никнейма отправителя ( у меня это 10 pt )


После чего копируем ссылку из раздела URL for Browser plugin ( OBS, XSplit ) и вставляем в соответствующий раздел OBS, XSplit

Вставляем адрес в Адрес URL и жмем ОК.
Поздравляю, вы готовы к стриму с помощью сервиса Restream.io
Если я вам помог и вам понравилась статья, сделайте репост и подпишитесь на мою группу и канал YouTube, этим вы мне очень поможете. Ссылки кликабельны 🙂 Просто нажми и подпишись, не забудь про колокольчик, друг.
Множество стримов на Ютуб трудно представить без чата, где пользователи делятся своими мыслями, обмениваются мнениями, высказывают пожелания и критику. При этом организация такого чата может стать существенной проблемой, так как многие из стримеров не в достаточной мере знакомы с соответствующим интерфейсом YouTube (а также интерфейсом релевантной программы для создания стримов «Open Broadcasting Software»). Для того чтобы научиться стримить на Ютубе перейдите на соответствующую статью. А в этом материале я постараюсь помочь пользователям, и подробно расскажу, как организовать чат для стрима на Ютуб, и какие инструменты нам в этом помогут.

Создаём чат для стрима на Ютуб
Что необходимо для создания чата для стрима на Ютубе
Организации чата в стриме на своём канале Ютуб подразумевает, что вы уже имеете настроенный ранее стрим в вашем аккаунте, а также установленную на ПК программу «OBS», которая сопряжена с вашим аккаунтом на Youtube.
Организация чата на Ютуб проходит следующим образом:
При этом замечу, что данный способ более актуален нежели другие аналоги, так как для многих внешних чатов, которые необходимо скачать и установить на ПК, необходим источник в «OBS», называемый «CLR-browser», который в последних версиях OBS отсутствует, будучи заменён на «BrowseSource».

Используем возможности «OBS» и «Youtube» для создания чата
Как создать чат для стрима на YouTube
Итак, чтобы сформировать чат для стрима, рекомендую выполнить следующее:
- Перейдите на Ютуб, кликните на аватарку вашего канала, выберите «Творческая студия»;
- Выберите раздел «Прямые трансляции» справа;
- Справа внизу экрана найдите надпись «Чат», и справа от неё кнопку с изображением трёх точек. Нажмите на данную кнопку, выберите «Открыть чат в новом окне»;
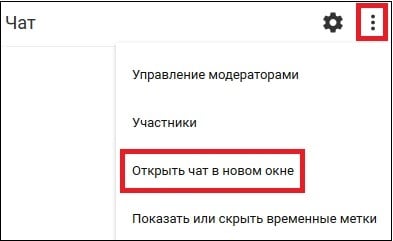
Нажмите на кнопку с тремя точками, а затем выберите опцию «Открыть чат в новом окне»
Откроется окно, сверху которого будет размещена ссылка. Скопируйте её.

Скопируйте полученную вами ссылку из окна «Чат»
Теперь перейдите в программу «OBS», и в главном окне создайте новый источник, нажав на плюсик, выбрав «BrowseSource».
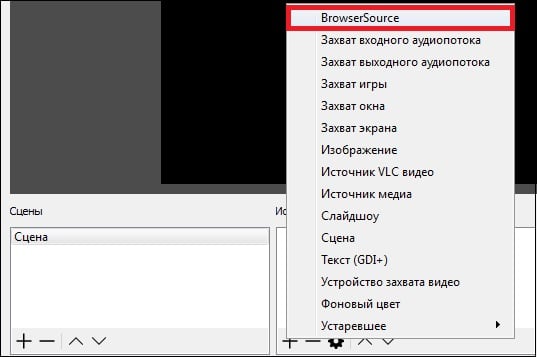
Выберите «BrowserSource» в источниках «OBS»
Откроется окно создания нового источника, назовите его «Чат» и нажмите на «Ок», откроется окно настроек источника. В графу «URL» вставьте ранее полученную на Ютуб ссылку, и нажмите на «Ок».

Вставьте ранее полученную на Ютуб ссылку в строку «URL»
Как скачать чат для стрима
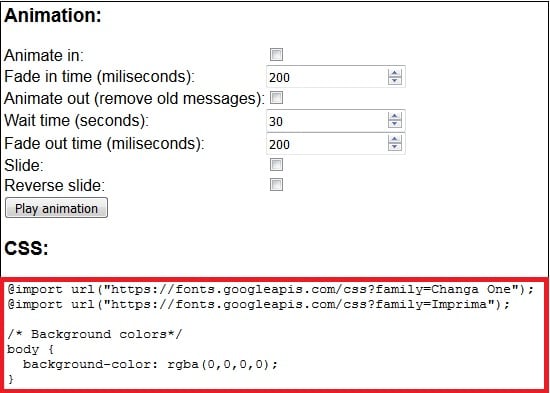
Скопируйте всё содержимое окна CSS
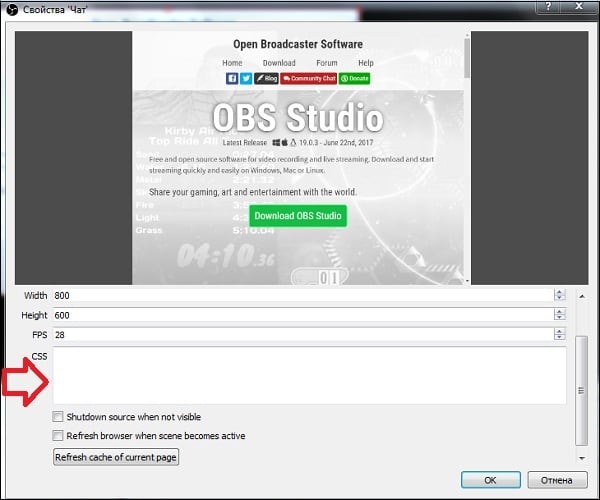
Настройка чата для стрима
Соответственно, вы можете менять размеры букв (size), выбирать различные шрифты (fonts) для отображения текста, цвета данных шрифтов и так далее.
После выбора необходимых настроек не забудьте скопировать код CSS, и перенести его в программу «OBS», как я уже упоминал выше.
Как сделать окно чата прозрачным
Изменить язык
Полная версия


RutonyChat
RutonyChat
Статистика:
RutonyChat > Общие обсуждения > Подробности темы
9 янв. 2017 в 5:43Нет прозрачности у чата.
Так вот, как побороть недуг? При игровом режиме, при выборе ключевого цвета фон все равно не прозрачен. oBS соответственно захватывает окно. Но при этом фон в игре не прозрачен. Для меня он то в игре прозрачен, а вот для стрима нет. В чем беда?)
[Разработчик] 9 янв. 2017 в 6:24
Показывать на странице: 15 30 50
RutonyChat > Общие обсуждения > Подробности темы
Дата создания: 9 янв. 2017 в 5:43
Пожаловаться


Первым делом нам нужно зайти в настройки Telegram.. Для этого нажмите на три горизонтальные полосы в верхней левой части экрана, и откроется меню приложения. Из вариантов, которые появляются на экране, мы должны выбрать настройки, которые находятся в конце.

В настройках мы должны перейти в раздел тем, чтобы открыть редактор тем приложения. Итак, мы должны нажмите на тему, которую мы используем в данный момент, который мы увидим отмеченным символом. Затем мы нажимаем на три точки, которые появляются рядом с указанной темой, и параметры, отображаемые на экране, передаем на редактирование.
Далее мы увидим, что значок краски / цветовой палитры вверху экрана. Затем щелкните по нему, чтобы открыть редактор темы Telegram. Таким образом, мы можем начать процесс прямо сейчас.
Содержание статьи соответствует нашим принципам редакционная этика. Чтобы сообщить об ошибке, нажмите здесь.
Делаем красивый чат на стриме в OBS
Как красиво вывести чат из Ютуба на стрим в OBS? Сегодня я постараюсь вам рассказать, как это сделать максимально просто.
Шаг 1. Создаем обычный виджет чата: источники - браузер
Далее должна открыться такая панель:
Все, что нам нужно сделать - это изменить Адрес URL и СSS стили.
Шаг 2. Копируем адрес чата.
После того, как вы нажали в Ютубе "Начать трансляцию" у вас открылась панель управления трансляцией. Справа вы видите чат. Нужно нажать на три точечки и выбрать открыть чат в новой вкладке.
После того как чат открылся, копируем ссылку сверху и вставляем ее в OBS вместо URL адреса.
Шаг 3. Копируем CSS.
Если вы не поменяете строку CSS, то в OBS он так и будет выглядеть. Скопируйте все стили ОТСЮДА и вставьте в строку CSS.
Как сделать окно чата прозрачным
Чужой компьютер
Просмотр темы 789

ребят подскажите sheepchat не работает преобразование речи все включено. но он не хочет читать (((
Нравится Показать список оценивших

ШипЧат вышел для мобильных устройств??
Нравится Показать список оценивших

На sony xperia z1 дальше окна аутенфикации не идет, активация по ключу не проходит, QR код также ситуация.
Нравится Показать список оценивших

Денис, мобильная версия вышла?
Нравится Показать список оценивших

Здравствуйте. На днях снова стала проявляться старая проблема-отваливается чтение голосом. Приходится перезапускать программу, но спустя минут 15-20, снова все повторяется. Чем это можно вылечить?
Нравится Показать список оценивших

Как сделать окно чата прозрачным

Нравится Показать список оценивших

Нравится Показать список оценивших

столкнулся с такой проблемой. не получается подключится к чату с ютуба. если кто знает как ее решить прошу подскажите.
Нравится Показать список оценивших

Мико, в настройках трансляции на YT должно быть "Общедоступная".
Нравится Показать список оценивших

Виталик, ты не вкурсе почему чат ложиться не на все игры? Запускаю пабг в полноэкранном ОКНЕ, а чата всё равно нет
Нравится Показать список оценивших

Дмитрий, причём тут игры? Чат выводится на канал, а не в игру. Косяк ищи в настройках сцен OBS.
Нравится Показать список оценивших

Виталик, я спрашивал про чат именно поверх ТВОЕГО экрана, а не чатик на стрим. Он работает не во всех играх, хотя режим оконный
Нравится Показать список оценивших

Дмитрий, и даже если галочку поставить в настройках "Закрепить поверх всех окон"? Тогда хз почему так, я с таким траблом не сталкивался.
Нравится Показать список оценивших

при запуске стриминга через рестрим всегда добавляется ссылка на этот сервис в описание под трансляцию на ютубе, это простая реклама которая мне не нужна, подскажите как отключить ее
Нравится Показать список оценивших

не могу запустить голосовой чат
Нравится Показать список оценивших

UPD: решил проблему с игрой Tomb raider, в настройках игры убрал галку приоритетный режим.
Уникальный 3D чат для твоего Стрима
Это видео из рубрики Stream Guru будет посвещенно чату. А именно тому как настроить и вывести в OBS очень прикольный чатик, который ты сделаешь своими руками.
Для этого нам понадобится специальный сайт, программа OBS и специальный фильтр.
Естественно, чтобы тебе жилось легко и не напряжно все необходимые ссылки я подготовил и оставил в описании.
Если ты еще не подписан, то я буду рад видеть тебя на своем канале в роли подписчика и благодарен за твой палец вверх.
Для того, чтобы сделать красивый чатик для стрима на Youtube мы воспользуемся сервисом Chat v2.0 Style Generator.
Проходим и видим совершенно незамысловатую картину.
Видим слово Example, что переводится как пример и слева видим строки с настройками.
Все что ты изменяешь слева визуализируется в окне справа.
Итак, первая настройка Fonts в ней ты регулируешь обводку и ее толщину.
Следующая Avatars тут располагается галочка включение и отключения Аватарок пользователей.
Далее channel names тут ты полностью настраиваешь отображение имени канала.
TimestampsЭто функция настраивает ваш фон для чата. Цвета и прозрачность регулируется именно тут.
Еще ниже располагается именно то поле, которое сформировалось после того как вы изменили все необходимые настройки.
Называется оно CSS. Ставим на него курсор и копируем абсолютно весь текст который расположен в данном поле.
Я сформировал необходимые настройки для чата и копирую поле CSS.
Переходим в OBS. Выбираем нужную нам сцену и и добавляем в ней источник Браузер.
можно назвать его например ЧАТ.
Внимательно смотрим в нижнюю часть появившегося окна.
Видим там надпись CSS. Переходим туда и заменяем текст, который там вписан на наш.
Далее переходим в окно нашей трансляции на Youtube.
Открывается окно с чатом и сверху мы видим ссылку. Копируем ее. Переходим в OBS и вставляем ее в строку Адрес URL.
Далее мы снова заходим в окошко нашего чата на Youtube и тестируем наш чатик.
Если вас что - то не устроило в его виде, то вы возвращаетесь на сайт Chat генератора и меняете необходимые настройки. И снова копируете CSS и заменяете его в свойствах.
Наш экпериментальный чат неплох, поэтому давайте зададим ему интересный внешний вид.
Для этого мы открываем ссылку в описании Stream FX. Качаем плагин для OBS. Я скачиваю под Винду. Устанавливаем и заходим в OBS снова.
Жмем на источник ЧАТА правой кнопкой мыши и выбираем фильтры.
Жмем плюсик и выбираем 3D Transform.
В открывшемся окне мы выбираем Perspective и начинаем играться с ползунками в поле Rotation.
Не бойтесь изучать все досканально и настраивать все под себя.
Ну чтож получилось очень даже неплохо.
Надеюсь на вашу обратную связь, а самое главное вопросы, которые у вас появляются по теме настройке стрима.
OBS Studio. Установка и настройка Restream Chat для twitch, YouTube
Ведение онлайн-трансляции компьютерной игры подразумевает вывод чата со зрителями и подписчиками. Новым поколением чата для стримеров можно считать программу Restream Chat, которая взаимодействует с такими популярными стримерскими площадками, как Twitch и YouTube. На первоначальную настройку чата в этой программе придется потратить немного времени, но оно того стоит так как чат распространяется бесплатно.
Restream Chat – способ установки
Чтобы начать установку и настройку чата, для начала нужно зарегистрироваться на сервисе для стримеров - Restream.io.

Скачивание Restream Chat и предварительная настройка
При первом посещении сайта нам нужно будет выбрать язык сайта и изменить его на русский. Для этого идём по пути «Троеточие» -> «Settings» -> «Language» -> в выпадающим списке выбираем «Русский».

Шаг 1. Настройка чата начинается с добавления канала, на котором вы собираетесь стримить – Twitch и YouTube или другие площадки. Для этого идём во вкладку «Dashboard» -> нажимаем на кнопку «Добавить канал» в открывшейся вкладке добавляем интересующий нас сервис и разрешаем доступ к нему.

Шаг 2. Нажимаем «Троеточие» переходим в «Чат» теперь можно скачать «Restream Chat» для удобства использования на свой ПК.

Шаг 3. После скачивания и установки вводим свои регистрационные данные от restream. Чтобы подключить чат к сервисам Twitch и YouTube, подключенные каналы к рестрим должны быть включены, переключатели в положении «On»
Шаг 4. Теперь в окне чата можете наблюдать счетчик подключённых зрителей «цифра 1» и сервисов «цифра 2», настройки «цифра 3», выбор на какой площадке (цифра 4) ответить в чате.

Настройка программы Restream Chat на PC
До недавних пор программа была только на английском языке и вызывала у пользователей очень много вопросов по настройке чата, но сейчас программа переведена на русский количество вкладок сократилось, что упростило настройку программы. Но мы с вами пробежимся по основным настройкам и посмотри, как встроить чат в OBS Studio. Возле параметров я оставлю свои комментарии если считаю нужным, а Вы пишите комментарии если что-то не понятно постараюсь пояснить позже.

Встраивание чата в OBS Studio
- В настройках Restream Chat во вкладке «Вставка в стрим» нажимаем кнопку «КОПИРОВАТЬ»
- В OBS Studio нажимаем + и выбираем «Браузер», соглашаемся с названием или называем к примеру чат.
- Вставляем нашу скопированную ссылку в поле «Адрес URL», по желанию можно указать «Ширину» и «Высоту» чата, чат подстроится автоматически под введённые параметры и нажимаем OK.

Встраивание чата в XSplit
- В настройках Restream Chat во вкладке «Вставка в стрим» нажимаем кнопку «КОПИРОВАТЬ»
- В XSplit нажимаем «Добавить источник» -> «Веб-страница».
- Вставляем нашу скопированную ссылку в поле «URL-адрес», нажимаем OK.

Встраивание чата в Streamlabs OBS
- В настройках Restream Chat во вкладке «Вставка в стрим» нажимаем кнопку «КОПИРОВАТЬ»
- В Streamlabs OBS нажимаем + и выбираем «Браузер», соглашаемся с названием или называем к примеру чат.
- Вставляем нашу скопированную ссылку в поле «Адрес URL», по желанию можно указать «Ширину» и «Высоту» чата, чат подстроится автоматически под введённые параметры и нажимаем «Готово».

Restream Chat – простота и удобства для стримера
Этот чат очень легко и просто настраивается, как под твич, так и под ютуб. Это происходит благодаря специально созданному сайту Restream.io. Чат автоматически подключается к вашему аккаунту на почти любой платформе, которые доступны для проведения трансляций. Сама программа очень практичная и как видно имеет много настроек. Каждый пользователь может настроить программу лично под себя и использовать как будет ему удобно. Использовать ее можно сразу на нескольких профилях и отвечать с любой удобной площадки. Все возможности и функции чата, делают ее не заменимой для любого начинающего стримера.
Нужен качественный и удобный чат для стрима, Restream Chat станет правильным выбором для стримера.
Читайте также:

