Как сделать окно браузера меньше
Обновлено: 06.07.2024
Как изменить масштаб на Андроиде
Большинство смартфонов под управлением ОС Android позволяют настраивать интерфейс под себя, регулируя размер шрифта. Но стандартный набор обычно невелик и ограничивается некими вариантами наподобие «маленький», «средний» и «большой». Часто этого мало, потому что на минимальном значении все слишком мелкое, на максимальном – чересчур крупное.
Изменить масштаб на Андроиде, начиная с версии Android 7 Nougat, можно с помощью настроек для разработчиков. Открыть их можно, зайдя в пункт параметров «О телефоне» и быстро тапнув несколько раз подряд по пункту «Номер сборки» (чистый Андроид) или «Версия MIUI» (смартфоны Xiaomi). После этого найдите в меню настроек пункт «Для разработчиков».
Разблокировка скрытых функций изменения размера GUI Разблокировка скрытых функций изменения размера GUIНа Android 7 нужный раздел находится прямо в главном меню настроек. На версиях 8 и новее – в подменю «Система», а на MIUI – в разделе «Расширенные настройки».
Как увеличить или уменьшить масштаб на Андроиде
Для изменения масштаба интерфейса ОС Android перейдите в меню настроек для разработчиков. Найдите там подгруппу «Отрисовка». Именно в числе этих пунктов и будет параметр «Минимальная ширина», отвечающий за изменение масштаба системного интерфейса Андроида.
Прописывая значение параметра, отличное от штатного, вы можете изменять размер пиктограмм, кнопок, шрифтов и других элементов GUI, в зависимости от потребностей. При уменьшении значения DPI происходит увеличение всех элементов на экране, так как система «думает», что у вас больше устройство. Минимальное значение этого пункта составляет 320 DPI (точек на дюйм).
Для того, чтобы сделать элементы на дисплее смартфона меньше, необходимо увеличивать величину параметра. Постепенно изменяя масштаб, можно добиться наиболее подходящего расположения. Настройки применяются сразу, без перезагрузки, поэтому всегда можно сразу же оценить изменения.
Результаты изменения DPI на 320, 400, 500 и 700 Результаты изменения DPI на 320, 400, 500 и 700Недостатком описанного метода изменения масштаба на Андроиде является совместимость с ограниченным кругом устройств. Он недоступен на аппаратах с прошивками старше Android 6, но может отсутствовать и на некоторых смартфонах с более новой версией ОС Андроид.
Еще один минус описанного способа, который не обойти – ограничение системы Android, не позволяющее прописать значение ниже 320 DPI. Иногда и этого мало людям со слабым зрением, в таком случае нужно еще и установить в параметрах системы самый крупный шрифт.
Альтернативный способ
Есть еще один способ изменить масштаб в ОС Android, который не требует использования настроек для разработчика, но обладает меньшей гибкостью. Для того, чтобы увеличить или уменьшить шрифт, найдите подменю «Специальные возможности». В чистом Андроиде он расположен в главном меню, в MIUI – в подменю «Расширенные настройки».
Найдите пункт «Масштаб изображения на экране» и в открывшемся меню используйте кнопки «+» и «-» для смены размера элементов интерфейса. Он меняется сразу, на экране наглядно демонстрируется размер шрифта. Однако эта регулировка не столь плавная, как в параметрах разработчика, и не позволяет менять показатель DPI плавно.
Как и предыдущий способ, этот тоже ограничен размером 320 DPI, ниже которого выставить параметр не получается. К сожалению, обойти это ограничение Андроида без установки альтернативной прошивки нельзя, поэтому придется подбирать наиболее подходящий вариант из доступных.
Как изменить масштаб окна браузера
Управление масштабом окон в браузере с помощью клавиатуры и специальных меню значительно снижает время, затрачиваемое на поиск информации и просмотр сайтов в интернете. Используя простые и доступные для запоминания комбинации кнопок, вы легко поместите в видимую область окна необходимый текст, картинки или видео.
Как уменьшить масштаб страницы

Работа с элементами страницы сайта и их габаритами чаще подразумевает увеличение размеров текста и изображений. Необходимость уменьшить текст или изображение возникает в нескольких случаях:
- пользователь является обладателем небольшого монитора (менее 19 дюймов) с ограниченным выбором разрешения;
- на странице расположены крупные картинки, мешающие восприятию текста;
- дизайнер страницы на сайте неудачно задал исходную ширину или высоту для значков или букв;
- иногда необходимо уменьшить масштаб экрана для помещения всех элементов в зону видимости.
Существует несколько популярных браузеров, каждый из которых по-своему предлагает функции изменения размера отображаемого контента. На основе этих программ создаются десятки похожих приложений со сходным функционалом, поэтому в статье рассматриваются лишь часто используемые программы:
- Google Chrome;
- Mozilla Firefox;
- Opera;
- Internet Explorer;
- Safari (платформа Apple Mac).
Чтобы узнать, как изменить масштаб окна внутри браузера от Яндекс, используйте данные по Google Chrome. Эта программа создавалась на основе бесплатно распространяемого исходного кода Chromium, так же, как браузер от Google. Менее популярные программные продукты используют похожие схемы управления содержимым. Программа иногда предусматривает возможность изменить горячие клавиши на более удобные для работы с окном.
В меню «Настройки»

С помощью мыши сделайте щелчок на меню, открываемое в верхней части. Это может быть как целая строка с надписью «Вид» среди прочих, так и одиночные иконки. В Опере это значок с соответствующим логотипом, а в Chrome такой элемент расположен в правой верхней части панели инструментов (кнопка с тремя горизонтальными полосами). Откройте меню одним из указанных методов, что приведет вас к нужному пункту и кнопкам для его увеличения или уменьшения. Нажимайте элемент со знаком «–» до тех пор, пока не останетесь удовлетворены результатом.
Горячими клавишами
Альтернативой для серии щелчков мышью в окне браузера будет использование горячих клавиш или комбинации клавиш для изменения габаритов иконок и символов. Большинство браузеров использует стандартную комбинацию «Ctrl+–», которая изменяет размер всех элементов в окне на фиксированное количество процентов относительно исходного значения. Платформа Apple Mac использует похожее сочетание клавиш с поправкой на иные символьные обозначения для управляющих клавиш.

Как увеличить масштаб экрана
Изменить размеры изображения веб-контента в большую сторону можно аналогично с действиями, указанными выше. Одно и то же меню используется для уменьшения или увеличения, а также для сброса параметра в исходное значение. Увеличивающая комбинация клавиш – «Ctrl» и «+». Используйте «+» на дополнительной клавиатуре, чтобы избежать конфликтов с другими клавиатурными сочетаниями. Возможность увеличить масштаб на экране используется в работе с текстом, написанным мелкими буквами.
Как изменить размер экрана на компьютере
Персональный компьютер оснащается полноформатной клавиатурой, поэтому здесь легко набираются необходимые клавиатурные сочетания. Расширение или уменьшение элементов страницы используется на любых сайтах. Во ВКонтакте и в Одноклассниках вам пригодится уменьшение для улучшения визуального восприятия страницы. Благодаря нескольким блокам кнопок вы можете все изменить, использовав клавиши, к которым проще дотянуться. Это значит, что увеличить экран в ВК можно минимум двумя сочетаниями клавиш, а уменьшить страницу В контакте можно теми же способами.

Как изменить масштаб на ноутбуке
Клавиатура ноутбуков незначительно ограничивает комбинации клавиш, используемых для того, чтобы изменить видео или размер строк в окне. Вы найдете на вашей клавиатуре хотя бы один комплект кнопок «+», «–» и «0» для такой цели. Сочетание «Ctrl+0» пригодится, чтобы изменить значения обратно в 100%, например, в ситуации, когда вы чрезмерно расширили текст или изображения. Это сочетание уменьшает контент и возвращает страницу в первоначальный вид. Затем вы можете увеличить масштаб страницы на другое значение.
Как уменьшить размер окна яндекс-браузера?
Внимание! Окна! Именно, всего окна! Ни масштаб страницы, шрифта, картинки (на что я, постоянно, натыкаюсь, задав этот вопрос в поисковике самого браузера), а именно всего окна: со всеми вкладками значками в верхнем углу экрана (хотя бы на пятую часть меньше рабочего стола). нынче же, открываешь браузер — что в полноэкранном режиме (двойной квадратик в верхнем углу) — на весь раб.стол (что вполне естественно), что в не полноэкранном (одинарный квадратик) — та же песня, даже скрывающееся меню компа, отрыть не возможно, не свернув браузер в трей или вовсе не отключив (а вот это как раз — и бесит, из-за этого как раз и все неудобства — постоянно приходится сворачиваться в трей, что-бы параллельно, что-то открыть в меню или на рабочем столе). Уж помогите разораться с этими настройками, а то что-то, что я делаю меняются размеры изображений, (масштабы) в самом окне, но самого окна. За ранее, всем спасибо!
Комментарии (4)
15 ноября 2018, 22:07
Схватить за край и потянуть, как все другие окна, не?
У меня работает.
16 ноября 2018, 17:33
А если так?
Win + Стрелка вправо или влево
18 ноября 2018, 16:08
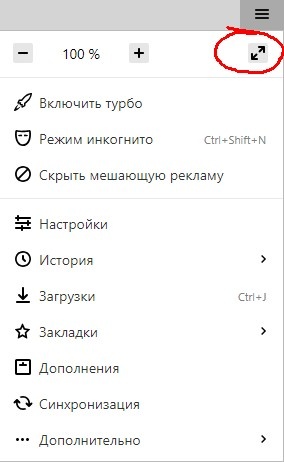
20 ноября 2018, 16:03
Что за чёрт! Блин! Проблема снова, вернулась (снова, яндекс-браузер, в мало-экранном режиме, как и полноэкранном — на весь экран). Ну, как так? Почему? Даже «восстановление» точки, когда ещё всё было нормально не помогает.
Как изменить масштаб страницы в браузере: самая простая инструкция

Работа с элементами страницы сайта и их габаритами чаще подразумевает увеличение размеров текста и изображений. Необходимость уменьшить текст или изображение возникает в нескольких случаях:
- пользователь является обладателем небольшого монитора (менее 19 дюймов) с ограниченным выбором разрешения;
- на странице расположены крупные картинки, мешающие восприятию текста;
- дизайнер страницы на сайте неудачно задал исходную ширину или высоту для значков или букв;
- иногда необходимо уменьшить масштаб экрана для помещения всех элементов в зону видимости.
Существует несколько популярных браузеров, каждый из которых по-своему предлагает функции изменения размера отображаемого контента. На основе этих программ создаются десятки похожих приложений со сходным функционалом, поэтому в статье рассматриваются лишь часто используемые программы:
- Google Chrome;
- Mozilla Firefox;
- Opera;
- Internet Explorer;
- Safari (платформа Apple Mac).
Чтобы узнать, как изменить масштаб окна внутри браузера от Яндекс, используйте данные по Google Chrome. Эта программа создавалась на основе бесплатно распространяемого исходного кода Chromium, так же, как браузер от Google. Менее популярные программные продукты используют похожие схемы управления содержимым. Программа иногда предусматривает возможность изменить горячие клавиши на более удобные для работы с окном.
В меню «Настройки»

С помощью мыши сделайте щелчок на меню, открываемое в верхней части. Это может быть как целая строка с надписью «Вид» среди прочих, так и одиночные иконки. В Опере это значок с соответствующим логотипом, а в Chrome такой элемент расположен в правой верхней части панели инструментов (кнопка с тремя горизонтальными полосами). Откройте меню одним из указанных методов, что приведет вас к нужному пункту и кнопкам для его увеличения или уменьшения. Нажимайте элемент со знаком «–» до тех пор, пока не останетесь удовлетворены результатом.
Горячими клавишами
Альтернативой для серии щелчков мышью в окне браузера будет использование горячих клавиш или комбинации клавиш для изменения габаритов иконок и символов. Большинство браузеров использует стандартную комбинацию «Ctrl+–», которая изменяет размер всех элементов в окне на фиксированное количество процентов относительно исходного значения. Платформа Apple Mac использует похожее сочетание клавиш с поправкой на иные символьные обозначения для управляющих клавиш.

- Селфи-палка для Андроида
- Синдром Шерешевского-Тернера — кариотип болезни. Причины, симптомы и лечение синдрома Шерешевского-Тернера
- Солянка на зиму




Как все масштабировать в браузере Google Chrome
Как изменить масштаб страницы в браузере Гугл Хром для всех открываемых порталов:
- зайти в настройки через кнопку с троеточием (конец адресной строки);
- спуститься к полю «Внешний вид»;
- отыскать «Масштабирование страницы»;
- задать нужный размер.
Как убрать New Tab из Google Chrome

Как изменить размер экрана на компьютере
Персональный компьютер оснащается полноформатной клавиатурой, поэтому здесь легко набираются необходимые клавиатурные сочетания. Расширение или уменьшение элементов страницы используется на любых сайтах. Во ВКонтакте и в Одноклассниках вам пригодится уменьшение для улучшения визуального восприятия страницы. Благодаря нескольким блокам кнопок вы можете все изменить, использовав клавиши, к которым проще дотянуться. Это значит, что увеличить экран в ВК можно минимум двумя сочетаниями клавиш, а уменьшить страницу В контакте можно теми же способами.

Изменение масштаба всех страниц и интерфейса браузера
С помощью настроек браузера можно изменить масштаб всех страниц как на компьютере, так и на телефоне. Давайте далее разберемся как это сделать.
- Как просто и быстро поменять размер страницы или шрифта в браузере
На компьютере
- Запускаем Яндекс браузер на компьютере и нажимаем на три линии, расположенные в верхнем правом углу. Затем переходим в раздел «Настройки».


На Android
- Запускаем приложение Яндекс браузер на телефоне и нажимаем на троеточие, расположенное справа от поисковой строки.



На iPhone
Изменить масштаб на устройстве iPhone гораздо проще. Для этого достаточно открыть необходимую веб-страницу для масштабирования и воспользоваться специальными жестами. Приложите два пальца на экран айфона и разведите их в разные стороны. Таким образом масштаб страницы приблизится.
Как изменить масштаб на ноутбуке
Клавиатура ноутбуков незначительно ограничивает комбинации клавиш, используемых для того, чтобы изменить видео или размер строк в окне. Вы найдете на вашей клавиатуре хотя бы один комплект кнопок «+», «–» и «0» для такой цели. Сочетание «Ctrl+0» пригодится, чтобы изменить значения обратно в 100%, например, в ситуации, когда вы чрезмерно расширили текст или изображения. Это сочетание уменьшает контент и возвращает страницу в первоначальный вид. Затем вы можете увеличить масштаб страницы на другое значение.
Специальные расширения (программы) для увеличения или уменьшения масштаба страниц
Так как увеличивать масштаб страниц в Гугл Хром указанными способами некоторым пользователям кажется неудобным, были разработаны расширения, делающие процедуру еще проще. Программы размещены в магазине Google. достаточно скачать файл установки и запустить его. Язык интерфейса не русский, а английский. Возможно, потребуется переводчик.
После установки Zoom вверху справа появится новая кнопка, обозначенная буквой Z. Как увеличить масштаб страницы Гугл Хром с помощью этого расширения:
- прожать указанную кнопку;
- когда появится строка меню, изменить масштаб страницы, выбирая соответственно «+» или «-» или корректируя положение бегунка.
Пользователи особенно ценят то, что возможна тонкая настройка с шагом в 1%. Расширение изначально увеличивает размер текста, а только потом подгоняет всю страничку.

Zoom All
Zoom All при установке также создает кнопку управления на панели Chrome. При помощи программы регулируют масштаб с минимальным шагом.

iZoom
Izoom знает, как изменять масштаб страницы в браузере Гугл Хром автоматически. Расширение можно периодически включать и выключать, выбирая в поле «Enabled» соответственно Yes или No.
Как отключить или включить местоположение в Гугл Хром
Расширение поддерживает 3 опции:
- Shrink Only — это 100% масштаб, но содержимое страницы распределено так, чтобы внизу по горизонтали не всплывала полоса прокрутки;
- Grow Only корректирует содержимое страниц по ширине окон, активируясь при появлении нижней полосы прокрутки;
- Shrink And Grow работает так же как и 2-ой вариант, но при последующем масштабировании преобразует лишь веб-элементы, предупреждая появление снизу полосы прокрутки.

При корректировке режима работы страницу нужно обновить. Также можно сделать так, чтобы:
- масштабирование было возможно только в ограниченных пределах;
- на некоторых сайтах Izoom не включался;
- горизонтальная полоса прокрутки появлялась лишь в определенный момент.
Как увеличить масштаб страницы в Яндекс браузере. Изменение общих параметров
В некоторых обстоятельствах необходимо поменять общие параметры. Рассматриваемый обозреватель подобно своим аналогам позволяет установить степень соответствия между реальным и отображаемым окном. Замена осуществляется пошагово:
- войдите в пункт Настройки описанным способом;
- выберите одноименную позицию;
- двигайтесь с помощью стрелки или колеса мыши вниз по списку;
- выбираете Показать дополнительные настройки;
- продолжайте движение в аналогичном направлении;
- в разделе Веб-содержимое меняйте опции;
- при желании измените размер и другие характеристики шрифтов;
Поменяйте масштаб, сделав клик на поле, обозначенное на скриншоте. Есть возможность увеличить значение до 500%. То есть, в 5 раз улучшить изображение, которое возникает при открытии любых адресов или ссылок.

Минимальное значение равно 25%. Увеличивая его, пользователь может поставить 33%, 50%, 67%, 75%, 80%, 90%, 100%, 110%, 125%, 150%, 175%, 200%, 250%, 300%, 400%, 500%.
Из списка видно разнообразие значение упомянутой величины, не превышающих 125%. Реже применяются значения от 125 до 200 %. А, если человек желает усилить детальность отображения от 2 до 5 раз, то у него небольшой выбор. Он не может установить собственный вариант.
Как настроить шрифты
Установить другую размерность для конкретной страницы нельзя. Но, их изменение лучше ориентировано на потребности потребителей вебресурсов.
В предыдущем разделе объясняется, где находятся нужные опции работы. Приведем их описание. Проще всего подобрать лучший вариант, проверив основные. Рассматриваемая программа от известной поисковой системы предлагает читать материалы с очень мелким, мелким, средним, крупным или очень крупным шрифтом. Но, можно указать и уникальные особенности.
Разнообразие шрифтов создает неограниченный простор для адаптации процесса чтения или ознакомления с информацией различных ресурсов под предпочтения людей. Владелец ПК вправе подобрать один из следующих типов:
- стандартный;
- с засечками;
- без засечек;
- моноширинный.
Размер тоже легко подбирается под персональные потребности. Можно определить точную позицию для стандартного и поставить минимальное значение для всех. Весь спектр выбора показан на рисунке.

Заключение
Данное средство просмотра Интернета от системы Яндекс предлагает ряд действий для быстрого увеличения отображаемой области вкладки. Это делается легко и удобно. Просто следует запомнить сочетания клавиш. В крайнем случае, достаточно навести курсор на меню вверху страницы и кликнуть на плюс. Но, вариантов замены масштаба немного. Гораздо легче адаптировать под себя не охват материала областью обозрения, а различные особенности шрифтов.
Руководство
По умолчанию в Яндекс.Браузере установлен масштаб в 100%. Но это устраивает далеко не всех. Тем более, что мониторы у всех разные. То, что красиво выглядит на компьютере, будет чудовищно смотреться на ноутбуке.
Поэтому в каждый веб-обозреватель была добавлена опция масштабирования. Управлять ею очень просто. Но некоторые пользователи не знают, что нужно делать. Поэтому и стоит провести небольшой «ликбез». Это будет полезно.
В этой статье мы поговорим о том, как изменить масштаб конкретной страницы. Но также расскажем и о том, как сменить масштаб всех страниц, открываемых в веб-обозревателе. Начнем с самого простого и понятного.
Изменение масштаба одной страницы
Здесь все предельно просто. В Яндекс.Браузере (также, как и в Firefox, Chrome и Opera) имеется система быстрого масштабирования. Она работает только на той странице, которая открыта в данный момент. Но нужно знать, как ею пользоваться.
Стоит отметить, что для этой процедуры не потребуется путешествовать по настройкам веб-обозревателя. Все, что требуется и без того в наших руках. Вот подробная инструкция, рассказывающая о том, как и что нужно делать:
Как изменить масштаб страницы в браузере: обновленная инструкция
Пользователи, которые работают в Интернете, часто интересуются — как изменить масштаб страницы в браузере, чтобы повысить уровень удобства или избежать нагрузки на глаза. Алгоритм действий зависит от типа браузера, ведь особенности и настройки у каждого веб-проводника индивидуальны. Ниже рассмотрим рекомендации для разных типов программ.
Как изменить масштаб страницы в браузере
Сегодня многие сталкиваются с проблемой, что информация в окне веб-проводника слишком мелкая и ее неудобно читать. Бывают и другие ситуации, когда рисунки и текст чрезмерно крупные, что не позволяет охватить и быстро проанализировать имеющуюся информацию. Для решения проблемы нужно знать, как в браузере уменьшить масштаб страницы или внести изменения в сторону увеличения. Рассмотрим алгоритм действий для разных программ.
Yandex
По желанию можно изменить масштаб всех или только одной страницы. Рассмотрим каждый из вариантов.
Чтобы изменить масштабирование для всех страниц, сделайте следующее:
- Жмите на значок с тремя полосками (настройки).

- Войдите в раздел «Сайты».
- Найдите блок «Масштаб страниц» и выберите из выпадающего перечня необходимое значение.

После входа на определенный сайт можно поменять масштаб в браузере для одной странички. Для этого:
- жмите на значок настроек;
- в появившемся меню можно изменить масштаб с помощью кнопок «плюс», «минус», а также «развернуть во весь экран».

Изменение масштабирования доступно с помощью горячих кнопок. К примеру, зажатие Ctrl и «+» позволяет увеличить его, а Ctrl и «-» — уменьшить. Альтернативный вариант — использование жестов, но для этого нужно заблаговременно внести необходимые настройки.
Информация о внесенных изменениях хранится в программе, поэтому при очередном входе на страницу внесенные данные будут сохранены.
Microsoft Edge
Чтобы уменьшить масштаб экрана в браузере или, наоборот, увеличить его, можно использовать два пути.
С помощью настроек:
- нажмите на 3 точки сверху справа;
- выберите увеличение или уменьшение масштаба.

При необходимости используете комбинацию горячих клавиш. Здесь срабатывание Ctrl и «+» позволяет изменить данные — увеличить масштаб, а Ctrl и «-» — уменьшить.
Internet Explorer
Многие люди еще пользуются веб-проводниками IE. Но перед тем, как увеличить размер страницы в браузере или уменьшить ее, необходимо учесть версию программы. Выделим основные варианты:

Google Chrome
Одним из наиболее востребованных браузеров считается Гугл Хром. Не удивительно, что пользователи часто спрашивают, как изменить размер страницы именно в этом браузере.
Стандартный способ через меню:
- Запустите программу на ПК.
- Справа вверху жмите на значок настройки и управления (три точки).
- Войдите в строчку Масштаба и выберите нужный размер (для увеличения и уменьшения жмите на плюс и минус соответственно, а для полноэкранного режима — на кнопку с квадратным окошком.

Для ускорения работы можно воспользоваться комбинацией горячих кнопок. Здесь нажатие Ctrl и «+» позволяет увеличить размер, а Ctrl и «-» — уменьшить.
Для удобства можно использовать настройки браузера для всех страниц одновременно (для видеофайлов, картинок и текста). Алгоритм такой:
- войдите в программу;
- справа вверху жмите на три точки (настройки);

- войдите в раздел Внешний вид;
- выберите нужный вариант — изменение размера всего контента (Мастштабирование страницы) или текстовой информации (Настройка шрифта).

Mozilla Firefox
Не менее популярный вопрос — как увеличить масштаб окна браузера или текста в Мозилла Фаерфокс. Цель таких действий — улучшение общей читабельности.
Чтобы изменить масштабирование всего сайта в браузере, сделайте такие шаги:
- кликните по значку с тремя полосками справа вверху;
- найдите внизу кнопку управления масштабом;
- жмите на «плюс» или «минус» для установки необходимого параметра;

Как вариант, можно использовать горячие кнопки Ctrl и «+» и Ctrl и «-». Для установки нужного масштабирования для всех страниц одновременно можно использовать приложение Fixed Zoom или, как вариант, Zoom Page We.
Для изменения размера текста:
- жмите на Alt;
- найдите в меню раздел Вид;
- войдите по ссылке Масштаб;
- выберите Только текст.

При желании можно настроить браузер на применение минимального размера текста для всей страницы. При этом программа сможет изменить отображение с учетом предпочтений пользователя.
Для уменьшения минимального размера:
- жмите на значок с тремя полосками;
- выберите Настройки;
- войдите в раздел Содержимое;
- опуститесь вниз к разделу Язык и внешний вид;
- в секции Шрифты и цвета жмите по кнопке Дополнительно;
- выберите минимальный размер в пикселях;
- сохраните настройки.

Opera
Теперь рассмотрим, как в браузере менять размер сайта или текста для веб-проводника Опера. Пользователи Windows могут сделать такие шаги:
- войдите в меню Оперы;
- перейдите в Zoom и жмите кнопку «плюс» или «минус».

Чтобы изменить параметр, можно использовать горячие кнопки Ctrl и «+» или Ctrl и «-».
Для дальнейшего удобства можно установить масштабирование по умолчанию. Для этого:
- войдите в Настройки;

- жмите на Основные;
- в разделе Оформление найдите Page Zoom;
- выберите подходящий вариант.

После внесения правок все открываемые страницы будут показываться в необходимом размере. Если уже были открыты какие-то сайты, их нужно перезагрузить.
Safari
При желании в браузере Сафари можно изменить масштабирование одной или сразу всех страниц.
В первом случае сделайте такие шаги:
- перейдите в Вид;
- жмите Увеличить (плюс) или используйте мышку, если имеется поддержка текста.
Чтобы изменить только текстовую информацию, в разделе Вид установите Изменять только масштаб текста.
Для изменить масштабирование по всем страницам, сделайте такие шаги:
- войдите в меню Сафари;
- перейдите в Настройки;
- зайдите в раздел Дополнения;
- поставьте отметку возле «Размер шрифта всегда не менее»;
- выберите подходящую цифру.

После выполнения этих действия шрифт будет изменен для всех страниц браузера.
Как отменить изменения?
При дальнейшем пользовании может возникнуть необходимость отменить внесенные ранее настройки. Здесь нужно действовать с учетом браузера.
- войдите в Настройки (символ с тремя полосками);

- перейдите в раздел «Сайты»;
- найдите блок Масштаб страницы;
- жмите Настройка сайтов;
- выделите необходимые ресурсы, где уже не нужны изменения;
- жмите в нижней части кнопку Удалить.

Для установки стандартного масштаба в размере 100% достаточно нажать Ctrl и «0»
Microsoft Edge — варианты:
- Войдите в Параметры и другое, а после выберите раздел Полноэкранный режим.
- Используйте комбинацию горячих клавиш, чтобы изменить масштаб страницы в браузере — Ctrl и «0».
Internet Explorer — способы для разных версий:
- В IE 8 кликните на стрелку справа внизу экрана, позволяющую изменить масштаб, после чего выберите пункт Особый и верните прежнее значение.
- В IE 9 войдите в Сервис и выберите соответствующий пункт изменения масштабирования. Там укажите стандартный масштаб страницы в браузере.
- Войдите в программу.
- Кликните на значок с тремя точками справа вверху.
- Верните масштаб к 100%.

Альтернативный вариант — используйте горячие клавиши е Ctrl и «+» или Ctrl и «-» для получения 100-процентного масштаба.
- Войдите в раздел с тремя полосками.
- Установите параметр 100% в разделе Zoom.
Еще один вариант, как изменить масштаб страницы в браузере — нажать Ctrl и 0 в браузере для сброса информации.
- Войдите в настроечный раздел Опера.
- В разделе Zoom с помощью плюса и минуса измените показатель на 100%.
Для возврата к первоначальному формату, если настройки устанавливались для всех сайтов, войдите в меню, Zoom, а там Сброс масштабирования.
- Войдите в раздел Вид, а там установите прежние настройки.
- Зайдите в меню Сафари, далее Настройки, а после Дополнения, где уберите отметку с «Размер шрифта всегда не менее».
Теперь вы знаете, как изменить масштаб страниц в разных браузерах и вернуть настройки к прежнему формату (если внесенные правки уже не нужны).
Как уменьшить масштаб экрана
В этом уроке я покажу, как уменьшить масштаб экрана на компьютере. Мы научимся изменять шрифт в Windows разными способами: через разрешение экрана, настройки значков рабочего стола, с помощью клавиатуры.
Способ 1: настроить разрешение экрана
При помощи этого способа можно уменьшить в компьютере все элементы сразу: пункты меню, значки, окна и т.д.
Windows 10
1 . Кликните правой кнопкой мыши по Рабочему столу и выберите пункт «Параметры экрана».

2 . В настройках дисплея укажите подходящее значение. Желательно выбрать рекомендованное.
На заметку . Чем больше разрешение, тем меньше будет размер значков и других элементов.

Например, на компьютере выставлено значение 1680x1050. Чтобы его изменить, щелкаем по пункту «Разрешение».

В верхнем меню есть значение 1920x1080 и указано, что оно рекомендуется. Это значит, что система автоматически определила подходящее разрешение. Кликнув по нему левой клавишей мышки, размер экрана сразу настроится под параметры монитора.
Вот наглядный пример, где настроено неподходящее значение:

Значки и панель задач расплывчатые и большие. А если тянуть окна, то они мерцают и расплываются. Это влияет на зрение, и делает работу за компьютером неудобной.
А вот рекомендованное значение:

Значки и панель задач ровные, экран не расплывается – все работает как положено.
Обратите внимание на пункт «Изменение размера текста, приложений и других элементов». Он находится над пунктом «Разрешение» и от него тоже зависит, как будут выглядеть элементы в Windows 10.
Windows 7
1 . Щелкните правой кнопкой мыши по Рабочему столу и выберите «Разрешение экрана».

2 . В части «Разрешение» установите рекомендованное значение. Обычно оно самое верхнее.
На заметку . Чем больше значение, тем меньше в итоге будут элементы: значки, меню и прочее.

3 . Для применения параметров нажмите «ОК».
Обратите внимание на пункт «Сделать текст и другие элементы больше или меньше». При помощи него также можно настроить масштаб экрана.
Способ 2: уменьшить значки на Рабочем столе
Бывает, разрешение выставлено правильно, но значки на экране все равно слишком большие. Например, такие:

Чтобы уменьшить их, щелкните правой клавишей мыши по Рабочему столу и выберите пункт «Вид». Из дополнительного списка выберите «Обычные значки».

Сразу после этого иконки на Рабочем столе уменьшатся.
Если вы хотите сделать их еще меньше, выберите пункт «Мелкие значки».

Как изменить масштаб страницы в интернете
С помощью клавиатуры
Уменьшить масштаб страниц в интернете можно при помощи клавиш на клавиатуре. Для этого достаточно нажать на Ctrl и, не отпуская ее, кнопку со знаком – (минус). Обычно она находится вверху, рядом с цифрой 0.



А увеличить размер текста можно через Ctrl и + (плюс).


Таким образом можно уменьшать или увеличивать размер текста не только в статьях, но и в социальных сетях: ВК, Одноклассниках, Фейсбуке.
На заметку . Также можно увеличить и уменьшить страницы интернета при помощи колесика на мышке. Для этого нажмите на Ctrl и, не отпуская, покрутите колесико. А чтобы сбросить масштаб, то есть вернуть его к значению по умолчанию, нажмите Ctrl и цифру 0.
Через настройки браузера
Еще изменить шрифт можно через настройки браузера – той программы, в которой вы открываете сайты.
Google Chrome . Нажмите на иконку с тремя точками в правом верхнем углу браузера.

Кликая по значкам - и + в части «Масштаб», можно регулировать размер текста и других элементов на странице.
Яндекс браузер . В правом верхнем углу, около иконок закрытия и сворачивания окна, есть значок с тремя линиями. Кликните по нему левой кнопкой мыши.

Откроется всплывающее окошко, где вы можете изменить шрифт через + и - на панели.
Mozilla Firefox . В правом верхнем углу программы есть значок с тремя линиями. Кликните по нему левой клавишей мыши.

Откроется всплывающее окно, вверху которого вы сможете уменьшить или увеличить шрифт, кликая по иконкам - и + .
Opera . Щелкните по левому верхнему значку «Меню» или «O». Откроется всплывающее окошко, где будут настройки размера.

Нажимая на + и - вы сможете изменить масштаб страницы.
Как изменить масштаб в Word и Excel
Чтобы изменить масштаб в программе Word или Excel, кликайте по значкам + и - в нижнем правом окошке.

Еще можно нажать на значок % в том же окошке – там много опций для изменения.

А также уменьшить или увеличить масштаб можно через вкладку «Вид» в верхней панели.

Для регулирования используйте инструменты в середине меню:
- Масштаб – открывает настройки аналогично нажатию на значок % в правом нижнем углу.
- 100% – возвращает документ в значение по умолчанию.
- Одна страница – подгоняет размеры под вид для редактирования одной страницы.
- Несколько страниц – разделяет документ на двухстраничный режим для удобства проверки текста сразу в двух окошках.
- По ширине страницы – подгоняет документ по полной ширине окна.
Если не меняется разрешение экрана
Бывает так, что вы все настроили правильно, а разрешение экрана не сохраняется, а возвращается в исходное значение. Или система вообще не даёт поменять значение.

1 . Проверьте настройки видео драйвера.
Кликните правой клавишей мышки по значку «Компьютер» и выберите пункт «Управление».

Откроется панель управления компьютером. Выберите пункт «Диспетчер устройств».

Раскройте ветку «Видеоадаптеры» – в ней будет показана ваша видеокарта. Если драйвер установлен, то будет указана модель.

Если видеокарта отображается нормально , посмотрите все ли в порядке в настройках драйвера. Для этого кликните правой клавишей мышки на пустом месте Рабочего стола и выберите «Панель управления NVIDIA».
Этот пункт может называться и по-другому, например, «Графические характеристики». Это зависит от того, какая у вас в компьютере видеокарта.

Проверьте параметры разрешения в меню «Дисплей» → «Разрешение». Попробуйте выставить рекомендованное значение.

Если видеокарта отображается как «базовый видеоадаптер» или она отмечена иконкой с восклицательным знаком , значит, драйвер не установлен или с ним возникли проблемы.
или

Далее нужно скачать и установить драйверы с сайта производителя:
2 . Проверьте компьютер на наличие вирусов.
Сделать это можно при помощи бесплатной утилиты Kaspersky Virus Removal Tool.
Если и после этого драйвер откажется работать, скорее всего, проблема в самой видеокарте.
Как уменьшить размер окна в браузере?
После установки размера рабочего стола, выберите в окне Chrome и нажмите Ctrl-Alt-R. Затем программа показывает виртуальное окно и позволяет изменять размер окна Chrome в любом направлении за пределами виртуального окна. Нажмите на зеленую галочку, и окно Chrome будет иметь тот же размер на вашем физическом экране.
Как уменьшить размер окна Гугл Хром?
- В Windows и Linux нажмите Ctrl + Минус (-).
- В macOS – ⌘ + Минус (-).
- В Chrome OS – Ctrl + Минус (-).
Как уменьшить масштаб окна программы?
Как изменить размер окна с помощью клавиатуры?
Как при помощи клавиатуры изменить размер окна в Windows
Как увеличить размер окна в браузере?
Во всех браузерах масштаб страницы можно изменить, используя горячие клавиши:
- Сtrl+ увеличить масштаб
- Сtrl− уменьшить масштаб
- Сtrl0 установить исходный масштаб (сбросить настройки)
Как уменьшить окно браузера клавишами?
Зажмите клавишу «Ctrl +» , если хотите увеличить размер дисплея, и «Ctrl -» , если его уменьшить.
Как сделать прозрачное окно браузера?
Как гугл хром развернуть на весь экран?
Сразу напомню, как можно «загнать» любой браузер в полноэкранный режим — просто нужно нажать на клавиатуре компьютера клавишу «F11». Для возврата к обычному виду окна — тыкаем на эту клавишу ещё раз.
Что нужно сделать чтобы уменьшить экран?
В браузерах можно использовать горячие клавиши, особенно если у Вас ноутбук и нет мышки. Чтобы уменьшить масштаб экрана на ноутбуке с помощью клавиатуры в браузере, зажмите Ctrl и жмите минус, чтобы увеличить жмите плюс. Для возвращения масштаба по умолчанию нажмите Ctrl + 0.
Как изменить масштаб окна?
Как изменить масштаб всех окон и их содержимого на компьютере?
- Откройте окно без прокрутки.
- Нажмите сочетание клавиш на клавиатуре: Alt + Пробел.
- В открывшемся меню выберите Переместить и переместите окно.
Как уменьшить размер окна в Windows 7?
Как изменить размер окна в Windows 7
- <Win> + стрелка влево – окно занимает половину экрана слева
- <Win> + стрелка вправо – окно занимает половину экрана справа
- <Win> + стрелка вверх – окно открывается на весь экран
- <Win> + стрелка вниз – окно уменьшается и размещается по центру экрана
Как изменить масштаб изображения на мониторе?
Как изменить разрешение экрана
- Чтобы сделать объекты на экране крупнее, уменьшите разрешение: нажмите Ctrl + Shift + Плюс ( ).
- Чтобы сделать объекты на экране меньше, увеличьте разрешение: нажмите Ctrl + Shift + Минус ( ).
- Чтобы сбросить разрешение экрана, нажмите Ctrl + Shift + 0.
Как восстановить нормальный размер экрана?
Чтобы восстановить прежний размер окна, перетащите его к центру от краёв экрана. Если окно развёрнуто во весь экран, можно выполнить двойное нажатие на заголовке окна для восстановления его прежнего размера. Для этого также можно использовать те же самые комбинации клавиш, с помощью которых вы разворачивали окно.
Как изменить размер окна по умолчанию?
Изменяем масштаб страницы в Яндекс.Браузере
Изменение масштаба страницы — тривиальная задача, но есть сразу несколько способов ее выполнения. Рассказываем о самых удобных.
Обычно функцию масштабирования используют те люди, у которых есть проблемы со зрением, и стандартный масштаб текста и изображений в сети им разглядеть сложно. Но эта опция может оказаться полезна и для тех, кто обладает хорошим зрением. Некоторые веб-страницы сверстаны не очень удачно и шрифт на них выглядит слишком мелко. А еще приходится сталкиваться с маленькими экранами ноутбуков с низким разрешением. Там без масштабирования тоже не обойтись.
С помощью комбинации клавиш
Изменять масштаб отдельной страницы можно с помощью специальных горячих клавиш. Для этого:
- Открываем любую страницу.
- Зажимаем клавишу Ctrl (или клавишу Cmd в macOS).
- И нажимаем на клавишу + (плюс) , чтобы постепенно увеличивать размер страницы.
- Чтобы уменьшить масштаб, делает то же самое, только вместо клавиши + (плюс) нажимаем на клавишу — (минус) .
Первое нажатие на + увеличит страницу на 10%. Следующее на 15%. Затем на 25% и так вплоть до 500%. Первое нажатие на — уменьшает страницу на 10%. Затем еще на 10%. Потом на 5%. Потом на 3% и так далее.При попытке увеличить масштаб страницы с помощью комбинации клавиш Ctrl и +, появится вот такое окошко с текущей степенью увеличения. Здесь же можно сбросить масштаб страницы до базового При попытке увеличить масштаб страницы с помощью комбинации клавиш Ctrl и +, появится вот такое окошко с текущей степенью увеличения. Здесь же можно сбросить масштаб страницы до базового
С помощью колесика мыши
Вместо клавиш + и — можно использовать колесико мыши. Это работает так:
Читайте также:

