Как сделать окна неправильной формы в архикаде
Обновлено: 19.05.2024
Создание пользовательских проемов в Archicad 9.0
Многие пользователи Archicad знают, что создать пользовательский объект Archicad несложно. Зачастую для этого не нужны даже познания в GDL! Новый объект можно построить с помощью стандартных трехмерных элементов (стен, перекрытий, крыш и сохранить необходимую геометрию в библиотеке как GDL-объект. Полученный объект может впоследствии использоваться в других проектах.
Технология прекрасно работает при создании отдельно стоящих объектов (мебели, строительных конструкций но когда вы создаете подобным образом окна или двери, могут возникнуть сложности. Продемонстрируем это на примере.
В Archicad 9 появилась маленькая недокументированная возможность: если вы создадите проем окна или двери из перекрытия с ID ‘wallhole' (т.е. отверстие в стене), то Archicad аккуратно вырежет отверстие в точности по геометрии фигуры.
Давайте проверим. Сначала создадим модель окна (раму, фрамуги, переплеты, стеклянные заполнения из перекрытий в окне поэтажного плана. Затем создадим еще одно перекрытие, которое будет охватывать конфигурацию окна по всему периметру и по которому будет в дальнейшем вырезан проем в стене. Это перекрытие отличается от всех остальных только одним: его ID должен быть равным ‘wallhole'. Посмотрите на будущее окно в 3D.
Совет. Разместите перекрытие с ID ‘wallhole' на отдельном слое, а этому слою задайте каркасный режим визуализации. В этом случае очень хорошо видно расположение будущего окна относительно стены.

Сохраним модель из 3D-окна как библиотечный элемент, настроив для этого в диалоге Параметры 3D проекции (Визуализация → Параметры 3D проекции…) вид проекции (Вид сбоку) и позицию камеры. Нажимаем кнопку ОК и переходим в 3D-окно.

Чтобы сохранить модель как библиотечный элемент, выбираем при активном 3D-окне команду Файл → Объекты GDL → Сохранить 3D-модель как… Убедимся, что сохраняем объект как ‘Окно' или ‘Дверь'.

Получаем корректный оконный проем:

Точно таким же способом можно создать нишу в стене, только ID формирующего перекрытия должен быть равен ‘wallniche' (т.е. ниша в стене).
Продемонстрируем на простом примере: создадим арочную нишу с четырьмя альковами. Для этого на поэтажном плане создадим четыре перекрытия, учитывая, что плоскость x/y — это внешняя поверхность стены: поверхность, в которой будет создана ниша. Поэтому размещаем перекрытия выше уровня текущего этажа (см. рисунок разреза и 3D-вид). Не забываем создать еще одно перекрытие с ID ‘wallniche', которое охватывает геометрию нашей ниши.


Далее просто сохраняем 3D-модель ниши как библиотечный элемент — аналогично тому, как мы это делали для окна. Получаем корректную нишу:
Как прорезать ниши и окна (без заполнения) в ArchiCAD 10?
Операции твердого элемента работают нормально. создай объект по размеру ниши. помести его на стену на нужную глубину высоту и проч. кароче как нада. открой окно Solid Elemen Operations . выдели стену как тарджет элемент. фигуру ниши как оператор. тип операции сабтрэкшн (вычитание). нажми выполнить операцию. далее создай новый слой в меню Оптионс-Лоерс-Лоерс сеттингс- Новыый слой. сделай этот слой нивидимым(кликни по пиктограмме глазка). теперь в обеъкт который использовал для создания ниш помести на этот нивидый слой. и фсе.
Сложный профиль ARCHICAD. Проблема с окнами

Сложный профиль в ARCHICAD позволяет гибко работать с различными конструкциями стен. Однако, очень часто возникают проблемы при вставке окон и дверей в конструкцию сложного профиля.
Важно понимать, где можно настроить привязку проемов для сложного профиля ARCHICAD. Именно про это мы и поговорим в данном видео.
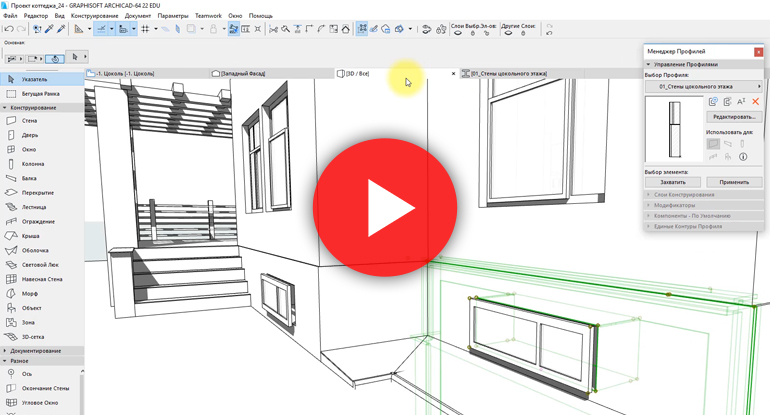
Стоит отметить, что Менеджер профилей в ARCHICAD 22 был доработан. Появились новые гибкие возможности редактировать профилированные стены, балки и колонны. Теперь можно самостоятельно задавать модификаторы Смещения и Растяжения для того, чтобы на плане этажа или в 3D окне корректировать форму профиля. На эту тему у нас есть отдельный большой мастер-класс "Сложные профили в ARCHICAD 22".
Хотите больше полезной информации по ARCHICAD ? Оформляйте подписку и будьте в курсе последних новинок!
Отображение стен в 3D окне ARCHICAD

В этой статье разберемся с отображением стен в 3D. Рассмотрим способы отображения стен в 3D. Изменим текстуру и цвет стены. А также рассмотрим основные проблемы с отображением стен в ARCHICAD.
ARCHICAD предоставляет нам много возможностей, связанных с настройкой отображения различных элементов. Мы будем говорить о стенах. Но все это применимо и для других элементов модели.
Давайте разберемся с отображением стен в 3D окне. Немного узнаем про способы представления стен. Заменим их текстуру и цвет. В конце рассмотрим самые частые проблемы с отображением стен. Например, почему стены могут исчезать или становится прозрачными.
Отображение стен в 3D окне ARCHICAD
Из чего состоит стена в 3D? Из линий контура – ребер объемной фигуры. И из поверхностей: внутренней, наружной и торцевых. Этим поверхностям задано покрытие, но об этом мы поговорим позже.
Как управлять отображением стен в 3D? Давайте разберемся сначала с линиями.
Линий контура стен зависит от настроек, которые заданы в параметрах самой стены. Чтобы их изменить выберем стены. Далее кликаем ПКМ в любом месте 2D окна. Из открывшегося меню выбираем пункт «Параметры Выбранной Стены».
Также перейти в параметры можно с помощью горячей клавиши «Ctrl+T».
Затем в окне параметров переходим на вкладку «ОТОБРАЖЕНИЕ НА ПЛАНЕ И В РАЗРЕЗЕ». В пункте «Перо Линии Контура» можно изменить перо линий стен.

Также можно применить правила графической замены. Как работать с графической заменой мы рассказывали в статье «Отображение стен в ARCHICAD».
Но как убрать все контуры стен и других элементов в 3D? Иногда они могут мешать. Это довольно просто.
Перейдем в меню «Стили 3D». Кликаем на иконку в виде объемного тела в правом нижнем углу. В открывшемся окне в списке параметров «КОНТУРЫ» снимаем галочку с пункта «Показ Контуров». Жмем ОК.

С помощью стилей 3D мы можем контролировать отображение всей модели. Есть готовые настройки для стилей 3D. Чтобы переключатся между ними, кликните на стрелочку в нижнем правом углу. Которая расположена после иконки «Стили 3D».
Из открывшегося списка мы можем выбирать доступные способы отображения. Например, на этапе концептуального моделирования в ARCHICAD можно выбрать стиль «Белая модель».
Также мы можем сделать всю модель прозрачной. Выберем стиль «Каркасный». В этом случае будут отображаться лишь контуры элементов.
Для переключения между каркасным способом отображения и стилем с раскраской и тенями можно использовать горячие клавиши.
Alt+F6 – «С Раскраской и Тенями».
Но часто возникает необходимость сделать прозрачными только стены. При этом, не затрагивая другие элементы. В этом нам помогут слои. Ведь им можно задать способ отображения отдельно.
По умолчанию стены располагаются на слое «Конструктив – Стены Несущие». Чтобы открыть панель со слоями перейдем в меню «Документ» → «Слои» → «Слои (Модельные Виды)…». В открывшемся окне находим слой со стенами. Чтобы задать ему стиль отображения «Каркасный» кликаем на иконку в виде 3D тела один раз. Жмем ОК.
Теперь нам осталось разобраться с покрытиями.
Покрытие стен в ARCHICAD
Что такое покрытие? Покрытие это изображение, текстура, которая назначена определенному материалу. Стоит различать покрытия и материалы!
Например, «Кирпич - Глиняный Полнотелый» – это материал. Этот материал имеет определенные физические свойства. Свои настройки штриховок и линий. А также он имеет текстуру или покрытие. Это все назначено по умолчанию для каждого материала.
Покрытие для материала можно изменить. Перейдем в меню «Параметры» → «Реквизиты Элементов» → «Строительные Материалы…». В открывшемся окне слева расположен список с материалами. Выбрав материал «Кирпич - Глиняный Полнотелый» можно заменить его покрытие.
Кликните на иконку покрытий. Откроется список, в котором можно выбрать его вид. Чтобы изменения сохранились, жмем ОК.
Но поменять цвет стен в ARCHICAD можно более простым способом. Для этого воспользуемся заменой покрытия.
Выберем стены. Перейдем в параметры с помощью горячей клавиши «Ctrl+T».
В списке «МОДЕЛЬ» в пункте «Замена покрытий» кликом на иконку активируем замену покрытий наружной стороны стены, внутренней и торцов. Можно назначать разные покрытия для каждой из сторон стены. Кликаем на кнопку с названием покрытия. Откроется список, из которого можно выбрать необходимое покрытие.
Также можно связать покрытия, чтобы они были одинаковы на всех сторонах стены. Для этого кликните на иконку с изображением цепи. Не забываем сохранять изменения. Жмем кнопку ОК.
Конечно, того списка покрытий, который есть недостаточно. И качество текстур не очень хорошее. Поэтому часто создают дополнительные покрытия. Это большая тема и поэтому о ней сложно рассказать в одной статье. Но мы разбирали ее подробно на бесплатном марафоне “Создание интерьера в ARCHICAD”.
А сейчас давайте рассмотрим основные проблемы с отображением стен.
Проблемы с отображением стен в ARCHICAD
Если вы только начали использовать ARCHICAD, то в работе могут возникать различные проблемы. Найти решение сразу бывает сложно. Поэтому мы перечислили частые проблемы с отображением стен, которые встречаются нашим ученикам.
Стены пропали и не отображаются на плане
Первое что нужно сделать – это проверить, не отключен ли слой со стенами.
Перейдите в меню «Документ» → «Слои» → «Показывать Все Слои».

Ничего не изменилось? Перейдите в 3D.
Если стены есть в 3D, но они не отображаются на плане.
Возможно, высота стены меньше чем отметка линии сечения плана этажа.
Тогда перейдите в параметры стены с помощью горячей клавиши «Ctrl+T». В списке параметров «ОТОБРАЖЕНИЕ НА ПЛАНЕ ЭТАЖА». В пункте «Показ на Плане Этажа» из раскрывающегося списка выберите «Сечение и Низ».
Стены пропали и не отображаются в 3D
Проверьте, включены ли все слои в 3D. Потому что показ слоев на планах и в 3D может не совпадать.
Откройте 3D-вид. Перейдите в меню «Документ» → «Слои» → «Показывать Все Слои».
Если это не помогло прейдите на план, кликните ПКМ в 2D окне. Из меню выберите «Показать Все в 3D»
Почему стены в ARCHICAD стали прозрачными?
Возможно, вы включили каркасный способ отображения стен.
Если прозрачными стали только стены.
Перейдите в меню в меню «Документ» → «Слои» → «Слои(Модельные Виды)…». В открывшемся окне находим слой со стенами. Кликаем на иконку в виде 3D тела один раз. Иконка должна принять вид объемного тела. Жмем ОК.
Если прозрачной стала вся модель.
Значит вы включили каркасный способ отображения для всей модели. Нажмите сочетание клавиш Alt+F6. Такое происходит если нажимать Shift+F6. Пожалуйста протестируйте эти две горячие клавиши и все станет на свои места. При работе часто мы случайно нажимаем это сочетание клавиш и даже не замечаем, как это сделали.

Вот мы и рассмотрели все основные способы отображения стен в 3D. Немного затронули тему покрытий. И поговорили о наиболее часто встречающихся проблемах, связанных с отображением стен.
Тема покрытий, довольно объемная. Подробно мы рассматриваем ее в нашем курсе Использование ARCHICAD на 100%. Вам интересно? Тогда добро пожаловать к нам!
Виды в ARCHICAD
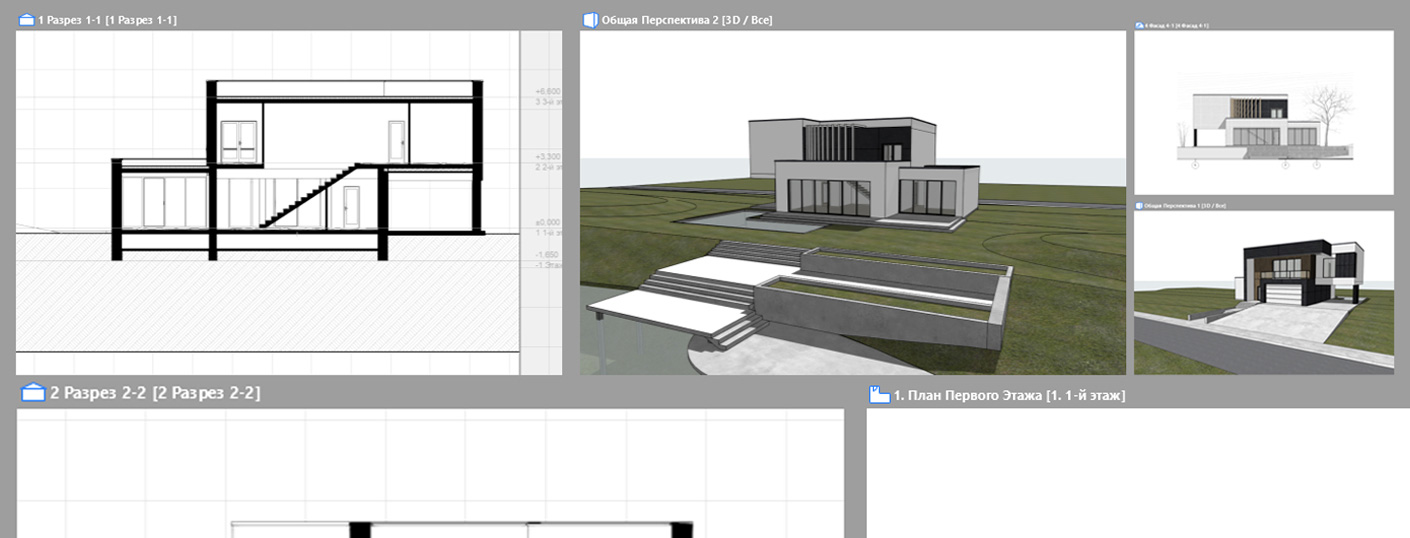
Даже опытные пользователи ARCHICAD не всегда используют виды в своих проектах.
Вид создается всегда, когда мы сохраняем чертеж в макет, чтобы в итоге вывести его на печать. Но у видов есть ещё ряд полезных функций, о которых мы поговорим в этой статье.
Для чего нужны виды в ARCHICAD?
Давайте посмотрим на такую ситуацию:
Это часть дизайн-проекта квартиры, в котором используются фильтры реконструкции. Они нужны для того, чтобы показать планировку на различных этапах проекта.
Кроме этого параметра есть и другие: Комбинация Слоев; Масштаб; Набор Перьев; Параметры Модельного Вида; Графическая Замена.
Как работать со слоями и комбинациями слоев в ARCHICAD, читайте в нашей статье – «Слои в ARCHICAD».
Если не использовать виды, то придется каждый раз переключать различные параметры, чтобы сохранить или отредактировать необходимый чертеж.
С помощью видов мы можем сохранить настройки параметров и больше об этом не беспокоиться.
Карта видов в ARCHICAD
Работа с видами проходит в «Карте Видов». Давайте узнаем, как она должна выглядеть и как ее создать.
Чтобы перейти в «Карту Видов», кликните по соответствующей иконке в навигаторе:
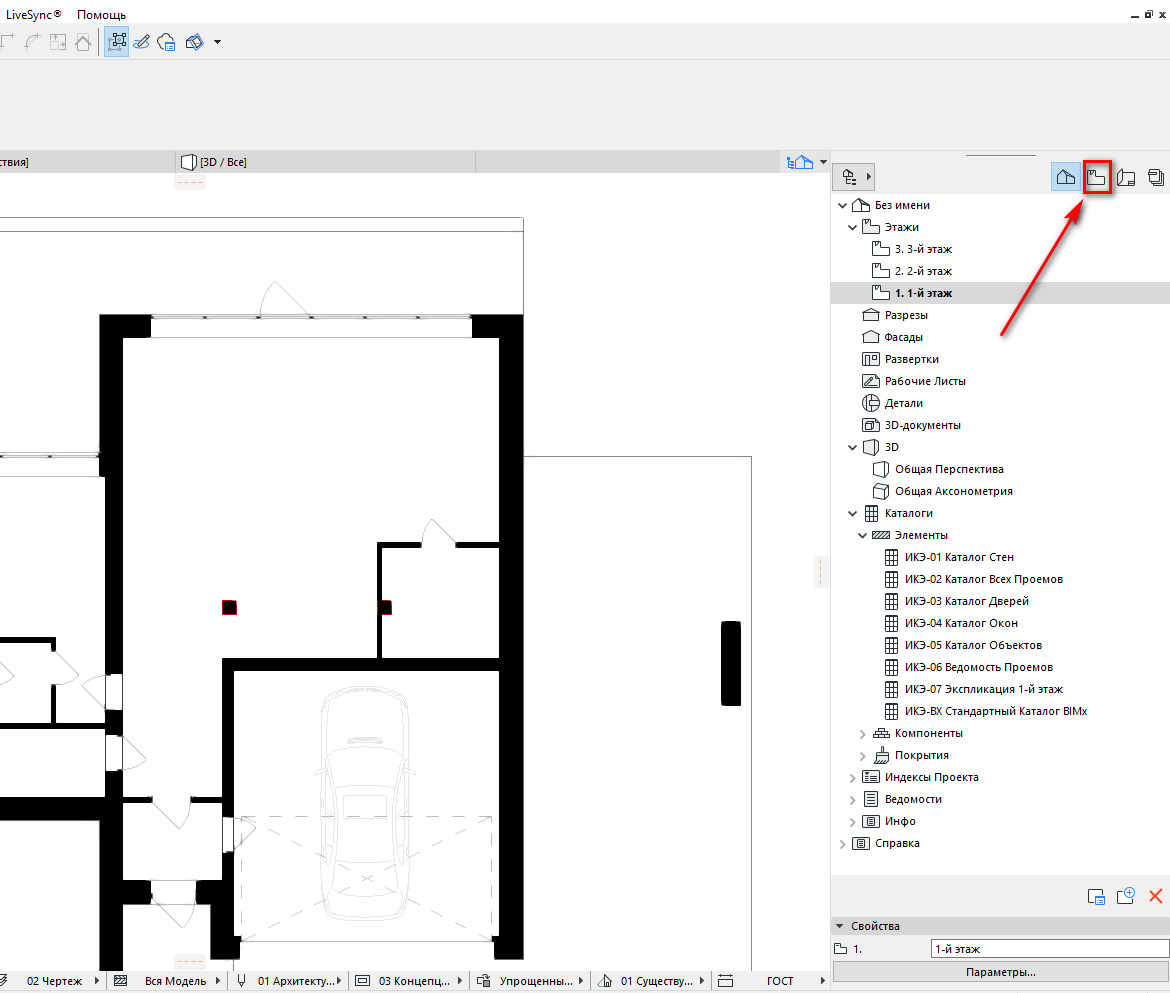
Если вы не работали с картой видов, то в ней будет много лишнего. Выделяем все виды, зажав клавишу Shift. Затем кликаем правой кнопкой мыши по любому из видов и выбираем «Удалить» → «Удалить Все».
После этого формируем карту видов заново. Создадим новые виды.
Для начала открываем чертеж через карту проекта, затем снова переходим в карту видов и кликаем на кнопку «Сохранить Текущий Вид…». Появится окно «Сохранение Вида», жмем на кнопку «Создать».
Вид будет создан с текущими параметрами Комбинации Слоев, Масштаба, Графической Замены и тд.
Если это необходимо, можно переименовать вид. Это имя легко вывести как заголовок чертежа в макетах.
Важный момент при создании карты видов – правильная структура, поэтому создаем папки, правильно именуем их и помещаем в них виды.
Главное, чтобы через карту видов можно было удобно осуществлять навигацию по проекту.

В карте видов удобно сохранять перспективные виды, при этом сохранится положение камеры.
Параметры вида в ARCHICAD
Если вы уже сохранили вид и хотите изменить его параметры, например параметр «Графическая Замена». Используйте для этого только параметры вида. Настройки через меню и нижнюю панель не будут работать.
Чтобы перейти в параметры кликните правой кнопкой мыши по необходимому виду и выберите пункт «Параметры Вида…». В открывшемся окне производим необходимые настройки и жмем кнопку «ОК».
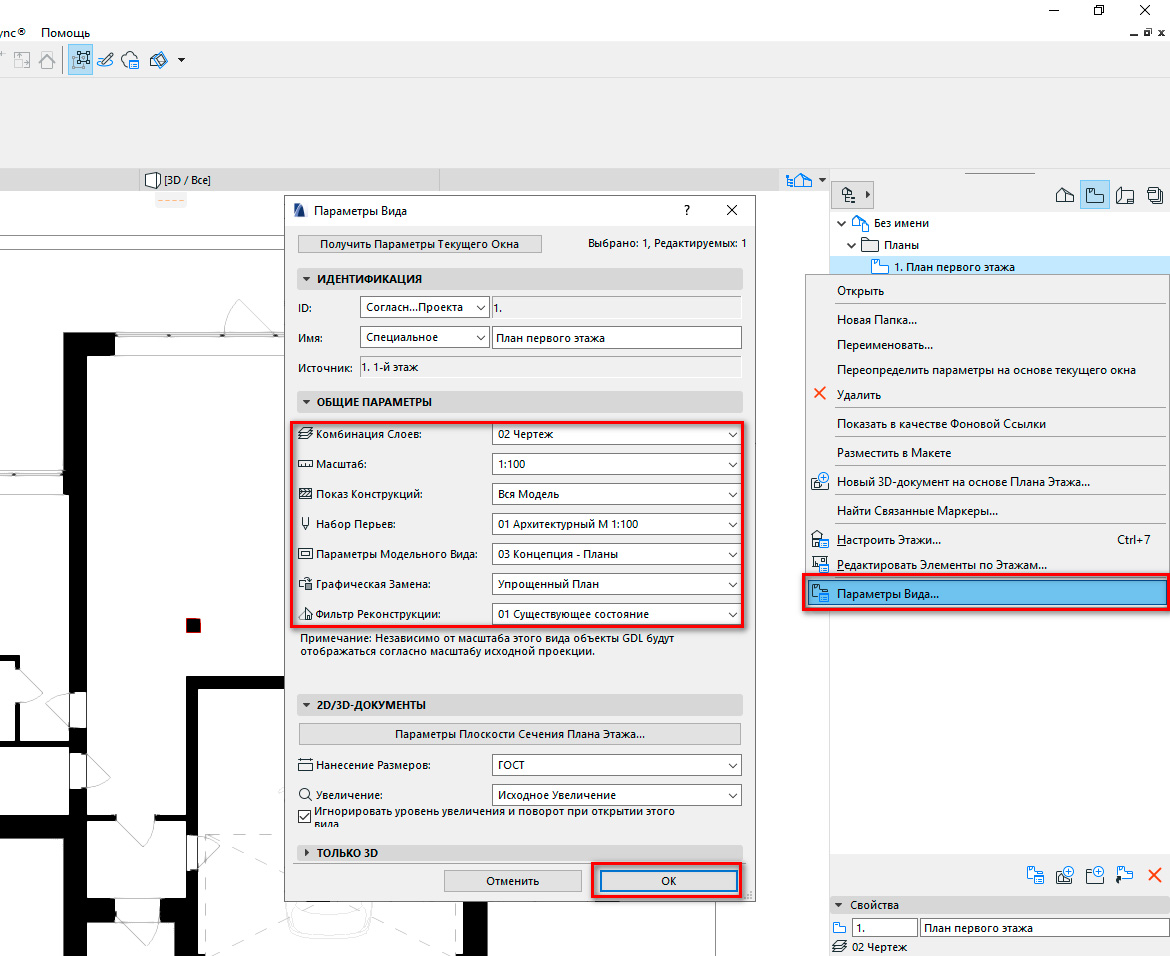
Мы узнали как создавать виды и работать с картой видов. Виды – это важный элемент BIM проекта в ARCHICAD. Поэтому всегда используйте их в своем проекте.
Мы делаем виды для того, чтобы разместить их в макете. Это позволит вывести на печать чертежи. О том, как работать с макетами, читайте в нашей статье – «Макеты в ARCHICAD».
3D-виды и 3D-документация в ArchiCAD
С помощью ArchiCAD легко создается Виртуальное здание (Virtual Building) – Информационная 3D-модель здания (Building Information Model – BIM) в части архитектурного проекта одновременно с получением согласованной двумерной рабочей документации.
Эта статья представляет способы отображения BIM-модели в трехмерном пространстве ArchiCAD. Мы быстро пройдемся по основным принципам, но при этом затронем некоторые малоизвестные опции, которые и придают продукту гибкость, оригинальность и уникальность. Также мы обсудим, как сохранить виды в Карте видов (View Map) для дальнейшего использования. А в конце опишем новейший и необычайно мощный инструмент ArchiCAD 12, который позволяет превратить любой 3D-вид в «живой» автоматически обновляемый 3D-документ – полноценный трехмерный чертеж с элементами аннотирования и размерами. Рис. 1 ярко иллюстрирует эту функцию: он отображает 3D-разрез по зданию с нанесенными на него размерами и выносками. При этом фон – обычная сплошная штриховка черного цвета, расположенная за конструкциями и надписями.
Рис. 1. Результат работы нового инструмента ArchiCAD 12 – 3D-документ
Вообще в программе существует несколько способов отображения архитектурной модели в 3D и связанных с ними настроек:
- Тип проекции – перспективная или аксонометрия;
- Стиль отображения – каркасная модель, модель со скрытыми линиями или закрашенная (плюс несколько различных эффектов, которые можно комбинировать);
- Фильтрация элементов – посредством видимости слоев и этажей, выбора объектов, границ отображения (бегущая рамка), по типам элементов, определение секущих разрезов.
При этом пользователь может работать с 3D-окном – взглянуть на проект с различных точек или отредактировать модель. В ArchiCAD встроен инструмент построения фотоизображений (Photorendering), который позволяет получить высококачественные изображения 3D-вида с помощью различных методов визуализации – собственной разработки (Internal), компании Lightworks и стилей Sketch (имитация ручной подачи). Построенное изображение можно разместить на листах чертежей (Layout) либо сохранить на диск и использовать во внешних программах.
Режимы 3D-вида
Пункт меню Вид (View) -> Режим 3D-вида (3D View Mode) позволяет задать способ построения проекции: аксонометрию или перспективу (рис. 2).
Рис. 2. Пункт меню Вид (View) -> Режим 3D-вида (3D View Mode)
Сразу после выбора режима в 3D-окне будет построено объемное изображение в соответствии с параметрами камеры. Для выбора режима можно также воспользоваться горячими клавишами (PC: CTRL+F3 и SHIFT+F3, Mac: CMD+F3 и Option+F3) либо воспользоваться выпадающим списком иконки 3D-окно (3D Window) на панели инструментов (рис. 3).
Рис. 3. Можно воспользоваться выпадающим списком иконки 3D-окно (3D Window) на панели инструментов
Аксонометрический вид автоматически охватит всю модель и отобразит ее в 3D-окне, тогда как перспективный вид отобразит только то, что попадет в объектив камеры, для которой можно задать точку расположения, направление и конус взгляда.
Щелкнув по второй кнопке слева, расположенной в левом нижнем углу окна (рис. 4), можно открыть Планшет навигатора (Navigator Preview).
Рис. 4. Планшет навигатора (Navigator Preview) можно открыть, щелкнув на второй кнопке слева, расположенной в левом нижнем углу окна
Для аксонометрии Планшет используется при ручной настройке положения камеры вокруг объекта. Можно быстро выставить стандартные параметры построения аксонометрии: изометрия, вид сверху, сбору и ряд других часто используемых проекций (рис. 5).
Рис. 5. Окно Планшета навигатора в режиме аксонометрии
Кроме того, пользователь может задать произвольный угол взгляда на модель с помощью команды Орбита (Orbit).
В режиме построения перспективы (рис. 6) Планшет навигатора отображает миниатюрную копию поэтажного плана вместе с маркером, отображающим положение камеры (то есть точку, из которой вы смотрите на объект) и положение цели (точку, куда вы смотрите). В Планшете вы можете с помощью мыши передвинуть камеру или точку взгляда – 3D-вид автоматически обновится. Там же с помощью слайдера можно менять угол обзора.
Рис. 6. Окно Планшета навигатора в режиме построения перспективы
Совет. Предварительный просмотр поэтажного плана и положения камеры на нем иногда сливаются из-за того, что окно Планшета навигатора слишком мало. Это окно всегда отображает те элементы, которые видны на настоящем поэтажном плане (в соответствии с теми настройками, которые заданы для текущего или последнего открытого плана). Вы всегда можете увеличить окно предварительного просмотра, просто открепив его от панели (схватитесь за заголовок окна и переместите окно на свободное пространство) и растянув за угол. Соответственно увеличится и миниатюра плана. Также вы можете отключить видимость элементов, которые уменьшают предварительный просмотр и видеть которые не обязательно: например, можно отключить слой, на котором расположена модель местности. После этих действий вам понадобится только перестроить изображение в окне предварительного просмотра, щелкнув по стрелке в нижнем правом углу.
Для точной настройки перспективного вида используйте инструмент Камера (Camera): выберите этот инструмент на панели инструментов, первым щелчком задайте положение камеры, а вторым – направление взгляда. Далее выберите размещенную камеру, перейдите в 3D-окно – вы увидите изображение с этой камеры. Камера будет размещаться на плане до тех пор, пока вы не удалите ее или не скроете. Разумеется, в проекте можно размещать столько камер, сколько вам требуется.
Для просмотра 3D-модели точно из заданной позиции выберите нужную камеру на поэтажном плане и перейдите в 3D-окно. Все камеры отображаются в дереве Карты проекта (Project Map) и открываются двойным щелчком по ним.
Совет. Маркеры камер не выводятся на печать вместе с поэтажным планом, но могут мешать при работе. Чтобы скрыть их, дважды щелкните на инструменте Камера и откройте его параметры. Далее по кнопке Траектория (Path) зайдите в диалог и для опции Изображение на плане (Display Options) установите значение Нет (None). Есть и более быстрый способ: выберите инструмент Камера, убедитесь, что на поэтажном плане не выбрано ни одной камеры, и установите на Информационной панели (Info Box) другой режим камеры (то есть VR-объект или VR-сцена).
Если вы меняли параметры 3D-окна с помощью инструментов Орбита (Orbit) и Проход (Explore) или увеличивали/уменьшали изображение с помощью колеса мыши, вы можете быстро сохранить положение камеры и затем возвращаться к этому виду. Для этого зайдите в меню Вид (View) -> Дополнения 3D-навигации (3D Navigation Extras) и для аксонометрии выберите команду Добавить текущую проекцию (Add Current Projection), а для перспективы – Разместить камеру на траектории (Put a Camera into the Path). Кстати, из того же подменю доступны и некоторые другие опции (для перспективы – когда выбрана камера на поэтажном плане): изменить выбранную камеру, разместить новую камеру или перейти к предыдущему/следующему сохраненному виду.
Совет. Одно из самых удобных сочетаний клавиш – включение режима Орбиты (Orbit) в 3D-виде, удерживая клавишу SHIFT на клавиатуре и нажав на колесо мыши. Теперь просто двигайте мышку: модель будет вращаться вслед за движением руки, причем это справедливо как для аксонометрии, так и для перспективы! Попробовав раз, отказаться просто невозможно.
Пока вы работаете в 3D-окне, вы всегда можете сохранить текущий вид в Карту видов (View Map) с помощью команды Сохранить текущий вид (Save Current View). Эта команда запомнит все параметры: тип проекции и выигрышный ракурс, комбинацию слоев, стиль тонирования, фильтрацию элементов и т.п. Теперь, если дважды щелкнуть на этом виде, можно быстро вернуться в 3D-окно, которое отображает именно тот вид, который мы когда-то сохранили. Но при этом сама геометрия модели обновится в соответствии с изменениями проекта. На рис. 7 показан пример сохраненных 3D-видов.
Рис. 7. Пример сохраненных 3D-видов в Навигаторе проекта
Способы построения изображения
Изображение в 3D-окне может быть построено несколькими способами. В диалоге Вид (View) -> Режим 3D-вида (3D View Mode) -> Параметры 3D-изображения (3D Window Settings) пользователь может задать этот способ (рис. 8): каркасный, с удалением невидимых линий, с раскраской и тенями. При этом каждый из перечисленных режимов зависит также от механизма визуализации – OpenGL или внутреннего.
Рис. 8. Диалог Параметры построения 3D-изображений
Основные настройки этого диалога также можно задать непосредственно из меню Вид (View) -> Режим 3D-вида (3D View Mode).
Также можно включить опцию, которая будет отображать определенные объекты в каркасном режиме визуализации. Для этого в диалоге Параметры слоев (Layer Settings) (пункт меню Документ (Document) -> Слои (Layers) -> Параметры слоев (Layer Settings) или горячие клавиши CTRL-L/CMD-L) просто укажите, что слои отображаются в каркасном/раскрашенном режиме (рис. 9).
Рис. 9. Для любого слоя можно указать режим отображения в каркасном виде
На рис. 10 приведен пример визуализации здания, в которой крыши и стены отображаются в каркасном режиме, а двери и окна отключены (отображается только проем) с помощью фильтрации элементов.
Рис. 10. Пример визуализации здания, где крыши и стены отображаются в каркасном режиме, а остальные объекты – в обычном
Режим OpenGL представляет собой более быстрый способ построения и отображает текстуры поверхностей (обычные JPG- или TIF-картинки, имитирующие кирпичную кладку, дерево и т.п.). Внутренний механизм визуализации требует больше времени для построения, но при этом обеспечивает ряд особых функций – например, отображение векторной 3D-штриховки (векторный рисунок, имитирующий материал) и векторные тени (раскрашенные штриховки с дополнительными контурными линиями по границам теней, ложащихся на фасад). Разница между режимом OpenGL (слева) и внутренним механизмом визуализации с включенными режимами векторной штриховки и тенью (справа) наглядно показана на рис. 11.
Рис. 11. Режим OpenGL, в отличие от внутреннего механизма визуализации, отображает текстуры и работает более быстро. Но внутренний механизм визуализации ближе к чертежам – он отображает векторную штриховку для поверхностей и строит тени от солнца
Как правило, внутренний механизм визуализации строит изображение долго, особенно в случае больших моделей с большим числом полигонов (огромные здания, проекты со сложными формами или деревьями). Если вам необходим этот режим, а ждать не хочется, можно переключить режим раскраски с аналитического (Analytic) на растровый (Raster) – изображение будет строиться быстрее.
Учтите, что векторная штриховка работает только в аналитическом режиме, а времени на ее построение тратится меньше, чем на построение теней. В большинстве случаев рекомендуем отключать эти режимы, если они не слишком вам нужны, либо пользоваться режимом OpenGL, который имитирует материал поверхности с помощью JPG-текстур вместо штриховки и не строит теней.
Совет. Выбрав для режима векторного построения теней параметр Без контуров (Contours Off), вы не отключаете тени совсем – они будут строиться, только результат будет показан без внешней контурной линии. Чтобы полностью отключить построение векторных теней, вам необходимо четко выбрать опцию Нет (Off).
Фильтрация элементов
Программа предоставляет несколько способов фильтрации элементов в 3D. Простейший и наиболее понятный – это просто включить или отключить слои: либо вручную, либо с помощью комбинаций слоев. Включенный слой виден на поэтажных планах, разрезах/фасадах и 3D-видах; если же объект расположен на выключенном слое, то он не будет отображаться нигде.
Другой способ ограничить видимость элементов в 3D – это выбрать несколько нужных нам объектов на поэтажном плане (с помощью стрелки-указателя, SHIFT + щелчок или команды Выбрать все (Select All) для определенных объектов из меню Редактор (Edit). Далее выберите команду Вид (View) -> Элементы в 3D-виде (Elements in 3D View) -> Показать выборку/бегущую рамку в 3D (Show Selection/Marquee in 3D). Или: правый щелчок мышью, а затем выбор команды Показать выборку/бегущую рамку в 3D (Show Selection/Marquee in 3D). Еще один способ – использовать горячие клавиши (PC: F5; Mac: F4).
Если выбрать инструмент Бегущая рамка (Marquee) и охватить такой рамкой часть поэтажного плана, то с помощью тех же команд можно отобразить в 3D только те элементы, которые попали в пределы рамки. Причем рамка может иметь форму прямоугольника, скругленного прямоугольника либо произвольного полигона – с помощью последней опции можно получить в 3D очень интересные эффекты. Благодаря этому инструменту вы можете отобразить часть многоэтажного здания (утолщенная рамка) или только объекты текущего этажа (если рамка тонкая): эта опция настраивается на Информационной панели (Info box) – кнопка расположена сразу за символом инструмента Бегущая рамка. На рис. 12 и 13 демонстрируется работа утолщенной бегущей рамки, которая позволяет получить объемный вертикальный разрез по нескольким этажам.
Рис. 12. Утолщенная бегущая рамка позволяет получить объемный вертикальный разрез по нескольким этажам
Рис. 13. Результат работы утолщенной бегущей рамки
Несмотря на то что бегущая рамка обрезает модель, все элементы можно выделять и редактировать. При выделении обрезанные объекты выделяются целиком – программа отображает границы объектов с помощью узловых точек, которые могут отобразиться за пределами границ рамки (именно такая ситуация представлена на рис. 13). Это функция помогает визуально контролировать, какая часть объекта отображается в 3D. Обратите внимание, что если переместить объект на границу рамки, можно получить его сечение или даже скрыть его (если вывести объект за пределы границ).
Совет. Вы можете выбрать элементы непосредственно в 3D и, щелкнув правой кнопкой мыши либо с помощью горячих клавиш, вызвать команду Показать выборку/бегущую рамку в 3D (Show Selection/Marquee in 3D). Вы сразу же увидите выбранные элементы, а все остальные будут скрыты. Чтобы снова увидеть всю модель в 3D, выберите команду Показать все элементы в 3D(Show All Elements in 3D), которая появится вместо предыдущей команды. Эти действия можно выполнять как в окне поэтажного плана, так и в 3D-окне. Конечно, все они применимы только к тем элементам, которые расположены на видимых слоях.
Дополнительные возможности при построении 3D предоставляет и диалог Отфильтровать элементы в 3D (Filter Elements in 3D) пункта меню Вид (View) -> Элементы в 3D-виде (Elements in 3D View) (рис. 14).
Рис. 14. В 3D-виде можно отображать только часть объектов
C его помощью при построении 3D можно вообще отключать определенные группы элементов (например, крыши или объекты) или ограничивать видимость проекта определенным диапазоном этажей.
Бегущая рамка по умолчанию отображает только те объекты, которые попали в ее границы. Но есть возможность изменить принцип построения и, наоборот, отображать только те объекты, которые расположены за пределами рамки (например, для того, чтобы сделать сквозной туннель через все здание). Можно отображать и лишь те элементы, которые попали в пределы рамки целиком (отключите опцию Рамка как линия сечения (Trim Elements to Marquee), и пересекаемые объекты исчезнут из 3D).
Одна из моих любимейших функций при работе с большими и сложными проектами – возможность отключения окон и дверей (вместо них остаются пустые проемы). Эффективность работы с 3D и разрезами возрастает на порядки! При выполнении тестовых проходов и перед видеосъемкой каждая сцена строится быстрее, а значит можно побольше поэкспериментировать с траекторией, настройками камеры.
Еще одна интересная настойка диалога – Отфильтровать элементы в 3D (Filter Elements in 3D): возможность отобразить в 3D объемы зон (Zones) (рис. 15). Зоны зачастую используют для определения границ помещений и подсчета площадей на поэтажных планах, но их можно отображать в 3D для формирования объемов, блоков и анализа теней. Их высота регулируется в диалогах параметров каждой зоны. Зоны можно подрезать под скат крыши с помощью Операций над объемными телами (Solid Element Operations).
Рис. 15. В 3D можно отображать объемы зон
Презентационные сечения и анализ модели можно выполнять с помощью команды пункта меню Вид (View) -> Элементы в 3D-виде (Elements in 3D View) -> Секущие плоскости (3D Cutting Planes) (рис. 16 и 17). Этот диалог показывает модель в трех плоскостях (вид сверху, вид сбоку и фронтальный вид) и позволяет в любом из них линией задать плоскость сечения. Двумя щелчками задается сама режущая линия/плоскость, а третьим указывается часть, которая будет скрыта. Если нужен точный ввод высоты, воспользуйтесь полями в правой нижней части: сначала вводите координату первой точки, а затем, удерживая клавишу ENTER, вторую на той же высоте.
Рис. 16. Диалог Плоскости 3D-сечений
Рис. 17. Пример работы диалога Плоскости 3D-сечений
Единожды заданные плоскости запоминаются программой, но их всегда можно удалить в том же диалоге просто дважды щелкнув на линии сечения или воспользовавшись кнопкой Удалить все плоскости сечений (Clear All Cutting Planes).
Совет. Эффект подрезки здания можно включать/отключать с помощью команды Вид (View) -> С 3D-разрезами (3D Cutaway).
Секущие плоскости также сохраняются при сохранении вида в Карте проекта, поэтому к наиболее интересным видам можно возвращаться буквально одним щелчком мышки.
Презентация: фотовизуализация, анимация и анализ солнца
Любой 3D-вид может быть продемонстрирован либо посредством встроенного в ArchiCAD механизма фотовизуализации, либо с помощью прохода по виртуальному проекту (пройти пешком или выполнить облет), либо при статической визуализации прохождения солнца по небосводу и изменения теней на фасадах.
Фотовизуализация настраивается через диалог пункта меню Документ (Document) -> Креативнаявизуализация (Creative Imaging) -> Параметры фотоизображения ( Photorendering ). Внутренний механизм визуализации (Internal Engine) позволяет построить простые изображения с текстурами, тенями и т.п., а механизм визуализации Lightworks – более качественные рисунки с прозрачностью материалов, мягкими реалистичными тенями, учетом отражения света от поверхностей. Есть и режим Эскиз (Sketch), предназначенный для построения изображений, приближенных к ручной подаче, – причем параметров настроек там огромное количество.
На поэтажных планах можно разместить практически любое количество камер визуализации, которые объединяются в траектории пролета, а затем пройти про проекту в соответствии с этой траекторией, сохранить результат прохода в формате QuickTime и в дальнейшем показывать его заказчику или коллегам. Операция Траекториясолнца (Sun studies) применима к любому 3D-виду; благодаря встроенной функции heliodon она рассчитывает положение солнца в различные моменты суток и года, автоматически прорисовывая положение и конфигурацию теней в зависимости от положения объектов в проекте и прозрачности материалов.
Описания возможностей ArchiCAD в этой части хватит не на одну статью – здесь задействованы сложные и очень мощные инструменты. Но пока ограничимся уже сказанным…
Новинка ArchiCAD 12: 3D-документация
В прошлом году компания Graphisoft изобрела новый тип чертежа – 3D-документ. Суть технологии заключается в том, что 3D-вид теперь можно оформлять (например, легко и элегантно проставить размеры по проекту) и автоматически обновлять (в точности так же, как разрез или фасад).
С помощью команды Документ (Document) -> 3D-документ (3D Document) -> Создать 3D-документ (Create 3D Document) любой 3D-вид можно превратить в 3D-чертеж. Другой способ получить тот же результат: щелкнуть правой кнопкой мыши в пустой части 3D-окна и выполнить команду Построить 3D-документ из текущего окна (Capture Window for 3D Document).
3D-документы используются в Карте проекта наравне с поэтажными планами, разрезами, фасадами, узлами, рабочими листами и т.п. – это просто новая категория. При создании 3D-документа нужно только задать имя вида и его код для ссылки.
Новый 3D-документ наследует те же настройки, что и исходный 3D-вид (аксонометрия или перспектива), но конвертируется в соответствии с Внутренним механизмом визуализации (Internal Engine). Это значит, что он не содержит текстур (то есть JPG-версий материалов) – вместо них поверхности раскрашиваются исходными цветами плюс используются векторные штриховки и тени от солнца.
Далее для оформления можно использовать большинство 2D-инструментов: тексты, выноски, линии, дуги, полилинии, сплайны, штриховки и размеры. Выноски могут быть независимыми (полка и независимый текст) или связанными с 3D-элементами (полка и символ с текстом, в который можно внести тип и код (ID) элемента, ассоциированного с выноской).
Размеры привязываются к узловым точкам элементов так же, как это делается на поэтажных планах или при редактировании объектов в 3D-окне. Три метода, настраиваемые на Информационной панели (Info Box), позволяют указать вертикальный/горизонтальный размер либо размер в произвольной плоскости (например, для скатов крыш).
Линии размеров идут от модели, а засечки ориентированы в соответствии с углом перспективы или аксонометрии. При размещении размера задается отступ от модели, что повышает читаемость чертежа.
Конечно, в документации по ArchiCAD вы найдете более полное описание работы с размерами в 3D-документе.
По умолчанию 3D-документ автоматически обновляется вслед за изменениями – это обычный рабочий вид. А значит он всегда будет соответствовать модели. Размеры обновляются и пересчитываются, выноски содержат актуальную информацию о строительных конструкциях.
3D-документы можно создавать из любого 3D-вида – следовательно, они могут быть ограничены как бегущей рамкой, так и секущими плоскостями. Например, на рис. 18 показано, как можно получить чертеж фундаментной части с помощью бегущей рамки.
Рис. 18. Аксонометрический чертеж фундаментной части, созданный с помощью бегущей рамки и нового инструмента ArchiCAD 12 – 3D-документ
И, конечно, часть модели можно отобразить без удаления невидимых линий – так же, как модель отображается в 3D-окне: на рис. 19 слой с крышами переведен в каркасный режим отображения.
Рис. 19. На этом 3D-чертеже крыши переведены в каркасный режим отображения
Для 3D-документа, который очень похож на обычное 3D-окно, есть и несколько ограничений. А именно: нельзя интерактивно сменить точку взгляда на узел, нельзя добавить новые 3D-элементы, нельзя растянуть или переместить существующие 3D-элементы. Но можно выбрать элемент и просмотреть и даже изменить его параметры с помощью Информационной панели или обычного диалога Параметры (Settings).
Для изменения модели необходимо перейти в стандартное 3D-окно или работать через поэтажный план. При этом перейти из 3D-чертежа в соответствующее 3D-окно просто: щелкните правой кнопкой мыши в любой точке рабочего окна (убедитесь, что ничего не выбрано) и выберите команду Открыть исходное 3D-окно (Open 3D Source).
Также можно изменить угол взгляда на модель и стиль раскрашивания. Для этого откройте 3D-окно (перейти в него можно с помощью уже упомянутой команды Открыть исходное 3D-окно) и поменяйте точку взгляда. Затем вернитесь в 3D-документ и, щелкнув правой кнопкой мыши в любой точке (опять же убедитесь, что ничего не выделено), выберите команду Переопределить на основе текущего 3D-окна (Redefine Based on Current 3D). Будьте внимательны: новый взгляд может привести к тому, что 3D-размеры сольются и станут нечитаемы – в этом случае их надо будет удалить и поставить заново.
Совет. Если при создании 3D-окна использовалась бегущая рамка, а затем этот вид использовали для создания 3D-документа, то возникает одна маленькая странность. Если размер привязан к конечным точкам, которые образовались от бегущей рамки (то есть к «искусственным» конечным точкам, которые лежат на пересечении режущей плоскости бегущей рамки и элемента), то он будет статичен. Это означает, что размер не будет обновляться, если, к примеру, изменится высота стены или ее толщина. Для того чтобы размер гарантированно и автоматически обновлялся, привязывайте его (конечно, по возможности) к «естественным» конечным точкам элемента (то есть к классическим точкам).
Осталось сказать, что 3D-документ можно распечатать/сохранить так же, как любой другой вид, а также разместить его на листе как обычный чертеж в Книге макетов.
Заключение
ArchiCAD использует непревзойденные инструменты, с помощью которых можно создать огромное число разнообразных видов из объемной BIM-модели. 3D-окно позволяет проектировщику работать над моделью здания с любой точки и угла, получая доступ к любой части модели или комбинации элементов. Встроенные инструменты визуализации проекта помогут легко продемонстрировать последнюю версию проекта в виде статичного изображения или анимации.
Новый тип отображения проекта – 3D-документ – поможет проектировщику при работе с заказчиком, консультантами и строителями. Он позволяет запомнить любой вид, а затем оформить его, разместить на листе с чертежами и работать как с обычным документом, управляя им и поддерживая его в актуальном состоянии. 3D-документ – это ярчайший пример современных технологий, разработанных компанией Graphisoft, которые трансформируют понятие документации и поднимают решения BIM на уровень искусства.
Эрик Боброу (Eric Bobrow),
филиал AIA,
руководитель Bobrow Consulting Group
Перевод с английского Дениса Ожигина (ЗАО «Нанософт»)
Как создать своё окно или свою дверь в ArchiCAD 20

Часто бывает, что программная библиотека не содержит именно того элемента, который так хочется использовать в проекте. Для этого мы разберем, как сделать окно и дверь по собственной задумке.
На примере классической двери и окна в стиле «модерн» разберем, что же для этого нужно. Если дверь, которую мы решили построить - стандартной формы, то окно еще нуждается в построении проема нужной формы. По порядку рассмотрим, каким же образом можно создать нестандартные окна и двери
Масштабируем имеющееся изображение желаемой модели, для этого выделяем его, ставим точки снизу и сверху и задаем необходимое вам расстояние.
Картинку обводить мы не будем, потому как это бессмысленно. Даже тяжелые, витиеватые формы будем строить вручную. Все это мы будем делать при помощи инструмента «Морф». Производим заготовки, смещаем все ребра для создания объемности для нашего построения. Производим все нужные действия, присваиваем необходимые строительные материалы.
Используя наши примеры, вы сможете легко понять механизмы действий, которые позже сможете использовать в ваших проектах.
Читайте также:

