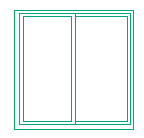Как сделать окна на фасаде в автокаде
Обновлено: 18.05.2024
AutoCAD Architecture
Автор:
Окно — это AD-объект, который взаимодействует со стенами, дверями и оконными сборками. После того как окно помещено в стену, в дверь или в оконную сборку, оно ограничивается объектом и не может быть перемещено за его пределы. Окно может быть прикреплено якорем к определенным положениям в стенах, дверях или оконных сборках; если стену, дверь или оконную сборку перемещают или изменяют их размеры, положение окна в таком объекте остается неизменным. Окна могут быть и независимыми объектами.
Типы окон
Существует два типа окон: обычные и угловые
- Обычное окно. Обычное окно размещается на стене или двери и в оконной сборке; оно ограничивается объектом. Такие окна могут прикрепляться к определенной точке стены или двери и оконной сборки. При перемещении или изменении размера стены, двери или оконной сборки размещение обычного окна в таком объекте остается неизменным. Обычные окна могут быть и независимыми объектами.
- Угловое окно. Угловое окно размещается на соответствующем требованиям угловом соединении двух стен и после вставки переходит с одной стены на другую.
Создание окон
Окна можно создавать, пользуясь всеми типовыми параметрами проектирования, такими, как стиль, стандартные размеры, ширина и высота, высота порога, высота верхней точки и вертикальная привязка. Можно выбирать стили, в которых форма остекления предполагает использование стандартных схем горбыльков, а также создавать свои собственные формы остекления на основе профилей.
Работа со стилями окон
Поставляемые с AutoCAD Architecture toolset шаблоны содержат подготовленные к использованию стили окон. Правила проектирования стилей окон определяют стандартные размеры окон, создаваемых на основе стиля. Стиль окон также определяет профиль окна и тип окна.
- Профиль окна определяет геометрию оконной рамы, например прямоугольную, полукруглую или арочную. Также можно создавать пользовательские профили окон с помощью профилей.
- Тип окна определяет количество панелей и способ открывания окна, то есть раздвижное, проходное, откидное или глухое.
В стиле окна можно задавать стандартные размеры, а затем выбирать размер, которым требуется воспользоваться при размещении окна на чертеже.
Креплении окон якорями
После того, как окно помещено в стену, в дверь или в оконную сборку, оно ограничивается объектом и не может быть перемещено за его пределы.
Окно может быть прикреплено якорем к определенным положениям в стенах, дверях или оконных сборках; если стену, дверь или оконную сборку перемещают или изменяют их размеры, положение окна в таком объекте остается неизменным.
Размеры окон
Некоторые размеры окна зависят от профиля окна и типа, заданного в стиле окна.
Возвышение - это высота от верхней линии прямоугольной части окна до вершины оконного проема у профилей окон "Готический", "Арка" и "Пятиугольник".
Вертикальная привязка окон
Используйте параметры вертикальной привязки для контроля того, как окно устанавливается в стену, положения рабочей точки по вертикали в стене, и того, как окно реагирует на изменения высоты. Чтобы определить рабочую точку на окне, используйте параметры порога и высоты верхней точки. Рабочую точку можно поместить на подоконник или в верхнюю точку.
Высота порога остается неизменной. Например, если задавалась вертикальная привязка, равная 0", а высота окна составляет 7'-0'', высота оконного проема будет равна 7’-0''. Если впоследствии указывается высота окна 6'-8'', порог окна остается на отметке 0'', а высота оконного проема становится равной 6’-8''.
Верхняя рабочая точка остается на месте. Например, если задана вертикальная привязка, равная 7", а высота окна составляет 7'-0'', высота оконного проема будет равна 7'-0''. Если высота окна 6'-8'', верхняя точка окна остается на отметке 7'-0'', а порог окна переносится на высоту 4''.
Материалы окон
В AutoCAD Architecture toolset можно назначать материалы окнам. Эти материалы впоследствии отображаются в каркасной модели или на визуализированном изображении. У материалов имеются особые параметры для таких отдельных компонентов окна, как рама, переплет или горбыльки.

Отображение окна в виде 2D каркасной модели или с визуализированием
AutoCAD Architecture toolset предоставляет для основных задач проектирования большой набор стандартных материалов, содержащих параметры для окон. Можно использовать эти стандартные материалы или изменять их для своих чертежей. Также можно создавать свои собственные материалы. При задании материала, который следует использовать исключительно для окон, рекомендуется дать ему соответствующее наименование; например "Окно - Деревянная рама" или же "Подоконник - Мрамор".
Торцы оконных проемов
К окнам, закрепленным якорем в стене, может применяться стиль торцов ее проемов. Формы торцов для проемов в стенах определяются в стиле стены и являются свойством стены.
РАБОТА С БЛОКАМИ В AUTOCAD. СОЗДАЕМ ОКНА И ДВЕРИ
Блок - это набор примитивов, сгруппированных в один элемент и работающих как единое целое. Объединение объектов в блоки облегчает повторное использование их как внутри одного чертежа, так и в других чертежах.

Любую палитру можно перемещать по экрану, а можно закрепить, перемещая ее мышкой к какому-либо краю графического пространства. Но наиболее удобный вариант - свернуть панель. Для этого надо нажать ПКМ на краю панели и в появившемся контекстном меню выбрать «Закрепить слева» (или справа), как показано на рис.:

 | Панель сворачивается до надписи. Если еще раз по ней нажать ПКМ, то можно эту панель вообще свернуть до значка. Теперь панель будет появляться всякий раз, когда вы наводите на значок. На инструментальной палитре по умолчанию есть вкладка «Архитектура», где собраны стандартные блоки. Рассмотрим блок на примере алюминиевого окна. Для этого, находим его в списке и щелкаем по нему один раз ЛКМ. Затем, в графическом пространстве указываем точку вставки.
Как видите, блок - это не что иное, как сгруппированный набор примитивов, которые представляют собой единый цельный объект. Если его выделить и потянуть за ручки, то размеры объекта изменяться в реальном времени. Это, так называемое свойство динамики, а сам блок называется динамическим. Блоки могут состоять из объектов, изначально находившихся на различных слоях и имевших различные свойства. Для создания определения блока в текущем чертеже необходимо: Откроется диалоговое окно «Определение блока». 2. Указать имя блока (в нашем случае - «Окно»). В любом случае, имя должно быть уникальным и отображать суть создаваемого элемента чертежа. 3. Задать базовую точку. В качестве базовой точки блока рекомендуется указывать какую-либо его характерную точку на самом объекте. Во-первых, вам будет удобнее потом вставлять блок, а во-вторых, именно в базовой точке появляется «ручка» при выделении блока к которой будут срабатывать объектные привязки. 4. Выбрать объекты, которые должны войти в блок. Ниже есть группа переключателей, которые определяют, что делать с выделенным набором объектов после объединения их в блок:
В результате, исходные объекты преобразуются в блок и будут выглядеть следующим образом:
Давайте рассмотрим очень важную особенность блоков. Представим ситуацию: с помощью блока создали элемент, вхождение которого на чертеже повторятся очень большое количество раз (например, окна на фасаде многоэтажного здания). После завершения проекта, по просьбе заказчика, возникла необходимость изменить внешний вид данного элемента.
Так вот, самым большим преимуществом блоков является то, что достаточно отредактировать только лишь одно определение блока (т.е. основное описание блока), и все остальные вхождения (элементы, которые присутствуют на чертеже) автоматически изменяться. В противном случае, пришлось бы редактировать каждый объект отдельно или вносить изменения для одного объекта и далее копировать его и заново вставлять. Что бы добраться до основного вхождения необходимо попасть в «Редактор блоков» (см. п.5.2), где можно вносить изменения в исходный объект, работая с отдельными примитивами, из которых состоит блок. Можно также выполнять построения, используя команды вкладки «Рисование» и «Редактирование», точно также, как и в пространстве Модели. После окончания редактирования нужно сохранить все внесенные изменения и закрыть «Редактор блоков». После этого, все объекты, которые были в пространстве Модели изменятся. Таким образом, можно коллективно управлять свойствами блоков. Блоки на чертеже - это всего лишь графические ссылки в область данных файла, где лежит само описание блока. Попадая в редактор мы переходим в описание блока, где можем его изменять. Создание оконных проемов, окон на чертеже плана первого этажа коттеджа в АвтокадНа рисунке плана первого этажа дома (подложке) даны оконные проемы без четвертей. Измерение и определение размеров (ширины) оконных проемов на плане дома в АвтокадВосппользуйтесь инструментом "Расстояние" на классической панели инстументов "Сведения", либо из панели инструментов "Утилиты" на вкладке "Главная" ленты инструментов, тем самым вызвав команду "Дист" в Автокад. Измерьте ширину оконного проема. Его ширина получалась 932 мм. Таким же образом измеряем ширину остальных оконных проемов на рисунке плана первого этажа коттеджа. Получаем значения ширины оконных проемов = 1190 , 2080 мм. Ниже представлена картинка "Ширина оконных проемов для жилых помещений для наружных стен". Согласно данным ГОСТа размеры оконных проемов для плана нашего коттеджа принимается 910 мм, 1210 мм, 2110 мм. Как сделать оконные проемы на плане дома в Автокад (алгоритм)Для создания оконных проемов в Автокад я воспосользовался следующим алгоритмом (вы можете использовать лубой удобный для вас способ создания оконных проемов на плане): Вызываем команду Отрезок в Автокад и чертим первую стенку оконного проема. Выделяем отрезок и активируем ручку. Выбираем опцию "Переместить" из контекстного меню редактирования объектов в Автокад ручками. Далее чтобы при перемещении отрезка на заданное расстояние сделать его копию, выберите опцию "Копировать". Скопируйте отрезок на расстояние 910 мм, т.е. на ширину оконного проема. Для отслеживания перпендикулярных углов, полярных углов в Автокад вам понадобится полярная привязка, либо режим ОРТО. Выделите два отрезка на плане дома в Автокад, обозначающих оконный проем, и сгруппируйте их для удобства работы с оконным проемом и размещения его по позициям согласно плана первого этажа коттеджа. Сгурппировать объекты в Автокад вы можете из контекстного меню. Нажмите правую кнопку мыши и в контекстном меню выберите строку "Группа" - "Группа". С помощью команд "Копировать" и "Повернуть" в Автокад расскопируйте оконные проемы и разместите согласно рисунка плана дома. Создание оконных проемов на дуговой стене плана дома в АвтокадДуговая стена плана первого этажа коттеджа в Автокад содержит четыре оконных проема шириной 910 мм и два оконных проема шириной 2110 мм. Предлагаю вам ознакомиться с построением оконных проемов в Автокад в дуговой стене из видеоурока ниже. Условное обозначение в Автокад остекления оконных проемов на плане коттеджаУсловно обозначим остекление оконных проемов в Автокад, построив линию на расстоянии 120 мм от внешней границы стены. Для этих целей удобно использовать команду "Подобие" для построения подобных объектов со смещением 120 мм, а затем команду "Обрезать" с опцией "Выбрать все" для подрезания лишних линий в Автокад, где каждый объект является режущей кромкой и все объекты могут подрезать сами себя. Обозначение (изображение) окон на плане дома в Автокад, толщина линийМы построили оконные проемы на плане дома в Автокад, а также произвели условное обозначение остекления оконных проемов, но на этом обозначение (изображение) окон на плане дома не заканчиваются. Дело в том, что требуется еще соблюсти на обозначении окна на плане толщину линий! Стены плана дома в Автокад, которые проходят непосредственно в оконных проемах должны обозначаться сплошной тонкой линией.Чтобы не перечерчивать стены, которые проходят непосредственно в оконных проемах, разорвите их в точке специальных инструментом "Разорвать в точке" команды "Разорвать" в Автокад. Для удобства изменения толщины линий стен с толстой на сплошную тонкую, проходящих в оконных проемах, используйте инструмент "Копирования свойств" в Автокад. Более подробно смотрите в видеоуроке ниже. Используемые команды и инструменты Автокад для создания оконных проемов, окон на плане дома (коттеджа): Построение фасада здания в AUTOCADПеред началом построения фасада здания в AUTOCAD или проекции элемента, нам необходим план [на основании чего мы будем выполнять моделирование]. По построению отдельных планов этажей появится дополнительное видео С чего начать построение?На данный момент мы говорим с учетом того, что у нас есть уже планы. Поговорим про настройки слоёв. У меня строительный чертеж, масштаб для планов этажей 1к100. А теперь подробнее: Приступаем к моделированиюВыделяем планы этажей (всех этажей) и перемещаем в пустое пространство воспользовавшись командой ПЕРЕНЕСТИ Это как? После этого стыкуем все планы, чтобы выполнять построение линий проекций снизу вверх (так и удобнее и отображение не получается зеркальным) Также для построения четырёх основных фасадов, вам понадобиться повернуть планы ( каждый по отдельности ) при помощи функции повернуть и нажатиями ЛКМ В результате, мы выстраиваем в пустом месте пространства рабочей модели разные проекции для их переноса из плоскостей виде сверху на вид сбоку. ТеперьТеперь наступает сложный момент построения пространства модели. Мы должны перенести необходимые контуры здания и всех элементов с плоскости вида сверху на плоскость вида - вид сбоку. Для этого воспользуемся созданными ранее слоями. При активной функции Ортогонального ограничения перемещения курсора При активной функции Ортогонального ограничения перемещения курсораДелается это для того, чтобы случайно не сместить линии в сторону при построении . Затем при помощи привязок фиксируем линию на плане ( одинарное нажатие ЛКМ ) и тянем вертикально вверх на пустую область пространство модели. Чертим две линии для ограничения пространства высоты этажа ( она должна быть вам известна ) У меня высота этаже 3 метра или 3000 в автокаде. ( Автокад всё чертит в миллиметрах ) После этого, мы удаляем все линии по краям и сверху. Динамические Блоки Двери Окна для планов
Данные блоки использую в основном при реконструкции объектов. КомментарииКомментарии 1-6 из 6 dik-son , 25 июля 2010 в 10:57 borovinskaya , 05 августа 2010 в 10:40 ysyko , 09 ноября 2010 в 07:36 alien1984 , 11 марта 2019 в 10:12 Куинбус Флестрин , 04 января 2021 в 11:12 Добрый день! окна (фасад и план)
Различные формы окон можно использовать для 2D фасадов и планов.Посмотрите может понравиться. КомментарииКомментарии 1-10 из 14 480725 , 27 марта 2007 в 15:26 Спасибо. Очень пригодится. Люди берите. , 02 апреля 2007 в 17:38 Конструкторам такая красота не нужна однозначно. Так что коллеги кто не увлекается архитектурой не тратти трафик зря. СС , 06 апреля 2007 в 10:05 Большое спасибо. Пригодится для прорисовки фасадов , 19 апреля 2007 в 22:28 Спасибо,творческих успехов! Nevercold , 04 июня 2007 в 01:24 Спосибо. Особенно порадовали элементы над окном- очень пригодится при реконструкции старого фонда Как в Автокаде сделать окнаНо чтобы проблема, как в Автокаде сделать окна, была не такой актуальной, созданные модели полезно сохранять, накапливая собственную библиотеку разных элементов. Окна в большинстве имеют свои стандарты, и довольно скоро эта библиотека пригодится. Можно брать модели окон из Интернета, и тоже пополнять ими свою библиотеку. На самом деле вопрос, как в Автокаде сделать окна, решается довольно просто. Сначала создается обычный примитив прямоугольной формы с нужными размерами. Потом он копируется и уменьшается по границам стекол. Так образуется рама окна. Затем остается дорисовать остальные части рамы и выдавить ее на нужную высоту. В итоге получится 3D-модель. В видеоуроке показано, как в Автокаде сделать окна из прямоугольного примитива. Как видно, процесс рисования контура окна довольно прост. Фасад в АвтокадПри создании чертежа здания нужно уделить внимание всем его частям и видам. И естественно, нужно уметь чертить фасад в Автокад, потому что его можно назвать одной из самых выразительных деталей. Именно вид фасада создает первое общее впечатление от всего проекта. Планы этажей – это уже второстепенные детали, которые не так наглядны и не дают наглядного представления о внешнем виде всего здания. Фасад в Автокаде нужно строить с соблюдением всех размеров и требований. Все детали, промежутки, высоты должны соотноситься с другими видами, например – с планами этажей. Для простоты можно из плана этажа сразу вывести вертикальные линии, обозначающие расположение внешних стен, окон, дверей и других важных элементов. Затем можно нанести горизонтальные линии, обозначающие уровень земли и уровни этажей и крыши. Пользуясь этой сеткой, будет гораздо проще создать чертеж фасада в Автокаде. Этот видеоурок продолжает серию уроков по созданию чертежей. В нем на примере рассматривается именно процесс создания фасада в Автокаде. Если хотите получить действительно настоящие навыки работы в этой программе, пробуйте все повторять на практике, своими руками. Можете найти в Интернете чертеж любого фасада и попробовать изобразить его в Автокаде. Окна двери в АвтокадРабота над чертежами и планами зданий неизбежно сталкивается с необходимостью изображать окна и двери в Автокад. Проёмы для них не надо делать на этапе изображения стен, иначе на работу уйдет слишком много времени. Гораздо удобнее изобразить стены сплошными, а проёмы добавить потом. Сделать это совсем не сложно, для этого нужна всего пара инструментов – инструмент обрезки и полилиния. Проёмы под окна и двери в Автокад делаются одинаково, разница только в их ширине, поэтому достаточно научиться просто создавать этот элемент, независимо от его назначения. Для этого полилиния ставится строго по чертежу, перпендикулярно стене, с одной стороны проема, а затем второй полилинией обозначается второй край проема. Затем инструментом обрезки надо просто вырезать тот кусок стены, который попал между линиями. Делается это очень быстро. Конечно, окна, двери в Автокад имеют свое цветовое оформление, и удобно заранее создать для них отдельный слой и задать ему цвет. Линии, которые будут служить условными обозначениями этих элементов на чертеже, можно затем чертить сразу на этом слое. В видеоуроке подробно показано, как создаются и оформляются окна и двери в Автокад. Как видно, ничего сложного в этом нет. Читайте также:
|