Как сделать окна как на мак
Обновлено: 17.05.2024
Сделайте Linux похожим на macOS с помощью этих простых настроек
Если вам нравится Linux, но вы наслаждаетесь эстетикой Mac, вам повезло! Вы собираетесь изучить простые шаги, необходимые для того, чтобы ваш рабочий стол Linux вел себя и выглядел как MacOS от Apple.
Перепроектировать Linux так, чтобы он напоминал macOS, довольно просто. В конце концов, рабочие столы Macintosh имеют две определяющие функции: панель приложений и строка меню. Это руководство попытается подражать им в Linux, наряду с другими вещами.
Как сделать Linux похожим на macOS
Сделать Linux похожим на рабочий стол macOS довольно просто. Однако это зависит от того, какую среду рабочего стола вы используете. В этом руководстве мы рассмотрим скины Linux, чтобы они выглядели как Mac с использованием пяти сред рабочего стола:
Однако прежде чем начать, вам нужно сделать три вещи, чтобы Linux выглядел как macOS: тема, правильные значки и док-станция.
Основной Тематический
Прежде всего, если вы хотите, чтобы ваш рабочий стол выглядел как компьютер Mac, вам нужно установить правильные темы. Тема Linux под названием macOS Sierra делает именно это. Чтобы скачать его, откройте терминал и введите:
Возможно, у вас уже есть папка /.themes/ (вы узнаете, если терминал выдаст ошибку). Если это так, просто пропустите эту команду. Следующий:
Если у вас нет wget, просто скопируйте ссылку в браузер и загрузите ее вручную. Обязательно поместите его в папку /.themes/ !
Позже вы сможете выбрать тему из твикера внешнего вида вашего дистрибутива.
Темы значков
Тема значков Gnome Yosemite полностью соответствует внешнему виду macOS. Как и темы приложений, способ их настройки зависит от рабочего стола. Команды терминала ниже просто сосредоточены на его установке:
(Обратите внимание, что если вы используете недавний дистрибутив на основе Debian, вам может понадобиться установить software-properties-common, чтобы включить команду add-apt-repository.)
Вторая команда загружает скрипт, который автоматически устанавливает и устанавливает Gnome Yosemite в качестве темы значков. Если команды не работают, убедитесь, что вы сначала установили cURL:
Планка док
Помимо Unity, другие гиды будут предполагать, что у вас есть Планка. Это панель задач, которая хорошо интегрируется с темой Linux macOS. Чтобы установить его, введите эту команду:
После этого запустите док, введя комбинацию клавиш ALT + F2 и введя plank --preferences .
Независимо от вашего рабочего стола, это должно запустить Plank вместе с окном конфигурации. В разделе Внешний вид измените тему на Gtk + . Это сделает док похожим на тот, что есть в macOS, как только вы сделаете некоторые настройки позже.

Это выглядит хорошо, но вы можете скрыть этот значок привязки. Это означает настройку скрытых настроек:
Теперь, когда вы сделали Linux похожим на macOS, вам нужно будет внести некоторые изменения, чтобы завершить работу.
Настроить GNOME, чтобы сделать Ubuntu похожим на Mac
Ubuntu использует среду рабочего стола GNOME и требует всего несколько настроек, чтобы придать ей вид macOS.

Смена темы
Внутри GNOME Tweak Tool перейдите в раздел Внешний вид . Измените тему GTK + на MacOS-Sierra-master. Окна вашего приложения и док-станции Plank должны измениться. В завершение измените обои, перейдя в раздел « Рабочий стол » в Tweak Tool. Там, нажмите на кнопку Расположение фона .
Вам будет представлен способ выбора новых обоев. Mac-подобный находится с вашей темой (с именем Wallpaper.jpg ), поэтому перейдите к нему по адресу
/ .themes / macOS-Sierra-master . Возможно, вам придется показать скрытые файлы, чтобы увидеть эту папку. Если это так, щелкните правой кнопкой мыши в окне выбора файлов и выберите запись Показать скрытые файлы .

Скин Xfce выглядит как macOS
Если вы используете настольную среду Xfce, вы можете получить свежий вид macOS всего за несколько минут. Благодаря теме Yosemite GTK3 ваш Linux-блок будет похож на Mac с минимальными усилиями.
Как вы, возможно, знаете, Xfce уже чем-то напоминает macOS благодаря включению дока.
Начните с загрузки темы Yosemite с GitHub.
Затем разархивируйте файл в каталог /.themes/ в вашей домашней папке. Затем откройте Настройки> Внешний вид и выберите OS-X-Yosemite .

Новая тема macOS для Linux будет применена немедленно; нажмите кнопку ОК, чтобы принять.
Сделать KDE Plasma похожим на macOS
С выпуском Plasma 5.9 можно сделать рабочий стол KDE очень похожим на Mac.
Предложение KDE гордится своей мощью и гибкостью. Таким образом, он может соответствовать внешности macOS чуть больше, чем GNOME. Тем не менее, это займет немного больше работы.
Панель меню плазмы
Начиная с Plasma 5.9, теперь у вас есть глобальное меню, как у macOS. Для начала щелкните правой кнопкой мыши на рабочем столе и выберите « Добавить панель»> «Строка меню приложения» . Вы получите пустую панель в верхней части экрана. Нажмите на знак опасности внутри него. Откроется окно настроек, которое позволит вам изменить способ отображения строк меню приложения.

Перейдите в Fine Tuning> Menubar style> Виджет меню приложений . После того, как вы применили этот параметр, знак опасности должен исчезнуть, а меню приложения должно появиться сверху. По какой-то причине, хотя строка меню была видна в Firefox, она не работала. Ваш пробег может отличаться!

Когда вы закончите с этим, заполните панель несколькими подходящими виджетами, щелкнув по ней правой кнопкой мыши и выбрав опцию Добавить виджеты . Я предлагаю использовать похожие виджеты на нижней панели. После этого удалите нижнюю панель, щелкнув меню гамбургера и выбрав Дополнительные параметры> Удалить панель .

Автоматический запуск доски
В «Системных настройках» выберите « Рабочая область»> «Запуск и остановка»> «Автозапуск»> «Добавить программу» . Вы должны быть в состоянии найти Планка под Утилитами. Это не позволяет вручную запускать док-станцию при каждом входе на рабочий стол.
Регулировка внешнего вида
Интересно, что Plasma помещает свои темы значков в другое место. Из-за этого вам нужно переместить папку темы значков macOS в другое место. Используйте эти команды терминала, чтобы сделать это:
Теперь, когда вы откроете настройки вашей системы, зайдите в Внешний вид> Значки и выберите тему значков Yosemite Icons .
Сделав это, вернитесь в меню настроек и выберите Внешний вид> Стиль приложения> Стиль приложения GNOME . В разделе « Темы GTK » выберите macOS-Sierra-master. Затем измените тему значков на Yosemite Icons .

Затем перейдите к Оформлению окон и выберите опцию Получить новые украшения . Найдите тему под названием Breezemite и установите ее. Установите его в качестве темы оформления.
Наконец, чтобы скрыть панель инструментов в углу рабочего стола, нажмите на нее и выберите « Настроить рабочий стол» . В появившемся всплывающем меню отключите параметр Показать панель инструментов рабочего стола .
Как сделать Linux Mint Cinnamon похожим на Mac
Переместите нижнюю панель вверх, щелкнув ее правой кнопкой мыши, затем перейдите в « Изменить панель»> «Переместить панель» . Это должно оставить вас с чем-то более похожим на Mac. После этого удалите значки на рабочем столе на панели, щелкнув по ним правой кнопкой мыши и выбрав параметр « Удалить» .
Вы также можете удалить апплет со списком окон (если вы предпочитаете его глобальному меню), щелкнув его правой кнопкой мыши, выбрав « Настроить список окон» , а затем нажав кнопку « Удалить» .

Автоматический запуск доски
Теперь, если вы перезапустите сеанс рабочего стола, вам не придется вручную запускать док-станцию.
Тематическая Cinnamon
Настольный компьютер Cinnamon нуждается в более тонкой настройке, чем другие настольные компьютеры. Откройте « Настройки системы»> «Внешний вид»> «Темы» . Вам будет представлено несколько вариантов темы. Измените все, кроме значков и указателей мыши на macOS-Sierra-master . Затем измените запись Значки, чтобы использовать GnomeYosemiteIcons-master .
Для некоторых последних штрихов вы можете изменить свои обои на что-то более похожее на Mac. Откройте параметр « Фоны» , затем добавьте папку
/ .themes / macOS-Sierra-master в качестве нового фонового каталога. Возможно, вам придется показать скрытые папки, чтобы увидеть его.
Старая система Ubuntu? Сделать Unity похожим на macOS
Рабочий стол Unity встречается в более старых версиях Ubuntu. Так как он берет некоторые подсказки от macOS, его также легко изменить.

Как видите, в Unity по умолчанию уже есть док-станция и строка меню. Все, что вам нужно сделать, это сделать некоторые визуальные корректировки. Это легко достигается с помощью Unity Tweak Tool, который позволяет изменять некоторые скрытые параметры рабочего стола. Установите его с помощью этой команды терминала:
Установив его, откройте инструмент, выполнив поиск в меню Unity. Затем перейдите в Launcher> Внешний вид> Положение . Вы увидите, что док-станция приложения имеет две изменяемые позиции: одну слева (по умолчанию) и одну снизу (как в macOS). Вы хотите выбрать нижнюю позицию.

Последние штрихи
В Unity Tweak Tool вернитесь в меню « Обзор» . Оттуда найдите Appearance> Theme и выберите Macos-sierra-master . Ваши приложения теперь должны быть очень похожи на Mac.
Тема также поставляется с красивыми обоями. Чтобы добраться до него, сначала нажмите Ctrl + L в файловом менеджере. Это позволяет вам ввести местоположение:
Найдите изображение с именем Wallpaper.jpg , щелкните правой кнопкой мыши и выберите параметр « Установить как обои» .
По умолчанию, строка меню Unity показывает опции, только когда вы наводите на нее указатель мыши. Чтобы заставить его вести себя как macOS, откройте « Системные настройки» , затем выберите « Личные»> «Внешний вид»> «Поведение»> «Видимость меню» . Выберите всегда отображаемую опцию под ним.

Какой лучший способ сделать Linux похожим на macOS?
Как видите, независимо от рабочего стола, вы можете получить близкое представление о рабочем столе MacOS.
Здесь все выглядит хорошо, хотя строка меню немного отличается.

Сделать Xfce похожим на macOS, возможно, самый простой вариант из всех. Результат не так совершенен, как другие, но он сэкономит вам время. Вы можете добавить пакет значков в стиле MacOS, чтобы улучшить результат.

Plasma
Тема значков в Plasma не совсем подходит, но, тем не менее, дает хороший Mac-подобный опыт.

Cinnamon
Возможно, именно рабочий стол Cinnamon наиболее близок к MacOS.

Единство

Reskin Ваш рабочий стол Linux как macOS сегодня
Если вам нужен самый простой способ сделать Linux похожим на Mac, мы рекомендуем использовать рабочий стол Xfce.
Делаем рабочий стол Windows как на Mac OS
2)Перетаскиваем папку с стилем (Mac OS X Leopard) в папку "Skins", которая находится в папке с программой RocketDock.
3)ПКМ на панеле задач-Свойства-Положение панели ставим сверху.
4)Запускаем программу. ПКМ на панельке-Настройка панели-Стиль-выбираем Mac OS X Leopard.
5)Добавляем/удаляем нужные и ненужные ярлыки на панель.
6)Скачиваем картинку и делаем его фоновым изображением рабочго стола.
Ссылки добавить не могу (запрешено), так что можете взять их в описании к видео
Для тех, кому удобнее повторять за видео:
Дубликаты не найдены
4 года назад1)Скачиваем программу и устанавливаем.
2) Идёте стройными рядами нах с такими советами.
4 года назадзачем тэг "хакеры"?
наверно по приколу
4 года назадКак раз захотел поменять аниме-телку на рабочом столе на чет прикольное
Очень вовремя)))
Для Windows Не очень, я делал под Ubuntu. Вот там удобно было
О, а ведь прикольная вещь
Спасибо)
"там номер телефона спрашивает - это ведь просто для защиты от роботов?"
раскрыть ветку 1 4 года назад"Девочки! Все кто боится отправлять СМС на номер 0202 не бойтесь. Программа реально работает, и денег не берут! Честно-честно! Админу целомки-целомки."
4 года назад Это ещё актуально? Разве не вымерло в 2007-2010 раскрыть ветку 1 4 года назадя об этом не знал
далек от всего этого, но установил эту штуку. комп намного красивее стал
Мамкин кулхацкер
Лохматые девяностые, только только компутеры, и тут вызывает шеф. Вопрос ребром "эт чё за хня?" И предъявляет листик из принтера, по диагонали которого жырно надпись "demo version". Отвечаю, все, типа, заплатить надо., электричество не резиновое. В смысле активировать софт.
В ответ "тыжпрограммист!" "поченить, шоб роботало, и шоб этих надписей не было!"
Окей. Лезу смотрю. Функционал софта весь работает, за исключением нюанса - вышеупомянутой надписи на заборе. Хмм.
Мысля вертелась в голове и клюнуло - шеф гений. Зачем взламывать софт, если он и так работает? Проще убрать надпись :) пару минут поиска по файлу, находим требуемую строчку и забиваем ее аккуратно пробелами. Сохраняемся, выходим, запускаем, премия в кармане
1 год назад
США назначили за хакера из России самую крупную в истории награду
Ранее лидером считался другой россиянин — Евгений Богачев, за которого в 2015 году была назначена награда в $3 млн. За Максима Якубца власти США обещают на $2 млн больше
Государственный департамент США готов выплатить за информацию, которая поможет задержать предполагаемого лидера хакерской группировки Evil Corp (также известна как Dridex Gang) Максима Якубца, $5 млн.
В опубликованном на сайте Госдепартамента списке лиц, за информацию о которых предложена награда, Якубец пока не упоминается, однако после включения он станет в рейтинге одним из двух лидеров. Те же $5 млн Госдеп готов заплатить только за гражданина Китая Ли Фанвея, который, по данным ведомства, помогал Ирану обходить наложенные на страну санкции.
По данным властей США, примерно тем же занималась и руководимая Якубцом Evil Corp, включенная 5 декабря Минфином США в санкционный список. По данным ведомства, группировка ответственна за разработку и распространение вредоносной программы Dridex, использовавшейся для заражения компьютеров 300 банков и финансовых компаний более чем в 40 странах.
Как оформить Windows в стиле Mac OS
wikiHow работает по принципу вики, а это значит, что многие наши статьи написаны несколькими авторами. При создании этой статьи над ее редактированием и улучшением работали, в том числе анонимно, 181 человек(а).
В этой статье:Если на вашем компьютере установлена система Windows, но вам нравится интерфейс OS X, воспользуйтесь несколькими простыми программами, чтобы сделать ваш рабочий стол практически неотличимым от OS X.
Если вы хотите установить OS X на компьютере под управлением Windows, убедитесь, что ваш компьютер построен на базе соответствующих комплектующих (только определенные комплектующие совместимы с Mac OS X). В интернете поищите информацию об установке OS X на компьютере под управлением Windows.
Управление окнами на Mac
Когда на Mac открыто приложение или Finder, на рабочем столе отображается соответствующее окно. В каждый момент времени активно только одно приложение; название активного приложения (выделенное жирным шрифтом) и различные меню приложения отображаются в строке меню.

В некоторых приложениях, например Safari и Почте, можно открывать несколько окон или несколько типов окон одновременно. В macOS есть несколько способов управлять открытыми приложениями и окнами.
Перемещение, выравнивание и объединение окон
На Mac можно сделать следующее.
Перемещение окна: Перетяните окно за строку заголовка туда, куда нужно. Некоторые окна невозможно переместить.
Выравнивание окон. Перетяните одно окно к другому. Когда окна будут совсем рядом, они выровняются без наложения. Вы можете расположить сразу несколько окон друг рядом с другом.
Чтобы сделать прилегающие окна одного размера, потяните за край окна, размер которого нужно изменить. Когда его край приблизится к краю соседнего окна, края выровняются и перестанут двигаться.

Объединение окон приложения в одном окне со вкладками. В приложении выберите пункт меню «Окно» > «Объединить все окна».
Чтобы снова сделать вкладку отдельным окном, выберите эту вкладку, затем выберите меню «Окно» > «Переместить вкладку в новое окно» или просто перетяните вкладку за пределы окна. См. раздел Использование вкладок в окнах.
Разворачивание и сворачивание окон
На Mac можно выполнять следующие действия с окнами.

Разворачивание окна: удерживая клавишу Option, нажмите зеленую кнопку разворачивания в левом верхнем углу окна приложения. Чтобы вернуться к предыдущему размеру окна, еще раз нажмите эту кнопку, удерживая клавишу Option.
Можно также дважды нажать строку заголовка приложения, чтобы развернуть окно (если в разделе настроек «Строка меню и Dock» для этого действия задано увеличение масштаба).

Сворачивание окна: нажмите желтую кнопку сворачивания в левом верхнем углу окна или нажмите сочетание клавиш Command-M.
В разделе настроек «Строка меню и Dock» можно задать сворачивание окна двойным нажатием его заголовка.
Размеры большинства окон можно изменять вручную. Перетяните или дважды нажмите верхний, нижний или боковой край окна, чтобы расширить окно в соответствующую сторону.
Быстрое переключение между окнами приложений
На Mac можно сделать следующее.
Переключение на предыдущее приложение. Нажмите сочетание клавиш Command-Tab.
прокрутка всех открытых приложений: Удерживая клавишу Command, нажмите клавишу Tab, затем выберите нужное приложение, нажимая клавиши со стрелками влево и вправо. Отпустите клавишу Command.
Если, пролистывая перечень приложений, Вы передумаете переходить к другому приложению, нажмите Esc (Escape) или точку и отпустите клавишу Command.
Закрытие окон
На Mac можно сделать следующее.

Закрытие одного окна. В окне нажмите красную кнопку «Закрыть» в левом верхнем углу окна или нажмите сочетание клавиш Command-W.
Закрытие всех открытых окон приложения. Нажмите сочетание клавиш Option-Command-W.
Закрытие одного или всех окон приложения не приводит к завершению работы приложения. Чтобы сделать это, нажмите имя приложения в строке меню, затем выберите «Завершить [Название приложения]». См. раздел Завершение приложений.
Можно скрыть активное приложение, нажав Command-H.
Используя Mission Control, можно быстро расположить открытые окна и пространства в один слой, чтобы легко найти нужное окно.
Использование двух приложений Mac, окна которых отображаются рядом в режиме Split View
Режим Split View позволяет заполнить экран Mac окнами двух приложений без необходимости изменять положение и размеры окон вручную.

Переход в режим Split View
Если используется macOS Catalina или более поздней версии:

- Наведите указатель на кнопку полноэкранного режима в левом верхнем углу окна. Либо нажмите и удерживайте эту кнопку.
- Выберите в меню пункт «Поместить окно слева» или «Поместить окно справа». Окно заполнит соответствующую половину экрана.
- Щелкните окно на другой стороне экрана, чтобы начать работать с обоими окнами одновременно.
Если используется macOS Mojave, High Sierra, Sierra или El Capitan:
- Удерживайте нажатой кнопку полноэкранного режима в левом верхнем углу окна.
- Во время нажатия кнопки окно сворачивается и его можно перетащить в левую или правую часть экрана.
- Отпустите кнопку, затем щелкните окно на другой стороне экрана, чтобы начать использование обоих окон одновременно.
Если не получается перейти в режим Split View
Если режим Split View не работает, перейдите в меню Apple > «Системные настройки», щелкните Mission Control и убедитесь, что флажок «Мониторы с разными рабочими пространствами Spaces» установлен.
Работа в режиме Split View
В режиме Split View можно использовать два окна приложений рядом друг с другом без отвлечения на другие приложения.
- Выберите окно для работы, нажав в любом месте этого окна.
- Отобразите меню, переместив указатель в верхнюю часть окна.
- Меняйте положение окна, перетаскивая окно в другую часть.
- Изменяйте ширину окна, перетаскивая вертикальную линию между окнами.
- Переключайтесь на другие приложения или на рабочий стол с помощью Mission Control или с помощью жеста Multi-Touch, например смахнув влево или вправо четырьмя пальцами на трекпаде.
Выход из режима Split View
Работа с несколькими пространствами Spaces на Mac
Если при открытии приложений беспорядок на рабочем столе Mac растет, можно использовать Mission Control для создания дополнительных рабочих столов, которые называются пространствами. Когда Вы работаете в области Spaces, Вы видите только те окна, которые находятся в этой области Spaces.

Создать область
Если Вы работаете с приложениями в полноэкранном режиме или Split View, миниатюры приложений отображаются в панели Spaces.

В панели Spaces нажмите кнопку добавления .
Система поддерживает до 16 пространств.
Закончив, нажмите миниатюру пространства, чтобы открыть его.
Совет. Сделайте каждое пространство уникальным, назначив всем пространствам разные картинки рабочего стола. Для этого назначьте всем рабочим столам Системные настройки (см. информацию о назначении приложений ниже) и измените картинку рабочего стола в каждом из пространств.
Перемещение между пространствами
На Mac можно сделать следующее.
При использовании трекпада смахните влево или вправо тремя или четырьмя пальцами. На Magic Mouse смахните двумя пальцами.
Нажмите клавишу Control и клавишу со стрелкой вправо или влево.
Войдите в Mission Control, переместите указатель к верхнему краю экрана, затем нажмите пространство в панели Spaces.
Если у Вашего Mac есть панель Touch Bar, можно включить показ пространств в панели Touch Bar, используя раздел настроек «Клавиатура». Затем можно будет просто коснуться пространства в панели Touch Bar, чтобы его открыть.
Перенос окна приложения из одной области в другую
На Mac можно сделать следующее.
Перетяните окно приложения, которое хотите переместить, к краю экрана. Через короткое время окно перемещается в следующую область.
Перейдите в пространство, в котором находится окно для переноса, войдите в Mission Control, затем перетяните окно вверх в пространство, которое хотите использовать.
Перетянув окно на приложение в полноэкранном режиме в панели Spaces, можно использовать приложения в режиме Split View.
Назначение пространств для приложений
Если Вы используете две области или более, Вы можете назначить приложение (или Системные настройки) определенной области, чтобы оно всегда открывалось в этой области.
На Mac нажмите значок приложения в Dock, удерживая клавишу Control.
Возможно, Вам придется сначала открыть приложение, чтобы увидеть его значок в панели Dock.
В появившемся контекстном меню выберите «Параметры», затем выберите один из следующих вариантов.
Все Рабочие столы. Приложение открывается во всех областях.
Этот Рабочий стол. Приложение открывается только в текущей области. Если Вы используете приложение в полноэкранном режиме, оно отображается в своей собственной области.
Рабочий стол на дисплее [номер]. Приложение открывается в текущей области на определенном дисплее (если доступно несколько дисплеев).
Нет. Приложение открывается в той области, в которой Вы работаете в данный момент.
По умолчанию при переходе к приложению автоматически отображается пространство, в котором находятся открытые окна этого приложения. Например, если Вы создаете новый документ TextEdit на рабочем столе 3, однако окна TextEdit уже открыты на рабочем столе 2, новый документ открывается на рабочем столе 2. Чтобы изменить эту настройку, откройте меню «Apple»

> «Системные настройки», нажмите «Mission Control» и снимите флажок переключения.
Удаление области
На Mac войдите в Mission Control, затем переместите указатель к верхнему краю экрана.

В панели Spaces наведите указатель на область, которую хотите удалить, затем нажмите появившуюся кнопку «Удалить» .
Если в области есть открытые окна, они будут перемещены в другую область.

Чтобы быстро выйти из полноэкранного режима приложения или режима Split View, наведите указатель на миниатюру в панели Space, а затем нажмите появившуюся кнопку «Выход» .
Как сделать Windows 10 похожей на Mac

MacOS предлагает некоторые встроенные функции, которые делают ОС популярной. ОС была разработана для того, чтобы создатели получали максимальную выгоду и выполняли свою работу довольно быстро. Раньше я восхищался панелью запуска приложений, но теперь я в порядке с комбинацией панели задач и меню «Пуск». Если вы ищете способ получить некоторые функции Mac в Windows 10 и сделать Windows 10 похожей на macOS, то вы попали в нужное место.
СодержаниеСделайте Windows 10 похожей на Mac
Хотя Windows 10 сильно изменилась, но есть функции, которые я бы хотел иметь в Windows. В этой статье я поделился несколькими инструментами, которые привносят эти функции в Windows 10. Они сделают Windows 10 похожей на Mac.
1] Lightshot

macOS имеет встроенную функцию записи экрана и скриншот. Она обширна и делает macOS очень удобной для пользователей. В то время как Windows 10 имеет Snip, а также множество сторонних инструментов для создания скриншотов, Lightshot выигрывает с большим отрывом. После установки используйте экран печати для запуска.
Затем, как и в macOS, Command-Shift-4 , открывает селектор. Затем вы можете выбрать область. Он сразу предложит инструменты редактирования, аннотирование, выделение, возможность поделиться, сохранить или распечатать скриншот.
2] Провидец: Quick Look Tool

В macOS, когда вы выбираете файл и нажимаете пробел, он показывает предварительный просмотр файла, включая содержимое. Вам не нужно дважды щелкать, чтобы открыть или щелкнуть правой кнопкой мыши, чтобы просмотреть свойства. Самое приятное, что вы также можете настроить провидца. Для дальнейшей настройки вы можете открыть настройки и настроить:
- Горячие клавиши
- Установите плагины, чтобы расширить их функциональные возможности, такие как переименование, ExifTool и т. Д.
- Поддержка шрифтов
- Изменить язык
Помимо этого программного обеспечения, вы также можете попробовать приложение QuickLook из Microsoft Store. Предлагает следующие действия:
С их помощью вы можете увеличивать документы, переключаться между файлами, нажимая клавишу со стрелкой, а также выбирать, какую программу использовать для открытия файлов разных типов.
3] Быстрая запись экрана времени
Вы можете использовать приложение Xbox для быстрой записи небольшого видео. Также называемый GAME DVR, он может записывать практически все, что угодно в Windows, хотя в первую очередь для записи клипов Xbox Game. Но поскольку большая часть стороннего программного обеспечения является платной, это удобно для записи без установки чего-либо.
4] Универсальный поиск с использованием Cortana (WIN Q) или использование WOX


Лучшая часть Wox заключается в том, что его открытый исходный код поддерживает плагины, вы можете настраивать горячие клавиши, отключать их на весь экран, запускать инструменты командной строки, выполнять поиск в панели управления и заменять приглашение на запуск.
5] WinLaunch

Если вы хотите иметь MacOS, как Launcher в Windows 10, вам нужно попробовать WinLaunch. Вы можете добавить программы, файлы, URL-адреса к нему. Для запуска все, что вам нужно сделать, это нажать SHIFT + TAB, и он покажет размытый фон со списком приложений, которые вы добавили в панель запуска.
Как вы можете видеть здесь, мы не пытаемся полностью преобразовать вашу Windows в Mac. Вместо этого мы пытаемся привнести только некоторые полезные функции.
3 способа сделать Windows похожей на Mac OS
Стандартное оформление наиболее востребованной операционной системы Windows многим успело надоесть. В тоже время, большинство пользователей компьютеров не будут спорить с тем, что именно на этой ОС лучше всего реализованы программы для работы. К тому же, купить MacBook есть возможность далеко не у каждого. Но собирать на него деньги совсем не обязательно. Если хочется получить только фирменное оформление от Apple, то можно обойтись популярными тремя способами, которые помогут сделать Windows напоминающей Mac OS.

Другая Панель задач
Первое, что можно сделать для придания рабочему столу более интересного вида — поменять стандартную панель задач, на другие привлекательные оформления. Для этого можно воспользоваться такими программами, как: RocketDock, Winstep Nexus и Circle Dock.

Всё предложенное ПО имеет стилизованное оформление в виде Mac OS. Различия между программами есть только по их функциональности и дизайну. С RocketDock или Winstep Nexus панель задач имеет прямоугольную форму, а при установке Circle Dock пользователь получит круглую панель задач.

Применение виртуального рабочего стола
Для снижения нагруженности пространства на экране некоторые владельцы ПК подключают сразу несколько мониторов. Такое решение оправдано не для каждого, ведь дополнительные дисплеи будут занимать много пространства в комнате. Лучше сделать несколько дополнительных виртуальных рабочих столов для различных целей — развлечения и работы.

В Mac OS предусмотрена возможность добавления ещё одного рабочего пространства по умолчанию, но в Microsoft решили, что для Windows это не нужно. Некоторые программисты не согласны с этим, и сделали собственное ПО. Софта для создания дополнительного рабочего стола довольно много на просторах интернета, но выделить можно лишь одну программу — Dexpot. Она очень лёгкая в освоении, и даёт возможность пользователю создать до 20 разных рабочих столов, которые могут настраиваться независимо друг от друга.

Быстрый просмотр окон


Благодаря предложенным выше программам у пользователя всеми любимой Windows есть возможность объединить всё лучшее из обеих операционных систем в одной. ОС от Microsoft остается самой популярной для работы. С этим мало кто сможет поспорить, но всё же она не совершенна.
В завершении темы стоит предупредить, что на просторах сети можно встретить много вредоносных вирусов, а также случайно установить дополнительный пакет программ, который потом будет затруднительно удалить с компьютера. По этой причине следует внимательно читать информацию в установщике, и убирать ненужные галочки. Лучше скачивать ПО только с проверенных сайтов.
Как сделать Windows 10 больше похожей на Mac OS X
Несгибаемые поклонники Apple и Windows годами были заперты в смертельной схватке, из-за чего система стала лучше. Несмотря на все аргументы и все противоречия, каждая платформа привлекла свое собственное ядро преданных поклонников, которые просто не поняли бы его по-другому, и это нормально. Тем не менее, многие поклонники Windows признают, что в Mac OS X есть множество удобных функций пользовательского интерфейса, которые просто недоступны в Windows 10. Например, OS X включает Dock (альтернатива панели задач), стеки папок, Exposé. и Launchpad.
Добавьте док Mac OS X в Windows 10

Теперь у вас есть док в стиле OS X на рабочем столе Windows 10. Это не точная копия, но она довольно хорошо сочетается с металлическим фоном и значками Mac. Док также имеет такие же анимации увеличения, когда вы наводите курсор на его ярлыки.
Перетащите ярлыки с рабочего стола, чтобы добавить их в Dock. Перетащите любой ярлык с док-станции, чтобы удалить их. Чтобы развернуть или уменьшить Dock, наведите на него курсор, удерживайте левую кнопку мыши и двигайте мышь вниз или вверх.
Чтобы открыть окно «Настроить Aqua Dock» ниже, щелкните правой кнопкой мыши Dock и выберите «Настроить». Затем вы можете переместить панель, щелкнув вкладку «Положение». Нажмите «Вверх», «Влево» или «Вправо», чтобы переместить Dock на рабочем столе Окно также содержит параметры для настройки анимации, шрифтов, фона и прозрачности Dock.
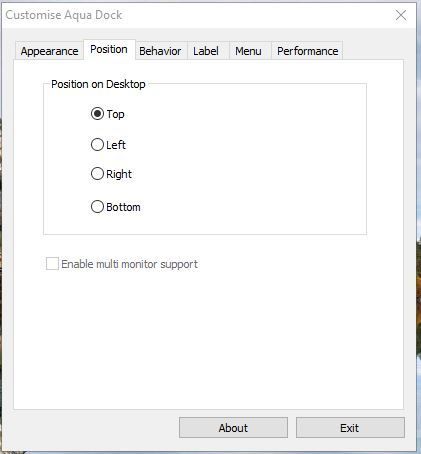
Добавьте панель запуска Mac OS X в Windows
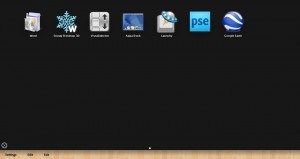
Чтобы добавить новые ярлыки в WinLaunch, нажмите F, чтобы открыть его режим окна. Затем перетащите ярлыки на него с рабочего стола. После того как вы добавили несколько ярлыков в док-станцию, вы можете перетаскивать их друг на друга, чтобы организовать их в папки, как показано на снимке ниже. Чтобы удалить ярлык, щелкните его правой кнопкой мыши и выберите «Удалить».
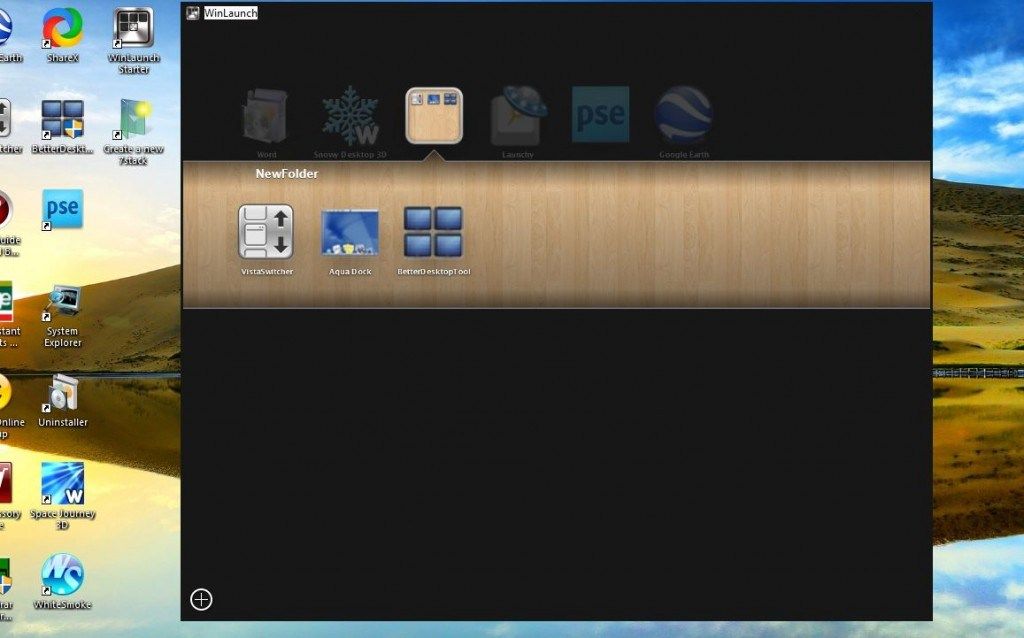
Добавьте новые фоны и темы в WinLaunch, нажав кнопку + в левом нижнем углу панели запуска. Затем выберите «Настройки», чтобы открыть окно на снимке ниже. Нажмите «Дизайн» и установите флажок «Синхронизировать с обоями рабочего стола», чтобы включить фон рабочего стола на панель запуска. Отмените выбор этого параметра и нажмите «Загрузить фон», чтобы выбрать альтернативное изображение для фона, которое должно быть файлом PNG.
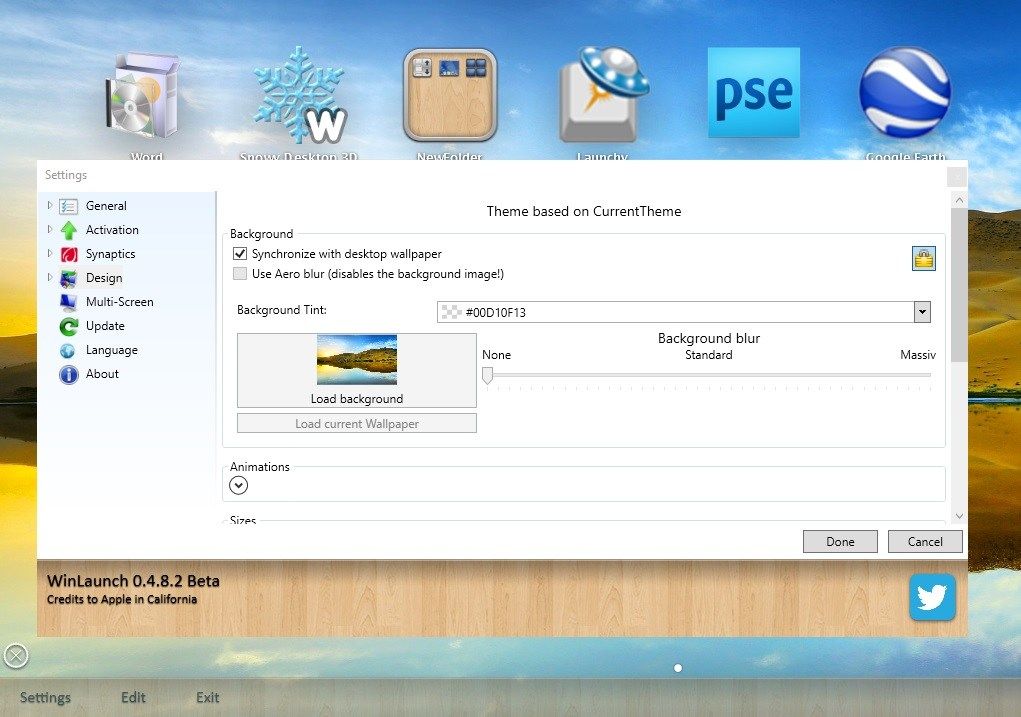
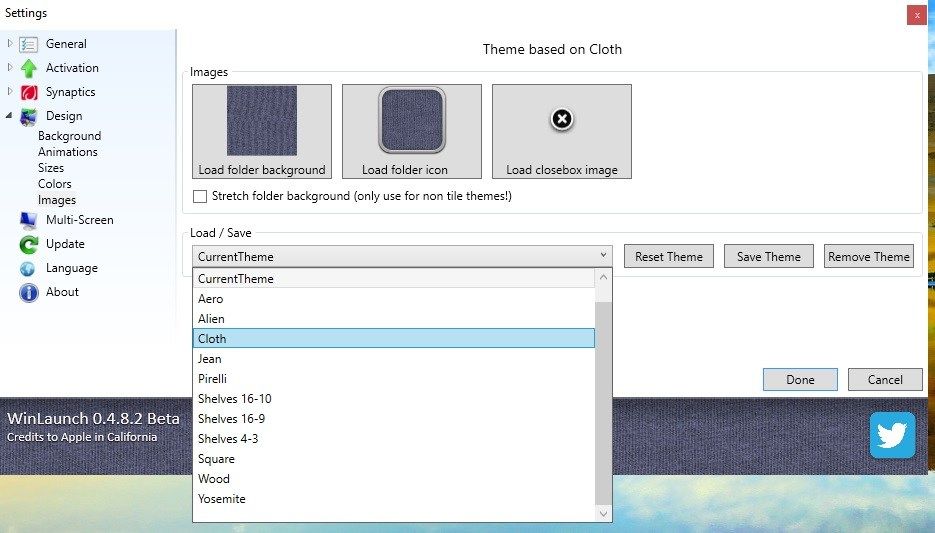
Добавить Exposé в Windows 10
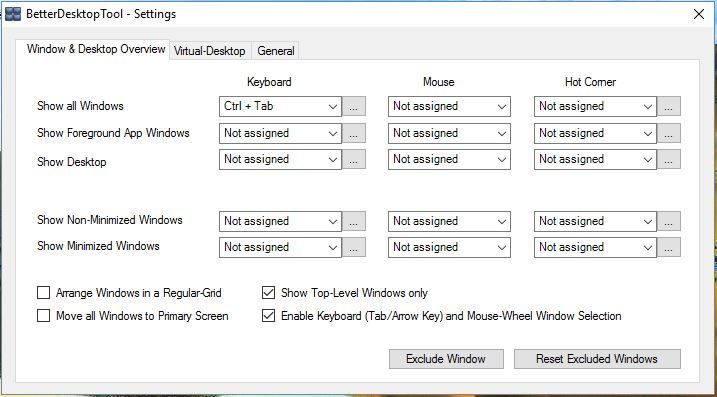
Теперь выберите раскрывающееся меню Клавиатура для Показать все окна, чтобы выбрать горячую клавишу Exposé. Выберите Ctrl + Tab из этого меню. Затем закройте окно и нажмите сочетание клавиш Ctrl + Tab, чтобы открыть Exposé, как показано на снимке непосредственно ниже.

Exposé сравним с переключателем Alt + Tab, так как вы можете переключаться между окнами с ним. Основное отличие состоит в том, как он отображает миниатюры предварительного просмотра. Теперь вы можете открыть окно оттуда, выделив его курсором. Или нажмите клавиши со стрелками и Enter, чтобы открыть окно программного обеспечения.
Папки и файлы стека в Windows 10
Пользователи Mac OS X могут складывать папки в Dock, чтобы открывать их содержимое в стеке или сетке, щелкая их. В Windows 10 нет ничего похожего на панель задач, но вы можете добавить в нее стеки папок с помощью 7 стеков. Это программа, которая копирует стеки Mac OS X в Windows, и вы можете сохранить ее настройки и установить их со страницы Softpedia. Затем откройте окно «Создание нового стека 7» ниже.
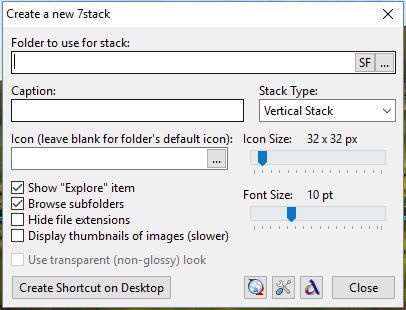
Затем вы должны щелкнуть правой кнопкой мыши папку стека на рабочем столе и выбрать «Закрепить на панели задач». Вы можете удалить папки с рабочего стола после закрепления их на панели задач. Теперь щелкните закрепленную папку на панели задач, чтобы открыть ее, как показано ниже. Он открывается как вертикальный стек, из которого вы можете открывать файлы и подпапки. Нажмите в любом месте за пределами стека, чтобы закрыть его.
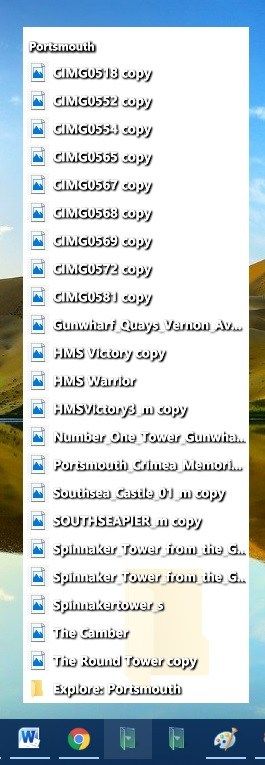
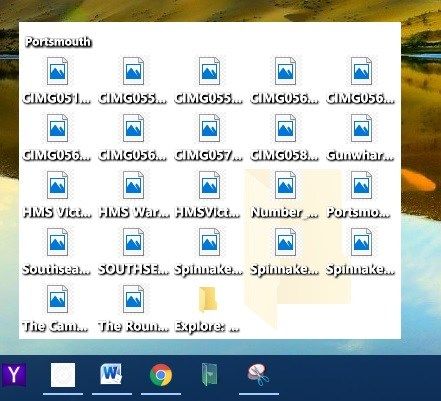
Добавление значков и обоев Mac OS X на рабочий стол Windows 10
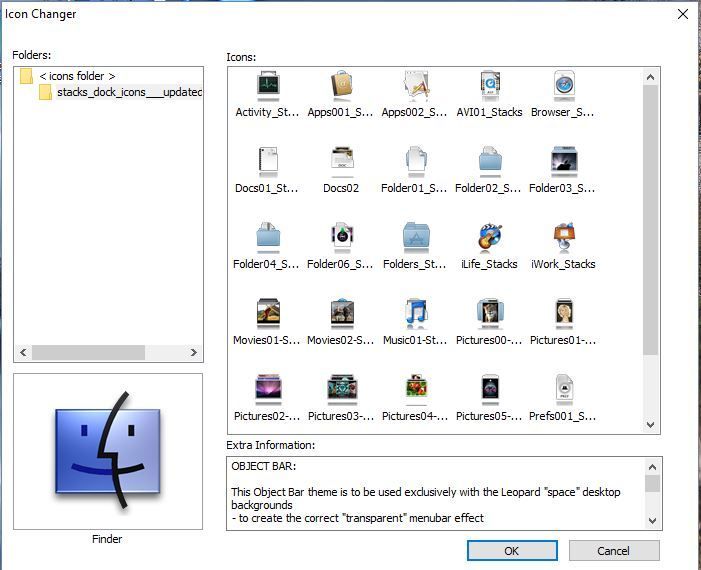
Обратите внимание, что эти значки являются файлами PNG, которые не могут быть значками на рабочем столе, если вы не конвертируете их в формат ICO. Откройте сайт IconArchive, чтобы найти некоторые значки на рабочем столе Mac. Затем введите «Mac OS X» в поле поиска, чтобы найти множество значков в стиле OS X. Нажмите на значок и нажмите кнопку «Загрузить ICO», чтобы сохранить его в Windows. Затем вы можете настроить значки на рабочем столе, щелкнув их правой кнопкой мыши, выбрав «Свойства» и нажав кнопку «Изменить значок».
Вы можете легко найти обои Mac для рабочего стола Windows с этого сайта или введя «Обои для Mac OS X по умолчанию» в Google. Затем нажмите «Изображения», чтобы открыть миниатюры пространства по умолчанию, ландшафта и обоев Apple для ОС. Добавьте один на фон рабочего стола, щелкнув его правой кнопкой мыши и выбрав Сохранить изображение как. Выберите папку для сохранения, а затем добавьте ее на рабочий стол, как показано ниже, выбрав «Персонализация»> «Фон»> «Рисунок и обзор» в приложении «Настройки».

Так что теперь вы можете использовать OS X Dock, Launchpad, Exposé и стеки папок в Windows 10. Seer, о котором более подробно рассказывается в этой статье, также добавляет предварительный просмотр файлов Mac OS X в Windows 10. С некоторыми дополнительными значками и обоями для Mac OS X Кроме того, вы можете превратить рабочий стол Windows в рабочую копию флагманской операционной системы Apple!
Читайте также:

