Как сделать на опере маленькое окно
Обновлено: 18.05.2024
Настройки браузера Опера
Многие опытные интернет пользователи, сразу после установки браузера, делают ряд настроек, которые в дальнейшем упрощают их работу в сети. Но новички, как правило, ничего не меняют и используют браузер в том виде, в котором его установили – с настройками по умолчанию. И зря.
В этой статье рассмотрим, как правильно настроить Оперу, разберем, какие основные настройки браузера необходимо сделать, чтобы сделать использование браузера более комфортным.
Где находятся настройки в браузере Опера
Первым делом, прежде чем настраивать браузер, необходимо найти, где находятся настройки в Опере.
Открыть страницу с настроек Оперы можно несколькими способами:
- Горячие клавиши. Самый простой способ открыть панель настроек Оперы – воспользоваться сочетанием клавиш Alt+P на клавиатуре. Этот способ мгновенно позволит зайти в настройки, но его минус в том, что необходимо запомнить комбинацию.
- Через адресную строку. Можно вбить в адресную строку браузера следующий адрес: opera://settings .
- Через меню. Тоже простой способ – войти в настройки через меню. Для этого следует нажать на значок «О» в верхней левой части экрана браузера. И в открывшемся меню выбрать пункт «Настройка», как это показано на скриншоте ниже.
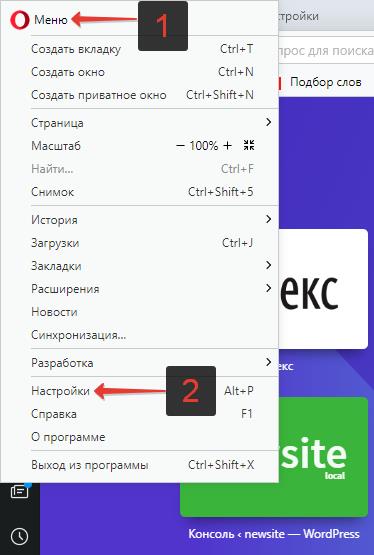
Настройки браузера Опера
Настройка Оперы
Прежде чем приступить к тонким настройкам Оперы, необходимо разобраться с навигацией:
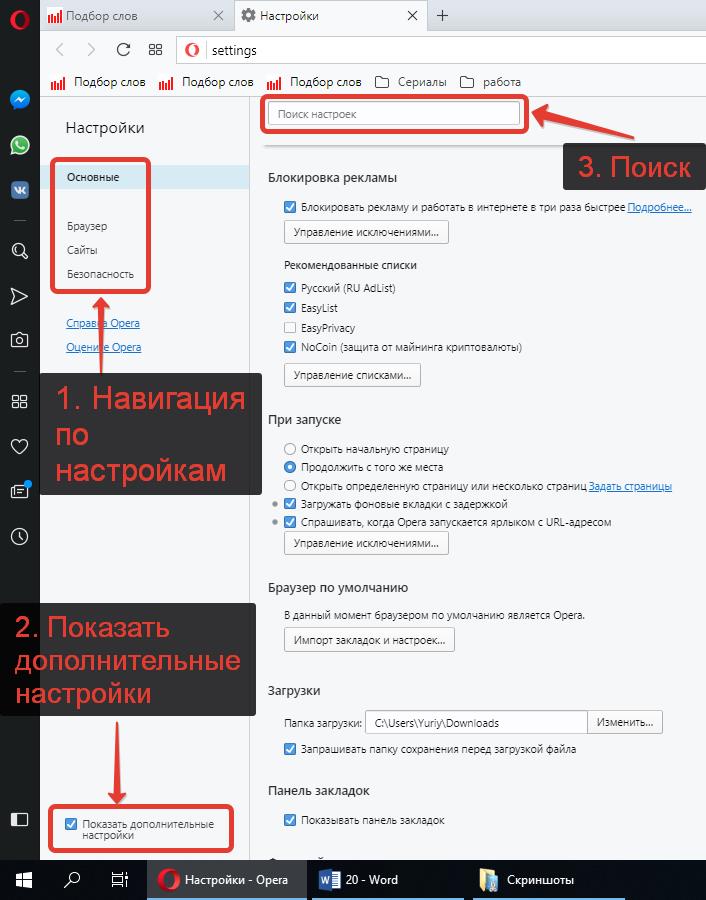
Как настроить браузер Опера
Всего в левом меню есть 4 категории:
- Основные – это общие настройки Оперы. В этой категории собраны самые частоиспользуемые настройки из 3-х других категорий.
- Браузер – категория, в которой производятся настройки самого браузера.
- Сайты – тут настраивается отображение сайтов.
- Безопасность – раздел с настройками, отвечающими за безопасность пользователя в сети интернет.
Для того, чтобы иметь доступ к расширенным настройкам Оперы, необходимо активировать галочку напротив пункта «Показать дополнительные настройки».
Более опытные пользователи, которые точно знают, что они ищут, могут найти необходимую функцию или настройку с помощью строки поиска, расположенной в самом верху.
Раздел «Браузер»
В категории «Браузер» пользователь может произвести следующие настройки:
Раздел «Сайты»
В этом разделе можно сделать следующие конфигурации:
- Отображение. Изменение размера шрифта и масштаба страницы в браузере Опера.
- Изображения. Можно отключить загрузку всех изображений. Когда-то было весьма актуальной функцией, позволявшей экономить трафик.
- JavaScript. Включает или отключает выполнение JavaScript. Лучше не трогать.
- Flash. Разрешение или блокировка запуска Flash на сайтах.
- Всплывающие окна. Отображение или блокировка всплывающих окон.
- Всплывающее окно с видео. Что делает эта опция мне неизвестно.
- Виртуальная реальность. Если вы один из владельцев дивайсов виртуальной реальности, то данная функция может быть полезна.
- Местоположение. Многие сайты, при посещении, запрашивают местоположение пользователя. Интернет магазины, карты и т.д. Можно включить или отключить возможность для этих сайтов отслеживать местоположении, либо оставить по умолчанию – спрашивать по запросу.
- Уведомления. Разрешение или запрет сайтам показывать системные уведомления.
- Защищенное соединение. Тут ничего не трогаем, безопасность превыше всего.
- Микрофон. Разрешение или запрет на использования микрофона в Опере.
- Камера. Разрешение или запрет на использования веб камеры в Опере.
- Полное управление MIDI. Разрешение или запрет доступа к аудиоустройствам MIDI.
- Фоновая синхронизация. Возможность для недавно закрытых сайтов завершить прием или передачу данных.
- Документы PDF. Опера позволяет открывать многие форматы файлов прямо в браузере, в том числе PDF. Но можно, при необходимости, установить загрузку PDF файлов на компьютер.
Раздел «Безопасность»
В этом разделе выполняются следующие настройки:
Простая настройка Оперы из экспресс-панели
В Опере достаточно много настроек, в которых можно просто запутаться. Заботливые разработчики сделали чуть более простую панель настроек, которую можно открыть прямо на стартовой странице (в экспресс-панели). Достаточно нажать на значок в правом верхнем углу, как это показано на скрине ниже.
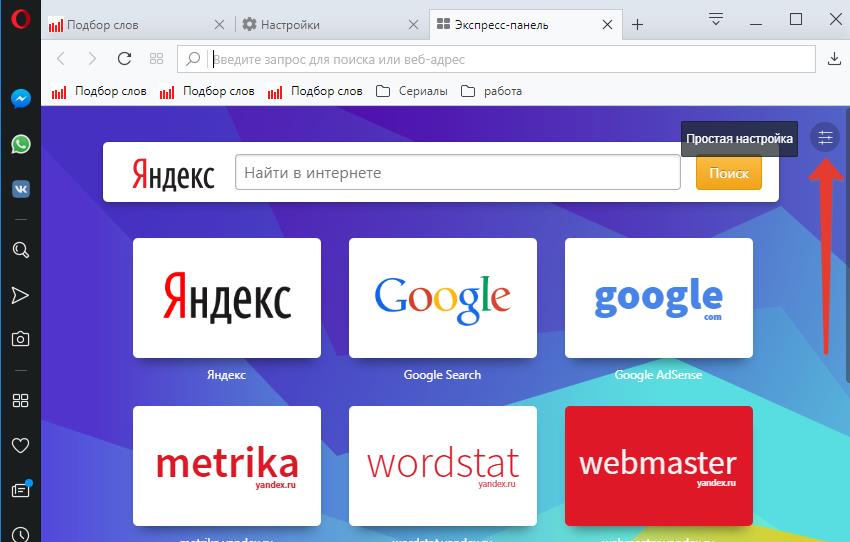
Простая настройка Opera
В этом разделе, помимо уже описанных настроек и инструментов, можно также очистить историю Оперы и сделать экспорт и импорт закладок и паролей.
Как в Опере изменить масштаб страницы
Далеко не всем пользователям подходит стандартный размер веб-сайта в браузере. Для кого-то он недостаточно крупный, для другого человека все совсем иначе. К счастью, обычно разработчики дают возможность пользователям вручную настраивать этот параметр. О том, как изменить масштаб в Опере, вы узнаете из нашей статьи.
Инструкция
Установить оптимальный размер в браузере выйдет как для всех сайтов разом, так и для отдельной страницы. Мы предлагаем инструкции для каждого из случаев. Ознакомьтесь с той, которая вам больше подходит.
Вариант №1: Глобальный подход
Для коррекции масштаба всего многообразия вкладок используется следующая пошаговая инструкция:
Вариант №2: Отдельные страницы
Если хочется насладится мелким или крупным отображением контента в отдельном окне, то воспользуйтесь следующей последовательностью шагов:

- Вызываем меню веб-обозревателя кликом по соответствующей кнопке в верхнем углу окна.
- В выпадающем списке находим параметр «Масштаб» и пару стрелок регулировки, между которыми указано текущее значение.Клик по левой уменьшает масштаб страницы в Опере, по правой – увеличивает.
Итоги
Теперь вам известно, как увеличить или уменьшить масштаб в Опере. Для многих пользователей без этого действия просмотр веб-страниц становится довольно затруднительным из-за слишком крупного или мелкого текста и других элементов сайта.
Горячие клавиши Opera
Многие пользователи уже давно поняли полезность и важность системы горячих клавиш, которая значительно упрощает взаимодействие с программой. Особенно это актуально для браузеров, ведь им приходится работать с огромными потоками информации. Сегодня мы поговорим о том, какие бывают горячие клавиши в Опере, также рассмотрим все их существующие комбинации.
Подробности

Разработчики популярного браузера предусмотрели целую прорву команд, с помощью которых процесс работы с их детищем ускоряется, повышается производительность. Для удобства восприятия разобьем дальнейшее повествование на несколько логических блоков.
Окна и вкладки
Каждый из представленных ниже подзаголовков будет состоять из нумерованных/маркированных списков, дабы читатель не путался в информационном потоке.

- F1 – открывается меню Справки с соответствующими разделами и часто задаваемыми вопросами;
- F11 – активация полноэкранного режима, подразумевающего скрытие границы и пользовательское меню, повторное нажатие отменяет эти структурные изменения;
- Ctrl + T – создается новая вкладка;
- Ctrl + Shift + T – функция открытия последней закрытой страницы. Таким способом можно восстановить неограниченное количество посещенных интернет-ресурсов;
- Ctrl + W – закрытие последней активной вкладки;
- Ctrl + F4 – удаление ранее активной страницы или всплывающего окна;
- Ctrl + N – открытие нового окна;
- Shift + клик ЛКМ по ссылке – создается новое окно с соответствующей страницей;
- Alt + F4 – закрытие браузера со всеми окнами и вкладками.
История
Для более эффективной работы с хранилищем ранее посещенных сайтов помогут следующие комбинации клавиш:
- Ctrl + J – активация списка загруженных ранее файлов, удобно, когда нужно найти нужный объект;
- Ctrl + H – открытие вкладки с историей ранее посещенных страниц;
- Ctrl + Shift + Del – автоматический переход на страницу для очистки пользовательских файлов (куков, паролей, истории).
Переходы по страницам
Для ускорения работы с множеством вкладок предусмотрены следующие инструменты:

- Alt + ← – переход на предыдущую от активной страницу;
- Alt + → – переход на страницу вперед;
- Alt + Home – открытие главной страницы Opera;
- Esc – отмена загрузки «тяжелого» объекта или веб сайта;
- F5 – перезагрузка активной вкладки в случае ее долгой загрузки или некорректного отображения информации;
- Ctrl + F5 – перезагрузка страницы без учета данных, уже сохраненных в быстрой кэш-памяти.
Действия со страницами сайтов
Для пользовательского изменения отображения вкладок предусмотрены следующие сочетания клавиш:
Переключение по вкладкам
Для повышения производительности работы с Opera важно изучить следующие горячие клавиши:
Адресная строка и поля для ввода текста
Эффективно работать с инструментами для ввода текста можно при помощи следующих клавиш:

- Ctrl + L – автоматическое выделение адреса в соответствующей строке;
- Alt + Enter (при выделенном адресе) – открытие страницы в новосозданной вкладке;
- Ctrl + A – выделение всего текста и картинок во вкладке;
- Ctrl + C – копирование выделенного объекта для последующего использования;
- Ctrl + X – вырезание текста или графического объекта для дальнейшего использования;
- Ctrl + V – вставка ранее скопированного фрагмента в соответствующее место.
Настройки
Последний подзаголовок касается упрощения работы с системой:
- Alt + P – открывается новое окно для пользовательских изменений;
- Alt + Tab – переключение между окнами, особенно полезно при наличии их большого количества;
- Alt + Shift + Tab – левостороннее движение между переключаемыми окнами;
- Win + M – свернуть все активные экраны.
Настройка
При желании пользователь может самостоятельно добавить новые быстрые комбинации или изменить существующие. Для этого:
Помните, что для одного действия можно установить несколько комбинаций. А для удаления лишних наведите на ненужный элемент курсор мыши и кликните по появившемуся крестику.Подведем итоги
Разработчики предусмотрели множество сочетаний клавиш, использование которых значительно упрощает работу с системой, делает этот процесс более быстрым. От пользователя требуется лишь запомнить их или переназначить действия системы при активации кнопок на клавиатуре. Также он может самостоятельно их менять или устанавливать новые комбинации к различным действиям.
Полноэкранный режим в Opera
Каждый пользователь хотел бы видеть чистый и лишенный графический тонкостей интерфейс. Разработчики часто игнорируют это золотое правило, поэтому клиентам поисковых сервисов приходится идти на хитрости. Сегодня мы поговорим о том, как организовать запуск Оперы в полноэкранном режиме. В процессе повествования мы также рассмотрим несколько способов достижения желаемого.
Подробности

Режим работы Оперы «на весь экран» предназначен для скрытия панели вкладок и других структурных компонентов, которые будут попросту мешаться при просмотре отдельной веб-страницы. Например, он отлично подходит для чтения книг в электронном формате непосредственно из окна браузера. Мы разберемся, как активировать данную функцию в случае с Windows и Mac OS.
Через меню

На любой загруженной веб-странице достаточно кликнуть ПКМ по свободной области экрана, а затем выбрать пункт «Во весь экран».Тогда содержимое сайта заполнит весь экран, пропадет адресная строка, панель вкладок и прочие элементы.
Горячие клавиши

Тут уже и кроется разница между версиями браузера для разных операционных систем. В случае с Windows пользователю достаточно нажать F11 , чтобы переключиться на расширенный вариант отображения контента.А на Mac OS для этого служит сочетание клавиш Shift + Command + F .
Если повторно нажать на указанные клавиши, то вы выйдете из полноэкранного режима в Опере.Дополнение
Эта функция пригодится в следующих ситуациях:
- Чтение больших статей или электронных вариантов книг.
- Просмотр галерей изображений.
- Серфинг по Сети без раздражающих панелей (в том числе и области «Пуск»).
- И так далее.
Сделать Оперу на весь экран проще всего с помощью указанных ранее сочетаний клавиш. Но удобно еще и пользоваться контекстным меню.
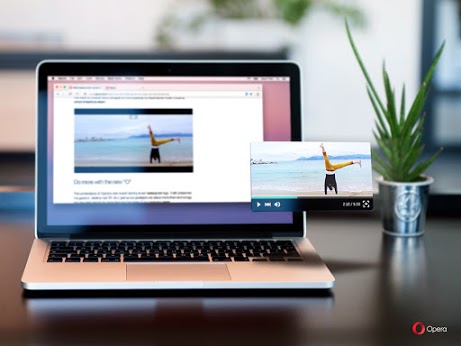
Как это работает?
Зайдите на видеохостинг, например на YouTube, и запустите видео. В верхней части окошка с проигрываемым видео вы увидите дополнительную кнопку.

Вы сможете легко управлять видео в появившемся окошке, а также закрыть его или снова вернуть на исходную вкладку с помощью кнопок в верхней правой части окошка. Данная функция основана на технологии HTML5, это значит, что Flash или Silverlight не поддерживаются.
Окно браузера

Браузер Opera состоит из пяти групп экранных элементов:
На панели меню для Mac доступны следующие элементы:

Панель вкладок позволяет переходить с одной страницы на другую при одновременном просмотре нескольких страниц. Нажмите на вкладку страницы, чтобы просмотреть ее содержимое. Чтобы открыть новую вкладку, нажмите кнопку + на панели вкладок.
С помощью кнопок навигации можно переходить на необходимые страницы браузера:
В области просмотра отображается содержимое страницы. Именно здесь вы взаимодействуете со страницей: читаете текст, просматриваете изображения, переходите по ссылкам и т.д.
Боковая панель

Боковая панель может быть закреплена и видна на каждой странице браузера, или вы можете скрыть ее для удобства при просмотре других страниц. Сделать это можно через Easy Setup (Простые настройки).
Управление боковой панелью Opera
Чтобы настроить боковую панель, щелкните значок с тремя точками внизу боковой панели. Откроется панель настроек боковой панели, позволяющая редактировать или удалять элементы на боковой панели, такие как пространства, мессенджеры, историю, расширения, а также другие функции и инструменты.
Для доступа к настройкам боковой панели перейдите в меню Settings (Настройки) (Preferences (Настройки) на Mac) > Basic (Основные) > Sidebar (Боковая панель).
Вкладки

Opera может организовать несколько страниц в одном окне с помощью вкладок, которые напоминают ярлыки папок для бумаг. Вкладки позволяют работать одновременно с несколькими страницами, не закрывая страницу, пока она нужна.
Чтобы открыть новую вкладку, нажмите кнопку + на панели вкладок.
Щелкните правой кнопкой мыши на вкладку, чтобы открыть ее контекстное меню. В этом меню доступны следующее действия для вкладки:
- Создать вкладку
- Обновить
- Обновить все вкладки
- Копировать адрес страницы
- Дублировать вкладку
- Зафиксировать вкладку
- Переместить вкладку в пространство
- Выключить звук на вкладке
- Выключить звук на остальных вкладках
- Закрыть вкладку
- Закрыть другие вкладки
- Закрыть вкладки справа
- Закрыть вкладки справа
- Закрыть повторяющиеся вкладки
- Сохранить все вкладки как папку на Экспресс-панели
- Открыть последнюю закрытую вкладку
Перемещение по вкладкам

Предпросмотр содержимого вкладки
Чтобы просмотреть содержимое вкладки, не уходя с текущей страницы, можно навести указатель мыши на вкладку. Предпросмотр вкладок особенно удобен, если открыто много страниц. Включить предпросмотр вкладок можно в настройках Opera. Чтобы включить или выключить предпросмотр вкладок, выполните следующие действия:
- Перейдите в Settings (Настройки) (Preferences (Настройки) на Mac).
- Нажмите Browser (Браузер) на боковой панели.
- В разделе User interface (Интерфейс пользователя) установите флажок Show tab previews (Показывать миниатюры вкладок при наведении).
Закрытие вкладок
Чтобы закрыть вкладку, наведите на нее указатель мыши и нажмите кнопку x. Чтобы закрыть все вкладки, кроме текущей, удерживая Ctrl, нажмите левой кнопкой мыши (Mac) или правой кнопкой мыши (Win/Lin) по текущей вкладке и выберите Close Other Tabs (Закрыть остальные вкладки) . Кроме того, можно закрыть все вкладки справа от текущей вкладки, нажав Close Tabs to the Right (Закрыть вкладки справа).
Если вы закрыли вкладку случайно или хотите открыть недавно закрытую вкладку, удерживая Ctrl, нажмите левой кнопкой мыши (Mac) или правой кнопкой мыши (Win/Lin) по вкладке и выберите Reopen Last Other Tabs (Открыть последнюю закрытую вкладку).
Фиксация вкладок
Фиксация вкладок позволяет Opera предотвратить случайное закрытие вкладок или выделить важные страницы. Зафиксированная вкладка не может быть закрыта. Чтобы закрепить вкладку на панели вкладок или открепить ее, удерживая Ctrl, нажмите левой кнопкой мыши (Mac) или правой кнопкой мыши (Win/Lin) по вкладке и выберите Pin Tab / Unpin Tab (Зафиксировать вкладку/Отменить фиксацию вкладки) . Зафиксированная вкладка перемещается в левую часть панели вкладок, откуда ее можно быстро открыть.
Перемещение вкладок между пространствами
Рабочие области доступны в верхней части боковой панели и позволяют организовывать вкладки в разные группы. Например, у вас могут быть разные рабочие пространства для покупок, работы или учебы.
Чтобы переместить вкладку в другое пространство, щелкните левой кнопкой мыши (Mac) или правой кнопкой мыши (Win/Lin) на вкладку и выберите «Переместить вкладку в пространство», затем выберите нужную рабочую область во всплывающем окне.
Управление вкладками
Если вы хотите, чтобы открытая вкладка отображалась в отдельном окне, просто перетащите вкладку с панели вкладок. Вкладки также можно перетаскивать между открытыми окнами.
Если вы хотите открыть копию страницы в новой вкладке, удерживая Ctrl, нажмите левой кнопкой мыши (Mac) или правой кнопкой мыши (Win/Lin) по вкладке и выберите Duplicate Tab (Дублировать вкладку) .
Если вы работаете с большим количеством открытых вкладок, иногда они могут дублироваться. Наведите указатель мыши на одну из вкладок, и браузер Opera выделит повторяющиеся вкладки. Чтобы закрыть все повторяющиеся вкладки, щелкните правой кнопкой мыши одну из вкладок и выберите Закрыть повторяющиеся вкладки.

Все вкладки, открытые в окне, можно сохранить в качестве папки Экспресс-панели. Удерживая Ctrl, нажмите левой кнопкой мыши (Mac) или правой кнопкой мыши (Win/Lin) на панели вкладок и выберите Save Tabs as Speed Dial Folder (Сохранить вкладки группой на Экспресс-панели) . Внизу Экспресс-панели появится новая папка без названия.
Открытие закрытых вкладок и просмотр синхронизированных вкладок через меню вкладок

Если вы любите открывать сразу много вкладок, с помощью меню вкладок вам легче будет их упорядочивать, просматривать и открывать нужные.
Меню вкладок находится в правой части панели вкладок. Нажмите меню вкладок, чтобы увидеть список недавно закрытых вкладок и открыть вкладки со всех синхронизируемых устройств.
Взаимодействовать с меню вкладок можно с клавиатуры. Нажмите Ctrl + M, чтобы открыть или закрыть меню вкладок. Для перехода по списку вкладок нажимайте кнопки со стрелками. Нажмите Ввод, чтобы открыть вкладку из списка.
Чтобы пользоваться меню вкладок было еще удобнее, имеет смысл включить предпросмотр вкладок.
Контекстное меню
Контекстное меню появляется, когда вы, удерживая Ctrl, нажимаете левой кнопкой мыши (Mac) или правой кнопкой мыши (Win/Lin) на каком-либо элементе веб-страницы. Вид меню зависит от типа элемента (страница, текст, ссылка или картинка).
Контекстное меню страницы появляется, когда вы, удерживая Ctrl, нажимаете левой кнопкой мыши (Mac) или правой кнопкой мыши (Win/Lin) в любом месте страницы, где нет никаких ссылок, картинок или текста. В этом меню предлагаются различные варианты навигации (вернуться назад, перейти вперед или перезагрузить страницу), а также варианты сохранения страницы на Экспресс-панели или в закладках, просмотра исходного кода страницы, сохранения страницы в формате PDF и т.д.
Контекстное меню ссылки появляется, когда вы, удерживая Ctrl, нажимаете левой кнопкой мыши (Mac) или правой кнопкой мыши (Win/Lin) ссылку, и позволяет выбрать, как открыть или сохранить соответствующую страницу или адрес.
Контекстное меню изображения появляется, когда вы, удерживая Ctrl, нажимаете левой кнопкой мыши (Mac) или правой кнопкой мыши (Win/Lin) какую-либо картинку, и предлагает варианты открытия, копирования или сохранения этой картинки.
Если вы, удерживая Ctrl, нажимаете левой кнопкой мыши (Mac) или правой кнопкой мыши (Win/Lin) какое-либо изображение, с которым связана ссылка, в появившемся меню будут присутствовать пункты меню и для изображения, и для ссылки.
Изменение масштаба
Функция изменения масштаба в Opera позволяет упростить чтение мелкого шрифта. Чтобы изменить масштаб в Mac, выберите View (Вид) > Zoom In (Увеличить) / Zoom Out (Уменьшить) . Пользователям Windows или Linux следует перейти в меню O > Zoom (Масштаб). Таким образом вы установите масштаб только для страницы на которой актуально находитесь.
Для увеличения и уменьшения также можно использовать сочетания клавиш Ctrl или ⌘ + + / - .
Чтобы все просматриваемые страницы открывались в нужном масштабе, можно задать масштаб по умолчанию. Чтобы задать масштаб по умолчанию, выполните следующие действия:
- Перейдите в Settings (Настройки) (Preferences (Настройки) на Mac).
- Нажмите Basic (Основные) на боковой панели.
- В разделе Appearance (Оформление) вы найдете Page zoom (Масштаб страницы).
- Выберите, в каком масштабе вам хотелось бы просматривать страницы.
После установки масштаба страницы все открываемые вами страницы будут отображаться в заданном масштабе. Если у вас были открыты какие-либо вкладки, перезагрузите их, чтобы просмотреть страницы в только что заданном масштабе по умолчанию.
Если нужно вернуться к первоначальному формату, пользователям Mac следует нажать View (Вид) > Actual Size (Фактический размер). Пользователям Windows и Linux следует перейти в меню O > Zoom (Масштаб) и выбрать Reset zoom (Сброс масштабирования) справа от +.
Полноэкранный режим
Opera позволяет просматривать страницы в полноэкранном режиме. В полноэкранном режиме панель меню не видна, однако панель вкладок и объединенная адресная строка и строка поиска остаются на экране.
В любом из этих режимов пользователи Mac могут вызвать панель меню на экран, наведя курсор мыши на верхнюю границу экрана.
Для выхода из полноэкраннного режима на любой платформе нажмите Esc.
Поиск текста на странице

Opera может искать ключевые слова в тексте на странице. Чтобы найти слово или фразу на странице, нажмите клавиши Ctrl + F или ⌘ + F на клавиатуре. Введите текст в поле поиска.
В процессе поиска найденные слова выделяются зеленым цветом. Если слово встречается на странице неоднократно, найденные слова выделяются желтым цветом и в поле поиска указывается их количество. Для перехода от одного найденного слова к другому используйте правую или левую стрелку.
Загрузка и управление файлами
При этом справа от объединенной адресной строки и строки поиска появляется новый значок. Нажмите этот значок, чтобы просмотреть перечень недавно загруженных файлов или удалить их из истории загрузок.
Чтобы посмотреть подробный список загруженных файлов, запустить файлы из браузера или заново начать загрузку в случае обрыва соединения, выберите View (Вид) > Downloads (Загрузки) на Mac. В Windows и Linux перейдите в меню O > Downloads (Загрузки) .
Местоположение, где по умолчанию сохраняются загруженные файлы, можно изменить в настройках. Для этого выполните следующие действия:
- Перейдите в Settings (Настройки) (Preferences (Настройки) на Mac).
- Нажмите Browser (Браузер) на боковой панели.
- В разделе Downloads (Загрузки) нажмите кнопку Change… (Изменить…) .
- Выберите папку, в которой должны сохраняться загруженные файлы, и нажмите Select (Выбрать) .
Кроме того, в этом меню можно настроить браузер таким образом, чтобы он всегда спрашивал, куда необходимо сохранить загружаемые файлы.
Простые способы изменить масштаб в Опере
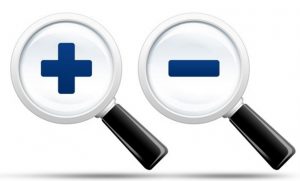
С каждой новой версией интернет-браузера Опера, создатели вносят новинки, и совершенствуют уже внедренные опции и возможности, чтобы пользователю было проще ориентироваться в глобальной сети.
В новой версии способы изменения величины в интернет-браузере Опера мало чем отличаются от более ранних версий.
Сделать уменьшение масштаба контента, который отображается на интернет-странице, можно, если нажать на кнопочку «Меню». Она расположена в углу онлайн-браузера вверху слева.
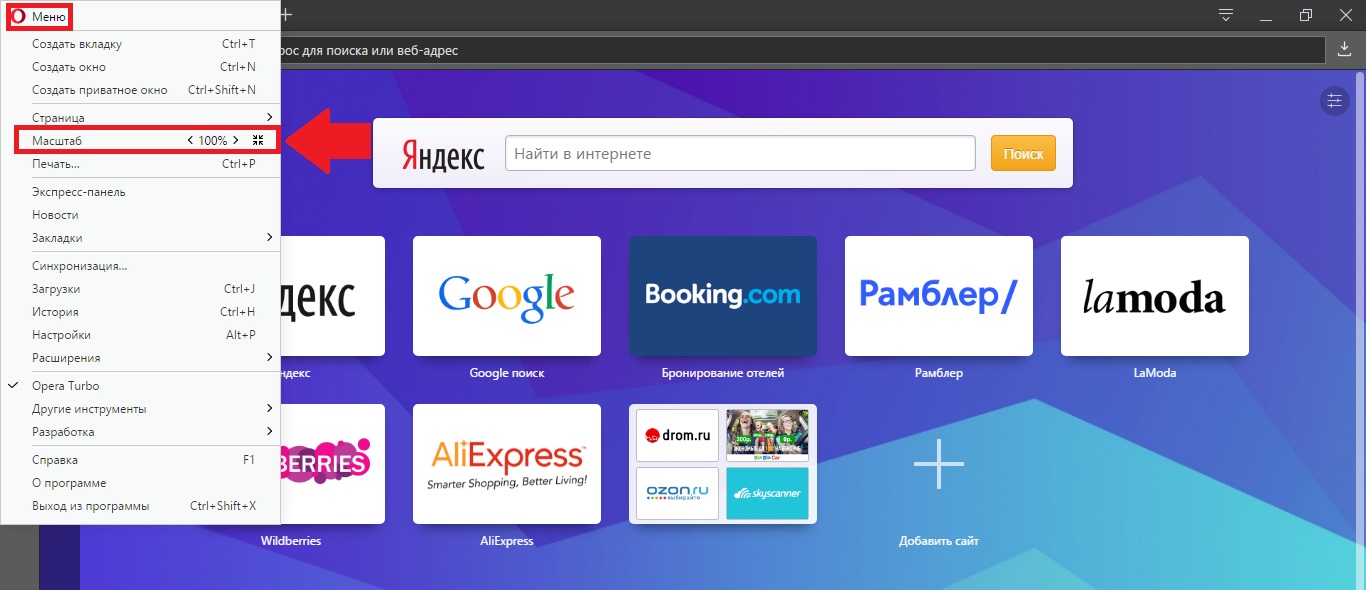
После этого возникнет впадающее меню непосредственно напротив строчки «Масштаб». Здесь необходимо нажимать стрелками больше или меньше, чтобы подстраивать страничку / окошко до удобной величины.
Существует еще один метод, позволяющий подстраивать, уменьшая или увеличивая окошко интернет-браузера. С помощью клавиши Ctrl, которая зажата, необходимо крутить колесо мышки вперёд или назад. Также можно применять сочетание клавиш Ctrl и кнопочек плюс или минус для того, чтобы увеличивать или уменьшать размер окошка. Каждый раз, когда пользователь нажимает на кнопку «-» или «+» на клавиатуре, он меняет величину воспроизводимого окошка в интернет-браузере на десять процентов.
Настройка показателей окошка в результате применима исключительно к одной страничке сайта, на которой поменяли величину.
Как управлять страничками с сохраненной величиной окошек
Все странички сайтов, которые изменены, автоматическим образом система добавляет в перечень исключения. Т.е., один раз поменяв величину какой-нибудь странички, какого-нибудь интернет-сайта, это значение будет все время использоваться автоматическим образом к определенному интернет-сайту.
Как уменьшить величину всех страничек в Опере
Новейшие версии интернет-браузера Опера, как и устаревшие, выполняют поддержку изменений настроек, которые используются ко всем страничкам. Это достаточно комфортно, в особенности для тех, у кого не очень хорошее зрение.
- кликнуть по меню интернет-браузера Опера;
- затем необходимо выбрать «Настройки»;
- откроется окошко – вкладка, где будут настройки. С левой стороны нужно выбрать «Сайты»;
- в меню под названием «Отображение»-«Масштаб страницы» выбираем нужный параметр.

Изменения, которые внесены, сразу же отображаются на экране. При этом нет необходимости выполнять перегрузку интернет-браузера или вкладки, вполне можно поэкспериментировать, выбрать самый подходящий размер.
Как уменьшить величину закладок
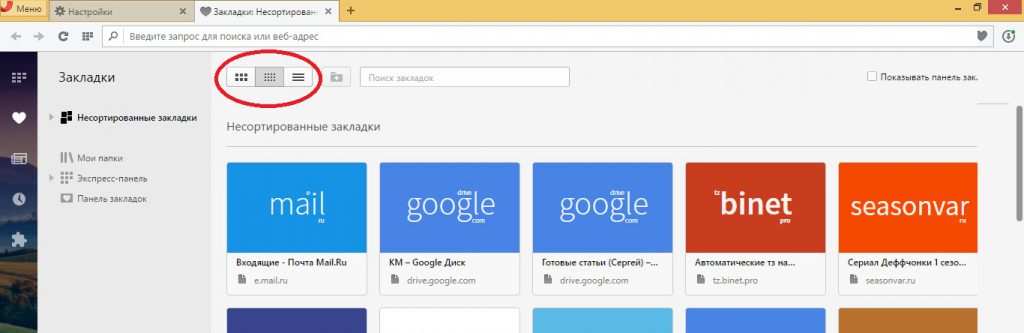
По умолчанию величина закладок рассматриваемого интернет-браузера крупная, первоначально в настройках последней версии Оперы плитки закладок выглядят следующим образом (смотреть скриншот).
Когда у пользователя множество закладок, то подобный вид способен вызывать неудобства, и графически изображение определенной закладки также может отвлекать. Можно поменять размер закладок, если зажать клавишу Ctrl и прокрутить колесиком мышки вперед / назад, настроив до удобного размера. Или выполнить переключение вида изображения закладок с плиток на их перечень и обратно.
Графическое изображение экспресс панели может существенно улучшить продуктивность и быстроту работы с интернет-браузером. Уменьшая величину основного окошка, пользователь может добавлять столько интернет-сайтов в закладки, сколько понадобится, фиксируя их в экспресс панели.
Как уменьшить масштаб страницы в Опере

Уменьшить размер отображающегося контента на странице, можно нажав на кнопку «Меню» в левом верхнем углу браузера.
Появится впадающее меню, напротив пункта «Масштаб» нажимайте стрелочками больше/меньше, подстраивая страницу/окно до удобного размера.
Ещё один способ как подстроить, уменьшить или увеличить окно браузера. С зажатой клавишей Ctrl, крутить колесико мышки вперёд/назад.
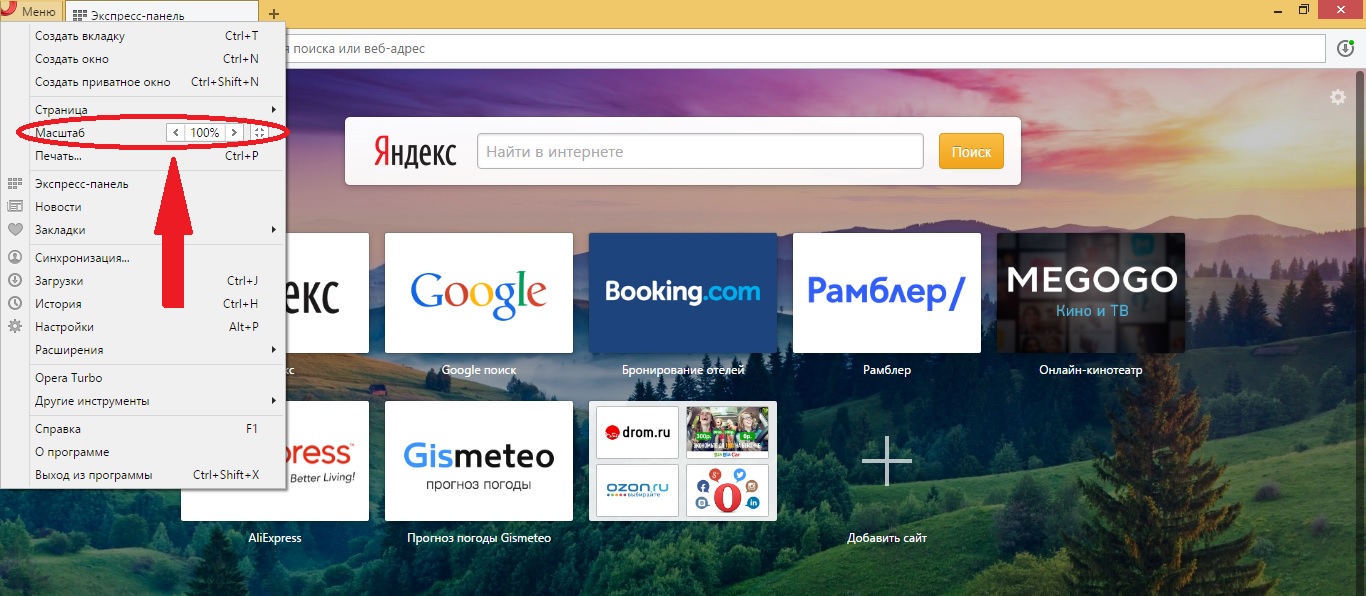
Настройка параметров окна, таким образом, применима только к одной странице сайта, на которой изменили размер.
Управление страницами с сохранёнными размерами окна
Все изменённые страницы сайтов автоматически добавляются в список исключения. То есть, один раз изменив размер любой страницы, любого сайта, это значение будет постоянно применяться автоматически к конкретному сайту.
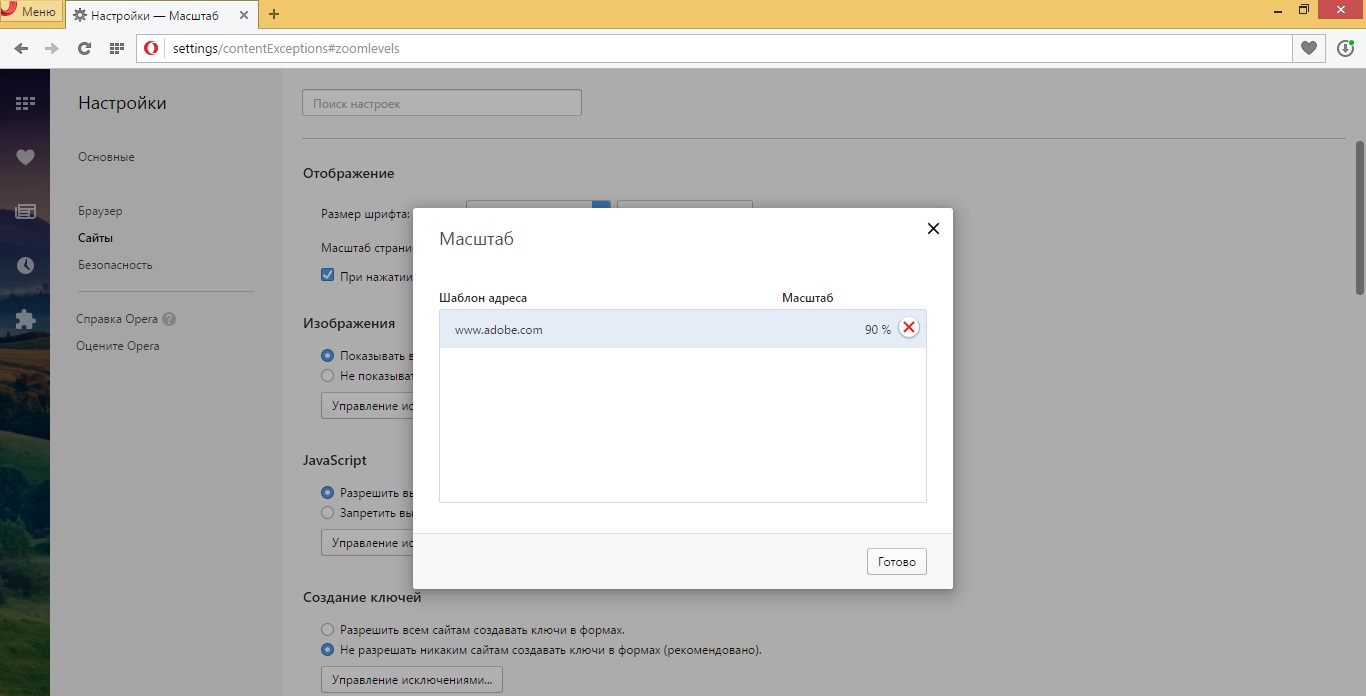
Удалить один или несколько сайтов из списка исключения, чтобы на них не распространялись внесённые ранее настройки, из списка, нужно кликнуть по кнопке «Управление исключениями». Откроется окно с исключениями, навести мышкой на ссылку, и нажать на крестик справа.
Как уменьшить размер всех страниц браузера Опера
Новые версии браузера Опера, как и старые, поддерживают изменение настроек, которые будут применимы ко всем страницам. Это удобно тем, у кого плохое зрение. Чтобы не увеличивать каждую открытую страницу отдельно, можно отметить один параметр для всех сайтов, а также других модулей браузера: экспресс-панели, вкладок, закладок и меню настроек.
- Для этого кликаем по меню Оперы;
- Следующий пункт – «Настройки»;
- Откроется окно – вкладка с настройками. Слева, на панели «Настройки» вбираем «Сайты»;
- И в пункте меню «Отображение» — «Масштаб страницы» — вбираем подходящий параметр.
Внесённые изменения отобразятся незамедлительно, не нужно перегружать браузер или вкладку, можно поэкспериментировать, подобрать оптимальный масштаб.
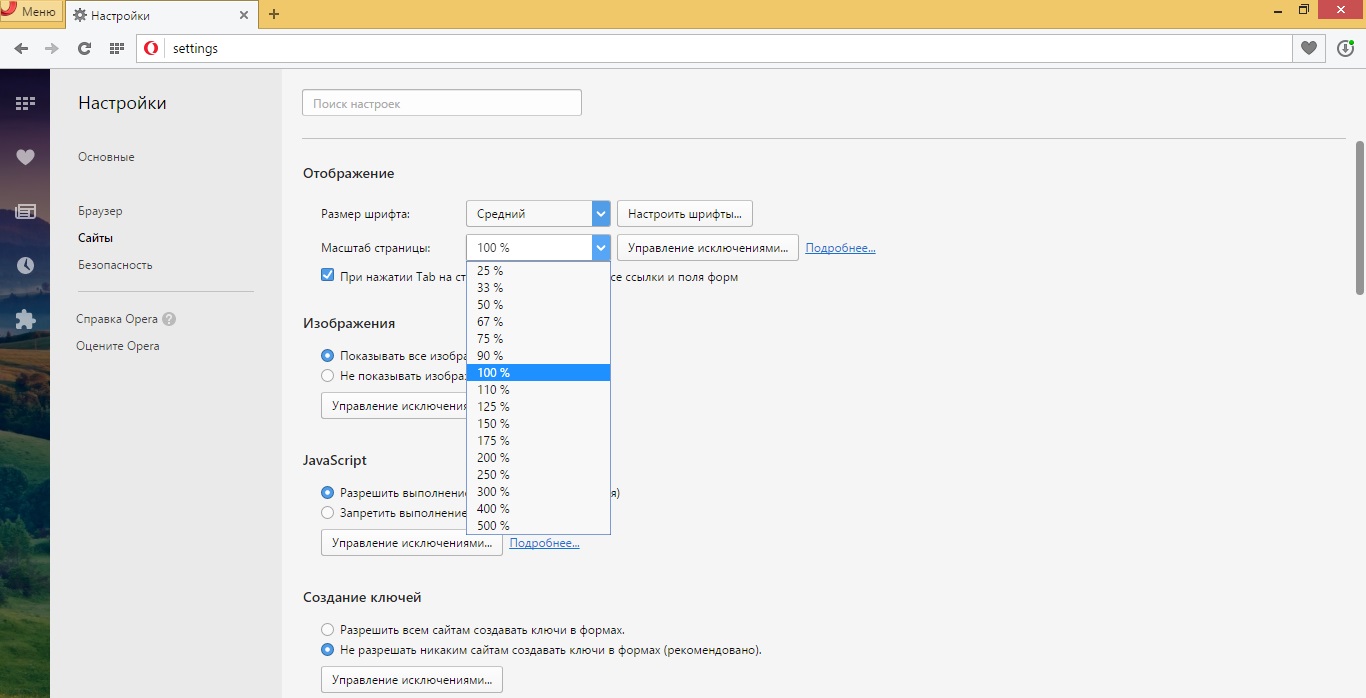
Как уменьшить размер закладок браузера Опера
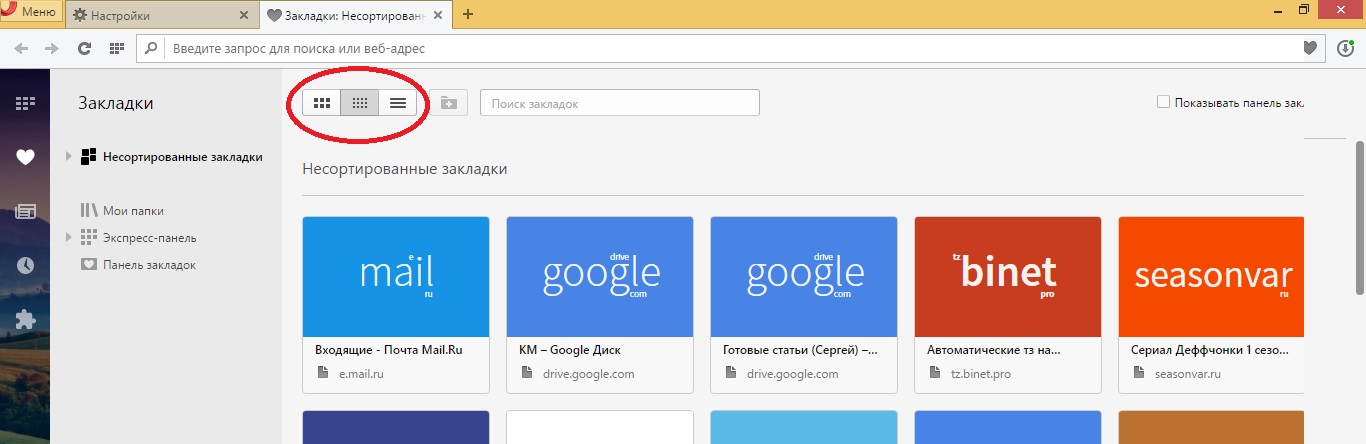
По умолчанию размер закладок Оперы большой, изначально в настройках последней версии плитки закладок выглядят вот так (см. скриншот).
Если у вас много закладок, то такой вид может доставлять неудобства, и графическое отображение конкретной закладки тоже может отвлекать. Можно изменить величину закладок, зажав клавишу Ctrl и прокрутив колесиком вперёд/назад, подстроить до удобного уровня. Или переключить вид отображения закладок с плиток на список и обратно.
Как изменить размер экспресс-панели в Опере
Браузер Опера имеет довольно обширный спектр различных настроек, для любого пользователя, с любыми предпочтения. Можно изменить вид Экспресс-панели, всего лишь прокрутив колесико мыши или изменить размер экспресс-панели стрелочками возле пункта «масштаб» до возможного максимального значения в 500%.
Графическое отображение экспресс-панели может значительно улучшить скорость и продуктивность работы с браузером. Уменьшая размер главного окна, вы можете добавлять столько сайтов в закладки, сколько потребуется, закрепляя их в экспресс-панели.
С каждой новой версией браузера Опера, разработчики вносят новшества, и улучшают уже внедрённые функции и возможности, для того чтоб пользователю было проще и легче ориентироваться во всемирной паутине.
Как изменить размер окна браузера: инструкция
Каждый современный браузер имеет ряд гибких настроек и полезных функций, которые позволяют пользоваться браузером с комфортом. Одна из таких настроек, введенная очень и очень давно – возможность изменить размер окна браузера. Можно сделать окно браузера на весь экран, а можно сделать браузер в окне, занимающем лишь определенную часть экрана. Масштаб окна можно легко изменять: увеличивать и уменьшать по необходимости.
О ток, как работать с размерами окон, их видом и пойдет речь в этой статье, а также рассмотрим некоторые проблемы, с которыми иногда могут столкнуться начинающие пользователи ПК.
Стоит отметить, что данная инструкция универсальная и подходит абсолютно для всех браузеров. Изменить размер окна описанным в статье способом можно в Google Chrome, Opera, Яндекс браузере, Mozilla Firefox, Internet Explorer и других веб-обозревателях.
Как сделать окно браузера на весь экран
Если вы столкнулись с ситуацией, когда браузер отображается в небольшом окошке, т.е. его размер развернут не на весь экран, а занимаешь лишь неполную часть рабочего стола, при этом это окно может перемещаться по рабочему столу и масштабироваться, то чтобы сделать окно браузера на весь экран нужно:
- Открыть браузер;
- В правом верхнем углу кликнуть на значок прямоугольника (кнопка: «Развернуть»), который расположен между кнопками «Свернуть» и «Закрыть». (См. скриншот ниже);

После нажатия кнопки «Развернуть» окно браузера снова станет занимать весь полный рабочий экран.
Еще один способ открыть окно браузера на весь экран:
- Зажать левую кнопку мыши на области, в которой располагаются закладки (При этом не сами закладки);
- Удерживая мышь зажатой нужно перенести окно браузера в самый верх экрана;
- После чего по периметру всего экрана появится контур, указывающий на то, что если отпустить браузер в этот момент, то он будет занимать всю указанную область.

Как сделать браузер на полный экран (полноэкранный режим)
Достаточно ее нажать и вся рабочая область будет занята окном браузера.
Чтобы отключить полноэкранный режим нужно повторно нажать клавишу F11 на клавиатуре.
Как сделать браузер в окне
Чтобы сделать отображение браузера в окне следует:
- Открыть браузер;
- В правом верхнем углу нажать на значок с двумя прямоугольниками, расположенными один поверх другого. Сам значок размещен между значками «Свернуть» и «Закрыть».

Второй способ, позволяющий отобразить браузер в окне:
- Зажать левой кнопкой мыши область, в которой располагаются закладки;
- Начать перемешать мышь ближе к центру экрана, после чего окно браузера уменьшится.

Как изменить размер окна браузера: уменьшить или увеличить
Мы разобрались с тем, что можно сделать отображение браузера в окне. Но можно еще и менять размер окна браузера: уменьшить или увеличить, сделать его величину такой, чтобы было удобно.
Чтобы изменить размер окна браузера нужно:
- Переместить курсор на самый край окна браузера;
- После появления значка с двумя стрелками зажать левую кнопку мыши;
- Переместить курсор в нужном направлении для изменения масштаба окна: уменьшая или увеличивая по необходимости.

Выделить можно как одну из 4 сторон и изменять лишь ее, так и угол, чтобы изменять размер сразу 2-х сопряженных сторон.
Собственно, ничего сложно, все те же стандартных действия что и при изменении размера окон Windows.
Как сделать браузер на пол экрана
Рассмотрим еще одну фишку, позволяющую разместить окно так, чтобы оно занимало ровно половину экрана.
Чтобы сделать браузер на пол экрана нужно:
- Открыть браузер;
- Зажать левой кнопкой мышки в области закладок браузера;
- Удерживая перенести окошко браузера в левую или правую часть экрана, по необходимости;
- После появления контура – отпустить мышь.

С помощью этого способа можно открыть 2 окна браузера, разделив экран пополам и выполнять работу в обоих окнах параллельно.
Можно также переместить окно в самый угол, тогда оно будет занимать ¼ область экрана.
Ну вот мы рассмотрели основные свойства, возможности и настройки размера окна браузера. Теперь вы знаете, как свернуть браузер в окно или растянуть на весь экран, как уменьшить или увеличить окно браузера, изменяя его длину и ширину.
А теперь перейдем к возможным проблемам.
Как убрать браузер во все окно, если нет кнопки «Свернуть»
Одна из ситуаций, с которыми могут столкнуться пользователи – развертывание браузера на весь экран. При этом нет ни крестика, чтобы закрыть браузер, ни – кнопки свернуть. Даже панель задач не видна.
В таком случае, чтобы убрать браузер во все полное окно экрана нужно воспользоваться заветной кнопкой F11, уже описанной в этой статье. При ее нажатии окошко станет стандартного размера.
Если не помогло, то следует нажать Esc (Escape) на клавиатуре.
Браузер за пределами экрана – что делать
Что делать, если браузер вылез за пределы и занимает область больше экрана, окно при этом не уменьшается, так как кнопки «Закрыть» и «Свернуть» не видны?
Если ушло окно браузера за экран, то аналогично описанному выше способу, решаем проблему с помощью нажатия кнопкок F11 и Esc.
Почему браузер открывается не на весь экран
Если каждый раз после запуска браузер открывается не на весь экран и его приходится разворачивать вручную, то основной причиной, почему такое происходит является неисправность работы браузера, либо каких-либо компонентов Windows. Для решения данной проблемы лучше всего переустановить веб-обозреватель и сделать откат системы – вернуть ее в предыдущее состояние, когда проблема не наблюдалась.
Читайте также:

