Как сделать маленькое окно на андроид
Обновлено: 18.05.2024
Полноценный оконный режим в Android 7.0 можно активировать без root-прав
Ранее в этом году в программном коде первой бета-версии Android N разработчики обнаружили полноценный оконный режим с возможностью перемещать окна запущенных приложений по экрану устройства и менять их размер. Позже сотрудники Google подтвердили существование этой функции, однако заявив, что в устройствах линейки Nexus, включая Pixel C, "из коробки" она работать не будет. При этом сторонние производители без проблем смогут реализовать такую возможность в своих девайсах. Следуя своему плану, поисковый гигант не стал добавлять полноценный оконный режим в финальную версию Android 7.0 Nougat, но теперь стало известно, что любой желающий может без проблем активировать его, и для этого даже не нужны права суперпользователя.
Существует два способа, чтоб активировать режим Freeform. В первом случае требуется установка кастомного рекавери и ввод некоторых команд через компьютер. Но более простым способом является установка бесплатного приложения Taskbar, не требующего root.

Чтобы активировать полноценный оконный режим в Android 7.0 с помощью Taskbar, необходимо сделать следующее:
Включаем режим видео «картинка в картинке» на Android устройствах.
Андроид 7 получил новую опцию многозадачности, когда несколько приложений могли одновременно работать на экране. В 8 версии операционной системы Гугл реализовали функцию отображения видеоконтента поверх остальных приложений.
Приложения, которые поддерживают эту функуцию:
- Браузеры: Хром, Мозилла.
- Видеопроигрыватели: Ютуб и плеер VLC, Гугл Фильмы.
- Иные приложения: Инстаграмм и карты в режиме навигации.
Как включить режим Картинка в картинке?
Запускаем на примере браузера Хром.
- Включаем видео в полнооконном режиме;
- Жмем кнопку Домой.
- После этого, видеоконтент будет отображаться в качестве маленького окошка посреди рабочего стола.
Почти всегда этот режим включается именно так, но не в плеере VLC:
- Включаем видеоролик в плеере.
- Тапаем на три точки и выбираем Картинка в картинке.
- Затем нажимаем снова кнопку Домой.
Как отключить этот режим?
Для деактивации режима PIP на Андроид устройстве необходимо проделать следующее:
Стоковая ОС:
- переходим в Настройки и находим Приложения и уведомления;
- выбираем подраздел со Специальным доступом.
Прошивка MIUI:
- Заходим в Настройки;
- переходим в расширенные настройки и нажимаем на пункт Конфиденциальности;
- включаем или выключаем ползунок напротив Картинки в картинке.
В предложенных приложениях можно как отключить, так и заново включить эту опцию.
Как изменить масштаб на Андроиде
Большинство смартфонов под управлением ОС Android позволяют настраивать интерфейс под себя, регулируя размер шрифта. Но стандартный набор обычно невелик и ограничивается некими вариантами наподобие «маленький», «средний» и «большой». Часто этого мало, потому что на минимальном значении все слишком мелкое, на максимальном – чересчур крупное.
Изменить масштаб на Андроиде, начиная с версии Android 7 Nougat, можно с помощью настроек для разработчиков. Открыть их можно, зайдя в пункт параметров «О телефоне» и быстро тапнув несколько раз подряд по пункту «Номер сборки» (чистый Андроид) или «Версия MIUI» (смартфоны Xiaomi). После этого найдите в меню настроек пункт «Для разработчиков».
Разблокировка скрытых функций изменения размера GUI Разблокировка скрытых функций изменения размера GUIНа Android 7 нужный раздел находится прямо в главном меню настроек. На версиях 8 и новее – в подменю «Система», а на MIUI – в разделе «Расширенные настройки».
Как увеличить или уменьшить масштаб на Андроиде
Для изменения масштаба интерфейса ОС Android перейдите в меню настроек для разработчиков. Найдите там подгруппу «Отрисовка». Именно в числе этих пунктов и будет параметр «Минимальная ширина», отвечающий за изменение масштаба системного интерфейса Андроида.
Прописывая значение параметра, отличное от штатного, вы можете изменять размер пиктограмм, кнопок, шрифтов и других элементов GUI, в зависимости от потребностей. При уменьшении значения DPI происходит увеличение всех элементов на экране, так как система «думает», что у вас больше устройство. Минимальное значение этого пункта составляет 320 DPI (точек на дюйм).
Для того, чтобы сделать элементы на дисплее смартфона меньше, необходимо увеличивать величину параметра. Постепенно изменяя масштаб, можно добиться наиболее подходящего расположения. Настройки применяются сразу, без перезагрузки, поэтому всегда можно сразу же оценить изменения.
Результаты изменения DPI на 320, 400, 500 и 700 Результаты изменения DPI на 320, 400, 500 и 700Недостатком описанного метода изменения масштаба на Андроиде является совместимость с ограниченным кругом устройств. Он недоступен на аппаратах с прошивками старше Android 6, но может отсутствовать и на некоторых смартфонах с более новой версией ОС Андроид.
Еще один минус описанного способа, который не обойти – ограничение системы Android, не позволяющее прописать значение ниже 320 DPI. Иногда и этого мало людям со слабым зрением, в таком случае нужно еще и установить в параметрах системы самый крупный шрифт.
Альтернативный способ
Есть еще один способ изменить масштаб в ОС Android, который не требует использования настроек для разработчика, но обладает меньшей гибкостью. Для того, чтобы увеличить или уменьшить шрифт, найдите подменю «Специальные возможности». В чистом Андроиде он расположен в главном меню, в MIUI – в подменю «Расширенные настройки».
Найдите пункт «Масштаб изображения на экране» и в открывшемся меню используйте кнопки «+» и «-» для смены размера элементов интерфейса. Он меняется сразу, на экране наглядно демонстрируется размер шрифта. Однако эта регулировка не столь плавная, как в параметрах разработчика, и не позволяет менять показатель DPI плавно.
Как и предыдущий способ, этот тоже ограничен размером 320 DPI, ниже которого выставить параметр не получается. К сожалению, обойти это ограничение Андроида без установки альтернативной прошивки нельзя, поэтому придется подбирать наиболее подходящий вариант из доступных.
13 фишек Android 11, о которых пользователи раньше только мечтали
Android 11 уже вышел и я писал об этом несколько дней назад. В новой версии ОС появилось много интересных обновлений и "фишек", которые облегчат использование устройства или даже развлекут вас. Если вы уже обновились до последней версии Android, то вот 15 функций, которые не доступны на Android 10, но вы уже можете их попробовать на новой ОС.
Проверить историю уведомлений
Вы отклонили или отложили уведомление и хотите к нему вернуться? С новым экраном истории уведомлений в Android 11 у вас не возникнет с этим проблем. Теперь вы можете увидеть их в "шторке" уведомлений в разделе "История".
Следите за разговорами в разных приложениях
Запись экрана
Об этой функции не сказали только ленивые и наконец-то в Android 11 есть собственный экранный рекордер, хотя он не так функционален, как некоторые альтернативы из магазина приложений. Чтобы получить к нему доступ, проведите двумя пальцами вниз от верхнего края экрана, чтобы открыть быстрые настройки, затем коснитесь значка пера (внизу слева), чтобы увидеть все доступные плитки. В открывшемся окне просто перетащите кнопку записи экрана на верхнюю панель, чтобы использовать ее.
Рекомендуемые приложения
Google теперь предлагает вам интересные приложения для Android 11. Эта функция основана на приложениях, которые вы используете чаще всего, и она похожа на строку, которая уже отображается в панели приложений, однако теперь она доступна и на главном экране. Если вы хотите использовать ее, то просто выберите «Домашние настройки», затем включите «Предложения».
Дополнительные элементы управления в меню питания.
Контроль над режимом "Не беспокоить"
Откройте «Звук», затем «Не беспокоить» в настройках Android 11, и вы увидите, что параметры немного изменились. Вы можете настроить конкретные разговоры, а также контакты, которые могут прерывать режим «Не беспокоить», даже если вы не добавляли приложение в исключения.
Разовые разрешения
Теперь вы можете предоставить доступ к камере или микрофону для приложения только один раз, а затем запретить это действие в будущем.
Управление мультимедиа из быстрых настроек
В новой версии ОС элементы управления медиаплеером по умолчанию отображаются на панели быстрых настроек, поэтому вы можете быстро переключать свою музыку и даже переключить воспроизведение звука на другое подключенное устройство (например, динамик Bluetooth). Мини-плеер по-прежнему отображается на экране блокировки как обычно, поэтому вы также можете управлять мультимедиа там.
Новые смайлики
Android 11 предлагает поддержку множества новых эмодзи и обновленный дизайн для существующих символов. Некоторые из новых смайлов включают в себя черную кошку, смайлик со слезой, замаскированное лицо (в очках и усах), тюлень, перо, бумеранг, зажатые пальцы, пикап, обнимающихся людей и многое другое.
Дополнительные параметры темной темы
Темный режим (или «темная тема», как его называет Android) получил возможность настройки в Android 11. В дополнение к возможности включать и выключать его вручную или в соответствии с вашим местным временем, вы также можете установить индивидуальное время для его автоматического включения и выключения.
Изменение размера окон «Картинка в картинке»
Если вы часто используете режим «картинка в картинке» на Android, то вам будет интересно узнать, что Android 11 позволяет изменять размер этого окна. Просто нажмите и перетащите любой угол окна воспроизведения видео, чтобы увеличить или уменьшить его.
Приоритеты в разговорах
Вот еще один трюк Android 11 для простого управления разговорами в чате: вы можете расставить приоритеты, удерживая уведомление, а затем выбрав «Приоритет» в появившемся меню. Это закрепит чат наверху списка.
Бонус: мини-игра с кошкой
Новая версия Android не считалась бы "оригинальной" без мини-игры. Для того, чтобы запустить ее в меню «Настройки» выберите «О телефоне». В списке найдите и несколько раз нажмите «Версия Android». Когда появится циферблат, увеличьте его до 11. Это открывает небольшую игру с кошками.
Как включить и использовать режим «картинка в картинке» на Android-устройствах
Добиться многозадачности на уровне компьютера от Android не получится, но некоторые функции позволяют и на смартфоне выполнять несколько задач одновременно. Например, удобным инструментом для этой цели служит режим «Картинка в картинке», он же Picture-in-Picture или PiP. Ранее функция, добавленная в 2017 году, была доступна пользователям сервиса YouTube на условиях платной подписки, после чего возможность применения опции появилась и для других приложений в ОС Android. Начиная с Android 8.0, на экране устройства можно не только разместить несколько окон разных приложений, как было реализовано в версии 7.0, а и смотреть видео в отдельном окошке поверх других открытых приложений. К середине 2018 года ограничение на использование опции в YouTube было снято, так что теперь пользователи могут бесплатно оценить преимущества режима PiP.
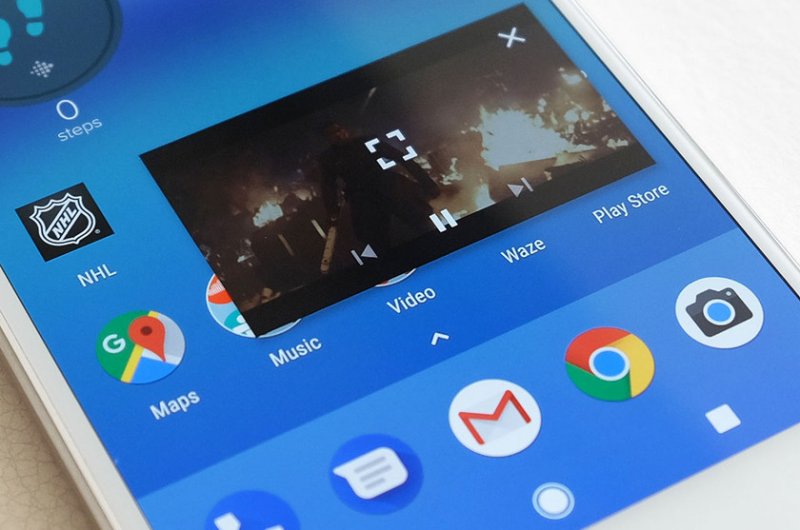
Функция Picture-in-Picture позволит одновременно пользоваться несколькими приложениями, при том, что воспроизведение видео будет продолжаться в отдельно выведенном окне, которое можно также перетаскивать на нужную позицию. Рассмотрим, как активировать PiP и использовать возможность на смартфонах под управлением Android.
Какие приложения поддерживают режим «картинка в картинке» на Android
Начнём с того, каким софтом поддерживается функция. Обычно в описании к софту разработчик указывает поддержку данной возможности, но чтобы пользователю было нагляднее, рассмотрим, в каких приложениях на Android будет доступен режим «картинка в картинке»:
- YouTube.
- Медиаплеер VLC
- Google фильмы и ТВ.
- Google Duo.
- Google карты (при навигации).
- Браузеры Chrome и Firefox.
Как это работает на практике
Режим Picture-in-Picture на экране Android-устройства будет выглядеть как два отдельных окна, причём одно будет поверх другого, то есть видео может быть вынесено на рабочий стол или же просто накладываться, закрывая область приложения, в котором вы работаете параллельно просмотру. Используя PiP, можно полноценно работать с различными приложениями, будь то мессенджер, браузер или прочий софт. Так, благодаря функции можно выполнять следующее:
- Взаимодействовать с плеером (запускать воспроизведение, ставить на паузу, перематывать, убирать или включать звук, разворачивать на весь экран и т. д.).
- Закрывать видео, тем самым отключая функцию PiP.
- Доступна возможность перемещения окна и изменения его размера жестами на экране, не останавливая воспроизведение видео.
Режим Picture-in-Picture позволит без проблем запускать приложения одно поверх другого, перетаскивать в нужное место на экране девайса, растягивать, уменьшать или увеличивать. Таким образом, функциональность софта при вынесении интерфейса полностью сохраняется.
Включение опции в настройках ОС
Для использования данной возможности нужно предоставить выбранному приложению разрешение работать с опцией. Активировать или деактивировать режим, если требуется, можно для каждого приложения в отдельности. По умолчанию на Android 8, 9 и выше режим активен, но можно выполнить его активацию и вручную в настройках девайса.
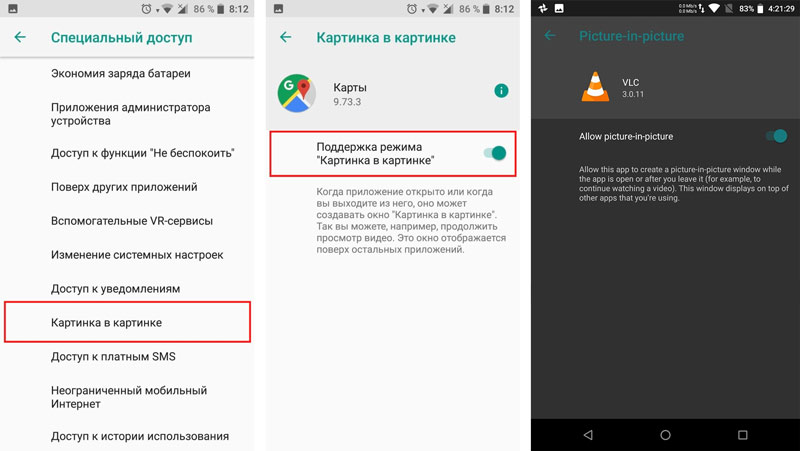
Включение функции картинка в картинке на Android
Как включить опцию на смартфоне:
- Идём в настройки устройства.
- Открываем подменю «Приложения и уведомления» и находим здесь раздел «Специальный доступ» (он может прятаться также в расширенных настройках).
- Здесь можно увидеть список разрешений для софта. Выбираем нужное нам разрешение, то есть пункт «Картинка в картинке».
- В развернувшемся меню будут программе, для которых доступна функция.
- Жмём на нужном приложении, чтобы предоставить ему доступ к работе с опцией.
- Теперь PiP можно применять в выбранном нами приложении.
Список поддерживающих функцию приложений пока ещё невелик, но постепенно расширяется, так что вскоре в нём можно будет увидеть и другие сервисы.
Вызов функции в процессе работы с приложениями
Активировать режим на девайсах Android можно прямо в приложении, которое требуется разместить поверх интерфейса. Функция может включаться разными способами в зависимости от конкретного софта.
Чтобы в вынесенном окне воспроизводился контент с видеохостинга YouTube, нужно сначала запустить ролик, после чего нажать на изображение квадрата в верхней части плеера. В результате манипуляций видео будет вынесено на рабочий стол, а YouTube скроется.
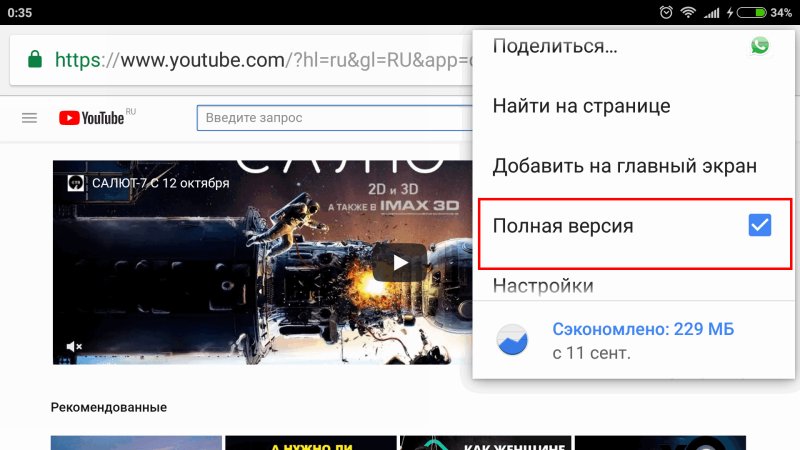
Включение полной версии YouTube
Нажатие на плавающее окно с контентом даст возможность доступа к элементам управления и манипуляциям с размерами рамки. Для закрытия ролика можно использовать стандартный значок в виде крестика или выполнить действие путём перетаскивания окошка в нижнюю часть экрана устройства.
В браузере Chrome достаточно развернуть видео на весь экран и во время его воспроизведения нажать кнопку «Home», после чего ролик отобразиться в миниатюрном окне на рабочем столе смартфона.
Для запуска функции в плеере VLC, нужно во время воспроизведения видео перейти к дополнительным возможностям меню (три точки), затем выбрать кнопку «Picture-in-Picture». После этого следует нажать кнопку «Домой».
Как отключить «картинка в картинке» на Android
Если опция не понравилась, её всегда можно отключить. Выполняется процедура обратным включению способом:
- Идём в настройки девайса, перейдя с рабочего стола или путём выбора параметров из шторки уведомлений.
- Жмём «Приложения и уведомления» и в расширенных настройках находим раздел «Специальный доступ».
- Здесь выбираем пункт «Картинка в картинке» и убираем поддержку функции для выбранных приложений, переключая тумблер в неактивное положение.
Кроме размещения на экране нескольких открытых окон и поддержки Picture-in-Picture, обеспечивающих Android-устройству многозадачность, есть также возможность воспроизведения видео YouTube в фоновом режиме (официальное решение требует оплаты подписки, но некоторые программы смогут помочь обойти ограничение).
Многозадачность на Android: 5 способов выполнять несколько дел одновременно
Мы привыкли работать на компьютерах в режиме многозадачности. Перед нами множество открытых окон, между которыми мы переключаемся в мгновение ока.
На смартфонах всё по‑другому. Хотя размеры экранов год от года растут, мы всё равно открываем только одно приложение за раз, как во времена первого iPhone. Но есть несколько приёмов, которые позволят вам преодолеть это ограничение.
1. Переключаемся между приложениями
Начиная с версии 7.0 Nougat и выше, в Android имеется удобный способ быстро переключаться между текущим и последними открытыми приложениями. Для этого дважды нажмите на квадратную кнопку «Недавние» на панели навигации, затем выберите программу.
В Android 9.0 Pie кнопок вы не найдёте. Вместо этого проведите по экрану снизу вверх до середины. Затем свайпните вправо или влево (вверх или вниз в MIUI), чтобы найти нужное приложение.
Есть и альтернативные способы переключения. Например, утилиты Edge Action и Floating Bar создают у края экрана плавающую кнопку, открывающую панель с часто используемыми программами.


2. Разделяем экран пополам
В Android также есть возможность разместить на экране сразу два приложения. Например, вы можете в нижней половине экрана открыть Google Docs, а в верхней — браузер, чтобы копировать нужный текст в свой документ, не тратя времени на переключение.
Чтобы открыть два приложения одновременно, нажмите на кнопку переключения программ (квадратик) на панели навигации. Перетащите одно приложение в верхнюю часть экрана. Затем просто нажмите на второе. Экран разделится: одна программа окажется сверху, другая — снизу.
В Android 9.0 Pie с жестами вместо кнопок процедура немного отличается. Проведите по экрану снизу вверх до края. Появятся открытые вами приложения — нажмите на нужное и удерживайте. Затем выберите опцию «Разделить экран». Откройте вторую программу, и экран разграничится пополам.
Перетаскивая разделитель между приложениями, вы можете выбрать, какая программа будет занимать на дисплее больше места. А если вы подтянете элемент до верхнего или нижнего края, вы выйдете из режима разделённого экрана.
3. Запускаем два приложения одним нажатием
Если вам пришлась по душе фишка из предыдущего пункта, вам пригодится Split Screen Launcher. Допустим, у вас имеется несколько пар программ, которые вы регулярно используете одновременно. Split Screen Launcher создаёт на домашнем экране ярлыки с выбранными приложениями. Нажимаете на ярлык — и обе программы запускаются в режиме разделённого дисплея. Очень удобно и быстро.
4. Смотрим видео в режиме «картинка в картинке»
Ещё одна полезная функция Android — режим «картинка в картинке». Она позволяет смотреть видео в отдельном плавающем окне, отображаемом поверх основного открытого приложения.
Большинство приложений переходят в режим «картинка в картинке» по нажатию клавиши «Домой» на панели навигации. В некоторых, например в том же VLC, эту опцию нужно предварительно включить в настройках.
5. Открываем приложения в окнах
Режим разделённого экрана — полезная штука, но его возможности довольно ограниченны. Открыть больше двух приложений одновременно нельзя.
Но можно пойти дальше и превратить свой Android в подобие Windows с её окнами. Есть несколько способов это сделать.
Способ первый не потребует от вас лишних телодвижений: просто установите приложение Floating Apps.
В нём есть встроенный браузер, просмотрщик документов, редактор заметок, калькулятор и прочие программы — всего 41 приложение. Они открываются в плавающих окнах, так что вы можете работать в многооконном режиме.
Возможности Floating Apps всё-таки тоже не безграничны, но есть и второй способ. Дополнительных программ не понадобится, он задействует скрытую встроенную функцию Android. Но учтите, что это работает не на всех прошивках — только на Android 7.0 Nougat.
Откройте настройки смартфона, найдите там пункт «Номер сборки» и нажимайте на него, пока не увидите надпись «Вы стали разработчиком».
В меню появится пункт «Для разработчиков». Зайдите туда, прокрутите экран к самому низу и отыщите опцию «Изменение размера активных приложений» (Force activities to be resizable). Включите её и перезагрузите смартфон.
Теперь вы сможете открывать приложения в отдельных плавающих окнах. Выглядит это примерно вот так:
На версиях Android после 7.0 Nougat понадобится сделать кое‑что другое. Установите приложение Taskbar: оно создаёт в нижней части экрана нечто вроде панели задач, как в настольных операционных системах. С её помощью можно быстро переключаться между приложениями.
Но самая интересная фишка Taskbar — режим отдельных окон. Перед тем как его включить, не забудьте сделать бэкап данных. Затем зайдите в настройки Taskbar и выберите опцию Freeform. Программа попросит вас включить отладку по USB. Сделайте это, как описано в нашем руководстве.
Затем подключите смартфон к компьютеру. Разрешите отладку по USB и следуйте инструкции для вашей версии Android.
Вот как выглядят приложения на Android, открытые в окнах:
Использование окон оправданно на Android‑планшетах с большой диагональю экрана. Создаётся впечатление, что перед вами нечто вроде настольной ОС. А уж если клавиатуру и мышь подключить, будет вообще замечательно. На смартфонах же полезность мультиоконного режима довольно сомнительна.
Как смотреть YouTube на Android в режиме «картинка в картинке»
Одним из самых классных нововведений последнего времени в мобильном YouTube можно назвать мультитаскинг. В какой-то момент iOS и Android-клиенты YouTube дали возможность пользователю простым свайпом сжимать окно видеопроигрывателя в компактный прямоугольничек в правом нижнем углу, после чего продолжать навигацию с одновременным воспроизведением ранее открытого видео. Это великолепная фича, но у неё по-прежнему есть один большой недостаток — на Android такой режим работы возможен только внутри приложения. Стоит нам попробовать перейти, к примеру, к почте или мессенджеру, равно как и свернуть приложение в фон, и YouTube тут же приостанавливает воспроизведение.
В iOS 7 проблема частично решается путём запуска YouTube через Safari.
Таким образом, можно продолжать навигацию по приложениям с попутным фоновым воспроизведением звука из видеоролика YouTube, если после сворачивания браузера принудительно продолжить проигрывание через центр управления.
Android из коробки так не умеет, но проблему можно решить. Мы рассмотрим 2 варианта, позволяющих работать YouTube в фоне как в виде музыкального проигрывателя, так и в виде того самого компактного окна видеопроигрывателя, причём окно будет на экране независимо от того, в каком вы сейчас приложении.
Вариант №1 — YouTube в качестве фонового музыкального проигрывателя
Если вы не слушаете музыку ВКонтакте, значит вы слушаете её в YouTube. Зачастую мы используем этот сервис именно как музыкальный проигрыватель, получая видеоряд в качестве бонуса, на который даже не смотрим. Для того чтобы воспроизведение звука из ролика продолжалось, достаточно поставить из Google Play бесплатное приложение uListen.
Фактически, это музыкальный плеер на основе YouTube. Присутствует поддержка плейлистов, а также создания собственных очередей из понравившихся треков, однако информация о них будет храниться локальном в приложении, поскольку uListen не привязывается к YouTube-аккаунту пользователя.
В качестве очень вкусного бонуса получаем сильную экономию мобильного трафика и очень большой прирост скорости прогрузки треков.
Безусловным минусом uListen является неудобный поиск, требующий ввода полного и правильного названия видео. Эту проблему решает более продвинутый аналог под названием FREEdi YouTube Player.
Он поддерживает автозаполнение YouTube и сам подскажет вероятные названия видео и плейлистов на основе вводимых пользователем данных.
Вариант №2 — YouTube поверх любого приложения
Данный способ станет настоящим спасением для тех, кто не хочет отрываться от просмотра видео во время чатов, просмотра неважной почты и других задач, не требующих концентрации и полного внимания. Говоря проще, вы сможете свободно перемещаться между различными приложениями, а компактное окошко с видео будет оставаться на экране.
В этом деле помогут приложения SuperTube Popup YouTube Player и Viral Floating Youtube Popup, по дизайну очень похожие на родной мобильный клиент YouTube, но реализующие при этом описанную выше фичу.
Оба клиента практически не отличаются по функциональности и позволяют входить в сервис под своим YouTube-аккаунтом с доступом к любимым сохранённым видео и плейлистам. Для ещё большего юзабилити, клиенты поддерживают вертикальные свайпы внутри окошка видеопроигрывателя для изменения уровня громкости.
Из статьи вы узнаете
Как это работает на практике?
Функция «Картинка в картинке» выглядит как два отдельных окна, только одно окно накладывается на другое. Вот на скриншоте видео с портала YouTube было вынесено прямо на рабочий стол:

При этом мы можем полноценно пользоваться рабочим столом и другими приложениями: запускать или скрывать их, и так далее. Но, увы, есть приложения, которые не поддерживают такую возможность. В основном это плееры и игры.
На нашем примере с видео можно делать некоторые манипуляции, а именно:
- Полноценно пользоваться плеером. Ставить на паузу, воспроизводить, перематывать, включать и выключать звук, открывать видео на весь экран.
- Сдвигами и щипками мы можем изменять размер окна с видео в реальном времени. То есть, потянув за оба угла, видео будет менять размер, при этом само воспроизведение будет продолжаться как на наложенной картинке, так и на фоне, на рабочем столе.
- Перемещать в любую точку на экране простыми свайпами.
- Убирать видео и тем самым выключать опцию.
Как видим, благодаря «Картинке в картинке» можно запускать какое-то приложение поверх другого в отдельном окне и перемещать его, уменьшать, увеличивать и как угодно растягивать по периметру всего экрана. То есть, можно сказать, что это вынесение интерфейса одного приложения прямиком на другое с сохранением их функциональности.
Включение опции в настройках ОС
Все что нужно, это предоставить конкретному приложению разрешение на работу с этой функцией. На момент написания статьи сделать такое можно было лишь для некоторых программ. Например, для видеохостинга YouTube и видеоплеера VLC.
- Откройте «Настройки» смартфона. Их можно найти и запустить, раскрыв шторку уведомлений и нажав на шестеренку либо найдя ярлык «Настройки» на рабочем столе.
- Далее откройте пункт «Приложения и уведомления».



Как видим, под каждым приложением есть приставка «Да» или «Нет». Это говорит нам о доступе приложения к использованию «Картинка в картинке».
Нажимайте на нужную программу и затем дайте ей доступ. Все, функцию «Картинка в картинке» можно полноценно использовать с выбранной программой.
Пока что разработчики неохотно делают поддержку, но в скором времени все должно изменится.
Вызов функции в процессе работы с приложениями
Для активации «Картинка в картинке» необходимо зайти в то приложение, которое вы планируете разместить поверх всего интерфейса. Далее в нем нужно активировать функцию. Делается это по-разному.
Настройка масштаба интерфейса на Android
Масштаб интерфейса на устройстве Андроид – это размер всех элементов меню. Благодаря возможности его настроек, можно легко отрегулировать все под максимально удобный вид. Изменять масштаб можно, начиная с версии ОС Android 7.0 Nougat. Но на устройствах некоторых производителей, имеющих свою фирменную оболочку, функция уменьшения или увеличения масштаба присутствует уже давно. Они внедрили её еще на более ранних версиях Андроид.
Из статьи вы узнаете
Зачем менять масштаб?
В первую очередь, его можно изменять для того, чтобы на экран телефона помещалось больше информации. Это особенно полезно, если вы часто проводите время в мессенджерах, социальных сетях и так далее.
Также если пользователь постоянно не попадает в нужное место на экране, то для комфортной работы необходимо отрегулировать интерфейс чтобы кнопки управления были больше. Соответственно, по ним уже будет легче попасть.
В качестве примера посмотрите на эти два скриншота. На одном масштаб маленький, а на другом большой:

На что влияет масштаб?
Как видим из вышеприведенного скриншота, в первую очередь он влияет на количество информации на экране в один кадр. То есть, чем больше масштаб, тем больше помещается на экран полезной информации от приложений. Соответственно, становится удобнее пользоваться смартфоном из-за того, что не нужно всегда пролистывать экран для получения скрытой информации. С большим масштабом на экране больше текста, больше картинок, ведь сам интерфейс занимает меньше места.
На примере скриншота отлично видно, что с большим масштабом поместилось сразу четыре линии настроек, в то время как на маленьком масштабе всего две. Таким образом, мы увеличиваем количество информации на экране и делаем работу с гаджетом более удобной, быстрой и комфортной.
Также стоит отметить, что такие настройки задевают размеры только частиц интерфейса, при этом, не трогая размер шрифта, вставленных картинок, видео, фото и так далее.
При изменении размера интерфейса меняются только те параметры, что заданы как программа, а не как графический элемент. То есть если картинка будет одного размера, то она не станет меньше либо больше с изменением масштаба, так как картинка не относится к интерфейсу, она уже считается как контент. Следственно, размер интерфейса никак не повлияет на отображение в играх, при просмотре фильмов в плеере, в галерее и так далее. Данный метод делает размер интерфейса только для полигонов системы, которые создаются в виде кода, а не графики.
Масштаб будет применен к следующим частям системы:
- Меню системных настроек;
- Приложения, не имеющие особого дизайна (некоторые мессенджеры, настройщики и так далее);
- Статус бар и шторка уведомлений;
- Приложение для звонков и СМС;
- Календарь, почта, переводчик и прочие сервисы от Google и других компаний;
- Play Market (или Google Play);
- Экран разблокировки;
- Размер диалоговых окон и иконок в лаунчере.
А вот эти элементы не будут изменяться:
- Отдаленность заставки;
- Отдаленность фоновых изображений и живых обоев;
- Странички в браузере и прочие веб-элементы;
- Игры;
- Видео и музыкальные плееры;
- Картинки в галереях;
- Интерфейс входящего и исходящего вызовов;
- Шрифт, то есть любой текст;
- Клавиатура;
- И так далее…
Первый способ
- Для начала нам нужно зайти в настройки смартфона. Для этого нажмите на шестерёнку в шторке уведомлений либо запустите ярлык настроек через лаунчер.
- Далее в настройках откройте пункт «Экран».


В данном случае доступно лишь 4 режима:
- очень крупный;
- средний;
- маленький;
- очень маленький.
Увы, в этом методе нельзя более широко настроить масштаб интерфейса, все ограничивается лишь четырьмя пучками. Зато все очень быстро и удобно. Также при изменении масштаба есть картинка, показывающая, как будет выглядеть интерфейс в разных приложениях.
Второй способ
Более сложный, но и более гибкий. Во втором способе можно изменять размер насколько угодно, хоть до мельчайшего интерфейса, который не будет видно, хоть до очень большого, где одна кнопка будет на весь экран. Конечно, так сильно выкручивать интерфейс не стоит, но сам факт такой возможности говорит нам о полной свободе выбора через второй способ.
Для применения нужно зайти в режим «Для разработчиков». Делаем следующие шаги:
- Откройте настройки смартфона. Сделать это можно через шторку уведомлений, нажав на шестеренку вверху, либо открыв настройки через ярлык в лаунчере смартфона.
- В настройках листаем в самый низ и открываем пункт «Система» или «О телефоне» в зависимости от версии Андроида.
Как закрепить или открепить экран
Устройство можно настроить таким образом, чтобы оно постоянно показывало экран определенного приложения. Это называется блокировкой в приложении.
Например, если вы включите блокировку в приложении и передадите телефон другу, он не сможет получить доступ к другому контенту на устройстве. Чтобы снова пользоваться всеми приложениями, вам потребуется отключить блокировку.
Важно! Некоторые действия, описанные в этой статье, можно выполнить только в Android 11 и более поздних версиях ОС. Подробнее о том, как узнать версию Android…
Как включить функцию "Закрепление приложения"
- Откройте настройки телефона.
- Нажмите Безопасность или Защита и местоположениеДополнительные настройкиЗакрепление приложения.
- Если такого параметра нет, обратитесь за помощью к производителю устройства.
- Включите функцию Закрепление приложения.
Чтобы открепить приложение, вам потребуется ввести PIN-код, графический ключ или пароль.
Как закрепить экран
Когда функция "Закрепление приложения" будет включена, выполните следующие действия:
Читайте также:

