Как сделать маленькие окна в windows
Обновлено: 18.05.2024
Пожалуйста помогите. Windows 7, не делается размер окон меньше.
Вообще так, купила ноутбук, лазила все изучала и зашла
Панель управления-экран-УДОБСТВО ЧТЕНИЯ С ЭКРАНА.
И вот там можно сделать размер 100% или 125%
Взяв по дурости первый раз поменяв это. сделав 125. на 100 больше не возвращается, я меняю, перезагружаеться но все равно окна огромные.
Размер текста я научилась менять. но поменять мне нужно не размер, а само окно, огромное окно пуск, да и вообще все окна очень огромные.
Недавно создала другого пользователя, так вот там все нормально100%..
Помогите пожалуйста, уже весь интернет облазила.
Очень прошу.
Лучший ответ
Надеюсь кнопку "применить" ты нажимала, в разделе удобства чтения с экрана, после смены разрешения
Булгакова АленаМастер (1919) 10 лет назад
Я конечно чайник, но не на столько.
Я нажимаю применить, потом он перезагружаеться. и ничего. опять 125%
Остальные ответы
попробуйте поменять разрешение экрана, должно пройти )
Булгакова АленаМастер (1919) 10 лет назад
сейчас попробую.

НЕНАВИЖУ WINDOWS 7.
Простите за эмоции ((
Булгакова АленаМастер (1919) 10 лет назад
А что он такой плохой?
Я просто в этом полный чайник.
Я разбираюсь во всем но не в кампах. это моя самая слабая моя сторона!
. Искусственный Интеллект (366752) Он весьма криво написан. Скажем так: Майкрософт собрали все ошибки предыдущих версий и объеденили их в Windows 7 Тем не менее, пока Майкрософт выпускает свою операционку, миллионы таких, как я будут иметь работу и зарабатывать на таких, как вы. Не обижайтесь, ведь проблема не в том, что вы чайник, проблема в том, что операционная система должна это учитывать и делать работу для вас удобной, понятной и приятной. Именно этим отличаются например компьютеры Apple Mac, но, к сожалению они очень дорогие и не всем доступны. И не парьтесь тем, что вы чайник, просто каждый должен заниматься своим делом, согласны? Я уверен, что если бы у вас была необходимость, вы бы легко освоили эту науку. Например, когда вам нужно сделать маникюр, вы идете в салон к специалисту, да и не стрижетесь вы сами, верно?
попробуйте пуск- все программы- стандартные- спец возможности- поищите там
кликаете кнопкой мышки на рабочем столе, зажимаентся самую нижнюю в левом углу кнопку Ctrl и крутите колёсиком мышки туда сюда.. . корректируйте=)
Булгакова АленаМастер (1919) 10 лет назад
Коректируеться только размер ярлыков. а вот меню пуск. такое же гигантское. практически на пол страницы.
Ctrl + колесико мышки когда курсор на раб столе
Разрешение экрана
Булгакова АленаМастер (1919) 10 лет назад
Меняется размер ярлыков, или как их там называют. но меню пуск такое же огромное у меня оно практически на пол страницы.
Попробуй откатить систему на ДО ТОГО (Панель управления - Восстановление) , если эта опция была включена.
Булгакова АленаМастер (1919) 10 лет назад
А как это сделать?
Юрий Каранда Искусственный Интеллект (147103) Пуск - Панель управления - Восстановление. Запустить Восстановление. Затем - выбрать дату, на которую хочешь откатиться (когда всё было ОК). Это всё возможно, если изначально эта служба была запущена. Если нет - точек восстановления, естесственно, не будет.
Как переместить или изменить размер окна в Windows при помощи клавиатуры?
Меню Windows для перемещения и изменения размеров окна
На экране вашего монитора когда-нибудь было открытым настолько большое окно, что его области выходили за пределы экрана? И вы никак не могли ничего сделать с этим окном, кроме как закрыть программу? Так как все доступные области для изменения размера были за границами экрана? Или может у вас есть программа, которая всегда открывается в крошечном виде?

Какой бы вопрос или задача перед вами не вставала, для ее решения существует небольшая старая хитрость. Она переходит от версии к версии Windows, начиная с Windows 3. Это специальное меню для управления положением и размером окна.
Обычно, это мало используемое меню можно открыть щелчком левой кнопкой мыши на левом верхнем углу окна. Но, это меню так же можно открыть и при помощи сочетания клавиш.
Нажмите "Alt + Пробел", и данное меню откроется. Чтобы осуществлять дальнейшие шаги, необходимо нажимать первые буквы требуемых действий или выбирать пункты, при помощи стрелок вверх и вниз. Именно эта возможность позволяет быстро перемещать или изменять размеры окошек.
Примечание: В зависимости от локализации, конкретные буквы будут разными, так как и сами слова на разных языках называются по разному. Например, данная инструкция сделана для русской версии Windows.
Как при помощи клавиатуры переместить окно в Windows
- Нажмите комбинацию клавиш "Alt + Пробел"
- Введите букву "П"
- Включится режим перемещения и курсор мыши переместится в центр золовка окна. Так же изменится сам курсор мыши
- Используйте клавиши стрелок, чтобы переместить окно в нужное вам место
- После того как вы расположили окно, нажмите "Enter" (для сохранения) или "Esc" (для отмены). Или щелкните кнопкой мыши
Примечание: Есть несколько тонкостей при перемещении окна, с помощью клавиатуры. Но, в основном они чисто косметические. Как, например, изменения курсора обратно, после первого нажатия клавиши стрелки. Или, перемещение окна вместе с мышкой, только после первого нажатия клавиши стрелки.
Как при помощи клавиатуры изменить размер окна в Windows
Действия примерно такие же, как и с перемещением окна при помощи клавиатуры. Однако, наличие одной и той же буквы "Р" в двух словах "Размер" и "Развернуть" немного изменяет инструкцию.
- Нажмите комбинацию клавиш "Alt + Пробел"
- Если вы хотите развернуть окно до максимума, то нажмите букву "Р"
- Если вы хотите вручную подкорректировать размер, то в появившемся меню, стрелками вниз и вверх перейдите к пункту "Размер" и нажмите "Enter"
- Окно перейдет в режим изменения размера
- Используя клавиши стрелок, измените размер
- После того как вы закончите, нажмите "Enter" (для сохранения) или "Esc" (для отмены). Или щелкните кнопкой мыши
Примечание: Так же как и с перемещением окна, существуют различные косметические нюансы. Например, после того, как вы нажмете первый раз клавишу стрелки, перемещение мышки будет изменять размер окна.
Несмотря на то, что это достаточно старый трюк, но вы будете рады тому, что он до сих пор поддерживается Windows, когда появится необходимость.
Примечание: В зависимости от состояния окна, различные пункты меню будут недоступны. Например, если окно развернуто на весь экран, то его можно только "Свернуть" или "Восстановить".
Теперь вы знаете как при помощи клавиатуры можно переместить или изменить размер окна в Windows. А так же ряд тонкостей, связанных с использованием данного меню.
Как изменить размер окна
Изменение размера окна может быть полезно во многих ситуациях. Например, когда вам нужно разместить более одного на одном экране. В следующих разделах показано, как изменить размер окна в Windows и macOS.
Примечание. Окно, которое можно развернуть, не может быть изменено. Кроме того, некоторые типы окон вообще не могут быть изменены.
Как вы можете видеть на изображении ниже, есть две кнопки для автоматического изменения размера окна.
- Свернуть - При нажатии этой кнопки, которая выглядит как тире, окно свернется в панель задач.
- Развернуть / изменить размер. Нажатие на эту кнопку, которая выглядит как прямоугольник или два прямоугольника, переключает окно между полным и почти полным (не развернутым) экраном.

Изменение размера в Windows
Когда правая верхняя часть окна выглядит как

ваше окно теперь находится в режиме изменения размера, что означает, что вы можете использовать курсор мыши, чтобы сделать окно любого размера или формы, которое вы хотите. Для этого переместите курсор к любому краю или углу окна, пока не появится двуглавая стрелка. Когда появится эта стрелка, щелкните и перетащите ее, чтобы увеличить или уменьшить окно. Если эта двуглавая стрелка не появляется, окно не может быть изменено.
Ниже приведен анимированный пример, показывающий двуглавую стрелку внизу, слева и в углу окна, а также то, как нажатие и удерживание мыши с помощью этой стрелки позволяет изменить размер окна. Если вы хотите только увеличить окно по горизонтали, переместите курсор к левому или правому краю окна, пока оно не превратится в двуглавую стрелку. Если вы хотите сделать окно вертикально больше, сделайте то же самое в верхней или нижней части окна. Если вы хотите изменить размер как по горизонтали, так и по вертикали, используйте один из углов окна.
Как изменить размер окна с помощью клавиши Windows и клавиатуры
Если вы используете Microsoft Windows 7, Windows 8 или Windows 10, вы можете использовать сочетания клавиш Windows для изменения размера и размещения окон на вашем компьютере. Например, нажмите клавишу Windows и клавишу со стрелкой влево, чтобы изменить ее размер, чтобы она поместилась только в левой половине экрана. Клавиша Windows и клавиша вправо, чтобы изменить размер окна, чтобы соответствовать правой половине экрана.
Размер окна также можно изменить с помощью ряда сочетаний клавиш. Ниже приведены шаги для изменения размера окна только с помощью клавиатуры.
- Нажмите Alt + пробел, чтобы открыть меню окна.
- Если окно развернуто, стрелка вниз, чтобы Восстановить и нажмите Enter, затем снова нажмите Alt + Пробел, чтобы открыть меню окна.
- Стрелка вниз до размера .
- Нажмите клавишу со стрелкой вверх или вниз, если вы хотите изменить размер окна по вертикали, или клавишу со стрелкой влево или вправо, если вы хотите изменить размер по горизонтали.
- После нажатия клавиши со стрелкой вы можете нажать ту же клавишу со стрелкой или противоположную клавишу со стрелкой, чтобы изменить размер окна.
Как изменить размер окна на Mac

Существует три способа изменить размер окна на Mac: с помощью различных кнопок, расположенных в верхнем левом углу рабочего стола, и мыши.
Как уменьшить размер окна программы, если не видна нижняя граница?
Нужно уменьшить размер окна открытой программы по высоте, но нижняя граница не видна, заходит далеко под нижнюю панель управления, поэтому стрелочек для сдвигания-раздвигания окна нет. Как быть?
комментировать в избранное up --> sprin g9483 74 [332K] 3 года назадСама не заметила, как решила конкретную проблему, но если она повторится, то я буду пробовать делать так:
- Полазить в настройках данной программы (поищу что-то типа полноэеранного режима, размера окна и т.п.)
- Поменять масштаб окна - зажать Ctrl и крутить колесико мышки вперед-назад.
- Перезапустить программу. Можно закрыть через диспетчер задач (Ctrl+Alt+Delete).
- Попробовать понажимать Esc, кнопку со значком Windows.
- Если ничего так и не получится, перезагружу компьютер. Раньше же всё было нормально, поэтому, думаю, перезагрузка поможет вернуться к предыдущему состоянию.
- Ну и совсем уж кардинальный способ - удалить и переустановить программу.
Можно изменить разрешение, но это не всегда решает проблему. Лучше скачать и установить утилиту MoveInactiveWin, с ее помощью можно поднимать окна вверх или вниз, вправо-влево - как надо, чтобы добраться до нужных кнопок. Работать с утилитой легко - открывать и настраивать ее не надо. Чтобы передвинуть окно достаточно нажать на кнопку Alt и можно перемещать панель. Утилита бесплатная, я скачала с этого сайта
комментировать в избранное ссылка отблагодарить Марин а Волог да [220K] 2 года назадДля решения данной проблемы потребуется испробовать несколько способов, так как не каждый даст эффект в той или иной ситуации. У меня сын часто нажимает на клавиатуре кнопку Ctrl и масштаб окон меняется.
То, что я делаю в таких случаях:
1) Пробуем уменьшить при помощи клавиатуры и мыши. Нажимаем клавишу Ctrl, а далее крутим колесико вниз (на себя).

2) Стараемся скинуть настройки масштаба: опять, нажимаем кнопку Ctrl и циферку 0. Настройки вернуться к исходным.
3) Можно попробовать через разрешение экрана. Надо щелкнуть правой кнопкой, выбрать "Разрешение экрана"

И в окошечке выбираем нужные параметры. Не забываем нажать "ок":

Мне всегда помогает двойной клик. Просто нажимаем быстро два раза левой кнопкой мыши по верхней грани, которая должна быть видна и после этого окно автоматически занимает ту площадь, которой равен экран. Пробовала такое с разными программами - и с браузерами, и с плеером IPTV. Всегда работает без проблем, не надо тянуть стрелочки вверх-вниз, словно растягивая окно.
комментировать в избранное ссылка отблагодарить Алиса в Стран е [316K] 2 года назадПредлагаю попробовать изменить масштаб, нажимая одновременно клавишу "контрол" и "минус" на левом цифровом блоке клавиатуры, или при нажатой клавише "контрол" крутить колесико мыши вниз.
Также можно попробовать двойной клик по верхней границе окна, это обычно приводит к тому, что окно принимает размер экрана.
комментировать в избранное ссылка отблагодарить -Irink a- [208K] 2 года назадЕсли у вас в открытой программе не видно нижней границы, тогда необходимо перевести окно, верхнюю её часть, таким образом, чтобы верхняя граница полностью отображалась.
Щёлкните правой кнопкой мыши на верхнюю границу и нажимайте "Размер". После этого будет отображаться крестик, с помощью которого вы сможете изменить размер экрана до нужного вам размера.
Можно попробовать уменьшить размер зажав кнопку "Ctrl" и колёсиком мышки уменьшить размер.
Если не получается уменьшить размер окна, тогда просто перезапустите программу, о кройте её заново. Как правило, обычная перезагрузка должна помочь, восстановить прежний размер окна программы.
Подскажите, как на виндовс 10 сделать окна маленькими как на 7ке?

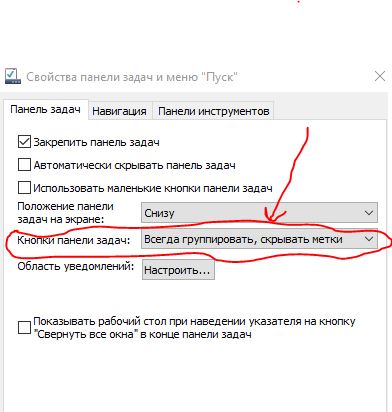
Danila SchibaevУченик (120) 5 лет назад
спасибо большое, а то неудобно было
Остальные ответы
в панели управления
Danila SchibaevУченик (120) 5 лет назад
а как именно?
сергей солдатовМудрец (14724) 5 лет назад
В строке поиск: Панель задач и навигация. Переходим. В открывшемся окне в разделе: Панель задач есть пункт: Кнопки панели задач Устанаваливаем режим: Всегда групировать, скрывать метки Жмём принять!
В строке поиск: Панель задач и навигация. Переходим. В открывшемся окне в разделе: Панель задач есть пункт: Кнопки панели задач Устанаваливаем режим: Всегда групировать, скрывать метки Жмём принять!
Как настроить масштабирование в Windows

Что это такое
Масштабирование — это изменение размеров элементов с сохранением пропорций
и исходного разрешения дисплея. В актуальных версиях Windows (10, 8.1 и 7) предусмотрена настройка шкалы масштаба в процентах. Нажмите правой кнопкой мыши на рабочем столе
и выберите «Параметры экрана». Откроется вкладка «Дисплей» системных настроек. Прокрутите вниз, пока не увидите опцию «Масштаб и разметка».

По умолчанию доступна настройка масштаба с шагом в 25 % (100, 125, 150, 175 % и далее). После изменения, возможно, придется перезапустить некоторые программы, а в особо запущенных случаях — даже перезагрузить систему. Приложение предупреждает об этом
в подсказке.

Если у вас Windows 7 или 8.1, кликните правой кнопкой мыши на свободном месте рабочего стола и выберите «Разрешение экрана». В появившемся окне жмите опцию «Изменение размеров текста и других элементов». Появятся аналогичные варианты масштабирования.

В каких случаях понадобится
Функция масштабирования стала актуальной в последнее десятилетие — с появлением 2K-
и 4K-дисплеев. У монитора есть характеристика PPI (англ. pixels per inch) — это количество пикселей на один дюйм экрана или разрешающая способность. Чтобы его посчитать, нужно знать диагональ монитора и исходное разрешение матрицы.
Воспользуемся теоремой Пифагора и узнаем его для 27-дюймового дисплея. Если вам лень вычислять вручную, можете обратиться к онлайн-калькуляторам. При разрешении 1920×1080, получаем 82 пикселя на дюйм. Если у такой же матрицы будет разрешение 2560×1440,
то плотность составит 109 PPI. А при 4K (3840×2160) получаем уже 163 PPI.
В последнем случае из-за высокой плотности изображение на экране будет слишком мелким — можно применить масштаб 175 или 200 %. При этом изменится DPI (англ. dots per inch) — виртуальный параметр, который отражает изменения размера элементов изображения. При масштабе 100 % PPI и DPI совпадают.

Если компьютерные мониторы со сверхвысоким разрешением пока не так популярны,
то подавляющая часть современных телевизоров уже выпускается с 4K-разрешением. Плотность пикселей здесь существенно меньше из-за размеров экрана (например, для 65-дюймового ТВ это будет всего 68 PPI).
Но стоит учитывать, что телевизор вы смотрите не вплотную, а с расстояния в несколько метров. Например, если подключаете его к ПК или ноутбуку как второй монитор, рекомендуем также выставить увеличенный масштаб в диапазоне 175–225 %, чтобы текст на экране был читаемым.
Подводные камни
В Windows 10 был внедрен новый принцип изменения размера приложений. Если раньше
в системе было четыре фиксированных типа DPI (96, 120, 144 и 192), то в «десятке» программа обязана уметь масштабироваться под любой размер виртуального пикселя. Эту идею разработчики из Microsoft подсмотрели у коллег из Google. В системе Android приложения выглядят нормально на любом устройстве (будь то планшет, телефон или умный телевизор).
Прошло уже шесть лет с момента выхода «десятки», и большинство программ поддерживают функции «резинового» масштабирования и легко адаптируются под нужный размер. Проблемы могут возникать только со старыми утилитами, которые не обновлялись много лет.
Мы рекомендуем использовать современное ПО и скачивать последние версии с официальных сайтов разработчиков.
Советы по масштабированию
Если вы все-таки пользуетесь устаревшими программами, рекомендуем заглянуть в подраздел настроек «Дополнительные параметры».

Здесь можно активировать опцию «Исправление масштабирования», которая призвана устранить размытость в классических приложениях. Это так называемый «костыль», который не всегда правильно работает. Если совсем ничего не помогает, уберите масштабирование
в свойствах ярлыка конкретной программы:

Также в этом окне можно задать пользовательское значение DPI, если вас не устраивает стандартный ряд.

Поэкспериментируйте и подберите оптимальный размер изображения конкретно для вас.
40 горячих клавиш для Windows


Содержание
Содержание
Если вы точно знаете, как на компьютере перенести текст двумя кнопками — вместо этой статьи лучше почитайте наш ностальгический материал про историю Windows. А вот если вы по старинке жмете правую кнопку мышки и ищете в выпавшем списке заветное «Копировать» — сохраняйте материал в закладки. Мы научим вас всем горячим клавишам и докажем, что Ваш компьютер умеет гораздо больше, чем вы думали.
Горячие клавиши — это комбинации на клавиатуре, которые выполняют то или иное действие. А еще это невероятная экономия времени и сил. Сделать большинство офисных операций с помощью пары нажатий в разы проще и быстрее, чем вручную выискивать нужные кнопки. Представьте, что вам нужно перенести по отдельности кучу данных из одного файла в другой. Или к вашему столу приближается начальник, а на вашем мониторе развернуты 15 окон и все с чем угодно, но только не с работой. Вот тут-то горячие клавиши вам и помогут.
Набор новичка
Начнем с самых азов. При работе с перемещением, копированием и вставкой файлов или символов можно использовать сочетания клавиш Ctrl + Х, Ctrl + C и Ctrl + V, полностью игнорируя правую кнопку мыши и аналогичные в ней пункты. А если потребуется отменить последние действия — Ctrl + Z к вашим услугам. Создать папку с помощью горячих клавиш также можно — для этого нажмите Ctrl + Shift + N, а чтобы переименовать ее просто нажмите F2. Эта возможность доступна для любых файлов. Чтобы просмотреть буфер обмена в данный момент нажмите Win + V — особенно полезна эта функция при синхронизированном буфере с вашим смартфоном. Ах да, быстро открыть проводник можно, выполнив комбинацию Windows (далее Win) + E, а закрыть — Ctrl + W, и эта функция работает абсолютно с любым окном, помимо привычного всем Alt + F4. А одновременное нажатие Win + D сворачивает все открытые окна на рабочем столе.
Для тех, кто очищает корзину после каждого удаления, есть клавиша Shift. Зажмите ее перед удалением, игнорируя тем самым перемещение файлов корзину. А для забывчивых полезной может оказаться клавиша F3 — нажмите ее в окне проводника, чтобы воспользоваться поиском. Ctrl + P служит универсальной командой для перехода к окну печати выбранного файла, текста или страницы в браузере.
| Ctrl + Х | вырезать файл или текст для перемещения |
| Ctrl + C | скопировать файл или текст |
| Ctrl + V | вставка вырезанного или скопированного файла |
| Ctrl + Z | отменить действие |
| Ctrl + Shift + N | создать папку |
| F2 | переименовать папку |
| Win + V | открыть буфер обмена |
| Win + E | открыть проводник |
| Ctrl + W, Alt + F4 | закрыть текущее окно |
| Shift | безвозвратное удаление файлов |
| Ctrl + P | окно печати |
| Win + D | свернуть все окна на рабочем столе |
Клавиши для Windows 10 и не только
Следующий набор горячих клавиш уже для более редких операций. Некоторые из них, кстати, доступны только на Windows 10. Win + A для открытия центра уведомлений, Win + Alt + D для показа календаря, времени и ближайших событий, если они, конечно, есть. Win + G для открытия игрового режима и настроек захвата, Win + I для быстрого перехода к Параметрам, Win + S для открытия поиска на панели задач и Win + L для выхода из системы и блокировки компьютера. Отдельно стоит упомянуть такие функции, как переключение между оконным и полноэкранным режимами в играх — Alt + Enter и создание снимка выделенной части экрана — Win + Shift + S. Для создания обычного скриншота есть клавиша Print Screen. Для тех, кто не хочет использовать мышку для перемещения между открытыми окнами, можно воспользоваться сочетанием Win + 1-9, в зависимости от порядкового номера необходимого окна. Или же обратиться к одной из самых популярных среди геймеров горячей клавише — Alt + Tab.
| Win + A | открыть центр уведомлений Win10 |
| Win + Alt + D | открыть календарь и события Win10 |
| Win + G | открыть игровой режим Win10 |
| Win + I | переход к параметрам Win10 |
| Win + S | поиск на панели задач Win10 |
| Win + L | выход из системы, блокировка компьютеры |
| Alt + Enter | переключение режимов отображения игры |
| Win + Shift + S | создание скриншота части экрана Win10 |
| Print Screen | скриншот всего экрана |
| Win + 1-9, Alt + Tab | переключение между окнами на рабочем столе |
Боевая готовность браузера
Как часто вы пользуетесь браузером, постоянно? Что ж, для вас, разумеется, также существует несколько очень даже полезных сочетаний. Прежде всего, самая важная комбинация, Ctrl + Shift + T, открывает последние закрытые вкладки — спасение для случайно закрытых, важных страниц. Если же, наоборот, требуется закрыть активную вкладку — с Ctrl + W это можно сделать ощутимо быстрее. Для создания новой вкладки воспользуйтесь сочетанием Ctrl + T. При работе с большим количеством открытых вкладок приятной находкой может стать возможность перемещения между ними путем нажатия Ctrl + 1-9, в зависимости от номера нужной вкладки в последовательном порядке. Тут же может пригодиться поиск на странице, который можно быстро вызвать нажатием клавиши F3. С помощью Ctrl + N можно открыть новое окно браузера, а при переходе по ссылке с зажатым Ctrl или Shift вы откроете страницу в новом окне или новой вкладке соответственно. Также можно открыть и новое окно в режиме инкогнито, выполнив комбинацию Ctrl + Shift + N. Если все же забыли перейти в режим инкогнито — очистить историю быстро и просто можно нажав Ctrl + H. Для просмотра окна загрузок нажмите Ctrl + J. Все вышеупомянутые горячие клавиши актуальны для любого браузера для Windows.
| Ctrl + Shift + T | открыть последние закрытые вкладки |
| Ctrl + W | закрыть вкладку |
| Ctrl + T | создать новую вкладку |
| Ctrl + 1-9 | перемещение между вкладками |
| F3 | окно поиска по странице |
| Ctrl + N | новое окно браузера |
| Ctrl + Shift + N | новое окно в режиме инкогнито |
| Ctrl + H | очистить историю |
| Ctrl + J | окно загрузок |
Гроза документов
Это были самые полезные горячие клавиши в Windows, которые вам точно пригодятся. Помните, что во многих специализированных программах типа фотошопа есть свои наборы горячих клавиш, и, если вы постоянно работаете с их функционалом, стоит расширить свой «словарный запас» комбинаций еще больше.
Фишки Windows 10: как просто взаимодействовать с окнами и рабочими столами

Windows 10 предлагает гибкий инструмент работы с окнами для тех, кто работает в нескольких окнах одновременно. При этом функция доступна независимо от того, какой у вас монитор и сколько их вы используете. Неважно также, какие характеристики у вашего ПК или ноутбука. Работа с окнами доступна бесплатно и включается парой нажатий на клавиатуру. Единственным ограничением является количество окон на один экран — это 4 окна при условии, что вы доверили ОС определить их расположение. В ручном же режиме подобных окон можно открыть в несколько раз больше (но нужно ли?).
Для примера, окна трех приложений можно расположить таким образом:

Чтобы воспользоваться данным функционалом, сперва необходимо запустить все необходимые приложения в любом порядке. Рекомендуем открывать не более четырех окон.
После этого вам необходимо сделать окно активным, просто нажав на него. Теперь с помощью комбинации клавиши Win и клавиш-стрелок выбрать направление, в котором окно должно «прилипнуть».

Для примера: комбинация «Win + ←» расположила окно слева на всю высоту экрана.

Если хотите, чтобы окно заняло четверть рабочего стола, то комбинация «Win + ↓» или «Win + ↑» разместит окно снизу или сверху соответственно.

Следующий пример был получен сначала нажатием «Win + →», а затем «Win + ↓», что «прилепило» окно снизу и справа соответственно.

Такими же комбинациями можно настроить оптимальное расположение и размер остальных окон, переключаясь между ними. Все окна можно расположить в том порядке, который вам необходим.

Если у вас есть еще один монитор, вы можете таким же образом расположить окна в нем, расширив работу до 8 окон одновременно. Вероятно, такой способ кому-то покажется нагруженным и непрактичным, но тем, кто не хочет постоянно переключаться между окнами, он будет в самый раз.
Работа с рабочими столами
Работа с виртуальными рабочими столами повысит продуктивность и расширит понятие многозадачности при работе в Windows 10. Этот инструмент позволит увеличить кол-во окон, в которых можно работать одновременно, и отделить одну группу окон от другой. Например, если в одной группе окон вы работаете с текстом, а в другой — с фото. Как уже говорилось ранее, завышенных требований к характеристикам вашего ПК нет, платить за это тоже не надо.
Как только вам необходимо дополнительное пространство — новый рабочий стол для работы с необходимыми приложениями или даже играми, — нажмите комбинацию «Win + Tab».

Вы увидите менеджер работы с окнами и рабочими столами.

В верхнем левом углу, в блоке рабочих столов, вы можете создать необходимое количество рабочих столов.

Создав рабочий стол, вы получаете виртуальное пространство, аналогичное вашему основному рабочему столу, но только без запущенных в нем окон. Также вы можете переключаться на окна предыдущего рабочего стола, чтобы не загромождать рабочее пространство.
Если вам необходимо переключиться на предыдущий или следующий рабочий стол, воспользуйтесь комбинациями «Ctrl+Win+←» или «Ctrl+Win+→» соответственно. Переключение происходит почти мгновенно, нет необходимости ждать загрузки.

Виртуальные рабочие столы имеют общий буфер обмена, которым вы можете воспользоваться для того, чтобы скопировать и перенести информацию на любой из ваших рабочих столов.
Используя полученный опыт использования «многооконности» и «мультизадачности», вы можете приумножить скорость и удобство работы в приложениях. Это применимо к работе, общению, играм, разработке и так далее.
Как изменить размер любого диалогового окна в Windows 7 и 8

Как известно, размер окон некоторых программ не может быть изменен. То же самое касается и некоторых диалоговых окон в Windows, но это неудобство можно преодолеть с помощью миниатюрного приложения ResizeEnable.
ResizeEnable представляет собой бесплатное портативное приложение (т.е. не требует установки), которое не имеет интерфейса и работает в области уведомлений панели задач. От пользователя никаких особых действий не требуется – достаточно просто запустить ResizeEnable. После запуска вы сможете легко изменить размер любого окна.
В качестве примера я взял окно «Свойства панели задач», размер которого по идее нельзя изменить.

Но с помощью ResizeEnable эта проблема легко решается, а скриншот ниже тому подтверждение.

Однако когда вы закроете окно, а затем снова откроете, оно вернется к своему размеру по умолчанию.
Как увеличить эскизы окон на панели задач в Windows 7, 8 и 10

Как вы знаете, если в Windows навести курсор мыши на значок запущенной программы или открытого окна в панели задач, операционная система покажет его эскиз. По умолчанию размер эскизов очень мал, но, как и многое другое в Windows, вы можете быстро настроить это с помощью реестра. Далее по тексту я расскажу, как сделать эскизы больше.


Нажмите + R, чтобы открыть диалог «Выполнить». Введите команду «regedit» и нажмите Enter. Далее перейдите к следующему ключу реестра:
Теперь щелкните правой кнопкой мыши в правой части окна реестра, выберите «Создать -> Параметр DWORD (32 бита)». Созданный параметр назовите «MinThumbSizePx» и присвойте ему десятичную систему исчисления и значение 500 или меньше. Чтоб вы знали, это значение в пикселях.
Далее необходимо перезапустить проводник. Чтобы сделать это в Windows 8.1 или Windows 10 по-быстрому, щелкните правой кнопкой мыши на панели задач, удерживая клавиши CTRL и SHIFT, а затем в меню выберите «Выход из проводника». В Windows 7 это делается точно также с той лишь разницей, щелчок правой кнопкой мыши нужно сделать внутри меню «Пуск».
Когда проводник будет закрыт, панель задач исчезнет. Используйте сочетание CTRL + SHIFT + ESC, чтобы вызвать диспетчер задач. В окне диспетчера задач перейдите в меню «Файл -> Выполнить», а затем введите «explorer» и нажмите Enter.
Читайте также:

