Как сделать форму в окне access
Обновлено: 15.05.2024
Работа с формами в Access
Хотя вы всегда можете вводить данные непосредственно в таблицы базы данных, вам может быть проще использовать формы. Использование формы для ввода данных в Access, позволяет убедиться, что вы вводите нужные данные в нужном месте и в формате. Это поможет сохранить точность и согласованность вашей базы данных.
В этой статье будут рассмотрены преимущества использования форм в базе данных. Вы рассмотрите примеры различных форм и компонентов формы. Наконец, вы узнаете, как использовать формы для ввода новых записей, просмотра и редактирования существующих.
Зачем использовать формы?
Многие из нас часто заполняют формы, что мы почти не замечаем, когда нас просят использовать их. Формы настолько популярны, что они полезны как для человека, запрашивающего информацию, так и для лица, предоставляющего ее. Это способ требовать информацию в определенном формате, что означает, что человек, заполняющий форму, точно знает, какую информацию включить и куда ее поместить.

Это справедливо и для форм в Access. Когда вы вводите информацию в форму в Access, данные идут именно туда, куда она должна идти: в одну или несколько связанных таблиц. Хотя ввод данных в простые таблицы довольно прост, запись данных становится более сложной, так как вы начинаете заполнять таблицы записями из других источников в базе данных. Например, таблица Orders в базе данных хлебобулочных изделий может ссылаться на информацию о клиентах, продуктах и ценах, полученных из связанных таблиц. Запись с информацией об одном заказе может выглядеть так:

Фактически, чтобы увидеть весь заказ, вам также нужно будет посмотреть таблицу Order Items , где записываются элементы меню, составляющие каждый заказ.

Записи в этих таблицах включают идентификационные номера записей из других таблиц. Вы не можете многому научиться, просто взглянув на эти записи, потому что идентификационные номера не рассказывают вам о данных, к которым они относятся. Плюс, потому что вам нужно взглянуть на две таблицы, чтобы просмотреть один заказ, у вас может быть сложное время, даже находя нужные данные. Легко видеть, как просмотр или ввод многих записей таким образом может стать трудной и утомительной задачей.
Форма, содержащая те же данные, может выглядеть так:

Мало того, что формы облегчают процесс ввода данных для пользователей, но они также обеспечивают бесперебойную работу базы данных. С формами разработчики баз данных могут точно контролировать, как пользователи могут взаимодействовать с базой данных. Они могут даже устанавливать ограничения для отдельных компонентов формы, чтобы обеспечить ввод всех необходимых данных и что все они введены в допустимом формате. Это полезно, потому что сохранение данных, согласованных и организованных, необходимо для точной и мощной базы данных.
Работа с формами
Чтобы работать с формами в Access, вам нужно знать, как открыть форму, а также как просматривать и редактировать информацию в форме.
Чтобы открыть существующую форму:

- Откройте свою базу данных и найдите область навигации.
- На панели «Навигация» найдите форму, которую вы хотите открыть. Формы отмечены значком.
- Дважды щелкните имя формы. Он откроется и появится как вкладка в панели вкладок документов.

Ввод и изменение данных
В зависимости от используемой базы данных формы, с которыми вы работаете, могут включать специальные инструменты и функции, которые позволяют вам выполнять общие задачи одним нажатием кнопки. Вы увидите примеры этих инструментов в интерактивных приложениях на следующей странице. Однако независимо от того, какой тип формы вы работаете с вами, вы можете следовать тем же процедурам для выполнения определенных основных задач.
Как добавить новую запись
Существует два способа добавить новую запись в форму:
-
В группе «Запись» на вкладке «Главная» ленты выберите команду «Создать».


Как найти существующую запись для просмотра или редактирования
Существует два способа поиска и просмотра существующей записи с использованием формы, и оба они используют панель отклонения n в нижней части экрана:
-
Чтобы просмотреть записи по одному, щелкните стрелки навигации. Стрелка вправо приведет вас к следующей записи, а стрелка влево приведет вас к предыдущей.


Чтобы сохранить текущую запись:

Чтобы удалить текущую запись:
- Выберите вкладку «Главная» и найдите группу «Записи».
- Нажмите команду Удалить. Запись будет удалена навсегда.

Использование функций формы
Точная процедура, которую вы используете для заполнения формы, будет зависеть от содержания и дизайна формы, которую вы используете. Формы в вашей базе данных могут быть похожи на примеры в двух интерактивных документах ниже. Между ними они включают большинство функций, с которыми вы обычно сталкиваетесь в формах.
Как сделать форму в окне в access?
Вы, наверное, обратили внимание, что в Access, да и не только в нем, существуют такие окна, которые размещаются на экране поверх всех остальных окон, даже если в данный момент активным является другое окно. Примером такого окна является окно Свойства (Properties) в Конструкторе форм. Вы тоже можете в своем приложении создавать формы такого типа. Они называются всгыывающими формами.
Например, если Главная кнопочная форма, из которой можно выполнить основные действия в приложении, небольшая и не закрывает другие формы, ее можно сделать всплывающей, чтобы она была доступна в любое время. На рис. 9.44 представлена такая форма, которая находится поверх окна базы данных, хотя оно является активным.
Чтобы форма обладала таким свойством, необходимо присвоить значение Да (Yes) свойству Всплывающее окно (Pop Up). Это свойство находится на вкладке Другие (Other) окна свойств формы (рис. 9.45).
Обычную форму можно также превратить в модальное диалоговое окно, если свойству Модальное окно (Modal) этой формы задать значение Да (Yes). Модальная форма отличается тем, что пока она открыта, вы не можете переместить фокус на другой объект — форму, меню, кнопку панели инструментов и пр., т. е. другие объекты становятся недоступными, пока не будет закончена работа с данной формой и она не будет закрыта.
Модальные формы обычно используются для создания специальных диалоговых окон, которые запрашивают у пользователя некоторую информацию. Для того чтобы выполнять другие задачи, пользователь должен ввести эту информацию и закрыть форму. Обычно в таком окне устанавливают свойства Кнопка оконного меню (Control Box), Кнопки размеров окна (Min Max Buttons) и Кнопка закрытия (Close Button) таким образом, что эти кнопки не отображались в форме. Зато в самой форме создают две кнопки ОК и Отмена (Cancel). Кнопка ОК позволяет выполнить дальнейшие действия и закрывает форму. Кнопка Отмена закрывает форму и выполняет все действия по прерыванию выполняемой операции. Для этого создают программы VBA или макросы, которые связывают с событием Нажатие кнопки (Click) каждой из этих кнопок (см. также гл. 13).
Рис. 9.44. Всплывающая Главная кнопочная форма
Рис. 9.45. Установка значения свойства Всплывающее окно
Обычно для всплывающих или модальных окон изменяют значение свойства Тип границы (Border Style), которое по умолчанию имеет значение Изменяемая (Sizable). Для этого свойства у всплывающей формы обычно устанавливают значение Тонкая (Thin). При этом всплывающую форму можно перемещать по экрану, но нельзя изменить ее размеры. У модальной формы для свойства Тип границы обычно устанавливают значение Окна диалога (Dialog). При этом автоматически отключаются кнопки размеров окна (но кнопку закрытия вам придется отключить вручную, если это нужно), поэтому она не может быть развернута на весь экран, свернута в значок или просто изменена в размерах.
Примером модального диалогового окна является форма «Продажи по годам» (Sales by Year Dialog) в приложении «Борей» (Northwind) (рис. 9.46).
Рис. 9.46. Модальное диалоговое окно в приложении
Microsoft Access является полезным приложением, поскольку позволяет создавать и хранить данные во многих связанных таблицах, предлагая большую эффективность и стандартизацию, чем электронные таблицы. Таблицы являются основой базы данных. Но, в отличие от обычных таблиц Excel, где ввод данных — очень медленная и утомительная процедура, создание форм в Access-формах выполняется с использованием удобных многочисленных функций.
Простые формы доступа

Все формы основаны на одной или нескольких таблицах базы данных, поэтому перед созданием форм сначала необходимо создать первичную таблицу. Существует много способов создания формы в Access. Программа создает базовую форму всего за один клик, поэтому пользователь может получить полностью настроенную форму с нуля.
Чтобы выбрать форму, необходимо войти на вкладку «Создать» на ленте меню, и найти раздел «Формы». При нажатии этой кнопки автоматически создается базовая форма, основанная на исходной таблице, выделенной на левой панели навигации. Это самый простой вариант для создания форм в Access, хотя предоставляет меньшую гибкость.
Разделенная форма фактически отображает данные из двух таблиц. Одна часть выглядит как электронная форма, расположенная ниже. Простая форма в Access показывает только одну запись, разделенная же имеет несколько строк, чтобы пользователи вводили много данных на экране. Этот тип формы полезен для ввода длинных списков, у которых столбцов не много.
Создание проекта с нуля

После того как будет выбран один из вариантов формы, пользователь приступает к созданию формы для ввода данных в Access с нуля, применяя дополнительные функции программы. Для этого нужно перейти в Дополнительные формы -> Мастер форм и далее нажать стрелку раскрывающегося списка «Больше форм», найти опцию для Мастера форм. После чего Access проведет пользователя по этапам создания формы и даст возможность использовать множество настроек, создавая баланс между программой, чтобы Access выполнила большую часть работы, и пользователем, создающему форму самостоятельно.
Существует много вариантов, которые можно реализовать с помощью создания форм MS Access. Можно создать два основных типа форм:
- Связанные формы.
- Несвязанные формы.
Связанные формы (Bound Forms) взаимодействуют с некоторыми базами данных, такими как оператор SQL, запрос или таблица. Этот вид используется для ввода или редактирования данных в базе.
Несвязанные формы (Unbound Forms) не зависят от источника данных. Они могут быть в форме диалоговых окон и коммутационных площадок, используемых для навигации с базой данных в целом. Существует много режимов создания форм в Access.
Типы связанных форм:
- Форма единого элемента, самая популярная, когда записи отображаются в одной записи единовременно.
- Несколько элементов, отображает ряд записей за один раз из связанного источника данных.
- Сплит-форма, разделяется на половину, горизонтально или вертикально. Одна отображает элемент или запись, а другая — предоставляет данные нескольких записей из базового источника данных.
База данных Access

Для создания форм access формы имеется несколько способов. Для этого нужно открыть базу данных и войти на «Создать». Во вкладке «Формы» в правом углу нажать кнопку «Мастер форм». На первом экране выбирают поля, которые нужно будет отобразить в форме. Алгоритм действия:
- В мастере форм выбрать tblProjects для таблиц/запросов и несколько необходимых полей, таких как ProjectStart, ProjectName, ProjectID, и ProjectEnd. Они перейдут в рабочие поля.
- Выбрать tblTasks для таблиц / запросов и разместить по полям.
- Нажать «Далее».
- Выбрать вид упорядочивания создания форм и отчетов в access. Если нужно создать плоскую форму, выбирают организацию tblTasks, а при создании иерархической формы, можно упорядочить данные с помощью tblProjects.
- Выбрать форму с подформами (s) и затем нажать «Далее». На следующем экране можно выбрать макет для своей подформы. По умолчанию выбран Datasheet View. Он похож на Table View.
- Нажать «Далее».
- На следующем экране необходимо указать имя формы и «Готово».
Создание форм в Microsoft Access через дополнительную форму выполняют через раскрывающееся меню «Дополнительные формы». Далее нужно создать форму «Несколько элементов», форму Datasheet, форму «Сплит» или форму «Модальный диалог». Это обычно связанные формы. Выбрать объект, который нужно привязать к этой форме. Это не относится к формам модального диалога. Выбрать объект в навигационной панели, выделить tblEmployees, появится форма «Несколько элементов», в которой будут перечислены все данные.
Мастер приложения

Перед созданием форм Access их можно увидеть на экране и использовать для просмотра данных в таблице. Для этого существуют кнопки навигации в нижней части экрана: первая запись, следующая запись, предыдущая запись, завершающая запись, которые позволяют перемещаться по таблице. Можно также ввести новейшую запись, нажав кнопку «Новая». Алгоритм создания форм в субд. Access следующий:
- Нажать вкладку «Создать» на ленте и кнопку «Мастер форм».
- В раскрывающемся списке «Таблицы / Запросы» выбрать «Члены клуба», и нажать двойной шеврон (>>), чтобы переместить все поля в окно справа.
- В списке параметров макета выбрать Columnar и «Далее».
- Назвать форму и «Готово».
- Отредактировать форму и прикрепить изображение. Можно добавить логотип или другое изображение в форму, нажав вкладку «Главная»> «Вид»> «Дизайн» для формы.
- Открыть «Инструменты дизайна форм»> «Дизайн» и нажать «Вставить изображение» > Обзор.
- Найти изображение, которое будет использоваться в форме, выбрать его, а затем перетащить, чтобы создать окно.
- Чтобы изменить размер изображения, нажать мышью, выбрать «Свойства» и перейти на вкладку «Формат».
- Установить режим размера для увеличения и выравнивания изображения в верхнем левом углу, а затем использовать размерные ручки для определения размера.
- Можно изменить размер некоторых текстовых полей формы, если они слишком большие.
- После окончания выбрать «Главная»> «Вид»> «Форма», чтобы вернуться к использованию и просмотру формы.
Альтернативная форма доступа
Способы создания форм в Access позволяют сделать ввод данных более удобным для пользователей, используя бесплатные альтернативы. Microsoft Access — это сложный инструмент базы данных с трудным процессом обучения. Существуют более интуитивные альтернативы с аналогичными функциями. Прежде чем будет создана форма, пользователю придется импортировать базу данных. Набор информации:
- Начать с избрания «Пустое содержимое базы данных».
- Импортировать данные, используя «Внешние данные» в правом верхнем углу экрана.
- Выбрать XML-файл на вкладке «Внешние данные».
- Перейти в папку, в которую разархивировали файл, и выбрать, где будет предоставлено меню импорта XML.
- Нажать OK для импорта в новую базу данных.
- В левом столбце будут указаны доступные объекты базы данных, и если все работает исправно, пользователь должен увидеть импортированные объекты данных contact_information и member и дважды кликнуть их, чтобы открыть элемент.
Настраиваемые объекты дизайна

Создание базы данных в Access-формах позволяет предоставлять пользовательский доступ и настраивать объекты дизайна. Хорошо разработанная форма может повысить эффективность и точность ввода. На вкладке «Инструменты компоновки форм» содержатся поля настройки формы. Выбор его приведет к экрану с настройками дизайнерских форм и эстетических возможностей. На вкладке «Главная» нужно найти опцию и просмотреть доступные виды форм. Design View предоставляет более подробное представление о структуре формы, чем представление макета. Он также позволяет изменять форму без каких-либо помех.
Большинство задач могут выполнятьсякак в представлении Design View, так и в Layout View, но есть некоторые свойства формы, которые могут быть изменены только в Design. Layout View предоставляет более визуальный макет для редактирования формы. Он имеет близкое сходство с фактической формой.
Большинство модификаций форм могут быть сделаны в представлении макета, но в некоторых случаях Access сообщает, что нужно переключиться на Design View, чтобы внести определенные изменения. Когда активирована функция «Формирование дизайна форм», ленточная панель добавляет три новые позиции вверху под заголовком «Инструменты дизайна форм»:
- Дизайн-изменение цветов и тем. Добавляет в форму кнопки, поля, метки и другие объекты.
- Упорядочить — меняет макет и выравнивает объекты в форме.
- Формат — изменение текста, фоновых изображений и фигур чертежа.
Инструмент быстрой разработки

Мастер Access Form Wizard — это полезный инструмент форм, который открывает возможности проектирования, предоставляя варианты для столбцов, строк, размеров таблиц, языков и тем. Можно использовать мастер создания форм Access, чтобы быстро решить, какой стиль формы подходит для базы данных и предпочтений пользователя. В зависимости от данных есть несколько других форматов, а также элементы управления дизайном, чтобы помочь пользователю в навигации:
- Мастера форм.
- Дополнительные опции.
Использование мастера открывает новые параметры, добавляет новые поля и убирает ненужные. Эта добавленная гибкость обеспечивает высокое качество управления и экономию времени. Вместо создания форм с нуля можно использовать Мастер форм и настроить его по своему усмотрению. Это экономит время и повышает эффективность, позволяя сразу начать работу. Удобный интерфейс позволяет создавать нужные поля двойным щелчком.
Формы четырех форматов
Один из этих четырех форматов имеется в каждой конфигурации базы данных Access, с которой столкнется пользователь. В работе нужно применять панель свойств. Это полезная боковая панель, расположенная на вкладке «Инструменты компоновки форм», содержит множество важной информации о форме и может быть использована для быстрого редактирования, изменения и переключения множества опций с удобной подсказкой в левом нижнем углу экрана.
- Единая таблица — одна форма, соответствующая одной таблице базы данных. Она функциональная, базовая и может применяться для выполнения ряда задач.
- Форма одиночной таблицы с полем поиска: использует только одну единственную настройку базы данных, поиск позволяет отображать данные из другой таблицы или базы данных, или создавать обобщенные значения диапазона данных.
- Форма Master / Detail — одна основная форма направляет множество подформ.
- Форма Master / subform — дополнительными полями поиска в главном или подчиненном виде.
Блокировка разделов

Защита доступа к базе данных от других пользователей нужна тогда, когда владелец не хочет, чтобы кто-то вмешивался в тонко настраиваемую внутреннюю работу таблиц и запросов и особенно кодов VBA. Доступ предоставляет ряд способов предотвращения случайного изменения данных пользователями в формах. Один из вариантов — установить свойства управления Enable и Locked для предотвращения ввода данных. Например, при создании подчиненной формы Access, которая будет применяться для внесения изменений в адреса клиентов.
Первое управление — это поле поиска, используемое для нахождения клиентского номера. Когда, например, выбирается номер, имя и адрес клиента автоматически отображаются в соответствующих элементах управления. Однако если не нужно, чтобы другие пользователи вносили изменения в поле «Имя клиента», можно его заблокировать. Далее следует перейти к списку свойств, которые нужно редактировать. Изменения будут применяться ко всей форме. Примерно на полпути вниз по списку свойств можно увидеть варианты редактирования.
Порядок наложения запрета:
- Изменить каждое свойство на ПО.
- Перейти к представлению дизайна и в раскрывающемся списке свойств листа выбрать форму.
- Переключить режим «Разрешить макет» на «Нет». Это останавливает доступ всех дополнительных пользователей к виду макета, где они могут непосредственно редактировать форму.
- Теперь сохраняют форму для этого преобразовывают файл из.accdb в.accde, ограничивая любые дальнейшие изменения дизайна или редактирование полей.
- Сохранить текущую базу данных в важном месте.
- Перед конвертированием файла в Access убедиться, что сделана копия (или две) исходного файла базы данных. В случае ее повреждения она будет главной копией.
- Перейти в файл> Сохранить.
Командные кнопки Access

Создание кнопочной формы в Access используется для обеспечения доступа к функциям базы данных, таких как открытие связанных форм, сохранение или печать данных. Они также используюется для запуска одного действия или для нескольких, которые помогают другим функциям получить доступ к базе данных. Например, пользователь может создать кнопку команды в форме, чтобы открыть другую.



Чтобы запустить Command Button, пользователям необходимо написать процедуру или макрос события в свойстве On Click. Шаги для создания главной кнопочной формы Access следующие:
- Выбрать и открыть форму, в которую нужно вставить кнопку Command.
- Закрыть все формы, запущенные в системе, чтобы избежать путаницы.
- Нажать мышью по форме и открыть ее в режиме разработки.
- Выбрать вкладку «Дизайн» в панели «Лента» и нажать значок кнопки.
- Пользователи могут заметить, что их курсор превратился в знак плюса и должны использовать его для рисования или создания структуры кнопки в своей форме.
После того как пользователь решил создать новую кнопку, на экране автоматически появляется Мастер создания кнопочной формы в Access. Обычно кнопка может вызывать предустановленную функцию в форме и запускаться на Macro или через специальный код VBA.
Пользователи закрепляют эти изменения, выбрав «Операция формы» в «Окна»> «Печать текущей формы» из окна действий, затем нажать дальше. Пользователь может выбрать два варианта: использовать изображение или значок на кнопке Command или использовать текстовое название. Можно внести изменения с помощью мастера команд, где MS Access также позволяет пользователям просматривать изображения из своей системы.
Чтобы применить изменения в форме, нужно нажать «Готово». Указать имя, используя мастер кнопок команд. После внесения всех необходимых изменений нужно сберечь форму. Проверить форму, чтобы убедиться, что она работает правильно.
MS Access поддерживает особый порядок создание формы. Удобный пользовательский интерфейс проектирования форм позволяет настроить базовую форму, нажав всего лишь на один значок. Встроенные менеджеры программы — отличный способ изменить дизайн форм вручную и настроить форму доступа с нуля.
Можно создать диалоговое окно, создав сначала форму и указав определенные свойства, чтобы форма функционировала как диалоговое окно.

- Создайте форму и добавьте требуемые элементы управления диалогового окна формы.
- Откройте форму в режиме конструктора.
- Дважды щелкните область выделения формы, чтобы открыть окно свойств.
- Выберите значение Да для свойства Всплывающее окно (PopUp).
- В ячейке свойства Модальное окно (Modal) выберите значение Да.
- В ячейке свойства Тип границы (BorderStyle) выберите значение Окно диалога.
- В ячейке свойства Область выделения (RecordSelectors) выберите значение Нет.
- В ячейке свойства Кнопки перехода (NavigationButtons) выберите значение Нет.
- В ячейке свойства Разделительные линии (DividingLines) выберите значение Нет.
- Создайте макрос или процедуру обработки события для открытия диалогового окна.
- Свяжите макрос или процедуру обработки события с формой, указав имя макроса или процедуры обработки события в ячейке соответствующего свойства события. Например, введите имя макроса или процедуры обработки события в ячейку свойства кнопки Нажатие кнопки (OnClick).
Чтобы разместить диалоговое окно на экране нужным образом, откройте их в режиме конструктора, разверните окно Microsoft Access, выберите местоположение окна и сохраните форму. При открытии диалогового окна оно появится в этом месте (предполагается, что свойство Выравнивание по центру (AutoCenter) установлено в значение Нет и положение не задано в процедуре обработки события, открывающей диалоговое окно).
Как сделать чтобы форма в access запускалась при открытии?
При открытии БД Access удобно вывести на экран определенную форму, например, панель кнопок управления приложением. Сделаем так, чтобы при открытии нашей базы данных выводилась форма “Панель кнопок”.
Для этого выберем закладку Макрос, нажмем кнопку Создать, при этом появится пустое окно макроса в режиме конструктора. Нажмем на кнопку в столбце Макрокоманда, из списка выберем макрокоманду ОткрытьФорму. В окне Аргументы макрокоманды в качестве Имени формы выберем из списка, открываемого кнопкой, форму “Панель кнопок”. Закроем макрос и сохраним его с именем “AutoExec”.
Теперь закроем нашу БД и откроем ее. При этом автоматически откроется форма “Панель кнопок”. Чтобы открыть БД без автоматического открытия этой формы, надо при открытии базы данных удерживать нажатой кнопку Shift.
Теперь отменим автоматический запуск “Панели кнопок”. Для этого переименуем макрос “AutoExec” в “AutoExec1”, используя пункт меню управления БД Файл / Переименовать.
Задание состоит в том, чтобы реализовать функцию автозапуска для своей базы данных.
Вы можете создать несвязанную форму, которая появляется при открытии базы данных Access 2013. Выполните следующие действия, чтобы создать новую форму и макрос, который автоматически откроет форму:
Создайте новую форму, нажав кнопку «Дизайн формы» в группе «Формы» на вкладке «Создать» ленты.
Доступ открывает форму в представлении «Дизайн».
Сохраните пустую форму, нажав кнопку «Сохранить» на панели быстрого доступа или нажав Ctrl + S.
В диалоговом окне «Сохранить как» введите имя формы и нажмите «ОК».
Вызвать форму как Главное меню. Оставьте форму открытой; вы делаете кнопки для этого позже.
Теперь вы готовы сделать макрос AutoExec, который автоматически откроет форму.
Создайте новый макрос.
Появится пустой макрос.
Добавить действие OpenForm для макроса.
Установите для параметра «Имя формы» имя только что созданной формы (Главное меню).
Чтобы сделать это, щелкните аргумент «Имя формы», щелкните стрелку вниз и выберите форму из раскрывающегося меню, которое появляется.
Закройте макрос, нажмите кнопку «Да», чтобы сохранить его, и назовите его AutoExec.
Вы должны называть свой макрос AutoExec, если вы хотите, чтобы макрос запускался автоматически при каждом открытии базы данных.
Создайте еще один макрос, нажав кнопку «Макро» в группе «Макросы и код» на вкладке «Создать» ленты.
В форме вашего основного меню требуется макрос, чтобы содержать субмакросы, которые будут запускать ваши кнопки. Вы можете сделать все свои кнопки с помощью мастера Command Buttons Wizard, который хранит субмакросы в виде встроенных макросов, но если вы хотите создать свои собственные субмакросы для своих кнопок, вы можете сохранить их в созданном вами макросе.
Введите имя макроса и нажмите «ОК».
У вас есть , чтобы дать макросу то же имя, что и форма главного меню, но вы будете менее смущены, если вы это сделаете! Если вы приняли совет на шаге 3, назовите главное меню или главное меню.
Нажмите вкладку для формы главного меню, чтобы вы могли добавлять кнопки.
Теперь вы готовы вернуться в форму вашего основного меню (тот, который вы создали на шаге 1, помните?) И добавить командные кнопки.
Форма готова и появляется при открытии базы данных; все, что ему нужно, это кнопки!
Как это работает?
Откроем любую форму, на которой расположены кнопки «Сохранить», «Новая запись» и «Выход». Кнопка «Сохранить» не доступна.

Внесем изменение в поле «Цена» (350 вместо 250). Кнопка «Сохранить» становится доступной.


Поменяем теперь код бренда на «Красота от природы».

Нажмем кнопку «Выход».




Если нажать «Да», внесенные изменения сохранятся, форма закроется. Если нажать «Нет», код бренда снова станет «Кислородная линия», форма закроется.
Как это сделать?
Шаг 1. Создание формы

Если вы не знаете как создать формы в базе данных Access, то посмотрите видео ниже.

Шаг 2. Добавление кнопки «Сохранить»
Переходим в конструктор форм, на панели инструментов нам понадобится инструмент «Кнопка».

Мастер создания кнопок не нужен, нажимаем кнопку «Отмена».

Щелкаем по созданной кнопке и набираем текст «Сохранить».

Далее дважды щелкаем по кнопке, чтобы открыть окно свойств. Переходим на вкладку «Данные», пункт «Доступ» — ставим «Нет».

Переходим на вкладку «Другие» и задаем имя кнопки «cmdSave»

Шаг 3. Вставка VBA-кода на событие «Внесены изменения»
Переходим в свойства формы, вкладка «Событие», пункт «Внесены изменения». Нажимаем кнопку с тремя точками, выбираем пункт «Программы».

VBA код:
При загрузке формы кнопка cmdSave недоступна (см. Шаг 2) (значение свойства Enabled равно False). Как только пользователь вносит или изменяет данные срабатывает событие формы «Внесены изменения» и кнопка cmdSave становится доступа (значение Enabled меняется на True).
Шаг 4. Создание булевой переменной
Для отслеживания статуса кнопки «Сохранить» (нажата кнопка или нет) создадим переменную Saved с помощью оператора Private. Для этого вставим строку Private Saved As Boolean под строкой Option Compare Database в самом верху экрана.

Шаг 5. Вставка VBA-кода на событие «Нажатие кнопки»
Дважды щелкаем по кнопке «Сохранить», переходим в окно свойств, вкладка «Событие», пункт «Нажатие кнопки». Нажимаем кнопку с тремя точками, выбираем пункт «Программы».

VBA код:
Если мы внесли изменения, кнопка cmdSave становится доступна (шаг 3). Когда мы нажимаем кнопку «Сохранить», булевая переменная Saved (шаг 4) получает значение True (т.е. кнопка cmdSave нажата), происходит сохранение изменений, после этого кнопка cmdSave становится снова недоступной, а переменная Saved получает значение False до тех пор пока снова не будет нажать кнопка «Сохранить».
Шаг 6. Вставка VBA-кода на событие «До обновления»
Переходим в свойства формы, вкладка «Событие», пункт «До обновления». Нажимаем кнопку с тремя точками, выбираем пункт «Программы».

VBA код:
Событие До обновления (BeforeUpdate) возникает при любом изменении данных в записи или элементе управления. Если пользователь нажмет кнопки «Новая запись» или «Выход», не кликнув перед этим на кнопку «Сохранить», то появится информационное окно «Сохранить изменения?» (MsgBox(«Сохранить внесенные изменения?», vbYesNo, «Сохранить изменения?»)). Если пользователь нажмет «ДА», то все внесенные изменения сохраняются. Если пользователь нажмет «НЕТ», произойдет отмена всех изменений (Me.Undo). Далее кнопка cmdSave снова станет не доступна независимо от того, нажал пользователь «Да» или нажал «Нет» (Me.cmdSave.Enabled = False).

Если вам нужна готовая база данных Access, то ознакомьтесь со списком представленным ЗДЕСЬ.
—————————————————
Полезные ссылки:
Урок 17: мастер запросов
Урок 16: запрос на создание таблицы
Урок 15: запросы с параметром
Урок 14: запросы с вычисляемыми полями
Урок 13: Как определить ГОД, КВАРТАЛ, МЕСЯЦ, ДЕНЬ НЕДЕЛИ в запросе
Урок 12: Как создать ЗАПРОС С УСЛОВИЕМ
Урок 11: Как задать условия для ТЕКСТОВЫХ полей в запросах
Уроки по SQL-запросам
При открытии базы данных Microsoft Access могут выполняться некоторые действия. Чаще всего это открытие специальной формы, так называемой Главной кнопочной формы, вывод специальных меню или панелей инструментов, скрытие стандартных меню и т. д. Для определения этих действий используется диалоговое окно Параметры запуска (Startup). Однако иногда требуется при запуске приложения выполнить более сложный набор действий, чем тот, что позволяет задать это диалоговое окно. Например, может потребоваться заранее открыть несколько форм (не показывая их на экране), чтобы потом их отображение не занимало много времени, проверить некоторые условия или запросить ввод некоторых данных. Все это можно сделать с помощью специального макроса, который называется «AutoExec». При открытии базы данных Access проверяет наличие этого макроса и, если он существует, выполняет его. При создании макроса «AutoExec» следует помнить, что Access сначала выполнит действия, определенные в окне Параметры запуска (Startup), а затем — макрос «AutoExec», поэтому в них не должно быть противоречивых действий.
Как сделать форму в окне access
Возникла проблема, работал раньше в Access 98, там можно было создать форму, зафиксировать её расположение и задать размер, и сделать её допустим небольшого размера и фиксированной. Сейчас работаю в Access 2010, и при создании формы она во весь экран. Как можно сделать её не во весь экран, и зафиксировать нужный мне размер?
Возникла проблема, работал раньше в Access 98, там можно было создать форму, зафиксировать её расположение и задать размер, и сделать её допустим небольшого размера и фиксированной. Сейчас работаю в Access 2010, и при создании формы она во весь экран. Как можно сделать её не во весь экран, и зафиксировать нужный мне размер?
В форме Access, как на витрине магазина, удобно просматривать и открывать нужные элементы. Так как форма — это объект, с помощью которого пользователи могут добавлять, редактировать и отображать данные, хранящиеся в базе данных классического приложения Access, ее внешний вид играет важную роль. Если база данных классического приложения Access используется несколькими пользователями, хорошо продуманные формы — залог точности данных и эффективности работы с ними.
Создать форму на компьютере в базе данных Access можно несколькими способами. В этой статье мы рассмотрим наиболее распространенные из них.
Примечание: Информация, приведенная в этой статье, не относится к веб-базам данных Access или веб-приложениям Access.
В этой статье
Создание формы из существующей таблицы или запроса в Access
Чтобы создать форму из таблицы или запроса базы данных, в области навигации щелкните таблицу или запрос, содержащие данные для формы, а затем на вкладке Создание нажмите кнопку Форма.
Приложение Access создаст форму и отобразит ее в режиме макета. При необходимости вы можете изменить оформление, например настроить размер текстовых полей в соответствии с данными. Подробнее читайте в статье об использовании инструмента "Форма".
Создание пустой формы в Access
Чтобы создать форму без элементов управления и заранее отформатированных элементов, выполните следующее. На вкладке Создание нажмите кнопку Пустая форма. Откроется пустая форма в режиме макета, и отобразится область Список полей.
В области Список полей щелкните знак плюс (+) рядом с одной или несколькими таблицами, содержащими поля, которые нужно включить в форму.
Чтобы добавить поле к форме, дважды щелкните его или перетащите на форму. Чтобы добавить сразу несколько полей, щелкните их по очереди, удерживая нажатой клавишу CTRL. Затем перетащите выбранные поля на форму.
Примечание: Порядок таблиц в области Список полей может изменяться в зависимости от выбранной части формы. Если не удается добавить поле в форму, выберите другую часть формы и повторите попытку.
С помощью инструментов в группе Элементы управления на вкладке Работа с макетами форм можно добавить в форму эмблему компании, заголовок, номера страниц, дату и время.
Если требуется добавить в форму другие виды элементов управления, откройте вкладку Конструктор и выберите нужные элементы в группе Элементы управления.
Создание разделенной формы в Access
Разделенная форма позволяет одновременно отображать данные в двух представлениях: в представлении формы и в режиме таблицы. То есть вы можете использовать возможности обоих этих представлений в одной форме. Например, можно быстро найти запись в режиме таблицы, а затем просмотреть или изменить ее в представлении формы. Эти две части формы связаны с одним и тем же источником данных и всегда синхронизированы друг с другом.

Чтобы создать новую разделенную форму с помощью инструмента "Разделенная форма", в области навигации щелкните таблицу или запрос с нужными данными, а затем на вкладке Создание нажмите кнопку Другие формы и выберите пункт Разделенная форма.
Access создаст форму, которую можно изменять по своему усмотрению. Например, при необходимости можно настроить размер текстовых полей в соответствии с данными. Подробнее о работе с разделенными формами читайте в статье о создании разделенной формы.
Создание формы, отображающей несколько записей, в Access
Форма нескольких элементов (также называется ленточной) удобна, если требуется отобразить несколько записей. Кроме того, ее легче настроить, чем таблицу. Такую форму можно создать с помощью инструмента "Несколько элементов".
В области навигации щелкните таблицу или запрос с данными, которые должны отображаться в форме.
На вкладке Создание нажмите кнопку Другие формы и выберите пункт Несколько элементов.
Приложение Access создаст форму и отобразит ее в режиме макета. В этом режиме можно вносить изменения в структуру формы при одновременном просмотре данных. Например, можно настроить размер полей в соответствии с данными. Подробнее читайте в статье Создание формы с помощью инструмента "Несколько элементов".
Создание формы, содержащей подчиненную форму, в Access
При работе со связанными данными, хранящимися в отдельных таблицах, часто приходится просматривать их из нескольких таблиц или запросов в одной и той же форме, поэтому подчиненные формы отлично подойдут в такой ситуации. В зависимости от потребностей подчиненные формы можно добавлять несколькими способами. Подробнее об этом читайте в статье Создание формы, содержащей подчиненную форму (форма с отношением "один-ко-многим").
Создание формы навигации в Access
Форма навигации — это простая форма, содержащая элемент навигации. Формы навигации являются полезным дополнением любой базы данных, но особенно важны для баз данных, публикуемых в Интернете, так как область навигации Access не отображается в браузере.
Откройте базу данных, в которую нужно добавить форму навигации.
На вкладке Создание в группе Формы нажмите кнопку Навигация и выберите нужный стиль формы навигации.
Access создаст форму, добавит на нее элемент навигации и отобразит форму в режиме макета. Подробнее об этом читайте в статье Создание формы навигации.
Дополнительные сведения
Формы можно настраивать с помощью нескольких параметров. Выберите нужные из представленных ниже.
Если вы хотите иметь возможность выбирать поля, которые будут отображаться в форме, создайте форму с помощью мастера форм.
Добавление вкладок в форму позволяет упорядочить данные и сделать форму более удобной для восприятия, особенно, если форма содержит большое количество элементов управления.
Элемент управления "Веб-браузер" дает возможность отображать в форме веб-страницы. Вы можете связывать его с полями и элементами управления базы данных, чтобы динамически определять отображаемую страницу. Например, с помощью адресов в базе данных можно создавать настраиваемые карты на сайте, или использовать сведения о товаре в базе данных для поиска объектов на веб-сайте поставщика.
Элементы управления в Access размещаются вдоль направляющих линий (макетов), которые позволяют выравнивать элементы управления в форме. Узнайте, как перемещать и изменять размер отдельных элементов управления.
Как сделать форму в окне access
Благодаря добавлению вкладок форма Access становится более организованной и простой в использовании, особенно если она содержит много элементов управления. При перемещении элементов управления на отдельные страницы набора вкладок уменьшается беспорядок и упрощается работа с данными.
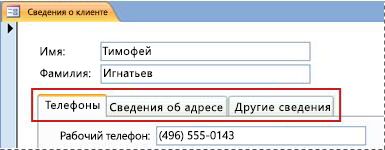
Для добавления вкладок на форму используется инструмент "Набор вкладок". Каждая страница набора вкладок служит контейнером для других элементов управления, таких как текстовые поля, поля со списком или кнопки. В процедурах ниже описан процесс добавления в форму набора вкладок.
Примечание: Во всех описанных ниже процедурах подразумевается, что форма уже создана и открыта в режиме конструктора. Чтобы отобразить форму в режиме конструктора, в области навигации щелкните форму правой кнопкой мыши и выберите пункт Конструктор. Чтобы узнать больше о создании формы, см. статью Создание формы с помощью инструмента "Форма".
Свойство Modal (Модальная) указывает, открывается ли форма или отчет как модальный окно. Когда форма или отчет открываются в виде модального окна, необходимо закрыть его, прежде чем перемещать фокус к другому объекту. Свойство имеет значение типа Boolean, доступное для чтения или записи.
выражение.Modal
выражение — обязательный аргумент. Выражение, которое возвращает один из объектов в списке "Применяется к".
Замечания
Свойство Modal может принимать следующие значения:
Visual Basic
Форма или отчет открывается как модальное окно.
(Значение по умолчанию.) Форма открывается как немодальное окно.
Это свойство можно задать с помощью страницы свойств формы или отчета, макроса или кода Visual Basic для приложений (VBA).
При открытии модального окна другие окна в Microsoft Office Access 2007 будут недоступны, пока не будет закрыта форма (однако можно переключиться на окна других приложений). Чтобы также отключить доступ к меню и к панелям инструментов, задайте значение "Да" для свойств Modal (Модальное окно) и PopUp (Всплывающее окно).
Свойство BorderStyle (Тип границы) используется для указания типа границы формы. Обычно для свойства BorderStyle модальных форм задается значение Dialog (Диалог).
С помощью свойств Modal (Модальное окно), PopUp (Всплывающее окно) и BorderStyle (Тип границы) можно создать настраиваемое диалоговое окно. Задайте для свойств Modal и PopUp значение Yes (Да), а для свойства BorderStyle — значение Dialog (Диалог).
Форма становится модальной, только если свойство Modal имеет значение "Да" и выполняются следующие условия:
Форма открывается в режиме формы в области навигации.
Форма открывается в режиме формы с помощью макроса или кода VBA.
Выполняется переключение из конструктора в режим формы.
В модальной форме нельзя переключаться из режима формы в Режим таблицы, однако можно сначала переключиться в режим конструктора, а затем — в режим таблицы.
Форма не является модальной в режиме конструктора или режиме таблицы, а также при переключении из режима таблицы в режим формы.
Примечание: Чтобы открыть форму, в которой свойства Modal (Модальное окно) и PopUp (Всплывающее окно) имеют значения "Да", можно воспользоваться значением "Диалог" аргумента "Режим окна" в макрокоманде ОткрытьФорму.
Пример
Для получения значения свойства Modal формы Order Entry можно использовать следующий синтаксис:
Dim b As Booleanb = Forms("Order Entry").Modal
Для задания значения свойства Modal применяется следующий синтаксис:
Нужно сделать форму на подобие модального окна
Помощь в написании контрольных, курсовых и дипломных работ здесь.
94731 / 64177 / 26122 Ответы с готовыми решениями:Нужно сделать автоматическое появление модального окна
Доброго всем времени суток. Есть такого рода задачка. Пишу сайт. На нём при входе сразу.
Вывести данные из модального окна в форму ввода
Здравствуйте, подскажите пожалуйста, как можно вывести данные из модального окна в форму ввода.
Какие библиотеки нужно подключить для использования модального окна?
Добрый день Подскажите что нужно подключить для модального окна. Добавляю $modal в контроллер и.
Сделать кнопку для закрытия модального окна
Как закоыть модальное HTML окно после отправки формы? Окно открыто с помощю :target. Желательно.
Читайте также:

