Как сделать фон за окном в 3ds max corona
Обновлено: 17.05.2024
Как создать фоновые материалы в Corona?
Можно добавить фоновые изображения с помощью параметров environment, покрывая оконные проемы, или путем создания больших плоских объектов в фоне.
Как правило, рекомендуется использовать direct/reflect/refract environment overrides в Render Setup > Scene > Scene Environment.
Но иногда может понадобиться использовать другой подход - например, когда Вы не используете отдельную плоскость или сферическое фоновое изображение, а используете набор картинок, которые будут видны снаружи каждого окна, или когда хотите настроить отображение фонового изображения. После создания геометрии фона, необходимо назначить ему специальный материал:
Выключите создание Corona Light Material при помощи опции "Emit light" и загрузите фоновое изображение через Texmap – это простой прием и быстро устанавливается. К тому же, вы сможете переключать отражение, преломление, Альфа-канал и видимость маскирующего элемента для таких материалов.
Если вам нужена дополнительная настройка, например, чтобы сделать отражения или преломления фонового изображения более темными, вместо использования Corona Light material можно назначить материал Rayswitch в фон геометрии:
1. Создайте материал Corona Rayswitch (назовем его А)
2. Создайте стандартный материал Corona (назовем его B)
3. В стандартном материале Corona (Б) отключите диффузный компонент (установите уровень диффуза на 0 или цвет на чисто черный).
4. В слоте self-illumination стандартного материала Corona (Б) поставьте изображение, которое вы хотите использовать в качестве фона - используйте self illumination multiplier для установки яркости фона изображения
5. Поместите стандартный материал Corona (Б) в слоты Corona Rayswitch (А) "reflection", "refraction" and "directly visible".
6. Оставьте слот Global illumination пустым!
7. Назначьте материал Rayswitch (А) фоном объекта.
Таким образом, вы создадите материал, который участвует в освещении, виден в отражениях и преломлениях, но не бросая тени на сцену или производство ГИ. Чтобы изменить внешний вид отражений или преломлений, просто изменить используемые материалы в слотах " reflection " или " refraction " в Rayswitch material.
Независимо от вашего выбора, для загрузки текстуры фона Вы также можете использовать Corona Output map, чтобы сделать его не зависимым от цветового картирования (значение EV, highlight compression и т. д.).
Примеры:
1. Corona Sun + Corona Sky - нет фона изображения, нет геометрии, покрывающей оконные проемы - Corona sun и sky генерирует освещение и прямую видимость.

2. Corona Light Material покрывает область оконных проемов. Освещение по-прежнему генерируется при помощи Corona sun и sky, но фоновое изображение видно прямо, в отражениях и преломлениях. Изображение на " screen " режим mapping.

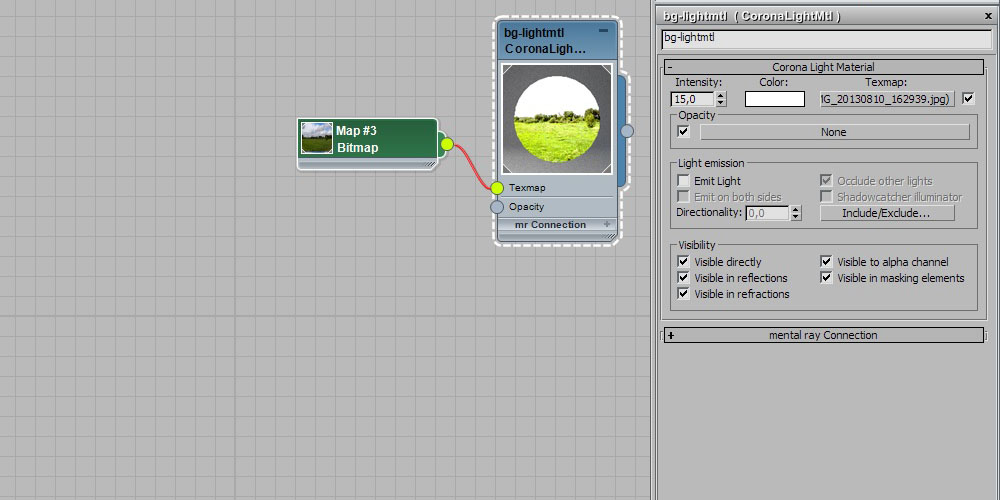
3. Environment overrides с настройках рендера. Освещение по-прежнему генерируется Corona sun и sky, но фоновое изображение видно прямо, в отражениях и преломлениях. Изображение на " screen " режим mapping.

4. Corona RaySwitch material. Освещение по-прежнему генерируется Corona sun и sky, но фоновое изображение видно прямо, в отражениях и преломлениях. Изображение на " screen " режим mapping.

Настройка материала - rayswitch material:
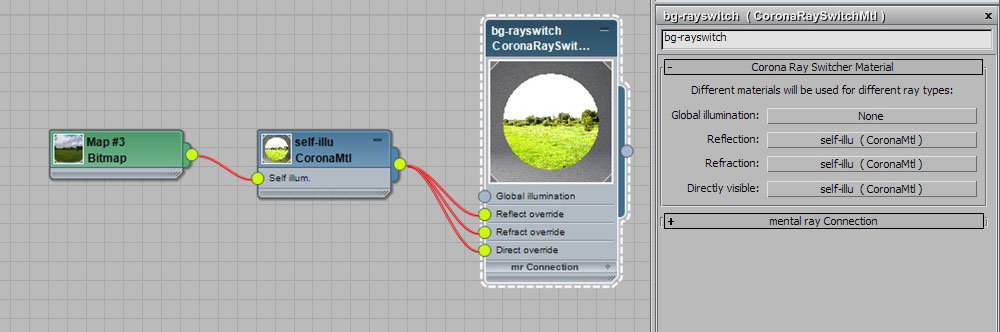
Настройка материала - self illumination material:
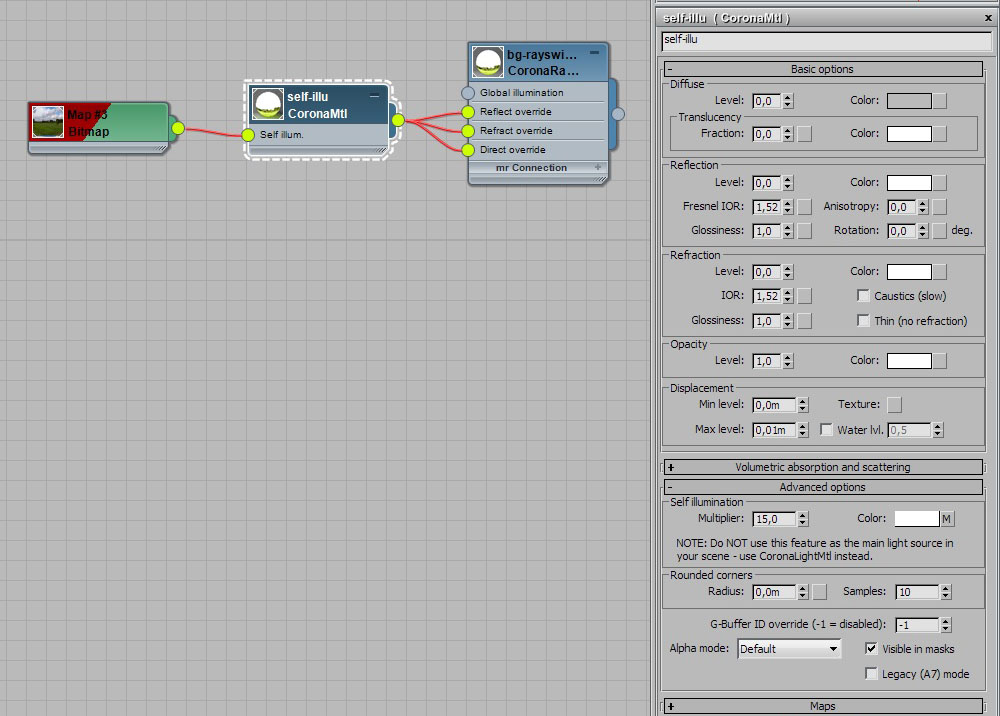
5. Corona RaySwitch material. Был использован более темный материал для отражений и преломлений. Освещение по-прежнему генерируется Corona sun и sky, более яркое фоновое изображение видно прямо, и более темное изображение видно в отражениях и преломлениях.

Настройка материала – было уменьшено значение self illumination в материале, который использовался для отражения и преломления:
Как сделать фон в 3ds Max
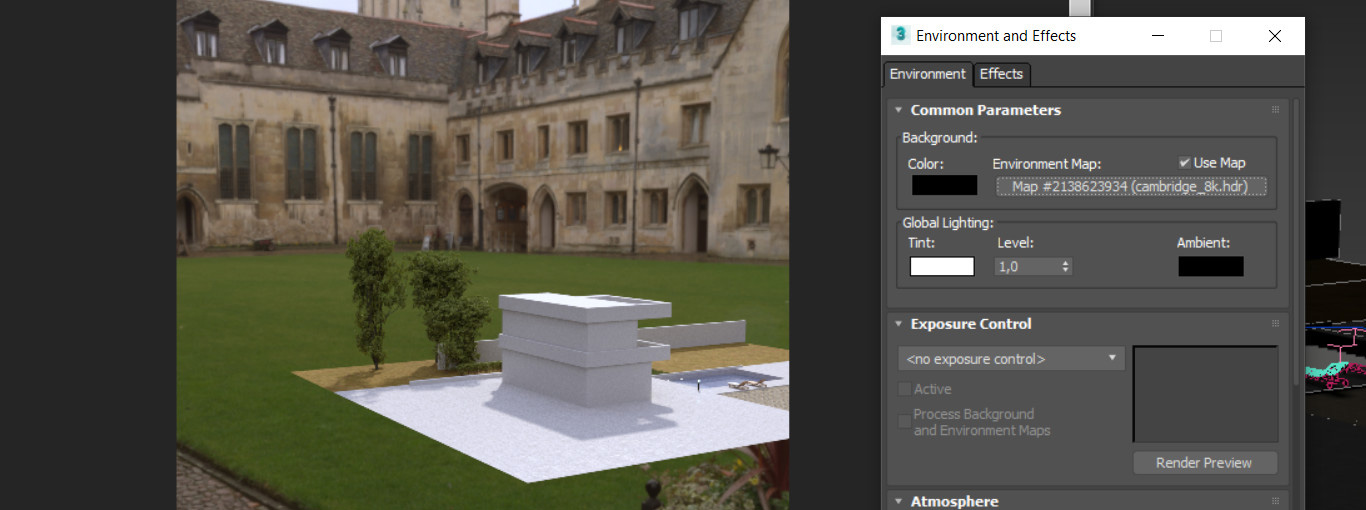
Мир не бывает ограничен одной комнатой, квартирой или домом. За пределами помещения всегда что-то есть. Но, занимаясь интерьерной или экстерьерной визуализацией, невозможно воссоздать весь мир. Даже на малую его часть уйдет очень много времени и сил. Так давайте разберемся, как придать реалистичности сцене. Создадим маленький мир за окном без особых усилий. Стоит сразу сказать, что в данной статье будет инструмент, который доступен только при установленной программе Corona Renderer.
1. Картинка
Самый простой вариант добавить окружение – это найти его изображение. В зависимости от сцены, необходимо найти желаемую картинку - лес, город, пустыню. 3ds Max позволяет использовать самые обычные картинки в качестве текстур для объектов. В данном случае потребуется изображение высокого качества.
Такая текстура не должна подвергаться искажениям. Поэтому самый простой и эффективный объект для роли "полотна" будет Plane. Создать его можно с помощью Create – Standard Primitives – Plane. Значения Length Segs и Width Segs можно снизить до 1.
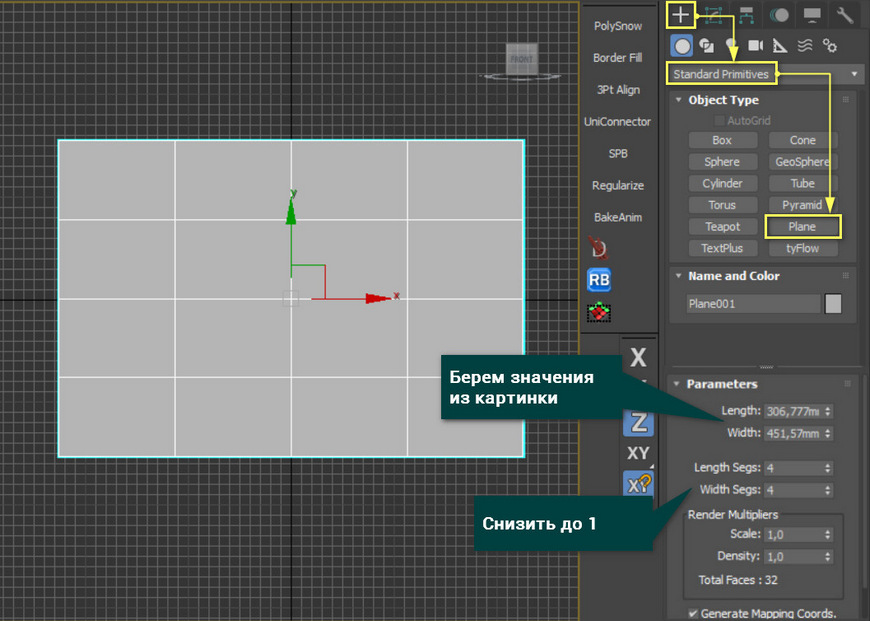
Очень важным параметром сейчас является размер. Задавать его нужно, исходя из разрешения картинки, чтобы она сохранила пропорции. Размер картинки можно узнать в месте, где она сохранена с помощью ПКМ – Свойства – Подробно. Именно эти значения вносятся в размеры Plane.
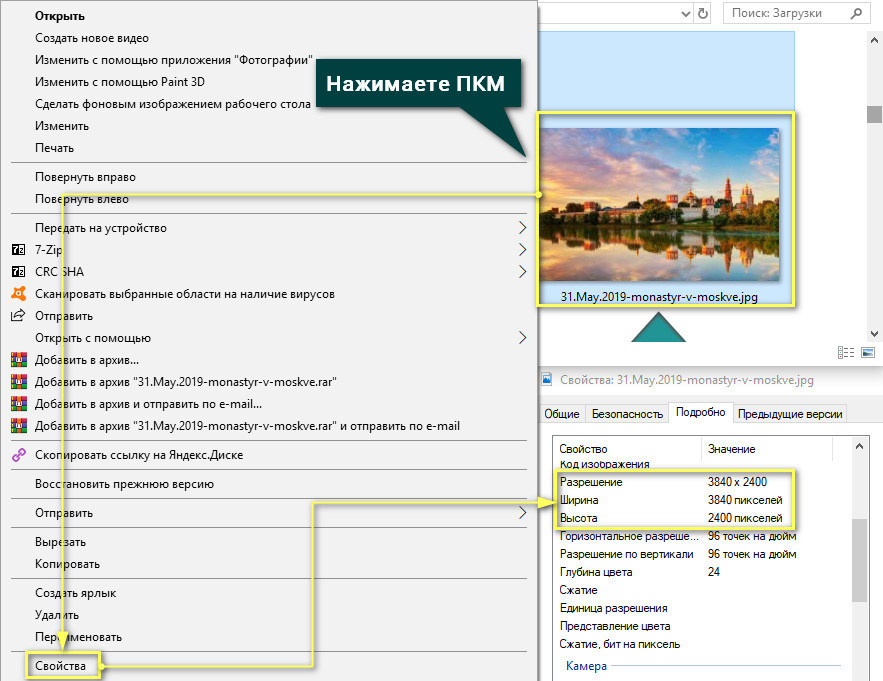
Затем можно просто перетащить картинку из папки на Plane с помощью мыши. Изображение автоматически превратится в текстуру и будет отображаться на рендере. Главное - следить за расположением картинки на плоскости, так как очень легко перепутать стороны.
После этого, плоскость нужно расположить в тех местах, которые будут попадать в камеру. Так как изначально плоскость очень маленькая, ее понадобится отмасштабировать инструментом Scale.
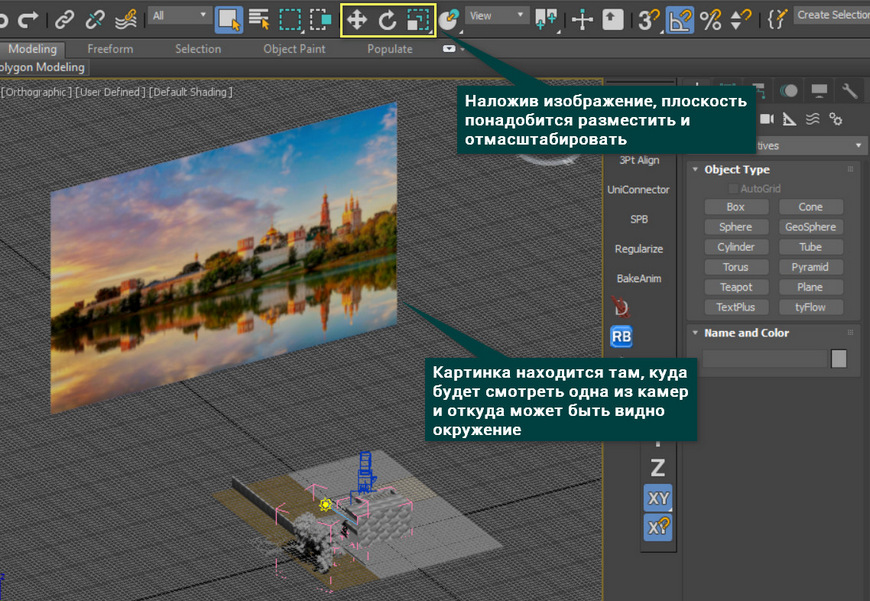
На рендере результат будет следующий. Безусловно, рендеру понадобится дополнительная обработка цветов, освещения и прочих эффектов. Так же долгое время может занять поиск нужно картинки, чтобы она подходила и по цвету, и по композиции.

2. HDRI
Очень популярный способ добавить качественное окружение — это использовать HDRI карту. Чтобы добавить HDRI, нужно зайти в меню Environment and Effects. Для этого нажимаем клавишу "8" или Rendering – Environment… Чтобы карта заработала, обязательно ставим галочку Use Map и нажимаем None – Bitmap. Затем просто выбираем нужный файл.
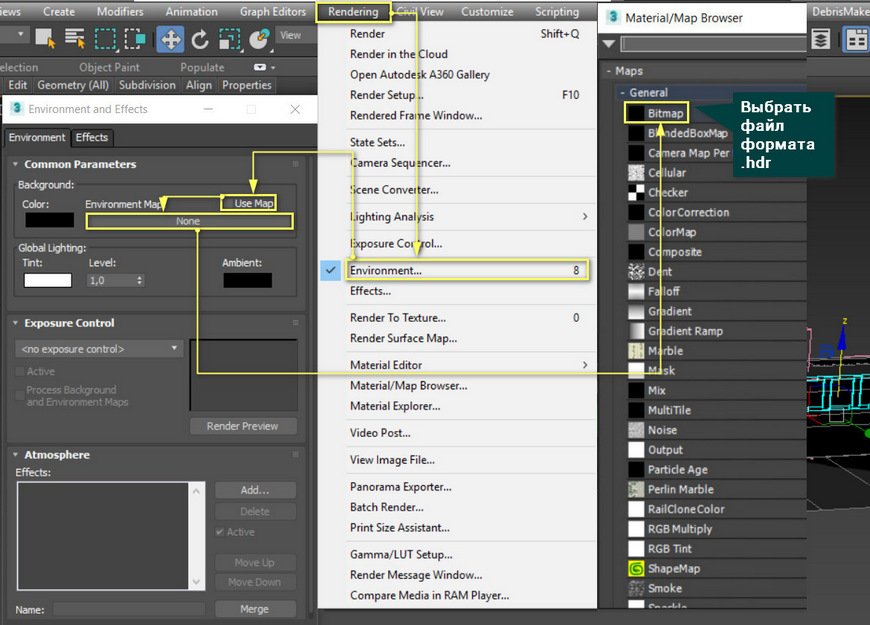
Преимущество этой карты в том, что она имеет текстуру в виде сферы, которая окружает всю сцену. Это не только позволяет подбирать желаемый ракурс, но и облегчает создание окружения, если вид на улицу не один. То есть в каждом окне будет все по-разному, хотя изображение всего одно.

3. CoronaSky
CoronaSky — это инструмент, создающий имитацию неба вокруг сцены. По сути, это такая же HDRI карта, но с некоторыми дополнительными параметрами. Ими можно управлять в редакторе материалов. Чтобы выбрать эту карту, мы проходим тот же путь, что и для HDRI, но вместо Bitmap нужно пролистать вниз и найти CoronaSky.
А если вы хотите познакомиться и с другими картами, то будет полезно прочитать статью 10 самых нужных процедурных карт 3ds Max.
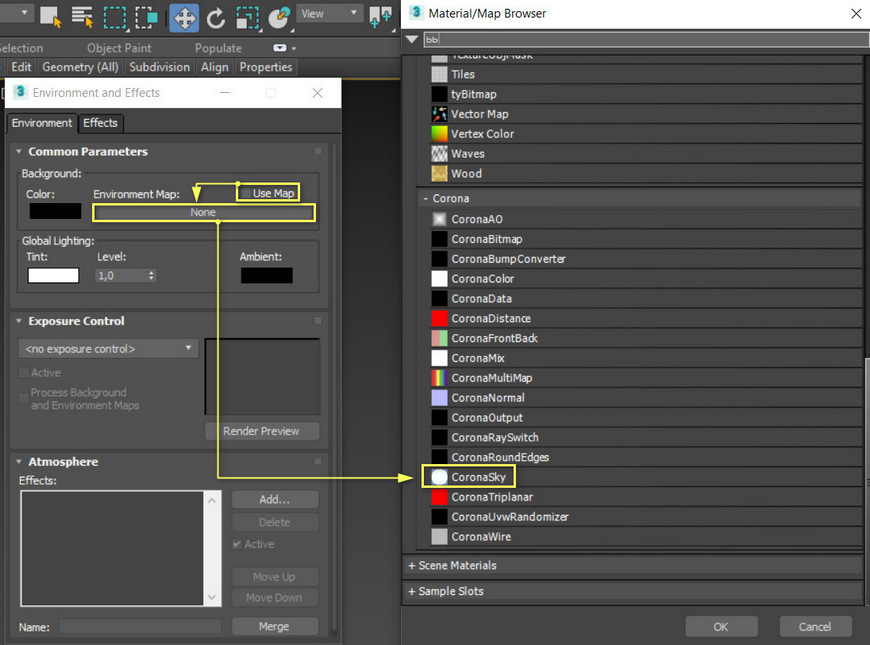
Зачастую, CoronaSky создает намного более хороший результат, по сравнению с HDRI картами. Однако линию горизонта у неба желательно перекрывать другими объектами. В сумме с Corona Sun можно быстро получить прекрасный результат солнечного дня с ясным небом.

Главная задача Material Editor – создание и редактирование материалов. Узнать основные настройки и свойства материалов можно в статье Введение в материалы CoronaMtl 3ds Max.

Безусловно, если не прикладывать усилий, то результат едва ли будет хорошим. Но, зная вот такие базовые приемы создания окружения, гораздо проще будет создавать интерьеры и экстерьеры. А если покопаться в настройках и уделить им внимание, то результат будет восхитительным!
Как поменять задний фон рабочего окна (вьюпорта) в 3ds max

Если вы случайно набросили изображение на вьюпорт 3ds max, то не отчаивайтесь. Все решается очень просто. И не нужно пытаться сделать фон другим, пробовать вставить другую картинку методом такого же набрасывания. Настройка фонового изображения есть и она находится здесь:

Перед нами настройки окна Viewport Configuration. Здесь переключаемся на раздел Background.

Теперь мы можем поменять варианты заднего фона 3d max:
- А — использовать градиент для фона рабочего окна (вьюпорта)
- Б — использовать для фона сплошной цвет
- В — использовать фон окружения
- Г — использовать файл-изображение.
По умолчанию в последних версиях 3ds max обычно стоит пункт А. Но, если вы случайно набросили изображение (такое иногда бывает у новичков), то автоматически включается пункт Г, где и показан путь к фоновой картинке. Здесь вы можете картинку либо заменить (кнопка Files. ), либо просто убрать фон — поставить галочку на пункт А или Б.
Как изменить освещение на финальной картинке. LightMix в Corona Renderer. 3ds Max
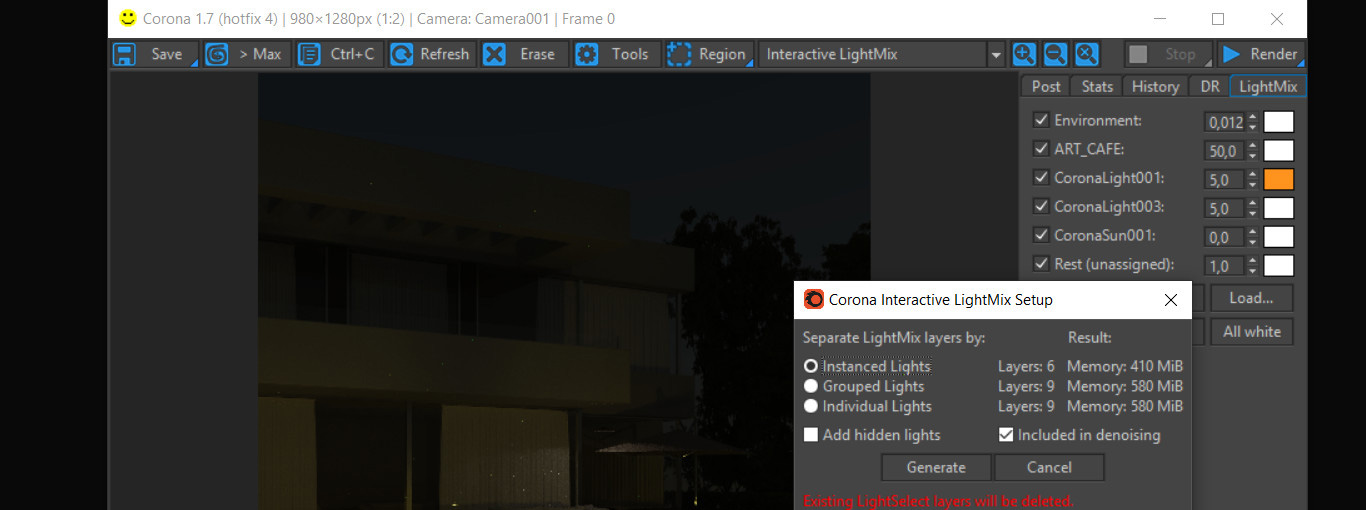
После долгой настройки сцены и многочасового расчета изображения неприятно осознать, что свет слишком тусклый или не того цвета. А может клиенту неожиданно захотелось увидеть ночь. И в каждом случае приходилось бы запускать рендеринг с нуля. Но подобную работу можно облегчить, используя функцию LightMix в Corona Renderer.
1. Как применить?
Для начала функцию нужно ее настроить в меню Render Setup (F10) – Scene – Setup LightMix. В открывшемся окне можно выбрать, как будут объединены источники света:
Instanced – объединяет источники света, имеющие тип копирования Instance;
Grouped – объединяет источники, находящиеся в группах;
Individual – каждый источник света изменяется отдельно.
В разделе Result показано, сколько оперативной памяти будет использовано при различных способах объединения.
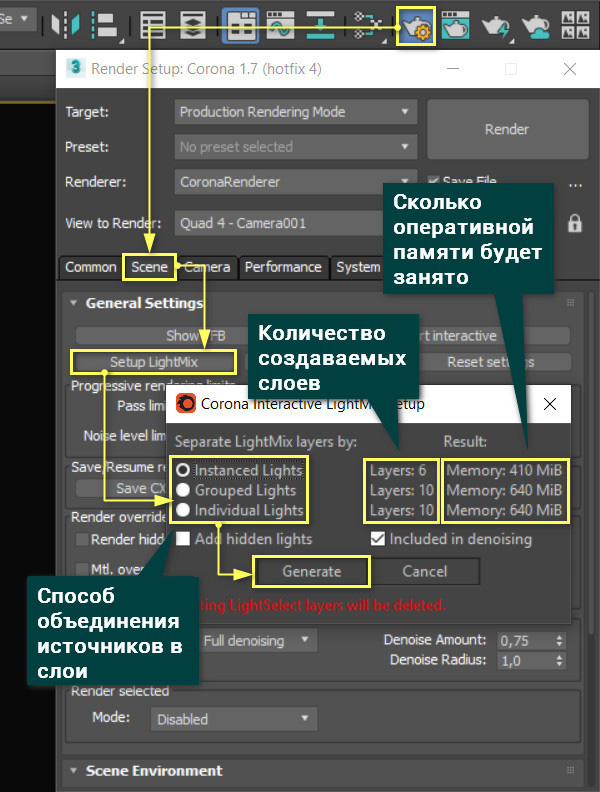
Нажав кнопку Generate, образуются особые карты (фильтры), которые можно найти в разделе Render Elements.
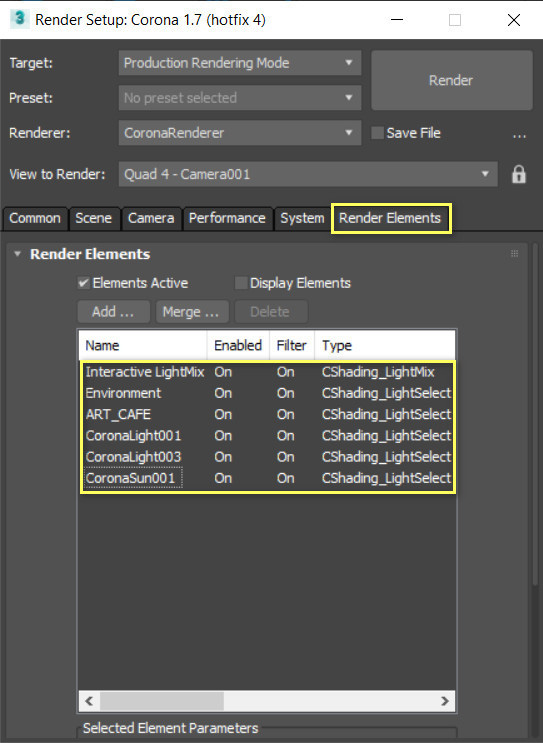
2. Меню LightMix
Работать данная функция начинает в момент запуска рендеринга. Для использования нужно в окне визуализациии VFB выбрать раздел Interactive LightMix и перейти в меню LightMix. В этом меню будут перечислены все созданные группы источников света.
Environment – регулирует освещение от окружения. В данном примере CoronaSky.
Rest (unassigned) – источники, не попавшие ни в одну из групп.
ART_CAFE, CoronaSun и CoronaLight – группы, созданные по имеющимся источникам.
Какие источники света предлагает Corona и их настройки можно увидеть в статье «Освещение в Corona Renderer 3ds Max»
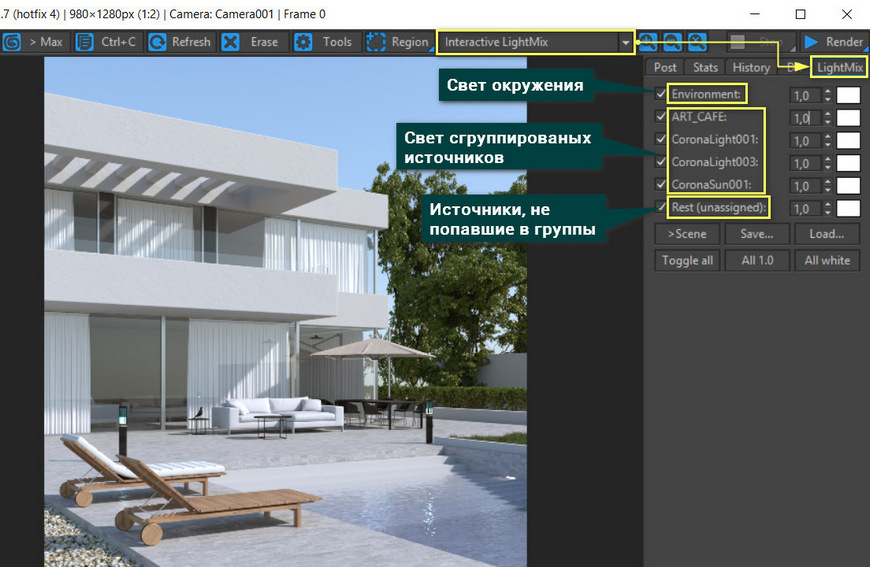
Галочка рядом с названием включает или отключает источник света во всей сцене. В окне с числами можно изменить значение интенсивности источника света. Цветной квадрат позволяет изменять цвет источника с помощью палитры. Изменять эти настройки можно как во время рендеринга, так и при его остановке.
> Scene – меняет настройки источников освещения в сцене, используя параметры LightMix. Для полноценный работы понадобится повторный рендеринг.
Save. / Load. – сохраняет настройки LightMix в виде файла .conf. Это удобно для настройки дневного и ночного вариантов сцены. Загружать настройки можно даже при изменении вида в сцене. Файлы .conf также можно загружать Corona Image Editor.
Toggle all - включает или отключает все источники света в списке LightMix.
All 1.0 – возвращает интенсивность всех слоев LightMix к 1.0.
All white - возвращает цвета всех слоев LightMix к чистому белому.
Все эти кнопки относятся только к слоям LightMix. Если в сцене лампочка светила синим, то при нажатии All White она не станет белой, а останется такой же синей, как в сцене.
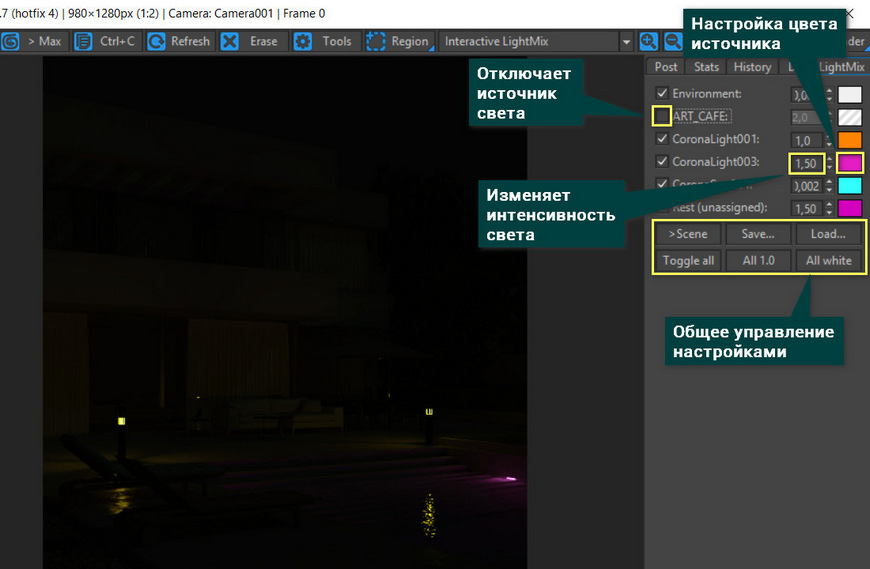
Вот таким образом можно быстро менять освещение сцены прямо на рендере, не повторяя расчет сцены. Это отличная функция, экономящая много времени. Однако стоит понимать, что для ее использования нужен мощный компьютер. Кроме того, дневной вариант быстро доходит до приемлемого качества. Переключаясь на ночной вариант и увеличивая интенсивность света, шум может стать гораздо заметнее.
Освещение в Corona Renderer 3ds Max
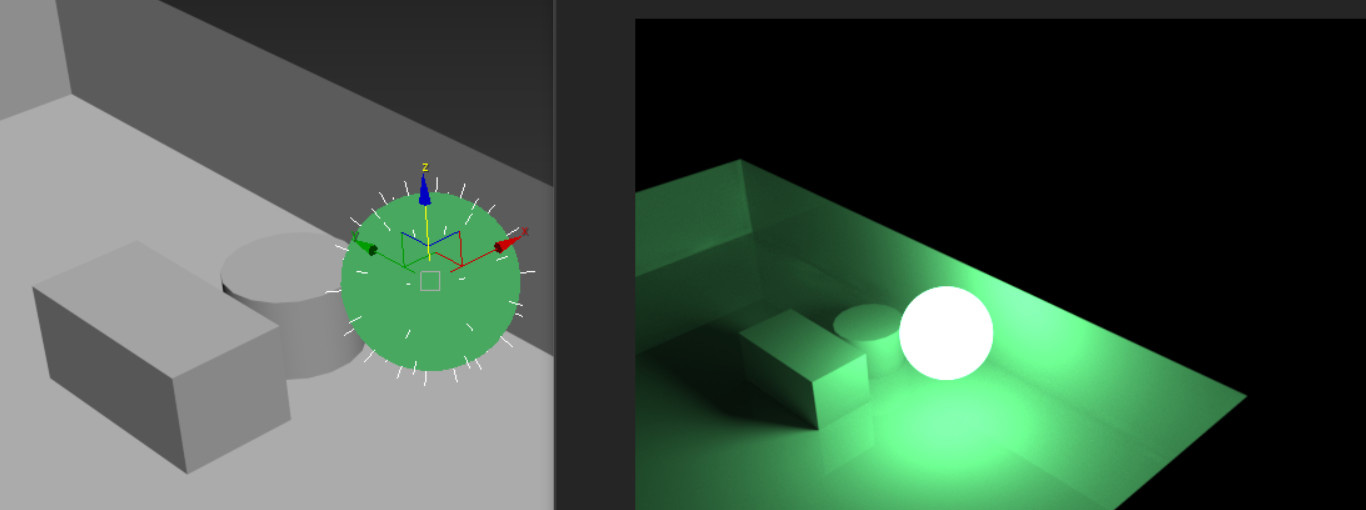
Стандартные источники света, встроенные в 3ds Max, имеют много интересных особенностей. Но их нужно долго настраивать и результат может оказаться неудовлетворительным. Поэтому при установке систем рендеринга в 3ds Max добавляются новые источники освещения. Разберем такие источники на примере Corona Renderer. Найти их можно в меню Create – Lights – Corona.
Для создания источников нужно выбрать их на панели Create и растянуть в рабочей области, как любой стандартный объект.
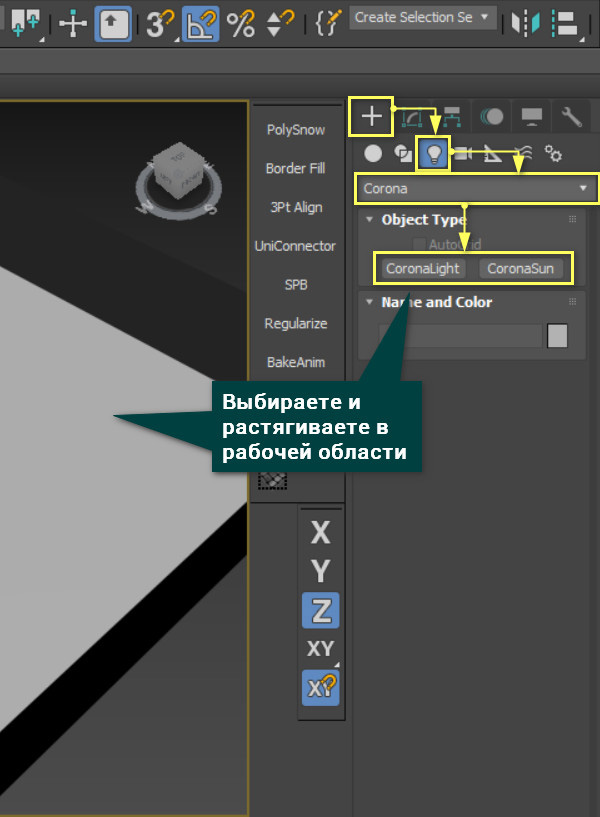
1. Corona Light
Галочка On включает освещение объекта.
Targeted создает точку, за которой следует направление света (подходит для других форм источника).
Intensity определяет силу свечения. В соседнем окошке можно поменять единицы, в которых оно исчисляется.
В меню Color можно поменять настройки цвета и его изображения:
а) Direct input позволяет выбрать цвет освещения с помощью палитры. Параметр Value в палитре влияет на интенсивность источника.
б) Kelvin temp изменяет цвет свечения в зависимости от температуры по Кельвину. Такой вариант ограничен теплым и холодным светом.
в) Texmap накладывает на источник света текстуру. Так можно частично заблокировать свет. Цвет свечения будет соответствовать цветам карты.
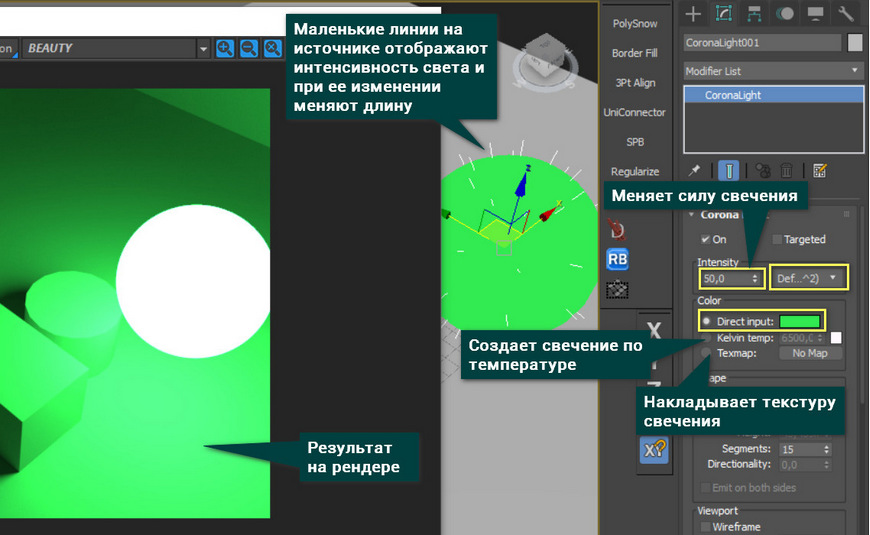
В меню Shape можно менять формы источников: сфера (Sphere), прямоугольник (Rectangle), диск (Disk) и цилиндр (Cylinder).
Width/radius и Height настраивают меняют размер источников. Так как свет исходит от объекта целиком, то его размер влияет на размер освещаемой области.
Wireframe отображает источник в виде сетки. Gizmo size меняет длину лучей на поверхности.
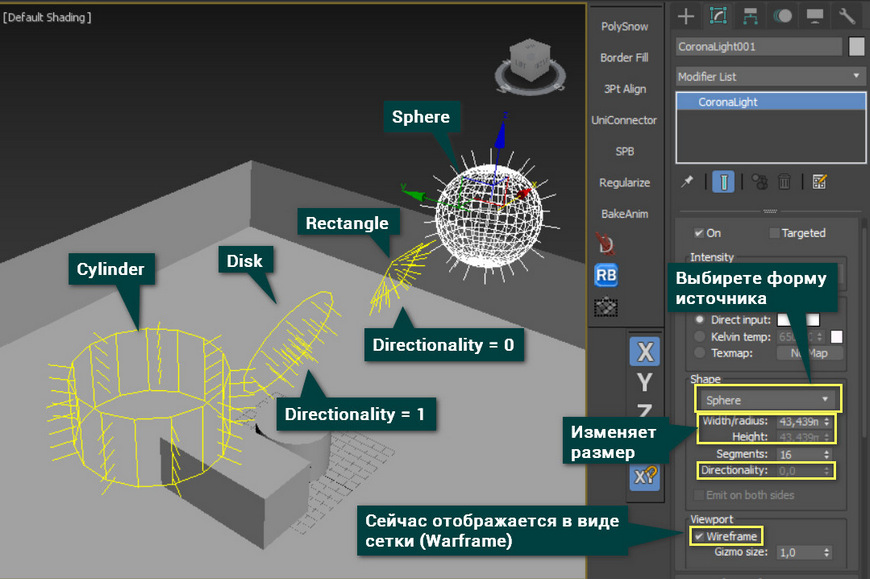
В меню Nonphysical properties можно исключить объект, чтобы свет его игнорировал. Исключить можно с помощью «+». Кнопка «0 object excluded…» открывает меню исключенных объектов. 0 изменяется на число исключенных объектов.
Visible directly - отключает видимость источника на рендере.
Visible in reflection – отключает видимость в отражениях.
Visible in refraction – отключает видимость в прозрачных объектах.
Occlude other lights – убирает тень при попадании света от других источников.
IES позволяет подключать готовые IES-файлы с данными о распространении света.
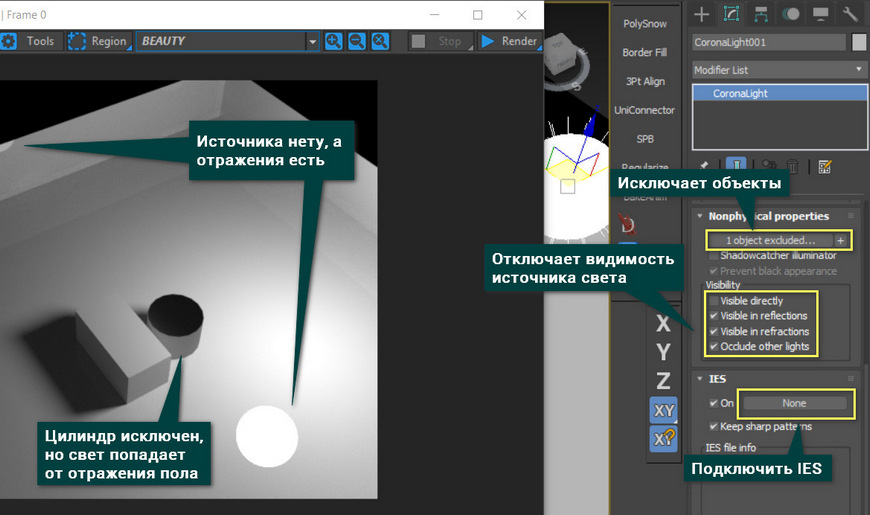
2. Corona Sun
Corona Sun – это направленный источник света, не имеющий обычного источника. Свет распространятся вдоль прямой между иконкой и точкой Target. Если Targeted отключить, эти точки останутся, но изменится принцип управления. Intensity – меняет силу свечения солнца.
Настройки совпадают с Corona Light, кромке двух:
1) Add CoronaSky environment – добавляет в сцену окружение неба. Удобно для быстрого создания уличного света и окружения.
Прочитать про CoronaSky и другие методы создания окружения можно в статье Как сделать фон в 3ds Max .
2) Size – меняет размер солнечного диска. Влияет он на размер солнечного диска, отображаемого на рендере. Видимость отключается так же, как у Corona Light.
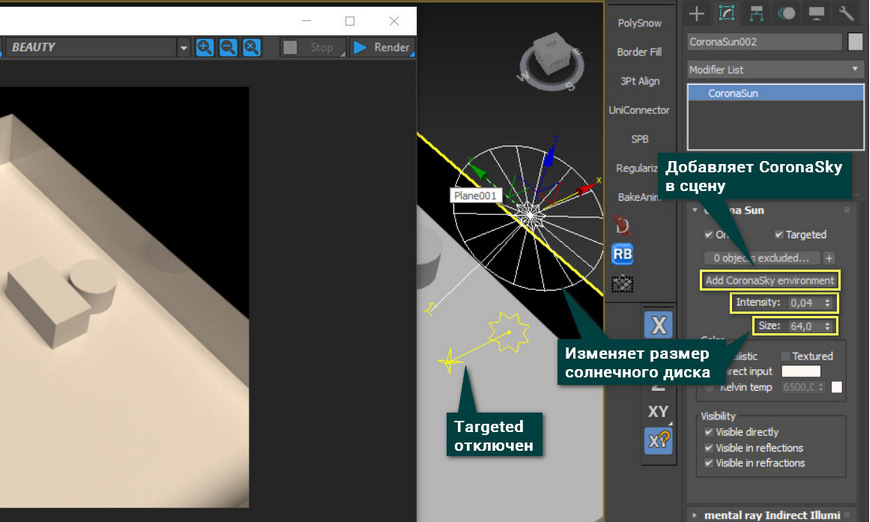
Очень важно следить за расположением солнца. В зависимости от угла наклона будет различное освещение.
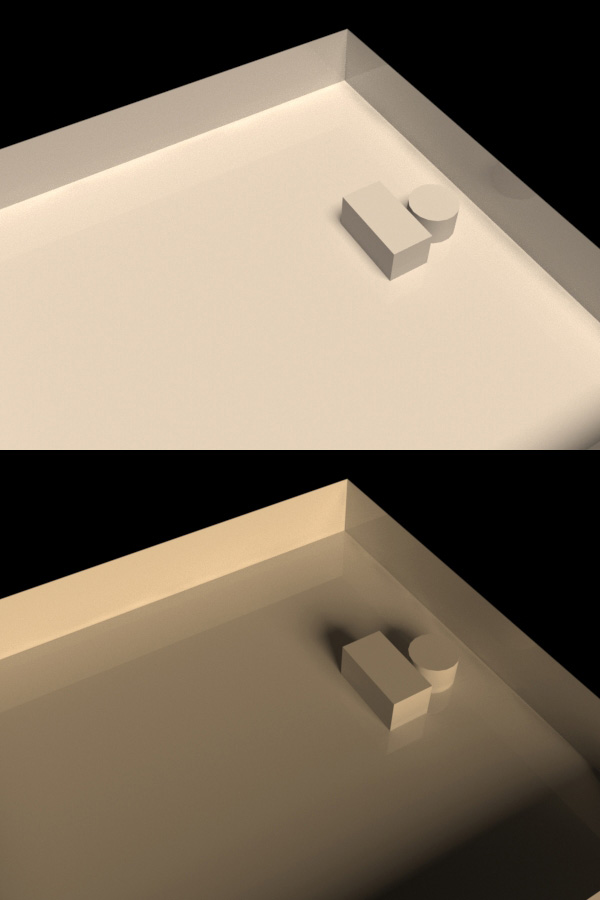
3. CoronaLightMtl
Это не инструмент, как предыдущие варианты, а материал. Он может пригодиться, если стандартные источники не подходят для поставленной задачи. Сначала нужно открыть редактор материалов Material Editor клавишей «М» или кнопкой Render Setup в меню Main Toolbar. Затем перетащите материал в рабочую область. Настраивать его можно как любой источник освещения Corona. Большая часть настроек материала повторяет настройки уже перечисленных источников света. Более подробно настройки сейчас разбираться не будут.

Чтобы назначить материал нужно выбрать его двойным нажатием ЛКМ и выделить объект. После этого нужно нажать кнопку Assign Material to Selection. Теперь объект будет светиться в рабочей области.
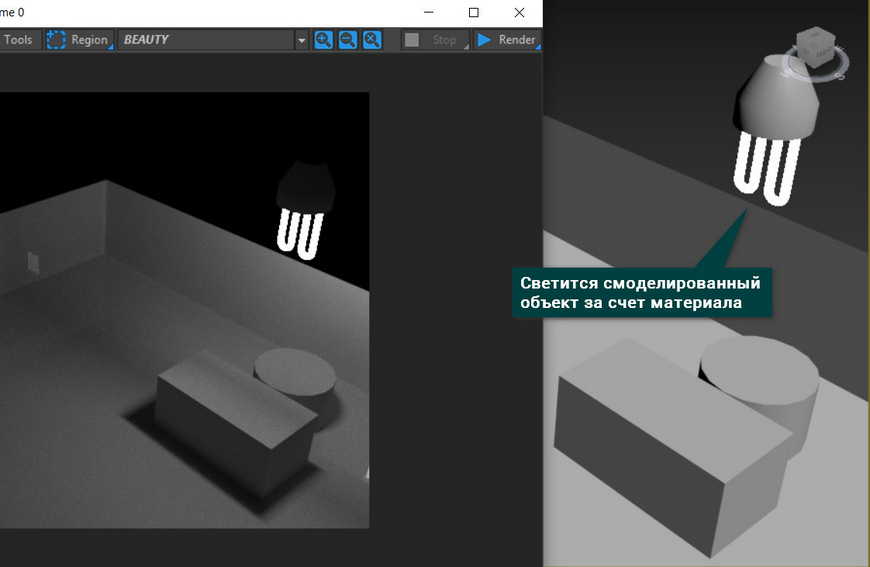
Инструментов для создания света у Corona Renderer немного. При этом все они довольно простые, имеют одинаковый интерфейс и дают хороший результат. Пользуясь указанными инструментами, вы сможете создать абсолютно любой светящийся объект и осветить сцену.
Кроме обычной настройки источников света, Corona предлагает инструмент управления освещением прям на финальном изображении!
не получается сделать фон за окном!
Для того что бы положить фон в фотошопе и он не смотрелся как врезанный, нужен хороший опыт в фотографии. Глазами видим одно, а фотографируя интерьер, то что за окном по экспозиции всегда в пересвете. Подобное проще настроить в самом Максе, да и глядишь фон где то заотражается.
Ну и лично мне больше нравится когда рендерится с фоном, а не с белыми дырками в окнах. А еще я очень ленивый и для согласований частенько отправляю чистые рендеры без пост-обработки.
Почему фон не отражается?

sky пересвечивает фон,причём в отражении только.А как от этого избавиться?

Он почему то не фон отражает,а скай.Почему так?Не пойму.
Всё вопрос решён.У фона было выключено кастшадоу.Вот я шакал.Прошу прощения за такое не доразумение.
Может кому интересно, сам провозился с отражениями и пришел к выводу, что это скай засвечивает бек (если понижать интенсивность, то отражения начинают проявляться), выход из ситуации такой - поставил галку в "reflections override" (цвет чёрный) и все встало на свои места.
Вопрос также связан с фоном, но по другому нюансу. Фон делал через коронарейсвитч.
Вот что получается на рендере.

Обратите внимание на отражения стены.
Второй вариант рендера.

В этом варианте я убрал с плейна с фоном галку каст шедоус. Теперь изображение фона не просматривается.
Итак, в чем вопрос. Не нравится как выглядит стена в первом варианте, хотелось бы вид стены как на втором, а фон как на первом. Можно получить такой вид из рендера или нужны дополнительные телодвижения?
Если в короне приходится снимать какие то не отсящиеся к короне галки значит что то где то не хорошо
скорее всего неправильно сделан рэйсвитч
и стекла в окнах есть наверное?
Стекла есть с галкой thin. Рейсвитч по хелпу с сайта короны сделал.
Цитата s-jack:Стекла есть с галкой thin. Рейсвитч по хелпу с сайта короны сделал.
сделай бэк по первому варинту
через лайт мат ,стекла делит
галку верни на место
Цитата larrs: Цитата s-jack:Стекла есть с галкой thin. Рейсвитч по хелпу с сайта короны сделал.
сделай бэк по первому варинту
через лайт мат ,стекла делит
галку верни на место
Фон через лайтмат я делал еще в самом начале, до рейсвитча, результат не впечатлил. Сейчас еще стекла убрал - вот:

Надо понять физику процесса. Когда убираю галку каст шедоус, стена отражает что? Свечение небесной сферы? А с галкой?

Стена как хочу, фон виден. Это удалены стекла и снята галка каст шедоус. Минус теперь в том, что фон не виден в отражениях)) Т.е. то, что стены дают серое отражение это реалистичная модель ? А то что я хочу получить - фейк?
давай по порядку
что в окружении? и так далее
еше раз если все сделано правильно должно и будет работать без снятия галок
Цитата umkaseverniy:В настройках короны есть три Галки, где отображается фон. Там есть рефлект на всю сцену, пере тяните туда карту и получите отражения в сцене на всех рефлекторных объектах.
я бы мог посоветовать вам разместить за окно панорамный плейн с вашим изображением ( не забыть исключить кэст шэдоус и исключить из просчета солнышка. Будет круче в сто раз
даже олдскульные вирейщики себе такого не позволяют по нынешним временам
а уж передовым коронавтам вообще стыдоба галки отключать и прочие эксклюды
из источников делать
Цитата umkaseverniy: Буду знать, спасибо Цитата larrs:что в окружении? и так далее
еше раз если все сделано правильно должно и будет работать без снятия галок
Освещение сан и скай. В сцене сейчас солнце "офф", потом буду делать вариант с "он". За окном портал - сделан с привязками по проему.

В отражении ч/б карта. На бампе тоже карта, но другая.
В том то и дело, что по идее все правильно и возможно и результат на рендере правильный? А я хочу получить то, что достигается фейковым способом - снятием тех же галок?
материал бэка я имел ввиду)))))
и еще совет если рулишь рефлект по карте
иор отрубай (999)
Цитата larrs:материал бэка я имел ввиду)))))
и еще совет если рулишь рефлект по карте
иор отрубай (999)


Во всех слотах рея одинаковый мат, только в directly visible в self illum поставил multiplier 1.
Второй мат бэка через короналайт:

По применению обоих матов разницы особой не заметил. Оба дают серое отражение на стене при включенном каст шедоус.
Кстати вот что заметил. Я поднимал значение intensity CoronaSky до 5, чтобы было светлее в интерьере. Так вот, если снизить значение до 1 и с фона снять каст шедоус, то фон слабо, но просматривается.
Фон за окном в 3d max
С помощью которого у нас будет возможность "подсвечивать" фон за окном, что бы он казался максимально реалистичным.
1 - Открываем уже готовый интерьер с полностью настроенным освещением.
Если освещение построено с помощью Vray Plain то в их настройках нужно поставить галочку Invisible , что бы наши источники света стали прозрачными, иначе мы ничего не увидим, кроме источников света.
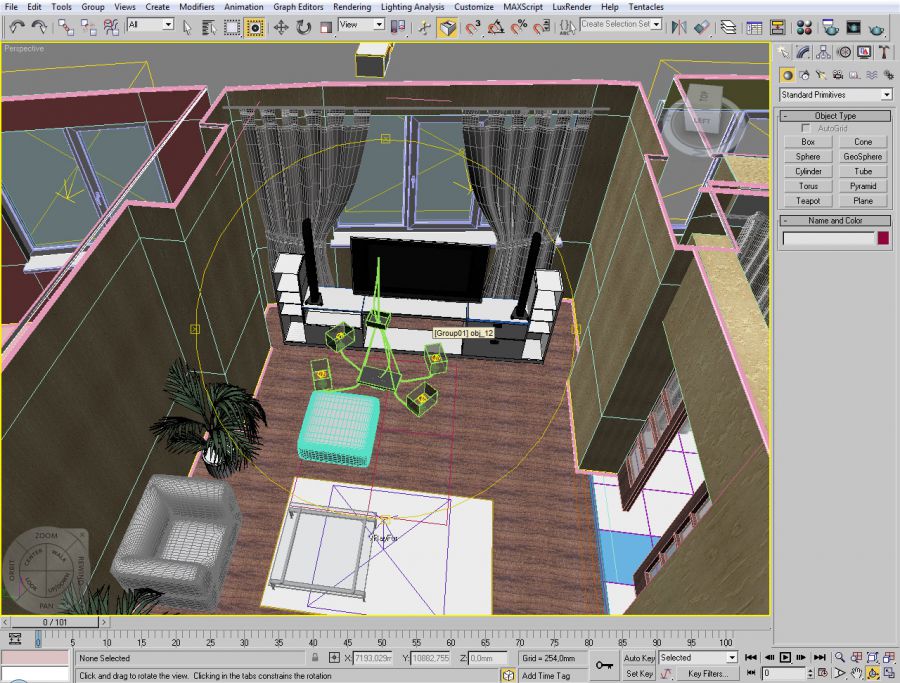
Переключаемся на вид сверху и создаем дугу с помощью Сплайна Arc

Применяем к дуге модификатор Extrude.

Выдавливаем дугу на нужную нам высоту, что бы она полностью закрыла окно.
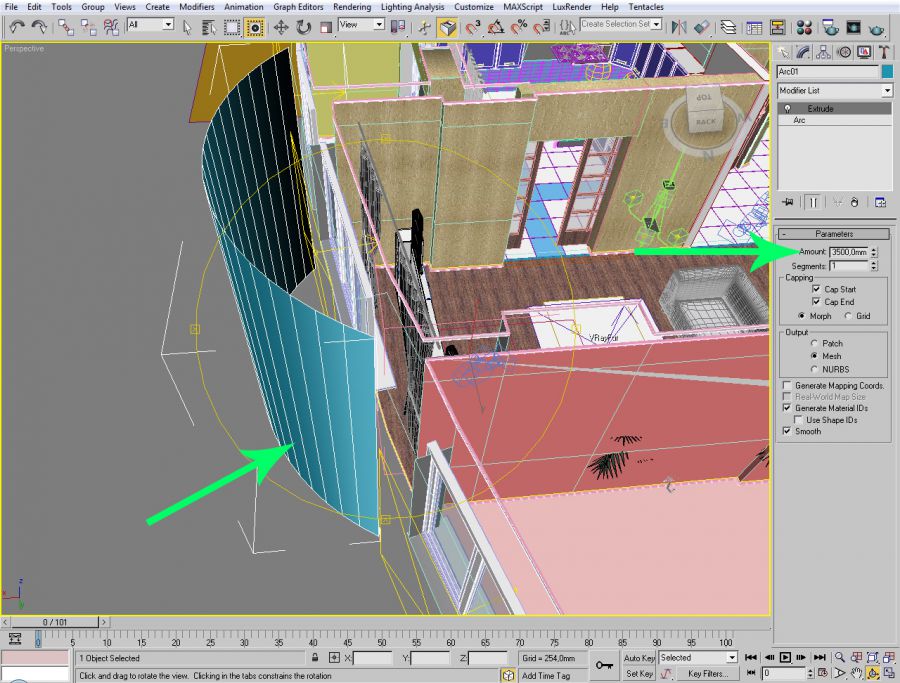
Далее заходим в Редактор материалов, и создаем материал VrayLightMLT
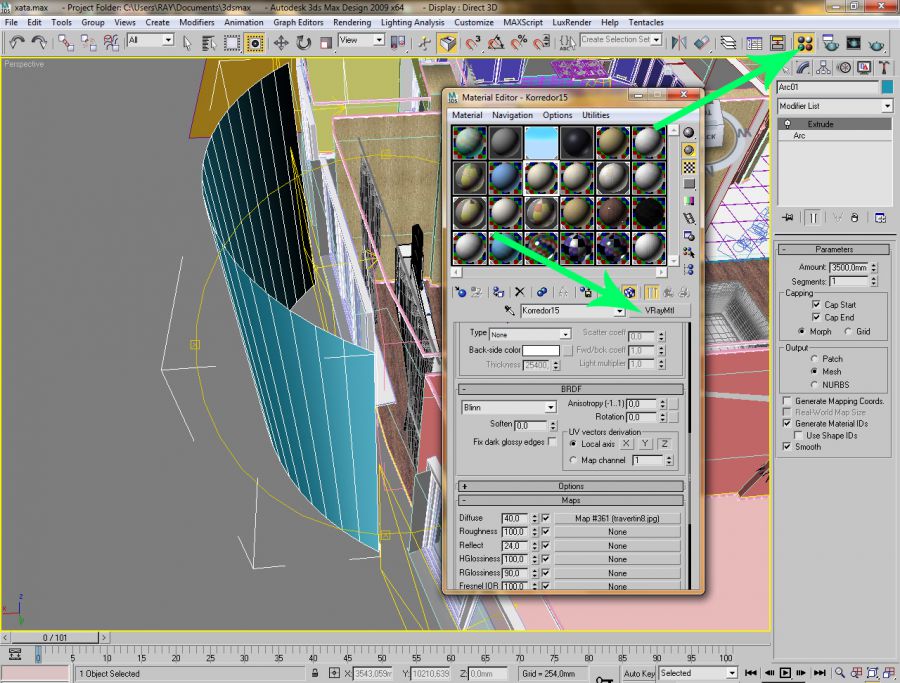
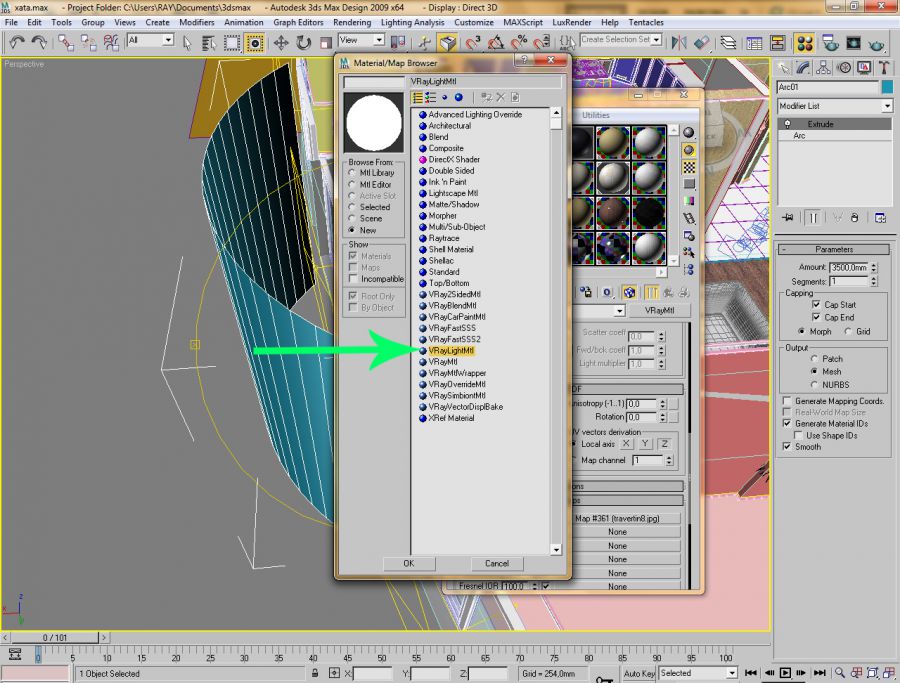
После чего применяем материал к нашей дуге.

После чего накладываем на материал текстуру, которую хотим видеть за окном.
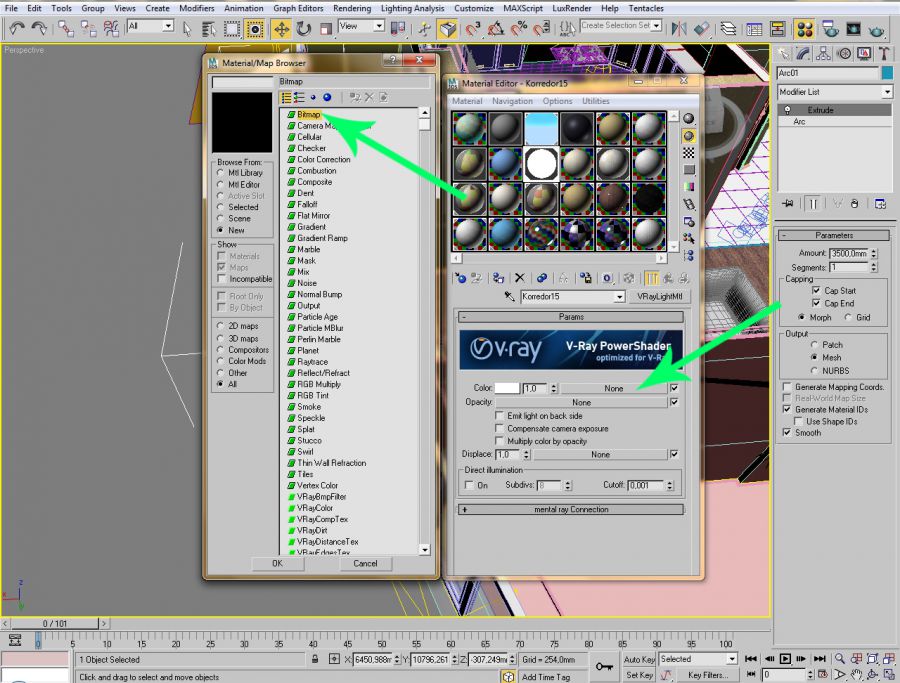
Нажимаем на кнопку Show standart map что бы посмотреть как легла текстура на нашу плоскость,
если легла не правильно, то нужно воспользоватся модификатором UVW Mapping, что бы правильно наложить текстуру на поверхность.
Фон за окном в 3d max
С помощью которого у нас будет возможность "подсвечивать" фон за окном, что бы он казался максимально реалистичным.
1 - Открываем уже готовый интерьер с полностью настроенным освещением.
Если освещение построено с помощью Vray Plain то в их настройках нужно поставить галочку Invisible , что бы наши источники света стали прозрачными, иначе мы ничего не увидим, кроме источников света.
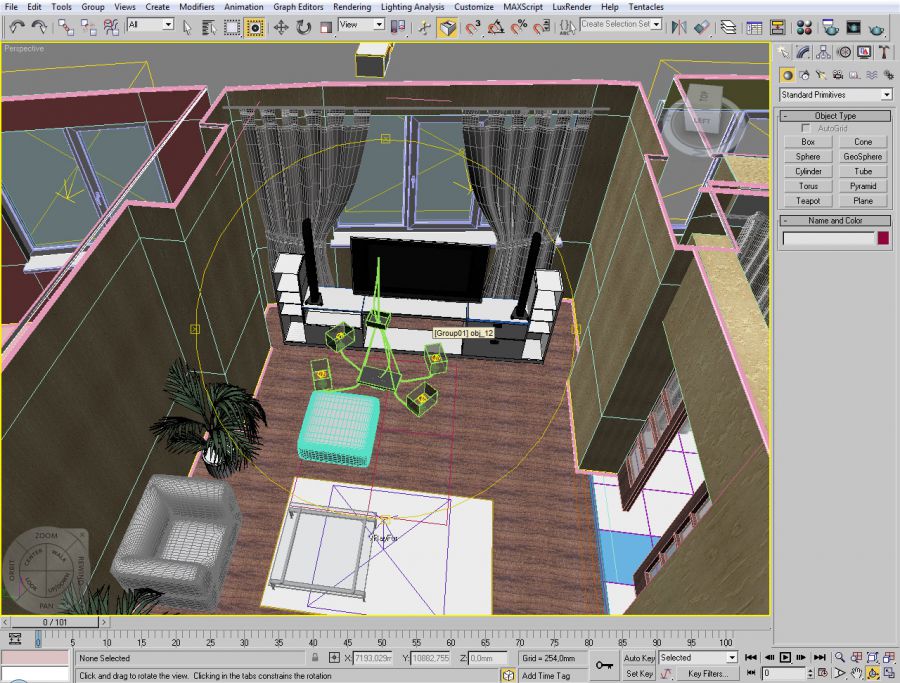
Переключаемся на вид сверху и создаем дугу с помощью Сплайна Arc

Применяем к дуге модификатор Extrude.

Выдавливаем дугу на нужную нам высоту, что бы она полностью закрыла окно.
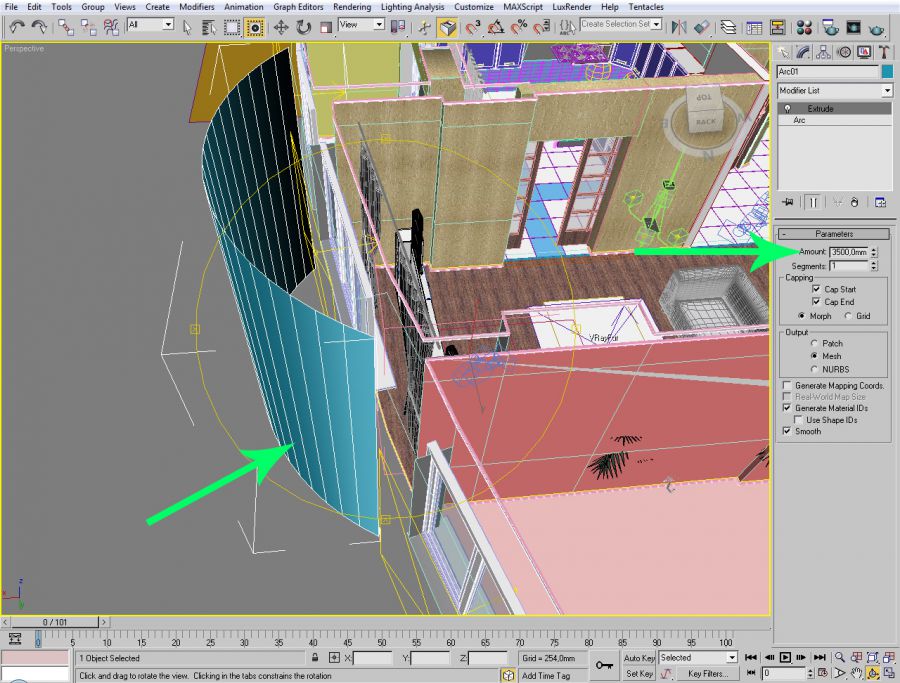
Далее заходим в Редактор материалов, и создаем материал VrayLightMLT
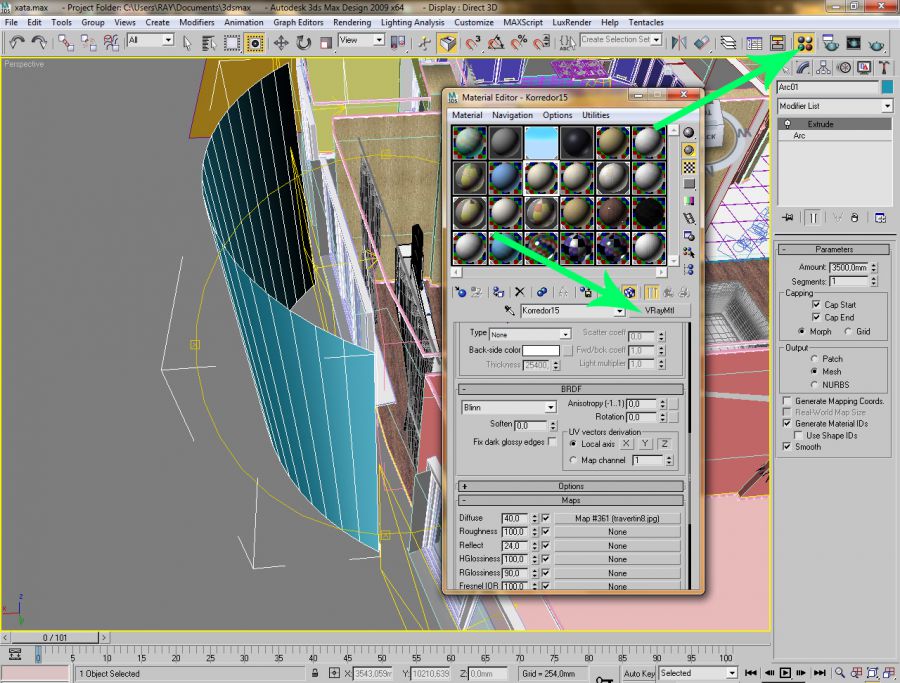
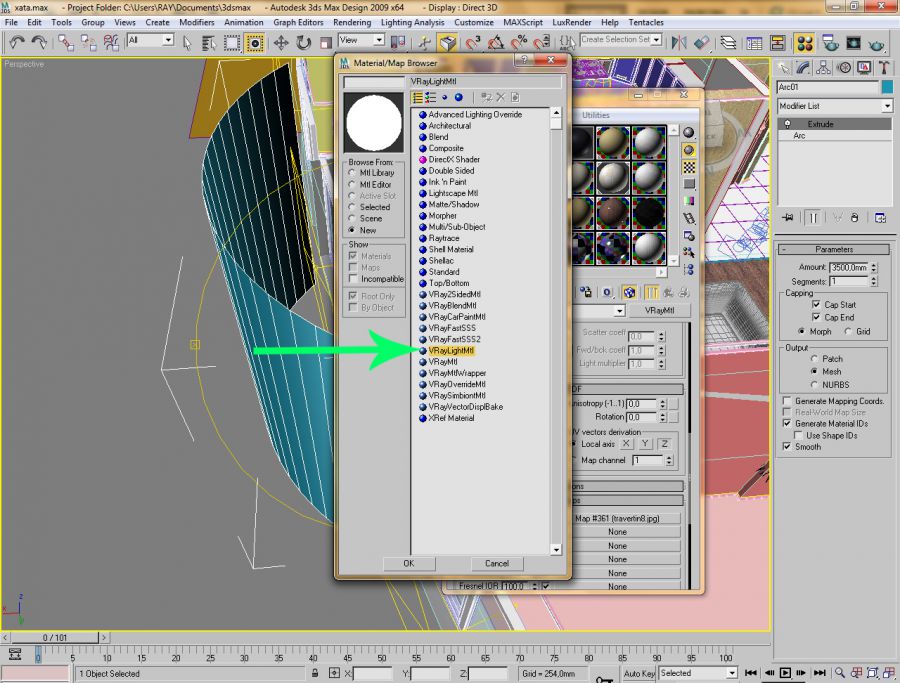
После чего применяем материал к нашей дуге.

После чего накладываем на материал текстуру, которую хотим видеть за окном.
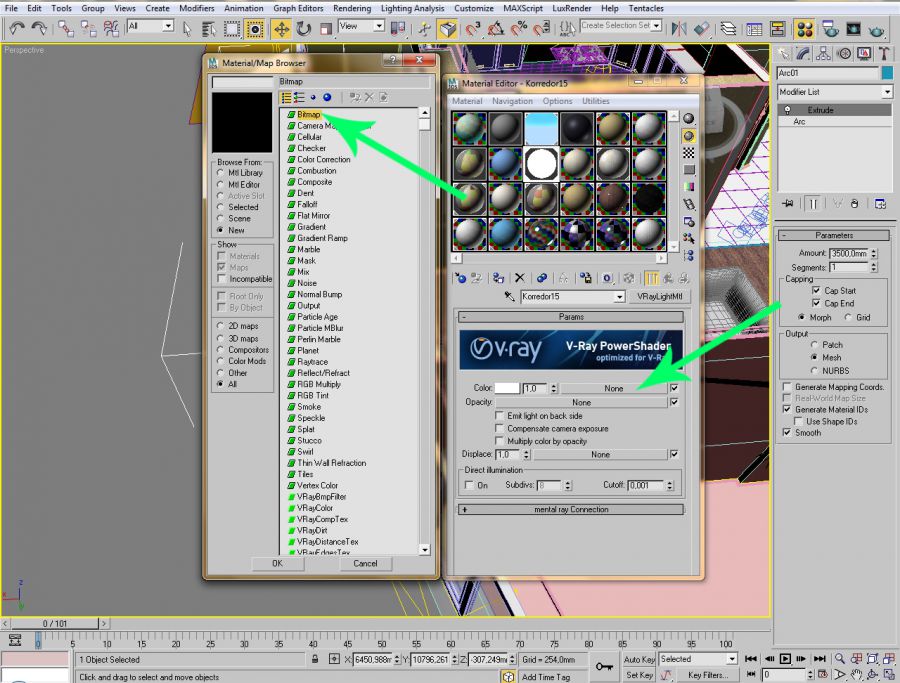
Нажимаем на кнопку Show standart map что бы посмотреть как легла текстура на нашу плоскость,
если легла не правильно, то нужно воспользоватся модификатором UVW Mapping, что бы правильно наложить текстуру на поверхность.
Читайте также:

