Как сделать чтобы окна не открывались при запуске
Обновлено: 03.05.2024
При включении компьютера открывается браузер с сайтом: как убрать?
Пользователи Интернета часто обращаются с вопросом, что делать, если при включении компьютера открывается браузер с сайтом, как убрать лишнюю информацию. Для решения задачи можно использовать специальные программы, почистить автозагрузку и реестр, убрать ненужные расширения и файл hosts. Способов спасения достаточно, но все они требуют отдельного рассмотрения. Что касается вопроса, почему браузер сам открывает рекламные страницы, ответ может быть только один. Это действие вируса, который необходимо незамедлительно убрать. Сделать это можно вручную или с помощью специальных программ.
Как избавиться от проблемы — способы
Многие люди теряются в ситуации, когда при запуске компьютера открывается браузер с сайтом — что делать и как убрать такую неисправность. Для решения проблемы можно использовать один из приведенных ниже методов.
Очистка в автоматическом режиме
Самый простой путь — воспользоваться специальным ПО, которое сканирует систему и выявляет вредоносные элементы. Если при включении компьютера открывается браузер с рекламой сам по себе, установите программу Kaspersky Virus Removal Tool и сделайте такие шаги:
- откройте программу и жмите на кнопку начала проверки;
- дождитесь завершения процесса и изучите перечень найденных ошибок;
- удалите ненужные элементы;
- выйдите из программы и перезагрузите ПК.
После включения компьютера (даже если браузер с сайтом не открывается), система может запустить новое сканирование.
Зная, как удалить вирус, который открывает браузер с рекламой, можно быстро устранить возникшие трудности и вернуться к нормальной работе. Кроме рассмотренного ПО, убрать вирусы можно с помощью других программ:
- Malwarebytes AdwCleaner — удобная утилита, которая не требует установки. Достаточно запустить ее и нажать сканирование. Через несколько минут ПО выдает необходимые результаты.
- Malwarebytes Free — удобная программа, чтобы убрать с ПК вредоносное ПО. После установки запустите программу и задайте ей команду на сканирование. Далее проверьте, будет ли открываться браузер с сайтом после включения компьютера.
- 360 Internet Security — популярный софт, позволяющий быстро убрать ненужные данные с ПК. Отличается надежностью и функциональностью.
Теперь вы знаете, что делать, если браузер сам открывается и показывает рекламу при включении компьютера. Убрать эту проблему можно с помощью одной из перечисленных программ или с применением другого ПО — антивирус Касперского, Bitfender Soft, ESET NOD32 и другие. Перечень софта достаточно широк, чтобы найти подходящее решение и избавиться от вирусов.
Очистка автозагрузки
Если при загрузке компьютера в браузере сами открываются окна с рекламой, это может свидетельствовать о наличии лишних правил в автозагрузке. Для очистки необходимо сделать такие шаги:
- войдите в меню Пуск, а далее — Выполнить (или Win+R);
- наберите в появившемся окне msconfig;

- войдите в раздел Автозагрузка;
- снимите отметки со всех подозрительных программ, название которых неизвестно.

Теперь проверьте, открывается браузер после включения компьютера или нет. В большинстве случаев проблема должна пропасть. К слову, убрать ненужные элементы автозагрузки можно с помощью программы CCleaner в одноименном разделе.
Очистка реестра
Если браузер сам запускается и открывает страницы с рекламой, перезагрузите ПК и посмотрите на адресную строку, а точнее на название сайта, который запускается при включении компьютера (до перенаправления). Суть в том, что для решения проблемы нужно запомнить название первого ресурса. Если вы не успели зафиксировать информацию, придется снова перезапускать ПК и повторять процесс. Чтобы упростить задачу, отключите компьютер от Интернета и перезагрузите его. После включения браузер откроется, но перенаправления не произойдет. Теперь вы можете взять необходимый адрес и убрать неисправность.
Алгоритм действий такой:
- жмите на клавиатуре Win+R;
- пропишите в окне команд слово regedit;

- подтвердите ввод;
- выделите папку HKEY_USERS;
- жмите на клавиатуре клавиши Ctrl+F, а после укажите имя сайта, который найден при первой проверке;

- удалите информацию с помощью контекстного меню.
Во избежание ошибок посмотрите на раздел «Значение» в таблице и найдите адрес. Если там прописан интересующий сайт, сразу удаляйте данные. Выполняйте поиск и чистку до тех пор, пока не удастся убрать все запросы. После этого перезапустите компьютер и дождитесь включения. Проблема должна исчезнуть.
Если при запуске Виндовс в браузере постоянно открываются новые окна с рекламой, и нет желания искать проблемы в реестре, можно воспользоваться дополнительным ПО. К примеру, CCleaner. Алгоритм такой:
Теперь проверьте, открывается ли браузер с сайтом при включении компьютера. Если указанный метод не подошел, воспользуйтесь другим решением. В большинстве случаев может потребоваться очистка ПК с помощью антивирусной системы.
Очистка расширений
Одно из решений проблемы — удаление «левых» расширений (специальных скриптов), которые устанавливаются в веб-обозревателе и изменяют стартовую страницу. Некоторые работают в фоновом режиме или самостоятельно качают разные службы. Чтобы избежать непредвиденных ситуаций, желательно ставить ПО только с проверенных сайтов. Кроме того, необходимо убирать отметки с фраз «установить панель…» или «сделать страницу стартовой».
Если при загрузке Виндовс 10 или другой ОС открывается браузер с сайтом, постарайтесь сразу убрать лишние расширения. Для этого войдите в список дополнений своего веб-обозревателя и уберите те, которые неизвестны, а также временно деактивируйте остальные. После этого проверьте, повторяется ли проблема при включении компьютера.

Проверка файла hosts
Рассмотрим еще один метод, что делать, если открывается браузер с рекламой после запуска ПК. Причиной может быть появление в документе hosts лишней информации. Для входа в этот файл сделайте следующие шаги:
Теперь еще раз проверьте, открывается ли браузер с сайтом при очередном включении компьютера. Если в hosts были посторонние надписи, и вы их удалили, проблема должна исчезнуть.
Удаление страницы из браузера
Нередко бывают ситуации, когда вирусы сохраняют о себе информацию в настройках веб-браузера. Как результат, автоматически открывается браузер с рекламой или ненужным сайтом. Возникает вопрос, как убрать такую проблему и привести работу системы к прежнему виду. Один из вариантов — удалить лишнюю страницу и не бояться, что ситуация снова возникнет в ближайшее время. Для начала нужно поработать с ярлыком веб-обозревателя, ведь посторонние сайты часто прописываются в свойствах. Для этого:
- Жмите правой кнопкой мышки на ярлык браузера.
- Войдите в Свойства.

- Перейдите во вкладку Ярлык.

Обратите внимание на раздел Объект. Если после ссылки Applicationchrome.exe прописываются лишние сведения, их нужно убрать. Также посмотрите на раздел Общая папка, где после Application также не должно быть лишних данных. Для получения лучшего результата пройдите такие шаги:
- Запустите Панель управления.
- Выберите секцию Свойства обозревателя.
- Войдите во вкладку Общие.
- В разделе домашняя страница может быть адрес нужного сайта.
- Удалите его и сохранитесь.

Теперь снова проверьте, что происходит при включении компьютера. Если все сделано правильно, браузер с сайтом больше не открывается. При этом часть лишнего кода еще может оставаться. Для устранения лишних данных можно изменить настройки внутри веб-проводника. К примеру, для Яндекс Браузера делаются такие шаги:
- кликните на три горизонтальные полоски слева вверху;
- войдите в Настройки;
- отыщите Поиск и выберите поисковую систему.


При использовании Гугл Хром сделайте такие шаги:
- отыщите изображение с тремя точками справа вверху;
- войдите в Настройки;

- в разделе «При запуске открывать» жмите кнопку Добавить и уберите лишние адреса (измените параметр на положение Новая вкладка);
- в секции поиска укажите нужную поисковую систему;
- уберите все лишние адреса сайтов в разделе Настроить поисковые системы.

Теперь перезапустите ПК и при включении компьютера посмотрите на поведение веб-обозревателя — открывается браузер с сайтом или нет.
Алгоритм действий для Опера:
- кликните на кнопку Меню;
- выберите Настройки, а Далее общие настройки;
- войдите в Расширенное и перейдите к разделу Содержимое;
- жмите на ссылку Настроить Java Script, а после удалите лишние адреса;
- почистите куки.
Теперь вы знаете, что делать, если в браузере Опера открываются вкладки с рекламой, и как убрать проблему.

Для Internet Explorer шаги следующие:
- войдите в сервис;
- перейдите в Надстройки;
- в Панели инструментов и расширений отключите посторонние ресурсы;

- сделайте то же самое в Службе поиска.

- жмите на три линии и войдите в Настройки;
- кликните на ссылку Основные;
- в разделе Запуск выберите Показывать пустую страницу.

Сохраните настройки, отключите компьютер и при включении посмотрите, открывается браузер с сайтом или нет.
Для Microsoft Edge:
- жмите на три точки справа вверху;
- выберите Настройки;
- перейдите в раздел Общие;
- поставьте отметку на раздел Домашняя страница;
- откройте дополнительные настройки;
- поменяйте строку поиска на предпочтительную в секции Поиск в адресной строке с помощью.

Итоги
Теперь вы знаете, что делать, если браузер сам открывает страницы с рекламой, и как убрать проблему. Для решения вопроса можно использовать ручные методы или специальные программы, позволяющие очистить систему от вирусов и других лишних программ. Помните, что все настройки браузера нужно проводить в последнюю очередь. Причина в том, что основной вирус находится в реестре или других секциях ПК. Пока вредоносное ПО не убрано, остальные изменения не имеют смысла, ведь при включении компьютера вирус снова будет задавать нужную информацию. Как результат, открывается браузер с сайтом и рекламой.
Как отключить программы, которые запускаются при включении компьютера?
Нажмите Win+R в окне введите msconfig и нажмите Enter. Перейдите на вкладку "Автозагрузка" и снимите галочки с ненужных вам при запуске программ. Нажмите "ОК" и все.
Показать ещё 38 комментариев Комментировать ответ… Комментировать… Чтобы отключить программы, запускающиеся автоматически: 1. На Win10: Ctrl+Shift+Esc, перейти на вкладку «Автозагрузка», кликнуть правой кнопкой мыши по нежелательной программе и выбрать «Отключить». 2. На Win7: Win+R, ввести «msconfig», перейти на вкладку «Автозагрузка», убрать галочки с ненужных программ. Не отключайте службы, о работе которых. Читать далее Комментировать ответ… Комментировать… No comment. Есть такие хитрые программы, которые включаются в расписание выполняемых компьютером заданий. Если метод через msconfig вам не помог (как мне), то может подойдёт способ, который я нашёл. У меня Win7: 1. В меню пуск в поисковике пишем "планировщик заданий". И открываем его. 2. В появившемся окне ищем снизу строку "активные задачи". Под этой строкой. Читать далее Комментировать ответ… Комментировать… Успешно ремонтирую компьютеры и ноутбуки любой моделиАвтозапсук программ отключить несложно.
Воспользуйтесь утилитой от Microsoft Sysinternals – Autoruns. Программа не требует установки на компьютер.
После запуска вы получите список всего, что запускается системой — программы, службы, библиотеки, задания планировщика и т.д.
Про ремонт компьютеров и ремонт ноутбуков читайте на нашем канале на Дзен 🙃
Как убрать программы, открывающиеся при каждом включении компьютера?
Каждый раз, когда компьютер включается, он в первую очередь автоматически открывает экранную лупу и Windows live messenger. Как сделать так, чтобы он их не открывал, если только ты сам не откроешь?
ОС: Windows vista
В автозагрузке смотрела, этих программ в списке нет.
Голосование за лучший ответ
пуск-выполнить-msconfig, вкладка автозагрузка. Снимаете галочки где нужно, ОК, перезагрузка
Заходишь в настройке программы. Там в настройках есть галочка типа автозапуск или запускать вместе с Windows. Вообщем в каждой программе по своему
Отключить автозапуск программ при включении компьютера Windows 10, 7
Как же это раздражает! Каждый раз при включении компьютера с Windows происходит автозапуск программ, которые нужны для загрузки по ситуации, но никак не при включении ПК. И каждый раз их приходится вручную закрывать. Знакомо? Конечно знакомо, ведь вы читаете эту статью! Сейчас множество программ, которые после установки прописываются в настройках автозагрузки: Яндекс браузер, Торрент, Скайп, Дискорд.
Решение есть! Далее мы рассмотрим, как отключить автозапуск программ при включении компьютера Windows 10, 8, 7.
Отключение автоматического запуска программ при загрузке компьютера Windows 10
Включение и отключение автоматического запуска программ при загрузке компьютера на Windows 10 производится из диспетчера задач.
Как отключить автозапуск программ при включении компьютера в Windows 10:
- Открыть Диспетчер задач. Сделать это можно с помощью сочетания клавиш Ctrl + Shift + Esc или Ctrl + Alt + Del , а затем выбрать в меню диспетчер задач. Также можно кликнуть правой кнопкой мыши по панели задач Windows, вызвав тем самым контекстное меню, в котором следует выбрать пункт «Диспетчер задач»;
- Перейти во вкладку «Автозагрузка»;
- Выделить программу или приложение, автозагрузку которого следует убрать при запуске компьютера;
- Нажать кнопку «Отключить» в нижнем правом углу окна. Также можно кликнуть по назойливой программе в списке правой кнопкой мыши и в меню выбрать пункт «Отключить».
Как отключить запуск программ при включении компьютера Windows 7
Управление списком программ, которые загружаются при включении компьютера на операционной системе Windows 7 несколько отличается от 10-й версии.
Как отключить запуск программ при включении компьютера Windows 7:
После выполнения вышеописанной процедуры, должно появиться окно, информирующее о том, что для того чтобы изменения вступили в силу необходимо выполнить перезагрузку компьютера. Можно перезагрузить ПК сразу, нажав «ОК», или – подождать и сделать это когда будет удобно.
Настройки автозапуска во время установки программы в Windows
Некоторые программы, непосредственно в процессе установки, предоставляют пользователям возможность сделать расширенные настройки, в том числе убрать галочку с пункта, разрешающего прописаться в список автоматически запускаемых программ при включении Windows.
Поэтому, чтобы не приходилось вручную убирать автозагрузку, крайне важно внимательно читать всю информацию во время инсталляции программного обеспечения.

Как отключить автозагрузку программ при включении компьютера Windows с помощью CCleaner
В сети можно найти специализированные программы, позволяющие отключить автозагрузку ненужных программ при включении компьютера Windows.
Как отключить автозагрузку программ при включении компьютера Windows с помощью CCleaner:
В любой момент можно отменить запрет на запуск программ, достаточно просто выполнить обратные действия.
Как изменить размер окна браузера: инструкция
Каждый современный браузер имеет ряд гибких настроек и полезных функций, которые позволяют пользоваться браузером с комфортом. Одна из таких настроек, введенная очень и очень давно – возможность изменить размер окна браузера. Можно сделать окно браузера на весь экран, а можно сделать браузер в окне, занимающем лишь определенную часть экрана. Масштаб окна можно легко изменять: увеличивать и уменьшать по необходимости.
О ток, как работать с размерами окон, их видом и пойдет речь в этой статье, а также рассмотрим некоторые проблемы, с которыми иногда могут столкнуться начинающие пользователи ПК.
Стоит отметить, что данная инструкция универсальная и подходит абсолютно для всех браузеров. Изменить размер окна описанным в статье способом можно в Google Chrome, Opera, Яндекс браузере, Mozilla Firefox, Internet Explorer и других веб-обозревателях.
Как сделать окно браузера на весь экран
Если вы столкнулись с ситуацией, когда браузер отображается в небольшом окошке, т.е. его размер развернут не на весь экран, а занимаешь лишь неполную часть рабочего стола, при этом это окно может перемещаться по рабочему столу и масштабироваться, то чтобы сделать окно браузера на весь экран нужно:
- Открыть браузер;
- В правом верхнем углу кликнуть на значок прямоугольника (кнопка: «Развернуть»), который расположен между кнопками «Свернуть» и «Закрыть». (См. скриншот ниже);

После нажатия кнопки «Развернуть» окно браузера снова станет занимать весь полный рабочий экран.
Еще один способ открыть окно браузера на весь экран:
- Зажать левую кнопку мыши на области, в которой располагаются закладки (При этом не сами закладки);
- Удерживая мышь зажатой нужно перенести окно браузера в самый верх экрана;
- После чего по периметру всего экрана появится контур, указывающий на то, что если отпустить браузер в этот момент, то он будет занимать всю указанную область.

Как сделать браузер на полный экран (полноэкранный режим)
Достаточно ее нажать и вся рабочая область будет занята окном браузера.
Чтобы отключить полноэкранный режим нужно повторно нажать клавишу F11 на клавиатуре.
Как сделать браузер в окне
Чтобы сделать отображение браузера в окне следует:
- Открыть браузер;
- В правом верхнем углу нажать на значок с двумя прямоугольниками, расположенными один поверх другого. Сам значок размещен между значками «Свернуть» и «Закрыть».

Второй способ, позволяющий отобразить браузер в окне:
- Зажать левой кнопкой мыши область, в которой располагаются закладки;
- Начать перемешать мышь ближе к центру экрана, после чего окно браузера уменьшится.

Как изменить размер окна браузера: уменьшить или увеличить
Мы разобрались с тем, что можно сделать отображение браузера в окне. Но можно еще и менять размер окна браузера: уменьшить или увеличить, сделать его величину такой, чтобы было удобно.
Чтобы изменить размер окна браузера нужно:
- Переместить курсор на самый край окна браузера;
- После появления значка с двумя стрелками зажать левую кнопку мыши;
- Переместить курсор в нужном направлении для изменения масштаба окна: уменьшая или увеличивая по необходимости.

Выделить можно как одну из 4 сторон и изменять лишь ее, так и угол, чтобы изменять размер сразу 2-х сопряженных сторон.
Собственно, ничего сложно, все те же стандартных действия что и при изменении размера окон Windows.
Как сделать браузер на пол экрана
Рассмотрим еще одну фишку, позволяющую разместить окно так, чтобы оно занимало ровно половину экрана.
Чтобы сделать браузер на пол экрана нужно:
- Открыть браузер;
- Зажать левой кнопкой мышки в области закладок браузера;
- Удерживая перенести окошко браузера в левую или правую часть экрана, по необходимости;
- После появления контура – отпустить мышь.

С помощью этого способа можно открыть 2 окна браузера, разделив экран пополам и выполнять работу в обоих окнах параллельно.
Можно также переместить окно в самый угол, тогда оно будет занимать ¼ область экрана.
Ну вот мы рассмотрели основные свойства, возможности и настройки размера окна браузера. Теперь вы знаете, как свернуть браузер в окно или растянуть на весь экран, как уменьшить или увеличить окно браузера, изменяя его длину и ширину.
А теперь перейдем к возможным проблемам.
Как убрать браузер во все окно, если нет кнопки «Свернуть»
Одна из ситуаций, с которыми могут столкнуться пользователи – развертывание браузера на весь экран. При этом нет ни крестика, чтобы закрыть браузер, ни – кнопки свернуть. Даже панель задач не видна.
В таком случае, чтобы убрать браузер во все полное окно экрана нужно воспользоваться заветной кнопкой F11, уже описанной в этой статье. При ее нажатии окошко станет стандартного размера.
Если не помогло, то следует нажать Esc (Escape) на клавиатуре.
Браузер за пределами экрана – что делать
Что делать, если браузер вылез за пределы и занимает область больше экрана, окно при этом не уменьшается, так как кнопки «Закрыть» и «Свернуть» не видны?
Если ушло окно браузера за экран, то аналогично описанному выше способу, решаем проблему с помощью нажатия кнопкок F11 и Esc.
Почему браузер открывается не на весь экран
Если каждый раз после запуска браузер открывается не на весь экран и его приходится разворачивать вручную, то основной причиной, почему такое происходит является неисправность работы браузера, либо каких-либо компонентов Windows. Для решения данной проблемы лучше всего переустановить веб-обозреватель и сделать откат системы – вернуть ее в предыдущее состояние, когда проблема не наблюдалась.
Как предотвратить повторное открытие приложений и окон
Когда вы выполняете вход на компьютере Mac или открываете приложения, некоторые приложения и окна могут открываться автоматически. Ниже описаны действия, с помощью которых это можно контролировать.
Используйте параметр в диалоговом окне выхода или перезапуска
Когда вы выходите из компьютера Mac или перезапускаете его, снимите флажок «Снова открывать окна при повторном входе в систему» в окне выхода из системы.
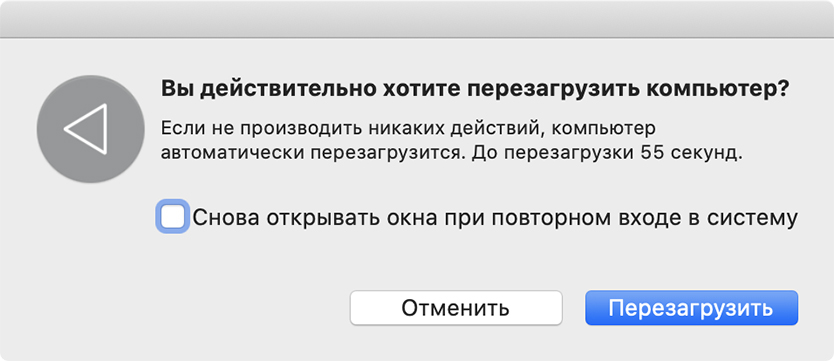
Или выполните запуск в безопасном режиме, а затем перезапустите компьютер как обычно. Это не изменит существующие настройки, но после этого шага компьютер Mac забудет все окна, которые были открыты при последнем выходе из системы или перезапуске.
Если вы уже убрали флажок с этого параметра, а приложение продолжает автоматически открываться, проверьте следующие возможные причины.
- Приложение может быть объектом входа. Вы можете добавить или удалить объекты входа в окне настроек «Пользователи и группы».
- Приложение могло установить собственное программное обеспечение для запуска. Часто это контролируется параметром внутри самого приложения. Проверьте настройки или документацию приложения либосвяжитесь с разработчиком приложения.
Используйте параметры в разделе настроек «Основные»
Чтобы приложения не запоминали открытые ими окна, выберите меню Apple () > «Системные настройки», нажмите «Основные», затем установите флажок «Закрывать окна при завершении программы».
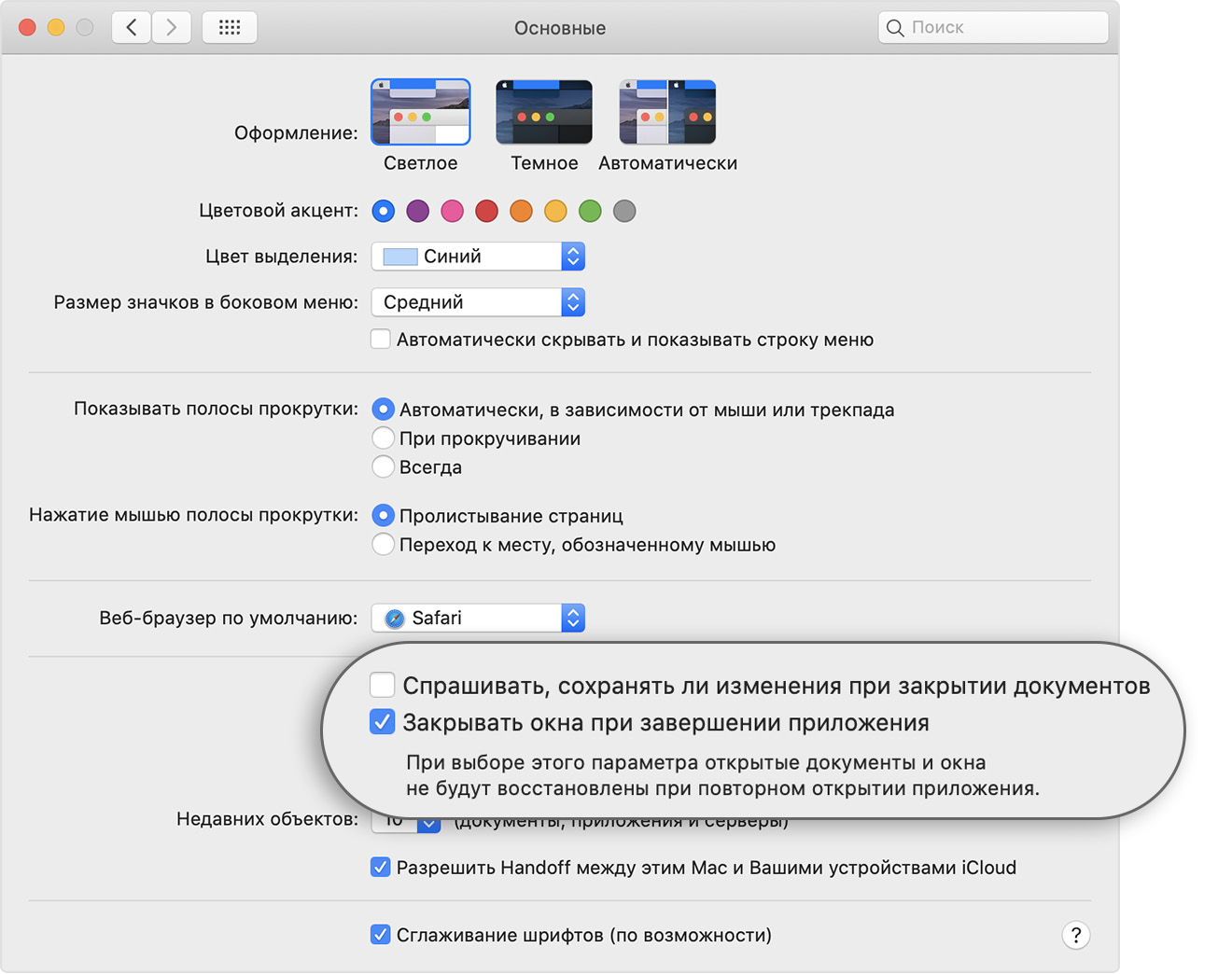
Или нажмите и удерживайте клавишу Shift при открытии приложения. Это не изменит существующие настройки, но после этого шага приложение забудет все окна, которые были открыты при последнем выходе из приложения.
Если эти шаги не увенчались успехом, приложение может иметь свои собственные настройки для повторного открытия окон. Проверьте настройки или документацию приложения либо свяжитесь с разработчиком приложения.
Включаем восстановление ранее открытых окон папок при входе в Windows.
Включенный параметр «Восстанавливать прежние окна папок при входе в систему» позволяет автоматически восстанавливать все ранее открытые папки перед выходом из системы, при перезагрузке и выключении компьютера. Рассмотрим два способа включения такого параметра.
Первый способ немного сложнее. Понадобится внести изменения в реестр. Для включения параметра «Восстанавливать прежние окна папок при входе в систему» открываем стандартное приложение «Блокнот», вводим следующие значения:
Windows Registry Editor Version 5.00
[HKEY_CURRENT_USER\Software\Microsoft\Windows\CurrentVersion\Explorer\Advanced]
"PersistBrowsers"=dword:00000001
Сохраняем файл с расширением .reg, запускаем его и соглашаемся с внесением изменений в реестр.
Для отключения параметра создаем такой же файл, только со значением:
Windows Registry Editor Version 5.00
[HKEY_CURRENT_USER\Software\Microsoft\Windows\CurrentVersion\Explorer\Advanced]
"PersistBrowsers"=dword:00000000
Второй способ проще первого. Открываем Панель управления (например, Win + R → control → «OK»). В открывшемся окне в поле «Просмотр» выставляем «Мелкие значки» или «Крупные значки». Находим и выбираем «Параметры Проводника».
В открывшемся окне переходим на вкладку «Вид». Находим и помечаем галочкой параметр «Восстанавливать прежние окна папок при входе в систему», затем «Применить» и «ОК».
Отключить автоматический запуск Яндекс Браузера
Если Яндекс Браузер автоматически появляется при включении компьютера или ноутбука, значит его нужно убрать из автозапуска или убрать в настройках самого веб-обозревателя.
Два способа, как убрать
Первый вариант заключается в том, что отключить браузер возможно через автоматический запуск в «Диспетчере задач». Подходит, если пользователю нужно скрыть не только одну программу, но и все остальные связанные.
1. Зажимаем сочетание клавиш: « CTRL + ALT + DEL ».
2. Выбираем раздел: Автозагрузка.
3. Среди списка утилит: «Яндекс Браузер» - нажимаем по «Состояние» правой кнопкой мыши.
4. Отключить – снизу «Сохранить».
Далее, при следующем запуске, нужно посмотреть: будет ли запущен веб-обозреватель. Удаление приложений, которые открываются автоматически помогает системе работать быстрее и не нагружает её. Актуально для владельцев ноутбуков с малым объемом оперативной памяти.
Второй способ: настройки веб-обозревателя
В самом Яндекс Браузере можно также отключить автоматический запуск. Функция включена сразу после скачивания и установки. И именно она «смущает» новых пользователей, несмотря на обширный функционал веб-обозревателя:
1. Открыть Яндекс Браузер – нажать сверху по трем полоскам.
2. Перейти в «Настройки» - Системные.
3. Открывать окна вместе с Windows – Никогда.
Обычно, этот способ сразу срабатывает и в следующий раз программа не запускается вместе со стартом компьютера.
Отключаем автозапуск Discord при включении компьютера
Discord несомненно является одним из самых популярных бесплатных голосовых чатов, который используется многими любителями поиграть в онлайн игры. Сразу после установки этой программы она автоматически попадает в автозагрузку компьютера. Это значит что теперь каждый раз при включении компьютера, Discord будет самостоятельно загружаться и отображаться в виде значка возле часов в правом нижнем углу экрана.
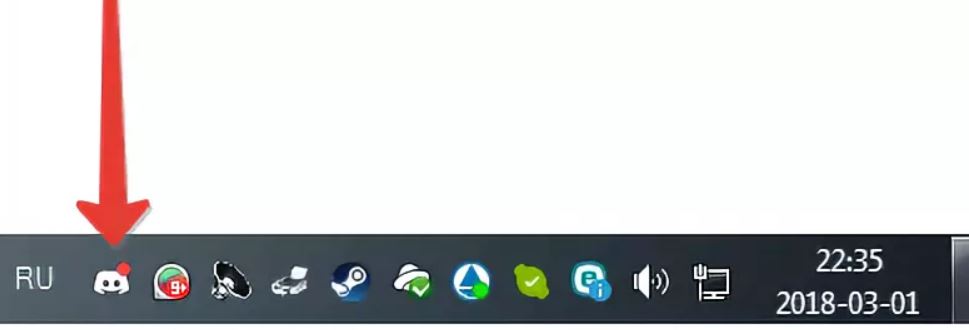
Значок запущенного дискорда в системно трее
Сейчас вы узнаете как можно легко убрать Discord из автозагрузки и включать его по надобности с ярлыка на рабочем столе или в меню пуск.
Отключение автозапуска через настройки Discord
Для этого открываем программу и входим под своей учетной записью. Далее в левом нижнем углу экрана жмем на значок настроек, который выполнен в виде шестеренки.
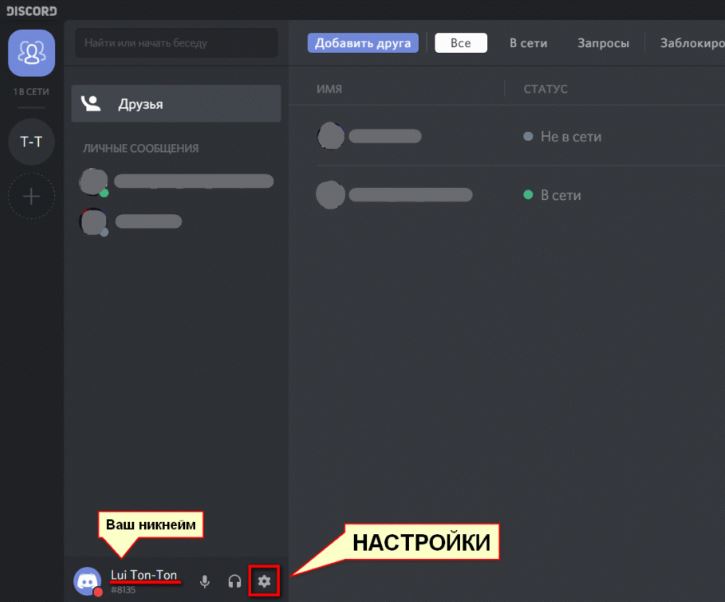
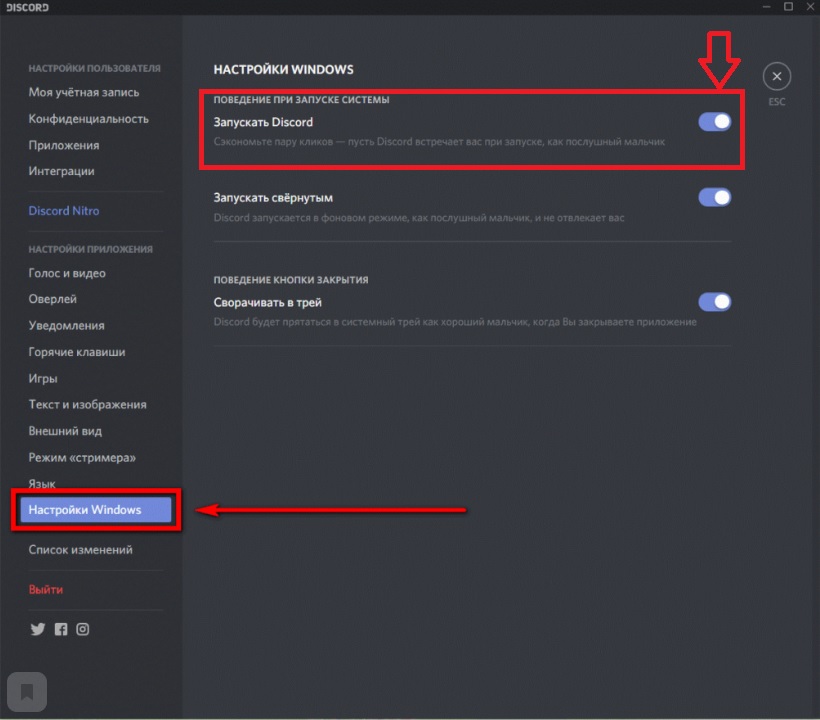
Отключаем этот параметр
Отключение в автозагрузке Windows

Запуск диспетчера задач через панель задач
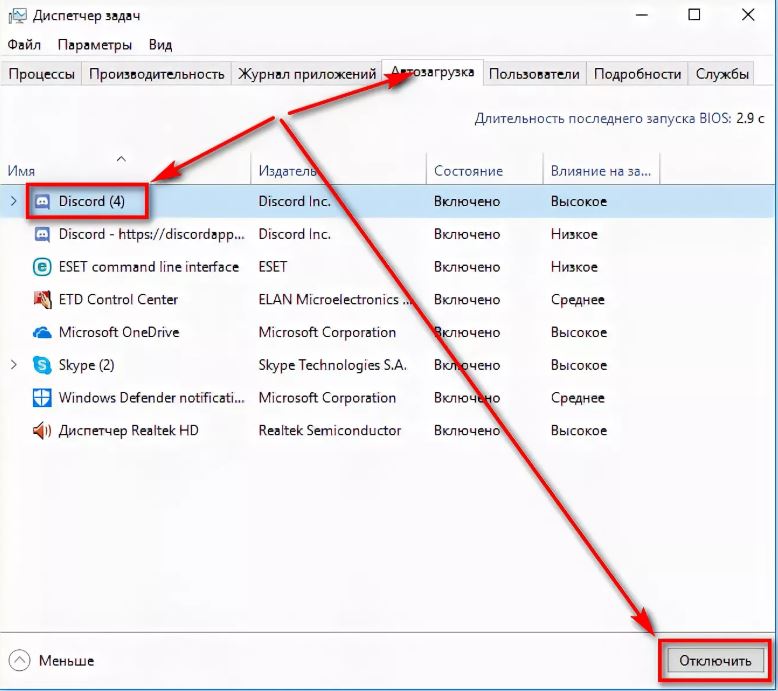
Отключение автозагрузки Discord


Открываем конфигуратор системы командой msconfig
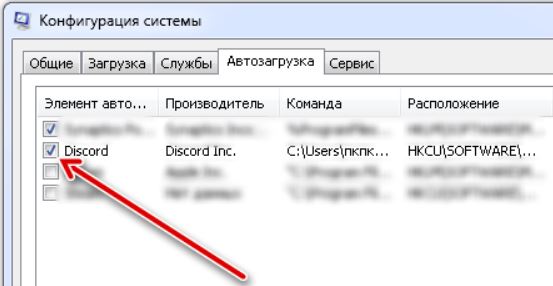
Этими действиями вы уберете Discord из автозагрузки системы и он больше не будет сам запускаться при включении компьютера.
Читайте также:

