Как покрасить окна в архикаде
Обновлено: 25.06.2024
Как окрасить стены в Archicad в нужный цвет
2017-10-19T23:36:31+00:00 Автор Дмитрий Мудров | Категории: Уроки Archicad | Теги: Обои Archicad, Развёртка Archicad, Стены Archicad, Уроки Archicad для дизайна интерьера, Уроки Archicad для начинающих, уроки Archicad для новичков |
Хочешь научиться красить стены в Archicad в нужный цвет? Тогда посмотри этот видео-урок про окраску стен в Archicad. Уверен, ты сможешь научиться окрашивать стены в Archicad как заправский маляр. Шутка.
Настройка внешнего вида макета ARCHICAD
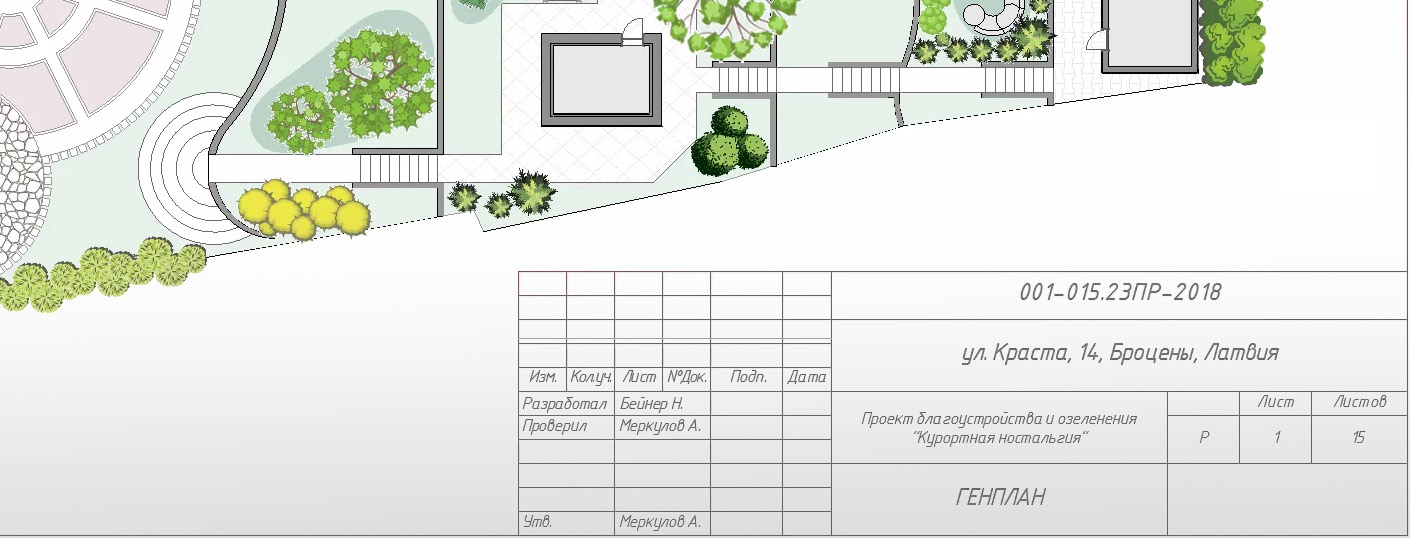
Смотрите, как в ARCHICAD изменить красный цвет элементов на макете. Разберем глобальную настройку «Единый цвет Макетов для Основных макетов».
Для комфортной работы в ARCHICAD нужно знать, как настроить отображение элементов на макете. Некоторые линии и текст выделены красным цветом. Это сильно мешает при оформлении чертежей. Чаще всего так отображаются штамп и рамка, которые размещены на Основных макетах. Также в уроке показано, как отключить рамку чертежей. Когда мы их компонуем на макетах пунктирные границы постоянно мешаю. Хоть они и не выводятся на печать, лучше их скрывать.
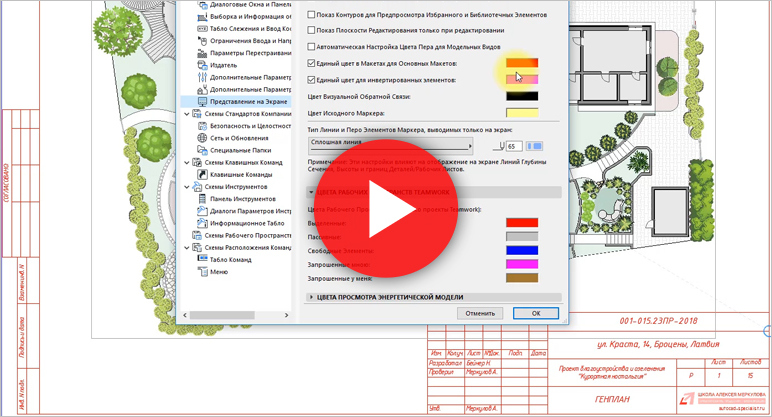
Хотите больше полезной информации по ARCHICAD ? Оформляйте подписку и будьте в курсе последних новинок!
Отображение стен в 3D окне ARCHICAD

В этой статье разберемся с отображением стен в 3D. Рассмотрим способы отображения стен в 3D. Изменим текстуру и цвет стены. А также рассмотрим основные проблемы с отображением стен в ARCHICAD.
ARCHICAD предоставляет нам много возможностей, связанных с настройкой отображения различных элементов. Мы будем говорить о стенах. Но все это применимо и для других элементов модели.
Давайте разберемся с отображением стен в 3D окне. Немного узнаем про способы представления стен. Заменим их текстуру и цвет. В конце рассмотрим самые частые проблемы с отображением стен. Например, почему стены могут исчезать или становится прозрачными.
Отображение стен в 3D окне ARCHICAD
Из чего состоит стена в 3D? Из линий контура – ребер объемной фигуры. И из поверхностей: внутренней, наружной и торцевых. Этим поверхностям задано покрытие, но об этом мы поговорим позже.
Как управлять отображением стен в 3D? Давайте разберемся сначала с линиями.
Линий контура стен зависит от настроек, которые заданы в параметрах самой стены. Чтобы их изменить выберем стены. Далее кликаем ПКМ в любом месте 2D окна. Из открывшегося меню выбираем пункт «Параметры Выбранной Стены».
Также перейти в параметры можно с помощью горячей клавиши «Ctrl+T».
Затем в окне параметров переходим на вкладку «ОТОБРАЖЕНИЕ НА ПЛАНЕ И В РАЗРЕЗЕ». В пункте «Перо Линии Контура» можно изменить перо линий стен.

Также можно применить правила графической замены. Как работать с графической заменой мы рассказывали в статье «Отображение стен в ARCHICAD».
Но как убрать все контуры стен и других элементов в 3D? Иногда они могут мешать. Это довольно просто.
Перейдем в меню «Стили 3D». Кликаем на иконку в виде объемного тела в правом нижнем углу. В открывшемся окне в списке параметров «КОНТУРЫ» снимаем галочку с пункта «Показ Контуров». Жмем ОК.

С помощью стилей 3D мы можем контролировать отображение всей модели. Есть готовые настройки для стилей 3D. Чтобы переключатся между ними, кликните на стрелочку в нижнем правом углу. Которая расположена после иконки «Стили 3D».
Из открывшегося списка мы можем выбирать доступные способы отображения. Например, на этапе концептуального моделирования в ARCHICAD можно выбрать стиль «Белая модель».
Также мы можем сделать всю модель прозрачной. Выберем стиль «Каркасный». В этом случае будут отображаться лишь контуры элементов.
Для переключения между каркасным способом отображения и стилем с раскраской и тенями можно использовать горячие клавиши.
Alt+F6 – «С Раскраской и Тенями».
Но часто возникает необходимость сделать прозрачными только стены. При этом, не затрагивая другие элементы. В этом нам помогут слои. Ведь им можно задать способ отображения отдельно.
По умолчанию стены располагаются на слое «Конструктив – Стены Несущие». Чтобы открыть панель со слоями перейдем в меню «Документ» → «Слои» → «Слои (Модельные Виды)…». В открывшемся окне находим слой со стенами. Чтобы задать ему стиль отображения «Каркасный» кликаем на иконку в виде 3D тела один раз. Жмем ОК.
Теперь нам осталось разобраться с покрытиями.
Покрытие стен в ARCHICAD
Что такое покрытие? Покрытие это изображение, текстура, которая назначена определенному материалу. Стоит различать покрытия и материалы!
Например, «Кирпич - Глиняный Полнотелый» – это материал. Этот материал имеет определенные физические свойства. Свои настройки штриховок и линий. А также он имеет текстуру или покрытие. Это все назначено по умолчанию для каждого материала.
Покрытие для материала можно изменить. Перейдем в меню «Параметры» → «Реквизиты Элементов» → «Строительные Материалы…». В открывшемся окне слева расположен список с материалами. Выбрав материал «Кирпич - Глиняный Полнотелый» можно заменить его покрытие.
Кликните на иконку покрытий. Откроется список, в котором можно выбрать его вид. Чтобы изменения сохранились, жмем ОК.
Но поменять цвет стен в ARCHICAD можно более простым способом. Для этого воспользуемся заменой покрытия.
Выберем стены. Перейдем в параметры с помощью горячей клавиши «Ctrl+T».
В списке «МОДЕЛЬ» в пункте «Замена покрытий» кликом на иконку активируем замену покрытий наружной стороны стены, внутренней и торцов. Можно назначать разные покрытия для каждой из сторон стены. Кликаем на кнопку с названием покрытия. Откроется список, из которого можно выбрать необходимое покрытие.
Также можно связать покрытия, чтобы они были одинаковы на всех сторонах стены. Для этого кликните на иконку с изображением цепи. Не забываем сохранять изменения. Жмем кнопку ОК.
Конечно, того списка покрытий, который есть недостаточно. И качество текстур не очень хорошее. Поэтому часто создают дополнительные покрытия. Это большая тема и поэтому о ней сложно рассказать в одной статье. Но мы разбирали ее подробно на бесплатном марафоне “Создание интерьера в ARCHICAD”.
А сейчас давайте рассмотрим основные проблемы с отображением стен.
Проблемы с отображением стен в ARCHICAD
Если вы только начали использовать ARCHICAD, то в работе могут возникать различные проблемы. Найти решение сразу бывает сложно. Поэтому мы перечислили частые проблемы с отображением стен, которые встречаются нашим ученикам.
Стены пропали и не отображаются на плане
Первое что нужно сделать – это проверить, не отключен ли слой со стенами.
Перейдите в меню «Документ» → «Слои» → «Показывать Все Слои».

Ничего не изменилось? Перейдите в 3D.
Если стены есть в 3D, но они не отображаются на плане.
Возможно, высота стены меньше чем отметка линии сечения плана этажа.
Тогда перейдите в параметры стены с помощью горячей клавиши «Ctrl+T». В списке параметров «ОТОБРАЖЕНИЕ НА ПЛАНЕ ЭТАЖА». В пункте «Показ на Плане Этажа» из раскрывающегося списка выберите «Сечение и Низ».
Стены пропали и не отображаются в 3D
Проверьте, включены ли все слои в 3D. Потому что показ слоев на планах и в 3D может не совпадать.
Откройте 3D-вид. Перейдите в меню «Документ» → «Слои» → «Показывать Все Слои».
Если это не помогло прейдите на план, кликните ПКМ в 2D окне. Из меню выберите «Показать Все в 3D»
Почему стены в ARCHICAD стали прозрачными?
Возможно, вы включили каркасный способ отображения стен.
Если прозрачными стали только стены.
Перейдите в меню в меню «Документ» → «Слои» → «Слои(Модельные Виды)…». В открывшемся окне находим слой со стенами. Кликаем на иконку в виде 3D тела один раз. Иконка должна принять вид объемного тела. Жмем ОК.
Если прозрачной стала вся модель.
Значит вы включили каркасный способ отображения для всей модели. Нажмите сочетание клавиш Alt+F6. Такое происходит если нажимать Shift+F6. Пожалуйста протестируйте эти две горячие клавиши и все станет на свои места. При работе часто мы случайно нажимаем это сочетание клавиш и даже не замечаем, как это сделали.

Вот мы и рассмотрели все основные способы отображения стен в 3D. Немного затронули тему покрытий. И поговорили о наиболее часто встречающихся проблемах, связанных с отображением стен.
Тема покрытий, довольно объемная. Подробно мы рассматриваем ее в нашем курсе Использование ARCHICAD на 100%. Вам интересно? Тогда добро пожаловать к нам!
Фасады в ARCHICAD

Для создания фасадов в ARCHICAD предусмотрен отдельный инструмент. О нем мы будем говорить в нашей статье.
С созданием фасада, как правило, не возникает никаких проблем. Когда дело доходит до оформления и отображения элементов на фасаде, у новых пользователей ARCHICAD могут возникнуть проблемы.
Но давайте обо всем по порядку, создадим фасад, а затем разберемся с его настройками.
Если вы создадите новый проект в ARCHICAD, то 4 маркера фасада уже будут в нашей рабочей области. Нужно будет лишь настроить их.
Фасады в российской документации именуются по осям. Стандартные обозначения – «Северный Фасад», «Восточный Фасад» и тд., не подойдут.
Поэтому когда вы определились с разбивочными осями, переименуйте фасады.
Рекомендую вам называть все чертежи так же, как вы будете подписывать их на листах. Это имя можно автоматически вывести в заголовок чертежа при оформлении документации в макетах.
Как работать с макетами, читайте в нашей статье – «Макеты в ARCHICAD»
Для этого выберите маркер фасада и в информационном табло в поле «Имя» введите название фасада.

Если стандартных маркеров фасада не достаточно или вы их удалили нужно создать фасад заново.
Как сделать фасад в ARCHICAD
Для создания фасада воспользуйтесь инструментом «Фасад». Он находится в панели инструментов на вкладке «Документирование».
Выберите инструмент, задайте начало и конец линии проекции фасада, а затем направление взгляда.
Настраивать представление маркеров на плане нет необходимости. Они должны быть скрыты. Поэтому после того как все маркеры созданы создайте комбинацию слоев для плана и скройте слой с маркерами.
Как работать со слоями читайте в нашей статье – «Слои в ARCHICAD».
Теперь давайте разберемся с настройками отображения фасадов.
Отображение фасадов в ARCHICAD
Все настройки отображения элементов на фасаде находятся в параметрах.
Перейти в параметры можно несколькими способами.
Для того чтобы перейти к настройкам с плана, выберите маркер и кликните по нему правой кнопкой мыши. В появившемся меню выберите первый пункт «Параметры Выбранного Фасада».

Перейти в параметры можно из самого фасада.
Давайте откроем фасад. Это тоже можно сделать несколькими способами. Из меню, нажав правой кнопкой мыши на фасад, выбрать пункт «Открыть Фасад в новой вкладке». Или через панель навигатора.

Чтобы перейти в параметры фасада кликните правой кнопкой мыши в любом свободном месте, из меню выберите «Параметры Фасада…».

Первое что нужно настроить в параметрах, это отображение осей. На фасадах показываются только крайние оси и оси на перепадах высот.
Настройки показа осей находятся на вкладке «ПОКАЗ ОСЕЙ». Выбираем значение «Выбранные» в пункте «Показать Оси по Маркировке». Затем кликаем на кнопку «Выбор элементов…». В открывшемся окне отмечаем оси, которые должны остаться на фасаде. Жмем «ОК».

Также лишние оси можно просто удалить, они будут удалены только на фасаде.
Перейдем на вкладку «ПОКАЗ МОДЕЛИ» и посмотрим, как можно настроить отображение элементов.
Тени на фасаде
Для того чтобы включить тени на фасаде найдите вкладку «СОЛНЦЕ И ТЕНИ» и отметьте пункт «Солнечные Тени». Параметры высота и азимут солнца оставляем по умолчанию равным 45 градусов.

Теперь попробуем различные варианты отображения цвета поверхностей. Эти настройки находятся во вкладке «ПОКАЗ МОДЕЛИ» → «ВИДИМЫЕ ЭЛЕМЕНТЫ».
Белый фасад в ARCHICAD
Чтобы сделать заливку всех элементов на фасаде белыми в пункте «Штриховка Видимых Поверхностей» выбираем значение «Единое Перо». Затем выбираем цвет пера в пункте «Перо Видимых Поверхностей».
Если включить параметр «Векторная 3D-штриховка» поверхности будут отображаться со штриховкой, которая назначена материалу.
Фасад в цвете
Чтобы элементы на фасаде стали цветными в пункте «Штриховка Видимых Поверхностей» выбираем значение «Цвета Собственного Покрытия».
Цвет поверхности будет зависеть от цвета покрытия. Покрытия настраиваются через меню «Параметры» → «Реквизиты Элементов» → «Покрытия…».

Фасад с текстурами в ARCHICAD
Используя только инструмент «Фасад» невозможно создать фасад с исходными текстурами, которые отображаются в 3D-виде.
Для фасадов в ARCHICAD используется векторный механизм отображения. Поэтому единственный выход – создать рабочий лист и заменить обычные штриховки на штриховку-рисунок.
Как работать со штриховками, подробно описано в статье – «Штриховки в ARCHICAD».
Чтобы создать рабочий лист перейдите на фасад. Выберите инструмент «Рабочий Лист», он находится в панели инструментов на вкладке «Документирование». Затем задайте область, после этого в навигаторе появится новый рабочий лист.
В рабочем листе все элементы преобразуются в линии и штриховки и с ними можно работать дальше.
В итоге можно получить такой результат:

На этом все, мы немного разобрались в достаточно обширной теме. Теперь вы сможете создавать и настраивать фасады в ARCHICAD.
Кстати, настройки отображения фасадов мало чем отличаются от разверток. У нас есть отдельная статья на эту тему – «Развертки стен в ARCHICAD».
Как покрасить окна в архикаде


попробуйте тип штриховки сделать - передний план.
Нравится Показать список оценивших

Георгий, в параметрах только изменяется цвет линии на плане, и штриховка в сечении, а мне надо бы штриховку на плане
Нравится Показать список оценивших


где вы скачали объект?
Нравится Показать список оценивших

Нравится Показать список оценивших


Можете дать ссылку?
Нравится Показать список оценивших

Нравится Показать список оценивших

пипец, жесть там объекты весят, ужс, лучше уж самому переписать эти объекты
Нравится Показать список оценивших


как называется объект?
Нравится Показать список оценивших

Георгий, да любую мебель
Нравится Показать список оценивших


Все что ли глючат?
Нравится Показать список оценивших

Георгий, да, все от туда скачаны и нет заливки.. мб это особенность 23 версии
Нравится Показать список оценивших


Я открыл один из объектов. Это просто плохо написанный объект
Нравится Показать список оценивших


в 22-м тоже самое
Нравится Показать список оценивших

Добавляете 3 параметра (последний это я экспериментировал с покрытиями в 3д), в 2d прописываете то что на 2 скрине. Этого вам думаю хватит, если только штриховка на плане нужна.
Если лень или сложности дополнительные возникают давайте я вам поправлю, плюс с покрытиями доработал бы и ошибки убрал. По цене думаю договоримся, так как там все просто))
Можно ли покрасить стены в Архикаде сложным рисунком?
Сейчас мучаюсь пытаясь нанести примитивы на стены в Архикаде, делаю слудующим образом - поверх главной стены наношу еще одну мини-стеночку, таким образом добавляя полосу или прямоугольник, но когда надо обойти кучу окон, то процесс затягивается. Может есть какой-нибудь способ ускорить процесс? В идеале было бы разрисовка с фасадов или что-нибудь в этом духе.
Если просто полоса то воспользуйся профильной стеной (он проемы сам обойдет).
Если сложный рисунок, то тебе нужен AddOn ArchiWall (он тоже проемы обойдет)
__________________
Мои видео-уроки
А Архивол - это бесплатная примочка?
нет не бесплатная
__________________
Мои видео-уроки
придется. , и чё они такие дорогие?
А чё за зверь профильная стена? Вроде давно в архикаде, а не пользовался? В справке тоже не нашел.
Почитай в справке
Виртуальное здание : Конструктивные элементы : Размещение стен/колонн/балок со сложными профилями
это АС12
Эта возможность появилась с АС10
__________________
Мои видео-уроки
Последний раз редактировалось sagava, 01.07.2009 в 22:48 .
| Виртуальное здание : Конструктивные элементы : Размещение стен/колонн/балок со сложными профилями |
Почитал, но не очень понравилось - архивол лучше. Но он будет только к вечеру.
Екатеринбург
Стеной с индивидуальным профилем
и быстрей и легче и дешевле
и библиотеки за собой не таскать
Как покрасить окна в архикаде
Репутация: 0
Только начала изучать эту программу. Вроде все получается. Проектирую свою будущую квартиру и пытаюсь оформить приблизительный дизайн. Только вот не могу понять, как сделать, что бы в одной комнате стены можно было оформить по разному. К примеру, мне нужно только часть стены сделать одним цветом обоев, а другую часть закрасить контрастной краской. Тот же бордюр для обоев, как эту одну полосочку прилепить куда следует? Когда начинаю переносить его на стену, красятся все стены в комнате. И пол: хочу на кухне разделить зоны рабочую и обеденную. Соответственно сделать половину кафелем, половину доской. Тоже не возьму в толк, как это соорудить. Помогите пожалуйста начинающему дизайнеру


Репутация: 4
Для подобных задач я бы использовал бы плиты, вообще в Арконе есть конечно же макрос плитки который мне например не раз не пригодился, думаю им надо уметь ещё пользоваться .



Репутация: 0
Спасибо за инфу. Я так понимаю, надо в плотную изучать макросы, это только через них? До них я еще не добиралась.


Репутация: 26
tamiti, отдельную стену покрасить в другой цвет можно и без макросов. Нажимайте Shift, когда тяните красочку на стену и тогда покрасится только эта одна стена. А без него красятся все стены в замкнутой комнате. Вот с полом и потолком сложнее. Там жми, не жми шифт все равно они красятся вместе. Я выхожу из положения так:В режиме конструирования выделяю потолок (вместе с полом). На закладке ОБЩИЕ уже пол с потолком разделены и там их можно правильно покрасить.
Может кто-то знает способ лучше?




Сам себе режиссер
Репутация: 97
Плиты и лестничные площадки решат все эти задачи (пол плиткой, бордюр обоев и подобное). Макросом плитки пользуюсь постоянно, но в этом случае плиты спасут.



Репутация: 27
Тamiti , почти Тимотти Если стену нужно покрасить (разрыв перпендикулярно от потолка до пола) в два цвета - разбей стену в режиме 2Д и покрась как говорит Нина.


Репутация: 26
tamiti, а если надо разделить стену бордюром, тогда сложнее и надо слушать JurassicStudio


Репутация: 0
Нажимайте Shift, когда тяните красочку на стену и тогда покрасится только эта одна стена Макросом плитки пользуюсь постоянно, но в этом случае плиты спасут.JurassicStudio, что-то чувствую себя полным чайником. А что это за плиты и где их брать? Скажите пожалуйста поподробней. Макросов у меня в программе нет, а покупать их к сожалению нет смысла из-за одного (пока) проекта, не профессионал я, только мечтатель. Если где бесплатно есть такое счастье - то было бы здорово.
разбей стену в режиме 2Д
VAVAN, наверно сейчас глупость сморожу. но как ее разбить?



Репутация: 26
Стену разбивают на части в режиме конструирования. Надо выделить стену. На вертикальной панели появятся инструменты. Выбираете второй сверху, (две параллельные стены, на второй точка по середине). При наведении на него курсора появляется странная надпись "Стену отменят" (Во всяком случае, у меня такой перевод). И ведете курсор в то место стены, где надо ее разбить. Щелкаете. Готово. Теперь у вас 2 стены вместо одной. И вы можете их красить в разные цвета.А плита - это тоже не так страшно. 10-й сверху инструмент. В переводе "Установить лестничную площадку" называется. Попробуйте с ним поиграть. У него много возможностей.
И не бойтесь. Разберетесь. Аркон - дружественная интуитивно-понятная программа.




Сам себе режиссер
Репутация: 97
А какая версия Аркона? 2005+ - последняя из легкодоступныхЭскизы прикрепленных изображений



Репутация: 0
Выбираете второй сверху, (две параллельные стены, на второй точка по середине)Nina, кажется такого у меня нет, если я правильно поняла описание
И если я выделяю стену, ничего нового на панели не появляется, так же как и всегда (курсор, установить стену, круглые стены и т.п.). Выделила я стену, нажала на панели "Установить стену", выделение моей стены сразу снимается. Попробовала просто новую стену установить на старую (на половину старой стены), естественно ничего не вышло.
(см. рис.)
JurassicStudio, у меня есть 2005, но я пользуюсь 2007, т.к. перевод только на нее есть. Не заморачивалась поиском русификации на 2005. Может стоит действительно перевести и пользоваться ей? И еще только заметила, что в моей версии нет плиты, что Вы показываете (((
Визуализация в ArchiCAD, настройка материалов и освещения комнат

На прошлом уроке мы научились моделировать в archicad обстановку комнаты и узнали как назначаются (изменяются) материалы предметам, и теперь, соответственно дошёл черёд и до визуализации. Но для начала давайте, как обычно, разберёмся, для чего вообще нужна визуализация (рендер).
Когда вы в предыдущих уроках моделировали комнату, то в результате получили её 3d модель. Как вы могли убедиться, в 3d окне archicad модели выглядят очень примитивно – не реалистично. Так вот, чтобы сделать модель фотореалистичной ей нужно назначить текстуры (если они не назначены) и цвет, а также расставить и настроить необходимое освещение. Затем компьютер должен просчитать все заданные свойства предметов из реального мира (освещение, отражение, тени и т.д.) и преобразовать трёхмерную модель комнаты в итоговую картинку. Этот процесс преобразования объекта из 3d модели в готовое изображение и называется визуализацией.
Поскольку это достаточно трудоёмкое занятие и для вас и для компьютера, то визуализация обычно занимает некоторое время (зависит от сложности модели).
Но перед тем как что-то визуализировать, необходимо, как уже говорилось, прежде настроить освещение комнаты и назначить всем предметам обстановки необходимые материалы. Поскольку в архикаде материалы уже изначально назначены для всех основных объектов (стены, полы, окна, двери, мебель и т.д. в отличие от 3dsmax), то необходимость их назначения в archicad отпадает, а вот освещение необходимо настраивать самостоятельно (также как и в 3dsmax) для того, чтобы добиться необходимого результата.
Вообще освещение в 3d графике очень тесно связано с визуализацией и текстурированием, и основано на принципах подобия освещения в реальном мире, т.е. нам необходимо сымитировать объекты освещения из реального мира, а именно освещение комнаты естественным солнечным светом.

То, что для нас естественно (солнечный свет), то для трёхмерной графики достаточно трудоёмкое и ресурсоёмкое занятие, поэтому, чтобы подобрать естественный свет и визуализировать необходимую картинку нужно потратить немало времени и ресурсов компьютера.
Но ведь вас не испугать такими мелочами? Если так, то давайте перейдём к инструментам освещения в ArchiCAD. Запускайте архикад и открывайте план комнаты, который мы с вами подготовили в предыдущем уроке по планировке комнаты.

Инструменты для освещения комнат в archicad располагаются на панели инструментов в виде значка изображающего лампочку . Заходите в данный инструмент, дважды щёлкая по этой кнопке. Перед вами откроется окно со списком доступных инструментов освещения и их свойствами.

Так как мы с вами визуализируем комнату в archicad, то выбирайте инструмент WindowLight (Свет из окна) и размещайте его на плане вашей комнаты. Вы должны поместить этот источник света внутри комнаты, на самом краю внутренней стороны окна (оконного стекла).

Таким образом, мы полностью сымитируем дневной свет, поступающий из окна. Чтобы добиться нужного уровня освещения комнаты часто приходится регулировать (подбирать опытным путём) уровень освещения источника света. Находится этот уровень в настройках свойств объекта.

Пока вы не провели пробной визуализации, изменять настройки источника освещения не следует.
После размещения источника освещения в комнате, переходим, наконец-то, к визуализации в archicad. Настройки визуализации находятся в соответствующем меню, которое вызывается следующими командами:

После этих действий перед вами откроется окно настройки визуализации, в котором вы сможете настроить все необходимые параметры визуализации (рендера).
Первое с чего стоит начать это выбрать тип механизма визуализации. В архикаде можно визуализировать итоговые картинки в четырёх режимах. Выбираются эти режимы в диалоговом окне настройки свойств механизма визуализации, и выглядит это следующим образом.

Три из четырёх механизмов визуализации в archicad предназначаются в основном для различной нереалистичной визуализации:

Z-buffer Rendering Engine;

Internal Rendering Engine.

Фотореалистичная визуализация в archicad (которая, по сути, нам и нужна) основана на механизме Light Works Rendering Engine. Вот так выглядит окно с настройками, после его выбора. Именно здесь (в этом окне) вы сможете задавать необходимый размер итогового изображения и выбирать качество картинки (помните, чем выше качество итогового изображения и больше его размеры, тем дольше будет идти процесс визуализации).
Также в этом окне нам важен раздел Light sourced (источники света), изменяя параметры которого вы сможете регулировать общий уровень освещения в комнате.

Визуализация в archicad может производиться из 3d окна или из инструмента камера. Мы же с вами будем визуализировать из 3d окна. Для этого нажмите на клавиатуре клавишу F3. Перед вами появиться 3д модель комнаты с размещённым чуть ранее источником освещения в окне.

Если сейчас запустить процесс визуализации интерьера, то мы получим довольно тёмную картинку интерьера. Для запуска процесса визуализации интерьера вашей комнаты в archicad, необходимо вызвать соответствующую команду из выпадающего меню.

Чтобы добиться необходимого уровня освещения, необходимо регулировать уровень освещённости источника света в вашей комнате, а также изменять параметры (Light sourced) настройки визуализатора (как это делать, обсуждалось чуть выше). После некоторых экспериментов с настройками вот такой интерьер получился у меня при помощи archicad.

Затем я слегка отредактировал материалы и добавил немного отражения на полу и мебели для большей реалистичности изображения. Доступ к редактированию материалов лежит через выпадающее меню:


В результате этих действий на полу и мебели в комнате должны появиться отражения. Если вы захотите уменьшить или увеличить величину отражения, то самостоятельно изменяйте настройки отражений и запускайте визуализацию по-новому. А у меня получилась такая финальная картинка интерьера нашей комнаты.

Чтобы сохранить итоговое изображение себе на компьютер, после окончания процесса визуализации картинки выбирайте команду файл – сохранить как, и в появившемся диалоговом окне задайте необходимое имя и расширение (jpeg) для сохраняемого файла.
И хотя я лично не использую archicad для финальной визуализации интерьера (я использую программу 3dsMax+Vray), но сегодня наглядно продемонстрировал вам, что это вполне можно делать и в архикаде.
А на этом вторая часть урока о 3d моделировании и визуализации в ArchiCAD, посвящённая визуализации закончена. На следующих уроках мы начнём знакомство с ещё одной важной программой для дизайна интерьера – 3dsMax и узнаем, как при её помощи можно добиваться ещё более впечатляющих результатов при визуализации интерьера.
В ArchiCAD белая заливка отображается серым

Открыл твой ПРИМЕР. Белый- есть белый. Все работает как надо. Произвел заливку "фанерой". Тоже все ОК. Пересохранил и отправил тебе. Может поможет. Вот как у меня, сравнивай:

Правильно, дело не в файле, а в настройках рабочей среды в архикаде. Я так себе это вижу.
Ну. тоже самое, стены белые. Как вариант, сбросить профиль на стандартный (сохранив свой) -

еще момент - в макетах и плане могут быть разные наборы перьев. Вот например по стенам - я вижу что заливка 107 пером. Тоже проверь, поставь одинаковый набор перьев
Читайте также:

