Что нужно сделать чтобы закрыть открытое окно в компьютере
Обновлено: 14.05.2024
Как закрыть программу принудительно, если она зависла и не реагирует на нажатия.
Доброго времени!
В ряде случаев даже самые "стабильные" и надежные программы могут перестать отзываться на какие-либо нажатия мышки/клавиатуры (т.е. попросту зависнуть).
Для решения вопроса, можно, конечно, перезагрузить ПК/ноутбук — но далеко не всегда это удобно (часть данных в др. ПО будет сброшена и не сохранится. ) .
Логично, что лучше всего закрыть только эту конкретно-зависшую программу. Всем известное сочетание ALT+F4 - далеко не всегда решает проблему, и, собственно, поэтому набросал небольшую заметку с несколькими способами принудительной ликвидации процесса.
Если ПК/ноутбук вообще не реагирует ни на одну из кнопок клавиатуры — то скорее всего зависла не только отдельно-взятая программа, но и в целом система.
Если так, то для перезагрузки/выключения устройства — зажмите кнопку питания (Power) на 4-5 сек. (разумеется, все несохраненные данные будут утеряны) .
Способы закрыть не отвечающую программу
И так, самый очевидный и простой вариант — просто кликнуть правой кнопкой мышки по значку зависшей программы на панели задач Windows. После, во всплывшем окне достаточно будет выбрать вариант "закрыть окно" .

Если зависло полно-экранное приложение и до панели задач вы просто не можете добраться, попробуйте сочетания:
- WIN, или WIN+TAB, или ALT+TAB, или ALT+Enter — чтобы свернуть окно;
- ALT+F4, или ESC, или ALT+Q — для закрытия (выхода) из программы.

Перечисленные "горячие" сочетания клавиш работают с подавляющем большинством ПО для Windows.
Нажмите сочетание клавиш Ctrl+Shift+Esc (или Ctrl+Alt+Del) для вызова диспетчер задач. Далее во вкладке процессы найдите зависшую программу (процесс), кликните по ней правой кнопкой мыши и в появившемся выберите "Снять задачу" . Через 3-5 сек. программа должна быть закрыта.

Ctrl+Shift+Esc или Ctrl+Alt+Del — открыть диспетчер задач
Кстати, если рабочий стол после этого стал отображаться "как-то не так" (или вообще не видно) — перезапустите процесс "Проводник" (или "Explorer" на англ.).
Командная строка — универсальная штука, которая может помочь и с закрытием (ликвидацией) зависших процессов (программ). Кстати, если вы наловчитесь с ее использованием — закрывать зависшие полно-экранные приложения можно будет даже в "слепую" (когда на экране ничего не отображается).
Как это делается:

Убиваем процесс через командную строку
Если вышеприведенные варианты не увенчались успехом, можно прибегнуть к утилите Process Hacker (ссылка на SourceForge). Это бесплатное ПО, которое покажет вам все запущенные процессы, их приоритеты, занимаемую память, нагрузку и пр.

Process Hacker 2 — закрыть дерево процессов
Стоит отметить, что Process Hacker закроет сразу всё дерево процессов, связанных с этой программой (чего не делают многие др. программы. ).
PS
Если у вас часто начала зависать какая-либо программа (еще хуже программы) - обратите внимание на:
- версию ПО (нежелательно использовать различные бета-версии). Проверьте, совместима ли версия ПО с вашей ОС; (желательно с офиц. сайта); (если он начал "сыпаться" - подвисания будут идти постоянно);
- прогоните систему с помощью спец. "одноразовых" антивирусных продуктов;
- возможно, вашему приложению не хватает ОЗУ (посмотрите при работе ПО - сколько памяти занято в диспетчере задач).
Кроме этого, рекомендую ознакомиться с тематическими инструкциями (ссылки ниже).
12 горячих клавиш для быстрого переключения между окнами в Windows
Управлять окнами с помощью мыши в Windows 10 несложно, но чтобы делать это быстрее, повышая свою продуктивность, лучше использовать горячие клавиши. Вот самые полезные:
- Alt + Tab. Нажмите и удерживайте Alt, потом нажимайте Tab. На появившейся панели появятся превью открытых у вас окон, активное будет меняться по нажатию Tab.
- Ctrl + Alt + Tab. Переключатель окон автоматически закрывается, когда вы отпускаете Alt, но эта комбинация делает его постоянно открытым. Он исчезнет, только когда вы выберете нужное окно клавишами-стрелками и нажмёте Enter.
- Win + Tab. Выводит на экран так называемую «Временную шкалу», где собраны все недавно открытые вами окна и документы. Здесь же можно создавать новые рабочие столы и сортировать по ним программы. Выбирать окна можно как мышью, так и стрелками с Enter.
- Win + ↓. Сворачивает текущее окно. Если окно прикреплено к краю экрана, оно свернётся сначала в четверть. Повторное нажатие свернёт его окончательно.
- Win + ↑. Разворачивает текущее окно. Если окно прикреплено к краю экрана, оно свернётся в четверть и перенесётся наверх.
- Win + Shift + ↑. Разворачивает текущее окно, но только по высоте, не ширине.
- Win + ← или →. Переносит окно к левому или правому краю экрана соответственно.
- Alt + Space. Открывает меню окна. С ним можно не только сворачивать и закрывать окна, но и менять размер и перемещать без помощи мыши. Нажмите Alt + Space, выберите клавишами «Переместить», нажмите Enter и двигайте окно стрелками. Этот приём сработает, даже если окно оказалось за пределами экрана.
- Win + M. Сворачивает все окна.
- Win + D. Сворачивает вообще все окна. Работает даже на тех, где нет кнопки свернуть.
- Win + Home. Сворачивает всё, кроме активного окна. Полезно, если нужно сосредоточиться на чём-то одном.
- Win + Shift + M. Разворачивает все окна обратно.
Теперь вы сможете комфортно работать, даже если у вас неудобный тачпад и нет мыши. Пробуйте.
- 12 вещей, которые нужно сделать после установки Windows 10
- 10 советов, как ускорить Windows 10
- 8 способов сделать скриншот в Windows 10
Я журналист, обожающий технологии и науку. Копаюсь в настройках Windows, делаю обычный телевизор «умным» и перепрошиваю свой Android в качестве хобби. А ещё я интересуюсь космосом, историей, зоологией и смотрю много кино. Люблю рассказывать о безумных фанатских теориях и развенчивать псевдонаучные мифы. Питаю нежные чувства к Linux (но не настолько, чтобы пользоваться им постоянно).
Показать больше
Если нашли ошибку, выделите текст и нажмите Ctrl + Enter
Источник статьи: How to Rearrange Windows with Keyboard Shortcuts on Windows 10
Горячие клавиши Windows 10, которые необходимо знать
В приведённом ниже списке вы сможете найти как хорошо знакомые по предыдущим версиям клавиатурные сокращения, так и появившиеся только в Windows 10. Совершенно нет необходимости учить их все сразу, да это и невозможно. Просто выберите 3–4 операции, которыми вы пользуетесь чаще всего, запишите соответствующие им клавиши на стикер и прикрепите его на видном месте. Вы сами не заметите, как очень скоро выучите их назубок и не сможете без них обходиться. А когда это произойдёт, можно будет переходить к освоению следующих комбинаций горячих клавиш.
Управление окнами и приложениями
Win + стрелка влево — присоединить окно приложения к левому краю экрана.
Win + стрелка вправо — присоединить окно приложения к правому краю экрана.
Win + стрелка вверх — развернуть окно приложения на весь экран. Или, если окно было ранее прилеплено к одному из краёв, оно займёт четверть экрана в верхней части.
Win + стрелка вниз — свернуть активное окно. Или, если окно было ранее прилеплено к одному из краёв, оно займёт четверть экрана в нижней части.
Win + D — отобразить и скрыть рабочий стол.
Win + Shift + M — восстановить свёрнутые окна.
Win + Home — свернуть все окна, кроме активного (восстановление всех окон при вторичном нажатии).
Alt + Tab — переключиться между запущенными приложениями.
Alt + F4 — закрыть активное окно.
Win + Shift + стрелка влево (или вправо) — переместить окно на другой монитор.
Win + T — последовательно перебрать иконки на панели задач. Нажмите «Ввод», чтобы запустить приложение.
Win + 0…9 — запустить с панели задач приложение, иконка которого закреплена на позиции, соответствующей цифре.
Проводник
Win + E — запустить файловый менеджер.
Ctrl + N — открыть новое окно.
Ctrl + колесо прокрутки мыши — изменить представление элементов (иконки, таблица, эскизы и так далее).
Alt + стрелка вверх — подняться вверх на один уровень.
Alt + стрелка влево — просмотреть предыдущую папку.
Alt + стрелка вправо — просмотреть следующую папку.
Виртуальные рабочие столы
Win + Ctrl + D — добавить виртуальный рабочий стол.
Win + Ctrl + стрелка влево — переключиться между виртуальными рабочими столами справа налево.
Win + Ctrl + стрелка вправо — переключиться между виртуальными рабочими столами слева направо.
Win + Ctrl + F4 — закрыть используемый виртуальный рабочий стол.
Win + Tab — отобразить все рабочие столы и приложения на них.
Windows
Ctrl + Shift + Esc — запустить диспетчер задач.
Win + R — открыть диалоговое окно « Выполнить» .
Shift + Delete — удалить файлы, минуя корзину.
Alt + Enter — отобразить свойства выбранного элемента.
Win + пробел — переключить язык ввода и раскладку клавиатуры.
Win + A — открыть «Центр поддержки».
Win + S — открыть окно поиска.
Win + I — открыть окно «Параметры».
Скриншоты и игры
Win + PrtScr — сделать скриншот и сохранить его в папке с изображениями.
Win + Alt + PrtScr — сделать снимок экрана игры.
Win + G — открыть игровую панель для записи процесса прохождения.
Win + Alt + G — записать последние 30 секунд в активном окне.
Win + Alt + R — начать или остановить запись.
Win + P — переключиться между режимами отображения (при наличии второго дисплея).
5 способов достать окно Windows, которое скрылось за пределами экрана
Обычно все ваши окна либо находятся перед вами, либо свёрнуты в панель задач. Но Windows — штука загадочная, и в ней иногда происходят вещи, которые происходить не должны. Например, порой открытые окна появляются за пределами видимого экрана.
Происходит это чаще всего, если вы используете ноутбук с подключенным внешним монитором или несколько дисплеев одновременно. Но и на стационарном компьютере с одним экраном такое тоже встречается.
Вы видите нижний край окна и не можете добраться до заголовка, где и располагаются кнопки управления. Вот пара способов, как решить проблему.
1. Разверните окно через «Панель задач»
Наведите мышь на значок открытой программы на панели задач. Появится превью окна. Щёлкните по нему правой кнопкой мыши и нажмите «Развернуть». Готово.
2. Используйте сочетание клавиш
Нажмите Alt + Tab и клавишей Tab выберите нужное окно. Затем нажмите Alt + Пробел + X. Это развернёт окно на весь экран. Затем его можно переместить куда надо, отрегулировать размер или закрыть.
3. Расположите окна каскадом
Щёлкните правой кнопкой мыши по панели задач. Выберите «Расположить окна каскадом». Все открытые программы появятся перед вами, и можно будет рассортировать их.
4. Измените разрешение экрана
Щёлкните правой кнопкой мыши на рабочем столе и нажмите «Параметры экрана». В открывшемся окне измените разрешение на какое-нибудь другое, доступное вам. Windows переместит все вышедшие за пределы экрана окна обратно на дисплей. После этого можно вернуть то разрешение, что было у вас по умолчанию.
5. Включите обнаружение дисплеев
Нажмите правой кнопкой мыши на рабочем столе и выберите «Параметры экрана». Затем щёлкните «Обнаружить». Windows вернёт пропавшие окна на экран. Помогает, если проблема возникла из-за того, что у вас несколько мониторов.
Как закрыть все окна на компьютере: советы и рекомендации
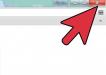
Специальной кнопкой в окне
Как закрыть все окна на компьютере или свернуть их? Первый вариант - это воспользоваться специальными кнопками окон. Они расположены в правом верхнем углу открытого приложения.
Чтобы закрыть окно, необходимо нажать на красный крестик, а чтобы свернуть - на "_". Если проделать соответствующие действия со всеми открытыми программами, можно выйти на рабочий стол.
Кнопка в трее
Обычно редко приходится задумываться над тем, как закрыть все окна на компьютере. Чаще всего возникает необходимость их временного сворачивания. Это более простая задача.
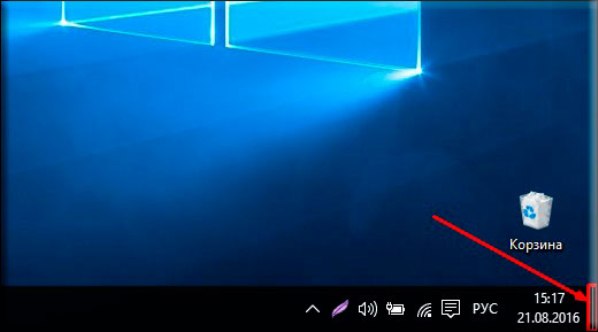
Чтобы разом свернуть в панель задач все раскрытые окна на компьютере, можно воспользоваться специальной кнопкой. Она есть в Windows 7 "Максимальная" 32 bit и в более новых версиях "Виндовс". Называется этот элемент управления "Свернуть все окна".
Расположена кнопка в правом нижнем углу экрана, правее часов. Если кликнуть по ней, произойдет сворачивание всех раскрытых окон. При повторном клике приложения будут восстановлены.
Закрытие активного окна
Но это еще далеко не все. В современных операционных системах многие функции активируются различными способами. Если интересно, как закрыть все окна на компьютере, стоит задуматься над завершением работы с текущим (активным) приложением.
Чтобы добиться необходимого результата, требуется просто нажать на клавиатуре сочетание клавиш Alt + F4. Повторяя данное действие необходимое количество раз, удастся в конечном итоге завершить работу со всеми открытыми утилитами.
Свернуть все - сочетание клавиш
Как свернуть все окна на компьютере? Чаще всего именно эта функция интересует пользователей. И активировать ее можно тоже по-разному. Огромной популярностью пользуется работа с "горячими" клавишами.
Чтобы свернуть окна, потребуется одновременно зажать клавиши Win и D. Повторное использование комбинации разворачивает приложения. Очень удобно.

Есть альтернативное решение поставленной задачи. Дело все в том, что для сворачивания окон в "Виндовс" существуют различные сочетания клавиш. Второй вариант - Win + M. К сожалению, при повторном зажатии данных кнопок ничего не произойдет.
Чтобы развернуть приложения, свернутые описанным ранее способом, потребуется одновременно нажать на Win, Shift и M.
Альтернативное сочетание для активного окна
Close all windows - команда, интересующая многих пользователей. Чтобы завершить работу с тем или иным окном, можно не закрывать его, а свернуть. Это позволит быстро вернуться в приложение при необходимости.
Для работы с активным окном есть отдельное сочетание клавиш. Если зажать Win и "стрелка вниз", открытое приложение свернется. При первом нажатии осуществляется минимизация рабочей области, при повторном - непосредственное перемещение утилиты в панель задач.
Все, кроме активного
Все еще интересно, как закрыть все окна на компьютере? Решить поставленную задачу предлагается весьма интересным способом. Например, свернув все окна, оставив только активное на данный момент приложение. При необходимости пользователь сможет быстро переключиться к службе из панели задач.

Для реализации этого приема требуется зажать на клавиатурной панели всего 2 кнопки - Win и Home. Этого будет достаточно.
Мышь в помощь
Как закрыть все окна на компьютере? Чаще эта операция осуществляется вручную. А вот сворачивание открытых утилит можно осуществить всего в несколько кликов или нажатий на кнопки клавиатуры.
Весьма оригинальный способ сворачивания окон (о нем знают не все продвинутые пользователи ПК) - это схватить активное приложение за заголовок курсором мыши (зажав ЛКМ), а затем "помахать" окошком из стороны в сторону. Через некоторое время все неактивные окна будут свернуты.
Вместо заключения
Теперь понятно, как можно работать с окнами на рабочем столе Windows. Все предложенные приемы работают безотказно. И каждый должен самостоятельно выбрать для себя оптимальное решение.
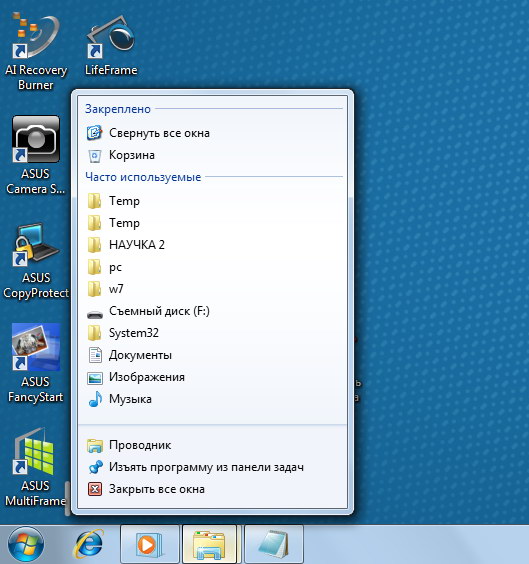
На практике проще пользоваться функциональными кнопками или сочетаниями "горячих" клавиш. Отныне работа с ПК будет значительно упрощена.
Как закрыть окно горячие клавиши
В жизни нередко бывают ситуации, когда интерфейс компьютера даёт сбой, и на мониторе не видны ни курсор мыши, ни заветные значки закрытия и сворачивания окна. В такие моменты очень полезно знать, как закрыть окно с помощью клавиатуры. Ещё это бывает полезно, когда кто-то вошёл в комнату, и вам нужно срочно закрыть окно, а одна рука занята. Если вы понимаете, о чём я. Итак, поехали.
Закрываем окно с помощью клавиатуры. Самый простой и быстрый способ
Чтобы закрыть окно в операционной системе Windows, нажмите Alt + F4. Клавиши Альт находятся по бокам от пробела, можно нажать любую из них. А F4 — это четвёртая клавиша справа от кнопки Esc.

Команда очень помогает, когда нужно закрыть зависшую программу, игру или просто закрыть окно без помощи правой руки.
- Иногда используется команда Ctrl+W, но она менее универсальна. Работает не со всеми программами.
- Иногда помогает клавиша Esc.
Второй способ закрыть окно с помощью клавиатуры в два действия
Этот способ принудительно вызывает меню программы, в котором вы можете выбрать, что делать с окном: закрыть, свернуть, восстановить.
1. Для этого нужно нажать Alt + Пробел. Вот что произойдёт:
2. Вы можете перемещаться в этом меню с помощью стрелок клавиатуры, и выбрав нужный пункт, нажать Enter. Выбранное вами действие осуществится, если компьютер ещё подаёт признаки жизни.
Альтернатива закрытию страницы — сворачивание
Иногда закрытие окна или программы — слишком радикальный метод. Часто бывает достаточно просто свернуть его. Для этого есть несколько способов:
Сочетание клавиш Alt + Tab

Эта команда позволяет переключаться между всеми открытыми окнами в системе. Очень удобная команда, обязательная в арсенале любого пользователя компьютером.
Win + M: сворачиваем все окна и переходим на рабочий стол с помощью клавиатуры

Ещё одна крайне полезная команда на клавиатуре, пусть не закрывающая окна, но сворачивающая их все сразу! Если вы погрязли в беспорядке среди множества окон, просто нажмите это сочетание, и насладитесь моментом очищения. Потом можно вручную закрыть все ненужные окна.
Сегодня мы узнали несколько очень полезных команд на клавиатуре, позволяющих закрывать окна, либо сворачивать их. Это:
- Alt + F4 — закрыть текущее окно;
- Alt + Пробел — вызвать меню окна, стрелками выбрать пункт «Закрыть», нажать Enter;
- Alt + Tab — переключиться между окнами;
- Win + M — свернуть все открытые окна.
Надеемся, что статья была вам полезна. Если это так, пожалуйста, поделитесь ею в социальных сетях. Спасибо!
Каждый опытный пользователь знает, что клавиатурные сокращения позволяют сделать работу за компьютером гораздо удобнее и продуктивнее. В этой статье мы собрали для вас самые полезные горячие клавиши Windows 10, которые пригодятся всем пользователям без исключения.
В приведённом ниже списке вы сможете найти как хорошо знакомые по предыдущим версиям клавиатурные сокращения, так и появившиеся только в Windows 10. Совершенно нет необходимости учить их все сразу, да это и невозможно. Просто выберите 3–4 операции, которыми вы пользуетесь чаще всего, запишите соответствующие им клавиши на стикер и прикрепите его на видном месте. Вы сами не заметите, как очень скоро выучите их назубок и не сможете без них обходиться. А когда это произойдёт, можно будет переходить к освоению следующих комбинаций горячих клавиш.
Управление окнами и приложениями
Win + стрелка влево — присоединить окно приложения к левому краю экрана.
Win + стрелка вправо — присоединить окно приложения к правому краю экрана.
Win + стрелка вверх — развернуть окно приложения на весь экран. Или, если окно было ранее прилеплено к одному из краёв, оно займёт четверть экрана в верхней части.
Win + стрелка вниз — свернуть активное окно. Или, если окно было ранее прилеплено к одному из краёв, оно займёт четверть экрана в нижней части.
Win + D — отобразить и скрыть рабочий стол.
Win + Shift + M — восстановить свёрнутые окна.
Win + Home — свернуть все окна, кроме активного (восстановление всех окон при вторичном нажатии).
Alt + Tab — переключиться между запущенными приложениями.
Alt + F4 — закрыть активное окно.
Win + Shift + стрелка влево (или вправо) — переместить окно на другой монитор.
Win + T — последовательно перебрать иконки на панели задач. Нажмите «Ввод», чтобы запустить приложение.
Win + 0…9 — запустить с панели задач приложение, иконка которого закреплена на позиции, соответствующей цифре.
Проводник
Win + E — запустить файловый менеджер.
Ctrl + N — открыть новое окно.
Ctrl + колесо прокрутки мыши — изменить представление элементов (иконки, таблица, эскизы и так далее).
Alt + стрелка вверх — подняться вверх на один уровень.
Alt + стрелка влево — просмотреть предыдущую папку.
Alt + стрелка вправо — просмотреть следующую папку.
Виртуальные рабочие столы
Win + Ctrl + D — добавить виртуальный рабочий стол.
Win + Ctrl + стрелка влево — переключиться между виртуальными рабочими столами справа налево.
Win + Ctrl + стрелка вправо — переключиться между виртуальными рабочими столами слева направо.
Win + Ctrl + F4 — закрыть используемый виртуальный рабочий стол.
Win + Tab — отобразить все рабочие столы и приложения на них.
Windows
Ctrl + Shift + Esc — запустить диспетчер задач.
Win + R — открыть диалоговое окно « Выполнить» .
Shift + Delete — удалить файлы, минуя корзину.
Alt + Enter — отобразить свойства выбранного элемента.
Win + пробел — переключить язык ввода и раскладку клавиатуры.
Win + A — открыть «Центр поддержки».
Win + S — открыть окно поиска.
Win + I — открыть окно «Параметры».
Скриншоты и игры
Win + PrtScr — сделать скриншот и сохранить его в папке с изображениями.
Win + Alt + PrtScr — сделать снимок экрана игры.
Win + G — открыть игровую панель для записи процесса прохождения.
Win + Alt + G — записать последние 30 секунд в активном окне.
Win + Alt + R — начать или остановить запись.
Win + P — переключиться между режимами отображения (при наличии второго дисплея).
А вы используете в своей работе клавиатурные сокращения?
Как можно сразу закрыть все окна на компьютере?
Еще один урок из разряда как выполнить одно действие несколькими способами. Сегодня я расскажу Вам о разных способах закрыть окно в операционной системе Windows 7.
После прочтения всех изложенных способов, как закрыть окно Windows, Вы сможете себе выбрать один наиболее подходящий и быстрый. Чтобы Вам было удобно, и Ваша производительность при работе за компьютером немного увеличилась.
Все способы закрытия окна показаны на примере проводника Windows, с некоторыми другими окнами не все из предложенных ниже способов будут работать.
5 способов как закрыть окно Windows 7
1. С помощью мыши нажмите на значок крестика в правом верхнем углу окна.
2. На клавиатуре нажмите сочетание клавиш Alt+F4.
3. В верхней части окна щелкните правой кнопкой мыши и в появившемся меню нажмите «Закрыть».
4. Дважды щелкните левой кнопкой мыши по пустому месту в левой верхней части окна.
5. Нажмите клавишу Alt на клавиатуре, чтобы появилось главное меню, а затем выберите «Файл/Закрыть».
Вот и все 5 способов закрыть окно Windows, о которых я хотел Вам рассказать в этой статье.
В жизни нередко бывают ситуации, когда интерфейс компьютера даёт сбой, и на мониторе не видны ни курсор мыши, ни заветные значки закрытия и сворачивания окна. В такие моменты очень полезно знать, как закрыть окно с помощью клавиатуры. Ещё это бывает полезно, когда кто-то вошёл в комнату, и вам нужно срочно закрыть окно, а одна рука занята. Если вы понимаете, о чём я. Итак, поехали.
Закрываем окно с помощью клавиатуры. Самый простой и быстрый способ
Чтобы закрыть окно в операционной системе Windows, нажмите Alt + F4. Клавиши Альт находятся по бокам от пробела, можно нажать любую из них. А F4 — это четвёртая клавиша справа от кнопки Esc.

Команда очень помогает, когда нужно закрыть зависшую программу, игру или просто закрыть окно без помощи правой руки.
- Иногда используется команда Ctrl+W, но она менее универсальна. Работает не со всеми программами.
- Иногда помогает клавиша Esc.
Второй способ закрыть окно с помощью клавиатуры в два действия
Этот способ принудительно вызывает меню программы, в котором вы можете выбрать, что делать с окном: закрыть, свернуть, восстановить.
1. Для этого нужно нажать Alt + Пробел. Вот что произойдёт:

2. Вы можете перемещаться в этом меню с помощью стрелок клавиатуры, и выбрав нужный пункт, нажать Enter. Выбранное вами действие осуществится, если компьютер ещё подаёт признаки жизни.
Как закрыть программу, которая зависла?
Если после нажатия на крестик в правом верхнем углу программа не закрывается, то нужно попробовать это сделать через комбинацию клавиш «Alt+F4”. Такая комбинация клавиш должна закрыть любую зависшую программу. Такой же способ можно осуществить, если нажать левой кнопкой мыши на значок программы слева и в выпадающем меню выбрать «Закрыть”.

Еще один безобидный способ закрыть зависшую программу, нажать на нее правой кнопкой мыши в панели задач и выбрать пункт «закрыть”.
После того, как предыдущие два способа закрыть программу успехом не увенчались, переходим к самому распространенному и знакомому всем методу — закрыть программу через диспетчер задач. Для этого нажимаем комбинацию клавиш «Ctrl + Shift + Esc” или «Ctrl + Alt + Del” и выбираем «запустить диспетчер задач”.
Далее действуем по следующему плану:
Выбираем вкладку «приложения” в диспетчере задачи и находим название своей зависшей программы. После нажимаем на нее правой кнопкой мыши.
Откроется контекстное меню, в котором вам необходимо выбрать пункт «Снять задачу”. Такую же кнопку вы можете наблюдать внизу окна, можете нажать на нее. Если программа сразу не закрывается, необходимо немного подождать. Спустя минуту другую должно появится окно, в котором вы должны подтвердить завершение работы приложения.

Если после подтверждения завершения работы программы, она продолжает работать и оставаться в данном списке, тогда вновь кликаем по программе правой кнопкой мыши, но теперь выбираем из меню пункт «перейти к процессу”. После того, как вы запускаете любую из программ, она будет иметь один или несколько процессов в памяти компьютера. Если закрыть нужный вам процесс, то и программа, соответственно, тоже будет закрыта.
После того, как вы перейдете в меню процессов, курсор уже должен стоять на процессе, который вам необходим. Нажимаем на этот процесс правой кнопкой мыши и выбираем пункт «завершить процесс”. Но, я вам советую выбрать пункт «завершить дерево процессов”. Так вы точно сможете закрыть программу. После такого программу закроется сразу, без каких-либо дополнительных подтверждений.
Альтернатива закрытию страницы — сворачивание
Иногда закрытие окна или программы — слишком радикальный метод. Часто бывает достаточно просто свернуть его. Для этого есть несколько способов:
Сочетание клавиш Alt + Tab

Эта команда позволяет переключаться между всеми открытыми окнами в системе. Очень удобная команда, обязательная в арсенале любого пользователя компьютером.
Win + M: сворачиваем все окна и переходим на рабочий стол с помощью клавиатуры

Ещё одна крайне полезная команда на клавиатуре, пусть не закрывающая окна, но сворачивающая их все сразу! Если вы погрязли в беспорядке среди множества окон, просто нажмите это сочетание, и насладитесь моментом очищения. Потом можно вручную закрыть все ненужные окна.
Сегодня мы узнали несколько очень полезных команд на клавиатуре, позволяющих закрывать окна, либо сворачивать их. Это:
- Alt + F4 — закрыть текущее окно;
- Alt + Пробел — вызвать меню окна, стрелками выбрать пункт «Закрыть», нажать Enter;
- Alt + Tab — переключиться между окнами;
- Win + M — свернуть все открытые окна.
Надеемся, что статья была вам полезна. Если это так, пожалуйста, поделитесь ею в социальных сетях. Спасибо!
Упорядочение окон при помощи привязки
Привязка автоматически меняет размер окон при их перемещении, или привязке, к краю экрана. При помощи привязки можно расположить окна рядом, развернуть окна по вертикали или полностью развернуть окно.
Чтобы расположить окна рядом, выполните следующие действия.
- Перетаскивайте заголовок окна к левой или правой границе экрана, пока не появится контур развернутого окна.
- Отпустите кнопку мыши, чтобы развернуть окно.
- Повторите действия 1 и 2 с другим окном, чтобы разместить окна рядом друг с другом.
Перетащите окно в одну из сторон рабочего стола, чтобы развернуть его до половины экрана
Чтобы развернуть окно по вертикали, выполните следующие действия.
- Укажите на верхнюю или нижнюю границу открытого окна, чтобы указатель изменился на двунаправленную стрелку.
- Чтобы развернуть окно на всю высоту рабочего стола, перетащите границу окна к верхней или нижней границе экрана. Ширина окна не изменится.
Перетащите верхний или нижний край окна, чтобы развернуть его по вертикали.
Кнопка в трее
Обычно редко приходится задумываться над тем, как закрыть все окна на компьютере. Чаще всего возникает необходимость их временного сворачивания. Это более простая задача.

Чтобы разом свернуть в панель задач все раскрытые окна на компьютере, можно воспользоваться специальной кнопкой. Она есть в Windows 7 «Максимальная» 32 bit и в более новых версиях «Виндовс». Называется этот элемент управления «Свернуть все окна».
Расположена кнопка в правом нижнем углу экрана, правее часов. Если кликнуть по ней, произойдет сворачивание всех раскрытых окон. При повторном клике приложения будут восстановлены.
Действия
Поймите, что диалоговые окна отображаются, когда может возникнуть проблема с вашим компьютером

Создатель программы хочет убедиться, что пользователь осознает последствия того, что может предпринять действие, и что вы знаете, что процесс отменяет изменение (если они случайно завершены).
Ответьте на диалоговое окно

Закройте диалоговое окно с помощью альтернативных кнопок

Используйте задачу context-Close из списка панели задач для появившегося диалогового окна

Щелкните правой кнопкой мыши значок, ссылающийся на диалоговое окно на панели задач Windows, и нажмите «Закрыть». Опять же, вы можете оказаться вместе с другими, сделав это, но это диалоговое окно исчезнет.
Используйте Диспетчер задач в Windows

(если вы используете их на ПК с ОС Windows). Откройте Диспетчер задач в Windows (со вкладки «Приложения»), выделите строку в диалоговом окне и нажмите «Завершить задачу». Если диалоговое окно является упрямым, вам может потребоваться сделать это несколько раз (без нажатия «Завершить задачу», чтобы это диалоговое окно полностью исчезло).
Закройте всю программу и любые другие открытые программы

Сделайте это, если никакие другие идеи не удастся закрыть проблемное диалоговое окно.
Сохраните свою работу

(если программа по-прежнему позволяет вам, так как некоторые программы работают в фоновом режиме вдали от диалогового окна) и перезапустите всю систему с нуля. Удерживайте кнопку питания в течение 30 секунд. Отпустите, дайте компьютеру остыть и перезагрузите компьютер через 30-60 секунд.
Свернуть все — сочетание клавиш
Как свернуть все окна на компьютере? Чаще всего именно эта функция интересует пользователей. И активировать ее можно тоже по-разному. Огромной популярностью пользуется работа с «горячими» клавишами.
Чтобы свернуть окна, потребуется одновременно зажать клавиши Win и D. Повторное использование комбинации разворачивает приложения. Очень удобно.

Есть альтернативное решение поставленной задачи. Дело все в том, что для сворачивания окон в «Виндовс» существуют различные сочетания клавиш. Второй вариант — Win + M. К сожалению, при повторном зажатии данных кнопок ничего не произойдет.
Полное закрытие
Для полного закрытия всех окон, которые вы открыли, рекомендую вам использовать небольшую программу, которая называется Close All Windows. Взять вы ее можете отсюда, чтобы не рыскать по поиску.

Дальше все просто. Запускаете эту утилиту и все открытые папки и приложения одновременно закрываются. Happy End! Эту программулину вы можете вынести на рабочий стол или на панель задач, чтобы она всегда была под рукой.
Все, кроме активного
Все еще интересно, как закрыть все окна на компьютере? Решить поставленную задачу предлагается весьма интересным способом. Например, свернув все окна, оставив только активное на данный момент приложение. При необходимости пользователь сможет быстро переключиться к службе из панели задач.

Для реализации этого приема требуется зажать на клавиатурной панели всего 2 кнопки — Win и Home. Этого будет достаточно.
Как свернуть игру, приложение (чтобы появился раб. стол) // И что делать, если окно не сворачивается.
Вопрос от пользователя
Здравствуйте.
Посоветуйте пожалуйста, как свернуть игру, если сочетание клавиш Alt+Tab, Win+Tab, Win - не работают. Я нажимаю их, экран на сек. мелькает, и ничего не появляется (причем и в игре кнопки перестают срабатывать).
Может есть какой-то другой способ?

Способы
После этого автоматически должны свернуться все открытые окна!

Вариант 1: свернуть текущее окно
Эти сочетания и клавиши позволят свернуть окно конкретной запущенной игры (программы). В редких случаях приложение может никак не реагировать (или даже зависнуть). В этом случае - см. следующие варианты.

Клавиатура - клавиша Win и Tab
Сразу после этого в левом верхнем углу появится системное меню, в котором будет пункт "Свернуть" .
Примечание: можно попробовать также сочетание Alt + Пробел + C (автоматическое сворачивание окна).


Alt+Пробел — системное меню (свернуть)
Вариант 2: свернуть все открытые окна
- Способ 1 : сочетание Win+M (обратная операция - развернуть свернутые окна: Win+Shift+M );
- Способ 2 : сочетание Win+D (свернуть/развернуть все открытые/свернутые окна).


Вариант 3: запустить игру (приложение) в оконном режиме
Если предыдущее не помогло — обратите внимание на настройки игры (в частности настройки графики, где задается разрешение) — интересует возможность ее запуска в оконном режиме .
Если такой режим есть — попробуйте его активировать и перезапустить приложение. Вероятно, в этом случае вы будете "видеть" не только окно игры, но и панель задач (а значит без проблем сможете свернуть окно // разумеется, можно еще раз попробовать вариант 1/2).
Читайте также:


