Чего нельзя сделать в окне render setup
Обновлено: 19.05.2024
Не открывается окно Render setup
C:Users/name/Local Settings/Application Data/Autodesk/3dsmax9 - 32bit/enu
дальше, если по тупому убить все настройки макса, потом все настраивать опять (единицы измерения, стили, полож. окон и тд) - просто удалить файл .ini (при запуске макса он создастся новый, по умолчанию)
[RenderProgressDialogPosition]
Dimension=1200 20 379 357
там где дименшион первые два числа это координаты ХУ в пикселях, остальные размер окна. Первые два числа не должны превышать разрешение монитора.
Как сделать рендер в 3ds Max

После создания объекта ли сцены в 3ds Max, их можно визуализировать. Визуализация в данном случае – это процесс создания 2D изображения на основе источника света и 3D объектов. Свет, попадая на объекты, отражается в виртуальную камеру и формирует картинку. В этой статье мы разберем создание изображения, используя программу Corona Renderer.
1. Сборка сцены
Прежде всего, необходимо создать объект и освещение для него. Без освещения рендер не сможет вести расчет и вместо картинки будет черный экран. В качестве объекты выступит Teapot. В качестве источника света – CoronaLight. Для создания чайника нужно перейти в Create – Geometry – Standard Primitives – Teapot. Источник света находится в Create – Lights – Corona – CoronaLight.

Для каждой системы рендеринга (Corona, V-Ray, Scanline, mental ray и т.д.) предназначены свои источники света. Сторонние программы добавляют в 3ds Max собственные источники. И редко одни программы воспринимают источники света от других программ. То есть используя V-Ray, нельзя устанавливать источник света CoronaLight.
Объекту можно добавить «пол». Поверхность, на котором будет располагаться объект. Это изменит общее освещение, так как свет дополнительно будет отражаться от пола и попадать на объект.

2. Установка камеры
Для рендера нужно создать точку обзора, из которой будет создан вид на будущее изображение. Точка обзора создается с помощью камер из меню Create – Cameras – Standard. Для перехода в вид из камеры нужно нажать горячую клавишу «C» или открыть окно вида, выбрать Cameras и нажать на камеру с нужным названием (Camera001). А какие камеры можно использовать вы узнаете из статей про объекты Physical Camera и Standard Camera.
Для рендеринга не обязательно устанавливать камеру. Достаточно будет перейти в режим Perspective. Камерой будет считаться вид на рабочую область 3ds Max.

3. Настройка и запуск рендера
Чтобы настроить рендер, нужно открыть окно Render Setup кнопкой на панели Main Toolbar, через меню Rendering – Render Setup или нажать горячую клавишу «F10».
В открывшемся окне в строке Renderer нужно выбрать программу для рендеринга. В качестве примера – CoronaRenderer. Затем в разделе Common нужно установить, какой кадр нужно рендерить.
Single – рендерит один кадр, выбранный на временной шкале.
Active Time Segment – рендеринг всей временной шкалы. На примере это от 0 до 100, но если поменять длину шкалы, то значение 100 автоматически изменится.
Range – все кадры на установленном отрезке. Устанавливать можно как начальный, так и конечный кадр.
Режимы Active Time Segment и Range отлично подходят для анимации. Если в этих режимах воспользоваться функцией Save File и указать формат сохранения AVI, то все кадры будут сохраняться в единый видео файл. Так можно сделать видео-рендер анимации. А пример анимации можно увидеть в статье «Анимация и Motion blur в 3ds Max»
Frames – рендеринг отдельных кадров.
Теперь можно настроить размер финального изображения в разделе Output Size. Размеры Width и Height.
Если нажать Shift+F в рабочей области, то ее экран обрежется в соответствии с размером картинки. Это удобно для понимания области, которая будет видна на рендере.

После установки размера можно нажимать на кнопку Render (сочетания клавиш Shift+Q). Окно VFB с картинкой, информацией и расчете, настройках и прочими кнопками откроется автоматически. Там же в этом окне будут кнопки для сохранения, копирования и прочих функций.

Перечисленное здесь – минимальный набор действий для визуализации объекта. Может меняться количество объектов, число источников света, типы камер. Но все популярные системы рендеринга для 3ds Max работают благодаря сочетанию перечисленных объектов. Кроме того, если на объекты наложить материалы. Материалы, назначенные объектам, будут отображены на рендере. А про настройку материалов и текстур вы узнаете из статей:
Выбор системы рендеринга в 3ds Max. Базовые параметры рендера
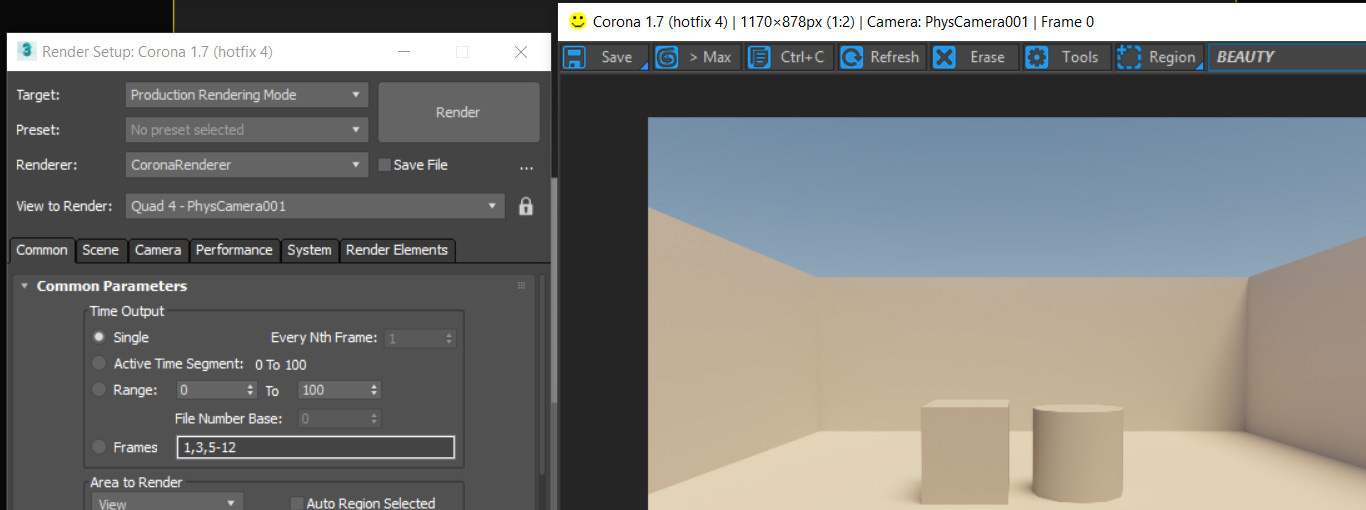
Уникальность программ для 3D моделирования в том, что они позволяют создать нечто несуществующее. А существующее позволяют воссоздать, не поднимаясь с рабочего места. Но только лишь моделированием объектов современные программы не ограничиваются. Уже давно существует возможность создавать изображение объекта с помощью рендеринга. Говоря очень грубо, это аналог фотографии, сделанной прямо в программе моделирования. Благодаря системам рендеринга можно, например, превратить набор объектов в полноценный интерьер.
1. Выбираем рендер
Это статья не про то, какую программу для рендера вам выбрать. Но скажу так: наиболее популярны в архитектурной визуализации VRay и Corona Renderer. Vray более гибкий в настройках, где-то быстрее работает. Corona Renderer дает отличное качество при минимальной настройке и более интуитивна. Обе эти программы необходимо сначала установить. В 3ds Max они устанавливаются как плагины. Однако программа имеет и встроенные пакеты для рендеринга.
Для того, чтобы начать пользоваться новым программным обеспечением нужно открыть окно Render Setup. Это можно сделать кнопкой в Main Toolbar (ссылка на статью Разбор кнопок панели Main Toolbar), с помощью Rendering – Render Setup или горячей клавишей «F10». В выпадающем списке Renderer как раз и выбирается нужная программа.
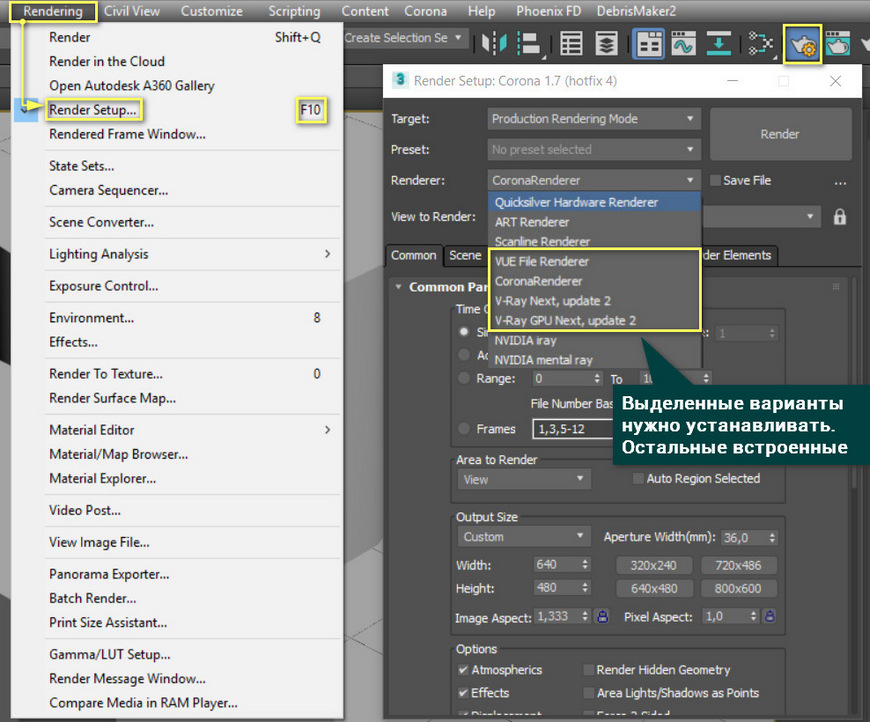
Чтобы не приходилось выбирать каждый раз заново, опуститесь в самый низ окна и откройте Assign Renderer – «…» – Ваш рендер – OK. В списке не отображается тот рендер, который стоял в окне Production до выбора. Замок рядом с Material Editor означает, что для редактора материалов будет выбрана та же программа, что и для визуализации. ActiveShade можно оставить без изменений. Нажимаем Save as Default.
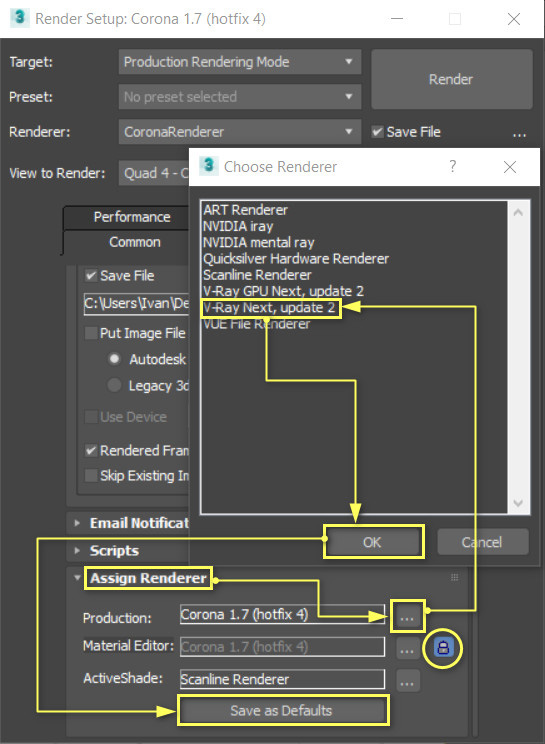
Таким же образом можно менять системы рендеринга между собой.
2. Преднастройка рендерера
Меню Target предлагает на выбор 5 типов рендеринга:
- Production – полноценный финальный рендер со всеми настройками
- Iterative – игнорирует некоторые настройки для быстрого рендера – наброска.
- ActiveShade – в какой-то мере это интерактивный рендер. Но у него есть более серьезные аналоги, встроенные в Corona и Vray.
- A360 Cloud – рендеринг в сервисе облачной визуализации. К сожалению, этот сервис имеет много ограничений.
- Network rendering - позволяет рендерить на нескольких компьютерах, объединенных в сеть.
Мы же будем использовать Production mode.
Свиток Preset позволяет создавать, загружать и использовать готовые настройки рендера, сохраненные ранее.
Большая кнопка Render запустит расчет сцены.
Перед началом рендеринга обязательно нужно создать поверхность (пол) и источник света!
Галочка Save File позволяет автоматически сохранить картинку после рендеринга. Ниже есть меню Render Output, где можно задать место сохранения файла, создать список сохраненных файлов или выводить на стороннее устройство.
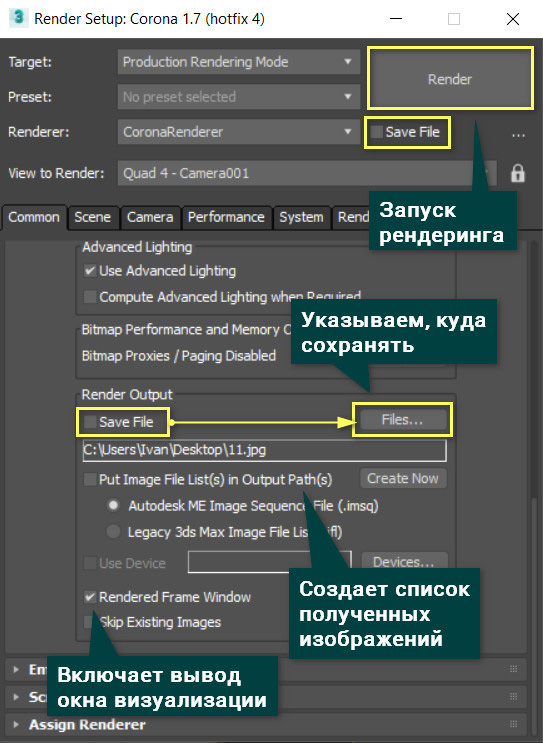
View to Render позволяет выбрать, какое из окон с проекциями нужно рендерить. Но при переходе из одного в другое меняется и область рендеринга. Для этого воспользуйтесь замком рядом. Он заблокирует переключения между окнами.
3. Настройки раздела Common
Это окно одинаково для всех программ рендеринга и содержит самые базовые настройки.
Time Output позволяет выбрать, сколько и какие кадры будут рендериться. Это скорее нужно для анимации или визуализации каких-то анимированных объектов.
Я приведу в пример 2 картинки, которые являются 0 и 25 кадром. Сохранились они автоматически с помощью функции Save File.
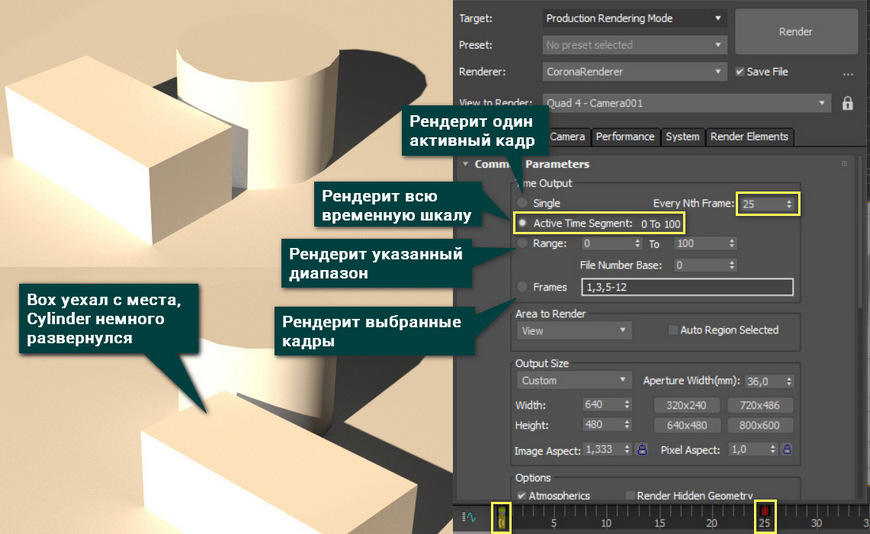
Area to Render позволяет рендерить не только то, что попадает в вид рабочей области, но и отдельные объекты, регионы и прочее.
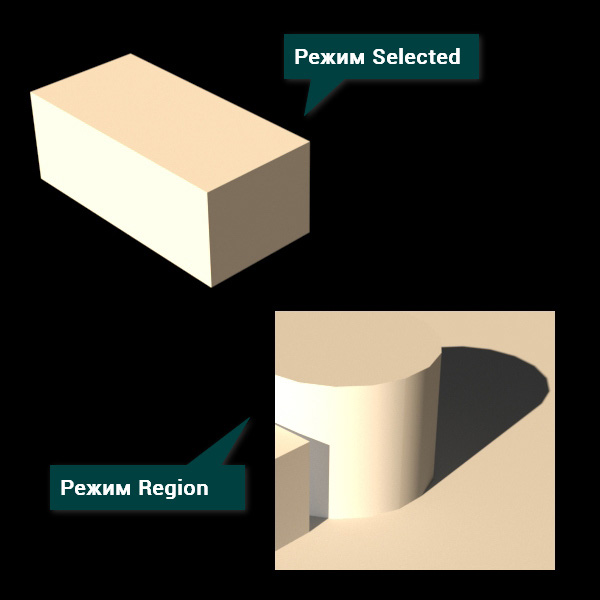
Output Size устанавливает размеры итоговой картинки в пикселях. Width и Height отвечают за число пикселей по ширине и высоте. Image Aspect равняется отношению ширины к высоте. Если поставить рядом с этим значением замок, то оба параметра разрешения будут меняться вместе, сохраняя отношение. Pixel Aspect определяет соотношение сторон пикселя. Его изменение влияет на разрешение, не учитывая Image Aspect. В свитке можно выбрать множество заранее настроенных разрешений.
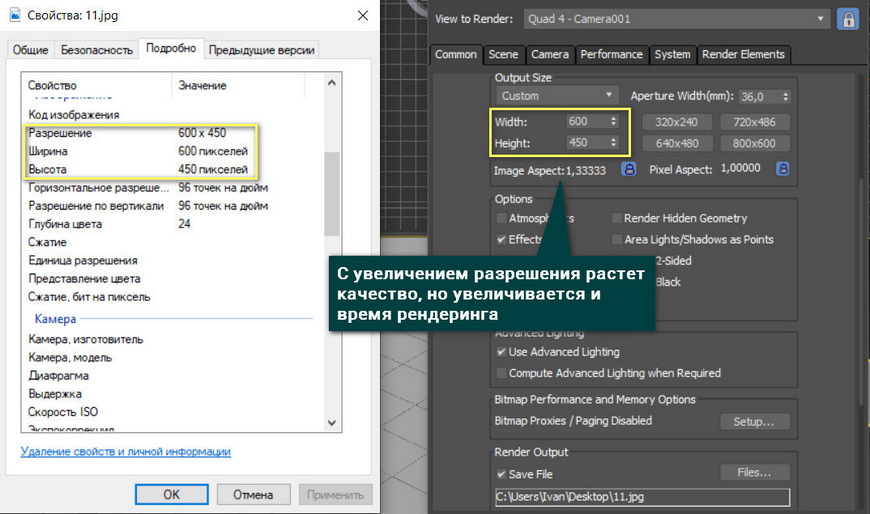
Options позволяет быстро включать и отключать отображение разных эффектов:
- Atmospherics – отображает атмосферные эффекты;
- Effects – отображает используемые эффекты;
- Displacement – отображает действие карт смещения;
- Video Color Check – включает контроль цветовой интенсивности по стандартам PAL и NTSC;
- Render to Fields – устанавливает режим полукадровой визуализации;
- Render Hidden Geometry – отображает скрытые объекты;
- Area Lights/Shadows as Points – изменяет визуализацию пространственных источников света и теней на точечные;
- Force 2-Sided – включает визуализацию поверхностей с двух сторон, уменьшая скорость рендеринга;
- Super Black – включает режим суперчерного цвета, который применяется для создания видеоизображений.
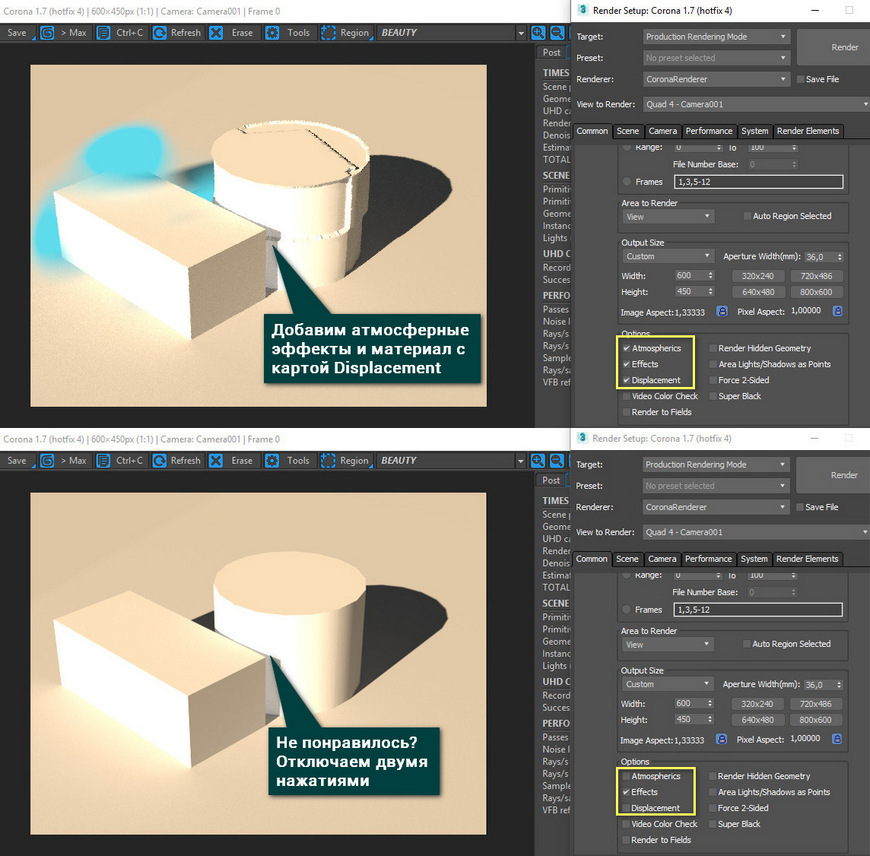
Use Advanced Lighting включает визуализацию непрямого освещения. Compute Advanced Lighting when Required позволяет пересчитать непрямое освещение. Это нужно при изменении геометрии сцены во время анимации.
Email Notifications – позволяет отправлять письмо на email по окончании рендеринга.
Scripts – дает возможность добавлять сценарии действий до и после визуализации.
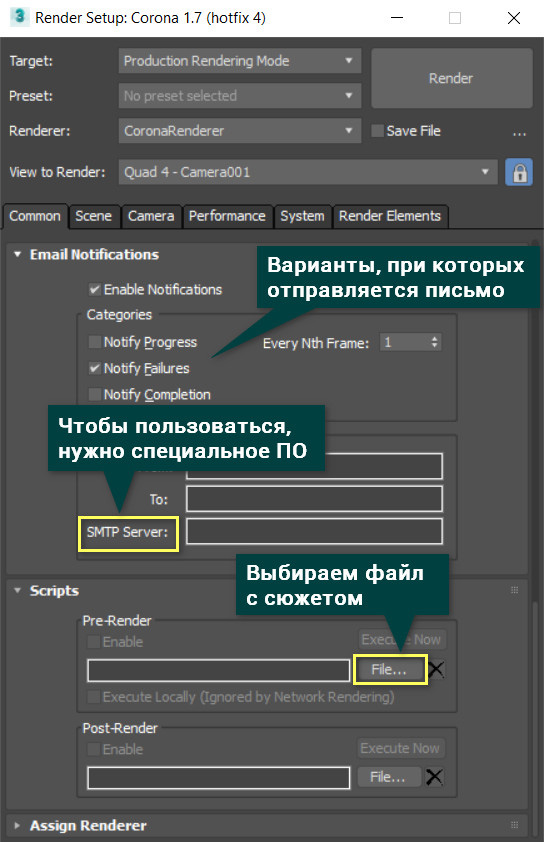
Большая часть остальных меню будет зависеть от программы для рендера. Поэтому разбираться в них нужно конкретно при использовании какого-либо пакета. Но даже без этого программы будут визуализировать сцену. Если у вас стоит Corona Renderer, то можете расставить источники света и просто нажать на большую кнопку Render.
Как продолжить рендер после остановки в Corona Renderer. 3ds Max
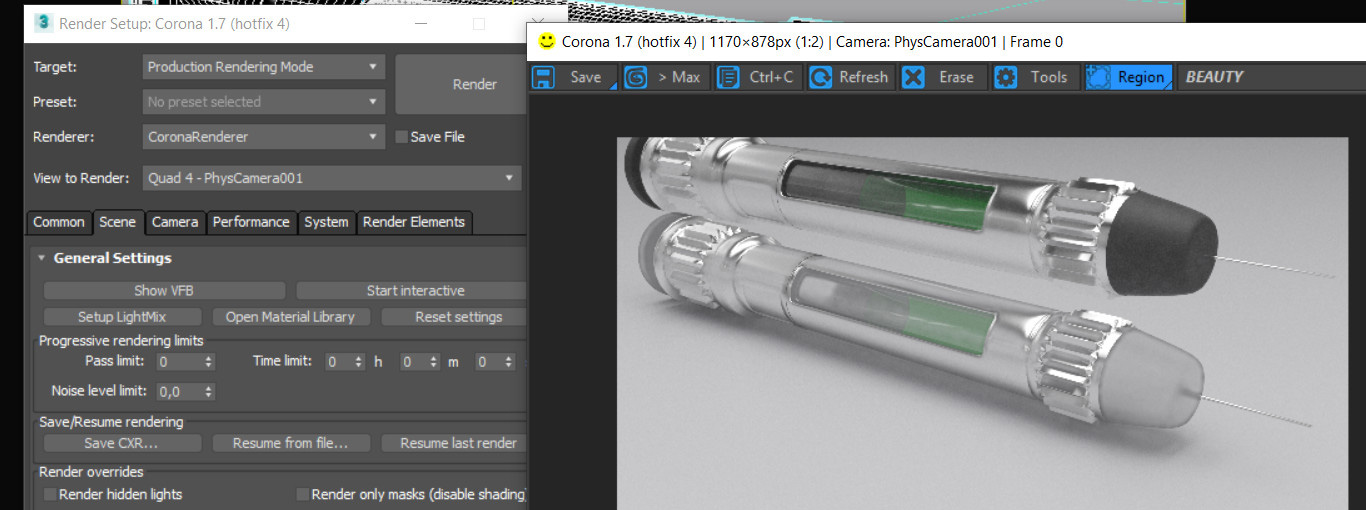
В практике встречаются ситуации, когда расчет сцены останавливается слишком рано. Возможно, Вы случайно нажали на кнопку Stop, забыли включить Denoise Mode, поставили слишком низкий Pass limit. Или просто необходимо срочно выключить рабочий компьютер, без возможности окончить рендеринг. Благодаря инструментам Corona Renderer это больше не проблема.
1. Resume last render
Эта кнопка позволяет продолжить расчет последнего рендера. Нажать ее нужно сразу, как только рендер будет остановлен кнопками Stop или Cancel. Не начиная новый расчет. Найти ее можно в Render Setup – Scene – Resume last render.
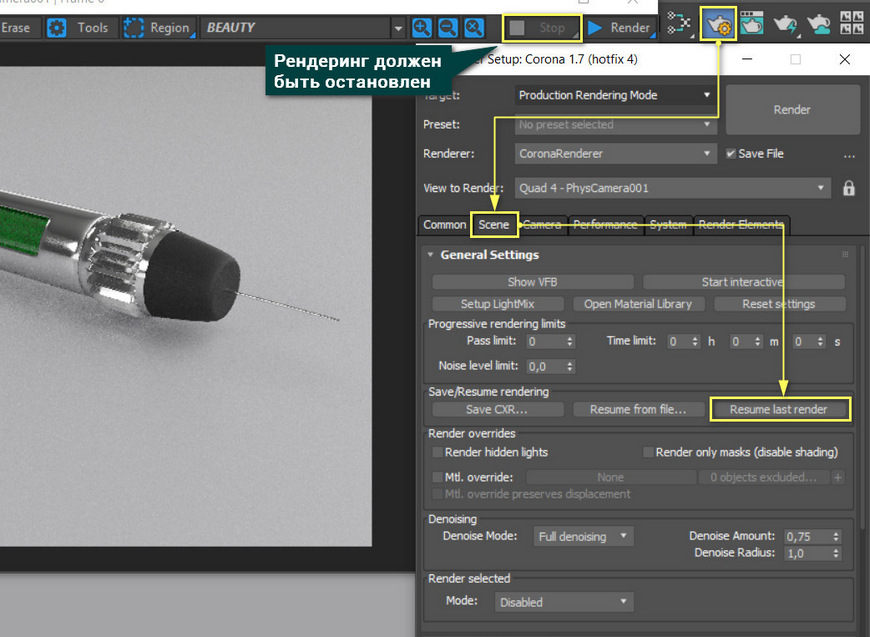
Смещать объекты в сцене или поворачивать камеру нельзя. Если это сделать, может возникнуть наслоение изображений. Если при остановке расчета проводился Denoising, то повторный старт отменит результат очистки от шума. Поэтому провести двойную очистку, увы, не выйдет.

2. Resume from file
Данная кнопка позволяет продолжить расчет сцены из файла. Перед этим частично рассчитанное изображение нужно сохранить кнопкой Save CXR. Файл будет сохранен в формате .cxr, который работает в Corona Image Editor.
Нажав кнопку Resume from file, в диалоговом окне можно будет найти документ с форматом .cxr. Сохранив таким образом, можно будет продолжить рендеринг даже после закрытия программы и отключения компьютера.
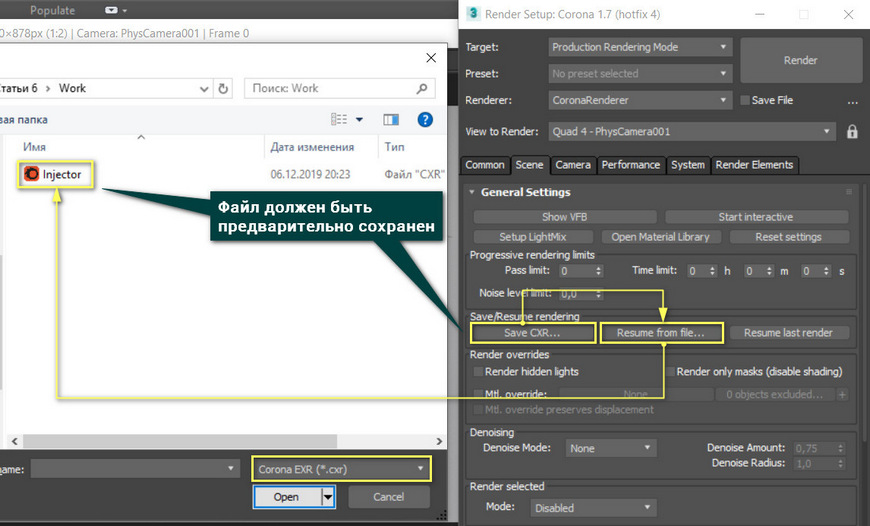
А если вы хотите доработать остановленный рендер, чтобы он выглядел более привлекательно, познакомьтесь с инструментами из статьи «Постобработка в Corona Renderer. 3ds Max».
3. Автоматическое сохранение CXR
Для того, чтобы повысить эффективность Resume from file, можно установить автоматическое сохранение CXR-файла. Для этого нужно использовать Render Setup – System – System Settings – Enable autosave.
Autosave interval определяет частоту сохранения файла в минутах. Filename – указывает на расположение файла. Важно знать, что при автоматическом сохранении записываются разные файлы, а не перезаписываются в один. Поэтому, чтобы не забивать память компьютера, не стоит ставить слишком частое сохранение.
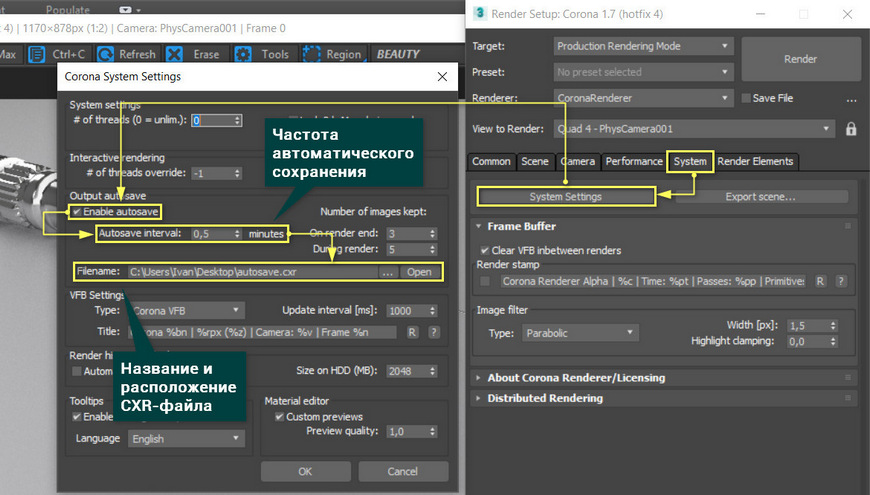
Благодаря этим простым функциям можно больше не бояться оставить рендер без присмотра. Более того, если это необходимо, можно выключить рендер, программу и даже компьютер. И больше не придется ждать по несколько часов, чтобы вернуться к уже рассчитанной сцене.
Render Setup — всё о настройках
Я решил подробно разобрать настройки рендера 3ds Max. Так как информации много, она будет разделена на несколько частей. Сначала мы разберем настройки V-ray, а в следующий раз Corona.
Чтобы вызвать окно Render Setup, жмём F10 или кликаем на кнопку на панели инструментов.

Перед началом работы в V-Ray, нужно установить его как рендер-движок по умолчанию. Ну и не забывайте установить сам V-ray.
Заходим во вкладку Common и разворачиваем раскрывающийся свиток Assign Renderer. Пункты этого свитка позволяют установить рендер-движок для визуализации, для отображения материалов в Material Editor и рендер-движок для специфического режима реалтайм или псевдо-реалтайм визуализации сцены прямо в окне проекции.
Жмём на троеточие напротив пункта Production, а также Material Editor (если отжата кнопка с замочком) и в списке выбираем V-Ray.

Видим в окне несколько вкладок.
Common
Первый параметр этой вкладки Common Parameters (общие параметры). Если мы работаем со статичной картинкой, то ставим маркер Single.

Остальные маркеры отвечают за анимацию, нам она не нужна, поэтому их мы не трогаем.
Далее настроим область рендера Area to Render:
— Selected (выделенный объект);
— Region (выбранный регион);
— Crop (размер картинки будет таким же, как и регион рендера);
— Blowup (регион рендера будет увеличен до размеров активного окна).

Чаще всего используются три первых области.
Output Size — разрешение выводимой картинки в пикселях. Здесь есть большой выбор предустановок, но удобнее работать с Custom — выставлять разрешение самостоятельно.
Image Aspect — соотношение сторон. Высота картинки будет меняться в зависимости от её ширины.
Pixel Aspect — пропорции пикселя. Оставляем 1 для стандартного квадратного пикселя.

Options
— Atmospherics — включает визуализацию атмосферные эффекты, например, туман;
— Effects — отображает все заданные эффекты визуализации, например Hair and Fur, Lens Effects, Blur, Brightness and Contrast и т.д.;
Чтобы настроить атмосферные и заданные эффекты, нажимаем клавишу «8». Перед нами появится диалоговое окно с настройками эффектов.

— Displacement — включает отображение карт смещения (рельеф) на рендере;
— Render Hidden Geometry — при рендере отображает все геометрические объекты в сцене, даже если они скрыты;
Следующие маркеры не трогаем, они нужны для анимации:
— Video Color Check;
— Render to Fields;
— Area Lights/Shadows as Points;

Advanced Lighting
Use Advanced Lighting — (использовать улучшенное освещение) для включения визуализации непрямого освещения. Обычно устанавливается этот маркер.
Compute Advanced Lighting when Required — (вычислять улучшенное освещение при необходимости). Этот маркер нужен для анимации.
Bitmap Performance and Memory Options (Растровая производительность и параметры памяти) — отображает, использует ли 3ds Max карты высокого разрешения или прокси для рендеринга. Включение этой опции позволяет не забрасывать в оперативку большие текстуры и не хранить в оперативке большие отрендеренные изображения. Таким образом прокси (своего рода копия) текстуры будет храниться на диске.

Render Output
(Оставляем по умолчанию)
Save file — сохранение картинки. Указываем место, где будут храниться файлы.
Маркер Put Image File List in Output Path (Поместить список файлов изображений в выходном пути) активирует режим сохранения дополнительного файла со списком файлов-изображений в том же каталоге, где сохраняется визуализируемая картинка.
Маркер Use Device (Использовать устройство) включает ввод визуализируемой сцены на выходное устройство. Для выбора выходного устройства нужно нажать кнопку Devices (Устройства) и указать его в открывшемся диалоговом окне.
Галка Rendered Frame Window (Окно визуализируемого кадра) включает визуализацию изображения в окне визуализируемо кадра.
Флажок Skip Existing Images (Пропускать существующие изображения) исключает перезаписывание сохранённого файла.

Всё, что описано ниже, не трогаем и оставляем как есть!
Вкладка Common (Общие) также содержит, помимо свитка параметров основных настроек, свитки дополнительных настроек:
Scripts (Сценарии) – позволяет включать сценарии действий программы до и после визуализации, что дает возможность еще больше автоматизировать работу 3ds Max.
Render Setup (Corona)
Чтобы вызвать окно Render Setup, жмём F10 или кликаем на кнопку на панели инструментов (чайник с шестерёнкой).

Перед началом работы в Corona, нужно установить её как рендер-движок по умолчанию. Ну и не забывайте установить саму Corona.
Заходим во вкладку Common и разворачиваем раскрывающийся свиток Assign Renderer. Пункты этого свитка позволяют установить рендер-движок для визуализации, для отображения материалов в Material Editor и рендер-движок для специфического режима реалтайм или псевдо-реалтайм визуализации сцены прямо в окне проекции.
Жмём на троеточие напротив пункта Production, а также Material Editor (если отжата кнопка с замочком) и в списке выбираем CoronaRenderer.

И в V-ray и в Corona эти вкладки выглядят абсолютно одинаково. Назначение и функции всех кнопок одинаковые так же.
Поэтому двигаемся дальше, ко второй вкладке.
Scene

General Settings
Show VFB – показывает фреймбуфер кадра (окно рендера). Если случайно закрыли последний рендер, эта кнопка его откроет.
Start interactive – начать интерактивный рендер, удобен при настройке света в сцене. Все изменения будут сразу видны во фреймбуфере.
Setup LightMix – настройки лайтмикса. Очень удобная вещь, даже после окончания рендера можно редактировать то, как источники света будут влиять на исходную картинку.

· Instanced Lights – группировать светильники в LightMix по типу «зависимые друг от друга» (подобные друг другу). То есть, все зависимые друг от друга светильники будут в одной группе, и будут управляться в лайтмиксе как один.
· Grouped Light – сгруппированные через Group (стандартная группировка объектов) светильники будут управляться в лайтмиксе как один.
· Individual Lights – каждый светильник — отдельный элемент в LightMix. Самый затратный для памяти компьютера метод.
· Iincluded in denoising – особое внимание стоит уделить этой галочке. Она позволяет автоматически включить шумоподавление для всех элементов LightMix. Это очень удобно, т. к. раньше приходилось делать это вручную.
· Галочка Add hidden light добавляет даже скрытые светильники в LightMix.
Open Material Library – открыть библиотеку материалов Corona. Если вы не хотите самостоятельно создавать материалы, можно просто воспользоваться короновскими.
Reset settings – сброс всех настроек Corona по умолчанию.

Progressive rendering – Corona использует прогрессивный метод рендеринга. Таким образом, вся картинка будет улучшаться проход за проходом. Этим она отличается от V-ray, где можно рендерить на бакетах.
Progressive rendering limits – количество проходов, после которых рендеринг остановится.

Значение 0 отключает ограничение, и рендериться будет до тех пор, пока не будет достигнуто ограничение по времени или по уровню шума, или пока просчёт не будет остановлен вручную.
Pass limit – ограничения рендера по пассам(проходам). В среднем не более 150
Time limit – ограничения рендера по времени
Noise level limit – ограничения рендера по уровню шума
Обратите внимание: можно включить все «ограничители» сразу. Но в этом случае, рендер закончится тогда, когда будет достигнут первый ограничитель. Например: временной промежуток 4 часа – достигнут, а уровень шума 3% - нет.
Save/Resume rendering

Save CXR - сохраняет текущий рендер на жесткий диск с дополнительными данными, чтобы рендеринг можно было возобновить позже или открыть с помощью редактора изображений Corona.
Подробнее о возобновляемом рендере тут:
Resume from file - возобновляет рендер из файла, ранее сохраненного с помощью функции "Save CXR". Кроме этого, можно сохранить установки денойза и использовать его при дальнейшей обработке изображения в редакторе Corona.
Resume last render - возобновляет последний рендер.
Render overrides

Render hidden lights – рендер скрытых источников света (галку убираем, чтобы быстро скрыть источники света, например, закинув их на новый слой, а затем отключив или спрятав слой. Таким образом свет будет находиться на скрытом слое и не будет работать.)
Mtl. Override – назначение одного материала для всей сцены. То есть, все материалы сцены при рендере перезапишутся на тот, который вы сюда закинете. Также можно исключить объекты, которые будут перезаписываться на этот материал, чтобы они, например: тюль, зеркало или стекло — оставались прозрачными или с отражениями. Мы исключаем те объекты, которые нам не нужно перезаписывать в единый для всей сцены цвет.
Preserve – настройки перезаписи в сермат. Что включить, а что исключить.
Render only masks(disable shading) – при активной галочке, рендериться будут только рендер — элементы. Очень помогает, если забыли про какой-то элемент, допустим ZDepth. Поставили галку, указали рендер элемент и быстро его просчитали.
Denoising

Denoise mode: предустановки шумоподавления.
Иногда даже 100-200 пасов не спасают от шума. Можно воспользоваться денойзингом.
Есть 4 варианта denoising:
Non - выключен полностью.
Only remove fireflies – шумоподавление только для засвеченных пикселей.
Full denoising – полное шумоподавление.
Gather data for late – шумоподавление для файла CXR (о нём мы говорили выше).
Denoise amount - степень шумоподавления.
Denoise radius – радиус срабатывания шумоподавления.
Render selected

Mode – предустановки исключения объектов из рендера.
Disabled – режим неактивен.
Include/exclude list – список исключенных и включённых объектов при рендере.
Viewport selection – выбранный объект во вьюпорте.
Object GBuffer ID – рендер по ID.
Scene environment

Use 3ds Max settings (Environment tab) - использование окружения, настроенного самим максом (клавиша 8).
Use Corona – использовать короновское окружение. Иногда в сцене нужно просто включить свет, ставим этот маркер. Можно подгружать карту (Sky или HDRU).
Direct visibility override – перезапись того, что мы видим в окружении сцены на фоне. Например: можно закинуть в этот раздел HDRI леса, и на фоне (или через открытое окно) будет виден лес.
Reflections override – перезапись того, что мы видим в отражениях на поверхностях, имеющих отражения.
Например: можно закинуть в этот раздел HDRI гор, и в отражениях глянцевого ламината будут видны горы.
Refractions override – перезапись того, что мы видим при взгляде через объекты с прозрачными материалами на них, например, через стекло.
Таким образом для освещения, отражений и преломлений можно использовать совершенно разные карты.
Global volume material – сюда добавляется материал Corona для воспроизведения тумана.
Так же, для тех кто не хочет заморачиваться с настройками рендера:
Эта статья — обзор «кнопок». Конечно же, есть много различных сочетаний и приёмов применения тех или иных функция в различных случаях. Их довольно много. И в одну статью это всё не уместить. Поэтому детальный разбор с конкретными примерами мы изучаем на курсе 3DKачалка»:
Render setup вкладка Scene Corona 2.0
Эта статья, продолжение серии статей посвященных детальному разбору настроек всех вкладок Render setup, в связке с Corona render в этой статье пойдет речь о вкладке Scene. Разберем все по порядку, максимально понятными словами.
Чтобы открыть окно настроек Render Setup, нажмите на горячую клавишу F10, или кликните кнопку на панели инструментов «Main toolbar».
Вкладка Scene (Сцена)

Первый блок настроек General Settings (общие настройки)

1) Show VFB (виртуальное окно рендеринга) – открывает виртуальное окно рендеринга короны

2) Start interactive – запускает интерактивный рендер. Разрешение при интерактивном рендере меняется путем изменения размера окна VFB.
3) Setup LightMix- позволяет вам регулировать интенсивность и цвет ваших источников света и светоизлучающих материалов во время и после рендеринга.

Instanced Lights – группировка светильников в LightMix по инстансам. Все инстансы одного светильника будут в одной группе.
Grouped Light – классический метод из Corona версии ниже 1.6. Располагает светильники в LightMix по группам в сцене.
Individual Lights – каждый светильник — отдельный элемент LightMix. Самый затратный для памяти компьютера метод. И в управлении он сложен
Iincluded in denoising – особое внимание стоит уделить этой галочке. Она позволяет автоматически включить шумоподавление для всех элементов LightMix. Это очень удобно, т. к. раньше приходилось делать это вручную.
Галочка Add hidden light добавляет даже скрытые светильники в LightMix.
Красное предупреждение внизу окна значит, что текущий LightMix будет удален и пересоздан.
4) Corona Material Library была введена в Corona Renderer версии 1.7 Он загружается автоматически во время установки, но также может быть установлен вручную в автономном режиме .
Вы можете найти библиотеку материалов.

Или на вкладке Scene диалогового окна Render Setup:

После нажатия откроется дополнительное окно.

Он предоставляет более 300 готовых к использованию материалов, каждый с высоким качеством предварительного просмотра. Библиотека в основном предназначена для начинающих пользователей и для тех, у кого есть проблемы с настройкой основных материалов, но может быть также полезна для опытных пользователей. Наиболее распространенные области использования библиотеки материалов:
Быстрая покраска объектов сцены реалистичными материалами (это может значительно ускорить рабочий процесс)
Использование предварительных настроек материала в качестве основы для создания собственных (отлично подходит для пользователей, неопытных в создании материалов, представляющих вариации на сцене)
Использование предварительных настроек материала в качестве справочных материалов для создания новых материалов с нуля (отлично, если у вас возникают проблемы при настройке какого-либо конкретного материала)
5) Reset settings – сбрасывает настройки рендера в настройки по умолчанию
Progressive rendering limits (Прогрессивные пределы рендеринга)
Этот раздел отвечает за установку ограничений на рендер одного кадра. Если ограничения не установлены, рендер будет продолжаться до того момента, пока пользователь не нажмет кнопку «стоп».

Time limit (предел времени)- Включить ограничение по времени, для рендеринга
Pass limit (предел прохода)- ограничение рендера по количеству пасов (проходов) в среднем это значение 200-300
Noise level limit (ограничение уровня шума) - ограничение рендера по количеству шума на рендере, в среднем это значение 1,6-3 %
Блок Save/Resume rendering (Сохранить/Возобновить рендеринг)

Замечательная функция, позволяющая поставить рендер на паузу. Причем продолжить можно даже после перезагрузки компьютера, или же вообще на другом компьютере.
1) Save VFB – сохраняет картинку в не совсем обычный формат OpenEXR, в котором содержится в специальном канале еще и информация о процессе рендеринга.
2) Resume from file… – продолжает рендер загруженной картинки (в формате dump VFB). Обязательным условием является наличие открытой соответствующей сцены проекта, и она не должна быть изменена с момента сохранения дампа, а также вид должен быть такой же, как и сохраненный.
3) Resume last render – в случае, если вы остановили рендер, но не перезагружали сцену проекта и не сбрасывали VFB, достаточно нажать эту кнопку, чтобы рендер продолжился с места остановки.
Блок Render overrides (Отрисовка переопределений)

1) Render hidden lights- эта галочка позволяет рендерить, или не рендерить скрытые источники света.
2) Mtl. оverride- Эта область настроек отвечает за глобальное назначение указанного материала всем объектам сцены проекта, за исключением объектов, указанных в списке исключений (номер 3 на картинке).
Например, часто используется при настройке света в сцене по серому материалу.
4) Render only masks (сделать только маски)- включенная галочка позволяет рендерить только рендер элементы (маски) без рендеринга основного изображения «Beauty»
За исключением некоторых рендер элементов, для которых требуется основной рендер
«Beauty» таких, как CESSENTIAL и некоторые другие.

Блок Denoising (шумодав)

Denoising - это функция, встроенная в Corona Renderer, которая помогает чисть рендер от лишнего «Зашумления» изображения по специальным алгоритмам. Это может значительно сократить время рендеринга, избавляя от необходимости ждать, пока количество шума не уменьшится во время процесса рендеринга.
Блок Render selected (Рендер выделенного)

Render Selected- позволяет перерендерить конкретные объекты в сцене, есть несколько вариантов, чтобы сделать это быстро и не перендеривать всю картинку.
Disable — рендерится все без исключения.
Viewport selection (Выделено во вьюпорте) — рендерит только то, что выделено во вьюпорте.
Include/Exclude list — рендерит только то, что добавлено в список.
Object GBuffer ID — рендерится только объекты, которым назначен определенный ID канал.
Так же бывают ситуации, в которых интерактивный рендер запущен, а картинка не появляется. Скорее всего, у вас включена одна из настроек Render Selected.
Блок Scene Environment (окружение сцены)

Use 3ds Max settings (Environment tab)- Использовать настройки окружения 3ds Max.
Активировать окно настроек Environment and Effects (окружение и эффекты), можно нажатием горячей клавиши 8 на клавиатуре.
Появится следующее окно

В нем можно настраивать цвет фона (окружения) сцены при рендере. Добавлять и использовать HDRI карты, и тд.
Use corona- использовать окружение корона рендер.
В нем так же можно настраивать цвет фона (окружения) сцены при рендере. Добавлять и использовать HDRI карты, но еще с использованием такой карты окружения, как Corona sky.
Более подробно обо всех тонкостях и алгоритмах работы в 3D Max и Corona render, вы можете узнать на обучающем курсе от образовательного проекта CGBandit.
Render setup вкладка Scene Corona 2.0
Эта статья, продолжение серии статей посвященных детальному разбору настроек всех вкладок Render setup, в связке с Corona render в этой статье пойдет речь о вкладке Scene . Разберем все по порядку, максимально понятными словами.
Чтобы открыть окно настроек Render Setup , нажмите на горячую клавишу F10, или кликните кнопку на панели инструментов « Main toolbar ».
Вкладка Scene (Сцена)
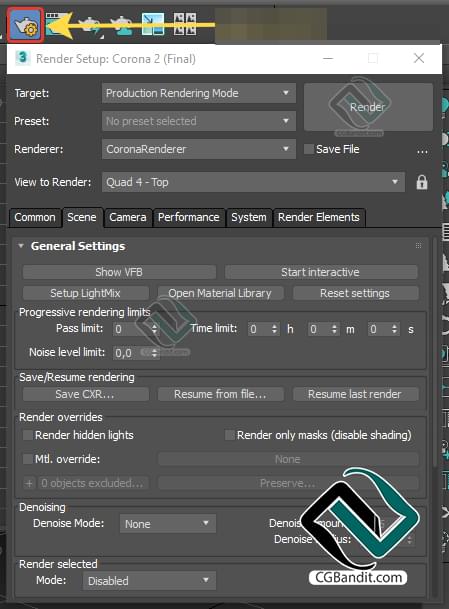
Первый блок настроек General Settings (общие настройки)
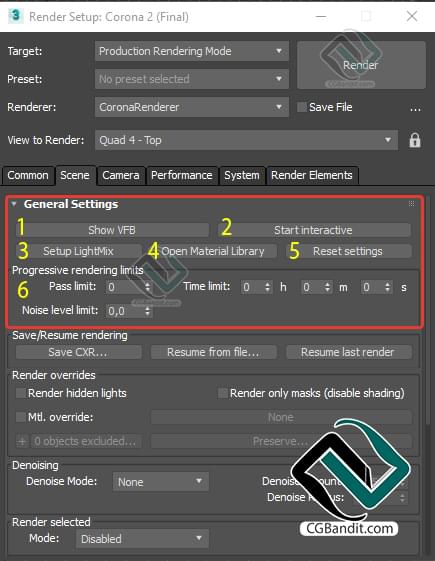
1) Show VFB (виртуальное окно рендеринга) – открывает виртуальное окно рендеринга короны
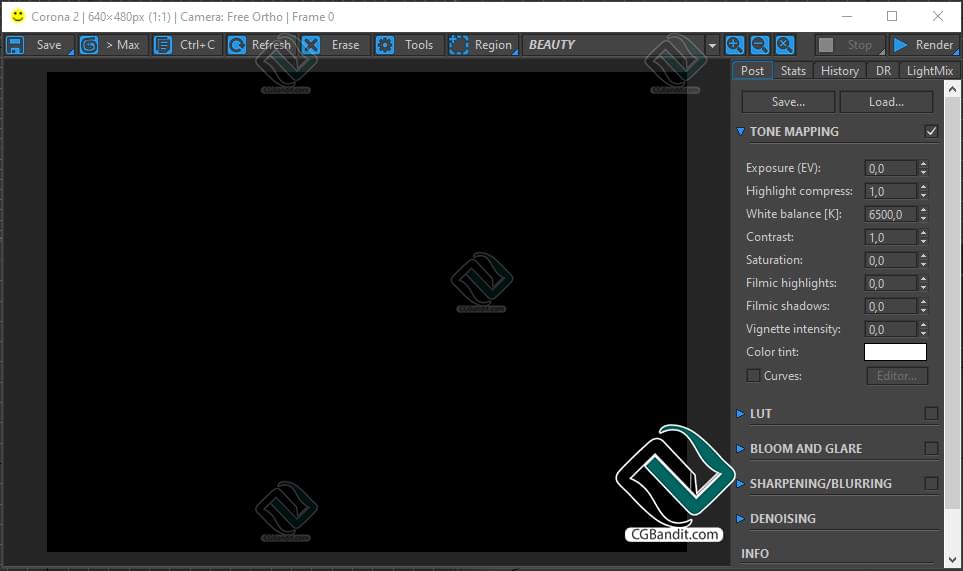
2) Start interactive – запускает интерактивный рендер. Разрешение при интерактивном рендере меняется путем изменения размера окна VFB.
3) Setup LightMix - позволяет вам регулировать интенсивность и цвет ваших источников света и светоизлучающих материалов во время и после рендеринга.

Instanced Lights – группировка светильников в LightMix по инстансам. Все инстансы одного светильника будут в одной группе.
Grouped Light – классический метод из Corona версии ниже 1.6. Располагает светильники в LightMix по группам в сцене.
Individual Lights – каждый светильник — отдельный элемент LightMix. Самый затратный для памяти компьютера метод. И в управлении он сложен
Iincluded in denoising – особое внимание стоит уделить этой галочке. Она позволяет автоматически включить шумоподавление для всех элементов LightMix. Это очень удобно, т. к. раньше приходилось делать это вручную.
Галочка Add hidden light добавляет даже скрытые светильники в LightMix.
Красное предупреждение внизу окна значит, что текущий LightMix будет удален и пересоздан.
4) Corona Material Library была введена в Corona Renderer версии 1.7 Он загружается автоматически во время установки, но также может быть установлен вручную в автономном режиме .
Вы можете найти библиотеку материалов.
Под новым пунктом «Корона» в главном меню:
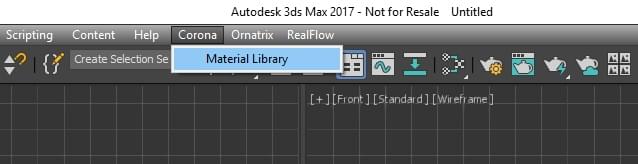
Или на вкладке Scene диалогового окна Render Setup:
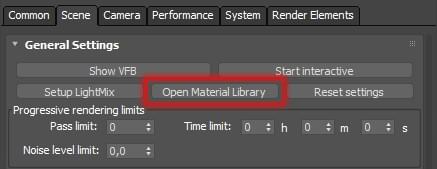
После нажатия откроется дополнительное окно.
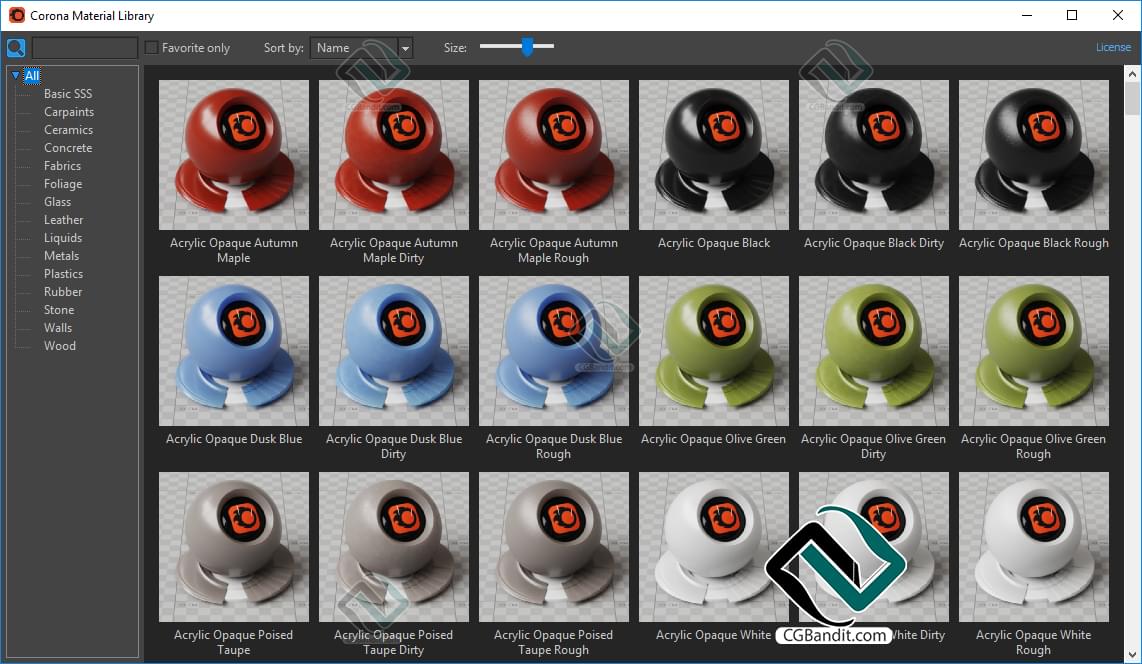
Он предоставляет более 300 готовых к использованию материалов, каждый с высоким качеством предварительного просмотра. Библиотека в основном предназначена для начинающих пользователей и для тех, у кого есть проблемы с настройкой основных материалов, но может быть также полезна для опытных пользователей. Наиболее распространенные области использования библиотеки материалов:
Быстрая покраска объектов сцены реалистичными материалами (это может значительно ускорить рабочий процесс)
Использование предварительных настроек материала в качестве основы для создания собственных (отлично подходит для пользователей, неопытных в создании материалов, представляющих вариации на сцене)
Использование предварительных настроек материала в качестве справочных материалов для создания новых материалов с нуля (отлично, если у вас возникают проблемы при настройке какого-либо конкретного материала)
5) Reset settings – сбрасывает настройки рендера в настройки по умолчанию
Progressive rendering limits ( Прогрессивные пределы рендеринга )
Этот раздел отвечает за установку ограничений на рендер одного кадра. Если ограничения не установлены, рендер будет продолжаться до того момента, пока пользователь не нажмет кнопку «стоп».
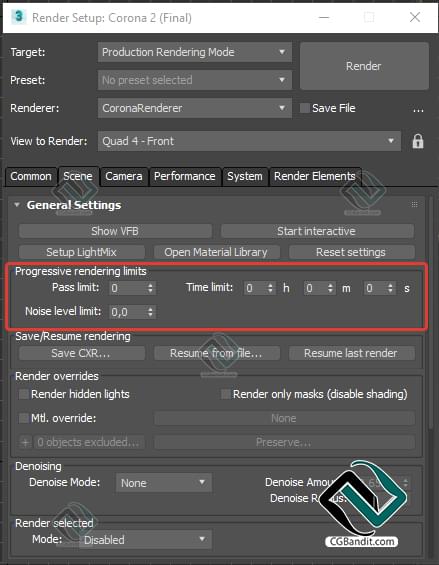
Time limit (предел времени)- Включить ограничение по времени, для рендеринга
Pass limit (предел прохода)- ограничение рендера по количеству пасов (проходов) в среднем это значение 200-300
Noise level limit (ограничение уровня шума) - ограничение рендера по количеству шума на рендере, в среднем это значение 1,6-3 %
Блок Save/Resume rendering (Сохранить/Возобновить рендеринг)
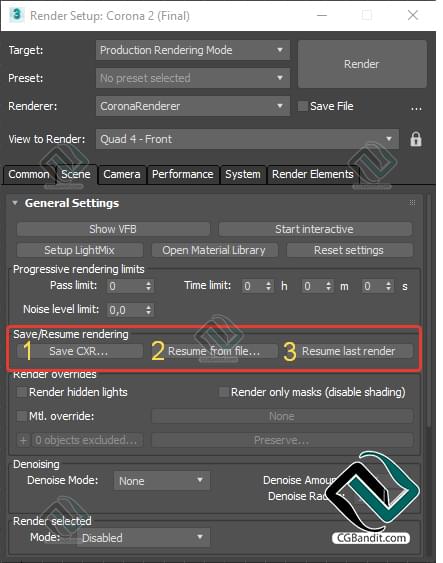
Замечательная функция, позволяющая поставить рендер на паузу. Причем продолжить можно даже после перезагрузки компьютера, или же вообще на другом компьютере.
1) Save VFB – сохраняет картинку в не совсем обычный формат OpenEXR, в котором содержится в специальном канале еще и информация о процессе рендеринга.
2) Resume from file… – продолжает рендер загруженной картинки (в формате dump VFB). Обязательным условием является наличие открытой соответствующей сцены проекта, и она не должна быть изменена с момента сохранения дампа, а также вид должен быть такой же, как и сохраненный.
3) Resume last render – в случае, если вы остановили рендер, но не перезагружали сцену проекта и не сбрасывали VFB, достаточно нажать эту кнопку, чтобы рендер продолжился с места остановки.
Блок Render overrides (Отрисовка переопределений)
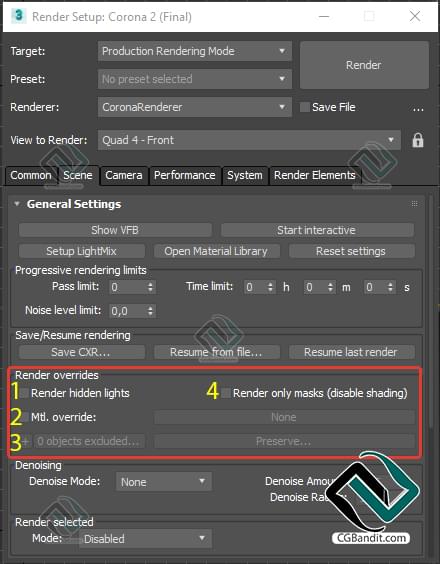
1) Render hidden lights- эта галочка позволяет рендерить, или не рендерить скрытые источники света.
2) Mtl . о verride - Эта область настроек отвечает за глобальное назначение указанного материала всем объектам сцены проекта, за исключением объектов, указанных в списке исключений (номер 3 на картинке).
Например, часто используется при настройке света в сцене по серому материалу.
4) R ender only masks (сделать только маски)- включенная галочка позволяет рендерить только рендер элементы (маски) без рендеринга основного изображения « Beauty »
За исключением некоторых рендер элементов, для которых требуется основной рендер
« Beauty » таких, как CESSENTIAL и некоторые другие.
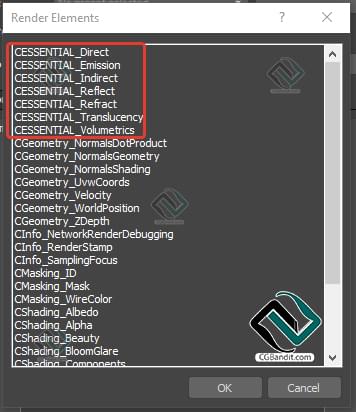
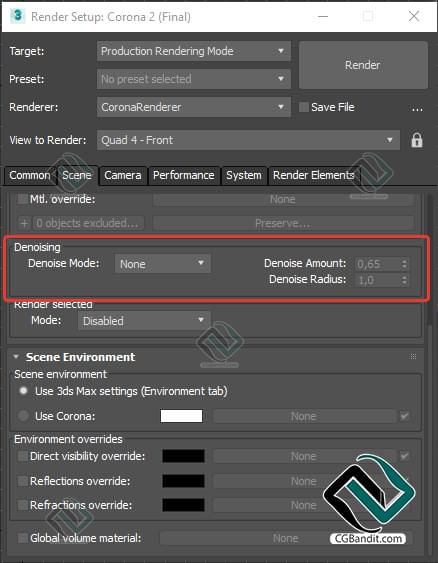
Блок Denoising (шумодав)
Denoising - это функция, встроенная в Corona Renderer , которая помогает чисть рендер от лишнего «Зашумления» изображения по специальным алгоритмам. Это может значительно сократить время рендеринга, избавляя от необходимости ждать, пока количество шума не уменьшится во время процесса рендеринга.
Блок Render selected (Рендер выделенного)
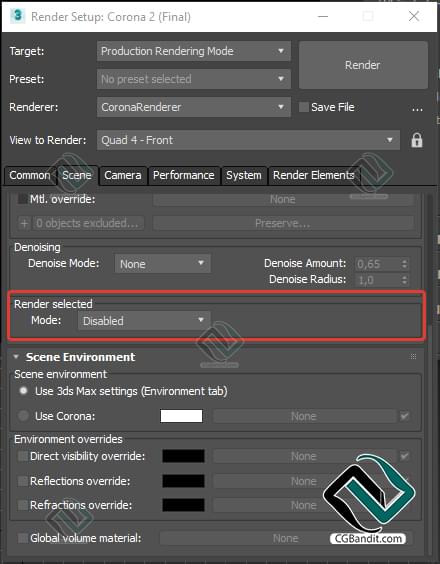
Render Selected - позволяет перерендерить конкретные объекты в сцене, есть несколько вариантов, чтобы сделать это быстро и не перендеривать всю картинку.
Disable — рендерится все без исключения.
Viewport selection (Выделено во вьюпорте) — рендерит только то, что выделено во вьюпорте.
Include / Exclude list — рендерит только то, что добавлено в список.
Object GBuffer ID — рендерится только объекты, которым назначен определенный ID канал.
Так же бывают ситуации, в которых интерактивный рендер запущен, а картинка не появляется. Скорее всего, у вас включена одна из настроек Render Selected .
Блок Scene Environment (окружение сцены)

Use 3 ds Max settings ( Environment tab )- Использовать настройки окружения 3 ds Max .
Активировать окно настроек Environment and Effects (окружение и эффекты), можно нажатием горячей клавиши 8 на клавиатуре.
Появится следующее окно
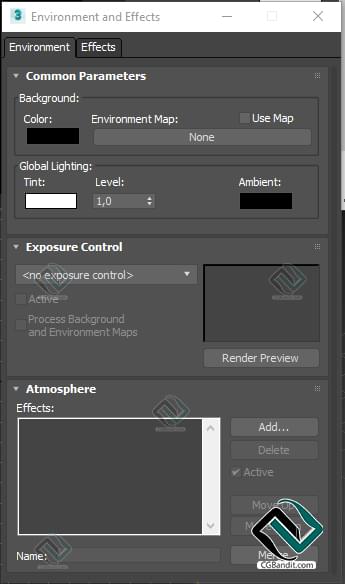
В нем можно настраивать цвет фона (окружения) сцены при рендере. Добавлять и использовать HDRI карты, и тд.
Use corona - использовать окружение корона рендер.
В нем так же можно настраивать цвет фона (окружения) сцены при рендере. Добавлять и использовать HDRI карты, но еще с использованием такой карты окружения, как Corona sky .
Более подробно обо всех тонкостях и алгоритмах работы в 3 D Max и Corona render , вы можете узнать на обучающем курсе от образовательного проекта CGBandit .
Читайте также:

