Архикад замена текстуры в 3д окне
Обновлено: 26.07.2024
Архикад замена текстуры в 3д окне
Все проекты
Для бизнеса
Другие проекты
Топ недели
Мы больше не будем рекомендовать вам подобный контент.
172 492 просмотра
Мы больше не будем рекомендовать вам подобный контент.
Мы больше не будем рекомендовать вам подобный контент.
Мы больше не будем рекомендовать вам подобный контент.
512 172 просмотра
Мы больше не будем рекомендовать вам подобный контент.
Мы больше не будем рекомендовать вам подобный контент.
Мы больше не будем рекомендовать вам подобный контент.
Мы больше не будем рекомендовать вам подобный контент.
497 594 просмотра
Мы больше не будем рекомендовать вам подобный контент.
Мы больше не будем рекомендовать вам подобный контент.
Мы больше не будем рекомендовать вам подобный контент.
1 016 893 просмотра
Мы больше не будем рекомендовать вам подобный контент.
Мы больше не будем рекомендовать вам подобный контент.
569 274 просмотра
Мы больше не будем рекомендовать вам подобный контент.
52 482 просмотра
Мы больше не будем рекомендовать вам подобный контент.
Мы больше не будем рекомендовать вам подобный контент.
Мы больше не будем рекомендовать вам подобный контент.
941 144 просмотра
Мы больше не будем рекомендовать вам подобный контент.
Мы больше не будем рекомендовать вам подобный контент.
224 862 просмотра
Мы больше не будем рекомендовать вам подобный контент.
515 562 просмотра
Мы больше не будем рекомендовать вам подобный контент.
180 161 просмотр
Мы больше не будем рекомендовать вам подобный контент.
Мы больше не будем рекомендовать вам подобный контент.
Мы больше не будем рекомендовать вам подобный контент.
Топ недели
Прямой эфир
Образование
Вы отметили максимальное количество друзей (64) на этой фотографии.
В данный момент вы не можете отметить человека на фотографии. Пожалуйста, попробуйте позже.
Фотография недоступна этому человеку
Чтобы отметить человека, наведите на него курсор и нажмите левую кнопку мыши. Чтобы отметиться на фото, наведите на себя курсор и нажмите левую кнопку мыши.
Отображение стен в 3D окне ARCHICAD

В этой статье разберемся с отображением стен в 3D. Рассмотрим способы отображения стен в 3D. Изменим текстуру и цвет стены. А также рассмотрим основные проблемы с отображением стен в ARCHICAD.
ARCHICAD предоставляет нам много возможностей, связанных с настройкой отображения различных элементов. Мы будем говорить о стенах. Но все это применимо и для других элементов модели.
Давайте разберемся с отображением стен в 3D окне. Немного узнаем про способы представления стен. Заменим их текстуру и цвет. В конце рассмотрим самые частые проблемы с отображением стен. Например, почему стены могут исчезать или становится прозрачными.
Отображение стен в 3D окне ARCHICAD
Из чего состоит стена в 3D? Из линий контура – ребер объемной фигуры. И из поверхностей: внутренней, наружной и торцевых. Этим поверхностям задано покрытие, но об этом мы поговорим позже.
Как управлять отображением стен в 3D? Давайте разберемся сначала с линиями.
Линий контура стен зависит от настроек, которые заданы в параметрах самой стены. Чтобы их изменить выберем стены. Далее кликаем ПКМ в любом месте 2D окна. Из открывшегося меню выбираем пункт «Параметры Выбранной Стены».
Также перейти в параметры можно с помощью горячей клавиши «Ctrl+T».
Затем в окне параметров переходим на вкладку «ОТОБРАЖЕНИЕ НА ПЛАНЕ И В РАЗРЕЗЕ». В пункте «Перо Линии Контура» можно изменить перо линий стен.

Также можно применить правила графической замены. Как работать с графической заменой мы рассказывали в статье «Отображение стен в ARCHICAD».
Но как убрать все контуры стен и других элементов в 3D? Иногда они могут мешать. Это довольно просто.
Перейдем в меню «Стили 3D». Кликаем на иконку в виде объемного тела в правом нижнем углу. В открывшемся окне в списке параметров «КОНТУРЫ» снимаем галочку с пункта «Показ Контуров». Жмем ОК.

С помощью стилей 3D мы можем контролировать отображение всей модели. Есть готовые настройки для стилей 3D. Чтобы переключатся между ними, кликните на стрелочку в нижнем правом углу. Которая расположена после иконки «Стили 3D».
Из открывшегося списка мы можем выбирать доступные способы отображения. Например, на этапе концептуального моделирования в ARCHICAD можно выбрать стиль «Белая модель».
Также мы можем сделать всю модель прозрачной. Выберем стиль «Каркасный». В этом случае будут отображаться лишь контуры элементов.
Для переключения между каркасным способом отображения и стилем с раскраской и тенями можно использовать горячие клавиши.
Alt+F6 – «С Раскраской и Тенями».
Но часто возникает необходимость сделать прозрачными только стены. При этом, не затрагивая другие элементы. В этом нам помогут слои. Ведь им можно задать способ отображения отдельно.
По умолчанию стены располагаются на слое «Конструктив – Стены Несущие». Чтобы открыть панель со слоями перейдем в меню «Документ» → «Слои» → «Слои (Модельные Виды)…». В открывшемся окне находим слой со стенами. Чтобы задать ему стиль отображения «Каркасный» кликаем на иконку в виде 3D тела один раз. Жмем ОК.
Теперь нам осталось разобраться с покрытиями.
Покрытие стен в ARCHICAD
Что такое покрытие? Покрытие это изображение, текстура, которая назначена определенному материалу. Стоит различать покрытия и материалы!
Например, «Кирпич - Глиняный Полнотелый» – это материал. Этот материал имеет определенные физические свойства. Свои настройки штриховок и линий. А также он имеет текстуру или покрытие. Это все назначено по умолчанию для каждого материала.
Покрытие для материала можно изменить. Перейдем в меню «Параметры» → «Реквизиты Элементов» → «Строительные Материалы…». В открывшемся окне слева расположен список с материалами. Выбрав материал «Кирпич - Глиняный Полнотелый» можно заменить его покрытие.
Кликните на иконку покрытий. Откроется список, в котором можно выбрать его вид. Чтобы изменения сохранились, жмем ОК.
Но поменять цвет стен в ARCHICAD можно более простым способом. Для этого воспользуемся заменой покрытия.
Выберем стены. Перейдем в параметры с помощью горячей клавиши «Ctrl+T».
В списке «МОДЕЛЬ» в пункте «Замена покрытий» кликом на иконку активируем замену покрытий наружной стороны стены, внутренней и торцов. Можно назначать разные покрытия для каждой из сторон стены. Кликаем на кнопку с названием покрытия. Откроется список, из которого можно выбрать необходимое покрытие.
Также можно связать покрытия, чтобы они были одинаковы на всех сторонах стены. Для этого кликните на иконку с изображением цепи. Не забываем сохранять изменения. Жмем кнопку ОК.
Конечно, того списка покрытий, который есть недостаточно. И качество текстур не очень хорошее. Поэтому часто создают дополнительные покрытия. Это большая тема и поэтому о ней сложно рассказать в одной статье. Но мы разбирали ее подробно на бесплатном марафоне “Создание интерьера в ARCHICAD”.
А сейчас давайте рассмотрим основные проблемы с отображением стен.
Проблемы с отображением стен в ARCHICAD
Если вы только начали использовать ARCHICAD, то в работе могут возникать различные проблемы. Найти решение сразу бывает сложно. Поэтому мы перечислили частые проблемы с отображением стен, которые встречаются нашим ученикам.
Стены пропали и не отображаются на плане
Первое что нужно сделать – это проверить, не отключен ли слой со стенами.
Перейдите в меню «Документ» → «Слои» → «Показывать Все Слои».

Ничего не изменилось? Перейдите в 3D.
Если стены есть в 3D, но они не отображаются на плане.
Возможно, высота стены меньше чем отметка линии сечения плана этажа.
Тогда перейдите в параметры стены с помощью горячей клавиши «Ctrl+T». В списке параметров «ОТОБРАЖЕНИЕ НА ПЛАНЕ ЭТАЖА». В пункте «Показ на Плане Этажа» из раскрывающегося списка выберите «Сечение и Низ».
Стены пропали и не отображаются в 3D
Проверьте, включены ли все слои в 3D. Потому что показ слоев на планах и в 3D может не совпадать.
Откройте 3D-вид. Перейдите в меню «Документ» → «Слои» → «Показывать Все Слои».
Если это не помогло прейдите на план, кликните ПКМ в 2D окне. Из меню выберите «Показать Все в 3D»
Почему стены в ARCHICAD стали прозрачными?
Возможно, вы включили каркасный способ отображения стен.
Если прозрачными стали только стены.
Перейдите в меню в меню «Документ» → «Слои» → «Слои(Модельные Виды)…». В открывшемся окне находим слой со стенами. Кликаем на иконку в виде 3D тела один раз. Иконка должна принять вид объемного тела. Жмем ОК.
Если прозрачной стала вся модель.
Значит вы включили каркасный способ отображения для всей модели. Нажмите сочетание клавиш Alt+F6. Такое происходит если нажимать Shift+F6. Пожалуйста протестируйте эти две горячие клавиши и все станет на свои места. При работе часто мы случайно нажимаем это сочетание клавиш и даже не замечаем, как это сделали.

Вот мы и рассмотрели все основные способы отображения стен в 3D. Немного затронули тему покрытий. И поговорили о наиболее часто встречающихся проблемах, связанных с отображением стен.
Тема покрытий, довольно объемная. Подробно мы рассматриваем ее в нашем курсе Использование ARCHICAD на 100%. Вам интересно? Тогда добро пожаловать к нам!
Отображение стен в 3D окне ARCHICAD

В этой статье разберемся с отображением стен в 3D. Рассмотрим способы отображения стен в 3D. Изменим текстуру и цвет стены. А также рассмотрим основные проблемы с отображением стен в ARCHICAD.
ARCHICAD предоставляет нам много возможностей, связанных с настройкой отображения различных элементов. Мы будем говорить о стенах. Но все это применимо и для других элементов модели.
Давайте разберемся с отображением стен в 3D окне. Немного узнаем про способы представления стен. Заменим их текстуру и цвет. В конце рассмотрим самые частые проблемы с отображением стен. Например, почему стены могут исчезать или становится прозрачными.
Отображение стен в 3D окне ARCHICAD
Из чего состоит стена в 3D? Из линий контура – ребер объемной фигуры. И из поверхностей: внутренней, наружной и торцевых. Этим поверхностям задано покрытие, но об этом мы поговорим позже.
Как управлять отображением стен в 3D? Давайте разберемся сначала с линиями.
Линий контура стен зависит от настроек, которые заданы в параметрах самой стены. Чтобы их изменить выберем стены. Далее кликаем ПКМ в любом месте 2D окна. Из открывшегося меню выбираем пункт «Параметры Выбранной Стены».
Также перейти в параметры можно с помощью горячей клавиши «Ctrl+T».
Затем в окне параметров переходим на вкладку «ОТОБРАЖЕНИЕ НА ПЛАНЕ И В РАЗРЕЗЕ». В пункте «Перо Линии Контура» можно изменить перо линий стен.

Также можно применить правила графической замены. Как работать с графической заменой мы рассказывали в статье «Отображение стен в ARCHICAD».
Но как убрать все контуры стен и других элементов в 3D? Иногда они могут мешать. Это довольно просто.
Перейдем в меню «Стили 3D». Кликаем на иконку в виде объемного тела в правом нижнем углу. В открывшемся окне в списке параметров «КОНТУРЫ» снимаем галочку с пункта «Показ Контуров». Жмем ОК.

С помощью стилей 3D мы можем контролировать отображение всей модели. Есть готовые настройки для стилей 3D. Чтобы переключатся между ними, кликните на стрелочку в нижнем правом углу. Которая расположена после иконки «Стили 3D».
Из открывшегося списка мы можем выбирать доступные способы отображения. Например, на этапе концептуального моделирования в ARCHICAD можно выбрать стиль «Белая модель».
Также мы можем сделать всю модель прозрачной. Выберем стиль «Каркасный». В этом случае будут отображаться лишь контуры элементов.
Для переключения между каркасным способом отображения и стилем с раскраской и тенями можно использовать горячие клавиши.
Alt+F6 – «С Раскраской и Тенями».
Но часто возникает необходимость сделать прозрачными только стены. При этом, не затрагивая другие элементы. В этом нам помогут слои. Ведь им можно задать способ отображения отдельно.
По умолчанию стены располагаются на слое «Конструктив – Стены Несущие». Чтобы открыть панель со слоями перейдем в меню «Документ» → «Слои» → «Слои (Модельные Виды)…». В открывшемся окне находим слой со стенами. Чтобы задать ему стиль отображения «Каркасный» кликаем на иконку в виде 3D тела один раз. Жмем ОК.
Теперь нам осталось разобраться с покрытиями.
Покрытие стен в ARCHICAD
Что такое покрытие? Покрытие это изображение, текстура, которая назначена определенному материалу. Стоит различать покрытия и материалы!
Например, «Кирпич - Глиняный Полнотелый» – это материал. Этот материал имеет определенные физические свойства. Свои настройки штриховок и линий. А также он имеет текстуру или покрытие. Это все назначено по умолчанию для каждого материала.
Покрытие для материала можно изменить. Перейдем в меню «Параметры» → «Реквизиты Элементов» → «Строительные Материалы…». В открывшемся окне слева расположен список с материалами. Выбрав материал «Кирпич - Глиняный Полнотелый» можно заменить его покрытие.
Кликните на иконку покрытий. Откроется список, в котором можно выбрать его вид. Чтобы изменения сохранились, жмем ОК.
Но поменять цвет стен в ARCHICAD можно более простым способом. Для этого воспользуемся заменой покрытия.
Выберем стены. Перейдем в параметры с помощью горячей клавиши «Ctrl+T».
В списке «МОДЕЛЬ» в пункте «Замена покрытий» кликом на иконку активируем замену покрытий наружной стороны стены, внутренней и торцов. Можно назначать разные покрытия для каждой из сторон стены. Кликаем на кнопку с названием покрытия. Откроется список, из которого можно выбрать необходимое покрытие.
Также можно связать покрытия, чтобы они были одинаковы на всех сторонах стены. Для этого кликните на иконку с изображением цепи. Не забываем сохранять изменения. Жмем кнопку ОК.
Конечно, того списка покрытий, который есть недостаточно. И качество текстур не очень хорошее. Поэтому часто создают дополнительные покрытия. Это большая тема и поэтому о ней сложно рассказать в одной статье. Но мы разбирали ее подробно на бесплатном марафоне “Создание интерьера в ARCHICAD”.
А сейчас давайте рассмотрим основные проблемы с отображением стен.
Проблемы с отображением стен в ARCHICAD
Если вы только начали использовать ARCHICAD, то в работе могут возникать различные проблемы. Найти решение сразу бывает сложно. Поэтому мы перечислили частые проблемы с отображением стен, которые встречаются нашим ученикам.
Стены пропали и не отображаются на плане
Первое что нужно сделать – это проверить, не отключен ли слой со стенами.
Перейдите в меню «Документ» → «Слои» → «Показывать Все Слои».

Ничего не изменилось? Перейдите в 3D.
Если стены есть в 3D, но они не отображаются на плане.
Возможно, высота стены меньше чем отметка линии сечения плана этажа.
Тогда перейдите в параметры стены с помощью горячей клавиши «Ctrl+T». В списке параметров «ОТОБРАЖЕНИЕ НА ПЛАНЕ ЭТАЖА». В пункте «Показ на Плане Этажа» из раскрывающегося списка выберите «Сечение и Низ».
Стены пропали и не отображаются в 3D
Проверьте, включены ли все слои в 3D. Потому что показ слоев на планах и в 3D может не совпадать.
Откройте 3D-вид. Перейдите в меню «Документ» → «Слои» → «Показывать Все Слои».
Если это не помогло прейдите на план, кликните ПКМ в 2D окне. Из меню выберите «Показать Все в 3D»
Почему стены в ARCHICAD стали прозрачными?
Возможно, вы включили каркасный способ отображения стен.
Если прозрачными стали только стены.
Перейдите в меню в меню «Документ» → «Слои» → «Слои(Модельные Виды)…». В открывшемся окне находим слой со стенами. Кликаем на иконку в виде 3D тела один раз. Иконка должна принять вид объемного тела. Жмем ОК.
Если прозрачной стала вся модель.
Значит вы включили каркасный способ отображения для всей модели. Нажмите сочетание клавиш Alt+F6. Такое происходит если нажимать Shift+F6. Пожалуйста протестируйте эти две горячие клавиши и все станет на свои места. При работе часто мы случайно нажимаем это сочетание клавиш и даже не замечаем, как это сделали.

Вот мы и рассмотрели все основные способы отображения стен в 3D. Немного затронули тему покрытий. И поговорили о наиболее часто встречающихся проблемах, связанных с отображением стен.
Тема покрытий, довольно объемная. Подробно мы рассматриваем ее в нашем курсе Использование ARCHICAD на 100%. Вам интересно? Тогда добро пожаловать к нам!
проблема с текстурой в Архикаде
Обращаюсь к опытным пользователям ARHCICAD.
Наношу текстуру на обьект-а при построении фотоизображения она не появляется,а остается изначальный цвет стен-в моем случае кирпич((
мне знания этой программы нужны по минимуму-плитку раскладывать в интерьере-поэтому всякими наворотами типа АРТЛАНТИСА увлекаться не буду
В чем причина. я совсем новичек,подскажите пожалуйста.
Репутация: 0
это нужно,получается настраивать в окошке настроики визуализации.
ПАРАМЕТРЫ- РЕКВИЗИТЫ ЭЛЕМЕНТОВ-ПОКРЫТИЯ
а дальше во вкладке установки меняешь. внутренний механизм обязательно на механизм визуализации лайт уоркс и согласно механизму

Репутация: 0
СПАСИБО ОГРОМНОЕ ЗА ПОМОЩЬ.
Anneli
не зашта. успешной работы
Репутация: 0
у меня новая проблема-опять же с текстурами.я строю ,к примеру 2 обьекта,назначаю на первый текстуру-затем выбираю новую текстуру для второго обьекта-выделяю его-и он окрашивается вместе с первым-как сделать так,чтобы обьекты назначались каждый на свою текстуру. точнее,каждая текстура была на своем месте. вот реально,после 3dmax и автокада смутно соображаю в архикаде.
Репутация: 0
здравствуйте)
у меня проблема с наложение текстур
все накладывается хорошо,но!глюк в том что если мне нужен именно такой рисунок, с таким положением или направлением, но может получится в визуале вверх ногами?
можно вот как то прикрепить текстуру
marta_teo
Алгоритм.
1. Копируем (дублируем) готовый материал (покрытие).
2. Настраиваем сначала во внутреннем механизме (имя, размер, поворот, тайлинг).
3. Только потом в lightworkz (нивкоем случае не жмем согласно внутреннему механизму) изменяем имя, размер, поворот, тайлинг.
Смотрим на рендере.
Теперь нюанс. Естессно лучше использовать подходящий материал. Например, если нужен металл - дублируем из металлов. Если нужно дерево (напр. ЛДСП ВЕНГЕ) - берем из сосна горизонтальная, и обязательно вертикальная. Получается что для каждого направления текстуры (волокон) нужеен новый материал.
Репутация: 0
все делаю аналогично,но нет,хоть убейся.
мне нужна плитка, с определенным рисунком колонны,с определенным размером.все красиво выходит,но вот этот косяк-рисунок движется со смещением объекта,а не прикреплен к нему
может есть какой то другой способ лучше?
Проблема с текстурами.
Доброго всем времени суток!! Возникли такие проблемки: 1) Разукрашиваю стену в 3д одними цветами, на фасаде совсем другие. 2) Не могу отобразить на фаседах текстуру, хочу камень булыжник а он мне просто серый цвет, в 3д отображает, на фасаде нет. 3) Нарисовал на фасаде линиями контур, закрасил переместил на передний фон, а в 3д он не отображается. Если кто может подсказать, подскажите, уже 3 день бьюсь, никак не разберусь. Заранее огромное спасибо. Стоит 11 архикад.
Репутация: 0
Параметры покрытия - текстура(ставишь нужную) - параметры ретушировщика LigthWorks жми кнопку (согласно внутренниму механизму) и ставь ту же текстуру в наборе параметров - имя файла и ниже маска_имя файла и т.д. )))
Доброго всем времени суток!! Возникли такие проблемки: 1) Разукрашиваю стену в 3д одними цветами, на фасаде совсем другие. 2) Не могу отобразить на фаседах текстуру, хочу камень булыжник а он мне просто серый цвет, в 3д отображает, на фасаде нет. 3) Нарисовал на фасаде линиями контур, закрасил переместил на передний фон, а в 3д он не отображается. Если кто может подсказать, подскажите, уже 3 день бьюсь, никак не разберусь. Заранее огромное спасибо. Стоит 11 архикад.
Булыжник на фасаде вот так в лоб не получится. Можно в 3d окне настроить аксонометрическую соответствующую проекцию (типа вид спереди),сохранить ее как картинку, а потом наложить на соответствующий фасад. Тогда и картинка с текстурами будет, и размеры ставить можно будет.
в архикаде нету изображения в зд-окне
Подскажите пожалуйста что делать? Пустое поле и только крестик отсчета координат виден.. Может это из-за обновлений? Предыдущий мною сделанный файл открываю-все видно. В чем может быть дело?
Посмотрите хорошо и подправте параметр 3д проекции
svetliak
в пустом 3д окне нужно дважды кликнуть средней кнопочкой мыши (камера встанет на место), если ничего не появится, выделите бегущей рамкой интересующую вас область в плане (надо быть уверенным, что в выделенной области действительно есть объемные элементы) и нажмите F5.
Спасибо! Но я уже переустановила архикад, без обновлений-все нормально работает. Теперь другая проблема-не могу установить толщину перекрытия ( почему-то не активирована эта строка..) при создании пола. Там высвечивается величина 300-и только такой толщины и получаются перекрытия. Не подскажите в чем дело?
svetliak
это недавно было, нужно в опциях отключить функцию многослойности, которая фиксирует толщину.
Подскажите пожалуйста- где эта функция, что-то не найду..
Ой все получилось, спасибо за помощь еще раз

fartt / svetliak
Тогда в разрезе перекрытие будет именно с этой штриховкой, чуть сложнее, но надёжней отредактировать перекрытие в Параметрах > Многослойные конструкции. Или создать там то, что нужно, нажав там Дубликат, сохранить под нужным именем и строить что нужно с нужными размерами. Правда количество слоёв ограничено, по-моему шестью слоями. Многослойные конструкции имеют фиксированные размеры и изменить их можно только отредактировав само перекрытие.
Впрочем если нужна голая(однородная) конструкция следует воспользоваться советом fartt.
Здравствуйте. У меня архикад 20. В окне 3д всё черное, вообще ничего нет. Подскажите пожалуйста, в чём дело?
Архикад замена текстуры в 3д окне
Все проекты
Для бизнеса
Другие проекты
Топ недели
Мы больше не будем рекомендовать вам подобный контент.
Мы больше не будем рекомендовать вам подобный контент.
Мы больше не будем рекомендовать вам подобный контент.
Мы больше не будем рекомендовать вам подобный контент.
Мы больше не будем рекомендовать вам подобный контент.
Мы больше не будем рекомендовать вам подобный контент.
1 736 843 просмотра
Мы больше не будем рекомендовать вам подобный контент.
Мы больше не будем рекомендовать вам подобный контент.
Мы больше не будем рекомендовать вам подобный контент.
Мы больше не будем рекомендовать вам подобный контент.
Мы больше не будем рекомендовать вам подобный контент.
1 016 893 просмотра
Мы больше не будем рекомендовать вам подобный контент.
376 892 просмотра
Мы больше не будем рекомендовать вам подобный контент.
569 273 просмотра
Мы больше не будем рекомендовать вам подобный контент.
Мы больше не будем рекомендовать вам подобный контент.
Мы больше не будем рекомендовать вам подобный контент.
Мы больше не будем рекомендовать вам подобный контент.
941 144 просмотра
Мы больше не будем рекомендовать вам подобный контент.
Мы больше не будем рекомендовать вам подобный контент.
224 861 просмотр
Мы больше не будем рекомендовать вам подобный контент.
Мы больше не будем рекомендовать вам подобный контент.
180 161 просмотр
Мы больше не будем рекомендовать вам подобный контент.
Мы больше не будем рекомендовать вам подобный контент.
26 462 просмотра
Мы больше не будем рекомендовать вам подобный контент.
Топ недели
Прямой эфир
Образование
Вы отметили максимальное количество друзей (64) на этой фотографии.
В данный момент вы не можете отметить человека на фотографии. Пожалуйста, попробуйте позже.
Фотография недоступна этому человеку
Чтобы отметить человека, наведите на него курсор и нажмите левую кнопку мыши. Чтобы отметиться на фото, наведите на себя курсор и нажмите левую кнопку мыши.
Архикад замена текстуры в 3д окне
Все проекты
Для бизнеса
Другие проекты
Топ недели
Мы больше не будем рекомендовать вам подобный контент.
172 484 просмотра
Мы больше не будем рекомендовать вам подобный контент.
Мы больше не будем рекомендовать вам подобный контент.
Мы больше не будем рекомендовать вам подобный контент.
512 171 просмотр
Мы больше не будем рекомендовать вам подобный контент.
Мы больше не будем рекомендовать вам подобный контент.
1 736 844 просмотра
Мы больше не будем рекомендовать вам подобный контент.
Мы больше не будем рекомендовать вам подобный контент.
Мы больше не будем рекомендовать вам подобный контент.
Мы больше не будем рекомендовать вам подобный контент.
Мы больше не будем рекомендовать вам подобный контент.
1 016 893 просмотра
Мы больше не будем рекомендовать вам подобный контент.
Мы больше не будем рекомендовать вам подобный контент.
569 274 просмотра
Мы больше не будем рекомендовать вам подобный контент.
Мы больше не будем рекомендовать вам подобный контент.
Мы больше не будем рекомендовать вам подобный контент.
Мы больше не будем рекомендовать вам подобный контент.
941 144 просмотра
Мы больше не будем рекомендовать вам подобный контент.
91 151 просмотр
Мы больше не будем рекомендовать вам подобный контент.
224 861 просмотр
Мы больше не будем рекомендовать вам подобный контент.
Мы больше не будем рекомендовать вам подобный контент.
180 161 просмотр
Мы больше не будем рекомендовать вам подобный контент.
Мы больше не будем рекомендовать вам подобный контент.
Мы больше не будем рекомендовать вам подобный контент.
Топ недели
Прямой эфир
Образование
Вы отметили максимальное количество друзей (64) на этой фотографии.
В данный момент вы не можете отметить человека на фотографии. Пожалуйста, попробуйте позже.
Фотография недоступна этому человеку
Чтобы отметить человека, наведите на него курсор и нажмите левую кнопку мыши. Чтобы отметиться на фото, наведите на себя курсор и нажмите левую кнопку мыши.
Доработка скачанных объектов для ArchiCAD
Количество вопросов по найденным и загруженным в Архикад объектам достигло некой критической массы, когда проще написать небольшой урок, чем постоянно рассказывать одно и то же.
Уже успел пройтись по темам, где скачать и как загрузить найденные библиотеки в ArchiCAD. Теперь рассмотрим такую ситуацию, что нашли вы, скажем на той же арчибазе, замечательную модель диванчика и скачали архив с файлом библиотечного объекта (*.gsm) и текстурами.
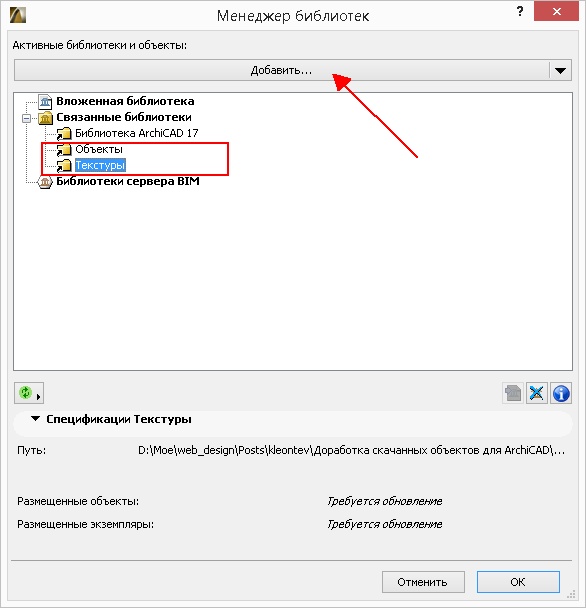
Загрузка папок в менеджере библиотек
Успешно выполнив все эти процедуры, открываем библиотеку, видим слева папку с объектами в общем списке, обычно он упорядочен по алфавиту. Выбираем указателем наш объект, смотрим направо, в окно предварительного просмотра, и видим безрадостную картину что для 2Д символа, что для 3Д изображения.
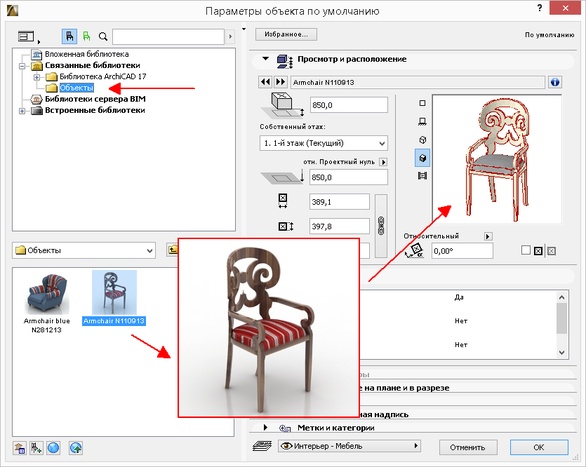
Текстура в окне предварительного просмотра не видна
По поводу замены 2Д символа смотрите урок здесь, а по поводу 3Д сразу не расстраивайтесь, поскольку внутренний механизм визуализации в этом окошке все равно не способен отобразить текстуры, даже, если они есть. Люди, у которых старый немощный или новый слабосильный компьютер, могут вообще долго ничего не увидеть для сложных 3Д моделей, поскольку переварить большое количество полигонов Архикаду гораздо труднее, чем тому же 3ds Max или Артлантису.
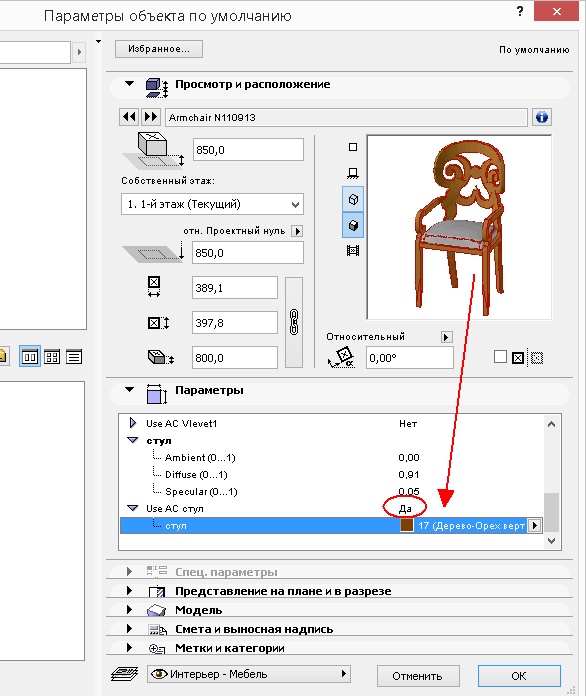
Замена материалов в параметрах объекта
Очевидно, что для такого выбора желательно уже иметь из чего выбирать, поэтому надо заранее создать покрытия для объектов и загрузить в них текстуры. Если вы не позаботились об этом заранее, придется закрывать окно библиотеки и топать в реквизиты.
Создание материала Замена покрытий новыми и результат в 3Д окне
После успешного присвоения правильных материалов может возникнуть два вопроса: правильное наложение текстур и наложение материалов по другому на разные части объекта. Оба вопроса не имели разумного решения до появления 16 версии ArchiCAD, когда наконец-то появился такой инструмент как Морф.
Любой библиотечный объект можно преобразовать в морф, после чего теоретически легко выделять отдельные полигоны и назначать им свой материал или редактировать наложение текстуры.
Но, это все в теории, а на практике на тяжелых моделях Архикад сдувается сразу, и работать на таких тормозах становится очень трудно. Поэтому не рекомендую разбивать на морфы скачанные модели без особой необходимости.
Читайте также:

