Виндовс 8 как убрать плитки
Обновлено: 19.05.2024
Как настроить плитки, отображаемые на начальном экране Windows 8.1 - Производительность - 2021
Начальный экран является важной концепцией в операционных системах Windows 8. Хотя у него может быть своя доля проблем, его принципы хороши. Кроме того, с каждой новой версией Windows 8 пользовательский интерфейс улучшался. Например, в Windows 8.1 с обновлением 1 Microsoft дополнительно доработала способ настройки экрана « Пуск» . Поэтому мы решили рассказать, как настроить экран « Пуск» в последней версии Windows 8.1 как на классических ПК, так и на устройствах с сенсорным экраном.
Как сгруппировать плитки на начальном экране Windows 8.1
Первым шагом в настройке вашего начального экрана является добавление на него всего, что вы хотите, и удаление всего, что вы считаете ненужным. Вы можете узнать, как прикреплять элементы к начальному экрану: Полное руководство по закреплению элементов на начальном экране Windows 8.1.
Если вы хотите открепить плитку с начального экрана, щелкните правой кнопкой мыши или нажмите и удерживайте плитку, а затем нажмите или коснитесь «Открепить с начала» . В Windows 8.1 Update 1 вы увидите контекстное меню на настольных ПК и контекстное меню в нижней части экрана « Пуск» на планшетах.
Вот как выглядит меню правой кнопки мыши на ПК с Windows 8.1.

На планшете вы увидите это меню внизу экрана « Пуск» .

Следующим шагом в организации ваших плиток на начальном экране является их упорядочение и группировка по своему усмотрению. Для этого просто перетащите плитку и поместите ее в нужное место на начальном экране. Вы можете перетащить плитку в одну группу, выпустив ее в этой группе.
Однако, если вы хотите создать новую группу плиток, перетащите ее на правую сторону начального экрана, насколько это возможно. Вы увидите разделитель, подобный показанному на рисунке ниже. Удалите плитку справа от этого разделителя, и новая группа будет создана. Теперь, когда группа создана, добавьте столько плиток, сколько хотите.

Вы также можете дать имя группе или переименовать ее. Чтобы сделать это на устройстве с сенсорным экраном, пролистайте вверх от нижней части начального экрана и нажмите кнопку « Настроить» .

Если вы используете компьютер, щелкните правой кнопкой мыши в любом месте экрана « Пуск», кроме плитки, а затем выберите « Имя группы» .

Теперь вы можете редактировать название каждой группы на стартовом экране. Нажмите или щелкните поле с его существующим именем и введите новое.

Когда вы закончите редактировать названия своих групп, нажмите или коснитесь где-нибудь в пустой области начального экрана.
Как изменить размер плитки на стартовом экране
Еще один шаг в организации вашего начального экрана - настройка размера ваших плиток.
На устройстве с сенсорным экраном нажмите и удерживайте плитку, которую вы хотите редактировать. Контекстное меню отображается в нижней части начального экрана.

Чтобы сделать множественный выбор на устройстве с сенсорным экраном, нажмите каждую плитку, которую вы хотите выбрать.
Когда вы используете компьютер, все, что вам нужно сделать, это щелкнуть правой кнопкой мыши плитку, которую вы хотите настроить, и вы увидите соответствующее контекстное меню.

Чтобы выбрать больше плиток на ПК, удерживайте кнопку CTRL на клавиатуре, затем щелкните плитки, которые вы хотите настроить.
Одна из вещей, которые вы захотите сделать, это изменить размер плитки. Нажмите или коснитесь Изменить размер, а затем выберите размер, который вы хотите использовать для выбранных плиток.

Ниже вы можете увидеть масштабированное сравнение всех размеров плитки.

Как не дать плиткам отображать живые данные
Все плитки в Windows 8.1 могут быть активными плитками - это означает, что они отображают текущие данные из своих приложений, даже если вы не открывали эти приложения. В упомянутом ранее контекстном меню вы найдете вариант включения или выключения этой функции.

Когда живые плитки отключены, они действуют как обычные ярлыки и не предоставляют никаких живых данных.
Заключение
Настройка начального экрана в соответствии с вашими потребностями очень важна и существенно влияет на взаимодействие с Windows 8.1. Не стесняйтесь экспериментировать с опциями настройки, представленными в этом руководстве. Они, несомненно, сделают ваш опыт лучше.
Как отключить динамические плитки в Windows 8
Многие приложения для Windows 8 располагают динамическими плитками и благодаря этой особенности приложения могут уведомлять вас о чем-то или посылать вам какую-либо информацию. Например, на плитке «Почта» отображаются уведомления о полученных письмах и их краткое содержание – очень удобно. Разумеется, динамические плитки можно отключить и сегодня мы расскажем, как это сделать на примере приложения «Календарь».

Убедитесь, что у вас открыт начальный экран, если нет, нажмите клавишу Windows, чтобы запустит его.

Далее вам необходимо отметить плитку, которую вы хотите отключить. Для этого щелкните по ней правой кнопкой мыши.

В нижней части экрана появится всплывающая панель с различными кнопками. Среди них вы увидите и кнопку «Отключить динамические плитки». Нажмите на нее.

В моем случае на плитке перестала отображаться дата.

Этот небольшой трюк работает с любыми приложениями на начальном экране, которые поставляются с динамической плиткой.
Как запретить любые манипуляции с плитками на начальном экране в Windows 8

Начальный экран в Windows 8 является весьма впечатляющим нововведением, конечно, если использовать его с пользой. Он может состоять из ярлыков классических и Modern-приложений, файлов, системных инструментов и других полезных элементов в формате интерактивных плиток. Эти плитки не плохо поддаются настройке. К примеру, щелчок правой кнопкой мыши на плитке любого Modern-приложения позволяет изменить ее размер, включить или отключить динамическое обновление и т.д. Кроме того, пользователи могут легко менять расположение плиток на начальном экране. Microsoft, однако, не предоставила возможность предотвратить любые изменения на начальном экране. Только представьте себе ситуацию, когда вы для своего же удобства тщательно расположили плитки на начальном экране, а кто-то без вашего согласия взял и все изменил. Было бы неприятно, не так ли? Tile Locker призван помочь избавиться от этой неприятности.
Tile Locker представляет собой крошечное приложение для Windows 8, позволяющее в один клик заблокировать настройки начального экрана. Скриншот ниже показывает параметры по умолчанию на панели начального экрана, которая открывается путем нажатия правой кнопкой мыши на плитке любого Modern-приложения. С Tile Locker вы сможете быстро отключить эти параметры.
Интерфейс у программы очень простой и состоит всего из двух кнопок – «Enable» и «Disable». После нажатия на кнопку «Enable» приложение отключит все функции для настройки плиток на начальном экране. Кроме того, будет заблокирована возможность перетаскивать плитки. Нажав на кнопку «Disable», приложение отключит блокировку, то есть вы получите доступ к кнопкам в нижней панели начального экрана, и сможете снова перетаскивать плитки.
Чтобы изменения вступили в силу, вам нужно либо выйти и снова войти в свою учетную запись, либо перезапустить процесс Explorer.exe через диспетчер задач.
После применения изменений, вы заметите, что у вас больше нет доступа к параметрам в панели начального экрана. Единственное, что останется, это кнопка для открытия раздела со всеми приложениями. Более того, вы не сможете выделять и перетаскивать плитки.
Tile Locker работает только на Windows 8. Тестирование проводилось на 64-битной версии Windows 8 Pro.
Способы устранения проблем с плиточными приложениями в Windows 8
В ряде случаев плиточные приложения могут не заработать, если у Вас неправильные настройки безопасности или неверные настройки учетной записи. Кроме того, разрешение экрана компьютера должно быть не менее 1024 x 768, иначе Вы не сможете запустить плиточные приложения.
Ниже перечислены способы устранения проблем с плиточными приложениями в Windows 8.
Подробности
Проверьте разрешение экрана компьютера.
Нажмите правой кнопкой мыши по рабочему столу и выберите в контекстном меню Разрешение экрана

Разрешение должно быть не меньше 1024х768


- Необходимо проводить очистку кэша ДНС при проблемах с доступом к сайту при исправном интернет соединении.
- Нажмите сочетание клавиш Win+X и выберите Командная строка (администратор), введите команду:
ipconfig /flushdns

Назначьте Internet Explorer браузером по умолчанию.
- На начальном экране введите "Программы по умолчанию", выберите фильтр "Приложения".
- Выберите в результатах поиска "Программы по умолчанию".
- Выберите пункт "Задание программ по умолчанию".
- Выберите в списке Internet Explorer.
- Выберите команду "Использовать эту программу по умолчанию", нажмите кнопку "ОК".
- Закройте окно "Задание программ по умолчанию".
Очистите кэш Internet Explorer.
Очистка кэша плиток Windows 8.
Временно удалите средства защиты стороннего производителя.
- Средства защиты способны, как защитить систему от вирусных угроз, так и вызвать некорректное поведение системы и сбои в работе, что неоднократно было замечено из-за блокирования системных компонентов. Если имеет место данного поведения, рекомендуется связаться с разработчиком средства защиты для дальнейшего решения проблемы.
- Для удаления средства защиты, откройте Панель управления\Удаление программы
- В списке найдите средство защиты, нажмите на нем правой кнопкой мыши и выберите пункт Удалить или Изменить/Удалить
- Далее следуйте мастеру удаления.
- По завершению удаления средства защиты, перезагрузите систему.
Убедитесь в работе Брандмауэр Windows.
Установите контроль учетных записей пользователей (UAC) на умолчание.
Откройте Панель управления\Учетные записи и Семейная безопасность\Учетные записи пользователей

Выберите Изменить параметры контроля учетных записей

Установите ползунок в положение, как показано на рисунке.
Проверьте корректность текущего времени, даты, региона.
Установите последний драйвер для видеоадаптера с сайта производителя.
Запустите средство устранения неполадок.
- Загрузите и запустите средство устранения неполадок, нажмите кнопку "Далее", чтобы проверить ваш компьютер на предмет наличия известных проблем, которые препятствуют работе приложений.
Разрешите приложениям использовать сведения о расположении.
- Находясь в области рабочего стола нажмите сочетание клавиш «Windows + C» и выберите «Поиск».
- В строке поиска введите «место» и выберите «Параметры» нажмите «Разрешить приложениям использовать сведения о моем расположении».
- Включите «Разрешить приложениям использовать сведения о моем расположении».
Для устранения неполадок и других проблем, можно запустить Windows с минимальным набором драйверов и программ. Такой тип запуска называется «чистой загрузки». Чистый запуск поможет исключить конфликты программного обеспечения.

Для отключения чистой загрузке, выберите Обычный запуск, нажмите кнопку OK и перезагрузите систему.
Выполните средство проверки системных файлов на наличие ошибок.
Используйте средство проверки системных файлов (SFC.exe) для определения, какой файл является причиной проблемы, а затем замените файл. Чтобы сделать это, выполните следующие действия.
- Нажмите сочетание клавиш Win+Q, в строке поиска введите CMD, в левой части отобразится Командная строка, нажмите на ней правой кнопкой мыши и в нижней части панели выберите Запуск от имени администратора, подтвердите запуск нажав кнопку Да, откроется командная строка.
- В командной строке введите следующую команду и нажмите клавишу ВВОД:
sfc/scannow
Нажмите клавишу Enter на клавиатуре. Система сообщит о начале проверки системных файлов, а также отобразит ход выполнения в процентах.
Команда sfc/scannow сканирует все защищенные системные файлы и заменяет неправильные версии правильными.
- Находясь на главном экране с плитками, нажмите правой кнопкой мыши на плитке приложения и в нижней части выберите «Удалить».
- Перезагрузите компьютер.
- Откройте приложение «Магазин» найдите и установите удаленное приложение.
Пересоздайте учетную запись Майкрософт (Windows Live ID).
- Создайте локальную учетную запись и войдите под ней в систему.
- Скопируйте необходимую информацию из старой учетной записи Майкрософт.
- Удалите старую учетную запись Майкрософт.
- Создайте удаленную учетную запись Майкрософт заново.
- Войдите в систему под новой учетной записью Майкрософт.
- Скопируйте в новую учетную запись Майкрософт ранее скопированную информацию.
- Нажмите сочетание клавиш Win+C, выберите Параметры, Изменение параметров компьютера, Общие, Восстановление ПК без удаления файлов.
Обращаю Ваше внимание, все десктопные программы будут удалены, потребуется их повторная установка.
Выполните переустановку Windows.
- Нажмите сочетание клавиш Win+C, выберите Параметры, Изменение параметров компьютера, Общие, Удаление всех данных и переустановка Windows, нажмите Пуск.
Обращаю Ваше внимание, все данные на системном диске будут утеряны, сохраните их на другой раздел диска или съемный носитель.
Внимание! В локальной учетной записи Администратор, плиточные приложения не работают.
Как отключить автоматическое затемнение в Windows 8.1
При использовании Windows 8 / 8.1 на ноутбуке мы можем столкнуться с проблемой в виде автоматического затемнения экрана. Даже если мы вручную увеличим яркость, система через некоторое время снова погасит всю картину. Это может быть целенаправленная работа функции автоматической регулировки яркости, режима энергосбережения или обычного конфликта между контроллерами.

Мы уже показали как осветлить или повернуть экран, на этот раз, однако, мы покажем, как предотвратить его автоматическое затемнение. Я столкнулся с этой проблемой, используя ноутбук Sony Vaio. После обновления до Windows 8.1 экран не хотел сохранять настройки яркости. Любое изменение яркости с использованием функциональных кнопок или слайдеров закончилось тем, что через дюжину секунд все стало черным. Система имеет несколько вариантов, которые могут вызвать такое положение дел.
1. Отключите технологию энергосбережения экрана на панели Intel
Если на вашем ноутбуке установлена графическая карта Intel, которая встроена в разные макеты материнских плат, у вас, вероятно, есть специальная панель управления графикой и мультимедиа Intel. Он имеет специальную функцию, которая может сгладить экран, чтобы сэкономить энергию. Зачастую он вступает в конфликт с Windows 8.1, что приводит к тому, что экран постепенно становится затемненным даже после подключения источника питания.
Щелкните правой кнопкой мыши на рабочем столе и выберите «Свойства графики» или «Панель управления графикой и мультимедиа Intel» в контекстном меню. Появится новое окно панели Intel.
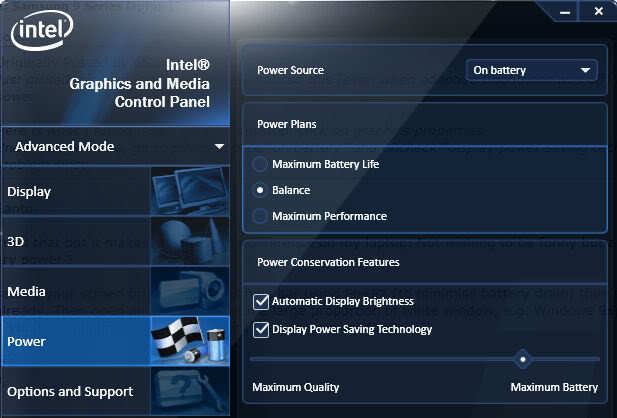
Перейдите на вкладку «Питание» (или «Питание», если у вас есть панель на английском языке). Переключитесь в верхний правый угол настроек питания аккумулятора, затем найдите варианты справа. В разделе с настройками энергосбережения должна быть предусмотрена возможность автоматической яркости дисплея и энергосберегающей технологии (технология энергосбережения дисплея). Выключите оба, сняв флажок.
2. Отключите функцию адаптивной яркости в Windows 8.1
Перейдите на панель управления (щелкните правой кнопкой мыши на кнопке «Пуск» и выберите «Панель управления»), затем выполните поиск с помощью поисковой системы в правом верхнем углу фразы «Параметры электропитания».
Запустите найденную опцию с тем же именем. Появятся планы электропитания. Рядом с активным планом нажмите кнопку «Изменить параметры плана».

Появится новое окно для редактирования настроек плана. Выберите ссылку «Изменить дополнительные параметры питания». Появится другое окно, в котором нам нужно найти параметры яркости.


Затем мы разрабатываем «Яркость экрана». На этом этапе мы можем настроить яркость по умолчанию на экране, когда он подключен к источнику питания и когда он работает на батарее. В поле «Подключено» мы должны иметь «100%». Однако в поле «Battery powered» мы можем установить значение, которое мы считаем подходящим. Лично я рекомендую 40-60%. Однако, если мы хотим полностью отключить яркость на батарее, мы вводим 100%.
Как запретить любые манипуляции с плитками на начальном экране в Windows 8
Начальный экран в Windows 8 является весьма впечатляющим нововведением, конечно, если использовать его с пользой. Он может состоять из ярлыков классических и Modern-приложений, файлов, системных инструментов и других полезных элементов в формате интерактивных плиток. Эти плитки не плохо поддаются настройке. К примеру, щелчок правой кнопкой мыши на плитке любого Modern-приложения позволяет изменить ее размер, включить или отключить динамическое обновление и т.д. Кроме того, пользователи могут легко менять расположение плиток на начальном экране. Microsoft, однако, не предоставила возможность предотвратить любые изменения на начальном экране. Только представьте себе ситуацию, когда вы для своего же удобства тщательно расположили плитки на начальном экране, а кто-то без вашего согласия взял и все изменил. Было бы неприятно, не так ли? Tile Locker призван помочь избавиться от этой неприятности.
Tile Locker представляет собой крошечное приложение для Windows 8, позволяющее в один клик заблокировать настройки начального экрана. Скриншот ниже показывает параметры по умолчанию на панели начального экрана, которая открывается путем нажатия правой кнопкой мыши на плитке любого Modern-приложения. С Tile Locker вы сможете быстро отключить эти параметры.


Интерфейс у программы очень простой и состоит всего из двух кнопок – «Enable» и «Disable». После нажатия на кнопку «Enable» приложение отключит все функции для настройки плиток на начальном экране. Кроме того, будет заблокирована возможность перетаскивать плитки. Нажав на кнопку «Disable», приложение отключит блокировку, то есть вы получите доступ к кнопкам в нижней панели начального экрана, и сможете снова перетаскивать плитки.

Чтобы изменения вступили в силу, вам нужно либо выйти и снова войти в свою учетную запись, либо перезапустить процесс Explorer.exe через диспетчер задач.

После применения изменений, вы заметите, что у вас больше нет доступа к параметрам в панели начального экрана. Единственное, что останется, это кнопка для открытия раздела со всеми приложениями. Более того, вы не сможете выделять и перетаскивать плитки.
Tile Locker работает только на Windows 8. Тестирование проводилось на 64-битной версии Windows 8 Pro.
Как очистить данные от плитки в Windows 8
Если вы используете меню «Пуск» в Windows 8 и Windows 8.1, вы знаете, что плитки могут быть персонализированы. Однако, если нам становится скучно с их компоновкой, мы можем быстро очистить данные от плиток.


Теперь вам нужно только нажать команду «Очистить личную информацию от плитки». Готово, вид плитки будет восстановлен исходным.

del% LocalAppData% \ Microsoft \ Windows \ appsFolder.itemdata-ms
del% LocalAppData% \ Microsoft \ Windows \ appsFolder.itemdata-ms.bak
После выполнения вышеуказанных команд выйдите из системы или перезагрузите компьютер. Плитки должны быть изменены.
Как отключить режим планшета в Windows 8?
Выберите центр действий на панели задач (рядом с датой и временем), а затем выберите режим планшета, чтобы включить или отключить его.
Как убрать плитку в Windows 8?
Как в Windows 8 отключить «плитки»
Как выйти из режима планшета?
Откройте меню “Пуск” и зайдите в “Параметры”. 2. Зайдите в “Система” => с левой стороны выберите “Режим планшета” => возле “При входе в систему” выберите “Использовать режим планшета” или “Использовать режим рабочего стола”. Закройте параметры системы.
Как убрать начальный экран в Windows 8?
Если вы работайте в Windows 8.1 Preview и хотите отключить Стартовый экран, то вам надо проделать следующие действия:
- Щелкните правой кнопкой мыши по панели задач и выберите опцию «Свойства» .
- Перейдите в раздел «Навигация»
- Поставьте галочку напротив функции «При входе открывать рабочий стол вместо начального экрана».
Как перейти на стандартный рабочий стол в Windows 8?
Жмём правой кнопкой мыши на панели задач, выбираем свойства. В открывшемся окне выбираем вкладку Навигация и ставим галочку При входе в систему и закрытии всех приложений открывать рабочий стол вместо начального экрана. Всё.
Как выйти из режима планшета на Леново?
- Нажмите Настройки в меню Пуск.
- Нажмите « Система» и выберите « Режим планшета» слева.
- В разделе Когда это устройство автоматически включает или выключает режим планшета , установите его соответствующим образом.
Как отключить начальный экран Windows 10?
Как убрать полноэкранный режим меню Пуск в Windows 10
Как отключить режим метро в Windows 10?
Но для работы нужно использовать что-то одно, поэтому если вы хотите вернуть Metro-интерфейс, достаточно щёлкнуть правой кнопкой на панели задач и выбрать пункт «Параметры». Затем перейти во вкладку «Начальное меню» и убрать галочку с параметра «Использовать меню «Пуск» вместо начального экрана».
Верните анимацию плитки начального экрана Windows 8 - Как - 2021
Когда вы запускаете Windows 8 в первый раз после новой установки или на новом ПК, Tiles на начальном экране запускаются в виде анимированной презентации. После первого запуска, когда вы подпрыгиваете с рабочего стола на начальный экран, живая анимация исчезает. Вот как взломать реестр и вернуть живую анимацию начального экрана.
Примечание. Прежде чем вносить какие-либо изменения в реестр Windows, сначала сделайте резервную копию.
Используйте сочетание клавиш Windows Key + R для отображения Run и введите: regedit и нажмите Enter.
Теперь в редакторе реестра перейдите к следующему:
Щелкните правой кнопкой мыши пустую область на правой панели и выберите New >> DWORD (32-bit) Value.
Назовите новое значение Launcher_SessionLogin_Animation_OnShow и нажмите Enter.
Теперь измените значение данных с 0 на 1 и нажмите OK. Затем закройте редактор реестра.
Теперь, когда вы нажмете клавишу Windows, вы увидите, что плитки на начальном экране появляются в анимированном виде. Этот твик не является огромным изменением, но делает Tiles на стартовом экране более оживленной средой. Аналогично тому, как они отображаются на Windows Phone.
Если вы хотите изменить его обратно, зайдите в редактор реестра и измените значение данных обратно на 0.
Читайте также:

