Ведомость расхода бетона ревит
Обновлено: 28.04.2024
Revit: полный гид по спецификациям
Это инструкция в первую очередь для инженеров-сетевиков. У строителей есть свои особенности и формы ведомостей, которые могут сильно отличаться от наших. Тем не менее, если вы начинающий ревитчик, то многое в этой статье будет полезно независимо от специальности.
Статья большая. Здесь полная версия, но также я опубликую её по частям, чтобы читателям было удобнее искать нужные материалы
Принцип работы
Спецификация в Revit — это отдельный вид, такой же, как план или 3Д, но в табличном представлении модели. Именно поэтому в спецификацию нельзя тупо надобавлять строк, как в Экселе.
Каждая строка спецификации количества — это представление отдельного элемента модели либо расчетная величина, которая отталкивается от существующего элемента. В общем, запомните: нет элемента — нет строки в спецификации. Добавить строку, чтобы что-то вписать руками, нельзя.
Создание спецификации
Создание можно разделить на 4 этапа:
- выбор категорий;
- выбор полей (столбцов);
- настройка данных;
- оформление.
Пройдусь по всем по порядку. В примере буду создавать спецификацию воздухораспределителей. В отдельной статье покажу спецификацию для воздуховодов/трубопроводов, потому что эта и так очень большая.
Этап 1: выбор категорий
Чтобы создать новую спецификацию, нужно в Диспетчере проектов щёлкнуть правой кнопкой мыши на позиции «Ведомости/Спецификации» и выбрать там «Создать спецификацию/количества. »
Проще всего создать спецификацию именно здесь, хотя можно и через вкладку «Вид» Проще всего создать спецификацию именно здесь, хотя можно и через вкладку «Вид»Расскажу про каждую из 6 пронумерованных команд.
Создать спецификацию/количества. — считает штуки, длины, площади и объёмы элементов в модели. 99 % спецификаций для сетевиков создаются именно этой командой, так как нам нужно взять реальные единицы из модели и посчитать их.
Создать графическую спецификацию колонн. — это что-то для АР или КЖ, типа принципиальная схема колонн, не знаю. Смотрите ролик в справке, если интересно.
Создать ведомость материалов. — это спецификации для строителей, здесь можно посчитать материалы, например количество кирпича, штукатурки или ещё чего-то, что не моделируется напрямую, а закладывается в модель через материал семейства. Например, у стены есть слои, каждому слою назначается материал, и уже через параметры этих материалов можно посчитать количество этого материала. Например, объём бетона в стене. Сетевикам это обычно не нужно.
Создать список листов. — этой спецификацией будете пользоваться для ведомости чертежей рабочего комплекта на листе общих данных. Вот он ещё 1 % использования спецификаций.
Создать ведомость примечаний. — спецификация с содержимым типовых аннотаций в проекте. Типовые аннотации, или обозначения, вызываются вот этой командой с вкладки «Аннотации» (смотрите в правую часть ленты):
Кнопка типовой аннотации Кнопка типовой аннотацииС её помощью можно наставить что-то типа мультивыносок и заполнить любым текстом или числами. И именно эти данные можно вынести в спецификацию. В своей практике с ними сталкивался от силы пару раз, но с их помощью можно собирать информацию с принципиальных схем, если компоненты этих схем собраны из типовых аннотаций.
Серым и желтым выделены аннотации, а снизу в спецификации собраны значения из них. Как видно на примере серой аннотации, никакой реальной привязки к объекту нет Серым и желтым выделены аннотации, а снизу в спецификации собраны значения из них. Как видно на примере серой аннотации, никакой реальной привязки к объекту нетСоздать список видов. — если вам по какой-то причине нужно собрать список из видов в модели, то это можно сделать здесь. Для оформления это не нужно, но какие-то задачи по администрированию и проверке видов выполнить можно. Например, проверить, в каком типе сделаны планы, разрезы и схемы, на каких листах размещены, применён ли шаблон вида.
Как уже сказал, в 99 % случаев вам будет нужна спецификация количества. Её и выбираю. Открывается окно выбора категорий.
Наверху выпадающее меню с фильтром по дисциплинам. С его помощью можно скрыть категории ненужных дисциплин. Если вы делаете спецификацию для водоснабжения, то вам вряд ли нужны категории из строительных или электротехнических дисциплин, поэтому снимайте с них галочки и сокращайте тем самым список доступных категорий.
Оставляйте галочки только на нужных дисциплинах, чтобы быстрее найти нужную категорию в списке Оставляйте галочки только на нужных дисциплинах, чтобы быстрее найти нужную категорию в спискеДалее нужно выбрать, какую спецификацию делаем: по одной или по нескольким категориям. Если выбрать несколько категорий, то в одной спецификации можно сразу считать и трубу, и воздуховоды, и фитинги, и арматуру, и всё, что есть в модели. Однако для такого варианта можно будет добавить в таблицу только общие для всех категорий параметры.
Трубу и воздуховод можно посчитать в штуках, а можно в погонных метрах. Арматуру и фитинги — только в штуках, поэтому в спецификации по нескольким категориям вам доступен подсчёт только в штуках.
Если выбирать спецификацию по конкретной категории, то нужно выделить её в списке категорий. Я выберу «Воздухораспределители». Справа будет поле с именем спецификации. Можно вбить туда название сейчас или потом, это поле редактируется в любой момент.
Когда выбираете категорию, то Ревит автоматом формирует имя спецификации Когда выбираете категорию, то Ревит автоматом формирует имя спецификацииСледующие команды тут: «спецификация компонентов здания» и «ключи спецификаций». Чтобы подсчитать количество воздухораспределителей, нужно выбирать «спецификация компонентов здания». Что такое ключи и как они работают, можете почитать в другой моей статье про ключевые спецификации для наименований трубопроводов, но сначала разберитесь с этой.
Стадия — здесь нужно указать, из какой стадии считаем элементы. В Ревите можно поделить все элементы по стадиям: демонтаж отдельно, существующие — отдельно, новые — отдельно и так далее. Подробно про них говорить не буду, чаще всего вам нужна актуальная стадия. Чтобы её узнать, просто выделите любой элемент в ваших системах и посмотрите в свойствах, какая там стадия, вот её и выбирайте.
У моих воздухораспределителей вот такая стадия, её и выбираю в меню У моих воздухораспределителей вот такая стадия, её и выбираю в менюПосле этого нажимаю ОК. Идём дальше.
Этап 2: выбор полей (столбцов)
Поля в спецификации — это столбцы в таблице. Их можно добавить или удалить в любой момент, поэтому нестрашно, если что-то забыли.
Поля спецификации — это параметры элементов. В спецификацию можно вынести только системные параметры, например «Расход» или «Размер», и общие параметры, добавленные к семейству или проекту. Например, все параметры ADSK — общие. Если хотя бы у одного семейства добавлен общий параметр, то он будет доступен в выборе полей.
Поля добавляются двойным кликом или по стрелочке (номер 5 на скриншоте ниже). Если в списке справа выделить какое-то поле, а потом добавить ещё полей из левой области, то они будут вставляться под выделенным полем.
Окно, где добавляются столбцы в спецификацию Окно, где добавляются столбцы в спецификацию1. Выпадающее меню, по которому можно узнать, для какой категории спецификация. При этом здесь можно выбрать помещения, пространства или сведения о проекте и добавить параметры этих категорий в спецификацию. Особой практической пользы от них нет, поэтому останавливаться на этом не буду.
В выпадающем меню можно выбрать несколько других категорий В выпадающем меню можно выбрать несколько других категорий2. Список параметров из семейств воздухораспределителей (далее ВРУ). Я добавил все параметры для спецификации. Как видно, тут есть и системные параметры, и общие. Если хотя бы у одного ВРУ добавлены параметры ADSK, то они будут в списке полей, их можно добавить в спецификацию, и у тех ВРУ, у которых не добавлены параметры ADSK, это будут просто пустые строки.
3. Здесь пара кнопок для редактирования и удаления параметров. Удалить, как правило, ничего нельзя, а через редактирование можно добавить или убрать категории у общих параметров, которые добавлены в проект.
Если в списке категорий убрать или добавить галочку на какой-то категории, то у всех элементов этой категории соответственно удалится или добавится параметр Если в списке категорий убрать или добавить галочку на какой-то категории, то у всех элементов этой категории соответственно удалится или добавится параметрПродублирую картинку с номерами и продолжу.
Окно, где добавляются столбцы в спецификацию Окно, где добавляются столбцы в спецификацию4. Если нажать на галочку «Включить элементы из связей», то Ревит посчитает в спецификации элементы из текущей модели и из всех связанных файлов.
5. Стрелочки для добавления/удаления параметров. Проще действовать двойным кликом.
6. Список добавленных полей. Его можно отредактировать в любое время, главное здесь — порядок полей, в этой же последовательности у нас будут столбцы спецификации.
7. Кнопки для создания параметров, их буду рассматривать отдельно позже.
8. Кнопки для управления добавленными параметрами. Здесь можно поднять или опустить параметр в списке, удалить его или отредактировать.
Добавил поля, выглядит хорошо. В дальнейшем буду его менять через это же окно «Поля» в свойствах спецификации. Идём дальше.
Этап 3: настройка данных
К настройке данных я отношу: фильтрацию, порядок и группирование данных, способ подсчёта. Это самая сложная часть, в ней надо хорошо разобраться, тогда спецификации станут вашим верным помощником при работе.
После выбора полей сразу нажму ОК и получу свою спецификацию. Пока не обращайте внимание на оформление, обсудим структуру данных.
Это не вся спецификация, вся не влезла Это не вся спецификация, вся не влезлаНепонятно, к какой системе относятся ВРУ. Непонятно, сколько ВРУ определённого типа суммарно в каждой системе.
Чтобы решить эти задачи, нужно добавить ещё поля, в данном случае — имя системы. По нему будет понятно, к какой системе относятся наши ВРУ. Когда мы находимся в спецификации, в окне свойств будут кнопки с настройками спецификации. Буду регулярно к ним обращаться.
Сюда будем кликать постоянно Сюда будем кликать постоянноНапротив параметра «Поля» нажимаю на «Изменить. » и попадаю в уже знакомое окно с полями. Здесь ищу в списке параметров «Имя системы» и добавляю к спецификации первым столбцом.
Добавил столбец Добавил столбецТеперь понятно, к какой системе относятся ВРУ. Оставлю в спецификации только ВРУ из системы П1. Для этого нужна фильтрация. В свойствах спецификации нажимаю на «Изменить. » напротив «Фильтр».
Отсюда можно вызвать «Фильтр» Отсюда можно вызвать «Фильтр»В окне фильтра доступны 8 строк, изменить это количество нельзя. Принцип фильтрации простой: выбираю параметр и нужный оператор (равно, не равно, содержит и т. д.) и указываю значение, по которому фильтрую. Мне нужно оставить только ВРУ из системы П1, поэтому фильтр такой:
При такой настройке в спецификации останутся только ВРУ из системы П1 При такой настройке в спецификации останутся только ВРУ из системы П1Строки фильтра работают как логическое умножение условий. То есть, если я к моему фильтру добавлю ещё фильтр ADSK_Марка равно «ДП Ф200», то в спецификации останутся только те ВРУ, у которых одновременно выполняются оба условия, то есть они принадлежат системе П1 и в параметре ADSK_Марка у них стоит значение «ДП Ф200».
В фильтрах участвуют только те параметры, которые добавлены в поля спецификации. Если нужно отфильтровать что-то, то параметр придётся добавить, даже если информация из него не нужна как отдельный столбец. Потом его можно скрыть, я покажу как.
В результате остались только ВРУ из П1, как я и хотел. При этом явно видно, что в спецификации много повторяющихся позиций, выделил их жёлтым.
Часть позиций повторяется Часть позиций повторяетсяМне же нужно, чтобы одинаковые ВРУ посчитались одной позицией и было понятно, сколько их там в системе. Для настройки этого идём в следующие свойства — Сортировка/Группирование.
Это самая важная настройка. В ней надо разобраться. Если я разбужу вас ночью и спрошу, как отсортировать спецификацию, вы должны сначала подробно рассказать, как это делается, а только потом спросить, какого хрена я делаю в вашей квартире.
В окне сортировки настраиваются:
- порядок позиций в спецификации;
- метод подсчёта;
- заголовки для разных групп данных;
- вспомогательная информацию о позициях.
Сейчас меня интересует в первую очередь метод подсчёта. За него отвечает галочка внизу окна, я выделил её розовым. Запомните её, чаще всего она тут не нужна, из-за неё в спецификации все элементы представлены поштучно и не суммируются. Если её снять, то позиции начнут отображаться в зависимости от настроек сортировки. Снимаю галочку, теперь спецификация выглядит вот так:
Ура, позиции просуммировались! Но что-то всё равно не так Ура, позиции просуммировались! Но что-то всё равно не такВ столбце «Число» (корявый перевод слова Count ) стоит значение 15 — то есть все мои ВРУ просуммировались, это плюс. Все позиции слились в одну — минус. Это произошло из-за того, что я снял галочку, но не настроил сортировку. Возвращаюсь в окно сортировки и настраиваю его вот таким образом:
Настроил сортировку иначе, галочку по-прежнему не трогаю Настроил сортировку иначе, галочку по-прежнему не трогаюТакой настройкой я говорю Ревиту: хочу, чтобы мои ВРУ выстроились по возрастанию по параметру ADSK_Позиция, потом упорядочились по ADSK_Наименование, а после по ADSK_Марка. Если бы у меня у каждого диффузора был номер в параметре ADSK_Позиция, то ВРУ выстроились бы в спецификации по номерам. Но так как этот параметр пустой, то Ревит просто отсортирует данные по алфавиту сначала по Наименованию, а потом по Марке (префиксы ADSK_ опускаю для удобства).
В итоге у меня все ВРУ сначала упорядочатся сначала по Наименованию, то есть по сути по виду ВРУ, а потом по типоразмеру.
Не стал скриншотить столбцы с массой и примечанием, они всё равно пустые Не стал скриншотить столбцы с массой и примечанием, они всё равно пустыеОбратите внимание на столбец «Число» — теперь все позиции просуммировались, и я вижу, сколько штук каждого типа ВРУ у меня в системе.
Важно! В зависимости от того, как вы настроите сортировку, будут считаться позиции в спецификации. Когда никакой сортировки нет и галочка «Для каждого экземпляра» снята, то в спецификации все элементы будут сведены в одну позицию и посчитается их общее количество. Как только вы включаете сортировку, то позиции начинают дробиться по своим значениям и количество указано уже для каждой позиции отдельно.
Это открывает интересные перспективы по работе с моделью. Поскольку спецификация — это такой же вид, как план или разрез, но в табличном виде, то с её помощью можно управлять семействами: массово менять параметры и даже удалять элементы.
Например, если мне нужно выделить все ВРУ в системе и вписать им в параметр «ADSK_Примечание» способ монтажа, то я могу пойти на план или 3Д-вид, выделить там сначала одни ВРУ, потом другие, и вписать им нужное значение. А могу зайти в спецификацию, отфильтровать и отсортировать её нужным образом и вписать значения уже там.
Если мне нужно всем ВРУ системы П1 вписать в «ADSK_Примечание» текст «отметки уточнить по месту», то я пойду в спецификацию, отфильтрую там ВРУ по имени системы, уберу всю сортировку и не забуду снять галочку «Для каждого экземпляра». В итоге все ВРУ сведутся к одной строке, я вобью в столбец «ADSK_Примечание» свой текст, и этот текст появится у всех ВРУ. Ништяк же.
Создание ведомости материалов

Автор:
Добавление спецификации со сведениями, например, о том, какие материалы будут использованы для компонента проекта.
Видеоролик: Создание ведомости материалов
Создание ведомости материалов

- Перейдите на вкладку «Вид» панель «Создание» раскрывающийся список «Спецификации» «Ведомость материалов».
- В диалоговом окне «Новая ведомость материалов» выберите требуемую категорию и нажмите «OK».
- В диалоговом окне «Свойства ведомости материалов» из списка «Доступные поля» выберите атрибуты материалов.
- Ведомость можно группировать и форматировать.
- Нажмите «ОК» для создания ведомости материалов.
Отображается ведомость; в Диспетчере проекта в категории «Ведомости/Спецификации» появляется элемент «Ведомость материалов».
Revit 2017. Как подсчитать объем бетона монолитной лестницы? (параметра "объем" нету)
Доброго времени суток. Хотел бы узнать как подсчитать объем бетона лестничного марша, или площадки. Параметра как такового я не нашел в системных семействах.
erikbond, назначить элементу материал, создать "Ведомость материалов" по нужной категории, вывести параметр "Материал: Объем".
__________________
Шаблон Revit для разделов КМ/КЖ
erikbond, назначить элементу материал, создать "Ведомость материалов" по нужной категории, вывести параметр "Материал: Объем".
Точно. Вы как в озеро подглядывали. Спасибо. А я и забыл про эту ведомость.
Ведомость расхода стали, ВРС для Ревит (Autodesk Revit)

Наконец-то разобрался, как сделать ведомость расхода стали в Ревите.
Несмотря на то, что многие говорят "Да мы уже давно делаем все в Ревите, проблем нет" и "С арматурой всё нормально получается, какие у вас там проблемы", выполненного чертежа раздела КЖ rvt-файлом я так и не нашел. Только PDF, картинки или оформление совершенно не по Госту.
В итоге дошел до решения своими силами.
Принцип - использование операции IF в расчетных параметрах спецификаций. Был добавлен общий параметр Арм_класс_диаметр_код, потом по определенной схеме назначен типоразмерам арматуры: для АI d6 - 1006, для АIII d12 - 3012 и так далее. Затем в спефификации созданы расчетные параметры с содержимым вроде "if(Арм_класс_диаметр_код = 1010, Количество * Арм_масса_пм * Длина стержня / 1000 мм, 0)". В итоге это поле выдает массу всей арматуры АI d10.
Новые поля и типоразмеры арматуры добавите своими силами.
Для разделения арматуры по конструкция используется параметр Арм_марка_конструкции.
Для установки высоты строки 8мм используется параметр "Арм_пустая_строка", этот столбец нужно сделать невидимым и установить другую высоту шрифта (для Arial примерно 4.2).
Шаблон для КЖ и КМ
Шаблон настроен на решение типовых задач и содержит всё необходимое для быстрого начала работы, доступен для свободного скачивания и использования. Позволяет выполнять в среде Revit все задачи разделов, в том числе армирование и узлы КМ. Реализован полностью автоматический подсчет всех спецификаций.
По количеству решений и настроек шаблон превосходит как имеющиеся в сети бесплатные шаблоны, так и платные комплекты адаптации.

Данный файл является квинтэссенцией всех идей и наработок, которые я узнал во время работы в разных компаниях за последние шесть лет. Использованы многие идеи из данного блога, информация различных интернет ресурсов, опыт моих коллег и друзей.
Внимание! Данный шаблон устарел и не поддерживается. Актуальный шаблон для Revit 2020 доступен по ссылке.
UPD: видео с Autodesk University, где я рассказываю про некоторые детали шаблона:
UPD: дополнение шаблона 1.6: качать здесь.
Общая информация
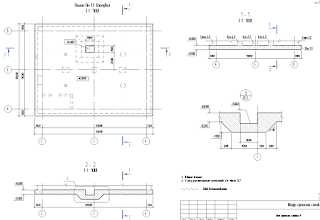


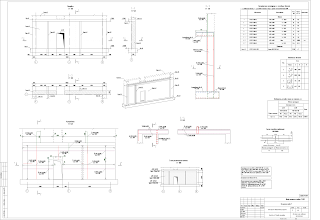

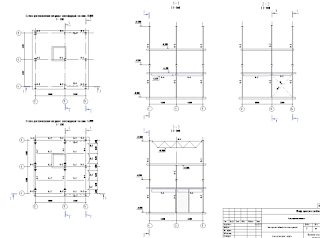
Шаблон создан с учетом одновременного выполнения в одном файле документации стадий П и Р. Элементы оформления имеют возможность переключения под типовые требования одной из стадий.

В шаблоне использован шрифт Mipgost и модифицированный Mipgost Upside. Шрифты включены в архив с файлом шаблона.
Шаблон содержит уникальные наработки, не имеющие в аналогов в существующих решениях, в том числе:
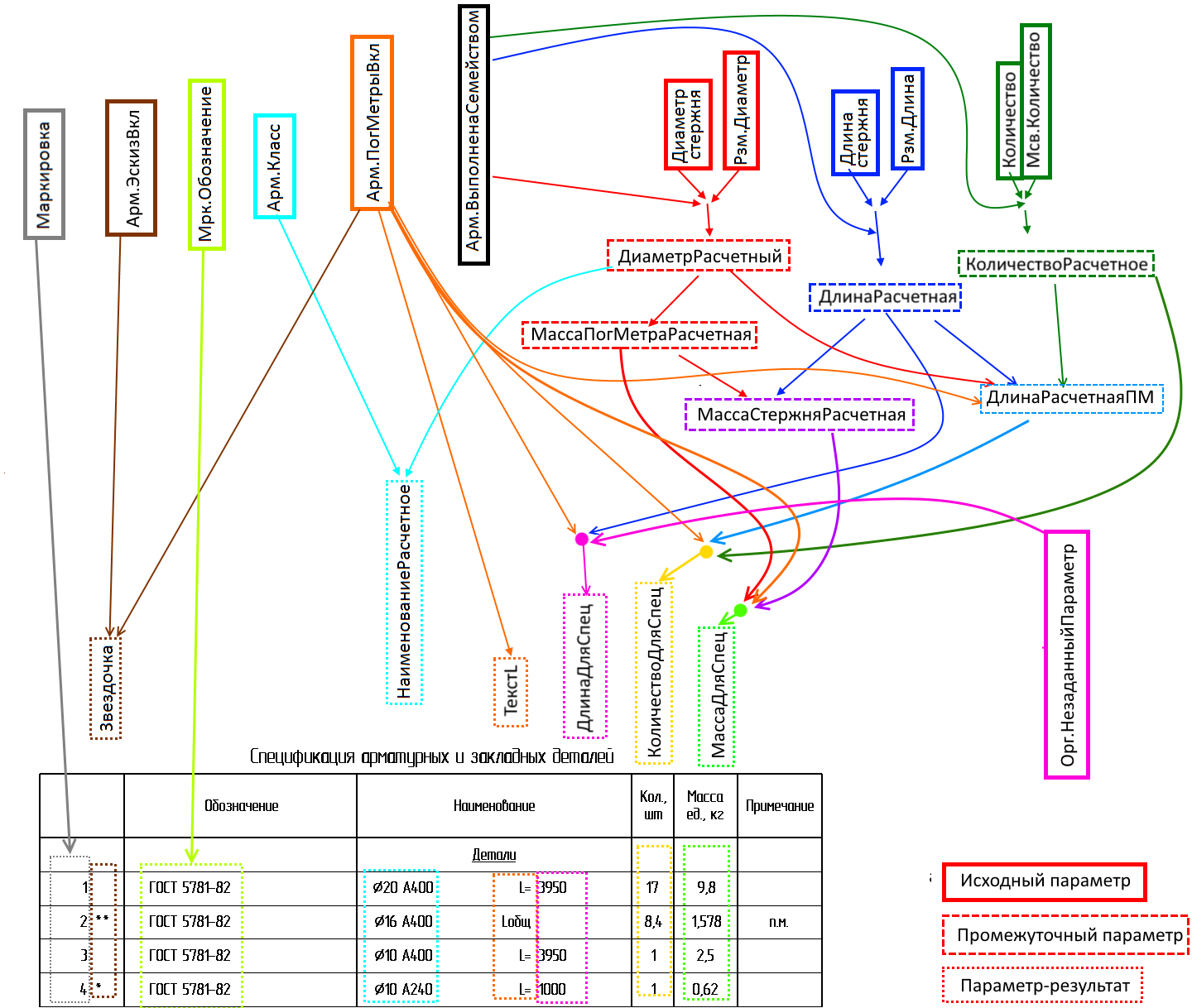
Оформление:
Ссылки ведут на описание работы элемента.
3D-элементы:

Все семейства настроены для корректной работы с созданными в проекте спецификациями.

Спецификации
- Ведомость чертежей
- Ведомость ссылочных документов
- Ведомость комплектов чертежей
- Ведомость спецификаций (на данный момент предполагается заполнять вручную)
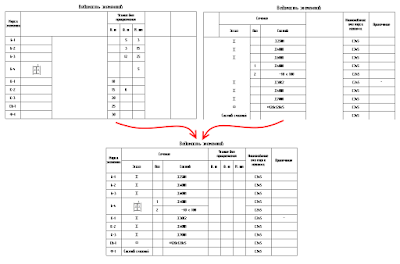
- Спецификация замечаний к листам
- Листы по проценту выполнения
- Прочие спецификации для мониторинга, проверки или упрощения заполнения информации. Не предназначены для выноса на листы. Имеют справку с описанием использования
Прочие настройки:
Как-то так.
Удачи!
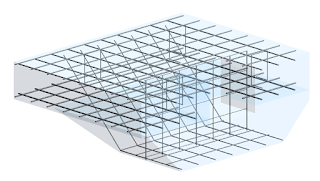
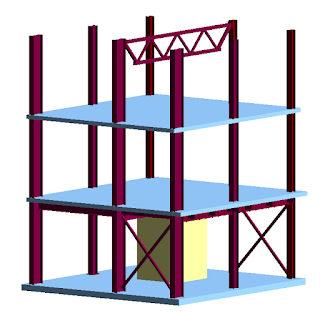
Подробная ведомость отделки в Revit одним кликом
1. Посчитать площадь всех стен помещения (периметр*высота помещения) и вычесть оттуда сумму всех проемов.
2. Создать отделочные слои из тонких стен, объединенных со стенами основами и посчитать их площадь. При этом, у каждой из таких стен должен быть параметр, в который заносится номер и наименование помещения. Этот подход хорошо реализует BIM-принцип: моделировать так, как будут строить. То есть, на кирпичную стену будет наноситься слой штукатурки.
Первый подход имеет некоторые нюансы. Нужно подсчитать не только площадь стен, но и площадь откосов дверей и окон. Это так же можно сделать с помощью нашего плагина, правда, это потребует некоторых дополнительных настроек, о чем мы поговорим чуть позже. Так же, существуют дополнительные элементы отделки, вроде фартуков из плитки возле рукомойников (это часто используется в медицинских учреждениях) или отбойных досок вдоль стен, чтобы не повредить их стульями (часто используется в офисах). Это также реализовано в нашем плагине с помощью специального семейства, автоматически скачиваемого с нашего сайта при запуске функции подсчета.
Второй подход особенно хорош при подсчете черновой отделки (штукатурки, шпатлевки).
Создание отделочных стен в Revit Создание отделочных стен в RevitНа сегодняшний день наш плагин является лучшим средством создания таких отделочных слоев, из всех существующих решений:
1. Он дает возможность выбрать, какую конструкцию каким отделочным слоем окружить.
2. Он объединяет созданные отделочные стены с существующими, и в них прорезаются проемы (правда, это делают и другие решения).
3. Он «залочивает» созданные стены с существующими, так, что Вы можете спокойно двигать созданную конструкцию (Эта возможность есть только в нашем плагине)
4. Он создает отделочные стены в торцах стен, грамотно определяет, к какой конструкции принадлежит торец, активизирует функцию «отменить соединение» (Это все реализовано только в нашем плагине)
5. Он заполняет параметры принадлежности созданных стен помещению.
6. Он позволяет установить высоту и смещений от нуля созданных стен.
Предлагаем Вам комбинировать оба способа.
Мы уверены, что наш плагин сэкономит вам огромное количество времени и намного упростит работу. Если у Вас возникнут вопросы по работе плагина, Вы всегда можете написать нам и получить оперативную консультацию.
Создание бетонной подготовки в модели Revit
Одним из наиболее частых вопросов, возникающих у конструкторов при работе в Revit, является создание бетонной подготовки в модели.
На самом деле, существует множество вариантов решения данного вопроса и особых сложностей здесь нет.
Сегодня поговорим о наиболее универсальном способе: с помощью моделей в контексте и крыши по грани. Как его применить на практике - смотрите в коротком видеоролике.
Если вы только начали работать в Revit и хотите стать уверенным пользователем - приглашаем на наш курс "Autodesk Revit для конструкторов. Базовый"
Новый подход к составлению смет на основе информационной модели Autodesk Revit
Осенью 2017 года на российском рынке появилось новое решение для интеграции сметных расчетов в BIM-процессы – программа 5D Смета , позволяющая создавать по российским стандартам сметную документацию на основе проекта Autodesk Revit.
По мере развития BIM-технологий в информационных моделях появляются данные, способствующие продуктивному использованию единой модели на протяжении всего жизненного цикла объекта, в том числе на этапе разработки сметной документации. Наличие физических характеристик элементов проекта имеет непосредственное отношение к составлению ведомости объемов работ и является предпосылкой создания 5D-моделей, переход к которым невозможен без наличия универсального инструмента.
Исходя из этого, компания CSD совместно с Научно-техническим центром «Гектор» разработала программу для интеграции сметных расчетов (рис. 1) в проекты одной из наиболее распространенных в России BIM-платформ – Autodesk Revit.
Программа 5D Смета, предназначенная для автоматизированного назначения сметных норм элементам модели, представляет собой два взаимосвязанных модуля: надстройку «Сметная информация», встраиваемую в Revit, и программу привязки сметных норм.
Надстройка «Сметная информация» (рис. 2) позволяет при помощи различных фильтров выделить и выгрузить из проекта Revit информацию по элементам строительных конструкций, представить ее в удобном для сметчика виде, контролировать изменения и полноту осмечивания проекта с возможностью показа элементов с назначенными нормами и без них, рассчитывать физические объемы работ по полученным из модуля привязки сметных норм формулам, выгружать информацию в сметную программу для проведения расчета сметной стоимости проектируемых объектов.
Модуль привязки сметных норм (рис. 3) представляет собой «живую» ведомость объемов работ и выполняет такие функции, как показ элементов проекта и всех их характеристик, привязка к конструкциям и их слоям соответствующих норм из сметно-нормативной базы, замена не учтенных в сметных нормах ресурсов, применение поправок, расчет объемов работ по сметным нормам, контроль и корректировка формул расчета объемов, поддержка типовых наборов сметных норм и типовых проектов, визуализация осмечиваемых элементов.
Использование программного комплекса 5D Смета дает возможность существенно облегчить труд сметчика, повысить степень автоматизации этих работ. Благодаря подключению сметчика к комплексному процессу на более ранних этапах значительно сокращаются сроки выпуска сметной документации. Этому способствуют следующие особенности:
С момента выхода на рынок 5D Смета значительно расширила свои возможности благодаря функционалу, который продолжает совершенствоваться. 10 сентября 2018 года вышло очередное обновление программы, причем инициаторами доработок являются наши пользователи, пожелания которых помогают нам развивать продукт в соответствии с их потребностями.
Читайте также:

