Как сделать текстуру плитки
Обновлено: 01.05.2024
Как создать объект со своей текстурой в SketchUp. На примере плитки для ванной.
Допустим, мы хотим нарисовать раскладку плитки в ванной и посмотреть, как все получится в итоге. Для этого нам понадобится:
1. Текстура плитки. В ее роли можно использовать фото плитки с сайта продавца. Для примера возьмем вот эту, размерами 60х20 см:
Как создать объект со своей текстурой в SketchUp. На примере плитки для ванной.2. Нарисовать в программе SketchUp саму плитку по ее размерам. Возьмем размеры 60х20х1 см:
Как создать объект со своей текстурой в SketchUp. На примере плитки для ванной.Далее заходим в меню File - Import , выбираем опцию Use Image As: Texture , выбираем тип файла изображения (в данном случае JPEG Image), выбираем само изображение на диске и нажимаем кнопку Import . В рабочем пространстве SketchUp появится выбранное изображение. Щелкаем по углу нашей плитки и начинаем растягивать изображение до другого угла:
Как создать объект со своей текстурой в SketchUp. На примере плитки для ванной.Щелкаем по противоположному углу и наша текстура накладывается на плитку:
Как создать объект со своей текстурой в SketchUp. На примере плитки для ванной.Не забываем сгруппировать плитку вместе с изображением, чтобы они не разъехались при перемещениях.
Создав таким образом плитки с разными изображениями, можно сделать полную раскладку плитки в ванной и посмотреть на результат:
Как создать объект со своей текстурой в SketchUp. На примере плитки для ванной.Если Вам была полезна эта статья, то не стесняйтесь ставить "Лайк", чтобы ее увидело больше людей, а также предлагайте темы для следующих статей - с удовольствием поделюсь новыми секретами замечательной программы SketchUp.
Создание материала плитки.

Самый верный способ это взять клавиатуру и треснуть ею по башке того индивидуума что учил вас на курсах.
Нарисовать несколько текстур и через мультитекстуру юзать.
Сделать текстуру большой и бесшовной и добиваться потертости краев и неоднородности процедурными картами.
Сделать развертку вашей плитки и вручную нарисовать по разверке.
Кто нибудь может придумает еще что то более экзотическое.
Цитата AlanSesarskiy: едурными карПытался добиться потертостей с помощью карты АО. Применял ее на FloorGenerator, но Я не знаю почему края он захватывает маленькие, если смотреть на плитки на стене, слева и справа карта работает нормально, но сверху и снизу, и где швы очень плохо, будто ей что-то мешает. В чем может быть проблема?
Кажись доперло, надо было добавить объекты, с которыми соприкасается в исключения АО.
В Substasnce Designer такая плитка бесшовная генерится за 20 минут. Более того ,даже есть урок годичной давности про создание как раз прямоугольной плитки. Там мало того ,что про уровень "потертостей" выведен на ползунок ,но и "ровность укладки" и даже "сколько плиток отвалилось" можно менять.
Тут прикинул. Если нужны ток потертости ,то даже связка 3ds max + substance painter даст приемлемый результат. Моделлим тайл 8 или сколько-то там плиток ,чтобы в квадрат укладывался, загружаем пресет для тайловых текстур, запекаем, прменяем диртмейкер "Edge" и поверх немногогранджа ,чтоб сбить тайл диртмейкера. Все.

База такая генерится даже Пейнтере. До ума довести генератор по краям, да немного "порвать" ровные ряды процедурки с кипричным рельефом.
Цитата Parik:В Substasnce Designer такая плитка бесшовная генерится за 20 минут. Более того ,даже есть урок годичной давности про создание как раз прямоугольной плитки. Там мало того ,что про уровень "потертостей" выведен на ползунок ,но и "ровность укладки" и даже "сколько плиток отвалилось" можно менять.
Тут прикинул. Если нужны ток потертости ,то даже связка 3ds max + substance painter даст приемлемый результат. Моделлим тайл 8 или сколько-то там плиток ,чтобы в квадрат укладывался, загружаем пресет для тайловых текстур, запекаем, прменяем диртмейкер "Edge" и поверх немногогранджа ,чтоб сбить тайл диртмейкера. Все.

База такая генерится даже Пейнтере. До ума довести генератор по краям, да немного "порвать" ровные ряды процедурки с кипричным рельефом.
А есть какой видео урок, по созданию такой текстуры в substance painter? Когда Я буду делать развертку Unwrap, ее делать на всю модель или предварительно плитки отдетачить?
Как создать текстуру плитки
Когда делал ванную комнату к практическому заданию 30-го дня по визуализации в интерьере, делал плитку не с помощью тайлинга, а полностью текстуры всех стен в фотошопе. Решил поделиться с вами всеми, буду рад, если кому-то пригодится. Делается такая текстура очень просто, буквально за 10-15 минут.
1. Я обычно исхожу из того, что 1мм равен одному пикселю. Беру размер самой большой стены и создаю новый файл с размером 3500х2500 (извиняюсь, когда делал этот пост, создал 3000х2000, а заметил уже потом, но это не так важно). Основной цвет чёрный, цвет фона белый.
2. Включаем привязку. Должна стоять галочка "Привязка" и "Линия сетки" (в принципе, обычно у меня включены все привязки).
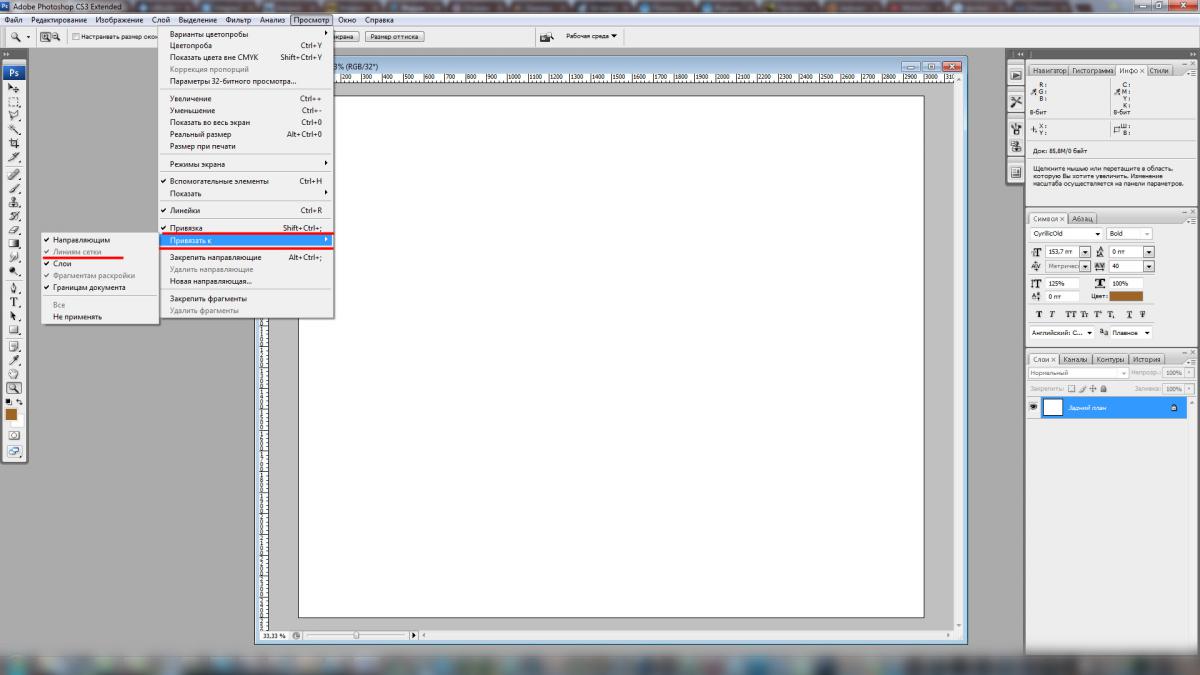
3. Заходим в Редактирование - Установки - Сетка.
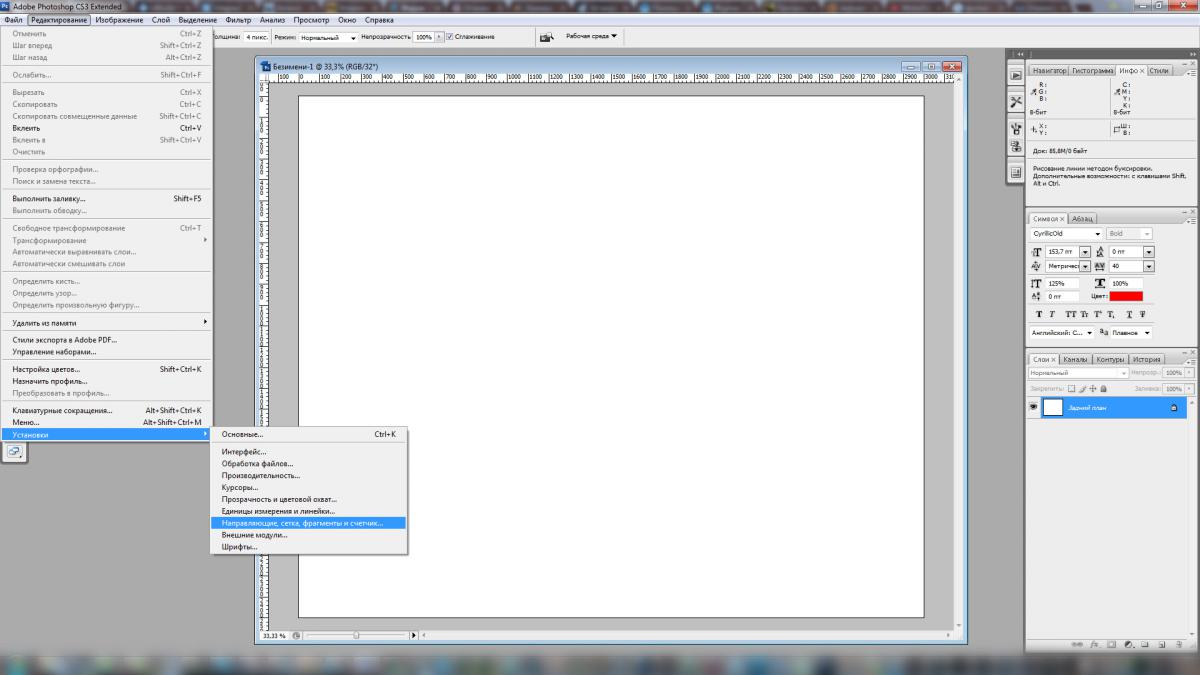
4. Допустим, что плитка квадратная 20см. Ставим размер сетки 200 пикселей и деление сетки 1.
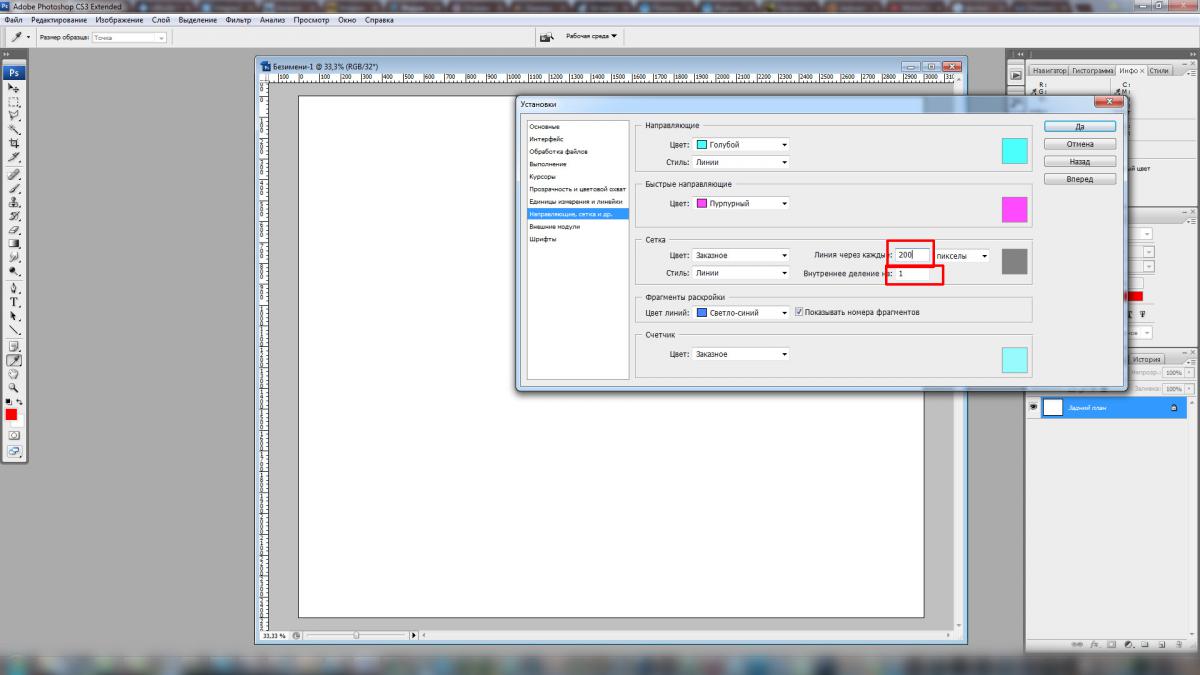
5. Включаем саму сетку.
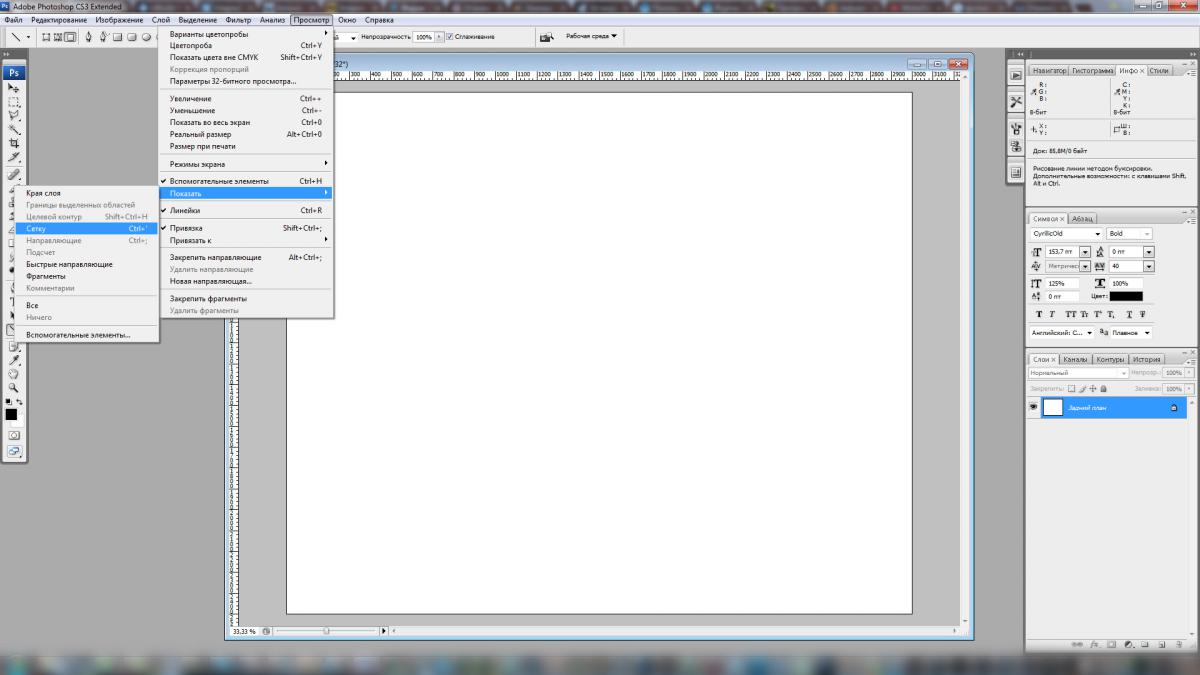
Сетка выглядит примерно так. Выбираем инструмент "линия", нажимаем вверху слева на квадратик, чтобы рисовать не вектор, а растр и выбираем толщину линии, фактически то, каким будет расстояние между плитками, скажем 4мм, то есть 4 пикселя.

7. Создаем новый слой. Зажимая Shift прочерчиваем поверх сетки линии. Если всё сделано правильно, то линия будет прилипать к сетке и чертиться ровно по ней. Прочертив все нужные нам линии, отключаем сетку. Копируем этот слой и оригинал отключаем. Выбираем фильтр "диффузия". Выбираем в нем "Замена только темным". ОК. Края нарисованной сетки стали немного неровными. Этот пункт необязателен, но мне кажется, что реализм от этого пункта только выигрывает.

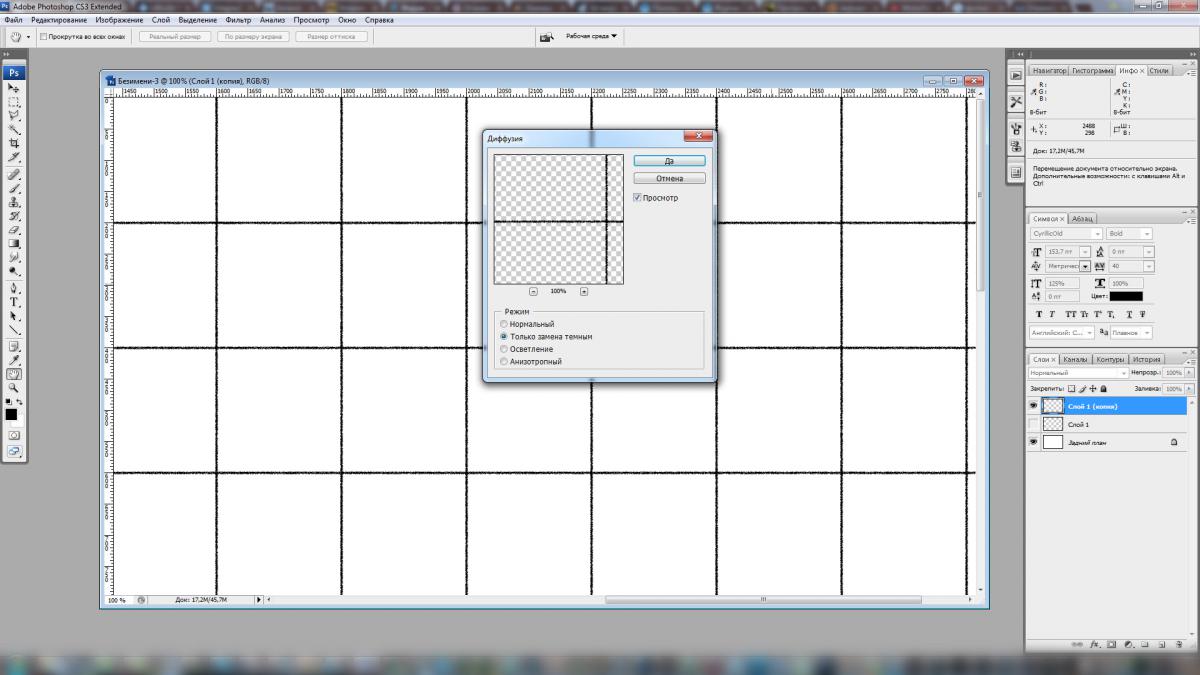
8. Временно отключаем эту копию первого слоя и включаем оригинал. Опять его копируем и размываем размытием по Гауссу примерно 2.5 - 3 пикселя. Нажимаем Ctrl+J, и теперь все три слоя (оригинал нарисованной сетки и два размытых) объединяем. Сохраняем картинку, это будет картой бампа.
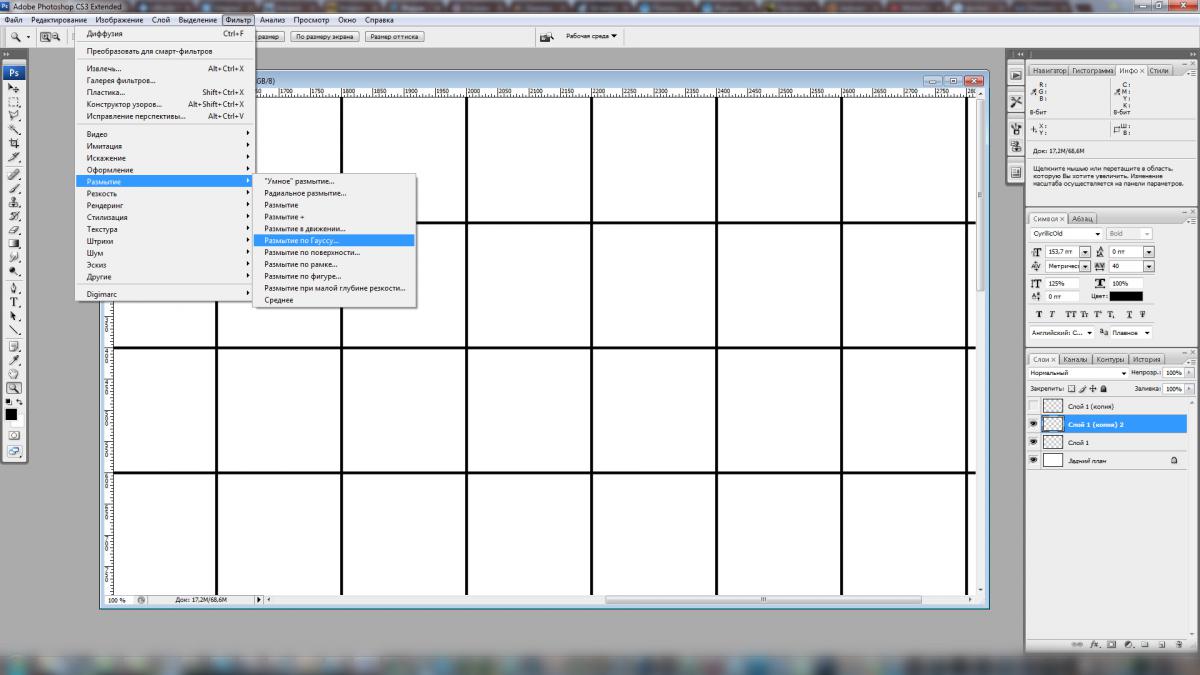
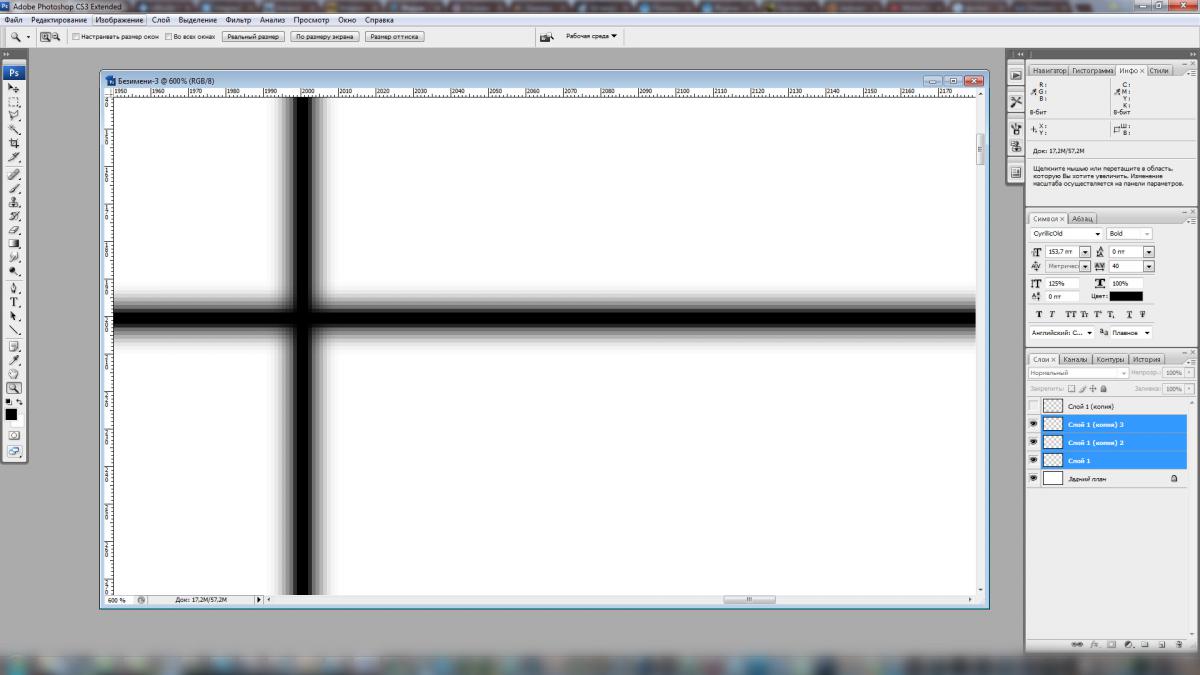
9. Отключаем этот слой и включаем слой, к которому применяли диффузию. Ниже него создаём новый слой. Применяем фильтр "Облака". Абсолютно всё равно какой получится узор облаков.
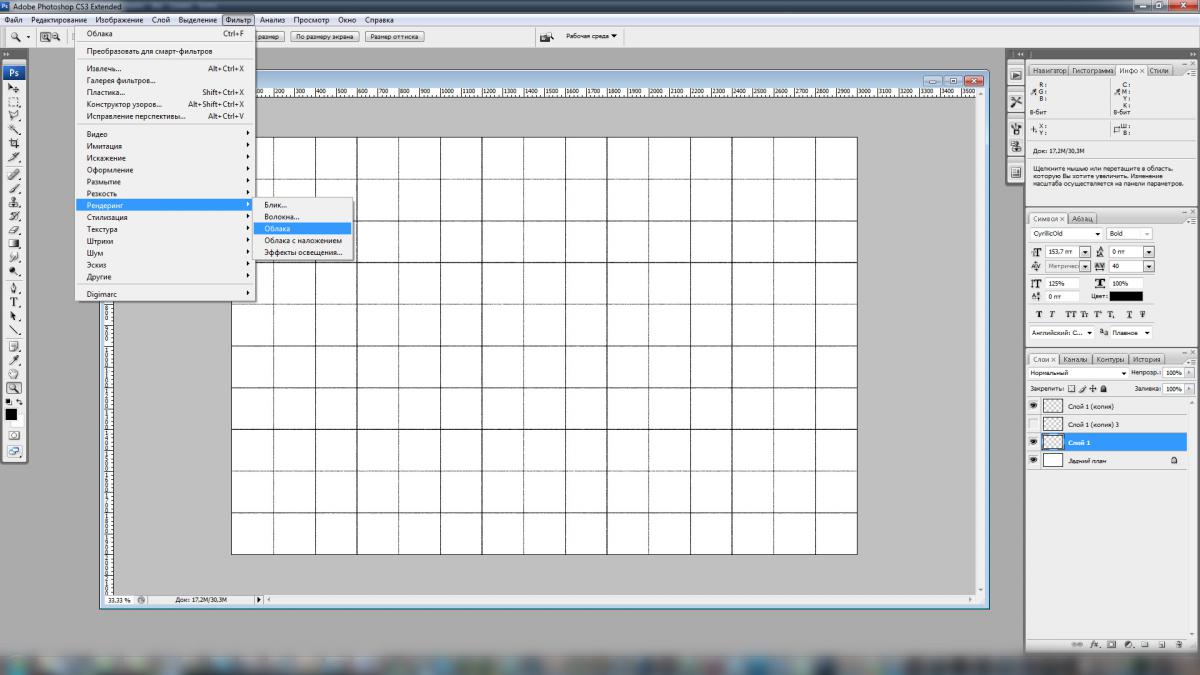
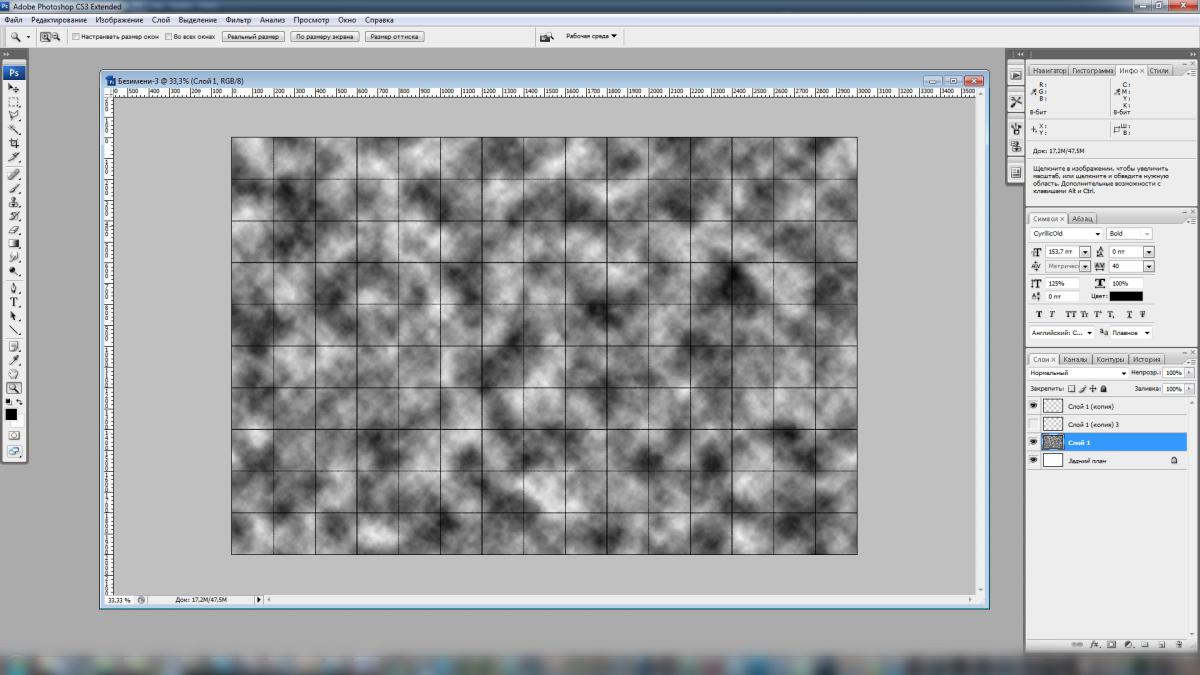
10. Переключаемся на слой с сеткой, нажимаем Ctrl+I. Инвертируем сетку в белый цвет.
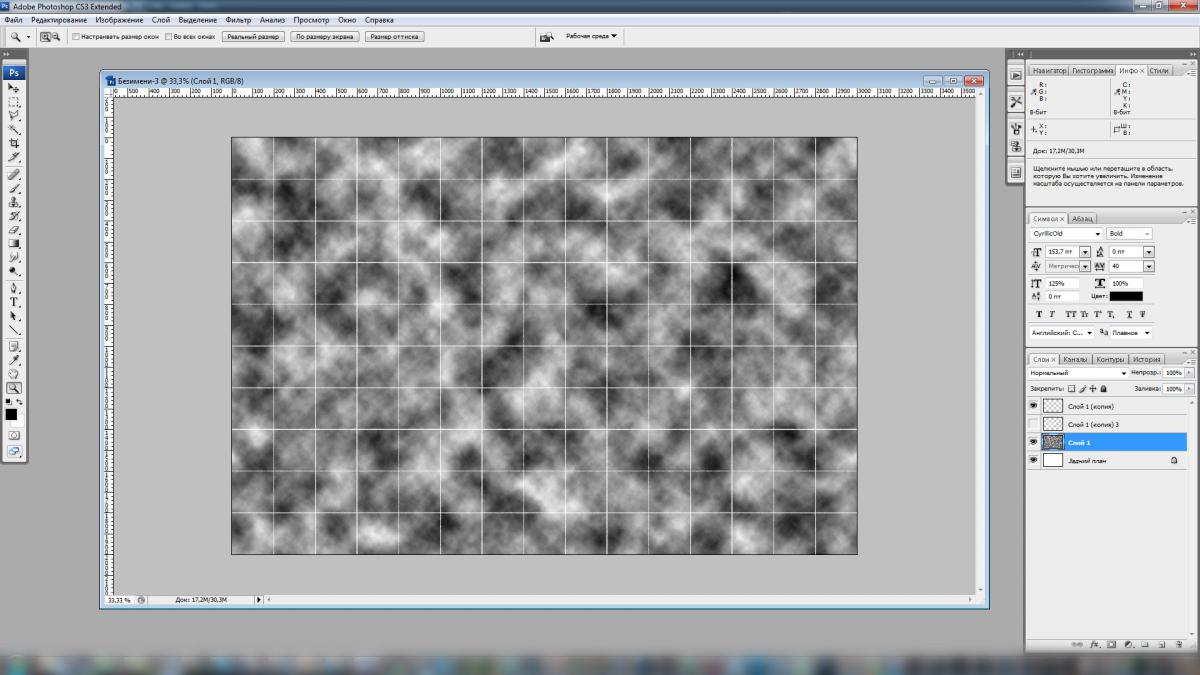

11. К слою с облаками применяем фильтр "Мозаика". Так как у нас размер плитки по 200 пикселей, ставим столько же. И уменьшаем прозрачность до 7-10%. Разнородность плитки готова.
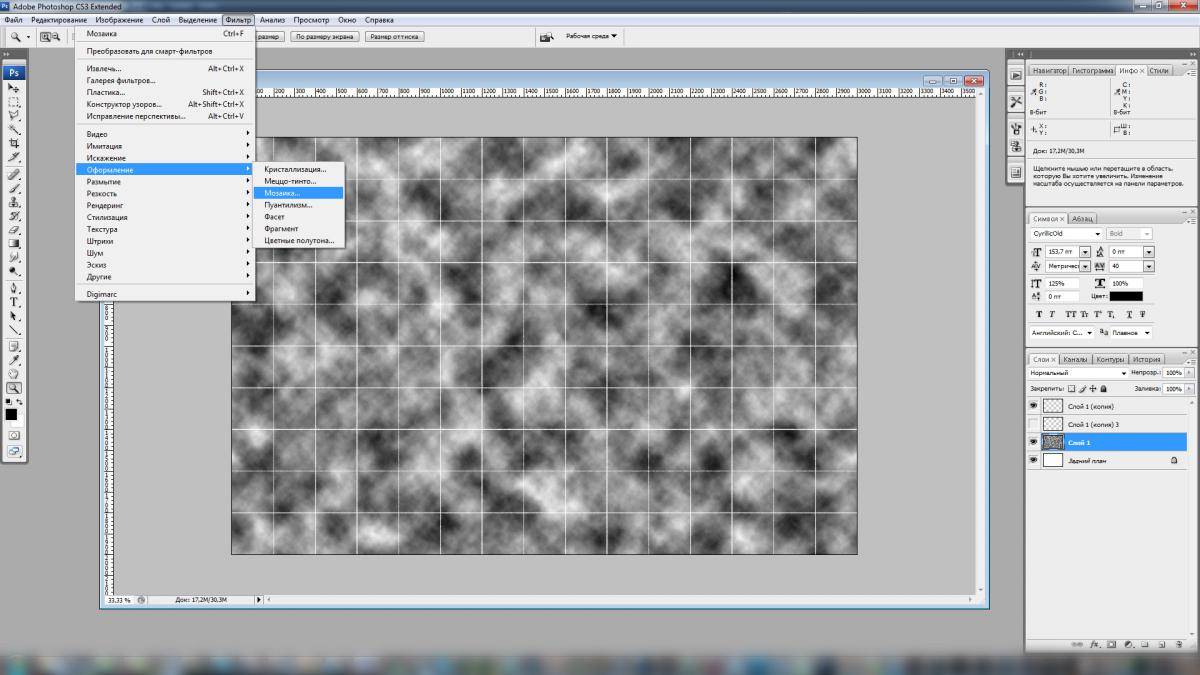
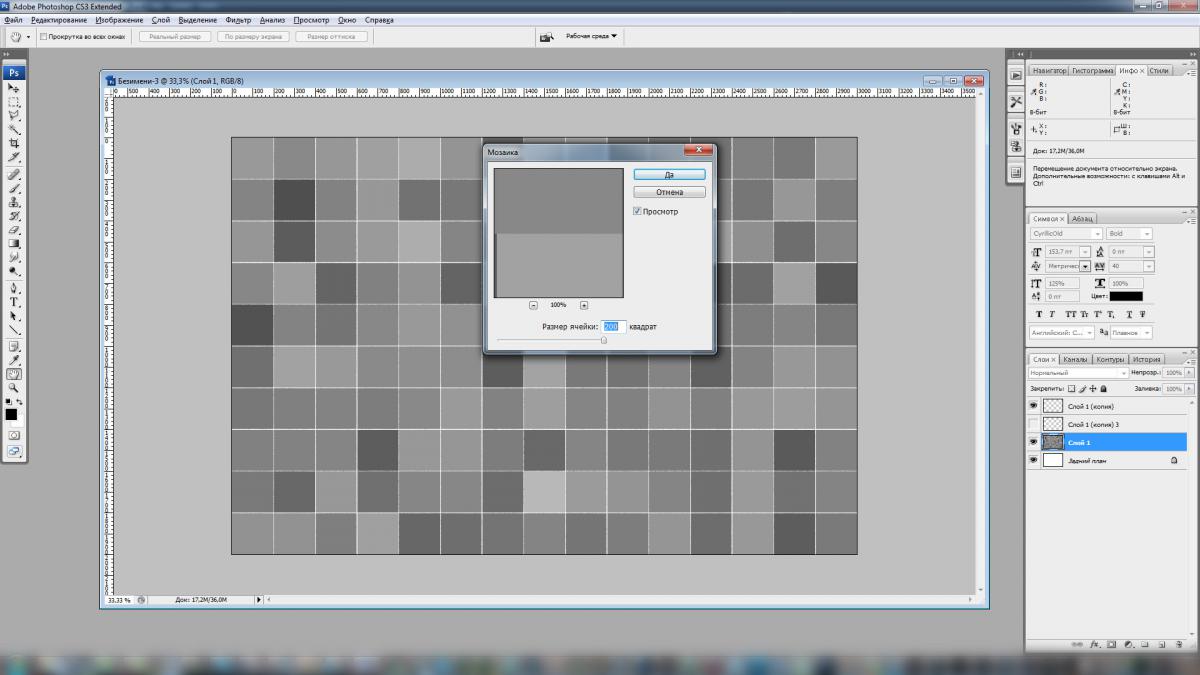
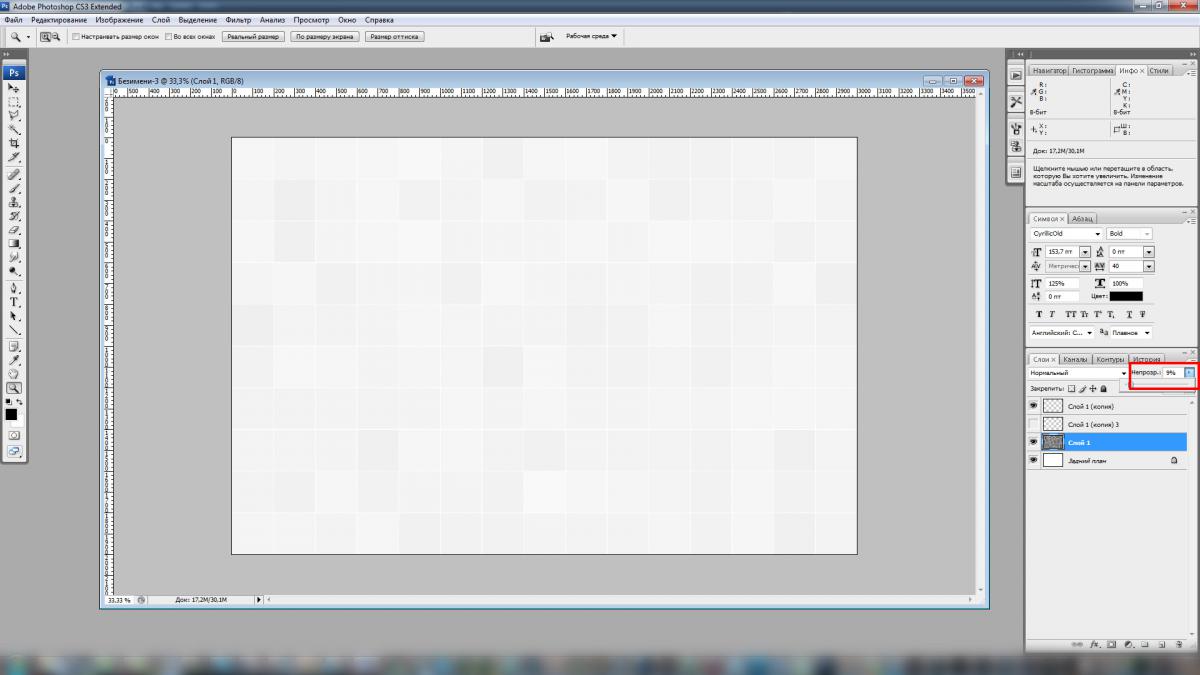
12. Я решил, что у меня на эскизе будет две стены из белой плитки с линией в одну плитку из зелёной плитки с градиентом. Включаю отображение сетки Ctrl+' и создаю слой ниже слоя, на котором были облака, чтобы сохранить разнородность плитки. Прямоугольным выделением по сетке вырисовываю эту плитку и накладываю градиент. Это может быть какой-то другой рисунок или что нужно сделать. А может и не быть его :) Всё, текстура для двух стен готова.

13. Следующая стена. Пусть у меня она будет белой с такой же полосой и плитка с котами. Ниже слоёв с нарисованной сеткой и слоя с облаками, накидываю картинки, из которых будет изготовлена плитка. Подгоняю по размерам, удаляю ненужное. Отключаю показ сетки. Текстура третьей стены готова.
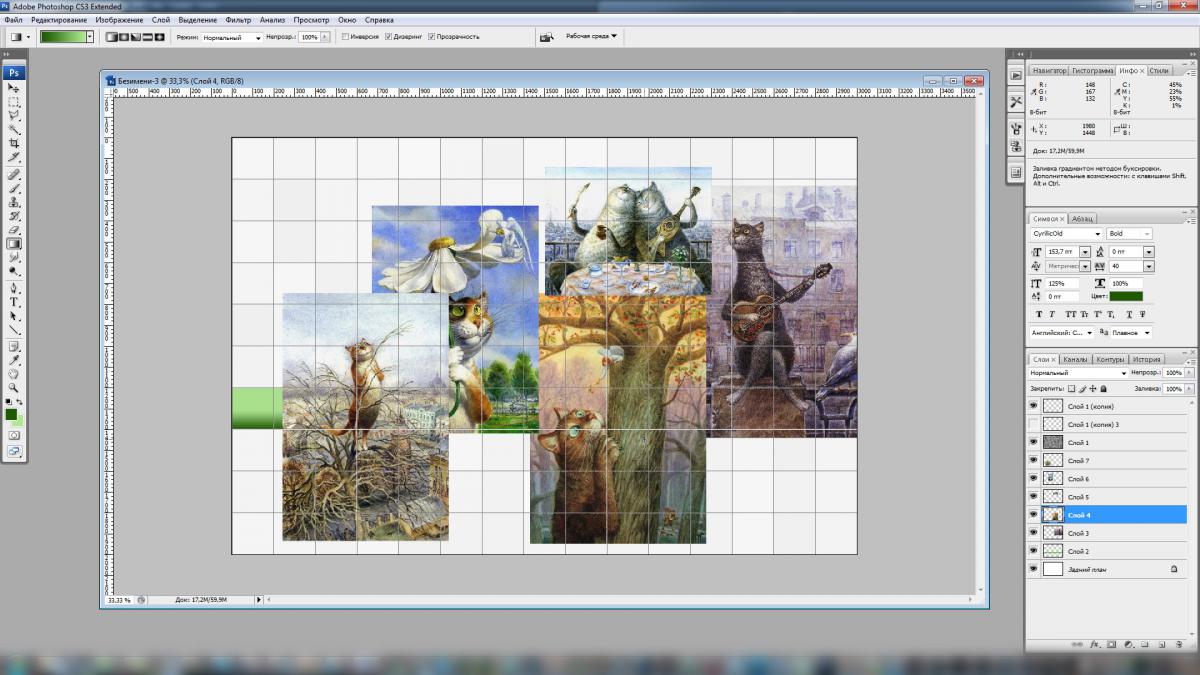
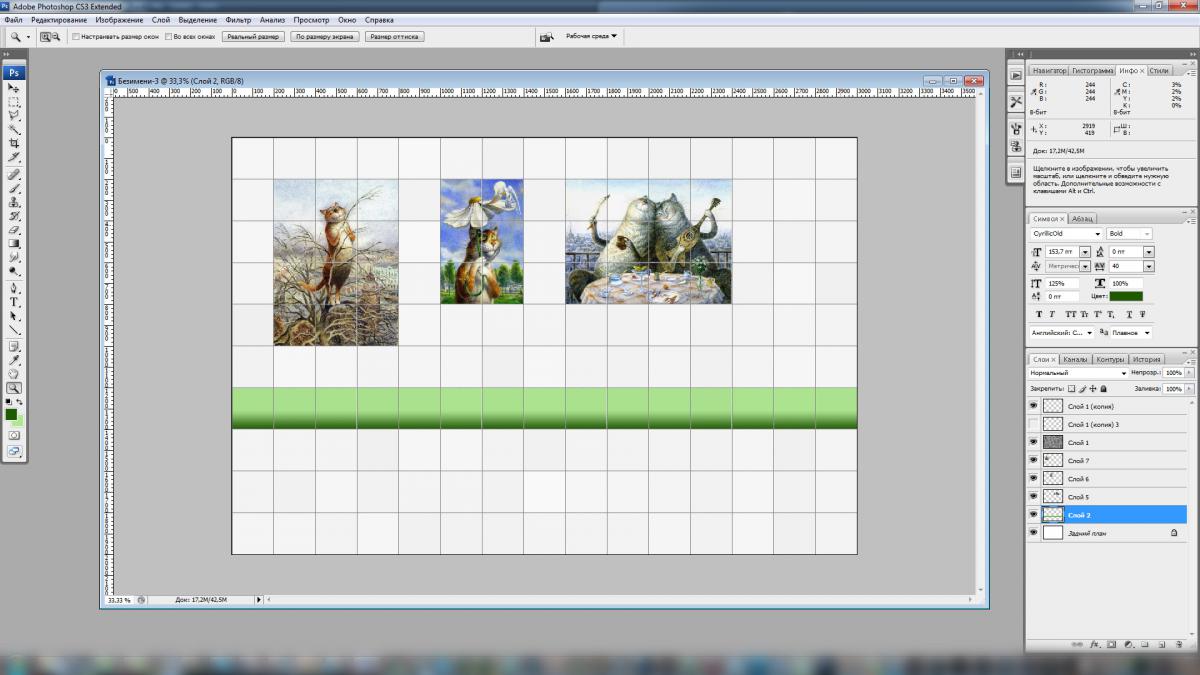
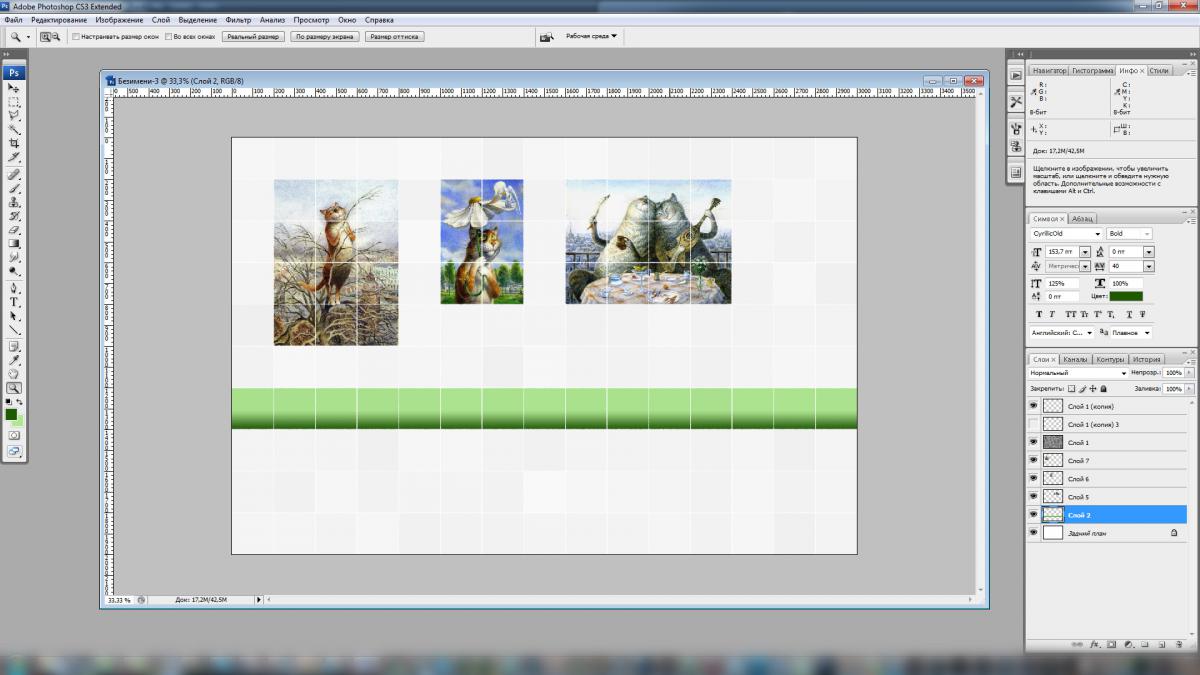
14. Главная стена. Здесь я решил разместить панно. Нашёл картинку. Вставляю ниже слоёв с нарисованной сеткой. Подгоняю по нужным мне размерам и сохраняю. Текстура четвёртой стены готова.

Вот и всё. С включенной привязкой к сетке и небольшим багажом работы в фотошоп эти текстуры изготавливаются быстрее, чем Вы сейчас это прочитали :) Всё остальное я доводил в 3D Max по месту, двигая гизмо в UVWMap. Вот что получилось у меня:



Спасибо за внимание, надеюсь пригодится. Всех посетителей форума и, конечно же, его создателя, Иосифа, поздравляю с наступающими праздниками! Быстрого Вам рендера! :)
Создаём текстуру испанской плитки
В этом уроке по работе с фотошопом будет показана методика создания текстуры испанской плитки. Достаточно просмотреть этот урок один раз, и Вы сможете создавать и свои варианты керамической плитки.

Начнём с создания нового документа - Ctrl+N. В появившемся окне поставим такие значения, которые показаны на скриншоте. Установим цвета в фотошопе по умолчанию - нажмём клавишу D.

Перейдём в "Фильтр - Рендеринг - Облака с наложением".

Так как этот фильтр настроек не имеет, то мы сразу увидим его действие.

Нажмём сочетание клавиш Ctrl+F два раза, этим действием мы повторно применили действие фильтра "Облака с наложением" 2 раза.

Перейдём в палитру "Каналы" и создадим новый канал, для чего щёлкнем по второй справа иконке. Новый канал будет чёрного цвета.

Три раза нажимаем сочетание клавиш Ctrl+F, как Вы поняли, мы три раза подряд применили действие фильтра "Облака с наложением". Вот что у нас получилось.

Перейдём в "Фильтр - Шум - Добавить шум".

В появившемся окне поставим примерно такие значения.

Щёлкнем по композитному каналу RGB и перейдём в палитру "Слои".

Теперь выбираем "Фильтр - Рендеринг - Эффекты освещения".

В окне фильтра поставим такие значения.

Вот что у нас получилось. Уже практически готовая текстура плитки.

Изменим цвет плитки: "Изображение - Коррекция - Цветовой тон/Насыщенность".

В появившемся окне поставим галочку "Тонирование" и подберём необходимый цветовой оттенок плитки.

Вот что у меня получилось.

Нажимаем сочетание клавиш Ctrl+A, а затем Ctrl+C. Этим действием мы выделили всё полотно и скопировали его в буфер обмена.

Опять нажимаем клавиши Ctrl+N, появляется окно "Новый" и мы задаём параметры нового документа. Первый документ у нас был размером 500х500, а этот я увеличил в три раза - 1500х1500.

На этом документе поместится девять изображений, полученных на предыдущих шагах. Поэтому мы девять раз нажимаем сочетание клавиш Ctrl+V.

Потом выбираем инструмент "Перемещение" и просто растаскиваем скопированные изображения по своим местам. Вот что у меня получилось. Так как каждый вставленный фрагмент находится на своём слое, то не забудьте перед перемещением фрагмента плитки сделать активным соответствующий слой.

Вот так сейчас выглядит палитра "Слои".

Теперь выбираем инструмент "Область (горизонтальная строка)", который позволяет нам делать горизонтальное выделение всего документа шириной в 1 пиксель. Щёлкаем между первым и вторым рядом плиток.

Перейдём в "Выделение - Модификация - Расширить".

В окне поставим значение 2 пикселя.

Вот так сейчас выглядит наше выделение, оно немного расширилось.

Сливаем все слои - Shift+Ctrl+E.

Нажимаем сочетание клавиш - Ctrl+J, тем самым, скопировав выделение на новый слой.

Два раза левой кнопкой мыши щёлкаем по верхнему слою, появляется окно "Стиль слоя". Выбираем "Тиснение" и ставим такие параметры.

Потом просто выбираем "Внутренняя тень" и оставляем все параметры без изменения.

Вот такой щелевой зазор получился между плитками.

Дублируем верхний слой, для чего просто перетаскиваем его на вторую справа иконку в палитре "Слои".

Выбираем инструмент "Перемещение" и просто перетаскиваем другой зазор на необходимое место (между средним и нижним рядами плиток).

Создаём ещё одну копию слоя с зазором.

Нажимаем сочетание клавиш Ctrl+T, правой кнопкой мыши щёлкаем по рамке трансформации и в появившемся контекстном меню выбираем "Поворот на 90 по часовой". Применяем трансформирование - "Да".

Инструментом "Перемещение" перемещаем вертикальный зазор на своё место - между левым и центральным вертикальными рядами плитки.

Создаём копию слоя с вертикальным зазором и располагаем его между средним и правым вертикальными рядами плитки.
Текстура плитки в фотошопе
Автор: Ольга Максимчук (Princypessa). Дата публикации: 21 сентября 2020 . Категория: Уроки рисования в фотошопе.
Текстура плитки в фотошопе
Сегодня мы будем рисовать текстуру плитки.
Достаточно просмотреть этот урок один раз, и Вы сможете создавать и свои варианты керамической плитки.
Сначала мы создадим новый документ и при помощи инструмента Произвольная фигура и стандартных фигур нарисуем сетку.
Затем растрируем слой с сеткой и с помощью инструмента Заливка зальем квадраты двумя разными оттенками. Далее добавим стили слоя к слоям с квадратами и сеткой.
После этого добавим неравномерности текстуре при помощи фильтра Облака.
В завершение урока "Текстура плитки в фотошопе" мы увеличим яркость и уменьшим контраст изображения и добавим шум с помощью одноименного фильтра.

Создаем в фотошоп (Ctrl+N) новый документ с параметрами, как на рисунке ниже.






В панели слоев переименовываем слой с фигурой в «Сетка». Чтобы переименовать слой, дважды щелкаем по имени слоя в панели слоев, вводим новое имя и нажимаем клавишу Enter.

В панели слоев кликаем ПКМ по слою «Сетка» и выбираем «Растрировать слой».


Выше слоя «Сетка» в панели слоев создаем новый пустой слой и называем его «Плитка».











В панели слоев дважды щелкаем по слою «Плитка» в панели слоев, чтобы открыть стили слоя.

Во вкладке Контур вводим настройки, как на рисунке ниже.


Во вкладке Тень тоже используем черный оттенок и вводим настройки, как на картинке.

Результат после применения стилей слоя.

В панели слоев дважды щелкаем по слою «Плитка», чтобы открыть стили слоя.
Во вкладке Тиснение меняем настройки на следующие. Используем черный и белый оттенки.

Результат после применения стилей слоя.

В панели цвета сбрасываем цвета к установленным по умолчанию – черному и белому. Для этого нажимаем клавишу D.

Выше всех слоев создаем новый пустой слой и называем его «Облака».

Переходим в меню Фильтр-Рендеринг-Облака и применяем фильтр к слою «Облака».


В панели слоев меняем режим наложения слоя «Облака» на Умножение и понижаем прозрачность слоя.


Выше всех слоев создаем корректирующий слой Яркость/Контрастность и вводим настройки, как на картинке ниже.



Выше всех слоев создаем новый пустой слой и называем его «Серый».
Заливаем слой «Серый» 50% серым цветом. Для этого переходим в меню Редактирование-Выполнить заливку и в появившемся окне в верхней строке выбираем «50 % серого».



Переходим в меню Фильтр-Шум-Добавить шум и вводим настройки, как на рисунке ниже.
Создание плитки 3d max
Здравствуйте, в этом уроке постараюсь объяснить как создавать керамическую плитку в 3d max. способом моделирования.
Способ не самый быстрый. Но иногда полезный, например когда плитку нужно раскрасить в разные цвета, или наложить разнообразную текстуру на каждую плитку. В некоторых случаях может пригодится.
Открываем 3d max и создаем плоскость Plain, буду создавать ее не привязываясь к каким либо размерам, но при построении реального объекта нужно ориентироваться на размер пола..или например размер стены.
К примеру создаем плоскость Plain размером 3000х3000 мм.
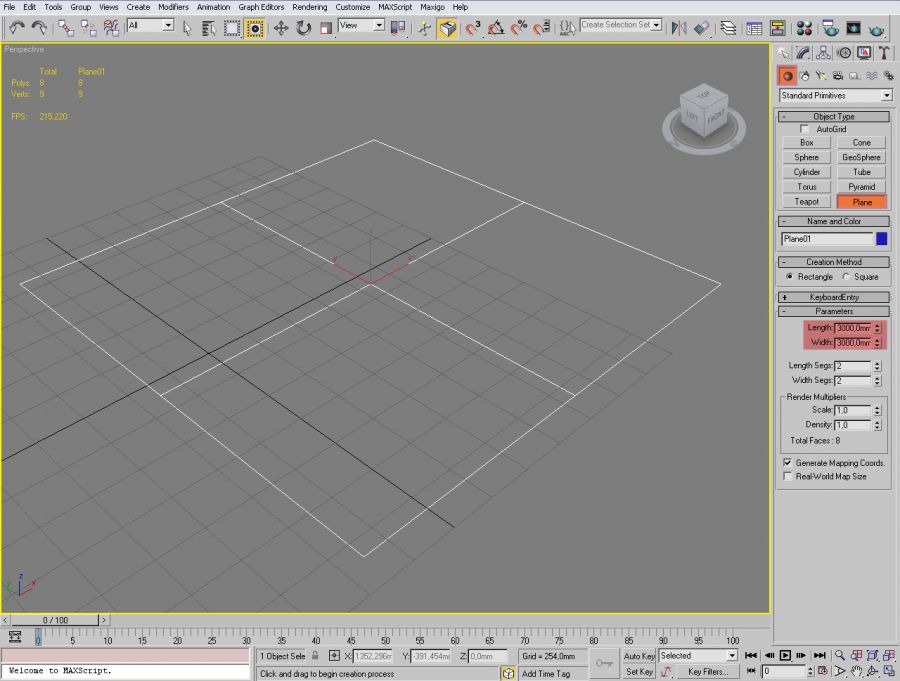
После чего как мы создали плоскость, нам нужно создать 1 плитку размер которой должен точно соответствовать размеру нашей будущей плитки . Это нужно для того что бы мы разбили нашу плоскость на сектора максимально приближенные к раз меру плитки.
К примеру наша плитка будет 300х300 мм. Создаем прямоугольник размером 300х300, обязательно ставим галочку возле пункта autogid – что бы наша плитка разместилась на одном уровне с плоскостью.

После чего переключаемся на вид top, подвигам плитку к краю нашей плоскости, и начинаем увеличивать кол-во сегментов плоскости, пока они максимально не подгоняется к раз меру плитки.
После чего мы получим плоскость разбитую на ровные части. Конечно можно высчитать кол-во граней, но иногда размеры бывают не совсем кратен, и считать не удобно.
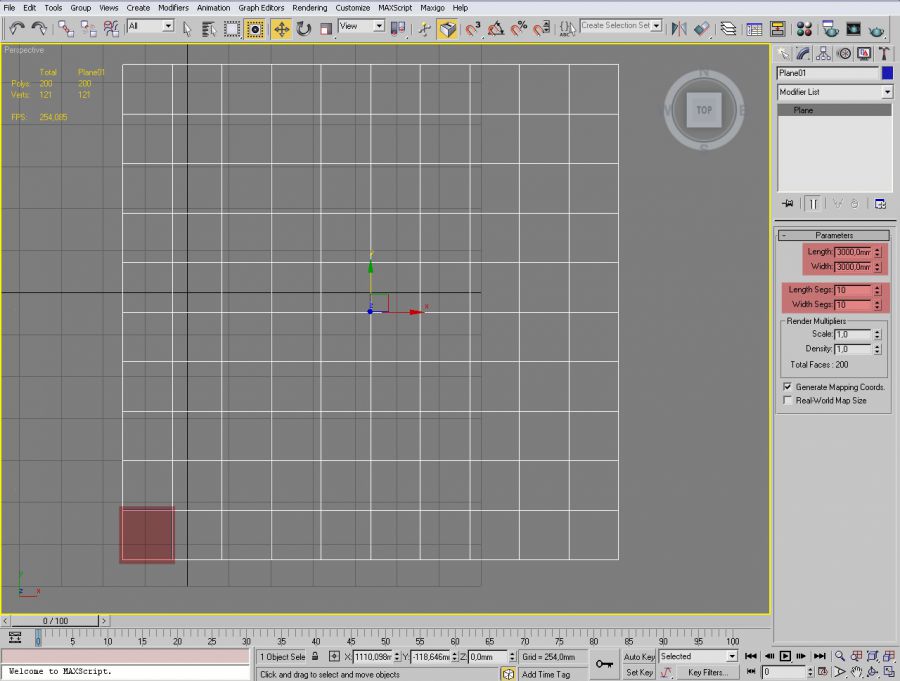
Далее выбираем нашу плоскость и конвертируем в Editable Poly
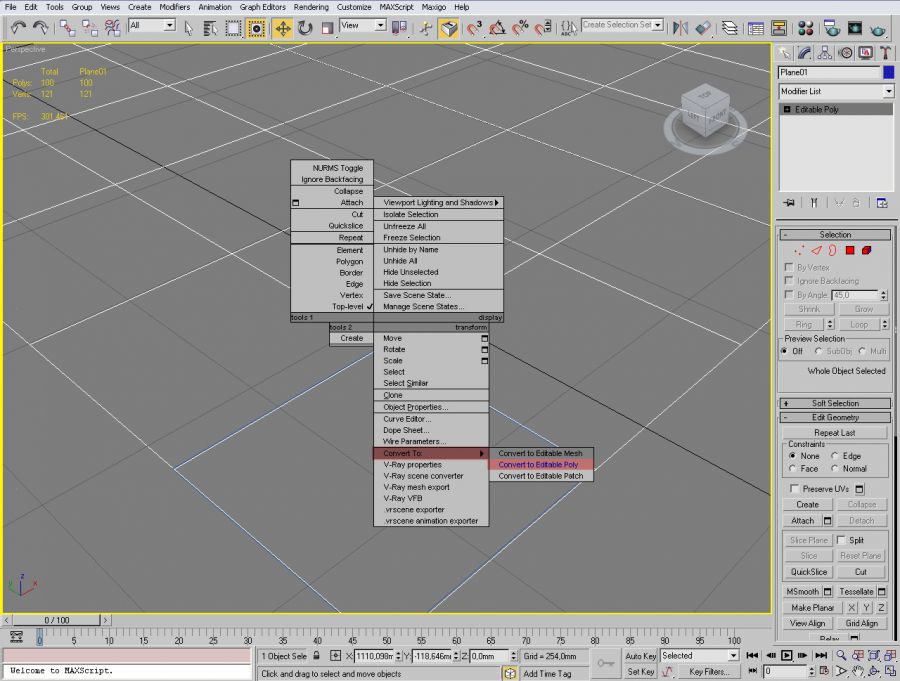
Теперь нам нужно создать 2 материала, один из которых будет материал швов, второй, будте материал сомой плитки, это нужно сделать на данном этапе, потому что после этого присвоить материалы будет намного сложнее.
Итак для начала создаем материал швов, допустим назовем его “shvi” и покрасим его в белый цвет. К тому же нам необходимо сейчас присвоить материалы к нужным полигонов, а настройки самого материала можно сделать позже.
Когда мы создали материал применяем его ко всем выделенным полигоном, маленькой кнопочкой показанной на скриншоте.
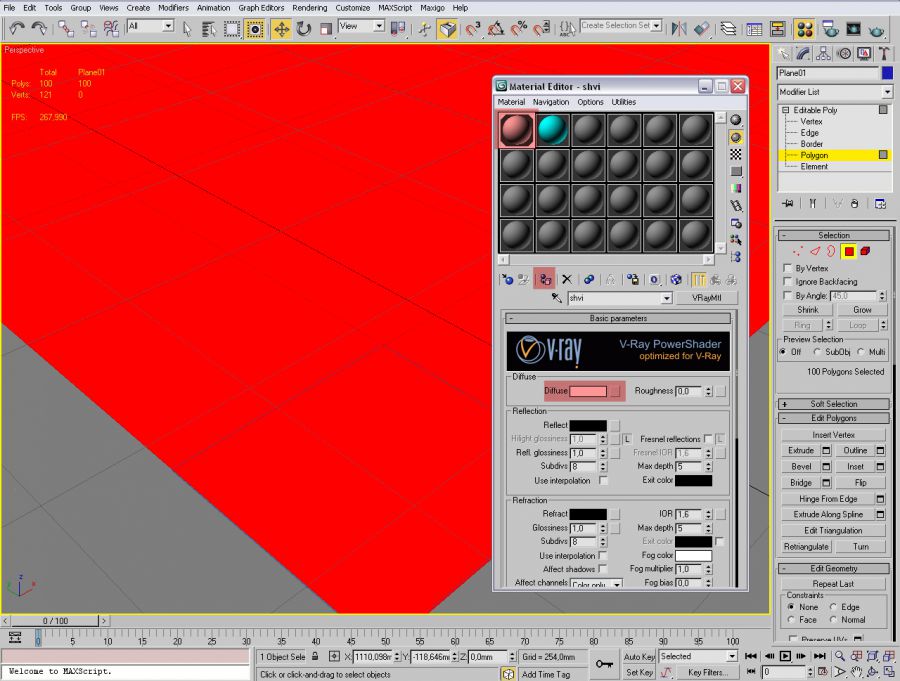
Возвращаемся к нашей плоскости, к режиму редактирования полигонов и выполняем следующие действия:
Убедившись в том что мы выбрали все полигоны, нажимаем на кнопку Inset, - откроется окно настроек , где нам нужно изменить следующие параметры, выбрать режим:
Inset type – By Poligon
А размер выбрать на свое усмотрение, что бы максимально визуально было пхоже на размер швов плитки.
После чего мы получим размеченную плитку со швами.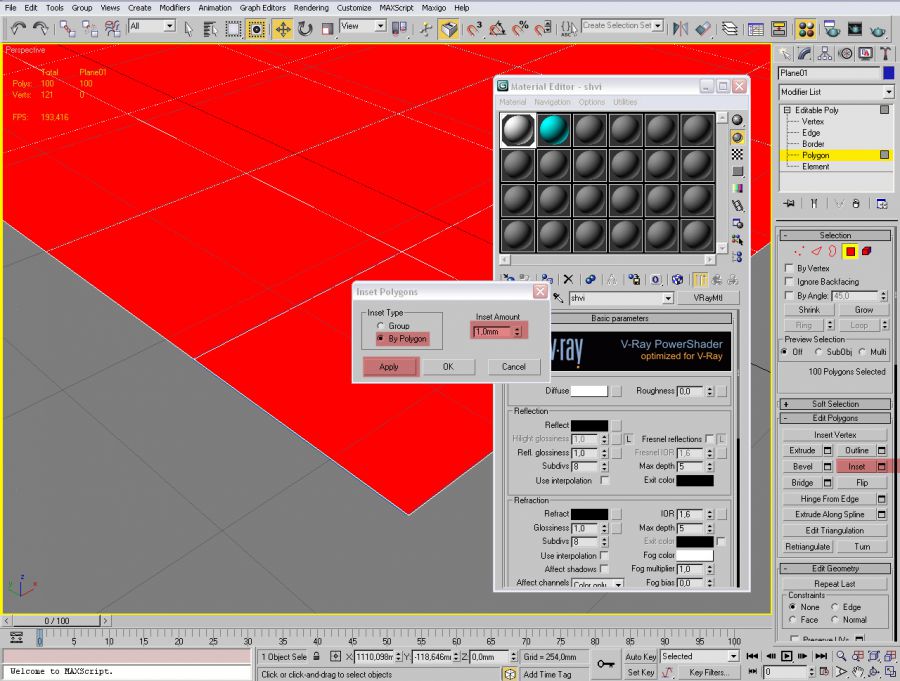
Теперь не сбрасывая выделения, применяем второй материал к выделенным объектам, собственно сам материал плитки, таким же образом как мы делали это со швами.
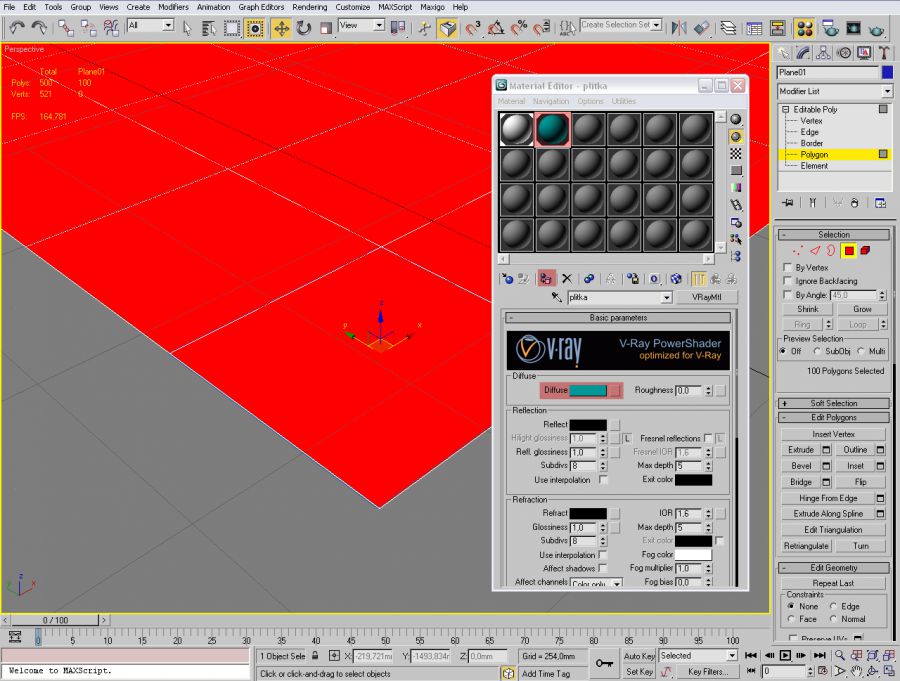
Далее можем закрыть окно материалов, и приступить к дальнейшему моделированию плитки
Переходим к редактированию наших полигнов, и пользуемся инструментом Extrude
Собственно выдавливаем нашу плитку на нужную высоту, допустим это будет 2 мм.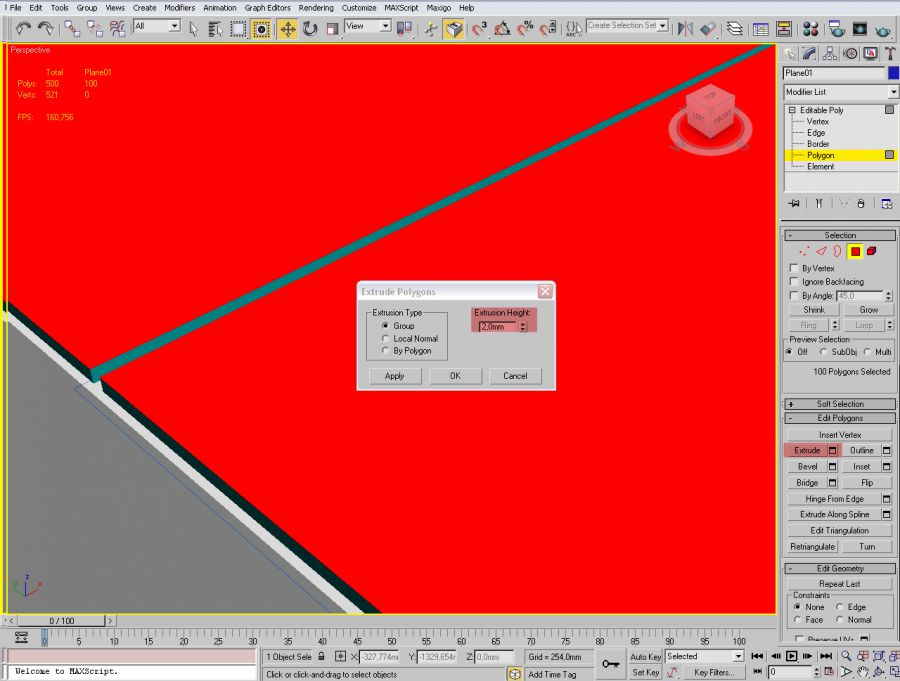
После того как выдавили плитку, теперь осталось снять фаску с граней.
Обязательно удерживая клавишу Ctrl – переходим в режим редактирования граней.
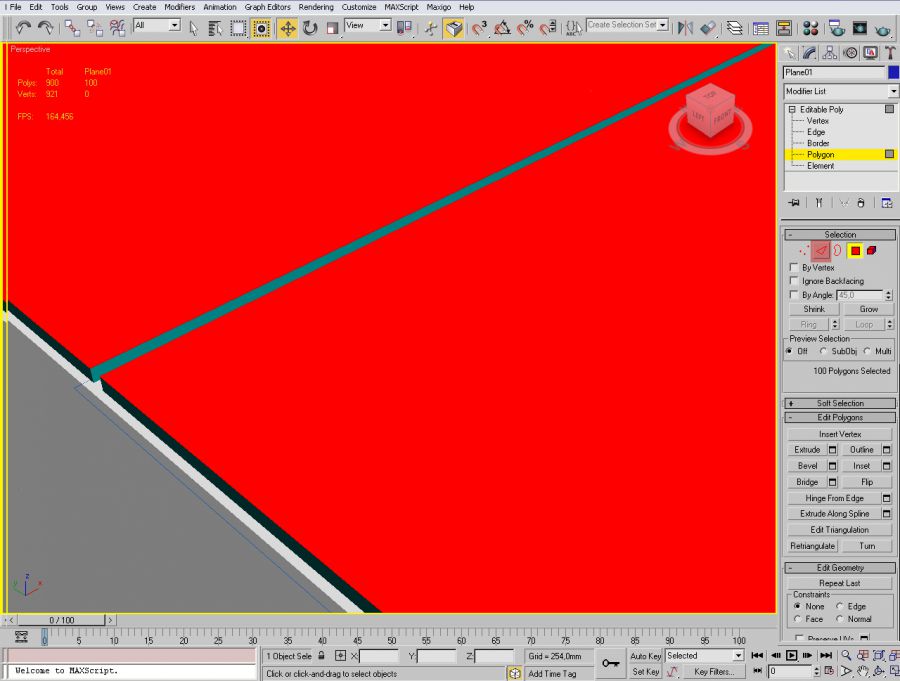
После чего мы увидим красным цветом выделенные грани наших полигнов плитки, нам нужно добавить к ним еще по одной боковой грани, для этого один раз щелкаем на клавишу Grow – которая позволит нам добавить еще одну грань.

Когда мы убедились что все нужные грани выбраны, теперь снимаем фаску, в режиме редактирование граней Edge нажимаем на инструмент фаски Сhamfer как показано на рисунке ниже, и снимаем фаску 1 мм.
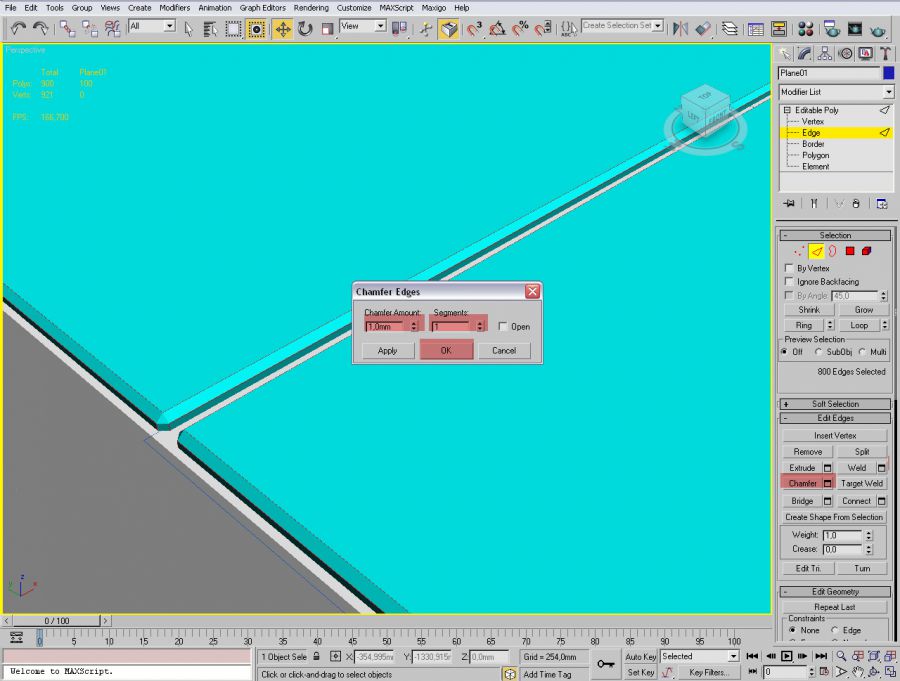
Вот в итоге мы получаем плитку, конечно в разных условиях параметры и размеры могут отличатся, но принцип останется таким же.
Все Текстуры
Хрущёвская плитка

Португальская плитка
Кафельная плитка
Плитка керамическая Мармион (Керама Марацци) 25х40
Плитка напольная серая
Мозайка стеклянная Krit 30х30
Плитка желтая
Мозаичный узор PT2565
Porcelanosa Parker London Grey P-R
Porcelanosa Venis Assuan Brown
Коллекция: SLIMTECH LINES AND WAVES от Lea Ceramiche (Italy)
Коллекция: ONE от Ceramiche Caesar (Italy)
Плитка белая
Плитка FAP colection_Cielo
Плитка FAP colection_Amour

Текстура плитки 141 штук
Бетонные плиты с узором
Текстура плитки Сакура
Текстура плитки Юката
Текстура плитки Чайный домик
Текстура плитки Фудзи
Текстура плитки Тис
Текстура плитки Тигр
Текстура плитки Татами
Текстура плитки Суши
Текстура плики Страна Вулканов
Текстура плитки Сакура
Текстура плитки Сакура Цветы и птицы
Текстура плитки Сад Камней
Текстура плитки Сад камней
Текстура плитки Остров стрекоз
Текстура плитки Окинава
Текстура плитки Мозайка Темари
Текстура плитки Листопад
Текстура плитки Кошка
Текстура плитки Конфетти
Текстура плитки Кленовая парча
Текстура плитки Кимоно
Текстура плитки Кимоно
Текстура плики Каскад
Текстура плитки Караоке
Текстура плитки Дайсен
Текстура плитки Горное озеро
Текстура плитки Весенний Лес
Текстура плитки Бонсай
Текстура плитки Бамбук
Текстура плитки Акватория
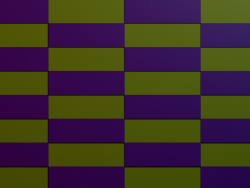
Создание плитки в 3d max
Привет дорогие друзья. Решил перед сном написать для вас небольшой урок. Один из способов создание плитки – это выдавливание с помощью текстур, в результате можно получить вполне приемлемый результат. Но если плитка на первом плане. То здесь нужно моделировать ее вручную. Как это делать сейчас мы рассмотрим.
Для примера мы создадим 4 плиточки.Условно возьмем размер плитки 30х30см.
И поставьте по два сегмента с каждой стороны. Таким образом, у нас один полигон будет размером 30х30см.
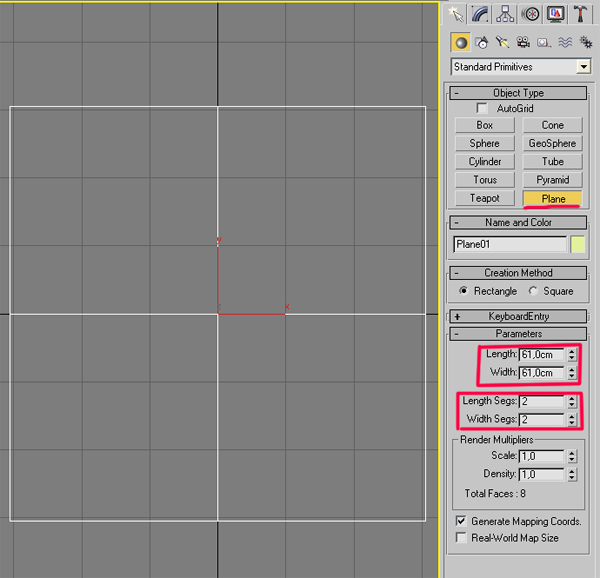
Теперь конвертируем объект в Edit Poly (правой кнопкой мыши при выделенном объекте).
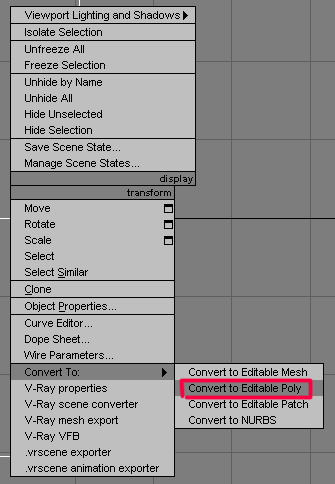
Выбираем все полигоны. И жмем команду Inset, этим мы создадим внутри еще дополнительные полигоны. Значение Inset Amount сделаем 0.5см. Это значение указывает величину смещение созданного полигона от центра. Так как у нас два полигона – получится расстояние 1см между плитками, так как мы и планировали.
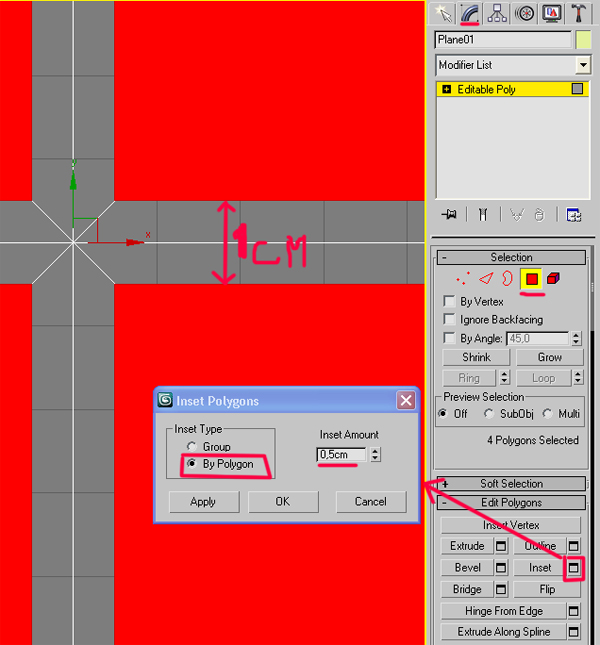
Следующий шаг, не снимая выделения с центральных полигонов, применяем модификатор Exrude. Этим мы создадим высоту плитки, примерно поставим значение 0.7см
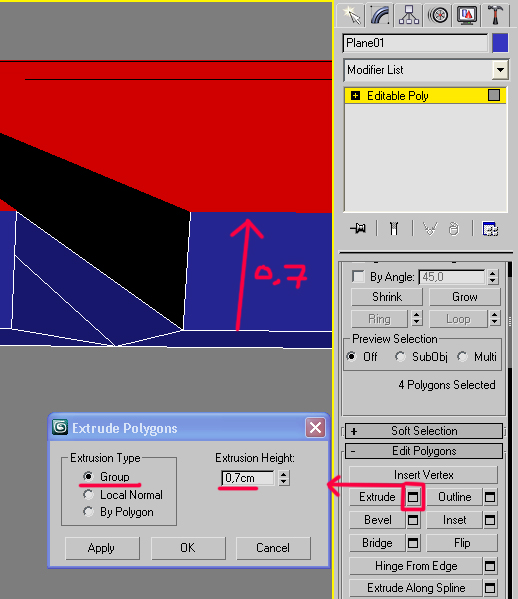
Теперь нам нужно сгладить края. Не снимая выделения, удерживая Shift на клавиатуре, переключите на выделения по сегментам. И нажав кнопку Grow, добавьте до области еще нижестоящие вертикальные сегменты.
Читайте также:

