Как посчитать плитку в архикаде
Обновлено: 13.05.2024
Как посчитать плитку в архикаде
Все проекты
Для бизнеса
Другие проекты
Топ недели
Мы больше не будем рекомендовать вам подобный контент.
Мы больше не будем рекомендовать вам подобный контент.
1 397 633 просмотра
Мы больше не будем рекомендовать вам подобный контент.
Мы больше не будем рекомендовать вам подобный контент.
Мы больше не будем рекомендовать вам подобный контент.
563 661 просмотр
Мы больше не будем рекомендовать вам подобный контент.
Мы больше не будем рекомендовать вам подобный контент.
651 323 просмотра
Мы больше не будем рекомендовать вам подобный контент.
Мы больше не будем рекомендовать вам подобный контент.
Мы больше не будем рекомендовать вам подобный контент.
Мы больше не будем рекомендовать вам подобный контент.
Мы больше не будем рекомендовать вам подобный контент.
417 304 просмотра
Мы больше не будем рекомендовать вам подобный контент.
Мы больше не будем рекомендовать вам подобный контент.
31 393 просмотра
Мы больше не будем рекомендовать вам подобный контент.
158 662 просмотра
Мы больше не будем рекомендовать вам подобный контент.
1 259 133 просмотра
Мы больше не будем рекомендовать вам подобный контент.
Мы больше не будем рекомендовать вам подобный контент.
Мы больше не будем рекомендовать вам подобный контент.
Мы больше не будем рекомендовать вам подобный контент.
64 763 просмотра
Мы больше не будем рекомендовать вам подобный контент.
Мы больше не будем рекомендовать вам подобный контент.
Мы больше не будем рекомендовать вам подобный контент.
53 751 просмотр
Мы больше не будем рекомендовать вам подобный контент.
Топ недели
Прямой эфир
Образование
Вы отметили максимальное количество друзей (64) на этой фотографии.
В данный момент вы не можете отметить человека на фотографии. Пожалуйста, попробуйте позже.
Фотография недоступна этому человеку
Чтобы отметить человека, наведите на него курсор и нажмите левую кнопку мыши. Чтобы отметиться на фото, наведите на себя курсор и нажмите левую кнопку мыши.
Помогите руководством, как выложить плитку в Archicad 10
Мне необходимо срочно выполнить следующее задание: Даны буклеты с плиткой, которые необходимо отсканировать и добавить в архикад (как добавить я не знаю). А Затем выложить плитку. Большая просьба объяснить как выложить плитку и если можно без терминов т.к. я только начинаю работать. Чайник. Я изучаю программу, а задание дали такое, с чем я не сталкивалась еще. Мне необходимо использовать именно архикад 10 без каких-либо доп. программ. ХЕЛП. Если есть пошаговое руководство буду очень благодарна.
Сканируеш плитку. сохраняушь ее на комп в отдельную папку. формат JPEG. открываешь Архикад. чертишь развертку стены на которой надо разложить плитку. тока контуры. берешь инструмент Figure tool. открываешь диалоговое окно настроек на панели информации этого инструмента. жмешь кнопушку Open. находишь свою отсканенную плитку. в полях figure size выставляешь фактические размеры своей плитки. жмешь окей. вставляешь картинку плитки в развертку простым кликом мыши. дальше копируешь плитку по всей развертке как тебе нада с учетом толщины шва. вот и все. зы. забыл сказать после того как плитку отсканируешь нада лишнее обрезать в каком либо редакторе в катором умеешь работать. удачи.
Репутация: 0
goblin спасибо большущее. А не могли бы вы мне рассказать, как сделать развертку стены и если я буду выкладывать плитку на пол делать аналогично?
Выбираешь инструмент Section/elevation tools. проводишь секущую линию вдоль той стены развертку которой надо сделать. направление взгляда делаешь на эту стену. выделяешь линию разреза. кликаешь провой кнопкой и выбираешь. Open section elevation. открывается разрез по линии которую ты сделала. копируешь его на основной лист чертежа. и вперед как уже описал выше. что пол что стены . разницы нет. тока в размере плитки и конфигурации свмого пола.
Репутация: 0
goblin Спасибо большое, вы мне очень помогли. Сегодня вечером буду пробовать. Теоретически поняла.
Вообще, если нужно в конечном счете получить не просто развертку на плоскости, а трехмерную модель с текстурами, то лучше использовать надстройку Architiles. Это дополнение к арчику, add-on
Репутация: 0
Larach спасибо за совет, но мне бы сначала архикад освоить, с приложениями я не работала еще. Я только изучаю программу.
Репутация: 0
Я пытаюсь сделать практически тоже самое - выражаясь простым языком нанести произвольный узор на стены и чесно говоря, у меня ничего не получается, очень вероятно из-за непонимания некоторых нюансов, может из-за 11-го Архикада. Обьекты типа Figure не отображаются в трехмерной модели, хотя присутствуют на развертке. Поиогите, кто чем может.
объект типа Figures не является трехмерным. поэтому на трехмерной модели ты его не увидишь. и если только сделаешь плиточки сделаешь как объект и к ним текстуру применишь сообразно схеме на развертке. только тогда увидишь в триде
Репутация: 0
Плиточки как обьект какого типа? То есть, если я правильно понял нужно создать определенное количество трехмерных обьектов которые имеют свойство отображать текстру/изображение и выложить их плиткой. Извини за неграмотность, а не существует ли в программе более простых и понятных способов нанести на произвольный участок стены/балки/колонны текстуру/изображение, допустим если я хочу применить две разных текстуры для фронтального участка стены? Я понимаю, что вопрос задан не конкретно, но мне в данном случае важно понять саму логику построения.
Плиточки как мебель или сантехника, или окна, или дверь, т.е. объект. Накладывать текстуры в архикаде достаточно просто, если хорошо знаешь программу. А объяснить без наглядности очень трудно. Попробую. Создаешь сначала материал. Кликнешь на "параметры" если английская версия то 4 справа, выбираешь первую строчку "реквизиты алиментов", находишь зеленую кисть жмешь. вылезает таблица с шариком. Там нужно присвоить новому материалу имя, дальше в нижнем левом углу есть кнопка "поиск". выбираешь текстуру.. ставишь размер. Около шарика с выбранной текстурой есть кнопка со стрелкой вниз "механизм визуализации" жмешь.. выбираешь LightWorks. вылезает таблица.. жмешь длинную кнопку "согласно внутреннему механизму" если надо редактируешь свою текстуру ну там глянец, матовость, шероховатость и т.д. ОК.. текстура готова. Дальше создаешь плитку при помощи инструмента "плита перекрытия" или "стена" выбираешь для нее текстуру. сохраняешь как библиотечный элемент. и все. На верхней строке "файл" в нем найди значок синяя дискетка. она как раз для сохранения библ.эл.
Репутация: 0
Раскладка плитки в Архикаде
Возник вопрос, как правильно разложить в 3d плитку, с подсчетом. Считать нужно подрезанную плитку, и самое главное, если плитку можно порезать на куски - то использовать все их в раскладке (например пол под 45 градусов). Под 45 - в архикаде разложить конкрентный геморрой. Есть вроде вариант с навесной стеной - но опять же - как посчитать обрезки?
Или для этого есть специальные проги? Какие? Желательно с выводом в макс модели.
В архикаде у меня получилось подсчитать только целые плитки + подрезанные (получается просто количество целых плиток и их площадь, но это слегка не то, ведь если две плитки на углу одинаково отрезаны - то я могу это из одной вырезать, а будет учитывать две). Плитку я переводил в библиотечный объект из морфа, с покрытием на передней грани, так площади считаются хорошо, редактировать тоже удобно.
Может использовать две проги, например считать в одной, а рисовать в другой, хотя это двойная работа.
Создание и раскладка плитки в ArchiCAD
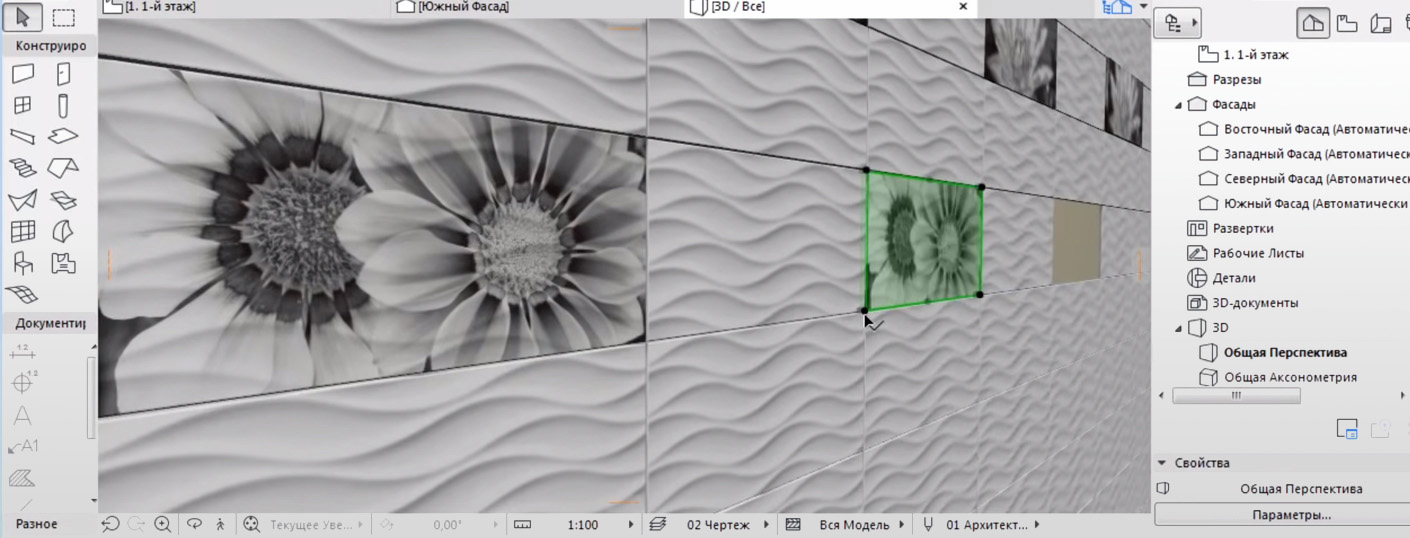
Практический мастер-класс по созданию и раскладке объемной плитки в ArchiCAD, а также получению сметы на основе интерактивного каталога элементов.
Очень часто нужно выполнять раскладку плитки в Архикаде, которая имеет различный тип, фактуру, размер и при этом быстро получать смету. В этом уроке показан подробный пример реализации данной задачи в ArchiCAD.

Мы с нуля создадим 3D-объект "плитка" (на основе Морфа) и сохраним его как библиотечный элемент. Далее присвоим качественные текстуры, чтобы процесс раскладки плитки был схож с реальной реализаций этой задачи в жизни. При этом будут созданы собственные покрытия в Архикаде и настроены их параметры. Немаловажным является то, что для каждого типа плитки будут присваиваться свои данные, такие как id, производитель, стоимость и т.д., что является неотъемлемой частью для получения автоматической сметы. Разберем принцип раскладки объемной плитки после чего получим интерактивный каталог со всей необходимой информацией.
Расчеты в ArchiCAD. Площадь покрытий и строительных материалов
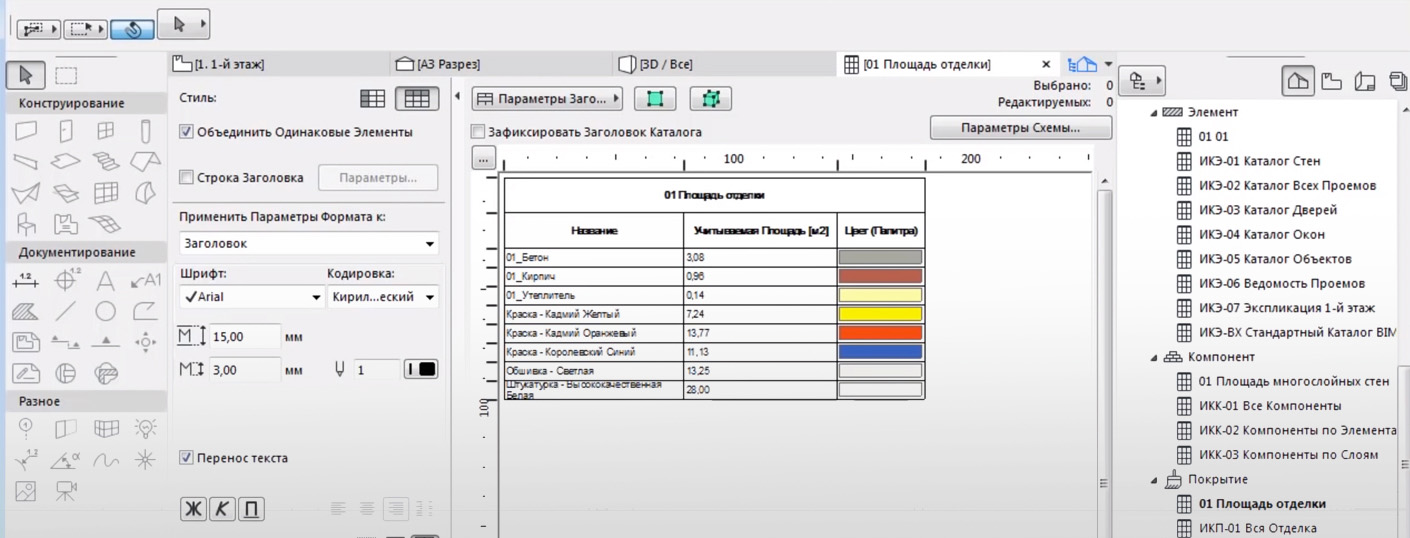
Мастер-класс по расчетам площади строительных материалов и различных покрытий с использованием интерактивных каталогов ArchiCAD.
Вы узнаете, как можно рассчитать любую многослойную конструкцию в ArchiCAD, от чего зависит площадь строительных компонентов, а также научитесь работать с интерактивными каталогами покрытий. Отдельное внимание уделим критериям выбора, что позволит вам получать сводную таблицу со значениями, которые вам актуальны.
Но, самое главное, разберем очень важную тему, касающуюся уточнению площади покрытия в Архикаде. Правильное использование этих настроек избавит вас от лишних построений, а главное позволит получить правильный расчет квадратуры покрытия, если его перекрываю какие-то объекты или конструкции. Чтобы разобраться что здесь к чему – смотрите практический видео урок.
«Формулы» в ARCHICAD 22. Примеры расчётов.
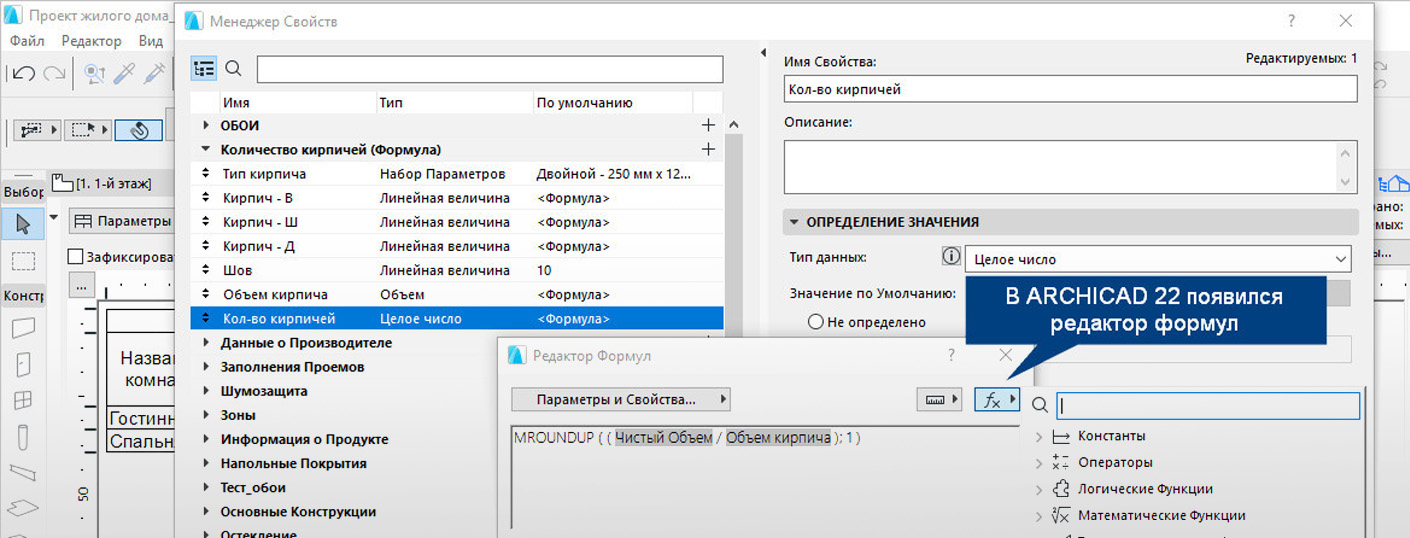
В ARCHICAD 22 появилась новая логика расчётов с применением формул. Теперь нет необходимости использовать дополнительные программы для вычислений.
Не имеет значения в какой области вы используете ARCHICAD: для дизайна интерьера или проектирования коттеджей, исключений нет – вам необходимо внедрять в работу расчёты на основе формул!
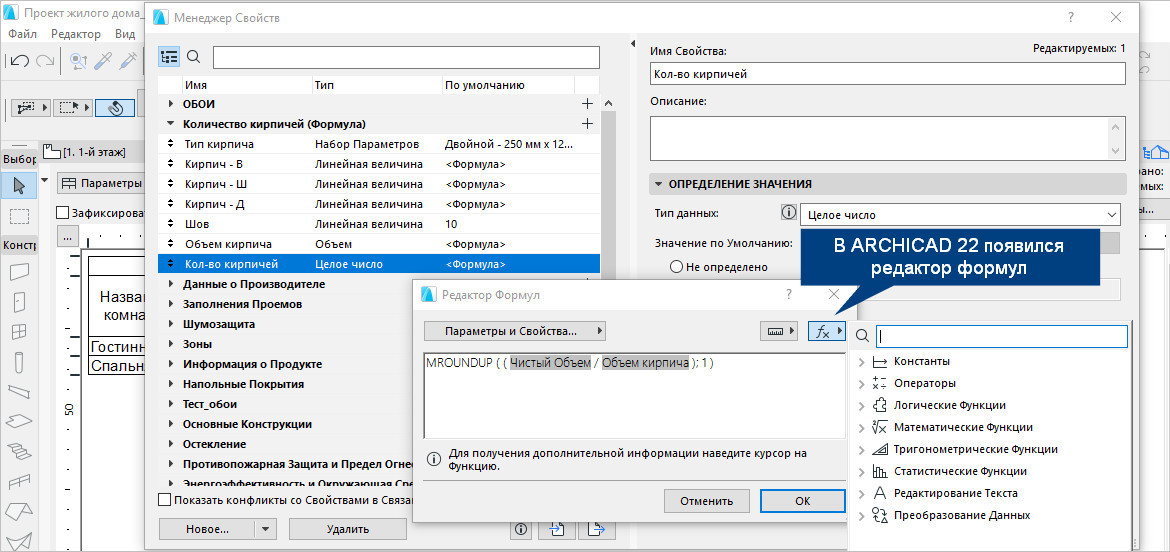
Как было раньше и как стало сейчас?
Ранее в ARCHICAD все расчёты мы получали на основе интерактивных каталогов, и определить объем строительного материала или же площадь покраски не составляло никакого труда. Информация автоматически извлекалась из конструктивных элементов (под конструктивным элементом будем понимать любую 3D составляющую вашей модели: стена, перекрытие, балка, окно, дверь, морф, 3D – сетка, параметрические объекты и т.д.). Таким образом мы получали каталог (таблицу с данными), которая была непосредственно связана с моделью и любые изменение в ней влекли мгновенный перерасчёт. Удобно, не правда ли?!
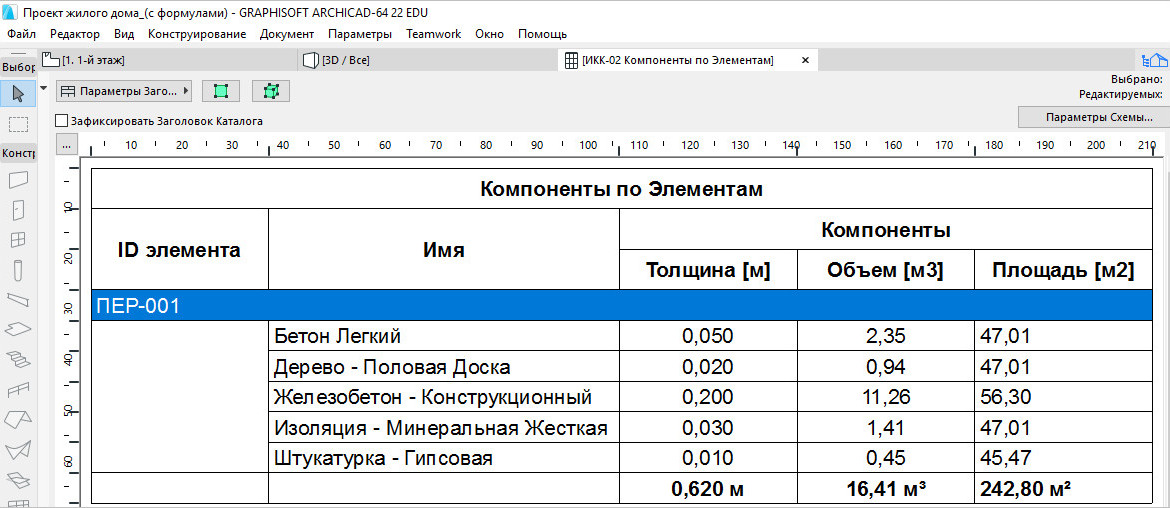
Однако, можно было извлекать только те параметры, которые были заложенные в программу по умолчанию. Напрочь отсутствовала возможно использовать эти данные для каких-либо вспомогательных расчётов, даже самых простейших.
Например, извлечь данные о периметре комнаты или площади стен можно без проблем. А что если нам нужно получить в нашей ведомости количество рулонов обоев (шт)? Вот тут уже приходилось изворачиваться, кто как может: одни пользовались калькулятором или программой Excel, чтобы хоть как-то ускорить процесс расчёта, другие, более продвинутые пользователи, программно дорабатывали GDL-объект. Как вы понимаете, это все «танцы с бубнами».
С помощью формул это задача решается очень быстро, а главное гибко. Мы создаем свойство, в которое закладываем нужные параметры: длина рулона и ширина рулона. Более того, обои могут иметь разную ширину и длину. Поэтому есть возможность задать эти значение сразу списком.
Дальше определяем для комнаты нужный тип обоев и в зависимости от её конфигурации вы получаете точное значение рулонов в шт. Более того, вы можете в формулу заложить запасной рулон или такой параметр, как раппорт (раппорт – это шаг с которым на обоях повторяется узор). Ведь обои с узором следует клеить с некоторым смещением и это тоже нужно учитывать, когда рассчитываете, сколько вам нужно обоев на комнату.
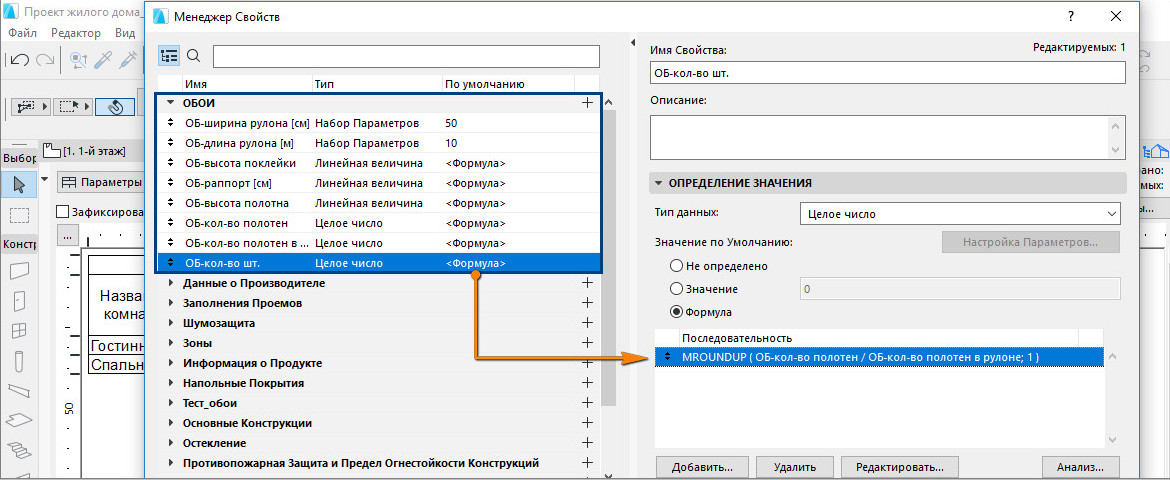
Получается, что прямо в ARCHICAD вы можете рассчитывать любые величины и автоматически выводить их в интерактивные каталоги. Но главное, вы в любой момент можете изменить параметры и все пересчитается правильно. Например, если в магазине не оказалось обоев именной той ширины, которые были заложены по проекту? Есть похожие по узору, но их ширина на 20 см больше. В программе вам достаточно в списке поменять один параметр - ширина обоев и вы мгновенно получаете новое значение по кол-ву рулонов, которое сразу же появляется в вашей спецификации.
Может возникнуть и другая ситуация: после завершения проекта в него могут внести корректировки и убрать перегородку. Это также повлияет на расчёт, который был сделан ранее, ведь теперь обоев нужно будет меньше. Количество обоев в этом случае обновится автоматически, т.к. напрямую связано с площадью стен в комнате.
Неплохо, согласитесь? Но и это не все! Вы можете уточнять расчёт на столько, как вам это необходимо. Предположим, что вам нужно клеить обои не до самого потолка, а сделать отступ 30 см сверху. Логично, что и кол-во рулонов должно уменьшиться. Это добивается простейшим образом: вы в формуле прописываете, что длина полосы рулона = высота комнаты – 30 см.
Как видите, вы теперь сами решаете, какое значение будет поступать в вашу спецификацию и указываете, от чего оно зависит.
Что можно рассчитывать на основе формул в ARCHICAD?
Если с расчётом кол-ва рулонов все понятно, то возникает вопрос: что ещё можно рассчитывать на основе формул? По сути, всё что угодно. Главное понять, что за основу вы берёте параметры из модели (например, объём стены, толщину, площадь, высоту и т.д.) и дальше используете математические или логические действия, чтобы получить новый параметр.
Самое интересное, что это может быть не просто число (кол-во газобетона в стене, длина карниза, кол-во гвоздей в брусе, кол-во плитки, кол-во ламината в шт.), но и текстовая строка, которая выводится в вашу таблицу, а ее содержание напрямую зависит от полученных расчётов.
Можете отобразить в ведомости, соответствует ли ваше помещение тем или иным нормам СНиП. Например, если площадь остекление помещения ≥ 40%, то появляется значение «отвечает требованиям к минимальной площади остекления», ну, и, соответственно, наоборот, если < 40 %, то требования не соблюдены. По аналогии можно извлекать информацию о пожаростойкости зданий и сооружений, тем самым выводить информацию, к какой категории построек они имеют отношение. И это лишь некоторые примеры.
Расчёты в формулах ARCHICAD – новый уровень создания ваших проектов!
Давайте подведём итог: формулы в ARCHICAD – это новый мощный функционал, который должен внедрять каждый проектировщик, дизайнер интерьеров и специалист в области строительства. Один раз настроив свойства и определив к ним формулы в соответствии с родом вашей деятельности, вы получаете мега-калькулятор, который за долю секунды даёт нужный вам результат. Это ускоряет реализацию проекта и повышает его качество. Любые изменения и корректировки теперь вам не страшны. Данные будут пересчитываться автоматически. Если вы используете в своей работе ARCHICAD, но ещё не разобрались с формулами, то самое время приступить к этому вопросу! А мы вам поможем!
Рекомендуем ознакомиться с новым курсом «Расчёты в ARCHICAD» который полностью раскрывает тему работы с формулами. Он подойдёт не только новичкам, но и опытным пользователям программы. Даже если вы уже прошли полное обучение, то это материал на 100% будет для вас актуален, ведь это нововведение появилось сравнительно недавно и обучающего материала, который настолько бы подробно раскрывал эту тему, просто нет.

Чтобы в полной мере овладеть этой темой, следует разобраться с такими вещами как «классификация» и «свойство» в ARCHICAD, а также хорошо изучить операторы, которые встречаются в формулах. А их, не много, не мало, 55 шт. Это все мы рассматриваем на практических примерах, не упуская никаких мелочей. Меньше чем через неделю вы выйдете на новый профессиональный уровень и утрёте нос конкурентам! Так что действуйте!
Как посчитать площади помещений в Архикад

Урок посвящен трем основным темам: использование зон для определения площадей и объемов помещений и вывод полученных данных в экспликацию с помощью интерактивных каталогов.
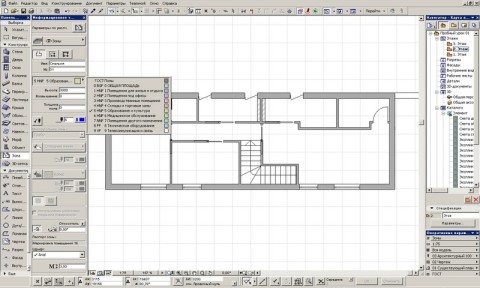
01 Инструмент Зона
Желательно сразу дать зоне уникальный номер и название помещения. Потом это все можно будет поменять, но лучше сделать сразу, чтобы номер следующих зон автоматически увеличивался на единицу.
Высота зоны определяет общий объем помещения и площадь поверхности стен, ставим, то же касается толщины напольного покрытия.

03 Паспорт зоны
Попробуем построить схему функционального зонирования помещений на примере небольшой квартиры. Перейдите на план этажа, выберите инструмент Зона, настройте необходимые параметры, и начертите несколько зон исходя из планировки этажа.
04 Построение зон вручную 05 Готовый план зонирования
В случае ручного способа построения достаточно или обвести контур помещения или щелкнуть внутри него при нажатой клавишей Пробел (волшебной палочкой). После определения контура курсор мыши принимает вид молоточка, которым указываем место расположения паспорта зоны.
В случае автоматического способа, зона строится двумя щелчками: первый внутри помещения, второй в месте, где должна появиться подпись.
Цвет и штриховка зон на плане по умолчанию зависят от выбранной категории, но при необходимости их можно легко заменить кнопкой на информационном табло. Удобно изменять показ штриховки зон через опции модельного вида (рис. 6).
07 Показ зон без штриховки 08 Зоны в 3D

09 Площадь зоны
Интерактивные каталоги и экспликация помещений
В нашем случае ячейки таблицы будут соответствовать зонам и отображать все нужные нам данные о каждой из них.
Три вкладки окна создания и редактирования каталогов отражают порядок принципиальный порядок работы: даем имя таблице, задаем критерии поиска объектов, определяем список данных, которые будут извлечены из найденных объектов.

10 Создание интерактивного каталога

11 Определение критериев
Обратите внимание на маленькие квадратные кнопки, которые появляются справа от названия выделенного поля: первая позволяет сортировать данные по убыванию или возрастанию, вторая суммирует и выводит результат отдельной строкой, третья группирует итоговые значения для однотипных объектов.
То, что мы здесь видим, не совсем похоже, на то что надо. Настроим внешний вид таблицы инструментами на панели форматирования с левой стороны.

13 Форматирование таблицы
Готовую таблицу легко сохранить как вид и вставить на макет в виде чертежа.

14 Экспликация помещений на макете
Создание разверток стен в ArchiCAD видеоурок
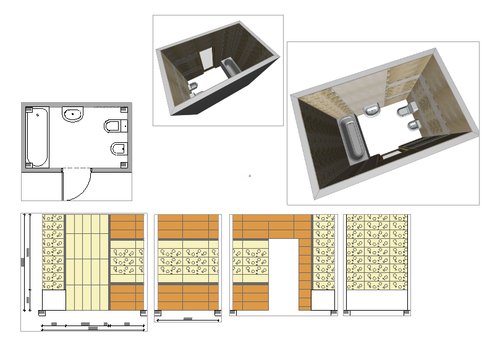
Всю работу по созданию раскладки плитки и развертки стен можно условно разделить на несколько этапов:
Список был бы еще короче, если бы на развертках отображались текстуры покрытий. Пока же приходится создавать штриховки.
Читайте статьи и уроки на ту же тему:
Создание разверток стен в ArchiCAD видеоурок: 103 комментария
dizigner :Урок полезный жду продолжения со сметой на расход плитки.
Через неделю-две запишу продолжение.
Просто суперский урок !
Столкнулась с архи буквально пять дней назад и очень рада что попала на Ваши странички с уроками =))))
Рад, что урок вам понравился!
Татьяна :Не сохраняются номера слоев, помогите пожалуйста!
Владимир : Владимир :Увы и ах 🙂 Поставил галку, построил заново из модели, результат прежний. Поэтому на развертках плитки раскладываю в линиях. Но спасибо большое за урок, так как в динамике могу показывать заказчикам варианты отделок.
Андрей :Спасибо за видео! Ломал голову над разверткой, а с Вашим видео все разложилось по полочкам. Жду с нетерпением видео по расчету материалов!
Урок по расчету будет в течении недели, если не соберусь записать сегодня.
Андрей :К сожалению, нет, только удалить одну из частей и продлить вторую.
Андрей :А есть тогда какое-то решение, обойти ванну плиткой, если больше половины стороны идет одна плитка(эту 10мм стену можно поднять над ванной), а дальше другая плитка с продолжением на стену. Получается так что плитка залазит под ванную. И в развертке стен получается рисунок под ванной , где поидее плитки недолжно быть.
Андрей :Мне кажется, что это лишнее, и проще разрезать стену на две части и подогнать по высоте каждую.
Андрей :Рисунок плитки легко подогнать соответствующим инструментом, я бы лучше порезал.
Вы совершенно правы, следует разделять уроки по уровням подготовки. В следующий раз, когда соберусь записать видеоурок, постараюсь это учесть.
Спасибо за полезный урок .
Пользуйтесь на здоровье!
Константин, супер видео. По-больше бы таких. НО!! У меня не получается:) Я делаю все как в видио, но когда я делаю как Вы в видио, у меня раскладка плитки мелкая такое впечатление что все в 10 раз меньше. Даже беру стандартную шриховку 30х30, 60х120 эффект тот же. Кде рыть? 🙂
раскладка правильная при уровне увеличения 100%, но стоит увеличивать вид увеличивается сечение уменьшается 🙂 что за ерунда, где поставить галку нужную 🙂 ?
Рисунок штриховки может меняться на экране, в зависимости от уровня увеличения, поскольку разрешение монитора ограничено определенным количеством пикселей. Чтобы увидеть реальное изображение, распечатайте его или поставьте отображение толщин линий и увеличьте изображение так, чтобы видеть эти самые линии. Сам по себе уровень увеличения для просмотра на конечный результат не влияет.
Похоже, у вас отключен показ векторной штриховки. Чтобы включить, выберите команду в меню Вид > Параметры вывода на экран > Векторная штриховка. Этот параметр влияет только на отображение на экране, но без него действительно неудобно.
Гениально 🙂 Все заработало с включением Веткорной шриховке в меню ВИД.
Констатнтин СПАСИБО 🙂
Извиняюсь Константин, опечатался в имени.
Анастасия :Доброго времени суток!
Только начала работать в Archicad, у меня 15-й под Mac OS. В инструменте Стена не дает выбрать геометрический вариант построения стены. Подскажите как быть как решить проблему.
Заранее благодарю!
Добрый день. Неактивны сразу все геометрические варианты построения? Такого быть не должно, если это действительно так, значит у программы крыша съехала. В норме бывают неактивны один или два варианта, в зависимости от выбранной сложности или штриховки сечения стены. Например, сложная стена в принципе не может быть многоугольной или трапецеидальной.
Александр :Программа, с помощью которой был записан урок, почему-то не записала плавающую палетку с инструментами, которая появляется при щелчке указателем по объекту. Поэтому в ролике не видно, как я выбираю инструмент перемещения по вертикали в этой палетке.
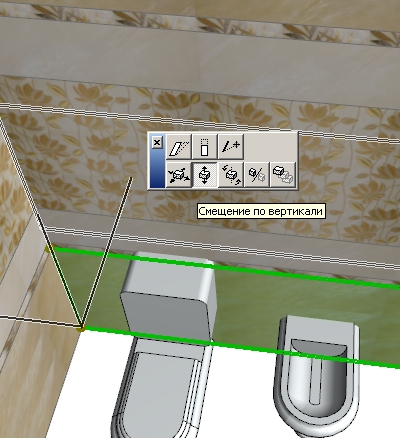
Режимы отображения в окнах Архикада придумал какой-то маньяк: показ 3D текстур возможен только в 3D окне при использовании движка OpenGL, а показ векторных 3D штриховок возможен только при помощи внутреннего механизма визуализации. Пока программисты Graphisoft не одумаются, нам придется делать выбор между обычной штриховкой и текстурами, причем последние все равно невозможно увидеть где-либо кроме 3D окна OpenGL или фотоизображений LightWorks.
Но, если очень хочется получить фотографии на развертках, вы можете продублировать покрытия штриховками-рисунками. Жаль только, что по сути получается двойная работа.
Константин, мне на самом деле очень хочется получить фотографии на развертках стен, ну это на много приятнее, и красивее символической штриховки. И я готов иногда делать двойную и тройную работу, чтобы получить в некоторых проектах, именно тот результат, который хочется! Но никак не смог понять, как это возможно сделать средствами ArchiCAD,как продублировать покрытия штриховками-рисунками(( Помогите пожалуйста.
Виктория : Виктория :Вы не так поняли меня на счет текстуры. Когда я добавила новую текстуру в библиотеку, сразу же после добавления ее, эта текстура автоматически оказывается у меня на проекте, то есть сама. Могут стены стать допустим, я выбрала паркет разбежку, добавила в библиотеку, все сохранила, открываю вид общей аксонометрии и вижу что текстура паркета уже сама лежит на стенах, перекрытиях и т.д
Виктория :спасибо, я поняла свою ошибку. Я не делала дубликат. Архикад у меня 14. И огромное спасибо за ваши уроки.
Виктория :не по теме. Но не знаю где можно у вас спросить. Очень нужно сделать план потолка в цвете и размерах. Как это возможно сделать? Подскажите пожалуйста
Jevgenija :Здравствуйте! У меня Archicad11. Огромное спасибо за урок, вс1 получилось. Только 1 вопрос: почему эта плитка не видна в Rendere?
Вы про фотоизображение, полученное с помощью LightWorks? В параметрах покрытия вы задавали текстуру для механизма визуализации OpenGL, проверьте указаны ли такие же текстуры для LightWorks.
Здравствуйте,спасибо за очень позновательный урок,вопрос,перенося на макет перспективу и уменьшая её она обрезается,не получается её уменьшить не обрезая, в чем проблема?
Александр :Этого я и боялся), точнее так и думал, что есть такой вариант прорисовать все от руки.. Но при необходимости это тоже вариант)Спасибо Вам огромное, Вы такой отзывчивый, очень приятно) И у Вас получаются очень хорошие уроки! Вы довольно подробно, и по существу, комментируете свои действия на видео, это позволяет зрителю (ученику) понять сам принцип работы с программой.. Это один из лучших уроков который я встретил в рунете)
Пожалуйста, рад помочь.
Екатерина :Сложно предположить, в чем проблема, в норме все должно получаться. Пользуетесь ли вы привязками (галочки, мерседесы, которые появляются у курсора). Может стена у вас просто переместилась за пределы поля зрения? Не перепутали ли вы инструмент горизонтального перемещения с вертикальным?
Екатерина :Пользуюсь конечно))Перемещаю все правильно,по вертикали.Может я копирую не правильно.Может вы по подробнее опишите как в 3d стену копировать.А то вдруг я чет не то делаю))Буду очень признательна)
Записал процесс перемещения в 3D окне ArchiCAD. Вы это делаете как-то по-другому?
Екатерина :Ага! Спасибо Константин, действительно это работает, но только для стен. А вот для пола у меня текстура так и ложится с половины плитки, хотя я ее выделяю.
Константин, я Вам очень благодарна за урок по разверткам стен. Всё четко, логично, просто звучит в вашей подаче. Спасибо Вам большое. Вы классный преподаватель!
Татьяна :Искала один урок, а в итоге нашла много полезной информации, спасибо огромное)
CADmaster

Archicad: способы отображения значения площади на плане
Главная » CADmaster №1(86) 2017 » Архитектура и строительство Archicad: способы отображения значения площади на плане
Штриховка, Зона, Выносная надпись с IFC-параметрамиАрхитектору, дизайнеру часто приходится задумываться, как показать площадь того или иного элемента на плане. Казалось бы, такой простой вопрос, но ответ на него не совсем очевиден.
Итак, попробуем разобрать несколько стандартных способов отображения значения площади на плане. В качестве примера возьмем элемент Перекрытие и будем использовать:
- инструмент Штриховка;
- инструмент Зона;
- инструмент Выносная надпись и IFC-параметры.
Инструмент Штриховка
Самый простой способ — использование инструмента Штриховка. В диалоговом окне параметров штриховки (рис. 1) можно настроить ее основные параметры: отображение контура, графическое обозначение материала в сечении, способ построения, слой, перья — и здесь же установить «галочку» для отображения площади.
Результат не заставит себя ждать (рис. 2). В качестве параметров текста для площади берутся настроенные по умолчанию параметры размерного текста. Их можно изменить в соответствии с требуемым результатом, выделив текст и выбрав нужные настройки из контекстного меню Параметры текста размера.
- преимуществом такого способа является простая настройка с быстрым получением требуемого результата;
- недостаток: дополнительное построение 2D-элемента (штриховки) на плане. Понятно, что на трехмерном представлении объекта штриховка не отображается, но задумайтесь, ведь перекрытие в данном помещении уже существует, и было бы здорово взять параметры именно этого перекрытия. Теоретически даже можно допустить, что площадь перекрытия сложного помещения не совпадет с площадью штриховки: это же два разных элемента, и как они были созданы — поди потом разберись. Отсюда могут возникнуть неточности в подсчете площади.
Инструмент Зона
Для получения автоматической экспликации помещений объекта, его технико-экономических показателей и цветового представления по различным критериям, безусловно, удобно оперировать инструментом Зона (рис. 3).
И конечно же, раз мы создали в проекте эти элементы, удобно использовать их для подсчета площади, а не создавать, например, дополнительные 2D-элементы — штриховки. Для отображения площади перекрытия (например, пола) в данном помещении нам потребуется настроить паспорт зоны, то есть обозначение помещения. Настройку паспорта можно выполнить в диалоговом окне параметров самой зоны (рис. 4).
Такой результат устроит не всех. В этом случае нет возможности настроить представление текста курсивом, не показываются единицы измерения, типы маркировок ограничены и не всегда дают нужное отображение. Можно сменить паспорт зоны — для этого в категориях зон (Параметры/Реквизиты элементов/Категории зон) следует заменить паспорт на другой и настроить его под необходимые требования (рис. 5), но надо учесть, что паспорт поменяется на планах для всех зон (помещений) данной категории. Конечно, есть возможность настроить паспорт для каждой зоны в отдельности, но это не всегда удобно и также ограничено возможностями выбранного паспорта зоны для данной категории. Тем не менее, вариант есть, и он рабочий.
- преимуществом такого способа является отсутствие дополнительных элементов в проекте; используются зоны (помещения), без которых не обходится сейчас ни один проект. Существует довольно гибкая настройка паспорта зоны, с выводом различных параметров. Теоретически можно создать собственный библиотечный элемент паспорта зоны, если не устраивают варианты паспорта, предоставляемые в Archicad по умолчанию;
- минусов у этого способа, пожалуй, больше, чем у предыдущего. Почему? Главная причина недостатков отображения площади на плане лежит в самом предназначении зоны.
- Я умышленно показывал на приведенных рисунках номер зоны, так как паспорт зоны нужен в основном для маркировки зон (помещений), а все другие параметры зоны (наименование, вычисляемая площадь, отделка пола являются вспомогательными. Вспомогательные параметры могут показываться на одном плане и отсутствовать на другом. Комбинация вспомогательных параметров на разных планах может варьироваться. Но паспорт-то для этой зоны один. Его, конечно, можно скрыть, но маркировка зоны (помещения) нужна хотя бы для составления экспликации со всеми необходимыми параметрами, а также для общего понимания плана. Так что включить в паспорт площадь зоны можно, но отображать его на всех планах, где указан номер зоны, не всегда нужно и целесообразно.
- Еще одним существенным недостатком этого способа является наличие в одной зоне нескольких элементов, для которых нужно показать площадь на плане. Паспорт зоны показывает общую площадь — без возможности обозначить на плане площадь каждого из элементов. Приведу примеры: в одной зоне два разных напольных покрытия — плитка и ламинат, нужно показать на плане полов площадь каждого покрытия; в одной зоне два типа потолка — из гипсокартона и натяжной, нужно показать на плане потолка площадь каждого из них. В этих случаях можно сделать в одной зоне две штриховки, но выше я уже описал их недостатки. Получается, что если помещение совпадает с площадью пола одного типа и потолка одного типа, то паспорт зоны можно использовать для отображения площади на плане. Если возможны варианты, то этого способа следует избегать и использовать паспорт зоны для маркировки зон (помещений).
- Конечно, площади можно показать в спецификациях (Каталогах), но перекрытия «не знают», какой зоне они принадлежат, и составить понятную (детализированную) спецификацию не представляется возможным.
Так что же делать в этих случаях? Неужели нет стандартного решения такого, казалось бы, простенького вопроса? Решение есть.
Инструмент Выносная надпись и IFC-параметры
На самом деле выносная надпись — первый инструмент, которым хочется воспользоваться, когда нужно вывести на план значение какого-либо параметра элемента (в нашем случае — площади). И я должен был поставить его на первое место. В Archicad существует больше десяти настроенных выносных надписей для различных нужд, но я рассмотрю ту, которая ближе всего подходит под нашу задачу: Выноска категорий и свойств 20. Настройки текста, линии-выноски затрагивать не буду, они понятны, а вот параметры и свойства, которые можно извлечь для выносной надписи стандартными средствами, представлю более детально.
Какой бы вариант в разделе Специальные параметры диалогового окна настройки параметров Выносной надписи из представленных на рис. 6 я ни выбирал, то мог вывести только параметры (рис. 7), которые присутствуют в Менеджере свойств (рис. 8).
Такой вариант немного разочаровал. Где же автоматически вычисляемые параметры: площадь, периметр Они есть, и Archicad их вычисляет и показывает, например, на панели Информация о элементе (рис. 9).
«В лоб» задача не решилась, я не смог получить желаемый результат — вывести площадь перекрытия на план. Другие варианты Выносной надписи также не выручили. А создавать в Менеджере свойств новый параметр и «ручками» присваивать ему значение вычисляемой площади не было желания, поскольку рано или поздно сработает человеческий фактор и появится ошибка.
А ларчик просто открывался!
Я не мог поверить, что в Archicad нет способа решить эту задачку. В голове что-то шевельнулось, и я открыл настройки IFC-схемы (Файл/Взаимодействие/IFC/Настройка схемы IFC). Ну не зря же свойства IFC постоянно мелькали перед глазами (см. рис. 6).
Идея состояла в том, чтобы присвоить элементу в проекте параметр IFC, который автоматически получал бы вычисленную площадь, и чтобы потом этот параметр IFC вывести на план через Выносную надпись, используя соответствующую настройку (см. рис. 6). Оставалось только это реализовать.
Элементу Перекрытие стандарт IFC дал соответствие IfcSlab. И это первое, что нужно открыть в настройках схемы IFC (рис. 10). Но поразмышляв немного и предположив, что площадь же есть не только у элемента Перекрытие (IfcSlab), но и у других элементов, я решил подняться вверх по иерархии схемы IFC, а именно до Элемента (IfcElement).
В диалоговом окне Настройка схемы IFC (рис. 11) для элемента IfcElement (1) нажал кнопку Новое свойство/Классификация (2), создал новую категорию параметров IFC и новый параметр IFC (3), нажал кнопку ОК (4). Как результат, в свойствах IfcElement появилась категория Геометрия с параметром Площадь внутри (5).
Нужный параметр создан. Далее ему нужно присвоить правило, по которому он будет вычисляться. Для этого в том же окне (рис. 12) создал Новое правило по одноименной кнопке (1), выбрал его (2) и нажал кнопку Добавить содержимое (3). Выбрал из предлагаемых параметров Площадь (4) и нажал кнопку Добавить (5). Параметр Площадь добавился в правило. Теперь, чтобы на плане значение площади отображалось вместе с единицами измерения, добавил Статичный текст, используя выпадающий список (6) и прописал «м²» со знаком пробела впереди; символ квадрата скопировал и вставил из MS Word. В итоге получилось правило (2), которое можно увидеть на рис. 12. Нажимаем кнопку ОК (7), тем самым назначая параметр Площадь всем элементам (IfcElement) в этой схеме IFC.
Самое «сложное» позади. Теперь открываем инструмент Выносная надпись и указываем нужное нам Перекрытие с теми настройками, что были у нас раньше, ничего не перенастраивая. Сделать это необходимо, так как добавление свойств IFC возможно только при связи выноски с конструктивным элементом. Нужная нам информация не появилась, но теперь мы можем выбрать эту выносную надпись и корректно настроить ее параметры (рис. 13).
Та-дамм! Желаемый результат достигнут (рис. 14).
Рис. 14. Отображение значения площади на плане![Рис. 14. Отображение значения площади на плане]()
Дополнительно к значению площади можно настроить в выносной надписи и другие параметры — например, напольное покрытие (рис. 15).
Теперь можно указать площадь для различных перекрытий в одной зоне. Например, на плане потолка показать площадь натяжного потолка и различных перекрытий из гипсокартона (рис. 16).
- преимущества такого способа:
- использование стандартных средств Archicad, нет необходимости в дополнительных библиотечных элементах;
- отсутствие дополнительных элементов в проекте — используются, например, элементы перекрытия для чистового пола или потолка;
- выносную надпись, настроенную таким образом, можно использовать не только для перекрытий, но и для других элементов, входящих в состав IfcElement по иерархии IFC, что охватывает все основные инструменты Archicad;
- можно несколько раз разместить одну и ту же выносную надпись к одному элементу в разных, удаленных друг от друга местах плана. Иногда это бывает очень удобно;
- можно разместить несколько выносок для разных элементов в одной зоне — пример с потолками показан на рис. 16;
- расположение выносной надписи может быть выбрано на любом свободном месте плана и не зависит от паспорта зоны (помещения);
Все рассмотренные способы имеют право на существование — и хорошо, что их несколько. Применяйте полученные знания на практике! И не забудьте, что IFC-параметры также доступны и в спецификациях (Каталогах).
Читайте также:


