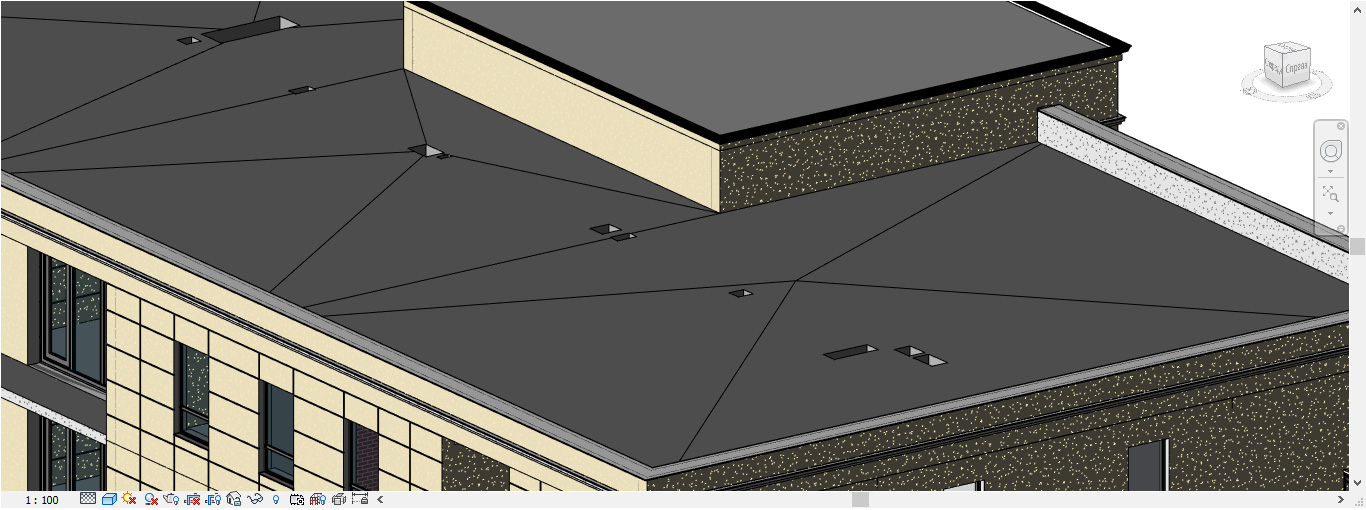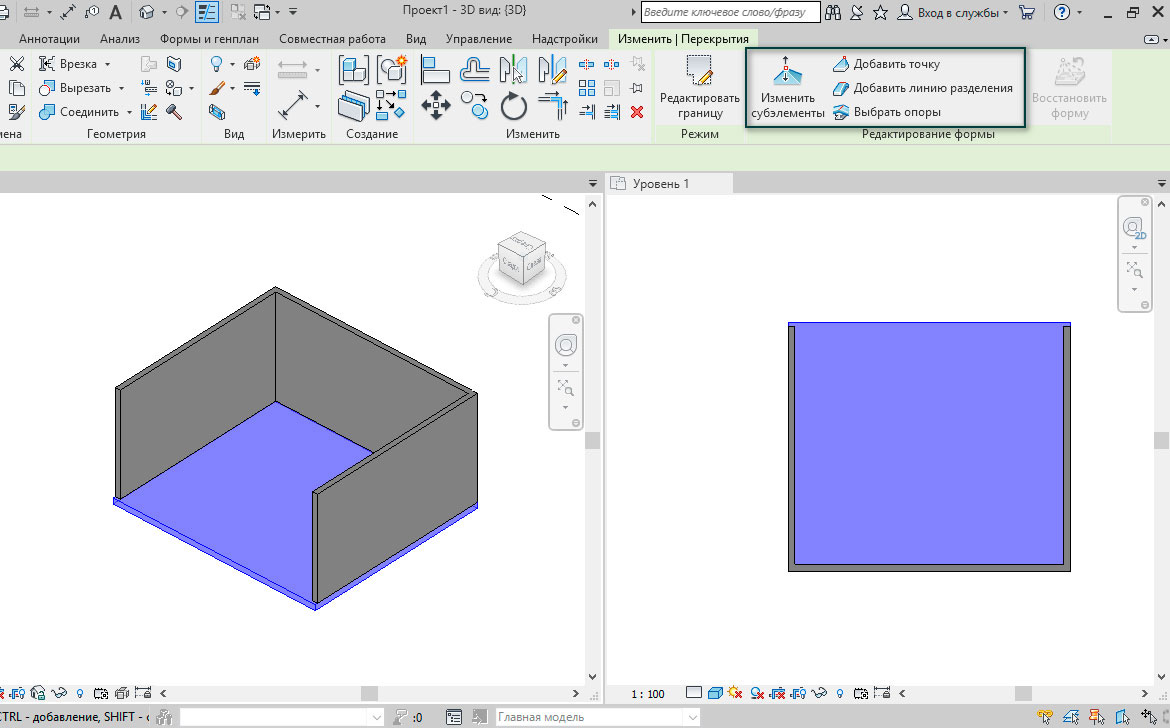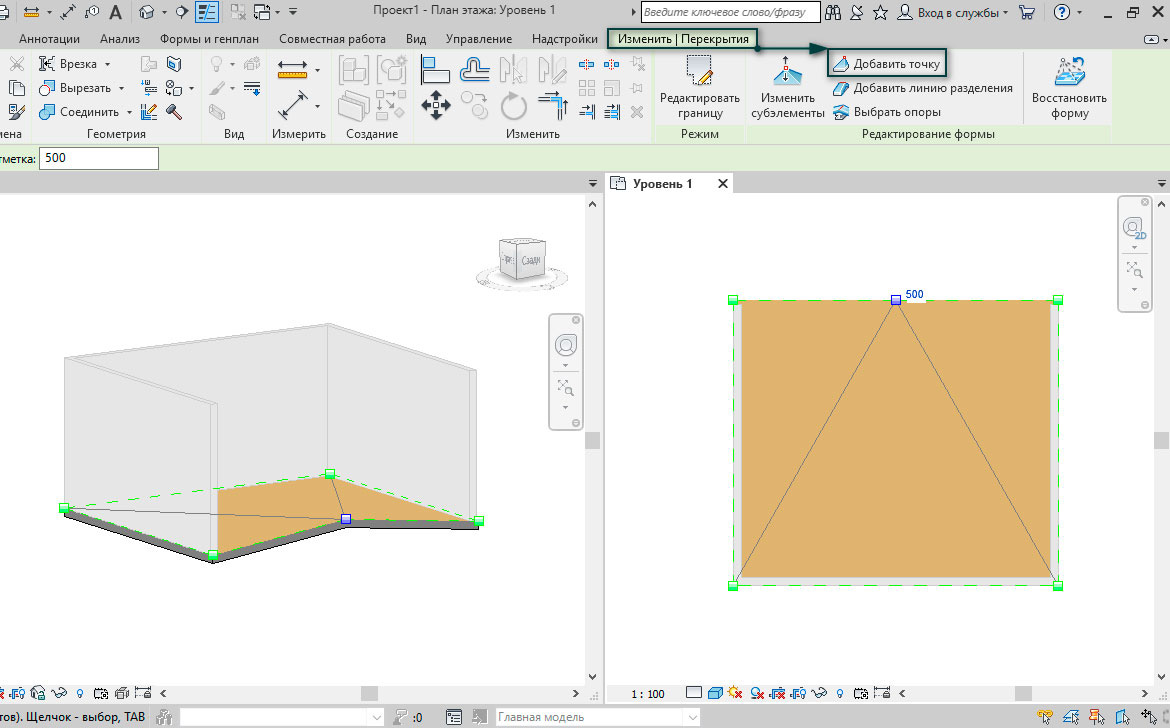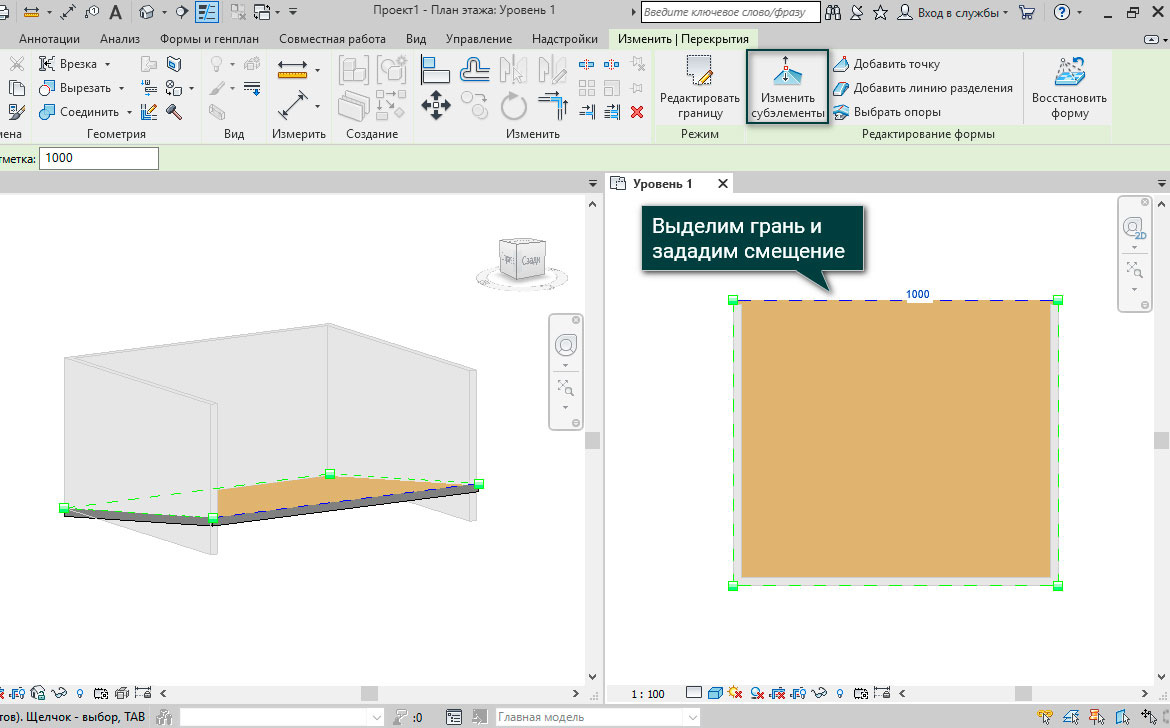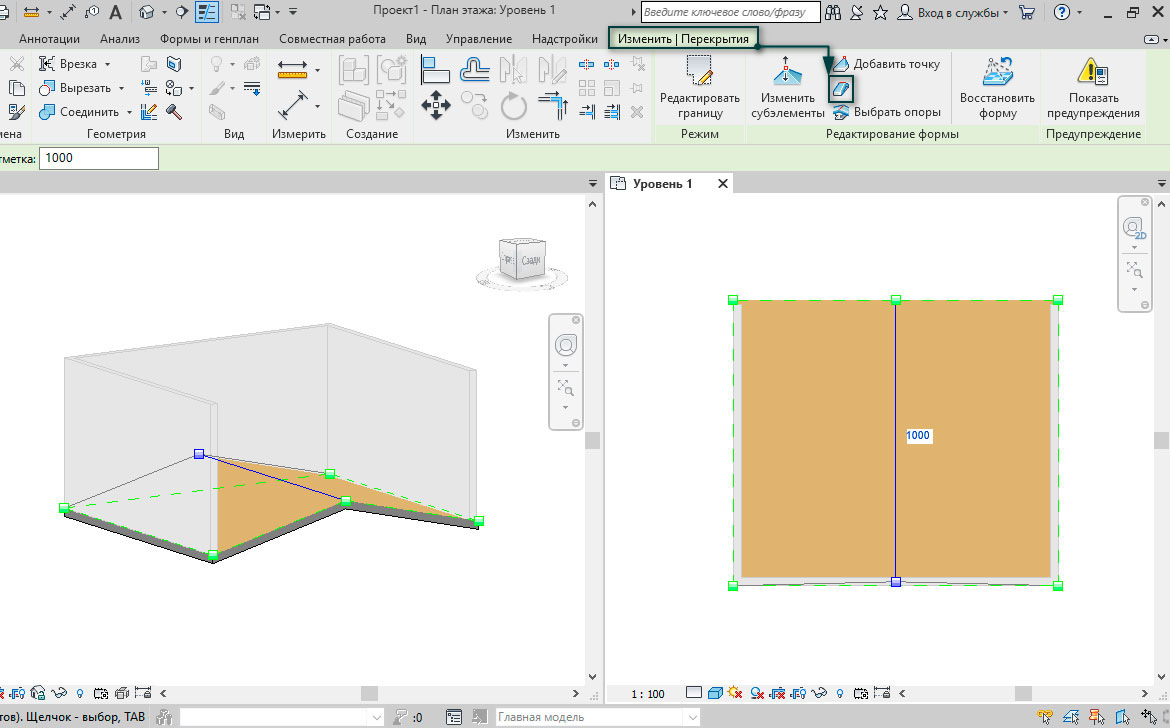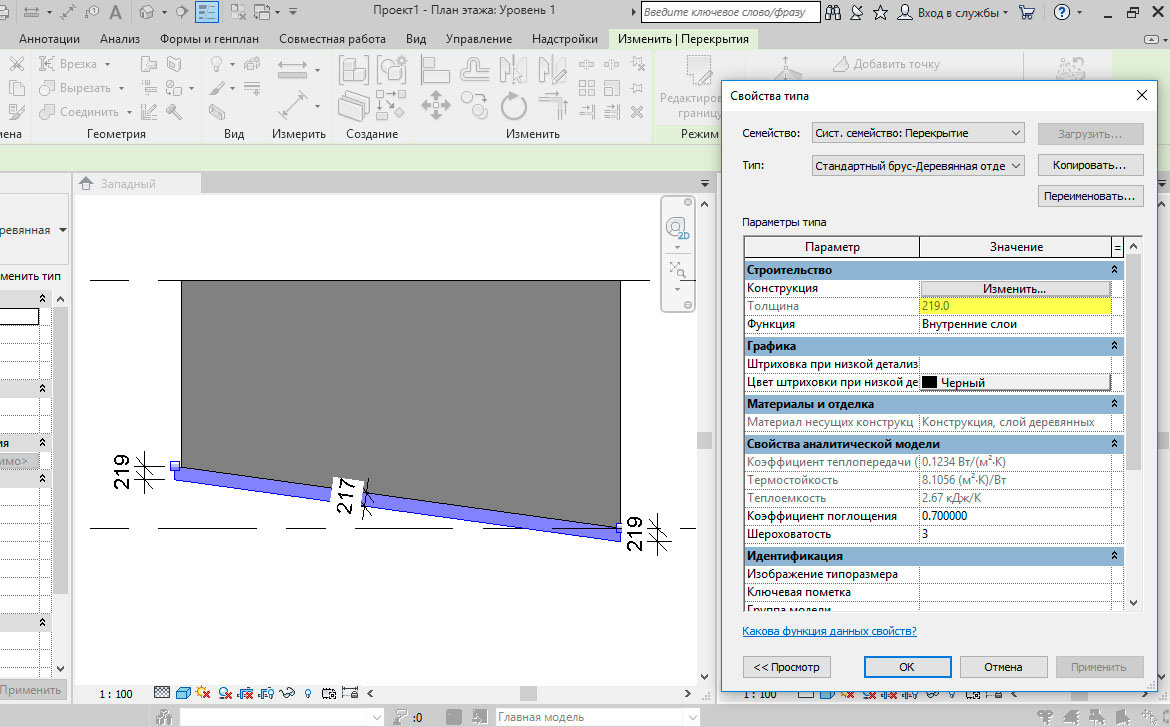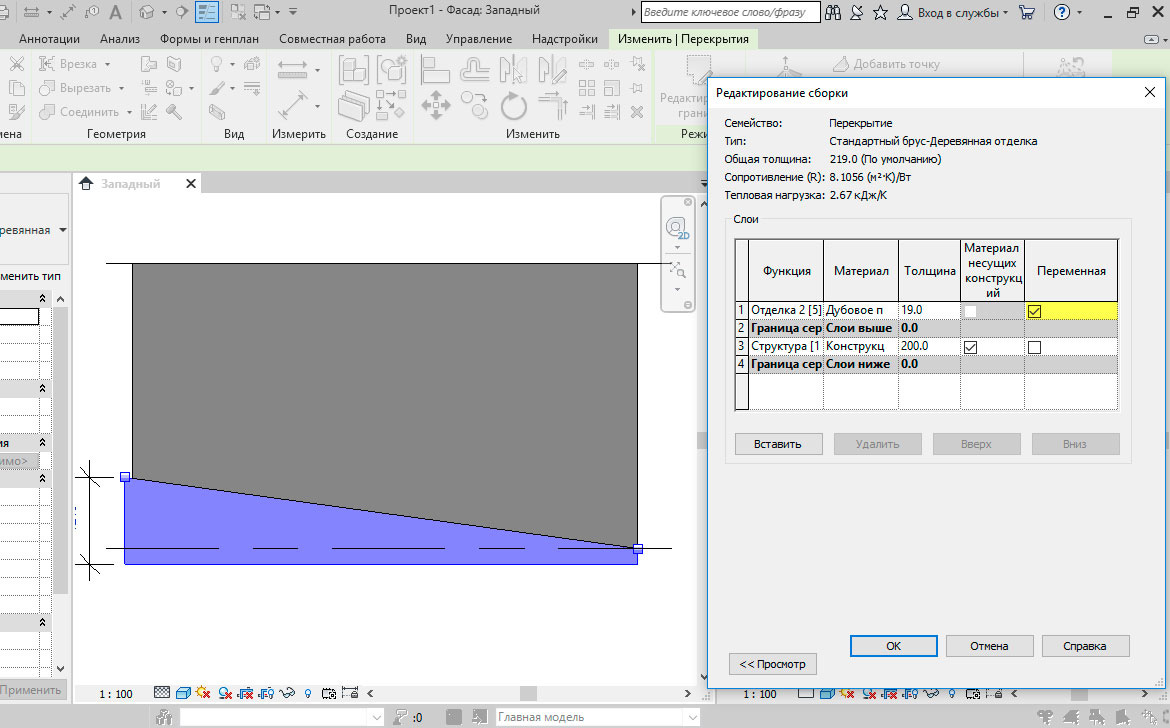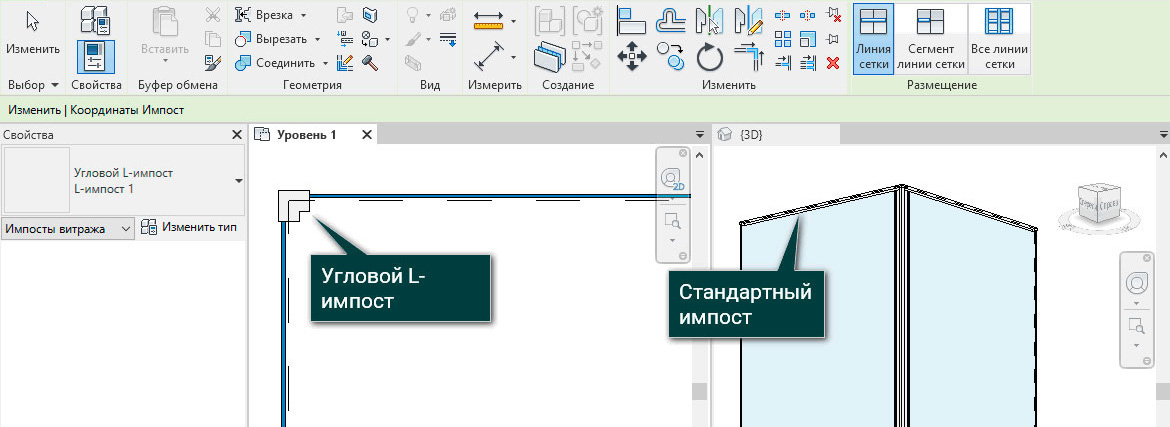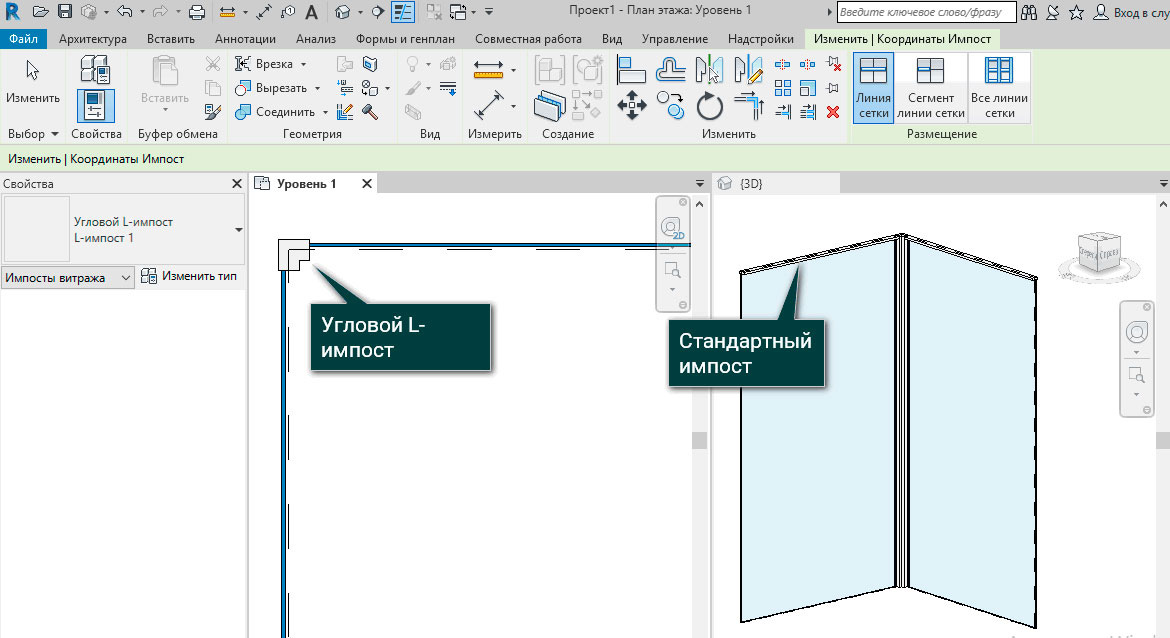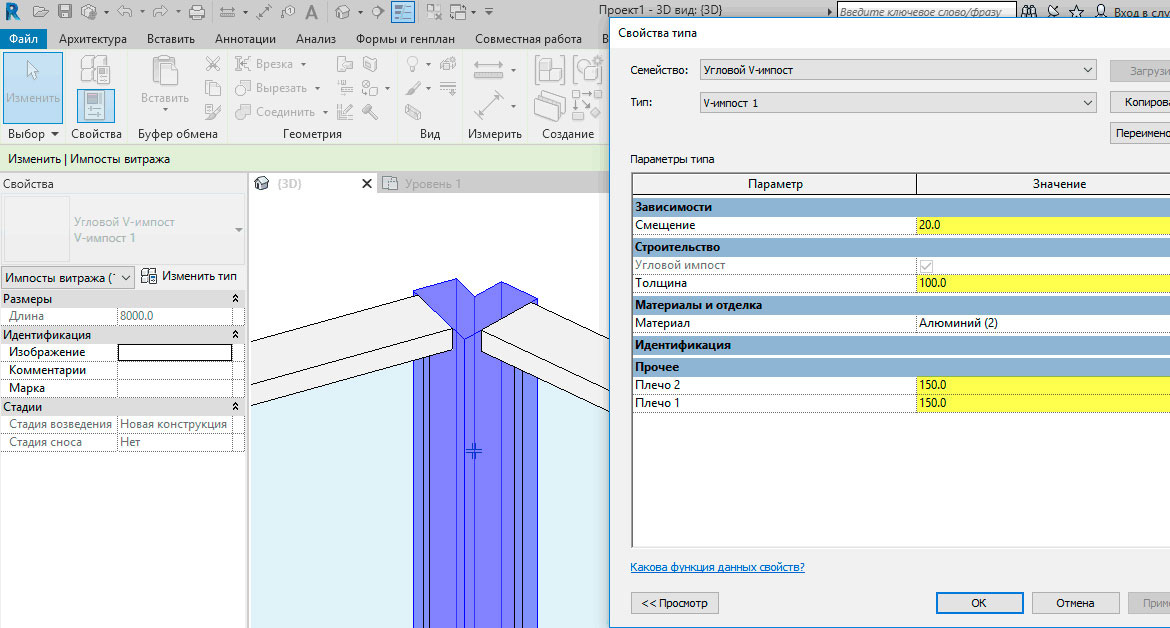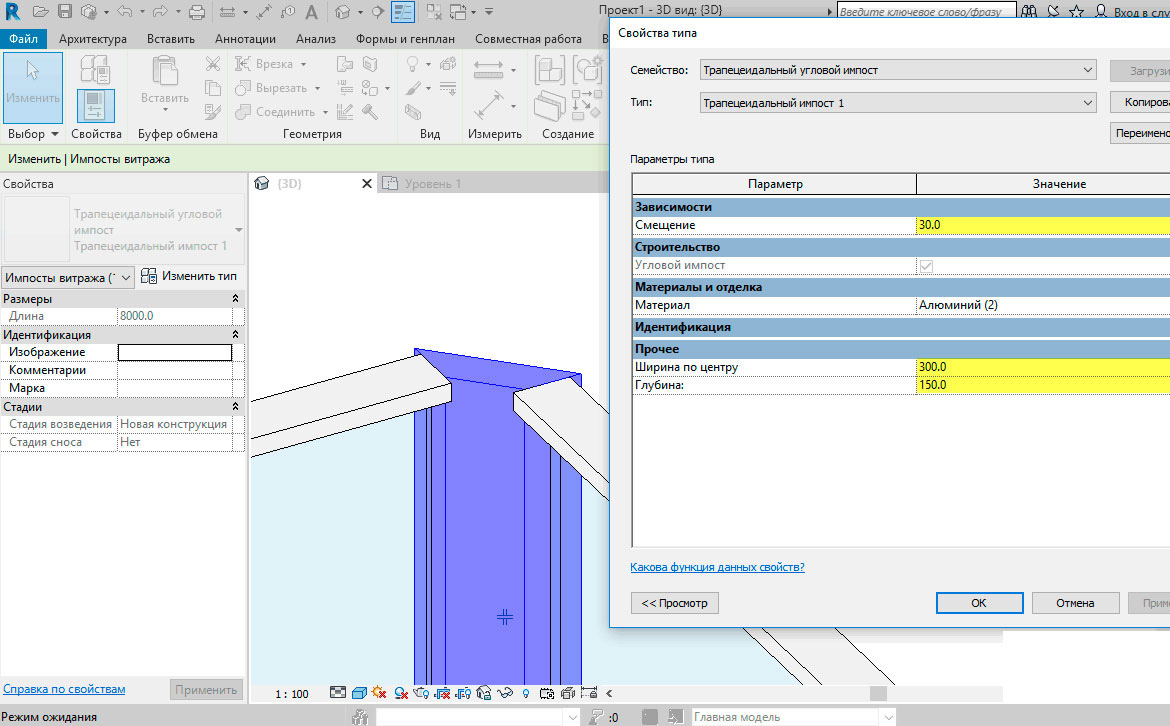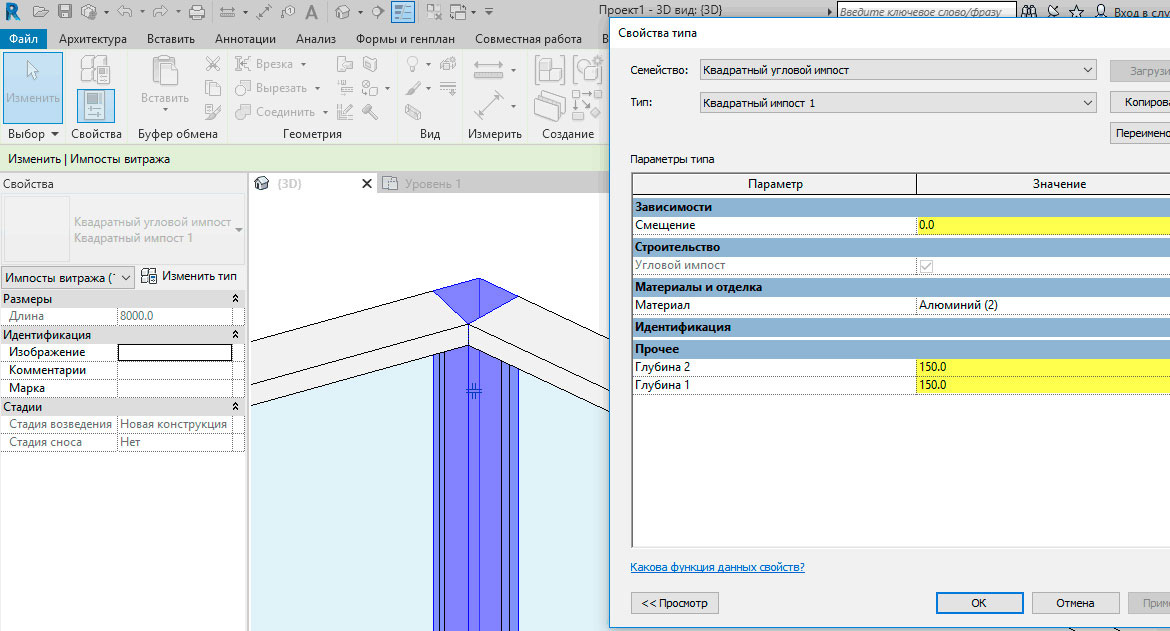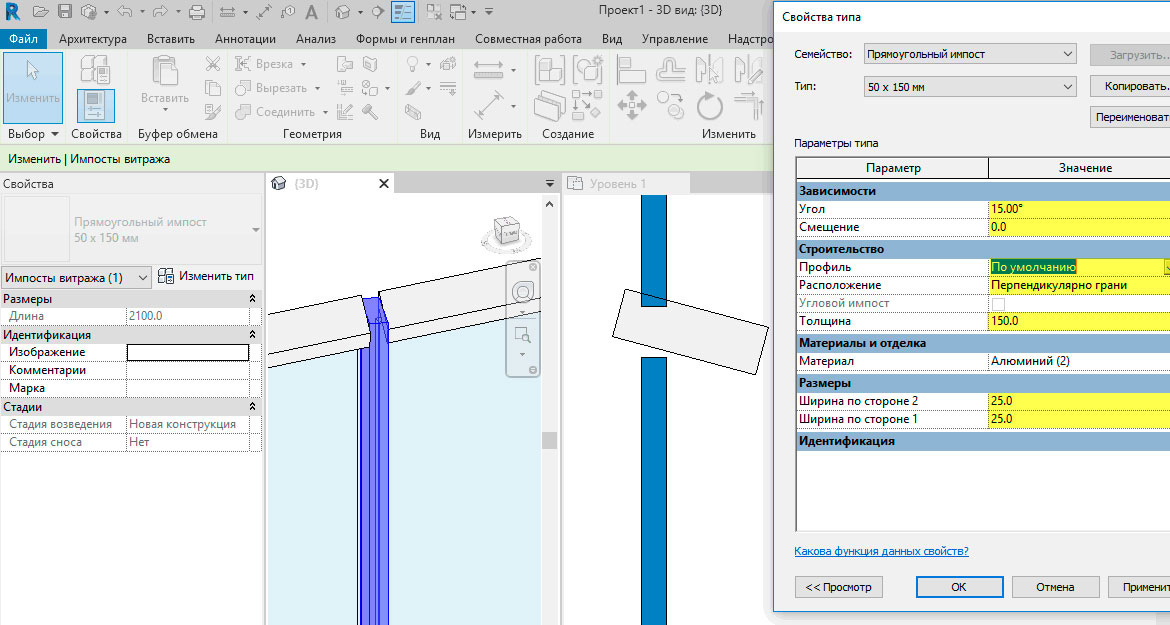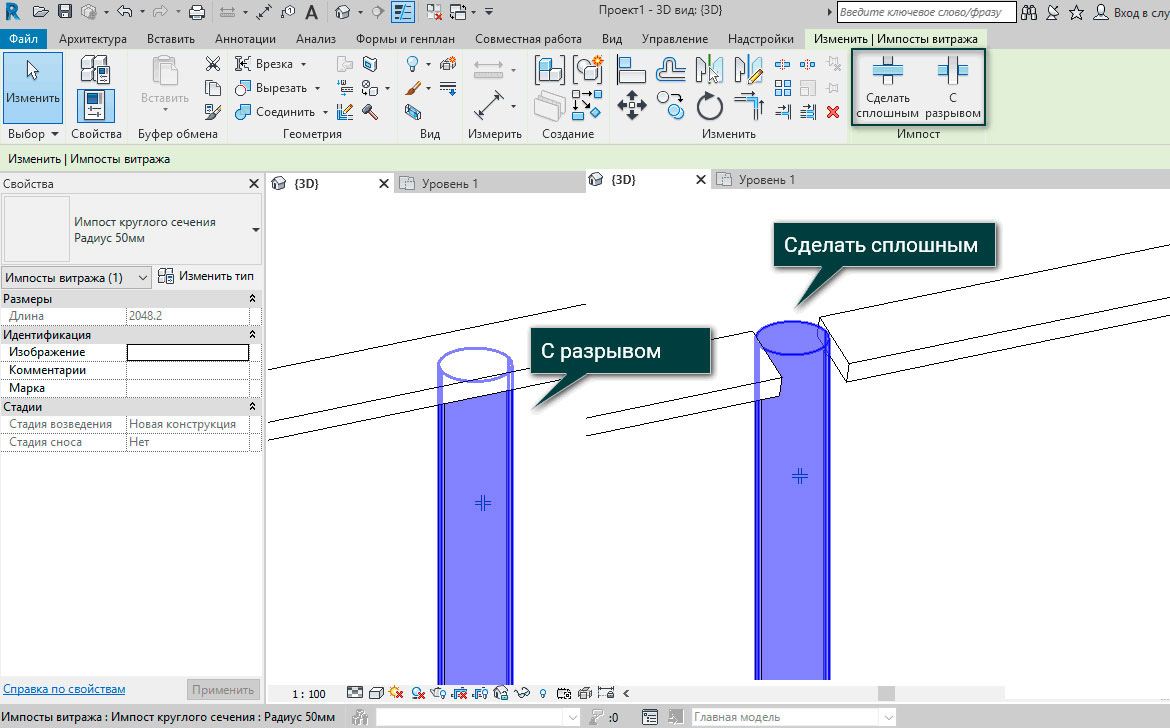Профиль опалубки в ревит
Обновлено: 18.05.2024
Профиль опалубки в ревит
ГлавнаяКаталог объектов BIM201-353 Конструкции207 Перекрытия Плита по профлисту с монолитным слоем с вырезанием плиты
Каталог объектов BIM
- 100-199 Архитектура
- 100 Двери
- 120 Окна
- 125 Элементы отделки
- 130 Стены
- 137 Перекрытия
- 150 Антураж
- 165 Вертикальный транспорт
- 175 Крышки, люки
- 140 Мебель
- 170 Ограждения, перила
- 135 Панели витражей
- 155 Перемычки
- 160 Транспорт
- 180 Технологическое оборудование
- 199 Прочее
- 201 Фундаменты отдельные
- 202 Фундаменты под стены
- 203 Гидроизоляция
- 205 Лестницы
- 207 Перекрытия
- 208 Стены
- 210 Колонны железобетонные
- 211 Балки железобетонные
- 220 Закладные детали
- 225 Теплоизоляция
- 231 Проемы и отверстия
- 240 Колонны КМ - Прокатные профили
- 243 Колонны КМ - Трубы и замкнутые профили
- 245 Колонны КМ - Сварные сечения
- 248 Фермы
- 250 Балки КМ - Прокатные профили
- 253 Балки КМ - Трубы и замкнутые профили
- 255 Балки КМ - Сварные сечения
- 260 Арматурные профили
- 261 Арматурные компоненты
- 264 Арматура обрамления и усиления
- 266 Арматурный каркас, сетка
- 300 Узлы металлоконструкций
- 310 Пластина для металлоконструкций
- 350 Арматура IFC стержни
- 352 Арматура IFC пластины
- 353 Арматура IFC металлопрокат
- 420-444 Воздуховод Арматура и ВРУ
- 420 Демпферы и шумоглушители
- 422 Заслонки
- 423 Клапаны
- 430 Фильтры
- 440 Решетки
- 443 Диффузоры
- 444 Узел стыковочный
- 451 Круглый
- 461 Прямоугольный
- 470 Фитинги
- 471 Крепление лотков
- 490 Ниши
- 500 Приямки, лотки
- 501 Отверстия
- 502 Фундаменты
- 550 Приточно-вытяжные установки
- 551 Водонагреватели
- 552 Насосы
- 553 Вакуумные станции
- 554 Воздухонагреватели
- 555 Вентиляторы
- 556 Отопительные приборы
- 557 Радиаторы Подключение
- 558 Фанкойлы
- 559 Разделители систем
- 560 Шкафы
- 561 Кондиционеры
- 565 Резервуары, баки
- 566 Жироотделители
- 570 Коллекторы
- 571 Конечные элементы и аксессуары для коллекторов
- 572 Кронштейны
- 580 Теплообменники
- 581 Термостаты
- 582 Тепловые завесы
- 583 Установки поддержания давления
- 584 Чиллеры и аккумуляторы холода
- 590 Узел регулирования
- 595 Дистилляторы
- 596 Канализационные очистные сооружения
- 708 Поддоны
- 709 Раковины
- 710 Трапы, сливы
- 711 Смесители
- 715 Унитазы
- 720 Система инсталляции
- 736 Клапан воздушный
- 740 Установки для обеззараживания
- 750 Краны
- 752 Краны регулирующие
- 758 Токоразмыкатели
- 755 Фильтр сетчатый
- 757 Компенсаторы
- 760 Датчики
- 762 Воздухоотводчики
- 765 Затворы
- 766 Задвижки
- 767 Заслонки
- 768 Активаторы воды
- 775 Балансировочные клапаны
- 776 Терморегуляторы
- 778 Обратные клапаны
- 779 Регулирующие клапаны
- 780 Клапаны редукционные
- 781 Предохранительные клапаны
- 782 Электромагнитные клапаны
- 784 Радиаторные клапаны
- 850 Щиты
- 851 Электрооборудование стоечное
- 860 Ответвительные коробки
- 861 Коробки силовые
- 862 Коробки слаботочные
- 870 Трансформаторы
- 880 Предохранительные устройства
- 890 Системы пожаротушения
- 900 Системы видеонаблюдения
- 903 Микрофоны
- 910 Системы контроля доступа
- 915 Парковочные системы
- 920 Часофикация
- 930 Источники питания
- 940 Охранная сигнализация
- 941 Датчики
- 949 Световые табло
- 950 Выключатели
- 951 Розетки силовые
- 952 Розетки слаботочные
- 953 Розетки телевизионные
- 955 Колонны
- 960 Системы оповещения
- 971 Кабельное телевидение
- 972 Наружные сети связи
- 1000 Типовые решения 1
- 1100 Типовые решения 2
Connector
Плагин для работы
с онлайн-библиотекой напрямую
из интерфейса Autodesk RevitИзменение профиля составной опалубки
![]()
Автор:
Профиль опалубки можно изменить, чтобы она более точно соответствовала требованиям исполнительной документации.
«Применение профилей несущей оставляемой опалубки» (видеоролик)
![]()
- Выберите составную опалубку и на палитре свойств щелкните значок («Изменить тип»).
- Для параметра «Конструкция» нажмите кнопку «Изменить».
Изменение профиля составной опалубки
![]()
Автор:
Профиль опалубки можно изменить, чтобы она более точно соответствовала требованиям исполнительной документации.
«Применение профилей несущей оставляемой опалубки» (видеоролик)
![]()
- Выберите составную опалубку и на палитре свойств щелкните значок («Изменить тип»).
- Для параметра «Конструкция» нажмите кнопку «Изменить».
Видеоролик «Применение профилей несущей оставляемой опалубки»
![]()
Автор:
Изменение формы и слоев профиля металлической опалубки для обеспечения оптимального соответствия требованиям, заявленным в документации.
В этом видеоролике представлены сведения по следующим операциям.
- Создание сечения для просмотра сведений о металлической опалубке.
- Создание опалубки нового типа путем дублирования существующей опалубки и изменения ее профиля.
- Использование кнопки «Редактировать» для параметра «Конструкция», чтобы открыть диалоговое окно «Редактировать сборку» и внести изменения в слои профиля.
- Применение нового профиля опалубки.
Транскрипт
При размещении в модели несущего перекрытия или крыши с составной металлической опалубкой можно скорректировать форму профиля опалубки и его слои, чтобы обеспечить более полное соответствие требованиям, заявленным в исполнительной документации. В этом видеоролике показано изменение составной опалубки навеса. Следует помнить, что при создании эскиза несущей оставляемой опалубки требуется задать направление пролета. Создайте сечение, перпендикулярное направлению пролета, чтобы просмотреть сведения о металлической опалубке. Задайте уровень детализации вида «Средний» или «Высокий» для точного отображения геометрии опалубки. В сечении выберите несущую оставляемую опалубку. На палитре свойств нажмите «Изменить тип», чтобы открыть диалоговое окно «Свойства типа».
В этом примере создается опалубка нового типа путем дублирования существующей опалубки и изменения ее профиля. После создания опалубки нового типа нажмите кнопку «Редактировать» для параметра «Конструкция», чтобы открыть диалоговое окно «Редактировать сборку». Составные слои опалубки перечислены сверху вниз между границами сердцевины. Щелкните «Предварительный просмотр», чтобы отобразить вид профиля для слоев. При необходимости щелкните слой «Конструкция», чтобы изменить бетонный материал и толщину. Щелкните мышью слой «Несущая оставляемая опалубка», чтобы открыть свойства несущей оставляемой опалубки. Выберите новый профиль опалубки. Если требуется отдельная опалубка, укажите ее в разделе «Использование настила». В противном случае дважды нажмите «ОК», чтобы применить новый профиль опалубки.
Применение пользовательских профилей опалубки позволяет усовершенствовать представление составной опалубки и обеспечивает повышенную точность при документировании модели.
Создание перекрытий с помощью субэлементов в Revit
![alt]()
Для создания перекрытия необходимо определить его границы, выбрав стены или создав эскиз его профиля с помощью инструментов рисования. В случае если всему перекрытию нужно задать уклон, используется инструмент «Направление уклона» во время редактирования границы перекрытия. А если нужно выполнить операции с одной или несколькими точками/ребрами на выбранном перекрытии, то используется инструмент "Изменить субэлементы", с которым мы сегодня и познакомимся.
Создадим перекрытие, выделим его и выберем на панели инструментов Изменить|Перекрытия – Изменить субэлементы.
![Изменить субэлементы]()
Этот инструмент позволяет задать какое-либо смещение грани или точки нашего перекрытия.
Добавить точку
Например, добавим точку и зададим ей высоту 500 мм – эта отметка будет являться относительной, а нулевым уровнем – верхняя поверхность перекрытия.
![Добавить точку]()
Как видно, Revit создал линию излома, которая позволила поверхности изменить уклон и прийти в точку со смещением 500 мм. Теперь вернем перекрытию исходные вид Изменить|Перекрытия – Восстановить форму, выделим грань и присвоим ей значение 1000 мм.
Перекрытие приняло заданный нами уклон.
![Выделим грань и зададим смещение]()
Добавить линию разделителя
Теперь воспользуемся инструментом Изменить|Перекрытия – Добавить линию разделения, нарисуем посередине перекрытия линию разделения и зададим ей уклон 1000 мм, и заметим, как перекрытие условно разбилось на 2 части.
![Разделение]()
Перейдем на западный фасад и проставим размеры на нашем перекрытии. Как видно, исходная толщина перекрытия в свойствах типоразмера семейства = 219 мм, в горизонтальных точках толщина перекрытия соблюдается, а вот в перпендикулярной части она будет изменяться.
![Размеры]()
Теперь перейдем в свойства типа Строительство – Конструкция, и обратим внимание на галочку, которой нет в свойствах стен и называется она «Переменная». Нажмем на нее и увидим, что нижняя грань осталась в горизонтальной нижней плоскости, а верхняя дотягивается до стен. Однако поставить эту галочку можно только в одной из строк структуры перекрытия.
![Переменная]()
Таким образом, мы рассмотрели основные способы работы с перекрытиями, в частности использование инструмента «Изменить субэлементы».
Создание и редактирование импостов в Revit
![alt]()
Ранее мы начали обширную тему, посвященную инструменту «Витраж» и остальным настройкам и элементам, которые к нему относятся. В продолжение темы в сегодняшней статье поговорим подробнее об импостах витража.
Создание импоста
Для начала построим самый простой угловой витраж и создадим несколько импостов, с помощью инструмента на вкладке Архитектура – Импост, кликнув на необходимые грани или элементы схемы разрезки витража.
![Архитектура – Импост]()
В Revit всего два принципиально разных вида импостов - это обычный, в нашем случае расположенный на внешнем контуре, и угловой.
![Виды импостов]()
Рассмотрим четыре различных варианта угловых импостов.
1. L-образный импост
У каждого из угловых импостов есть настройки свойства типа, они во многом повторяют друг друга. В свойствах типа L-образного импоста имеется два плеча заданной длины, которые разворачиваются при изменении угла витража, толщина, смещение – параметр, который позволяет смещать импост относительно осевой линии, и параметр материал.
![L-образный импост]()
Принципиальное отличие угловых импостов от обычных в том, что к ним могут присоединяться сразу два элемента витража.
2. V-образный импост
Так V-образный импост выглядит при остром угле и имеет аналогичные параметры свойства типа, как у L-образного импоста.
![V-образный импост]()
3. Трапецеидальный импост
Трапецеидальный импост из отличающихся параметров имеет параметры ширины по центру и глубины. Если мы изменяем угол построения, то трапеция передвигается и изменяет свою форму.
![Трапецеидальный импост]()
4. Квадратный импост
Импост является квадратным только при угле 90 градусов, если меняется градус, то он принимает альтернативную форму. В свойствах типа регулируются основные параметры Глубина 1, Глубина 2 и смещение относительно оси.
![Квадратный импост]()
Теперь перейдём на 3D вид и добавим несколько линий разрезки, снова выберем инструмент «Импост» и возьмём поочередно два типа не угловых импостов: прямоугольный и круглый.
В свойствах их типа также задается угол поворота, смещение, толщина и ширина по обеим сторонам. Обратим внимание, что рядовые импосты могут быть дополнены сложными профилями.
![Квадратный стандартный импост]()
В круглом импосте вместо ширины задается радиус окружности.
![Круглый импост]()
При построении импоста сразу видим, что программа стыкует импост определённым образом. Примыкание можно поменять с помощью управляющего символа присоединения или аналогичных по функционалу кнопок на панели при выделении импостов.
![Разрыв импост]()
Таким образом, сегодня в статье мы рассмотрели основные возможности построения импоста витража и настройки их типов, что поможет вам при построении уникальных панелей витража.
Уроки Видео Статьи Семейства Советы
![]()
Конечно, надо признаться, этот профиль вряд ли можно назвать широкоприменимым, но я выбрал его для того чтобы показать, что в Ревите можно создать любой профиль, главное чтобы он был замкнутым и не имел пересечений. Для создания данного профиля я создал дополнительно 8 опорных плоскостей, задал параметры h1 и h2, при этом h2=h1/3. Затем по пересечениям плоскостей нарисовал линии профиля. Теперь изменяя параметр h1 можно получать такую звезду разных размеров. Я создал 3 типоразмера 100х100, 200х200, 300х300, изменяя параметр h1.
Если самим создавать профиль нет времени, то можете скачать его здесь.
Однако это не главное, профиль может быть любым и в дальнейшем я не буду останавливаться на создании профилей. Двух примеров в этой статье достаточно. Итак, продолжим.
![]()
- Создайте новый проект (при необходимости).
- Выберите инструмент "Стена", а из списка типоразмеров семейство "Витраж", типоразмер "Витрина".
- В появившемся окне "Свойства типа" нажмите "Копировать" и задайте имя "Витрина 2" (это сделано для того чтобы не портить типоразмер "Витрина").
- Нарисуйте эту стену. Как видите, ничего примечательного не произошло.
![]()
- На вкладке "Архитектура" выберите инструмент "Импост".
- В списке типоразмеров выберите любой прямоугольный импост и нажмите "Изменить тип".
- Скопируйте данный типоразмер и задайте имя, например, "Звезда 100х100", закройте окно изменения имени и в окне "Свойства типа" выберите созданный нами профиль в виде звезды. Профиль готов и мы можем его применять к витражам.
- Теперь выберите нашу стену и нажмите "Изменить тип". И установите, например, для внутренних вертикальных профилей созданную нами звезду.
![]()
В результате получим вот такую стену.
Применение 6. Использование профиля для формирования ребра перекрытия. С вашего позволения я не буду больше так подробно расписывать все применения, а ограничусь лишь их описанием, а в конце лучше сниму видео на эту тему (а то статью никогда не допишу) Итак, Вы построили перекрытие по эскизу. Добавили ребро перекрытия (Вкладка "Архитектура" ►"Перекрытие" ► "Перекрытие: ребро перекрытия" ). Выберите это ребро и нажмите "Изменить тип". В открывшемся окне измените значение параметра "Профиль" и нажмите ОК.![]()
Применение 7. Использование профиля для лобовой доски крыши.
Постройте крышу. Добавьте лобовую доску ( Вкладка "Архитектура" ►"Крыша" ► "Крыша: лобовая доска" ). Далее как в шестом применении - выберите лобовую доску и нажмите "Изменить тип". В открывшемся окне измените значение параметра "Профиль" и нажмите ОК.
Применение 8. Использование профиля для водосточного желоба.
Постройте крышу. Добавьте водосточный желоб ( Вкладка "Архитектура" ►"Крыша" ► "Крыша: водосточный желоб" ). Далее как в седьмом применении - выберите водосточный желоб и нажмите "Изменить тип". В открывшемся окне измените значение параметра "Профиль" и нажмите ОК.
Применение 9. Профиль свеса проступи лестницы.
Профиль свеса можно изменить как для лестницы по эскизу, так и для лестницы по компоненту.
Постройте лестницу и откройте ее свойства типа (кнопка "Изменить тип"). В группе параметров "Проступи" измените значение параметра "Профиль свеса" и нажмите "ОК". Для наглядности лучше задать не нулевую длину свеса.
Применение 10. Профиль проступи лестницы по компоненту.
Постройте лестницу по компоненту. Выберите ее и откройте ее свойства типа. В группе параметров "Строительство" выберите значение параметра "Тип марша" (маленькая кнопка с троеточием). Откроется окно свойства типа для марша. В этом окне измените значение параметра "Профиль проступи". Нажмите "ОК" 2 раза.
Применение 11. Профиль свеса площадки лестницы по компоненту.
Постройте лестницу по компоненту. Выберите ее и откройте ее свойства типа. В группе параметров "Строительство" выберите значение параметра "Тип площадки" (маленькая кнопка с троеточием). В появившемся окне для задания уникальных от марша параметров снимите галочку "Как в марше". Измените значение для параметра "Профиль свеса". Нажмите "ОК" два раза.
Применение 12. Профиль косоура/тетивы лестницы по компоненту.
Постройте лестницу по компоненту. Выберите ее и откройте ее свойства типа. В группе параметров "Опоры" выберите значение параметра "Тип правой опоры" или "Тип левой опоры" (маленькая кнопка с троеточием). Измените значение для параметра "Профиль сечения". Нажмите "ОК" 2 раза.
Применение 13. Направляющие поручней ограждения.
Создайте ограждение или лестницу с ограждением.Применение 14. Верхний поручень ограждения.
Создайте ограждение или лестницу с ограждением.
С помощью клавиши <Tab> выберите верхний поручень ограждения. Откройте свойства типа. Измените значение для параметра "Профиль". Нажмите "ОК".
Применение 15. Создание твердотельной геометрии семейств.
При создании элементов сдвига или элемента перехода в продольном компоненте имеется возможность построения профиля как по эскизу, так и использовать существующий профиль.
Семейства PERI для Autodesk® Revit® (TRIO MR, MULTIFLEX RUS)
В составе архива содержатся отдельные семейства локализованных и разработанных в России продуктов PERI. Каждый компонент представляет собой 3D модель с атрибутами данных для формирования спецификации. PERI Россия ведет локальную разработку семейств оригинальных систем опалубки и лесов.
Использование опалубки и лесов в 3D позволяет избежать коллизий на ранних этапах проектирования. Благодаря этому возможна быстрая визуализация технического решения для презентации и лучшего понимания модели. Семейства оснащены параметрами для быстрого добавления элементов оснастки.
Доступен полный каталог элементов для систем TRIO MR, MULTIFLEX RUS, включая дополнительные компоненты.Требования для установки:
- Autodesk® Revit® версий 15, 16, 17, 18, 19, 20, 21
- Операционная система: Windows 7, 8 и 10
- Языки: русский
- Доступные системы PERI: TRIO MR, MULTIFLEX RUS
PERI для Revit®
Хотите получить ссылку для скачивания?
Связанные продукты и сервисы
![Максимальный учет потребностей российских строительных площадок]()
TRIO MR | Опалубка стен
Легендарная немецкая опалубка, усовершенствованная для российского рынка
![Гибкая и регулируемая опалубка с балками GT 24 и VT 20K]()
MULTIFLEX | Опалубка перекрытий
Гибкая опалубка для перекрытий любого планового очертания и толщиной до 1.00 м
PERI Revit
С помощью PERI Library+ элементы опалубки и лесов PERI могут быть использованы в модели Revit®.
Библиотека PERI включают в себя полный каталог системных элементов, а также различные функции, облегчающие их размещение.
В Revit® для визуального представления элементов доступны различные уровни детализации. Например, в модели можно отобразить опалубочные щиты с их соединительными элементами или без, в зависимости от выбранного уровня прорисовки.
Доступен полный каталог элементов для систем MAXIMO, TRIO, SKYDECK, VARIO GT24 и MULTIFLEX, включая дополнительные компоненты.
Читайте также: