Фундамент в компас 3d
Обновлено: 16.05.2024
Возведение монолитных железобетонных фундаментов
Нижегородский Государственный Архитектурно-Строительный Университет
Кафедра Отопления, Вентиляции и Кондиционирования воздуха
Курсовой проект по дисциплине "Механизация строительного производства 1"
На тему "Возведение монолитных железобетонных фундаментов"
Нижний Новгород 2015
Прямоугольное в плане производственное здание, имеет следующие характеристики:
• размеры в плане 1854м;
• шаг фундаментов 6м;
• пролет 6м;
• грунтовое основание представлено глиной карбоновой;
• отметка подошвы фундамента 126,6 м;
• фундаменты монолитные железобетонные серии 1-412 под колонны серии ИИ-04, ИИ-20. Сечение подколонника 0,9x0,9.
• фундаменты под колонны выполняются двухступенчатыми. Размеры ступенчатой части фундамента снизу вверх имеют следующие значения: 3,6х2,7м; 2,7х2,1м. Общая высота фундамента 4,2м;
• Расход арматуры – 40кг/м 3 бетона.
1. Изучение исходных данных…………………………………………….……..3
2. Выбор формы земляного сооружения………………………………………. 5
3. Определение объемов работ………………………………………………. 9
3.1 Состав работ…………………………………………..………. 9
3.2 Объемы земляных работ…………………………………………….….10
3.3 Объемы опалубочных, арматурных и бетонных работ……………….10
3.3.1 Устройство бетонной подготовки……………………………. 10
3.3.2 Подсчет объемов опалубочных работ…………………. ……..10
3.3.3 Подсчет объемов бетонных работ…………………………..….11
3.3.4 Подсчет объемов арматурных работ…………………………. 11
4. Проектирование производства земляных работ. 12
4.1 Комплект машин для разработки и транспортирования грунта……..12
4.2 Технологические схемы производства земляных работ…………. …16
4.3 Проектирование съезда в котлован…………………………………….17
5. Проектирование производства работ по устройству фундаментов………. 18
5.1 Опалубочные и арматурные работы………………………………. …18
5.2 Выбор комплекта машин, оборудования и приспособлений для производства бетонных работ……………………………………………. ……19
6. Разработка рекомендаций по контролю качества 22
7. Основные мероприятия по технике безопасности. 25
8. Определение трудоемкости работ и состава звеньев……………. ………. 27
9. Составление графика производства бетонных работ…………….………….29
10. Определение потребности в рабочих кадрах и материальных ресурсах. 31
11. Определение технико-экономических показателей технологических процессов земляных и бетонных работ………………………………………. 32
Библиографический список …………………………………………………. 33
Сохраняем историю. Реконструируем здание в КОМПАС-3D V13
В настоящее время в большинстве проектных организаций, несмотря на применение различных систем автоматизированного проектирования, попрежнему проектируют только с помощью примитивов: текста, отрезков, окружностей и др. Многие возможности, заложенные в программы, по разным причинам остаются невостребованными. Люди, работавшие с кульманом, так и не привыкли к автоматизации в проектировании (хотя они специалисты своего дела). Или мешают проблемы взаимодействия между подразделениями. В результате в документации вместо двери проходит металлический профиль.
Чтобы таких оплошностей не было, следует использовать современное программное обеспечение, которое хоть и позволяет оперировать примитивами, но побуждает инженера задействовать максимум возможностей для эффективной работы. В настоящее время не существует САПР, способных понимать инженеров и подсказывать, что делать, однако имеются программы, автоматизирующие процесс, насколько это возможно, — например достаточно хорошо с этой задачей справляется КОМПАС3D.
В предыдущей, 12й версии КОМПАС3D появилась возможность создавать модели из чертежа — так называемая технология MinD (Model in Drawing). Хотя ее аналоги существовали и раньше, однако в КОМПАС3D имеется множество готовых элементов, «вшиты» ГОСТы, что в целом дает большое преимущество. В других программах они тоже есть, но там их нужно подключать отдельно — это сторонние программы.
Оценить способности КОМПАС3D
можно было бы и на примере проектирования нового здания, но для того, чтобы показать максимум его возможностей, мы выбрали реконструкцию здания, относящегося к ценной исторической застройке, с пристройкой к нему офисного здания. Пропустим этап переговоров заказчика с проектной организацией и сосредоточимся на самом объекте.
По итогам проведенного обследования выяснилось, что в реконструируемом здании нет ни одной параллельной стены. В связи с этим было принято решение оставить только фасадные части, выходящие на улицу, а остальные стены снести и возвести новые, сделав из бескаркасного здание со смешанным каркасом, чтобы можно было выполнить укладку плит перекрытия без дополнительных затрат и сохранить исторический вид улицы (перекрытия должны быть сборные).
Пристраиваемое здание представляет собой офисы с широкими коридорамихоллами со столовой, конференцзалом и садом на крыше.
Для начала запустим КОМПАС3D V13 с уже установленной строительной конфигурацией. Подключим недостающие библиотеки, такие как Менеджер объекта строительства, Библиотека СПДСобозначений, Библиотека проектирования зданий и сооружений: АС/АР и Библиотека проектирования железобетонных конструкций: КЖ. Кстати, в КОМПАС3D появилась возможность изменять размер кнопок, но, к сожалению, только всех вместе, изменить какуюто одну наиболее часто используемую пока нельзя. Но стоит несколько дней попользоваться программой — и рука сама будет тянуться к нужному месту. Не забывайте располагать начало координат вида в месте пересечения осей — это значительно облегчит работу при вычислении координат.
Теперь, когда система настроена, приступим к переносу планов с бумаги — так как здание было построено в XIX веке, в наличии имеются только бумажные чертежи с последнего осмотра. Переносим всё в виртуальное пространство с максимальной автоматизацией процесса.
Построение выполняется в таком же порядке, как и любой другой проект.
Первый этаж
Для удобства начнем с пристройки, так как она имеет постоянную прямоугольную форму, а потом добавим недостающие элементы на существующее здание. Начинаем с построения осей, используя Библиотеку СПДСобозначений. Вводим значения основных шагов осей, в дальнейшем при дополнениях можно добавить или удалить ось так, что при вставке автоматически изменятся размеры по осям, что очень удобно (рис. 1 и 2). Однако, когда переходим к косоугольным стенам, сразу становятся видны мелкие недостатки. В библиотеке нет кнопки для построения отдельной оси — она находится в панели Обозначения для строительства. Это несколько отвлекает. Сразу же проставляем размеры по осям там, где имеются отдельные оси. Обратите внимание на необходимость того, чтобы в размерной цепочке, которая находится под углом, опорные точки лежали на одной прямой, иначе она может быть построена не под тем углом. Опция По секущей присутствует, но она привязывается к стенам, а оси не замечает. Было бы гораздо проще, если бы можно было задавать направляющую.


Стены и перегородки
Выполняем стены и перегородки с помощью Библиотеки проектирования зданий и сооружений: АС/АР. В версии V13 все стены сопрягаются без разрывов. Теперь также можно создавать стены, состоящие из нескольких слоев. Это очень удобно, особенно когда необходимо указывать усиление кладки армированием — никаких повторных стен или линий и штриховок. Отметим, что неопытный специалист делает типичную ошибку: накладывает одну стену на другую. Теперь работать стало гораздо проще: можно привычной кнопкой Отменить корректно удалить элемент без прерывания команды. По сравнению с предыдущими версиями системы это существенно упростило рабочий процесс. Колонны можно делать не только квадратные и круглые, но и из различных профилей, а также составные. Указываем все стены, расставляем колонны. Быстро и удобно! Никаких подводных камней мы не обнаружили (рис. 3).

Лестницы
Лестницы в меню разбиты по видам. Теперь можно вставить за пару кликов всю площадку целиком, просто указав ее габариты (рис. 4). Вставляем три площадки, исходя из площади здания и норм проектирования. В меню лестниц указываем лишь ширину и высоту ступенек, общая высота при этом привязывается к высоте этажа, то есть сделать ошибку в расчетах просто невозможно.

Окна и двери
В Библиотеке АС/АР представлен большой выбор окон по действующим ГОСТам, есть также нестандартные и арочные (рис. 5). Можно вставить и индивидуальные, но тогда нужно указать другой вид окна или работать со спецификацией в меню вставки, иначе в спецификациях они будут обозначаться одинаково и могут «сложиться» с другими. Вставляем все необходимые окна и двери. Не забываем пользоваться привязками — работают они как обычно. Очень удобно, что есть горячие клавиши, позволяющие менять привязку (Ctrl + пробел), впрочем, эта комбинация работает для любого элемента из каталогов, выполненных по технологии КОМПАСОбъект.


В Библиотеке проектирования зданий и сооружений: АС/АР есть функция входной группы (рис. 6), но на практике бывают случаи, когда необходима нестандартная форма. В будущем, предполагаю, можно будет самому создать контур, а затем выбрать в нем направление подъема, пока же нестандартные формы нужно создавать самостоятельно. Также можно вставить пандус — для новых зданий это очень актуально, чтобы облегчить подъем/спуск для людей с ограниченными возможностями. Вставляем ограждения, поскольку в Библиотеке нет клумб и цветников. С целью показать озеленение создаем прямоугольник и выполняем его заливку.
Козырьков в библиотеке нет, поэтому их тоже делаем самостоятельно из примитивов (рис. 7).

Размеры
Начинаем с указания размеров помещений. Теперь эта функция нормально определяет площадь — прошли те времена, когда при расчете захватывалось стеновое пространство. Площадь выставлять очень удобно, двигать стены не приходится (рис. 8). Все размерные цепочки проставляются с помощью команды Автоматическая размерная цепь из Библиотеки СПДСОбозначений. Недостатком является то, что автоматическая размерная цепь не привязывается, параметризация здесь тоже не спасает, так как на библиотечные элементы ее наложить нельзя. В будущем, думаю, появится возможность при изменении планировочной части обновлять размерную цепочку.

Оборудование
Используя Библиотеку проектирования зданий и сооружений: АС/АР, расставляем сантехническое оборудование. По заданию требовалось расставить мебель для предполагаемых конференцзалов и прилегающих к ним помещений (рис. 9). В процессе выяснилось, что нет угловых диванов, пришлось создавать их из двух обычных с получением макроэлемента. Размещаем рядом с диванами горшки с цветами. Однако в 3Dмодели горшки с цветами не появились, а заказчики часто требуют, чтобы в визуализации был виден весь интерьер, поэтому не забываем переключать привязку Ctrl + пробел.

Другие этажи
Другие этажи выполняются аналогичным образом: создаем новые виды в Менеджере объекта строительства и копируем первый этаж как основу. В нашем варианте нет ни одного типового этажа (рис. 10).

Проверка и исправления
После того как планировочная часть готова, проверяем всё на предмет ошибок, просим заказчика добавить свои изменения и сразу их вносим. Для этого предназначен очень удобный набор команд Деформировать. Всё чаще востребованной оказывается команда Деформации сдвигом. Однако библиотечные элементы при этом могут измениться неточно, приходится заново указывать площади и размеры. Благодаря новой технологии MinD, теперь всё можно просмотреть в 3D, проверить, всё ли верно указано (рис. 11). Для этого делаем фасады и разрезы из модели. Расставляем высотные отметки с помощью команды Автоматические высотные отметки. Проверяем.
После утверждения планировочной части начинается дальнейшая разработка.

Каркас
Для построения каркаса здания используем Библиотеку проектирования железобетонных конструкций: КЖ. Пропускаем расчет сечения и проверку прочности, так как они не входят в объем задач, решаемых системой КОМПАС3D. Заменяем колонны на проектные двутаврового сечения, расставляем опорные балки. В архитектурном виде указывались колонны с учетом внешнего оформления. Отдельно сохраняем или создаем новый вид, поскольку схема расположения опорных балок уже является чертежом. Далее займемся раскладкой плит перекрытия — для этого предназначена команда Раскладка плит перекрытий и покрытий. В меню можно задать, из какого ГОСТа выбирать плиты и их количество каждого вида. Меню позволяет выбрать сразу довольно много наименований и автоматически выполняет расстановку (рис. 12). Таким образом, инженер только в общей форме следит за процессом, а система всё рассчитывает самостоятельно, даже выводит практически готовую спецификацию (рис. 13).


Фундаменты
Фундаменты можно создать с помощью той же Библиотеки: КЖ, для выполнения «стаканов» под колонны, раскладки фундаментных блоков, подушек и свай предназначена команда Фундаменты. Если нужны нестандартные элементы, не соответствующие встроенным ГОСТам, задаем в меню их длину, ширину и высоту. Выполняем расстановку «стаканов» под колонны, а под ограждающими стенами у нас будут монолитные фундаменты — с ними придется повозиться: вопервых, форма у них произвольная; вовторых, нужно будет самостоятельно нарисовать разрезы; втретьих, выполнить армирование. Для автоматизации подсчета придется создать армирование для проверки в отдельном файле, не относящемся к нашему зданию, чтобы быть уверенным, что мы нигде не ошиблись (рис. 14).

Выполняем подсчет арматуры. Несмотря на то что в спецификации проставляются позиции, на чертеже они автоматически не появляются. Нет возможности армировать монолитные формы с отверстиями, хотя можно использовать армирование по одному стержню, то есть частично автоматизировать армирование отверстия и добавлять к нему стержни. Это, конечно, лучше, чем пользоваться линиями, но всё же разработчикам еще есть над чем поработать в плане облегчения труда проектировщика.
Теперь создаем все необходимые узлы — для этого воспользуемся одноименной кнопкой в Библиотеке проектирования зданий и сооружений: АС/АР. Выбираем необходимые узлы и, если они не совсем соответствуют требуемым, доводим их до нужного состояния. Хотя библиотека небольшая, она включает основные часто используемые узлы. Если вы не найдете нужного узла, то можете создать его самостоятельно.
Визуализация
Проект готов к представлению заказчику, исключая его разработку другими отделами: вентиляции, водоснабжения, канализации и пр. С помощью Менеджера объекта строительства создаем 3Dмодель (рис. 15), последний раз проверяем всё и передаем в Artisan Rendering. Этот модуль появился только в версии КОМПАС3D V13. Хотя управление в нем совершенно иное, чем в КОМПАС3D, к нему быстро привыкаешь. Настраиваем освещение, проверяем текстуры или накладываем новые (если их нет в библиотеке, то можно создать самостоятельно). С помощью навигатора делаем необходимые ракурсы и создаем снимки (рис. 16). К сожалению, навигатор пока не привязывается к высоте от пола, и не очень понятно, как сделать снимок на уровне глаз человека как в помещении, так и на улице.


Заключение
Я пользуюсь КОМПАС3D с 2007 года и могу с уверенностью заявить, что версия V13 шагнула далеко вперед. На фоне конкурентов КОМПАС3D вышел на уровень узкоспециализированных в строительной отрасли программ. Небольшие недостатки в нем, конечно, присутствуют, впрочем они есть в любой программе. В ближайших версиях разработчики будут их постепенно устранять. Мои пожелания — увеличить количество библиотечных элементов для архитектуры.
Преимуществами КОМПАС3D сейчас являются: большой выбор стандартов, в первую очередь российских, высокая стабильность работы и скорость обработки.
На уровне ведущих САПРаналогов в КОМПАС3D V13 реализовано проектирование планов, простановка размеров, проектирование металлоконструкций, трехмерная модель объекта, создание фотореалистичных изображений.
В целом КОМПАС3D V13 является продуктом, который хорошо справляется с автоматизацией проектирования, экономит время инженера, тем самым повышая его производительность труда. А поскольку это российская разработка, то она понятнее и удобнее для использования на территории стран СНГ.
Строим дом в Компас-3d
Менеджер объекта строительства, настройка компаса, технология MinD – построение 3d модели дома из чертежей марки АС и АР.
Создание чертежа домаПриступаем к созданию дома. Строим оси дома, план ленточного фундамента (цокольный этаж), выбираем строительные материалы (бетон), редактируем стены, выставляем толщины и высоты стен, создаем дверь и крыльцо. Подключаем менеджер объектов строительства. Создаем 1 этаж, задаем высоту, выбираем тип перекрытия, выбираем материал кирпич М100.
Продолжаем создавать чертежи домаРедактируем стены, используем привязки, вставляем двери и окна, меняем свойства дверей и окон, кнопка построения 3d модели. Пройдемся по дому
Построение разреза 3d модели, библиотека артисан рендеринг, визуализация дома, прогулка по дому (хорошая команда для презентации вашего проекта). Можете создать дом, который сами собираетесь строить и виртуально прогуляться с домашними, чтобы продумать все до мелочей.
Технология MinD (Model in drawing (модель в чертеже). Компания АСКОН предлагает нам начать проектировать здание в привычной 2d среде. Вы делаете чертежи, при необходимости пользуясь уже готовыми библиотеками элементов, что уже упрощает процесс проектирования дома. В любой момент времени Вы можете в автоматическом режиме создать спецификации элементов Вашего проекта. При подготовке чертежей у Вас автоматически начинает строиться 3d модель дома! Из 3d модели Вы можете построить чертежи разрезов. Всё взаимосвязано, просто, гениально и в итоге Вы получаете документацию по всем ГОСТам и стандартам Российской Федерации.
Фундамент в компас 3d
Чужой компьютер
Просмотр темы 4
Как добавить материалы в библиотеку материалов?

Как добавить материалы в библиотеку материалов? К примеру материалы стен, скажем в моем случае интересно добавить материал каркасную панель типа SIP? Естественно со всеми параметрами чтобы потом все это дело привязать к спецификации.
Нравится Показать список оценивших

Рекомендую посмотреть документ по администрированию строительных библиотек КОМПАСа. В разделе библиотеки АС/АР, есть описание, как можно добавлять свои материалы в библиотеку.
Фундамент в компас 3d

1 — крышка цилиндра; 2 — картер; 3 — поршень-рейка; 4 — винт; 5 — шариковая гайка; 6 — желоб; 7 — шарики; 8 — промежуточная крышка; 9 — золотник; 10 — корпус клапана управления; 11 — гайка; 12 — верхняя крышка; 13 — пружина плунжера; 14 — плунжер; 15 — стопорный винт; 16 — зубчатый сектор (шестерня); 17 — вал; 18— сошка; 19 — боковая крышка; 20 — стопорное кольцо; 21 — регулировочный винт; 22 — шаровой палец Нравится Показать список оценивших

Авиационные двигатели ТВ2-117А и ТВ2-117 предназначены для установки на вертолет Ми-8. Двигатели ТВ2-117А и ТВ2-117 по своим техническим данным и эксплуатационным качествам соответствуют современным техническим требованиям, предъявляемым к двигателям данного класса.
Особенностью двигателей является наличие в них свободной турбины (турбины винта) для передачи мощности двигателя на редуктор ВР-8.
Свободная турбина кинематически не связана с турбокомпрессорной частью двигателя.
В силовую установку вертолета входят два двигателя и редуктор ВР-8. В случае необходимости, достаточно мощности одного двигателя для продолжения полета. Правый и левый двигатели взаимозаменяемы при условии разворота выхлопного патрубка.
На вертолет могут устанавливаться двигатели ТВ2-117 и ТВ2-117А. Для замены одних двигателей на другие проведение дополнительных работ не требуется. Разрешается совместная работа на одном вертолете двигателей ТВ2-117 и ТВ2-117А.
На вертолете двигатели присоединяются к одному главному редуктору ВР-8, который передает от двигателей мощность несущему и хвостовому винтам.
Силовая установка вертолета имеет систему автоматического управления оборотами несущего винта и синхронизации мощности обоих двигателей.
Каждый двигатель имеет раздельные системы: смазки, топливопитания, регулирования, противооблединения, и может работать на вертолете самостоятельно при неработающем втором двигателе.
Двигатель состоит из следующих основных узлов:
компрессора с поворотными лопатками входного направляющего аппарата (ВНА) и направляющих аппаратов (НА) первых трех ступеней. На компрессоре установлены клапаны перепуска воздуха из-за VI ступени;
камеры сгорания. На камере сгорания установлены 8 рабочих форсунок и 2 пусковых воспламенителей;
турбины компрессора и свободной турбины, передающей мощность через вал-рессору редуктору ВР-8;
коробки приводов агрегатов. На коробке приводов устанавливаются следующие агрегаты: стартер-генератор ГС-18ТП или ГС-18ТО, топливный насос-регулятор НР-40ВР, командный агрегат КА-40, гидронасос ПН-40Р, датчик Д-2 счетчика оборотов турбокомпрессора, верхний масляный агрегат с фильтром.
Нравится Показать список оценивших

(a. screw conveyor; н. Schneckeforderer; ф. convoyeur а vis, vis transporteuse, couloir helicoidal; и. transportadora de tornillo sin fin, transportador helicoidal, transportador de espiral) - вид конвейера, принцип действия которого основан на перемещении насыпных грузов вращающимся шнеком (винтом) по горизонтальному или наклонному закрытому жёлобу. Нравится Показать список оценивших


Соматографией называется схематическое изображение тела человека-оператора на чертежах.
В задачу соматографии входит анализ рабочих поз, рабочих движений и пропорций человеческого тела.
При помощи конструирования технических образцов фигуры человека, пользуясь известными способами технического черчения и правилами начертательной геометрии в тех основных проекциях с соблюдением анатомических принципов и использования данных антропометрических обследований, анализируются возможности человека – оператора.
С помощью соматографии и биохимические возможности человека ограничено включаются в систему «человек-машина». При этом решаются задачи, связанные с возможностями человека в различных положениях, как в статике, так и в динамике, экспериментально с применением людей или макетов.
Суть метода соматографии заключается в следующем. На чертеже общего вида машины в соответствующем масштабе чертят схематическое «прозрачное» (не заслоняющее основной чертеж машины) изображение фигуры оператора. Кроме того, на чертеже отображают углы зрения и размеры зон ручного действия рук и ног. Такой чертеж называется соматографической схемой.
Обычно на соматографической схеме изображают «среднего» человека, но с обязательной оценкой обеспечения комфорта для малого и большого роста.
Для соматографии могут применяться плоские шарнирные макеты, упрощенные схемы человека.
При разработке сложных с эргономической точки зрения систем иногда применяют метод проектографии, суть которого заключается в проекционном изображении оператора, а также с применением фото- или кинопроекций.
Система управления должна быть надежной в работе, удобной в эксплуатации, иметь оптимальное количество органов управления в безаварийном исполнении в случаях перегрузок или ошибочных действий оператора. За критерии удобства обслуживания принимаются минимальное время, затрачиваемое на выполнение операций управления, обоснованность антропометрическая, небольшие затраты физических сил при манипулировании органами управления, рациональное расположение приборов и органов управления, не требующее излишнего напряжения памяти и внимания оператора.
Органы управления машиной располагают в рабочей зоне согласно логике деятельности человека. При этом самые важные и часто используемые органы следует располагать в зоне оптимального визуального контроля и оптимальной досягаемости. Особо следует располагать аварийные органы управления. Они выполняются отличными от обычных с выделением от них пространственно, но доступными при любом положении оператора. Приборы следует размещать на уровне глаз или немного ниже. От случайного включения их подстраховывают цветом, кодированием, размещением и т.д. Второстепенные органы можно располагать на границах рабочей зоны и визуального контроля. Органы периодической настройки можно выносить за пределы рабочей зоны. Возможно дублирование органов управления частого пользования.
Как сделать чертеж в КОМПАСе 3Д
Создание чертежа в КОМПАСе 3D может осуществляться двумя способами: вручную или же из модели. Рассмотрим оба случая.
Видеокурс по этой теме

Видеокурс «Основы конструирования в КОМПАС-3D v19»
0 out of 5 Быстрый просмотр СодержаниеСоздание чертежа вручную
Начертим вот такой простой чертеж с двумя видами.

Запускаем КОМПАС 3D и создаем новый документ – Чертеж.

Далее, программа автоматически создает готовый лист, оформленный по заданным настройкам.

В целом, основные необходимые инструменты для создания эскиза чертежа, находятся во вкладке Геометрия. Здесь можно найти почти любые геометрические фигуры и элементы.

С помощью инструмента Отрезок чертим линии эскиза.

Добавляем окружность в центре детали (вместе с осями)

Во вкладке Размеры, используем инструменты для указания размеров на чертеже.

Чертеж закончен. Вот так вот просто можем построить чертеж в КОМПАСе 3D вручную.

Создание чертежа из модели
Рассмотрим второй способ создания чертежа из модели. В примере имеем ту же самую модель но уже в 3D.

Перенесем ее на чертеж. Нажимаем на Управление > Создать чертеж по модели.

В левой части экрана устанавливаем масштаб модели, ориентацию и указываем положение вида детали на листе.

Создадим следующий проекционный (ассоциативный) вид Слева. Для этого нажимаем во вкладке Виды>Проекционный вид кликаем на главный вид (на его центр) и после этого создастся новый вид который необходимо установить в нужном положении.

Виды перенесены на чертеж.

С помощью уже знакомых инструментов, задаем размеры на чертеже.

Чертеж готов! Как видим, благодаря комплексным инструментам в КОМПАС 3D возможно создание чертежа по модели (в том числе сборочный чертеж по модели) или же вручную.
Фундамент в компас 3d

Софт: STEP / IGES
Состав: 3D деталь
Полумуфта электродвигателя SGEA51M06109FGСофт: SolidWorks 2018
Состав: 3D сборка
Клемма приборнаяСофт: КОМПАС-3D 19
Состав: Трансформатор напряжения, НОЛ, Трансформатор
Трансформатор напряжения 3НОЛСофт: КОМПАС-3D 2020
Состав: 3Д модель АКБ 12СТ-85
Аккумуляторная батарея 12СТ-85Софт: SolidWorks 2018
Состав: Модель одной деталью
Элемент крепежа полки в душевой кабинкеСофт: КОМПАС-3D 19.1
Состав: 3Д модель
Замок APECS 2600-CRСофт: SketchUp 16
Навес своими рукамиСофт: КОМПАС-3D V16
Состав: 3D сборка , модели , stp
Муфта упругая втулочно - пальцевая МУВП - 500-40-1Софт: КОМПАС-3D 13
Состав: 3D сборка
Подставка под CD дискиСофт: КОМПАС-3D 18.1
Состав: 3D модель
Ручка выбора режима работы зарядного устройства РесантаСофт: Autodesk Inventor Professional 2022.1 Update
Состав: 3D Сборка
Самодельный солнечный водонагревательСофт: SolidWorks 2021 SP1
Состав: 3D Сборка,
Буржуйка малаяСофт: T-FLEX CAD Учебная 17.0.40.0
Состав: Модель одной деталью
Поршень для ДВССофт: КОМПАС-3D 18.1
Состав: Модель одной деталью
Платформа для штатива под вебкамеруСофт: КОМПАС-3D 19
Массовое сохранение файлов КОМПАС-3DСофт: T-FLEX CAD 17 Учебная
Состав: 3D Сборка
Параметрический пластиковый контейнерСофт: AutoCAD 2013
Состав: 3Д модели
Менажницы 3 штуки 1 тарелкаСофт: AutoCAD 2010
Состав: Вид общий (ВО)
Анализатор газаСофт: AutoCAD 2010
Состав: архитектурные чертежи (планы, фасады) ( DWG) , чертежи строительных конструкций (фундаменты, стены, перекрытие, кровля, узлы) (DWG)
Фундамент в компас 3d
4.3. Создание детали
Порядок создания файла детали аналогичен созданию файла двумерного чертежа. Итак, создание детали начинается с создания ее основания. Рассмотрим подробно способы создания основания детали:
1) при помощи операции вращения; (Смотреть видеоролик )
1. В Дереве построения выберете плоскость, в которой будет располагаться эскиз модели;
3. Начертите ось вращения эскиза (стиль линий – осевая).
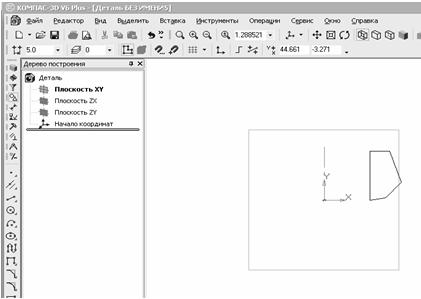 |
Рисунок.82 Построение эскиза детали для операции вращения |
4. Выберите операцию Вращение на панели Редактирование детали и на Панели свойств установите требуемые параметры (направление вращения, угол вращения, толщину стенки (при ее наличии) и цвет). На панели Вид нажмите кнопку полутонового изображения детали для заливки детали цветом, нажмите Ввод на Панели свойств . Передвигать, вращать объект и изменять его размер можно при помощи кнопок на панели Вид .
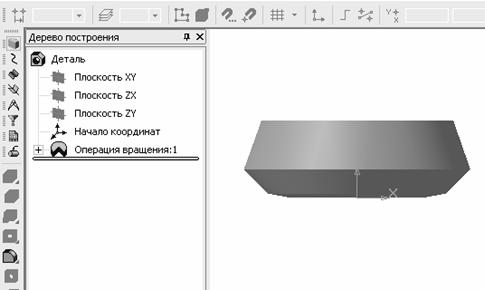 |
Рисунок.83 Деталь, построенная операцией вращения |
2) при помощи операции выдавливания; (Смотреть видеоролик )
1. В Дереве построения выберете плоскость, в которой будет располагаться эскиз модели;
3. Выберите операцию Выдавливание на панели Редактирование детали и на Панели свойств установите требуемые параметры (направление выдавливания, способ построения, уклон, толщину стенки, цвет и т.д.);
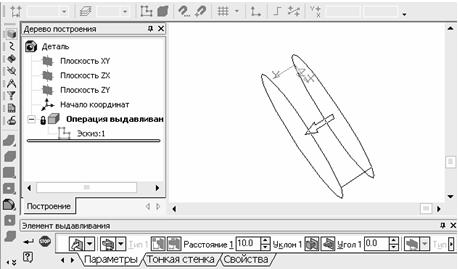 |
Рисунок.84 Построение основания детали операцией выдавливания |
4. Нажмите Ввод на Панели свойств ;
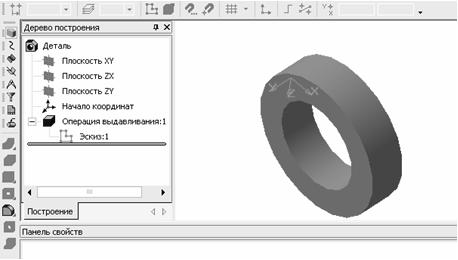 |
Рисунок.85 Создание детали с помощью операцией выдавливания |
3) при помощи кинематической операции; (Смотреть видеоролик )
1. В Дереве построения выберете плоскость, в которой будет располагаться эскиз модели;
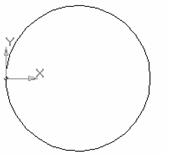 |
Рисунок.86 Эскиз детали для кинематической операции |
3. Выбираем плоскость, перпендикулярную заданной, в которой будем чертить кривую, задающую направление выдавливания. Рисуем кривую в выбранной плоскости (кривая должна пересекать эскиз, стиль линий – основной);
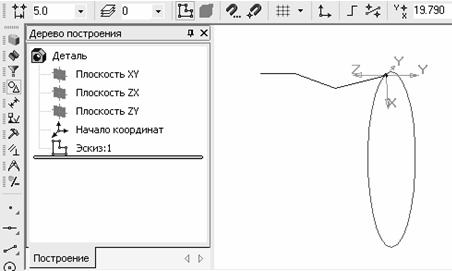 |
Рисунок.87 Построение направляющей выдавливания для кинематической операции |
4. Выберите операцию Кинематическая операция на панели Редактирование детали , укажите эскиз для образующего сечения и на Панели свойств установите требуемые параметры (тип построения стенки, толщину стенки, цвет, тип движения сечения и т.д.);
 |
Рисунок.88 Панель свойств кинематической операции |
5. Нажмите Ввод на Панели свойств
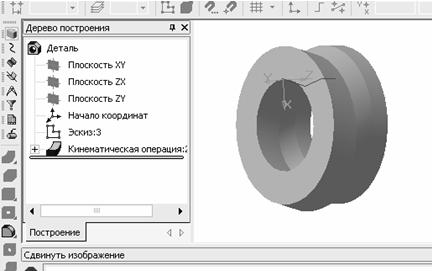 |
Рисунок.89 Создание детали с помощью кинематической операции |
4) при помощи операции по сечениям; (Смотреть видеоролик )
1. В Дереве построения выберете плоскость, в которой будет располагаться эскиз первого сечения модели, начертите эскиз;
2. Для создания второго эскиза требуется вторая плоскость, начертим ее параллельно заданной. Для этого нажмите кнопку Смещенная плоскость на панели Вспомогательная геометрия , в Дереве построения укажите базовую плоскость, введите требуемые параметры на Панели свойств (величину смещения, направление смещения…), нажмите Ввод на Панели свойств . В полученной плоскости начертите эскиз второго сечения модели.
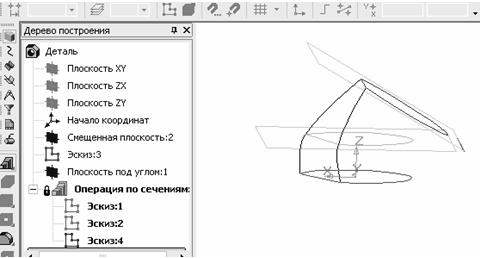 |
Рисунок.90 Построение вспомогательных плоскостей для создания детали по сечениям |
Читайте также:

