Светильник включить на компьютере
Обновлено: 30.04.2024
Как управлять Лампочкой с помощью Алисы
Управлять Лампочкой можно из любого устройства или приложения с Алисой: умной колонки, смартфона или компьютера с приложениями Яндекса и даже из навигатора в вашем автомобиле.
Для работы нужен аккаунт на Яндексе, поэтому управлять через приложение или устройство с Алисой без авторизации (например, через наушники или часы) не получится.
Если вы хотите отправлять команды через Алису в Яндекс.Браузере, включите в нем синхронизацию.
Чтобы одновременно управлять Лампочками и другими умными устройствами, настройте сценарий их совместной работы.
Как подключиться к лампочке и выполнить команду На устройстве или в приложении с Алисой войдите в тот же аккаунт, который вы использовали для настройки Лампочки в приложении Яндекс.Позовите Алису и попросите включить или выключить свет, изменить яркость или цвет освещения. Если вы хотите изменить настройки только одной Лампочки, произнесите ее название, если управляете несколькими — назовите дом, комнату или группу, к которой относится команда.
Их можно не уточнять, тогда Алиса изменит освещение в той комнате, где стоит умная колонка, — например, команда «Алиса, свет» включит или выключит Лампочки только в текущей комнате.
Если колонка не привязана к комнате или в комнате с ней нет Лампочек, настройки освещения изменятся во всем доме. Это же произойдет, если вы отдадите команду не через колонку, а через другое устройство или приложение с Алисой.
Включить или выключить
Включить или выключить конкретную Лампочку
Настольная лампа (состояние лампы сменится на противоположное)
Включить или выключить Лампочку в конкретной комнате
Включи верхний свет в детской
Выключи бра в гостиной
Включить или выключить группу Лампочек
Включить или выключить все Лампочки в той же комнате, где находится умная колонка
Свет (состояние всех ламп сменится на противоположное)
Включить или выключить все Лампочки в конкретной комнате
Включи свет в коридоре
Выключи свет в спальне
Включить или выключить все Лампочки в доме
Включи/выключи свет везде
Включить или выключить конкретную Лампочку
Настольная лампа (состояние лампы сменится на противоположное)
Включить или выключить Лампочку в конкретной комнате
Включи верхний свет в детской
Выключи бра в гостиной
Включить или выключить группу Лампочек
Включить или выключить все Лампочки в той же комнате, где находится умная колонка
Свет (состояние всех ламп сменится на противоположное)
Включить или выключить все Лампочки в конкретной комнате
Включи свет в коридоре
Выключи свет в спальне
Включить или выключить все Лампочки в доме
Включи/выключи свет везде
Изменить яркость
Изменить яркость конкретной Лампочки
Установи яркость светильника в 30%
Сделай яркость торшера 70%
Включи яркость бра на максимум
Уменьши яркость настольной лампы
Изменить яркость Лампочки в конкретной комнате
Установи яркость светильника в детской в 40%
Включи яркость бра в гостиной на минимум
Прибавь яркость настольной лампы в кабинете
Изменить яркость группы Лампочек
Установи яркость люстры на 100%
Сделай яркость подсветки на минимум
Прибавь яркость подсветки
Изменить яркость всех Лампочек в той же комнате, где находится умная колонка
Установи яркость света на 30%
Сделай свет на максимум
Прибавь яркость света
Изменить яркость всех Лампочек в конкретной комнате
Сделай свет в коридоре на максимум
Прибавь яркость света в спальне
Изменить яркость всех Лампочек в доме
Яркость света на максимум везде
Сделай свет на 40% везде
Изменить яркость конкретной Лампочки
Установи яркость светильника в 30%
Сделай яркость торшера 70%
Включи яркость бра на максимум
Уменьши яркость настольной лампы
Изменить яркость Лампочки в конкретной комнате
Установи яркость светильника в детской в 40%
Включи яркость бра в гостиной на минимум
Прибавь яркость настольной лампы в кабинете
Изменить яркость группы Лампочек
Установи яркость люстры на 100%
Сделай яркость подсветки на минимум
Прибавь яркость подсветки
Изменить яркость всех Лампочек в той же комнате, где находится умная колонка
Установи яркость света на 30%
Сделай свет на максимум
Прибавь яркость света
Изменить яркость всех Лампочек в конкретной комнате
Сделай свет в коридоре на максимум
Прибавь яркость света в спальне
Изменить яркость всех Лампочек в доме
Яркость света на максимум везде
Сделай свет на 40% везде
Изменить цвет
Изменить цвет конкретной Лампочки
Измени цвет настольной лампы на голубой
Поменяй цвет торшера на зеленый
Изменить цвет Лампочки в конкретной комнате
Измени цвет настольной лампы в гостиной на зеленый
Поменяй цвет бра в детской на голубой
Изменить цвет группы Лампочек
Поменяй цвет люстры на желтый
Изменить цвет всех Лампочек в той же комнате, где находится умная колонка
Фонарик на компьютер
Яркий фонарик для телефона Андроид. LED фонарик использует LED вспышку для света. Излучает яркий свет даже когда выключен экран.
Фонарик можно использовать как ночник. Просто установи таймер выключения и фонарь выключится сам.
Стробоскоп можно использоваться на дискотеке или в качестве аварийного света SOS. Для стробоскопа можно задать частоту мигания света.
Если выбрать свет экрана - то телефона настраивается на использование максимальной яркости света от экрана.
Режим экономии энергии устанавливает яркость экрана так, что б расход был минимальный.
Подходит фонарик для Samsung, LG, Huawei, Sony и других популярных брендов.
Инструкции по установке
Cкачать и установить Фонарик на компьютер бесплатно.
Многие из нас стали задавать простой вопрос: как скачать, установить и сыграть в нашу любимую игру прямо на компьютере?
Если вы не любите маленькие экраны смартфона или планшета, то сделать это можно с помощью программы-эмулятора. С ее помощью можно создать на своем компьютере среду Android и через нее запустить приложение. На данный момент самыми популярными утилитами для этого являются: Bluestacks и NoxPlayer.
Установка Фонарик на компьютер с помощью Bluestacks
Bluestacks считается самым популярным эмулятором для компьютеров под управлением Windows. Кроме того, есть версия этой программы для Mac OS. Для того, чтобы установить этот эмулятор на ПК нужно, чтобы на нем была установлена Windows 7 (или выше) и имелось минимум 2 Гб оперативной памяти.
+ Windows: дважды щелкните по скачанному EXE-файлу, нажмите «Да», когда появится запрос, щелкните по «Установить», нажмите «Завершить», когда эта опция станет активной. Откройте Bluestacks, если он не запустился автоматически, а затем следуйте инструкциям на экране, чтобы войти в свою учетную запись Google.
+ Mac: дважды щелкните по скачанному файлу DMG, дважды щелкните по значку Bluestacks, нажмите «Установить», когда будет предложено, разрешите устанавливать программы сторонних разработчиков (если понадобится) и нажмите «Продолжить». Откройте Bluestacks, если он не запустился автоматически, и следуйте инструкциям на экране, чтобы войти в свою учетную запись Google.
Скачайте файл APK на компьютер. APK-файлы являются установщиками приложений. Вы можете скачать apk-файл с нашего сайта.
Щелкните по вкладке «Мои приложения». Она находится в верхней левой части окна Bluestacks.
Нажмите «Установить APK». Эта опция находится в нижнем правом углу окна. Откроется окно Проводника (Windows) или Finder (Mac).
Выберите скачанный файл APK. Перейдите в папку со скачанным файлом APK и щелкните по нему, чтобы выбрать.
Нажмите «Открыть». Эта опция находится в нижнем правом углу окна. Файл APK откроется в Bluestacks, то есть начнется установка приложения.
Запустите приложение. Когда значок приложения отобразится на вкладке «Мои приложения», щелкните по нему, чтобы открыть приложение.
Ты можешь использовать Фонарик на компьютере уже сейчас - просто скачай Фонарик для Windows и Mac прямо с этой страницы и установи приложение и ты останешься доволен.
Установка Фонарик на компьютер с помощью NoxPlayer
Nox App Player бесплатна и не имеет никакой навязчивой всплывающей рекламы. Работает на Андроиде версии 4.4.2, позволяя открывать множество игр, будь то большой симулятор, требовательный шутер или любое другое приложение.
+ Для того чтобы установить эмулятор Nox App Player, нажимаем на кнопку «СКАЧАТЬ».
+ Далее начнется автоматическая загрузка, по завершении которой необходимо будет перейти в папку «Загрузки» и нажать на установочный файл скачанной программы.
Установка и запуск программы:
+ Для продолжения установки необходимо в открывшемся окне нажать на кнопку «Установить». Выберите дополнительные параметры инсталляции, нажав на кнопку «Настроить», если вам это необходимо. Не снимайте галочку с пункта «Принять «Соглашение»», иначе вы не сможете продолжить.
+ После того как эмулятор будет установлен на компьютер, вы увидите на экране окно запуска, где необходимо будет нажать на кнопку «Пуск».
+ Все, на этом этапе установка эмулятора Nox App Player завершена. Для полноценной работы программы вам необходимо будет зайти в свой аккаунт Play Market — нажмите на иконку приложения в папке Google, введите логин и пароль от вашей учетной записи.
Загрузка и установка приложений: Для этого вам необходимо скачать файл приложения в формате APK и просто перетащить его на рабочий стол Nox App Player. После этого сразу начнется установка, по окончании которой вы увидите значок этого приложения на главном экране.
Фонарик на компьютер
Сверхъяркий светодиодный фонарик мгновенно превратит ваше устройство в мощный прожектор. Непревзойденный инструмент для освещения в полной мере использует все возможности светодиодной лампы для камеры. Доступен импульсный режим/стробоскоп, как в настоящем боевом фонаре стоимостью $100. Загрузите фонарик прямо сейчас!
* Бесплатный фонарик — приложение с мощным прожектором для устройств Android, которому доверяют более 500 млн пользователей.
* Мощный фонарь — включите фонарик и освещайте пространство вокруг себя.
* Лучший фонарик — самый яркий, быстрый и мощный в мире фонарик.
* Удобство применения — фонарик Samsung с быстрым запуском и бесперебойной работой.
* LED-уведомление о входящем звонке - Мигание вспышкой при входящем звонке
* Фонарь-стробоскоп — великолепный мигающий фонарик для телефонов Android! Регулируемая частота мигания.
* Потрясающая графика — красивый интерфейс и понятный дизайн делают работу с ним удобной и быстрой!
Функции сверхъяркого светодиодного фонарика:
🔦 Самый яркий фонарик — классный яркий фонарь.
Яркий фонарик легко и быстро превращает телефон в мощный прожектор. Бесплатный фонарик осветит вам пространство в темноте и поможет в экстренных случаях. Фонарик для телефона — это лучшее в мире приложение-фонарь. Включите фонарик и сделайте ночь светлее.
🔦 Светодиодный фонарик — мощный свет одним нажатием.
Яркий фонарь всегда может осветить путь ночью. Мощный фонарик светит ярко, как настоящий ручной фонарь. Классный фонарик в телефоне ярко светит даже в полной темноте. Загрузите фонарик! Фонарь для телефона!
🔦 Виджет фонарика — включение/выключение света с главного экрана.
Разместите фонарик для телефона на главном экране. Мгновенно включайте фонарик одним нажатием. Загрузить фонарик можно также одним нажатием. Фонарь для телефона! Самый удобный инструмент для светодиодного освещения.
🔦 Самый лучший фонарик — ему доверяют более 500 млн пользователей.
Мощный фонарик — это самый быстрый и яркий в мире мультисветодиодный фонарь. Приложение с элегантным дизайном и интуитивным пользовательским интерфейсом превращает телефон в полноценный боевой фонарь с кнопкой включения. Фонарик для вызова помощи всегда рядом — мощный фонарик всегда окажется под рукой в момент необходимости.
🔦 Мощный фонарь — освещение в темноте.
Телефонный фонарик использует светодиодную вспышку камеры и превращает телефон в яркий фонарь. Очень полезный бесплатный фонарик для телефона. Загрузите фонарик прямо сейчас! В качестве светодиодного фонаря в темноте или экстренных случаях можно использовать вспышку Samsung. Включите фонарик и осветите все вокруг в темноте!
🔦 Безопасный фонарь — используется только экран/светодиодная вспышка.
Фонарик без рекламы использует для освещения экран/светодиодную вспышку, не нарушая при этом вашу конфиденциальность. Приложению требуется доступ только к камере устройства, и больше ни к каким другим местам, персональным сведениям или данным.
🔦 Фонарь-стробоскоп — для веселых вечеринок или экстренных случаев.
Частоту стробоскопа можно настраивать с помощью чувствительного регулятора. Загруженный на телефон фонарик можно использовать как для вечеринок, так и в экстренных случаях, подобно лазерной указке.
Несомненно, это самый лучший и мощный в мире фонарик. Наш светодиодный фонарик будет с вами в любое время, когда вам может понадобиться освещение! Загрузите фонарик прямо сейчас!
Наслаждайтесь!
Please note that Super-Bright LED Flashlight uses Read Phone Status & Identity permission only for LED flash feature to flash the led flashlight when a call comes. Phone status and identity are not read for any other purposes.
Инструкции по установке
Cкачать и установить Фонарик на компьютер бесплатно.
Многие из нас стали задавать простой вопрос: как скачать, установить и сыграть в нашу любимую игру прямо на компьютере?
Если вы не любите маленькие экраны смартфона или планшета, то сделать это можно с помощью программы-эмулятора. С ее помощью можно создать на своем компьютере среду Android и через нее запустить приложение. На данный момент самыми популярными утилитами для этого являются: Bluestacks и NoxPlayer.
Установка Фонарик на компьютер с помощью Bluestacks
Bluestacks считается самым популярным эмулятором для компьютеров под управлением Windows. Кроме того, есть версия этой программы для Mac OS. Для того, чтобы установить этот эмулятор на ПК нужно, чтобы на нем была установлена Windows 7 (или выше) и имелось минимум 2 Гб оперативной памяти.
+ Windows: дважды щелкните по скачанному EXE-файлу, нажмите «Да», когда появится запрос, щелкните по «Установить», нажмите «Завершить», когда эта опция станет активной. Откройте Bluestacks, если он не запустился автоматически, а затем следуйте инструкциям на экране, чтобы войти в свою учетную запись Google.
+ Mac: дважды щелкните по скачанному файлу DMG, дважды щелкните по значку Bluestacks, нажмите «Установить», когда будет предложено, разрешите устанавливать программы сторонних разработчиков (если понадобится) и нажмите «Продолжить». Откройте Bluestacks, если он не запустился автоматически, и следуйте инструкциям на экране, чтобы войти в свою учетную запись Google.
Скачайте файл APK на компьютер. APK-файлы являются установщиками приложений. Вы можете скачать apk-файл с нашего сайта.
Щелкните по вкладке «Мои приложения». Она находится в верхней левой части окна Bluestacks.
Нажмите «Установить APK». Эта опция находится в нижнем правом углу окна. Откроется окно Проводника (Windows) или Finder (Mac).
Выберите скачанный файл APK. Перейдите в папку со скачанным файлом APK и щелкните по нему, чтобы выбрать.
Нажмите «Открыть». Эта опция находится в нижнем правом углу окна. Файл APK откроется в Bluestacks, то есть начнется установка приложения.
Запустите приложение. Когда значок приложения отобразится на вкладке «Мои приложения», щелкните по нему, чтобы открыть приложение.
Ты можешь использовать Фонарик на компьютере уже сейчас - просто скачай Фонарик для Windows и Mac прямо с этой страницы и установи приложение и ты останешься доволен.
Установка Фонарик на компьютер с помощью NoxPlayer
Nox App Player бесплатна и не имеет никакой навязчивой всплывающей рекламы. Работает на Андроиде версии 4.4.2, позволяя открывать множество игр, будь то большой симулятор, требовательный шутер или любое другое приложение.
+ Для того чтобы установить эмулятор Nox App Player, нажимаем на кнопку «СКАЧАТЬ».
+ Далее начнется автоматическая загрузка, по завершении которой необходимо будет перейти в папку «Загрузки» и нажать на установочный файл скачанной программы.
Установка и запуск программы:
+ Для продолжения установки необходимо в открывшемся окне нажать на кнопку «Установить». Выберите дополнительные параметры инсталляции, нажав на кнопку «Настроить», если вам это необходимо. Не снимайте галочку с пункта «Принять «Соглашение»», иначе вы не сможете продолжить.
+ После того как эмулятор будет установлен на компьютер, вы увидите на экране окно запуска, где необходимо будет нажать на кнопку «Пуск».
+ Все, на этом этапе установка эмулятора Nox App Player завершена. Для полноценной работы программы вам необходимо будет зайти в свой аккаунт Play Market — нажмите на иконку приложения в папке Google, введите логин и пароль от вашей учетной записи.
Загрузка и установка приложений: Для этого вам необходимо скачать файл приложения в формате APK и просто перетащить его на рабочий стол Nox App Player. После этого сразу начнется установка, по окончании которой вы увидите значок этого приложения на главном экране.
Ночник на компьютер
Ночник (Night Light) наполняет комнату мягким светом через экран вашего телефона.
У ночника есть функция выключения по таймеру, простое регулирование яркости, аналоговые и цифровые часы. При этом вы можете выбирать из множества цветов экрана и фоновых заставок!
Ключевые функции:
- Прикроватный светильник: помогает бороться со страхом темноты.
- Свет разных цветов: успокаивающие мерцающие цвета сделают ваш сон более спокойным и приятным
- Анимированный фон: меняющиеся заставки
- Регулирование яркости: меняйте яркость экрана по своему желанию
- Часы: отражение даты и времени на экране
- Таймер для сна: расслабление перед сном – и не нужно беспокоиться, что ночник будет гореть всю ночь
- Фонарик
Совет: Если вы желаете оставить ночник включенным на всю ночь, подключите телефон к сети, иначе батарея разрядится.
Инструкции по установке
Cкачать и установить Ночник на компьютер бесплатно.
Многие из нас стали задавать простой вопрос: как скачать, установить и сыграть в нашу любимую игру прямо на компьютере?
Если вы не любите маленькие экраны смартфона или планшета, то сделать это можно с помощью программы-эмулятора. С ее помощью можно создать на своем компьютере среду Android и через нее запустить приложение. На данный момент самыми популярными утилитами для этого являются: Bluestacks и NoxPlayer.
Установка Ночник на компьютер с помощью Bluestacks
Bluestacks считается самым популярным эмулятором для компьютеров под управлением Windows. Кроме того, есть версия этой программы для Mac OS. Для того, чтобы установить этот эмулятор на ПК нужно, чтобы на нем была установлена Windows 7 (или выше) и имелось минимум 2 Гб оперативной памяти.
+ Windows: дважды щелкните по скачанному EXE-файлу, нажмите «Да», когда появится запрос, щелкните по «Установить», нажмите «Завершить», когда эта опция станет активной. Откройте Bluestacks, если он не запустился автоматически, а затем следуйте инструкциям на экране, чтобы войти в свою учетную запись Google.
+ Mac: дважды щелкните по скачанному файлу DMG, дважды щелкните по значку Bluestacks, нажмите «Установить», когда будет предложено, разрешите устанавливать программы сторонних разработчиков (если понадобится) и нажмите «Продолжить». Откройте Bluestacks, если он не запустился автоматически, и следуйте инструкциям на экране, чтобы войти в свою учетную запись Google.
Скачайте файл APK на компьютер. APK-файлы являются установщиками приложений. Вы можете скачать apk-файл с нашего сайта.
Щелкните по вкладке «Мои приложения». Она находится в верхней левой части окна Bluestacks.
Нажмите «Установить APK». Эта опция находится в нижнем правом углу окна. Откроется окно Проводника (Windows) или Finder (Mac).
Выберите скачанный файл APK. Перейдите в папку со скачанным файлом APK и щелкните по нему, чтобы выбрать.
Нажмите «Открыть». Эта опция находится в нижнем правом углу окна. Файл APK откроется в Bluestacks, то есть начнется установка приложения.
Запустите приложение. Когда значок приложения отобразится на вкладке «Мои приложения», щелкните по нему, чтобы открыть приложение.
Ты можешь использовать Ночник на компьютере уже сейчас - просто скачай Ночник для Windows и Mac прямо с этой страницы и установи приложение и ты останешься доволен.
Установка Ночник на компьютер с помощью NoxPlayer
Nox App Player бесплатна и не имеет никакой навязчивой всплывающей рекламы. Работает на Андроиде версии 4.4.2, позволяя открывать множество игр, будь то большой симулятор, требовательный шутер или любое другое приложение.
+ Для того чтобы установить эмулятор Nox App Player, нажимаем на кнопку «СКАЧАТЬ».
+ Далее начнется автоматическая загрузка, по завершении которой необходимо будет перейти в папку «Загрузки» и нажать на установочный файл скачанной программы.
Установка и запуск программы:
+ Для продолжения установки необходимо в открывшемся окне нажать на кнопку «Установить». Выберите дополнительные параметры инсталляции, нажав на кнопку «Настроить», если вам это необходимо. Не снимайте галочку с пункта «Принять «Соглашение»», иначе вы не сможете продолжить.
+ После того как эмулятор будет установлен на компьютер, вы увидите на экране окно запуска, где необходимо будет нажать на кнопку «Пуск».
+ Все, на этом этапе установка эмулятора Nox App Player завершена. Для полноценной работы программы вам необходимо будет зайти в свой аккаунт Play Market — нажмите на иконку приложения в папке Google, введите логин и пароль от вашей учетной записи.
Загрузка и установка приложений: Для этого вам необходимо скачать файл приложения в формате APK и просто перетащить его на рабочий стол Nox App Player. После этого сразу начнется установка, по окончании которой вы увидите значок этого приложения на главном экране.
Управление приборами с рабочего стола ПК или через интернет
Естественно управлять можно не только светом, а так же любым другим прибором со своего компьютера или удаленно через интернет. Одним прибором или несколькими.
На примере мы будем управлять лампой.

Подробности изготовления на картинке.
Итак, агрегат состоит из аппаратной и программной частей.
Часть 1. Аппаратная
Нам понадобятся следующие детали:
1. Лампа 220 В ;

2. lpt-удлинитель;

4. угловой lpt-разъем на плату;
5. реле 12 VDC и коммутацией напряжения 220 вольт;
6. 4.7 К резистор;
7. npn-транзистор типа КТ3117А или любой другой с нормальным коэфф. усиления;
9. разветвитель питания в ПК, если питать от ПК. Но можно и от другого источника напряжением 12 в.
Схема устройства проста в сборке:

Серый прямоугольник сверху — реле.
Если мы будем подавать на пин D единицу, на нем будет появляться напряжение и в конечном итоге реле переключится, включив лампу.
По вышеизображенной схеме спаяем подобное:


Впаиваем плату в разрыв цепи нашей лампы; подключаем через lpt-удлинитель к соответствующему порту ПК; подключаем к питанию ПК через разветвитель питания 11; ну и саму лампу в 220 В.
Часть вторая. Программная
Для оживления нашей лампы напишем программу на Delphi (первое что попалось под руки, переписать на C совсем не трудно, в программе буквально 3 строчки кода)
Исходник: /svetom/lamp_1.0.rar (эта программа умеет исключительно включать и отключать лампу по нажатию на клавишу).
Вы сможете включать лампу или любой другой светильник с компьютера!

Немного модернизировав программу, получаем второй исходник: /svetom/lamp_2.0.rar (эта программа следит за файлом, который может изменяться php-скриптом lamp2.php на локальном веб-сервере).

Теперь мы сможем включить нашу любимую лампу с любой точки планеты, где есть Интернет.
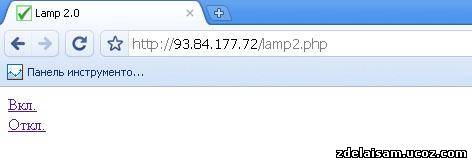
Похожие мастер-классы

Управление нагрузкой одним нажатием

Автоматическое включение и выключение с компьютера
Твердотельное реле своими руками

Как сделать простейший преобразователь высокого напряжения из

Радио звонок и управление приборами на расстоянии
Самое надежное реле для поворотников
Особо интересное

Как без усилий отмыть многолетний нагар реально за 10 минут

10 рабочих столярных хитростей и советов

6 полезных идей для мастерской

Как сделать, чтобы к алюминиевой или чугунной сковородке ничего

Как сделать бетонную отмостку под фундаментом вечной

Как быстро очистить ручки газовой плиты от грязи и засохшего жира
Комментарии (19)
«Сделай сам – своими руками» - сайт интересных самоделок, сделанных из подручных материалов и предметов в домашних условиях. Пошаговые мастер-классы с фото и описанием, технологии, лайфхаки - все, что нужно для рукоделия настоящему мастеру или просто умельцу. Поделки любой сложности, большой выбор направлений и идей для творчества.
загрузить и установить Фонарик. на вашем персональном компьютере и Mac
Некоторые приложения, например, те, которые вы ищете, доступны для Windows! Получите это ниже:
Или следуйте инструкциям ниже для использования на ПК :
Если вы хотите установить и использовать Фонарик. на вашем ПК или Mac, вам нужно будет загрузить и установить эмулятор Desktop App для своего компьютера. Мы усердно работали, чтобы помочь вам понять, как использовать app для вашего компьютера в 4 простых шагах ниже:
Шаг 1: Загрузите эмулятор Android для ПК и Mac
Хорошо. Прежде всего. Если вы хотите использовать приложение на своем компьютере, сначала посетите магазин Mac или Windows AppStore и найдите либо приложение Bluestacks, либо Приложение Nox . Большинство учебных пособий в Интернете рекомендуют приложение Bluestacks, и у меня может возникнуть соблазн рекомендовать его, потому что вы с большей вероятностью сможете легко найти решения в Интернете, если у вас возникнут проблемы с использованием приложения Bluestacks на вашем компьютере. Вы можете загрузить программное обеспечение Bluestacks Pc или Mac here .
Шаг 2: установите эмулятор на ПК или Mac
Теперь, когда вы загрузили эмулятор по вашему выбору, перейдите в папку «Загрузка» на вашем компьютере, чтобы найти приложение эмулятора или Bluestacks.
Как только вы его нашли, щелкните его, чтобы установить приложение или exe на компьютер или компьютер Mac.
Теперь нажмите «Далее», чтобы принять лицензионное соглашение.
Чтобы правильно установить приложение, следуйте инструкциям на экране.
Если вы правильно это сделаете, приложение Emulator будет успешно установлено.
Шаг 3: Фонарик. для ПК - Windows 7/8 / 8.1 / 10
Теперь откройте приложение Emulator, которое вы установили, и найдите его панель поиска. Найдя его, введите Фонарик. в строке поиска и нажмите «Поиск». Нажмите на Фонарик.значок приложения. Окно Фонарик. в Play Маркете или магазине приложений, и он отобразит Store в вашем приложении эмулятора. Теперь нажмите кнопку «Установить» и, например, на устройстве iPhone или Android, ваше приложение начнет загрузку. Теперь мы все закончили.
Вы увидите значок под названием «Все приложения».
Нажмите на нее, и она перенесет вас на страницу, содержащую все установленные вами приложения.
Вы должны увидеть . Нажмите на нее и начните использовать приложение.
Шаг 4: Фонарик. для Mac OS
Привет. Пользователь Mac!
Шаги по использованию Фонарик. для Mac точно такие же, как для ОС Windows выше. Все, что вам нужно сделать, это установить Nox Application Emulator или Bluestack на вашем Macintosh. Вы можете получить Это здесь .
загрузить и установить Ночник: Умный Светильник на вашем персональном компьютере и Mac
Некоторые приложения, например, те, которые вы ищете, доступны для Windows! Получите это ниже:
Или следуйте инструкциям ниже для использования на ПК :
Если вы хотите установить и использовать Ночник: Умный Светильник на вашем ПК или Mac, вам нужно будет загрузить и установить эмулятор Desktop App для своего компьютера. Мы усердно работали, чтобы помочь вам понять, как использовать app для вашего компьютера в 4 простых шагах ниже:
Шаг 1: Загрузите эмулятор Android для ПК и Mac
Хорошо. Прежде всего. Если вы хотите использовать приложение на своем компьютере, сначала посетите магазин Mac или Windows AppStore и найдите либо приложение Bluestacks, либо Приложение Nox . Большинство учебных пособий в Интернете рекомендуют приложение Bluestacks, и у меня может возникнуть соблазн рекомендовать его, потому что вы с большей вероятностью сможете легко найти решения в Интернете, если у вас возникнут проблемы с использованием приложения Bluestacks на вашем компьютере. Вы можете загрузить программное обеспечение Bluestacks Pc или Mac here .
Шаг 2: установите эмулятор на ПК или Mac
Теперь, когда вы загрузили эмулятор по вашему выбору, перейдите в папку «Загрузка» на вашем компьютере, чтобы найти приложение эмулятора или Bluestacks.
Как только вы его нашли, щелкните его, чтобы установить приложение или exe на компьютер или компьютер Mac.
Теперь нажмите «Далее», чтобы принять лицензионное соглашение.
Чтобы правильно установить приложение, следуйте инструкциям на экране.
Если вы правильно это сделаете, приложение Emulator будет успешно установлено.
Шаг 3: Ночник: Умный Светильник для ПК - Windows 7/8 / 8.1 / 10
Теперь откройте приложение Emulator, которое вы установили, и найдите его панель поиска. Найдя его, введите Ночник: Умный Светильник в строке поиска и нажмите «Поиск». Нажмите на Ночник: Умный Светильникзначок приложения. Окно Ночник: Умный Светильник в Play Маркете или магазине приложений, и он отобразит Store в вашем приложении эмулятора. Теперь нажмите кнопку «Установить» и, например, на устройстве iPhone или Android, ваше приложение начнет загрузку. Теперь мы все закончили.
Вы увидите значок под названием «Все приложения».
Нажмите на нее, и она перенесет вас на страницу, содержащую все установленные вами приложения.
Вы должны увидеть . Нажмите на нее и начните использовать приложение.
Шаг 4: Ночник: Умный Светильник для Mac OS
Привет. Пользователь Mac!
Шаги по использованию Ночник: Умный Светильник для Mac точно такие же, как для ОС Windows выше. Все, что вам нужно сделать, это установить Nox Application Emulator или Bluestack на вашем Macintosh. Вы можете получить Это здесь .
Как включить подсветку на клавиатуре: инструкция для ноутбуков и компьютеров
Всем привет. Сегодня я расскажу вам, как включить или выключить подсветку клавиатуры на ноутбуке или компьютере. Если у вас что-то будет не получаться, то вы можете смело обращаться ко мне в комментариях – самое главное не забудьте написать модель ноутбука или клавиатуры, которую вы используете с ПК.
СодержаниеФизическая кнопка
Давайте поиграем с вами в игру. Дело в том, что производители клавиатур для ноутбуков и ПК в разные места устанавливают клавишу, включения подсветки. Также они используют разные значки для обозначения нужной клавиши. Давайте попробуем её найти самостоятельно.
Теперь задача посложнее, и вам нужно будет включить все ваши дедуктивные способности. Ищем клавишу со значком с выходящими лучами – это может быть горизонтальная линия, эмблема клавиатуры, или буква «А». Чаще всего данный значок можно найти в верхней строчке клавиш «F». Но иногда она может находиться среди букв, на пробеле, стрелочках или вспомогательной клавиатуре-калькуляторе. В качестве подсказок я подготовил табличку с изображениями эмблем, которые используют популярные производители.
| Фирма ноутбука | Значок на кнопке |
|---|---|
| MSI | |
| Lenovo | |
| HP | |
| Dell или Xiaomi | |
| Huawei | |
| Acer | |
| Samsung | |
| ASUS |
Как только найдете эту кнопку, нажмите одновременно на неё и клавишу Fn . Если клавиша находится отдельно вне клавиатуры, как например у Lenovo Legion, то вспомогательная клавиша не нужна и достаточно просто на неё нажать. Если же данная клавиша находится во вспомогательной клавиатуре-калькуляторе, то также кнопка Fn (чаще всего) не нужна, но при этом должен быть выключен режим «NumLock».
ПРИМЕЧАНИЕ! Только не перепутайте клавиши со значком полного солнышка – эти клавиши увеличивают и уменьшают яркость экрана.

Некоторые производители вообще скрывают эту кнопку – то есть какого-то значка просто нет. В таком случае смотрим инструкции по своей модели ниже. Если же вы её нашли, но она не работает, читаем последнюю главу этой статьи.
Нажимаем одновременно на клавиши:
Fn + +

Если у вас короткая клавиатура, то используем:
Fn + PgUp
Fn + PgDn
Тут все понятно – одно сочетание увеличивает (включает) яркость подсветки, другое уменьшает (выключает).
Lenovo
В большинстве моделей, чтобы активировать подсветку, достаточно нажать на клавиши:
Fn + ПРОБЕЛ

У 15-ти дюймовых моделей Lenovo Legion без дополнительной клавиатуры-калькулятора, сбоку можно увидеть отдельные кнопки – одна увеличивает мощность подсветки, другая её уменьшает.

Если у вас есть дополнительная клавиатура-калькулятор, то нужные клавиши чаще всего назначены на цифры:
8 и 9
Просто нажмите на нужную. Но в этот момент режим «Num Lock» должен быть деактивирован. Если кнопки не работают, то сначала нажимаем на NumLock , а уже потом жмем по цифрам.

У Асус все куда проще, есть клавиши, которые отвечает за подсветку. Чтобы включить или увеличить яркость свечения, нажимаем:
Fn + F4
Если вы хотите выключить подсветку, то жмем:
Fn + F3

На некоторых моделях идут другие клавиши:
Fn +
И отключение или уменьшение яркости подсветки:
Fn +

В более редких случаях используются:
Fn + F7
Одновременно жмем на:
Fn + F9

В более редких случаях используются другие кнопки:
Fn + F8
Если клавиатура поддерживает несколько режимов яркости, то для увеличения свечения будет использоваться:
Fn + F10
А для уменьшения:
Fn + F9
У HP буков также несколько вариантов. Чаще всего используется:
Fn + F5

Fn + F9

Fn + F12

У ноутбуков Dell все куда сложнее, и модели могут иметь абсолютно разные комбинации:
Fn + F10

Fn + F6

Xiaomi
Fn + F10

Huawei и Honor
Fn + F3

Samsung
Fn + F10
Fn + F9

MacBook
У ноутбука от компании Apple iMac все куда проще, и кнопка «Fn» не нужна, для включения подсветки, а также увеличения мощности свечения зажимаем кнопку «F6». Если же вы хотите выключить свет от кнопок, то жмем на «F5».

Не могу найти кнопку
Вы также можете обратиться ко мне в комментариях – напишите модель своего ноутбука, а я вам скажу, на какие клавиши нужно жать.
Кнопка есть, но она не работает
Если кнопка есть, но при нажатии, ничего не происходит, еще раз убедитесь, что вы воспользовались вспомогательной клавишей Fn . У некоторых моделей кнопка включения подсветки независима, и кнопка Fn не нужна. Проверить это очень просто – обычно на подобной клавише кроме эмблемы активации свечения больше ничего нет.
Если кнопка находится в правой дополнительной клаве, то убедитесь, что выключен «Num Lock». Можно попробовать активировать подсветку через Windows.
- Зайдите в «Панель управления» через поиск (Windows 10) или через кнопку «Пуск» (Windows 7).

- Найдите раздел «Центр мобильности Windows».


Итак, вы уже все перепробовали, но ничего не выходит. В таком случае у вас скорее всего не установлена дополнительная утилита с драйверами – она необходима на некоторых моделях, для работы дополнительных кнопок. Дело в том, что чаще всего клавиатуры для ноутбуков (особенно для игровых моделей) выпускает не сам производитель, а партнер – например, SteelSeries или Razer.
В таком случае вспомогательная клавиша «Fn» может и вовсе не работать. Вот таблица программ, которые используются с теми или иными моделями ноутбуков:
Что вам нужно сделать:
- Зайдите на официальный сайт производителя вашего ноутбука.
- Найдите раздел поддержки с драйверами.
- Далее найдите вашу модель ноутбука.
- Посмотрите в списке драйверов и утилит, должна быть программа, которая работает с клавишами и клавиатурой.
Чтобы вам не лазать по просторам сайта, вы можете вбить в Google или Яндекс название модели ноутбука, а после поиска просто перейти именно на официальную страницу производителя. Там должен быть раздел поддержки. Если вы сами не можете найти эту программу, то пишите название модели вашего ноутбука в комментариях, а там уже вместе разберемся.
Надеюсь, статья помогла сделать вашу клавиатуру светящейся, если нет – обращаемся в комменты под статьей.
Как менять цвет на клавиатуре
Обычно для этого используются уже другие вспомогательные кнопки, но есть они не на всех моделях клавиатур. Также можно менять режим свечения, но опять же, об этом стоит узнать из руководство пользователя к клавиатуре или ноутбуку – эту информацию лучше погуглить.
Установка и настройка
Откройте приложение и войдите в свой аккаунт на Яндексе. Если вы хотите управлять Лампочкой с помощью умной колонки, используйте тот же аккаунт, к которому привязана колонка. Если у вас еще нет аккаунта на Яндексе, зарегистрируйтесь.
На один аккаунт может быть добавлено не больше 301 устройства. Это нужно, чтобы обеспечить стабильность и синхронность выполнения команд, которые затрагивают несколько устройств.
В меню приложения Яндекс выберите пункт Устройства .Если это первое умное устройство на вашем аккаунте, то на баннере «Умные устройства» нажмите Подключить .
Если устройства уже есть, нажмите → Другое устройство → Умная лампочка Яндекса .
Читайте также:

