Ноутбук включается сразу после включения в розетку
Обновлено: 25.04.2024
Почему ноутбук не включается и не загружается: все способы решения проблемы
Всем привет! Так как по данной теме в интернете вы встретите очередную порцию чуши, то я решил написать свою разборочную статью по решению проблемы, когда ноутбук не включается, не загружается или вообще не реагирует на пользователя после того как резко вырубился. В первую очередь рассмотрим симптомы:
- При нажатии на кнопку ничего не происходит, и ноут стоит мертвым.
- Ноутбук все-таки включается – вы слышите звук крутящихся вентиляторов, на нем загораются индикаторы, но ни система, ни BIOS не загружаются, а экран все также остается темным.
- Вы видите окно загрузки BIOS, но дальше процесс не идет.
- Операционная система отказывается грузиться.
- При загрузке системы вылезает «синий экран смерти».
- Вылезает ошибка загрузки жесткого диска.
Теперь давайте рассмотрим причины – почему ноутбук не включается или не загружается полностью:
- Ошибка в загрузочных файлах или драйверах операционной системы.
- Проблема с питанием
- Неполадки или поломка жесткого диска.
- Окисление контактов или поломка оперативной памяти.
- Перегрев процессора.
- Перегрелся южный мост материнки.
- Нормально работал, но резко погас из-за проблем с кристаллом на видеокарте.
Нужно понимать, что ноутбук – это всё тот же компьютер, но имеет более компактные размеры и все комплектующие находятся в ограниченном пространстве. Кстати, из-за этого могут возникать некоторые проблемы, о которых я написал выше. Инструкции и способы по устранению подойдут для всех ноутбуков компаний: Асер, HP, Lenovo, ASUS и т.д.
СодержаниеВНИМАНИЕ! Перед тем как проводить хоть какие-то манипуляции с ноутбуком – проверьте, есть ли на нем гарантия. Если вы будете его разбирать, собирать или пытаться ремонтировать самостоятельно, то аппарат сразу же выйдет из гарантии. Если она не закончилась, то отнесите его обратно в магазин.
Питание
Что делать если ноутбук не включается вообще, или на экране ничего не высвечивается? В первую очередь давайте проверим его питание. Возьмите блок питания и подключите его к розетке. Смотрим на сам ноутбук – на нём должна загореться лампочка заряда.


Если оба индикатора горят, то подержите так ноутбук где-то пол часа, чтобы убедиться, что аккумуляторная батарея будет заряжена хотя бы до 30%. Иногда бывает, что аккумулятор садится почти в ноль, и нужно время, чтобы он зарядился до того уровня, чтобы включить ноут. Если после какого-то времени ноутбук все равно не включается, то попробуйте вытащить аккумуляторную батарею. Для этого нужно будет открутить заднюю крышку.

После этого вставьте обратно блок питания и попробуйте его включить. Если он включится, то значит проблема с аккумуляторной батареей.
ПРИМЕЧАНИЕ! Желательно при этом выключить все подключены к USB разъемам устройства: мыши, клавиатуры, жесткие диски, модемы и т.д. Также вытащите диск из CD/DVD привода, если он там есть.
Проблема в видеокарте
Если у вас есть отдельный монитор, то попробуйте его подключить. Для этого можно использовать: DVI, HDMI или VGA кабель и разъём. Если на мониторе вы увидите изображение, то скорее всего проблема в видеокарте или в самом экране – например, отошел или окислился шлейф.


Если кто знает, передача изображения на второй подключенный монитор может вестись при выключенном основном экране – это обычный режим, который есть почти на всех ноутбуках.

Ещё может быть проблема, когда на экране вы видите своеобразные «артефакты»: палочки, черточки, полосы, квадратики. При этом BIOS загружается, идет загрузка экрана Windows, но после этого черный экран, и система не загружается. До этого ноутбук выключился и больше не включается. При этом выключение может быть во время работы.
ПРИМЕЧАНИЕ! В безопасном режиме система загружается спокойно, но на экране все также видны «артефакты».
Эта аппаратная проблема, которую можно полностью решить в домашних условиях, и связана она с чипом на вашей видеокарте. В скором времени я напишу отдельную статью по решению этой проблемы и оставлю тут ссылку. Пока статья находится в разработке.

Итог: отвал центрального кристалла GPU из-за окисления контактных шариков. Как я и говорил – проблема решается в домашних условиях. Я уже писал про это подробную инструкцию, и с ней вы можете ознакомиться тут.
Проблема загрузки с жёсткого диска
![]()
Проблема возникает из-за настроек BIOS, где прописаны неправильные BOOT конфигурации.

- При включении или перезагрузке ноутбука во время загрузки BIOS вам нужно нажать на одну из клавиш, для того чтобы зайти в настройки. Чаще всего используются клавиши F2, Del, F10 или Esc (смотрите в таблицу выше). Также вы можете воспользоваться подсказкой загрузочного экрана.

- Найдите в БИОС «BOOT» раздел и зайдите туда. Далее на первую позицию нужно установить «HDD» или «SSD» диск.

- Не спешите выходить, нужно сохранить параметры. Для этого посмотрите в таблице соответствующую клавишу.

Проблема загрузки ОС
Если система виснет на моменте загрузки, то можно попробовать её восстановить. Также поломка могла быть вызвана драйверами или кривым обновлением.
При включении ноутбука зажмите клавишу «F8» и не отпускайте её, пока не увидите вот такое меню. Далее нужно выбрать «Безопасный режим».

- Переходим в «Пуск», далее нажимаем «Панель управления».

- Нажимаем «Запуск восстановления системы». Далее просто действуйте согласно инструкции. Нужно также выбрать точку восстановления – лучше выбрать самую раннюю. Ждем пока процедура закончится, а компьютер перезагрузится.

К сожалению, в десятке убрали возможность заходить в безопасный режим. Поэтому для восстановления нужно проделать следующие действия:

- Пре первом загрузочном экране нажимаем «Далее».

- Теперь нужно нажать «Восстановление системы».

- У нас есть несколько вариантов. Можно просто нажать «Восстановление системы». Также можно попробовать сделать «Восстановление при загрузке».

Попытка решения аппаратных проблем
ВНИМАНИЕ! Все нижеперечисленные инструкции вы делаете на свой страх и риск. Наш портал не несет никакой ответственности за ваши действия. Все нужно делать с четким пониманием и некоторым опытом. Если есть друг с «прямыми руками», то лучше попросите его. Можете также посмотреть отдельное видео снизу. Но помните, что мы будем делать не простую чистку и разбор, а именно мелкий ремонт – поэтому обязательно смотрите по шагам, что написал я.
Сейчас мы попробуем разобрать наш ноутбук. В первую очередь мы почистим его от пыли, которая часто является причиной поломок и невключения ноута. Также мы постараемся решить некоторые явные проблемы в домашних условиях. Старайтесь все делать максимально аккуратно.
- Отключаем ноутбук от питания. Снимаем заднюю крышку и снимаем аккумулятор.
- Теперь одно из самых муторных занятий – нужно с задней крышки открутить все видимые и невидимые болтики. Это нужно сделать, чтобы снять заднюю крышку для обнажения нутра нашего компьютера. Постарайтесь положить все болтики на видное место.

- Теперь мы добрались до самой важной причины, а именно окисление контактов оперативной памяти. Данная причина настолько древняя и встречается чаще всего, что мы описываем её в первую очередь. Аккуратно вытащите все плашки оперативной памяти.

- У каждой плашки нужно взять и почистить контакты. Для этого мы будем использовать обычную стирательную резинку. Чистим так – каждую плашку памяти с обоих сторон.
ПРИМЕЧАНИЕ! Если у вас нет резинки под рукой, то можете воспользоваться чем-то металлическим – например скрепкой. Просто слегка поскоблите ею контакты.

Далее вставьте все плашки обратно и подключите ноутбук к питанию. Попробуйте его включить. Если он включится, то просто собираем его обратно. Если нет, то попробуем проверить каждую плашку отдельно (если их несколько) – вставляем каждую плашку по отдельности и пытаемся включить комп. Нужно попробовать выявить поломанную «оперативку».
Если процесс не дал результата, попробуйте проверить подключение жесткого диска. Просто вытащите его из гнезда или отключите проводок питания. А после этого вставьте все обратно.

Также попробуем снять клавиатуру и посмотреть нет ли внутри «пылевой подушки», которая может сильно перегревать устройство.
- На материнской плате сзади, должен идти шлейф от клавиатуры. Аккуратно вытащите его из гнезда.

- Останется просто поддеть клавиатуру чем-то тонким и снять её.

- Иногда нужно дополнительно снять верхнюю панель, которая идет рядом с экраном.

- Когда снимите и отключите клавиатуру, посмотрите, чтобы все шлейфы были подключены к материнской плате. Можно даже отключить и снова подключить их, чтобы снять окисленный слой.

- Теперь надо полностью почистить внутренности от пыли. Обязательно очищаем пыль из внутреннего вентилятор охлаждения. Если «пылевая подушка» не поддается, то можно воспользоваться спичкой или ватными палочками. Можно даже его пропылесосить.

- Я бы ещё полностью снял систему охлаждения и почистил внутренности от пыли. Как видите на картинке ниже, вот такие вот «пылевые подушки» могут скапливаться и мешать охлаждению. При этом ноутбук может даже при первом включении сразу выключаться.
- Ну и конечно же не забываем поменять термопасту на процессоре.

- В самом конце нужно собрать все обратно, привинтить и подключить все кабели, а уже после этого включать и тестировать ноутбук.
ПРИМЕЧАНИЕ! Если никакой из способов не дал результата, то нужно нести ноутбук в сервисный центр.
Компьютер сам включается при подаче питания (Решение)

Некоторые пользователи обращаются к нам с проблемой, что компьютер сам включается при подаче питания. Это встречается достаточно редко, но нельзя оставлять данную проблему без внимания. Автоматическое включение компьютера при подаче питания может привести к катастрофическим последствиям для компьютера, например, может сгореть материнская плата. Также есть вероятность потери ценных данных на жестком диске. Если у вас возникла такая проблема, рекомендуется создавать резервные копии данных, пока не решите ее.
Как же проявляется данная проблема? Когда вы подключаете компьютер к розетке, блок питания и материнская плата автоматически включаются, но монитор не загорается, пока вы не нажмете кнопку включения на корпусе. Также во время выключения вы можете увидеть, что кулер и все аппаратное оборудование компьютера выключается, но индикатор на материнской плате все еще светится.
Данную проблему необходимо решить как можно скорее, пока не был нанесен серьезный ущерб аппаратному оборудованию компьютера.
Причины почему компьютер сам включается при подаче питания
- Неисправный блок питания. Неисправный блок питания может быть виновником этой проблемы. Вы можете протестировать работу своего блока питания с помощью скрепки.
- Проблема с настройкамиBIOS. Проверьте настройки BIOS на материнской плате и убедитесь, что установлены правильные параметры запуска компьютера. Дальше мы рассмотрим как это сделать.
- Неисправная кнопка включения в корпусе компьютера. Замыкание проводов на кнопке питания в корпусе компьютера может привести к тому, что компьютер сам включается при подаче питания.
Примечание: Если во время включения компьютера вы слышите звуковые сигналы, вероятно, проблема с оперативной памятью или жесткий диском.
Решения
1. Проверьте блок питания, используя скрепку. На видео ниже показано, как это правильно сделать.
2. Перейдите в режим BIOS на своем компьютере. Дальше откройте вкладку «Power», и в параметре «After Power Failure» выберите «Stay Off». После этого перейдите на вкладку «Exit», и выберите «Exit saving Changes».
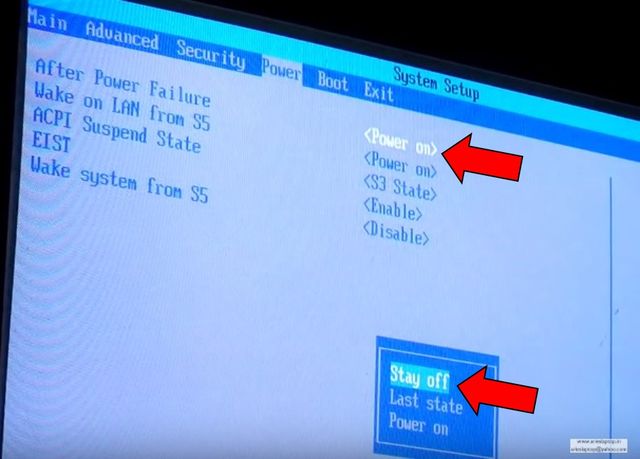
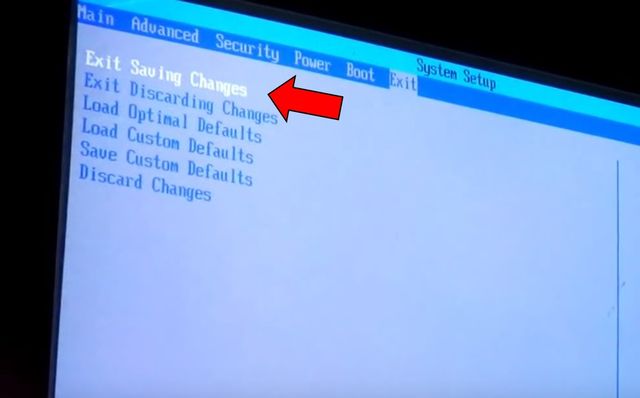
3. Проверьте все провода рядом с кнопкой включения внутри корпуса компьютера, и убедитесь, что они не закорочены.

Если блок питания, настройки BIOS и кнопка включения на корпусе компьютера в порядке, тогда, скорее всего, проблема в материнской плате. В этом случае необходимо обратиться в сервисный центр.
Надеемся, мы помогли вам решить проблему, когда компьютер сам включается при подаче питания. Не стоит откладывать решение этой проблемы на потом, иначе могут возникнуть более серьезные проблемы, например, сгорит материнская плата.
Почему компьютер иногда сам включается сразу после того как вставишь вилку в розетку?
Это включается/отключается в BIOS. У меня Award BIOS.
Точно сказать не могу, вот как у меня:
Power Management Setup (Управление электропитанием) -> AC BACK Function (включение при появлении напряжения на БП)
Если "[Soft-Off]" то включения не произойдет, если "[Full-On]", то ПК включиться при появлении напряжения.
Остальные ответы
вау! тоже так хочу!
Bivaet u menya tozh takoe na rabote eto iz za komppa
непонятное явление, некто нензнает
Не у меня такого неразу небыло
у меня таже фигня на работе!! !
че делать не знаю! иногда надо только телефон включить. включается все (у меня все в одном сетевом фильтре).
Зависит от блока питания, если блок АТ тогда питание управляется кнопкой на корпусе (в случае если она нажата то будет как у Вас) , а если АТХ тогда проверьте, возможно запала кнопка питания на системном блоке, или вместо контактов кнопки стоит перемычка на материнской плате. Если все впорядке с материнской платой, перемычки нету, и блок АТХ - то скорей всего с блоком чтото не так
может ты его выключаешь не правильно, в принципе так не должно быть.
какой сообразительный у вас комп! восхищаюсь!
Либо компьютер АТ-шный, они все такие, там кнопка включения через раз работает - один раз нажал=включено, второй раз нажал=отключено.
Либо в компе есть модем, и активировано включение компа по сигналу модема (а сигнал проходит из-за броска сетевого 220В напряжения)
Либо неисправна (залипли контакты) кнопка включения ПК.
Это задаётся в настройках биоса. Что-то типа "after AC back", от биоса зависит.
Ноутбук включается только от питания.
. всё бы ничего. Может показаться, что аккумуляторы хана. Но не тут то было. Т. е. с аккумом он не хочет не в какую. Только я вставлю шнур питания, включу и сразу вытащу шнур, то он нормально продолжает запуск от аккумулятора. В чём может быть проблема?
Голосование за лучший ответ
Батарея, или контроллер питания, если с аккумом дальше нормально работает, то стопудова контоллер. Проще сразу батарею менять, его оттуда хрен достанешь.
Лёня ГеоргиевУченик (181) 3 года назад
С аккумом дальше нормально работает, да.
А контроллер где находится? В самом аккумуляторе?
Сергей Петрович Знаток (270) В аккумуляторе, а они чаще всего не разборные. В самом ноуте только система обнаружения батареи. Может кстати и с ним проблема. Самое верное - не гадать, а отдать на диагностику. Самолечение мало к чему хорошему приводит. Как вариант конечно если денег не жалко, купить (будет запасной) или найти у кого-то такой же аккум проверить.
//Но не тут то было// ---именно ""тутта была, то есть купите_замените ваш аккумулятор и все
Лёня ГеоргиевУченик (181) 3 года назад
Ну после запуска то, он нормально продолжает работать от аккумулятора
savoljavob Искусственный Интеллект (166718) //Ну после запуска то// -- да именно после запуска, вот и потому, сначала находим нужный аккумулятор в маркете и далее вытащите ваш аккумулятор и ноутбук и аккумулятор и адаптер_питание в сумку и идем в маркет и там ж на месте вставим_проверим новый аккумулятор и убедимся, что я быль прав и дело в нем в аккумуляторе и ежели нет (7% в таких случаях), то смело несем в Сервис и вам ребята быстро заменять, что нуна менять (обычно контроллеры)
если больше трёх лет, - меняйте батарейку.
если меньше, - в сервис.
Попробуй сделать так:
1. Выключи ноут.
2. Отключи блок питания.
3. Сними батарею.
4. Один раз нажми кнопку Вкл. на 1 секунду, отпусти и подожди 10 секунд.
5. Нажми кнопку Вкл. и держи ее 30-40 секунд.
6. Вставь батарею.
7. Подключи блок питания.
8. Загрузи систему.
9. Заряди аккумулятор.
10. Выключи компьютер.
11. Пробуй включить без блока питания.
Самопроизвольное включение ПК от розетки

Рассмотрим вариант, когда ПК, при подключении к розетки самопроизвольно включается без нажатия на кнопку питания (кнопка Power).
В чем может быть причина неисправности?


Если компьютер самопроизвольно запускается от розетки и продолжает функционировать, не стоит откладывать в долгий ящик замену блока питания, так как некорректная подача электропитания может послужить выходом из строя материнской платы, жесткого диска, сулит потерей данных и увеличению стоимости возможного ремонта.
Почему компьютер включается сам по себе: 6 причин самопроизвольного включения
Всем привет! По работе очень часто сталкивался с проблемой, когда компьютер сам по себе включается без каких-либо прямых команд. Проблема в том, что тут может быть проблема как со стороны системы и определённых надстроек (90% случаев), так и со стороны железа (10% случаев).
Также очень часто пользователь забывает, что вместо выключения он поставил машину в режим сна. Напомню, что из данного режима можно вывести ПК с помощью клавиатуры и мыши. Все самые популярные решения я описал в статье. Если у вас будут возникать какие-то вопросы по ходу чтения, или будет что-то не получаться, то пишите свои вопросы в комментариях – я вам обязательно отвечу.
СодержаниеЦентр безопасности и обслуживания
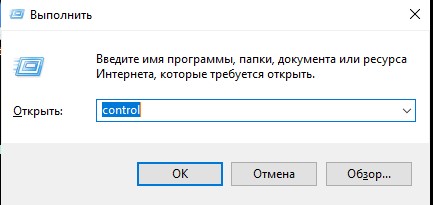
- Заходим в «Центр безопасности и обслуживания». В Windows 7 имеет другое название: «Центр поддержки».
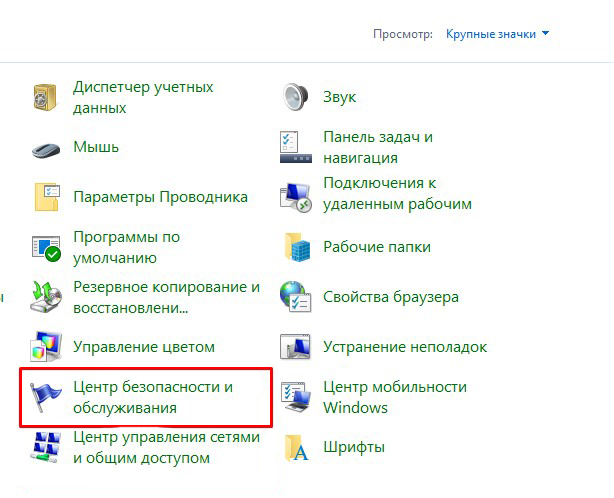
- Раскрываем пункт «Обслуживание» и нажимаем по ссылке «Изменить параметры обслуживания».
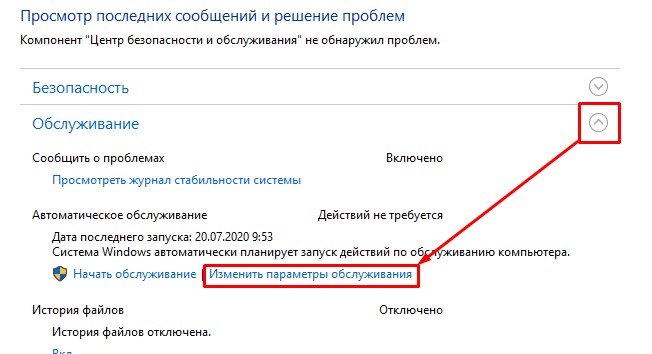
- Выключаем параметр «Разрешать задаче обслуживания пробуждать мой компьютер».
Электропитание
- Там же в панели управления найдите пункт «Электропитание».

- Напротив, активной схемы электропитания нажмите по ссылке с настройками.

- «Изменить дополнительные параметры питания».


- Но это ещё не все, давайте ещё проверим, чтобы при нажатии на кнопку «Питания» комп не уходил в спящий режим. Вернитесь на окно, где у вас отображаются схемы электропитания и зайдите в пункт «Действия кнопок питания».

- Смотрите, чтобы при нажатии на кнопку питания стоял параметр «Завершение работы». Также я советую выключить галочку «Включить быстрый запуск (рекомендуется)».

В БИОС могут стоять настройки, которые включают компьютер при определенных условиях. Поэтому для начала вам нужно зайти в мини-ОС системного блока. Для входа в BIOS при включении или перезагрузки ПК нажмите на одну из клавиш: Del , F2 , F10 или Esc . При загрузке компа обычно на начальном экране видно подсказку.
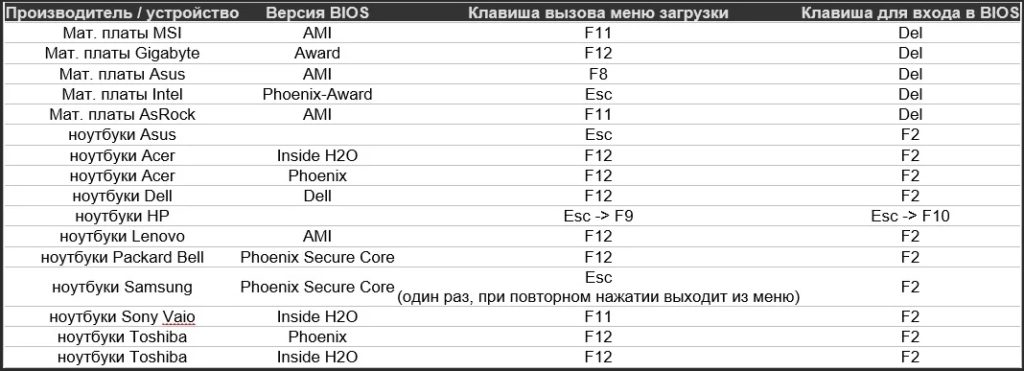
Нужно найти раздел, который отвечает за питание, в старых БИОС имеет название: «Power Management Setup», но вы можете поискать любое упоминание «Power».
- PowerOnByKeyboard – включение при нажатии на клавиши клавиатуры.
- Power On By Mouse – активация с помощью мыши.
- Modem Ring Resume,Wake On LAN – включение через сетевой кабель.
- RTCAlarmResume – включение компа по расписанию.
- Power-ON After Fail – подача питания при каком-то сбое.
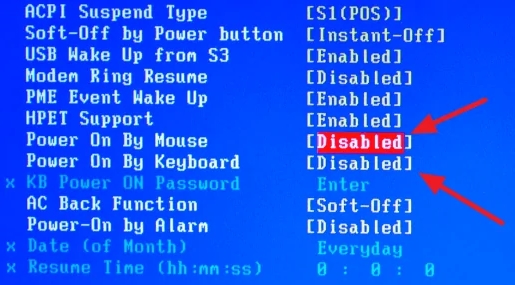
Планировщик задач
В системе могут стоять определенные правила, при которых может запускаться компьютер. Поэтому нужно их проверить.
- Жмём + R и прописываем:
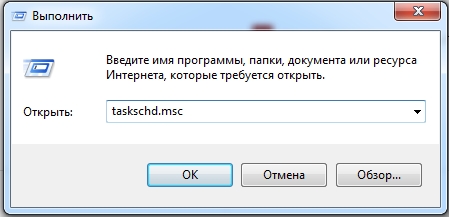
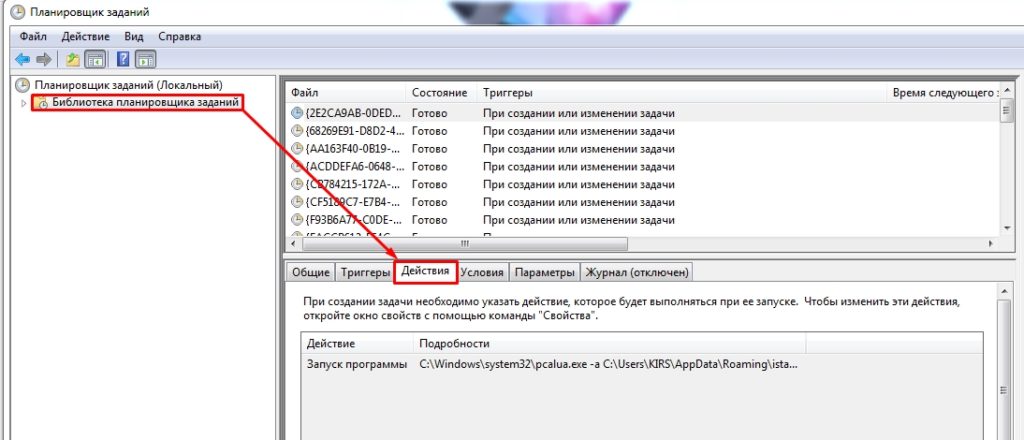
- Если необходимо – удалите задачу, чтобы комп самопроизвольно не запускался.
Как выяснить, что пробуждает комп?
Если ничего из вышеперечисленного не помогло, то можно посмотреть – что приводит к самопроизвольному включению компьютера в системном журнале. Для этого:
- Нажимаем кнопки и R и пропишите команду:

eventvwr

- В строке «Источники событий» выставите параметр:
Power-Troubleshooter

- Открываем событие по дате (или самое последнее) и смотрим в строку «Источник вывода». Чаще всего USB устройство – это клавиатура или мышь.

Ничего не помогло
В таком случае может быть аппаратная проблема. Я бы разобрал системный блок или ноутбук и почистил его от пыли. Возможно возникает какое-то короткое замыкание и ПК активизируется. Также на системном блоке проверьте проводки, которые идут от передней панели к материнской плате. Найдите кнопку включения (PSW, PWRSW, PWR, PWR BTN, ON/OFF, POWER SW) и перезагрузки (RESET), и пере подключите их. Можно попробовать почистить контакты на самой материнской плате.
ВНИМАНИЕ! Аналогичная проблема может возникать, если кнопка «Питания» подключена к контактам, которые отвечают за сон. Проверьте, чтобы передняя панель была подключена правильно. Если вы не знаете, как это сделать – читаем подробную инструкцию тут.
Почему ноутбук не включается и не загружается: все способы решения проблемы
Всем привет! Так как по данной теме в интернете вы встретите очередную порцию чуши, то я решил написать свою разборочную статью по решению проблемы, когда ноутбук не включается, не загружается или вообще не реагирует на пользователя после того как резко вырубился. В первую очередь рассмотрим симптомы:
- При нажатии на кнопку ничего не происходит, и ноут стоит мертвым.
- Ноутбук все-таки включается – вы слышите звук крутящихся вентиляторов, на нем загораются индикаторы, но ни система, ни BIOS не загружаются, а экран все также остается темным.
- Вы видите окно загрузки BIOS, но дальше процесс не идет.
- Операционная система отказывается грузиться.
- При загрузке системы вылезает «синий экран смерти».
- Вылезает ошибка загрузки жесткого диска.
Теперь давайте рассмотрим причины – почему ноутбук не включается или не загружается полностью:
- Ошибка в загрузочных файлах или драйверах операционной системы.
- Проблема с питанием
- Неполадки или поломка жесткого диска.
- Окисление контактов или поломка оперативной памяти.
- Перегрев процессора.
- Перегрелся южный мост материнки.
- Нормально работал, но резко погас из-за проблем с кристаллом на видеокарте.
Нужно понимать, что ноутбук – это всё тот же компьютер, но имеет более компактные размеры и все комплектующие находятся в ограниченном пространстве. Кстати, из-за этого могут возникать некоторые проблемы, о которых я написал выше. Инструкции и способы по устранению подойдут для всех ноутбуков компаний: Асер, HP, Lenovo, ASUS и т.д.
СодержаниеВНИМАНИЕ! Перед тем как проводить хоть какие-то манипуляции с ноутбуком – проверьте, есть ли на нем гарантия. Если вы будете его разбирать, собирать или пытаться ремонтировать самостоятельно, то аппарат сразу же выйдет из гарантии. Если она не закончилась, то отнесите его обратно в магазин.
Питание
Что делать если ноутбук не включается вообще, или на экране ничего не высвечивается? В первую очередь давайте проверим его питание. Возьмите блок питания и подключите его к розетке. Смотрим на сам ноутбук – на нём должна загореться лампочка заряда.


Если оба индикатора горят, то подержите так ноутбук где-то пол часа, чтобы убедиться, что аккумуляторная батарея будет заряжена хотя бы до 30%. Иногда бывает, что аккумулятор садится почти в ноль, и нужно время, чтобы он зарядился до того уровня, чтобы включить ноут. Если после какого-то времени ноутбук все равно не включается, то попробуйте вытащить аккумуляторную батарею. Для этого нужно будет открутить заднюю крышку.

После этого вставьте обратно блок питания и попробуйте его включить. Если он включится, то значит проблема с аккумуляторной батареей.
ПРИМЕЧАНИЕ! Желательно при этом выключить все подключены к USB разъемам устройства: мыши, клавиатуры, жесткие диски, модемы и т.д. Также вытащите диск из CD/DVD привода, если он там есть.
Проблема в видеокарте
Если у вас есть отдельный монитор, то попробуйте его подключить. Для этого можно использовать: DVI, HDMI или VGA кабель и разъём. Если на мониторе вы увидите изображение, то скорее всего проблема в видеокарте или в самом экране – например, отошел или окислился шлейф.


Если кто знает, передача изображения на второй подключенный монитор может вестись при выключенном основном экране – это обычный режим, который есть почти на всех ноутбуках.

Ещё может быть проблема, когда на экране вы видите своеобразные «артефакты»: палочки, черточки, полосы, квадратики. При этом BIOS загружается, идет загрузка экрана Windows, но после этого черный экран, и система не загружается. До этого ноутбук выключился и больше не включается. При этом выключение может быть во время работы.
ПРИМЕЧАНИЕ! В безопасном режиме система загружается спокойно, но на экране все также видны «артефакты».
Эта аппаратная проблема, которую можно полностью решить в домашних условиях, и связана она с чипом на вашей видеокарте. В скором времени я напишу отдельную статью по решению этой проблемы и оставлю тут ссылку. Пока статья находится в разработке.

Итог: отвал центрального кристалла GPU из-за окисления контактных шариков. Как я и говорил – проблема решается в домашних условиях. Я уже писал про это подробную инструкцию, и с ней вы можете ознакомиться тут.
Проблема загрузки с жёсткого диска
![]()
Проблема возникает из-за настроек BIOS, где прописаны неправильные BOOT конфигурации.

- При включении или перезагрузке ноутбука во время загрузки BIOS вам нужно нажать на одну из клавиш, для того чтобы зайти в настройки. Чаще всего используются клавиши F2, Del, F10 или Esc (смотрите в таблицу выше). Также вы можете воспользоваться подсказкой загрузочного экрана.

- Найдите в БИОС «BOOT» раздел и зайдите туда. Далее на первую позицию нужно установить «HDD» или «SSD» диск.

- Не спешите выходить, нужно сохранить параметры. Для этого посмотрите в таблице соответствующую клавишу.

Проблема загрузки ОС
Если система виснет на моменте загрузки, то можно попробовать её восстановить. Также поломка могла быть вызвана драйверами или кривым обновлением.
При включении ноутбука зажмите клавишу «F8» и не отпускайте её, пока не увидите вот такое меню. Далее нужно выбрать «Безопасный режим».

- Переходим в «Пуск», далее нажимаем «Панель управления».

- Нажимаем «Запуск восстановления системы». Далее просто действуйте согласно инструкции. Нужно также выбрать точку восстановления – лучше выбрать самую раннюю. Ждем пока процедура закончится, а компьютер перезагрузится.

К сожалению, в десятке убрали возможность заходить в безопасный режим. Поэтому для восстановления нужно проделать следующие действия:

- Пре первом загрузочном экране нажимаем «Далее».

- Теперь нужно нажать «Восстановление системы».

- У нас есть несколько вариантов. Можно просто нажать «Восстановление системы». Также можно попробовать сделать «Восстановление при загрузке».

Попытка решения аппаратных проблем
ВНИМАНИЕ! Все нижеперечисленные инструкции вы делаете на свой страх и риск. Наш портал не несет никакой ответственности за ваши действия. Все нужно делать с четким пониманием и некоторым опытом. Если есть друг с «прямыми руками», то лучше попросите его. Можете также посмотреть отдельное видео снизу. Но помните, что мы будем делать не простую чистку и разбор, а именно мелкий ремонт – поэтому обязательно смотрите по шагам, что написал я.
Сейчас мы попробуем разобрать наш ноутбук. В первую очередь мы почистим его от пыли, которая часто является причиной поломок и невключения ноута. Также мы постараемся решить некоторые явные проблемы в домашних условиях. Старайтесь все делать максимально аккуратно.
- Отключаем ноутбук от питания. Снимаем заднюю крышку и снимаем аккумулятор.
- Теперь одно из самых муторных занятий – нужно с задней крышки открутить все видимые и невидимые болтики. Это нужно сделать, чтобы снять заднюю крышку для обнажения нутра нашего компьютера. Постарайтесь положить все болтики на видное место.

- Теперь мы добрались до самой важной причины, а именно окисление контактов оперативной памяти. Данная причина настолько древняя и встречается чаще всего, что мы описываем её в первую очередь. Аккуратно вытащите все плашки оперативной памяти.

- У каждой плашки нужно взять и почистить контакты. Для этого мы будем использовать обычную стирательную резинку. Чистим так – каждую плашку памяти с обоих сторон.
ПРИМЕЧАНИЕ! Если у вас нет резинки под рукой, то можете воспользоваться чем-то металлическим – например скрепкой. Просто слегка поскоблите ею контакты.

Далее вставьте все плашки обратно и подключите ноутбук к питанию. Попробуйте его включить. Если он включится, то просто собираем его обратно. Если нет, то попробуем проверить каждую плашку отдельно (если их несколько) – вставляем каждую плашку по отдельности и пытаемся включить комп. Нужно попробовать выявить поломанную «оперативку».
Если процесс не дал результата, попробуйте проверить подключение жесткого диска. Просто вытащите его из гнезда или отключите проводок питания. А после этого вставьте все обратно.

Также попробуем снять клавиатуру и посмотреть нет ли внутри «пылевой подушки», которая может сильно перегревать устройство.
- На материнской плате сзади, должен идти шлейф от клавиатуры. Аккуратно вытащите его из гнезда.

- Останется просто поддеть клавиатуру чем-то тонким и снять её.

- Иногда нужно дополнительно снять верхнюю панель, которая идет рядом с экраном.

- Когда снимите и отключите клавиатуру, посмотрите, чтобы все шлейфы были подключены к материнской плате. Можно даже отключить и снова подключить их, чтобы снять окисленный слой.

- Теперь надо полностью почистить внутренности от пыли. Обязательно очищаем пыль из внутреннего вентилятор охлаждения. Если «пылевая подушка» не поддается, то можно воспользоваться спичкой или ватными палочками. Можно даже его пропылесосить.

- Я бы ещё полностью снял систему охлаждения и почистил внутренности от пыли. Как видите на картинке ниже, вот такие вот «пылевые подушки» могут скапливаться и мешать охлаждению. При этом ноутбук может даже при первом включении сразу выключаться.
- Ну и конечно же не забываем поменять термопасту на процессоре.

- В самом конце нужно собрать все обратно, привинтить и подключить все кабели, а уже после этого включать и тестировать ноутбук.
ПРИМЕЧАНИЕ! Если никакой из способов не дал результата, то нужно нести ноутбук в сервисный центр.
Ноутбук сам включается
Проблемы с работой компьютера возникают у всех пользователей. Даже если операционная система функционирует без сбоев и все программы запускаются без проблем, это не дает гарантии, что не появятся другие сложности. Иногда компьютер может сам по себе включиться или выключиться. В данной статье будет описываться именно проблема такого рода, а так же способы ее решения.

Автоматическое включение компьютера
Не стоит забывать о том, что возникнуть подобная проблема может также на фоне неисправной работы операционной системы. Чаще всего это вызвано тем, что компьютер не защищен никакой антивирусной программой. Соответственно ноутбук не проводит регулярного сканирования системы на наличие вредоносных файлов и не очищается от них.
Ниже будут описываться подробные инструкции, как поступить, если ваш ноутбук стал самостоятельно включаться. Если вы будете четко придерживаться их, то у вас не возникнет никаких сложностей в решении данной проблемы.
Способ 1: исправление настроек в BIOS
Многие из тех, кто используют современные ПК, имеют трудности с незапланированным включением компьютера. Чаще всего это происходит из-за некорректно настроенного BIOS. Имеется в виду, не механическая поломка, а именно неправильно выставленные параметры. Если у вас не новая модель блока питания, то, скорее всего, данная проблема вас не коснется.
Если ваш блок питания имеет формат АТХ, то этот способ именно для вас. Необходимо следовать всем инструкциям и учитывать все особенности вашей материнки, которые нужно выяснить заранее. Каждая материнская плата обладает множеством уникальных параметров и имеет разные возможности.
- Откройте BIOS на вашем компьютере.
- Перейдите в раздел «Power». Тут находятся все параметры электропитания.


В случае с ноутбуком шансы пострадать от данной проблемы меньше. У лэптопов очень отличается строение цепи электропитания. Именно из-за этого проблема автоматического включения вследствие неправильной настройки BIOS встречается крайне редко.
Необходимо также не забывать и о других параметрах, которые связаны с электропитанием. Не спешить их менять, сначала убедитесь в том, что проблема именно в этом.
-
Зайдите в раздел «Integrated Peripherals» и выключите «PWRON After PWR-Fail», переведя его в режим «Off».

Если после вышеописанных манипуляций произошли какие-либо сбои в работе вашего ноутбука, вы можете в любой момент вернуть все настройки в первоначальное состояние. Для этого в том же списке отыщите информацию о том, под какой клавишей расположено действие «Setup Defaults». Почти всегда это кнопка F9.
Также можно попробовать сделать обновление BIOS, для того чтобы использовать более новую версию. Если после выполнения данной инструкции ноутбук перестал самостоятельно включаться, то ошибка была в неисправности BIOS. Если же проблема не решилась, продолжите выполнять описанные ниже инструкции.
Способ 2: неполадки в спящем режиме
После перехода в спящий режим система вашего ноутбука перестает выполнять какие-то действия. Иногда, несмотря на то, что в данном режиме отключены средства ввода данных, самопроизвольное включение ноутбука все равно может случаться. Также не стоит забывать, что вместо спящего режима ваше устройство может находиться в энергосберегающем состоянии.
В идеальных условиях, что при первом режиме, что при втором, ваш компьютер будет находиться в одном и том же состоянии. Если вы нажмете любую кнопку или проведете пальцем по дисплею, то система начнет свою работу. Изначально необходимо внимательно проверить все подключенные устройства ввода. Это относится и к клавиатуре. Нужно внимательно проверить, чтобы клавиши не залипали.
Для того чтобы избежать подобных проблем, необходимо выключить спящий режим и режим экономии энергии. Они могут иметь разные настройки, зависящие от той операционной системы, которую вы используете. Большинство версий не имеют значительных отличий, но, например, в Windows 10 используется абсолютно не схожая с другими панель.


Если вам понадобится отменить все проделанные действия, вы всегда можете активировать режим сна и вернуть работу ноутбука в первоначальное состояние или то, которое вам больше всего подходит.

Теперь вы знаете, как решить проблему с автоматическим выходом ноутбука из спящего или энергосберегающего режима. Но не стоит забывать о том, что для определенных ситуаций данный метод может быть не актуален.
Способ 3: инструмент планировщик задач
Используя планировщик, вы сможете узнать, есть ли на вашем ноутбуке лишние задачи. Это очень важно, если у вас появились проблемы с автоматическим запуском лэптопа. Необходимо убедиться, что таймер не был установлен зараженным вирусным файлом.
Иногда действия, которые должен выполнять планировщик задач могут быть изменены определенным софтом. В основном это относится к тем приложениям, которые выставляют таймер для запуска или выключения других утилит.
Еще одной из причин может быть приложение «Будильник». Подобные программы умеют сами включать компьютер или выводить его из спящего режима. Если вы вместо того чтобы выключить ПК перевели его в спящий режим, то ОС может запускаться из-за планировщика. Это происходит вследствие того, что, несмотря на потухший экран, система продолжает работать.
Теперь можно приступить к исправлению проблемы возникшей у вас с включением лэптопа. Для этого выполните такие действия:
-
Откройте окно «Выполнить» с помощью клавиш «Win+R». Также вы можете нажать на «Пуск» правой клавишей мыши, и из всплывающей вкладки выбрать необходимую команду.




Очень внимательно изучайте каждую действующую задачу. Ведь от этого зависит, решите ли вы проблему незапланированного включения компьютера. Иногда может быть так, что задача скрыта и не поддается деинсталляции.
Способ 4: очистка системы от мусора
Одним из самых простых вариантов избавления от этой проблемы является удаление ненужного мусора. Эту процедуру можно осуществить с помощью различных утилит.

Обязательно необходимо использовать функцию «Очистка реестра». Ведь если он работает неправильно, могут возникать сложности с подключением к сети. Не забывайте также выполнять очистку системы вручную.
Способ 5: вирусное ПО
Эта проблема уже всплывала в данной статье, но ее необходимо описать подробнее, так как она является одной из самых распространенных причин самостоятельного включения компьютера. Именно вирусы могут сбивать настройки параметров электропитания в ОС и BIOS.
Проверьте систему на наличие зараженного ПО с помощью вашей антивирусной утилиты. При выборе такой программы обратите внимание на Dr.Web Cureit. Это приложение считается одним из самых популярных, и к тому же абсолютно бесплатно. Если вы не успели установить антивирусник, то можно произвести проверку системы без дополнительного защитника, а с помощью стандартных инструментов системы.

Если ваше устройство нуждается в более точном сканировании, попробуйте воспользоваться специальными сервисами. Они дают возможность выявить практически любые существующие неисправности. После выполнения описанных выше действий, не забудьте установить себе на компьютер качественный проверенный антивирусник, чтобы проблема не возникала вновь.
Если вы уверены, что ПК не заражен вирусами, но проблема с включением никуда не делась, можете перейти к более серьезным методам исправления самостоятельного включения лэптопа.
Способ 6: откат операционной системы
Если все описанные в данной статье методы не смогли решить вашу проблему, можно воспользоваться радикальным способом. Для этого необходимо применить функцию «Восстановление системы». Выполнить такое действие можно практически на всех версиях операционной системы.

Этот вариант используется только в крайнем случае. Прибегнуть к нему можно тогда, когда нет больше никаких вариантов для решения проблемы. К тому же, перед откатом системы, вы должны быть уверены, что самостоятельное включение началось после выполнения вами каких-либо действий или от установки определенных программ. Во избежание негативных последствий не забудьте сделать резервные копии важных файлов, которые находятся на вашем жестком диске.
Способ 7: переустановка Windows
Иногда ни один из предложенных методов не помогает в исправлении данной проблемы. Последним вариантом остается только переустановка системы. Это может помочь восстановить нормальную работу вашего ноутбука. Вы можете совершить переустановку самостоятельно, так как это не очень трудный процесс, а можете воспользоваться помощью специалиста. Но перед этим не забудьте сохранить все необходимые файлы на иное устройство.

Когда вы завершите переустановку системы, необходимо будет дополнительно установить определенные компоненты ОС, например, драйвера.
Если все описанные инструкции были выполнены правильно, то проблема с самостоятельным включением ноутбука обязана решиться. Но если вам не смог помочь, ни один метод, то причина сбоя наверняка кроется в поломке какой-либо детали. Самостоятельно искать неисправность под крышкой ноутбука не стоит. Для этого необходимо обратиться к специалисту или отдать компьютер в сервисный центр.
Читайте также:

