Ноутбук не включается от розетки
Обновлено: 20.05.2024
Чтобы разобраться, почему ноутбук не работает от сети без батареи, следует выяснить некоторые технические моменты обеспечения питания лэптопа от различных источников. Далее рассмотрим, почему отключается внутренний источник, когда компьютер переходит на питание от адаптера, зачем это делается и какие неисправности приводят к тому, что девайс не включается без батареи.
Как ноутбук выбирает источник питания
- На материнской плате, которая при подключении адаптера в силовой разъем устройства переключает ноутбук на электропитание от внешнего источника. В это время при необходимости батарея заряжается. При отключении внешнего источника она же включает в схему батарею, в результате чего девайс работает уже от внутреннего источника энергопотребления.
- Контроллер на самом источнике питания, отвечающий за управление зарядом и разрядом устройства. Эта микросхема при необходимости зарядки открывает доступ энергии к литиевым элементам АКБ, затем блокируя его при полном заряде или критическом повышении температуры. Иногда контролируется даже давление заряжаемых элементов.

Популярные заблуждения о продлении ресурса батареи
Распространенные теории о продлении жизни внутреннему источнику электропитания в случае его извлечения из лэптопа не имеют под собой оснований в силу описанной конструкции мобильного компьютера. При необходимости микросхема сама отключает батарею от сети.
Как безопасно подключить адаптер без аккумулятора
Приведем пошаговую инструкцию, при помощи которой пользователь сможет правильно и безопасно подключить ноутбук к электросети без аккумулятора:
- обесточьте лэптоп, убедитесь, что он не находится в спящем режиме;
- если к нему подсоединен адаптер, отключите питание;
- извлеките батарею, учтите, что на некоторых моделях АКБ фиксируется винтами;
- подключите адаптер к лэптопу, после чего блок питания можно включать в розетку.
Не забудьте, что для безопасной работы устройства к электрической сети его следует подключать через ИБП, то есть как обычной компьютер. В противном случае при отключении электричества есть риск повреждения файловой системы и потери несохраненных данных.
Неисправности, не позволяющие ноутбуку работать от сети без аккумулятора
Итак, неисправности, вследствие которых ноутбук не работает от внешнего источника без батареи, следующие:
Словом, причин не так много, и по большому счету возникшую проблему обычный пользователь вряд ли исправит, конечно, кроме случая необходимости замены зарядного устройства. Но все же обязательно нужно знать причину, по которой описанная выше проблема возникла в вашем случае.
Ноутбук не включается
Давайте рассмотрим основные причины почему ваш ноутбук не включается и что можно предпринять уже сейчас.
Следует сразу уточнить, что причин поломки может быть очень много и они будут носить как аппаратный, так и программный характер. Будем по порядку все проверять и искать свой случай. Если что обратитесь в мастерскую у себя в городе.
Данная статья подходит для всех брендов, выпускающих телефоны на Android 10/9/8/7: Samsung, HTC, Lenovo, LG, Sony, ZTE, Huawei, Meizu, Fly, Alcatel, Xiaomi, Nokia и прочие. Мы не несем ответственности за ваши действия.
Внимание! Вы можете задать свой вопрос специалисту в конце статьи.
СодержаниеНе включается ноутбук и не подает признаков жизни
Зачастую такие проблемы связаны с питанием. Первое, что требуется выполнить – подключить лэптоп к блоку питания, чтобы проверить наличие напряжения в розетке. Адаптеры оснащаются лампочкой питания, которая свидетельствует о его работоспособности. На ноутбуке имеется лампочка, загорающаяся при включении в сеть или зарядке аккумулятора.

Чаще всего причина в блоке питания, который не работает или неполноценно функционирует (здесь нужно попробовать аналогичный рабочий), из-за наличия в разъемах плохих контактов, перегнутых или перебитых проводов. Поэтому смотрим и делаем выводы, на каком этапе напряжение пропадает.
Нужна помощь?Не знаешь как решить проблему в работе своего гаджета и нужен совет специалиста? На вопросы отвечает Алексей, мастер по ремонту смартфонов и планшетов в сервисном центре.Напиши мне »
Чтобы с разъемом питания не было проблем, рекомендуется сначала вставлять в ноутбук штекер питания, а потом только в розетку шнур питания. Это позволит исключить вероятность кратковременного появления искры при подключении штекера, что может испортить контакты.
Если ноутбук не включается, но все «горит», то проблема может заключаться не только в блоке питания. Следует вытащить батарею и устройство снова подключить без нее, потом спустя 10 минут обратно поставить аккумулятор. Еще отключите все внешние подключенные устройства, можно отключить и адаптер Wi-Fi, если позволяет конструкция.
Если все заработало, то возвращайте по очереди устройства. Так определяется причина.
Неисправен жесткий диск
У пользователя в любом случае остается возможность для входа в БИОС. Там можно проверить корректность настроек и определяется ли винчестер. Если жесткий диск виден, то систему можно запустить с загрузочной флешки или диска для его тестирования.
Поломка микросхем чипсета и видеокарты
Из строя могут выйти различные компоненты лэптопа. Причинами поломки может быть повреждение из-за удара, перегрев (греется) и т.д.
Наиболее часто с включением ноутбука возникают такие проблемы:
- Видеокарта.
- Северный мост.
- Южный мост.

При поломке поведение лэптопа может быть разным. Если видеокарта вышла из строя, то картинка отсутствует, но вентилятор будет функционировать и может даже загрузиться Виндовс, издав соответствующие звуки. Если поломался один из мостов, то устройство остановится перед загрузкой ОС или не включится совсем.
В этом случае установить причину самостоятельно почти невозможно. В домашних условиях попытка ремонта может навредить девайсу, поэтому лучше обратиться в сервисный центр.
Другие причины
На практике неисправность может заключаться в ряде случаев:
- Ошибка в работе Виндовс.
- Перегрев.
- Битая прошивка БИОС.
- Повреждение памяти или процессора.
Если ноутбук пищит при включении, то это говорит о проблемах с ОЗУ ли перегревом. Если есть небольшой опыт, то самостоятельно можно определить проблемы, почему это произошло.
Вначале необходимо удалить пыль. Если поломка остается, то следует модули памяти заменить на заведомо исправные.
Проблема с битой прошивкой БИОС появляется после неправильного обновления. Часто происходят ошибки во время конфигурации БИОС. Данную проблему решить самостоятельно довольно просто. Следует перейти в меню SETUP, загрузить настройки по умолчанию, к примеру, выбрать функцию Load Setup Defaults.
В работе Виндовс могут появляться ошибки, приводящие к тому, что операционная система не стартует. Нужно определить их причину и решить проблему. Как вариант, можно переустановить ОС или восстановить установленную.
Часто ноутбук не запускается из-за проблем с питанием. После нажатия горит кнопка включения, но дальше ничего не происходит. Следует найти причину и устранить ее.
Ноутбук перестает включаться из-за следующих типичных действий:
- Обновление.
- Чистка от пыли.
Для устранения неисправностей можно заменить аккумулятор:
-
Проверяем, поступает ли питание на него. При помощи шнура подключаем лэптоп к сети и смотрим на индикаторы.


После чистки
После чистки лэптоп может перестать включаться. При этом вентилятор способен запуститься или издавать писк. В некоторых моделях могут мигать индикаторы.
Процесс чистки ноутбука связан с его разборкой. Вначале нужно заново разобрать устройство и проверить подключение всех комплектующих и установку системы охлаждения. Важно обратить внимание на термопасту.
Если во время чистки снимались модули ОЗУ, то необходимо попробовать их снять снова, провести чистку контактов и установить на место. Важно проверить, запускается ли лэптоп при отключенном оптическом приводе и жестком диске.
При повторной разборке нужно обратить внимание на датчик открытия крышки. Если сборка осуществлена не очень аккуратно, то находиться он может не на своем месте.
Если вышеприведенные советы не помогли, то стоит обратиться к профессионалам. Есть вероятность, что при разборке были повреждены детали статическим электричеством или, произошла иная неполадка.
После обновления
Когда выполняется обновление, могут появиться проблемы. Когда установка обновлений выполняется некорректно, то ноутбук перестает включаться. Пользователь при этом может установить новую версию драйверов, БИОС или исправления для ОС.
Наиболее сложный случай заключается в невозможности запустить устройство после обновления БИОС. Это происходит, когда пользователь вмешивается в процесс, к примеру, выключив или перезагрузив компьютер при обновлении или использует неофициальные прошивки.

Не будет лишним сбросить настройки к стандартным. Для этого необходимо удалить на несколько минут батарейку или замкнуть на системной плате соответствующую перемычку. На практике так не всегда получается устранить неполадку.
Если проблема началась после обновления Виндовс или драйверов, следует просто откатиться к прошлой точке восстановления, используя безопасный режим. Еще может помочь восстановление операционной системы или возврат к состоянию, которое было при покупке, если подобную функцию модель поддерживает.
После перегрева
Современные ноутбуки выделяют во время работы много тепла. При неисправной системе охлаждения или сильной запыленности возникает перегрев, из-за чего часть деталей может поломаться.
Из-за перегрева из строя могут выйти следующие детали:
- Южный и северный мосты.
- Жесткий диск.
- Видеокарта.
- Процессор.
Самопроизвольные выключения
В некоторых ситуациях лэптоп может включаться и какое-то время нормально функционировать. Затем происходит самопроизвольное выключение. Основные причины поломки:
- Неисправность деталей.
- Программные ошибки. .
- Перегрев.
Наиболее распространенной причиной выключений ноутбуков является перегрев, который в дельнейшем способен привести к поломке изделия. Чтобы этого избежать, следует регулярно удалять пыль и менять теплопроводную пасту.
Довольно часто из-за перегрева возникает неисправность деталей. Если не проводить регулярных чисток, то существенно повышается такая вероятность.
Корректной работе системы могут навредить вирусы. В итоге устройство будет само выключаться. Решить вопрос можно при помощи специальной утилиты с сайта Лаборатории Касперского или Доктор Веб, выполнив полное сканирование и удалив угрозы.
При программных ошибках необходимо найти причину, используя код, который отображается в момент сбоя на экране. Затем проблемное приложение нужно удалить или обновить.
Невозможно запуститься с загрузочного устройства
Наиболее доступным методом восстановления работоспособности будет переустановка Виндовс. Если это помогло, то причина была на программном уровне.
Еще возможен вариант, когда начинается загрузка Виндовс, но затем лэптоп сам перезагружается, демонстрируются ошибки на синем или черном экране. Здесь также причинами могут быть аппаратные или программные сбои.
Верным способом проверить это будет переустановка ОС. Легкий вариант проверки заключается в запуске системы с загрузочной флешки. Если устройство не будет запускаться, то его стоит отнести в ремонт.
Получается, если ноутбук не включается, в первую очередь необходимо подумать, после чего это случилось. Какие именно операции вы выполняли на девайсе в последний раз. Если долго играли, то могла перегреться видеокарта или иные чипсеты лэптопа и здесь потребуется квалифицированный ремонт.
Если были установлены какие-то программы, то ошибки могут быть связать с Виндовс. Основные ошибки можно определить в соответствии с вышеприведенной информацией.
Ноутбук работает только от сети и батарея не заряжается
Давайте рассмотрим причины почему ноутбук не хочет работать от батареи, а работает только от розетки. Это очень распространенная поломка и чаще всего причина в аккумуляторе или его контроллере питания. Но есть и другие ситуации, которые я рассмотрю в статье далее.
Данная статья подходит для всех брендов, выпускающих ноутбуки на Windows 10: ASUS, Acer, Lenovo, HP, Dell, MSI, Toshiba, Samsung и прочие. Мы не несем ответственности за ваши действия.
Внимание! Вы можете задать свой вопрос специалисту в конце статьи.
СодержаниеБатарея подключена, но не заряжается
У любой батареи свой срок службы – определенное количество зарядок. Одной из наиболее популярных причин поломки аккумулятора является его износ. В подобной ситуации необходимо просто батарею заменить на новую.
Если используется новый лэптоп, то на «старость» аккумулятора ссылаться нельзя. В подобном состоянии функционировать он должен нормально. Есть вероятность, что внутри АКБ соединение неплотное, из-за чего следует попробовать батарею вынуть и вставить назад.
Еще одной причиной может быть сбой в работе цепи зарядки батареи. Когда батарея подключена, но не заряжается, необходимо обратить внимание на системную плату. На ней имеется микросхема с распределением питания. При ее поломке ноутбук заряжаться не будет.
Сбой в энергетике может стать причиной неисправности. Важно убедиться в правильности подключения кабеля ноутбука и сетевого адаптера.
Нужна помощь?Не знаешь как решить проблему в работе своего гаджета и нужен совет специалиста? На вопросы отвечает Алексей, мастер по ремонту смартфонов и планшетов в сервисном центре.Напиши мне »
Когда аккумулятор подключен, но не заряжается, контакты АКБ могли быть окислены или загрязнены. Это приводит к нестабильному соединению с системной платой. Подобная неисправность приводит к сбою в работе системной платы, поэтому ее придется отремонтировать или заменить. Намного проще будет зачистить контакты, а аккумулятор подсоединить заново.
Также мог поломаться разъем питания. Для проверки исправности разъема, можно обратиться в сервисный центр. Любое неправильное действие может за собой повлечь более серьезные проблемы.
Безопасность работы без аккумулятора
Ноутбук может функционировать без батареи, но требуется соблюдение следующих условий:
- Должен быть стабильный источник энергии.
- Важно использовать качественный блок питания, желательно родной.
- Подключение в сеть осуществлять через источник бесперебойного питания.
Если ноутбук подключить к сети напрямую, под удар ставится вся система, в первую очередь системная плата и жесткий диск. Серьезные перепады напряжения способны спалить девайс или одно из комплектующих.
Подобный исход необязателен, лэптопом можно пользоваться без батареи без проблем длительное время. Во время сильных перепадов напряжения еще есть вероятность выхода из строя операционной системы. Поэтому следует поломку решить и восстановить работоспособность ноутбука от батареи.
Переустановка драйверов батареи
Данный способ безопасный и может помочь в случае, если ноутбук от сети не заряжается:
- Открываем в Виндовс «Диспетчер устройств» (кликаем правой кнопкой мыши на «Пуск», выбираем «Диспетчер устройств»).
- Разворачиваем раздел «Батареи», затем щелкаем правой кнопкой мыши и удаляем все устройства, которые связаны с батареей.
- После этого щелкаем на пункт «Батареи» правой кнопкой мыши и выбираем «Обновить конфигурацию оборудования».
Таким образом будет запущен процесс переустановки драйверов. Если лэптоп все равно не заряжается от сети, то переходим к следующему методу.
Манипуляции с зарядкой и батареей
- Проверяем, что подключен шнур питания, а батарея установлена в ноутбуке. Включаем устройство. Когда будет загружена ОС Виндовс, отключаем кабель питания.
- Снова выключаем ноутбук и извлекаем аккумулятор.
- Теперь подключаем кабель питания, включаем ноутбук.
- Переходим в «Диспетчер устройств» и удаляем «Батарея с ACPI-совместимым управлением» по инструкции из вышеописанного метода.
- Завершаем работу Виндовс и отключаем кабель питания.
- Вставляем аккумулятор, подключаем шнур питания и включаем лэптоп.
Ноутбук заново определит аккумулятор при загрузке Виндовс, после чего он должен заряжаться как положено.
Сбой в работе ноутбука
Может произойти сбой, после чего ноутбук перестает определять батарею или будет это делать неправильно. Такое происходит, когда пользователь ноутбук оставляет работать от батареи, а выключить его забывает. Еще такое наблюдается во время смены одного аккумулятора на другой, особенно, если новая батарея другого производителя.
В этой ситуации необходимо сбросить БИОС:
- Сбрасываем настройки БИОС в оптимальные.
- Сохраняем настройки БИОС и выключаем девайс.
- Отключаем ноутбук от зарядного устройства (от сети).
- Вставляем в ноутбук батарею, подключаем зарядное устройство и включаем ноутбук.
Довольно часто после данных действий Виндовс сообщит, что батарея подключена и заряжается. Если этого не произошло, то разбираемся дальше.
Софт от производителя ноутбука
Производители лэптопов выпускают специальные программы для контроля за состоянием батареи изделия. В некоторых случаях эти утилиты начинают выполнять оптимизацию работы с аккумулятором.
К примеру, в некоторых моделях лэптопов Lenovo имеется специальный менеджер для работы с батареей. В него добавлены разные режимы, среди которых выделяются такие:
- Лучшее время работы аккумулятора.
- Оптимальное время работы от батареи.
В некоторых ситуациях из-за первого режима работы батарея перестает заряжаться. В этом случае необходимо выполнить следующее:
- Переключаем режим работы менеджера и пробуем зарядить аккумулятор снова.
- Отключаем данную программу и проверяем. Иногда не обойтись без удаления этой утилиты.
Перед удалением подобного софта от производителя следует сделать бэкап системы. Возможно, что эта программа влияет на функционирование не только аккумулятора, но и иных компонентов.
Блок питания
Проверяется это так:
- Обращаем внимание на светодиоды питания, расположенные на корпусе ноутбука.
- Посмотреть можно на значок питания в Виндовс. Он разный в зависимости от того, работает ноутбук от батареи или к устройству подключен блок питания.
- Наиболее эффективный метод: выключаем ноутбук, вынимаем батарею, подключаем лэптоп к блоку питания и включаем его. Если устройство будет работать, то с проводами, штекером, входом и блоком питания все нормально.
Старая батарея не заряжается или заряжается не полностью
Когда не заряжается батарея, которая уже давно используется, то возможно, что проблема в ней самой. Поломаться мог контроллер аккумулятора или емкость на исходе.
После большого количества циклов зарядки/перезарядки аккумулятор теряет емкость. Получается, что батарея быстро разряжается, а заряжается не полностью. Ее реальная емкость намного меньше, чем заявленное значение на момент изготовления. Узнать реальную емкость батареи и степень изношенности можно при помощи утилиты AIDA 64.
Внимание следует обратить на параметр «Текущая емкость». Идеально, если он соответствует заявленной емкости аккумулятора. По мере работы (приблизительно 5 – 10% в год) значение реальной емкости будет снижаться. Это напрямую зависит от качества батареи и эксплуатации ноутбука.
Когда показатель реальной емкости аккумулятора становится меньше заявленной на 30% и больше, рекомендуется батарею заменить на новую.
Влияние на батарею
Особо бережливые пользователи батарею намеренно отсоединяют, чтобы она не портилась. В этом определенный смысл есть, но существуют оговорки.
В зависимости от настроек специализированных утилит, следящих за состоянием батареи, режимом потребления и степенью ее зарядки, она разряжается до некоторого порога: 50%, 60% или 100%. Постоянное подключение к электросети подзаряжает аккумулятор, что на длительности его работы сказывается крайне негативно.
В итоге батарея из строя выйдет существенно быстрее, чем при правильном использовании. Это особенно касается зарядки до 100%. Отсоединение батареи скажется на ее состоянии положительно.
Литий-ионные батареи необходимо разряжать и заряжать, иначе они портятся. Идеальным вариантом будет отсоединение аккумулятора от лэптопа и его систематическая зарядка и разряда. Подобное использование гарантирует максимально длительное время работы.
Изначально ноутбук задумывался как мобильная альтернатива стационарному персональному компьютеру, но многие пренебрегают его потенциалом, используя устройство на одном месте, с постоянным подключением к сети. У таких пользователей появляется резонный вопрос: «А зачем мне нужен аккумулятор, можно ли его отключить?». На этот вопрос вы найдёте ответ в этой статье, также мы разберёмся, что делать, если ноутбук не работает без батареи от сети.

Введение
Итак, может ли ноутбук работать без аккумулятора? Ответ: да, кроме очень редких случаев с крайне старыми моделями, где сама конфигурация железа подразумевает обязательное подсоединение батареи. В таких моделях ток должен сначала пройти к батарее, а только потом распределиться на нужные участки и запитать комплектующие. Современные устройства такими причудами не страдают, в большинстве случаев вы в состоянии отсоединять батарею вашего ноутбука в любой момент и работать дальше, как ни в чём не бывало, при условии, что он подключен к сети.
Далее мы рассмотрим проблемы, которые могут помешать вам работать с ноутбуком без аккумулятора.
Какие проблемы могут быть?
Ноутбук не работает без батареи от сети? Проблем может быть множество, но их можно разделить на логические группы, определяющим для нас будет место поломки.
Блок питания
Очень часто проблема кроется в блоке питания. Он может натурально сгореть (нередко с выделением неприятного запаха и даже дыма) или выключаться при нагрузке, нагреве или перепадах. Такая проблема решается обыкновенной заменой. Обычно долго искать её не приходится, идём в любой подходящий магазин с повреждённым пациентом и покупаем новенький блок питания. Обязательно обращайте внимание на мощность и разъём, чтобы избежать траты времени на возврат или замену оборудования.

Очень часто причина проблем кроется в блоке питания
Шнур блока питания
Также ноутбук может не включаться без батареи из-за проблем со шнуром от блока питания. В зависимости от интенсивности и вида транспортировок шнур повреждается в двух местах: около подключения к гнезду устройства и у крепления к блоку питания, рассмотрим подробнее.
- У основания. Как правило, место соединения провода с блоком питания подвергается постоянным сгибам и трению, поэтому сворачивать и сгибать провод нужно очень аккуратно. В противном случае новый кабель сломается раньше чем через 6 месяцев. Заменить или починить провод можно самостоятельно. Если самая близкая к блоку питания часть провода ещё «жива», то можно обрезать прохудившееся место и соединить целые провода, обязательно заизолировав каждый (обычно их два). Если же провод пришёл в негодность у самого его основания, то можно разобрать блок и заменить провод уже внутри его. В любом случае внешний вид вашего зарядного устройства претерпит изменения и потеряет презентабельный вид.
- У штекера для подключения к ноутбуку. Чаще всего проблемы в этом месте появляются после транспортировки устройства с подключенной зарядкой. Провод перегибается и нередко ломается. В зависимости от степени «протёртости» можно заменить прохудившиеся участки ещё живым проводом или заменить провод полностью, но тогда придётся заменять его и в блоке питания.
Разъём на ноутбуке

Поврежденное гнездо питания ноутбука
Неаккуратное использование или транспортировка, также частые подъёмы ноутбука за шнур зарядного устройства или другие виды физического воздействия могут повредить само гнездо, через которое мы подключаем устройство к сети. Из-за этого ноутбук может не включаться без аккумулятора. Самостоятельно разъём можно заменить, если вы в состоянии разобрать ноутбук и добраться до самого гнезда. В обратном случае, если вы не уверены в своих силах, лучше довериться специалистам и отдать ноутбук в сервис.
Проблемы с материнской платой
Обычный пользователь вряд ли справится с поломкой материнской платы. Нередко замена нужных транзисторов или конденсаторов может решить проблему, но правильно диагностировать такую поломку в состоянии далеко не каждый, и лучше всё-таки обратиться к специалистам. Мы разобрались с видами проблем, представим, что у нас их не было, или мы их решили, но безопасно ли пользоваться ноутбуком без батареи? Разберёмся далее.
Безопасность работы без аккумулятора
Может ли ноутбук работать без батареи стабильно и долго? Да, но при соблюдении некоторых условий:
- блок питания должен быть качественным, желательно родным;
- источник энергии должен быть стабилен;
- желательно подключить источник бесперебойного питания.

Источник бесперебойного питания защитит ноутбук от перепадов напряжения
Для чего же мучиться с бесперебойником? Всё очень просто, подключая ноутбук напрямую к сети, вы ставите под удар всю вашу систему, в первую очередь жёсткий диск и материнскую плату. Серьёзные перепады напряжения могут просто-напросто спалить ваше устройство или одно из комплектующих. Естественно, такой исход необязателен, и многие включают и пользуются ноутбуком без аккумулятора (батареи) долгие годы без всяких проблем. При сильных перепадах напряжения также есть вероятность «слёта» операционной системы, что мелочь, а неприятно.
Влияние на батарею
Некоторые особо бережливые пользователи намеренно отсоединяют аккумулятор, чтобы он не портился. Определённый смысл в этом есть, но также есть и некоторые оговорки. Давайте разберёмся в самом процессе зарядки.
В зависимости от настроек специализированного софта, который следит за состоянием аккумулятора, степенью её зарядки и режимом энергопотребления, батарея заряжается до некоторого порога: 100%, 60% или 50%. Постоянное подключение к сети означает постоянную подзарядку батареи, что крайне негативно сказывается на длительности её работы. В итоге аккумулятор выйдет из строя в несколько раз быстрее, чем при правильном использовании, особенно при зарядке до ста процентов. В этом смысле отсоединение аккумулятора положительно сказывается на её состоянии, но есть одно «Но».

Аккумулятор нужно и должно разряжать и заряжать, иначе литий-ионные батареи портятся. Идеальным вариантом было бы отсоединение аккумулятора от ноутбука и систематическая её зарядка и разрядка, только такое использование обеспечит максимальный срок её службы.
Заключение
Работа ноутбука без батареи от сети возможна везде, но нужно быть очень внимательным и аккуратным, особенно если перепады напряжения в вашем жилище являются обычным делом. Если же без аккумулятора ваш ноутбук работать отказывается, то проверьте целостность всех модулей зарядного устройства и его самого, как описано в статье.
Основные причины, почему не включается ноутбук, и их устранение
В ближайшем будущем ноутбуки повсеместно заменят ПК — на это указывают Hi-Tech эксперты. Но с таким заявлением сложно согласиться. Хоть производительность этих устройств на сегодняшний день условно сопоставима, именно у ноутбуков есть один существенный недостаток — они менее надёжны, а их ремонт, как правило, обходится дороже. Но в 90% случаев, если он не включается, то установить самостоятельно точную причину возможно.

Причины, из-за которых ноутбук не включается
Начать стоит с того, что условно все причины, почему не загружается или не включается ноутбук, разделяются на:
- Сбой программного обеспечения. То есть когда устройство функционирует нормально, но установленное ПО даёт «сбой» и не позволяет им полноценно пользоваться, загружаться.
- Аппаратный сбой. Проблема в «железе», не дающем ноутбуку нормально включиться или загрузиться до работоспособного состояния.
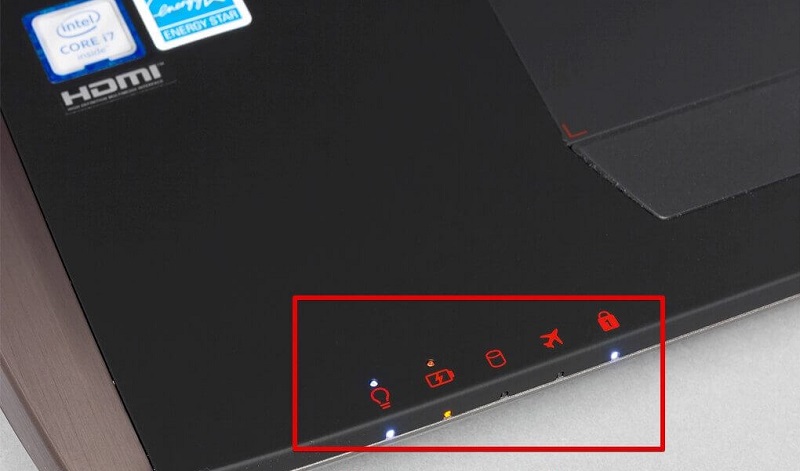
И любая диагностика начинается именно с определения категории неисправности. Здесь всё достаточно просто: если при нажатии кнопки включения не загорается ни один индикатор, то проблема явно аппаратная. Аналогичная ситуация, если светодиоды всё же реагируют на запуск, но изображения на матрицу не поступает (на протяжении 30 секунд или более) или это сопровождается сигналами внутреннего динамика (так называемые «BIOS-коды»). Это указывает на ошибки в процессе инициализации оборудования.
Кстати, загрузка любого ноутбука включает следующие этапы (в порядке их выполнения):
- Считывание данных с BIOS. Именно в нём содержится алгоритм запуска устройства.
- Проверка системы питания.
- Проверка работоспособности мультиконтроллера (в ноутбуках до 2011 года выпуска вместо него устанавливались два раздельных чипа: северный и южный мосты).
- Инициализация CPU (процессора), GPU (видеокарты), RAM (оперативной памяти).
- Подача питания на матрицу (как правило, появляется заставка производителя).
- Поиск подключенных устройств.
- Определение «загрузочного» накопителя.
- BIOS передаёт «управление» устройством установленному ПО на жёстком диске (то есть считывает загрузочную запись).

Этапы загрузки операционной системы при включении/перезагрузке ноутбука
Если какой-то из этапов инициализации не удаётся завершить, об этом выводится уведомление (либо на экран, либо звуковым сигналом). Но, к примеру, если мультиконтроллер неисправен, то никакого уведомления не будет — следует учитывать это.
И если ошибка возникает именно с этими 8 пунктами, то проблема аппаратная. Во всех остальных случаях, то есть когда управление ноутбуком переходит к Windows (или Linux, MacOS), то причина программная. Но и здесь есть исключение — загрузка того же Windows может закончиться неудачей, если винчестер повреждён (имеются bad-блоки). Это тоже относится к аппаратному сбою.
Диагностика и устранение программных ошибок
Примерно в 95% случаев программные ошибки, по которым ноутбук не включается или не загружается, можно устранить самостоятельно, без обращения в сервисный центр. Итак, если не загружается ноутбук, то начать стоит со входа проверки проблемы с BIOS (или UEFI, в зависимости от модели). В большинстве случаев для этого сразу после нажатия кнопки включения питания необходимо несколько раз нажать клавишу F2 (или F11, F12, Del).
ВНИМАНИЕ. BIOS — это программа, с помощью которой настраивается аппаратное обеспечение ноутбука. Там можно выбрать загрузочный накопитель, настроить частоту работы процессора и ОЗУ. Данные этой программы хранятся на отдельном чипе на материнской плате, поэтому даже если извлечь жёсткий диск, пользователь сможет войти в BIOS.После входа в BIOS рекомендуется:
-
(пункт «Load Default Settings»);
- перезагрузить ноутбук, снова зайдя в BIOS;
- выбрать «правильный» загрузочный накопитель (жёсткий диск, на который и была установлена операционная система, пункт обозначается как «Load Setup»).

Самое главное — добиться перехода на этап загрузки ОС. При этом, как правило, появляется значок Windows.
Если же появляется надпись типа «Error loading OS» или «Windows could not start because the following file is missing or corrupt», то это явные проблемы с загрузчиком ОС. Либо повреждена загрузочная надпись (часто бывает при «жёстком» выключении ноутбука), либо жёсткий диск повреждён (возникли bad-блоки). При этом загрузка может начинаться, но далее либо появляется ошибка типа «синий экран», либо ноутбук просто выключился и запускается повторно.




После того, как включить безопасный режим, необходимо вручную удалить ранее установленный графический драйвер. Для этого потребуется:
- Открыть «Диспетчер устройств» (из Панели Управления).
- Выбрать видеокарту (если в ноутбуке их две, то выбирать следует Intel — именно она используется при загрузке ОС).
- Кликнуть правой кнопкой мыши и выбрать «Свойства».
- Выбрать вкладку «Драйвер» и нажать «Удалить» или «Откатить» (в последнем случае автоматически будет установлена предыдущая версия драйвера, если она сохранена в системе).


Стоит учесть, что после этого экран может погаснуть — встречается преимущественно в старых устройствах, всего с 1-й видеокартой. Для перезагрузки в этом случае достаточно зажать на несколько секунд клавишу питания. После загрузить ноутбук в обычном режиме, а далее установить корректный драйвер видеокарты (Intel, если в устройстве из две).
Но если драйверы удалены, устройство выключено и не включается, ещё можно попробовать с помощью F8 выбрать пункт «Последняя удачная конфигурация». В этом случае ОС использует более старые версии драйверов для всех устройств. В Windows 10 ещё может помочь пункт «Отключение обязательной проверки подписи драйверов» — пригодится, если пользователь до этого устанавливал какой-нибудь драйвер с обходом защиты на замену системных файлов.

Если запустить устройство даже в безопасном режиме не удаётся, то дальше можно приступать к переустановке Windows или попробовать использовать диск восстановления. Если этот режим не работает, то это указывает на повреждения целого списка системных библиотек. Так что рассчитывать на восстановление текущей версии Windows не стоит.
Когда все вышеуказанные рекомендации не помогают, то следует заменить жёсткий диск на заведомо исправный.
А вот что делать точно нельзя, если ноутбук не включается, так это извлекать аккумулятор при подключенном источнике питания. Очень часто это заканчивается выходом из строя ключей питания, когда в дальнейшем без обращения в сервисный центр уже не обойтись.




Проверка компонентов ноутбука на наличие аппаратных сбоев
Если программные сбои исключены, то в первую очередь проверяются проблемы с электропитанием. Для этого нужно:
- Отключить ноутбук от блока питания. После извлечь аккумулятор (если это возможно сделать без разборки устройства). Попробовать включить.
- Проверить работоспособность розетки (удлинителя).
- Проверить работоспособность блока питания. Если есть мультиметр, аккуратно замерить напряжение на выходе (номинальное указывается на самом адаптере). Или же попробовать подключить заведомо исправный блок питания. Далее повторить попытку включения.

Если по питанию никаких проблем нет, то далее диагностируются проблемы с периферийным оборудованием. Вполне возможно, что в USB вставлен какое-нибудь устройство, провоцирующее короткое замыкание (часто бывает с USB-накопителями). Поэтому всю периферию отключают, карты памяти из кард-ридеров извлекают, охлаждающие подставки убирают, после чего повторяют попытку включения ноутбука.

Если же изображение на экран всё-таки выводится, то с большой долей вероятности — это именно проблемы с жёстким диском (или выбран неверный загрузочный накопитель в BIOS). Устраняется только его заменой.

Если же после нажатия кнопки включения ноутбук пищит и изображение не выводится (или включается лишь подсветка матрицы — можно заметить по характерному свечению), то это, вероятнее всего, проблемы с процессором. В старых моделях его можно заменить самостоятельно, в новых преимущественно используется BGA-сокеты, то есть CPU впаян в материнскую плату. То есть далее остаётся лишь обращаться в сервисный центр. Но стоит учесть, что схожие симптомы иногда могут означать неисправность ОЗУ. Для точного установления причины потребуется более детальная диагностика в условиях сервисного центра.
Если же сразу после нажатия кнопки включения имеются проблемы с изображением (так называемые «артефакты») или же просто чёрный экран, то это ещё может быть так называемый «отвал» видеочипа. Является следствием частого перегрева. Исправляется только его заменой. Для подтверждения «диагноза» можно попробовать вывести изображение на внешний монитор. Если в этом случае никаких проблем не будет, то это указывает на неисправность матрицы (или её подсветки).
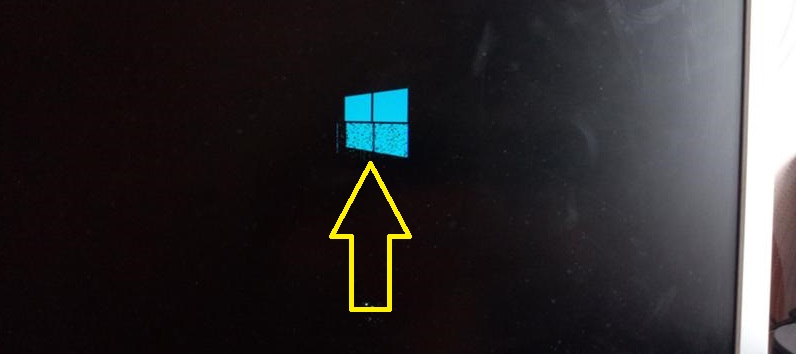
Итого, причин, по которым ноутбук может не включаться, масса. Самое главное — определить категорию неисправности: программный или аппаратный сбой. Если проблема с ПО, то достаточно лишь проверить настройки BIOS, а далее переустановить Windows. С аппаратными проблемами, не имея должного опыта, лучше обращаться в сервисные центры.
Не включается ноутбук, даже если через сеть. Нормально работал, потом полгода им не пользовался, а теперь не могу включить, что делать?
1) Смотрим на индикатор питания на ноутбуке. Если индикатор горит, то питание вероятнее всего подводится к устройству нормально. Если же у вас нет индикатора питания или он не горит, то необходимо убедиться в исправности зарядного устройства путем измерения напряжения на его выходе.
Измеряем напряжение на выходе зарядного устройства с помощью любого мультиметра. Значение напряжения должно соответствовать значению указанному на маркировке зарядного устройства.
2) Проверка модуля питания материнской платы. Отсоедините зарядное устройство и вытащите аккумуляторную батарею ноутбука, затем нажмите и удерживайте нажатой кнопку включения в течение одной минуты. Не вставляя батарею питания, подсоедините к ноутбуку зарядку и попробуйте включить ноутбук. Если он не запускается, то возможно неисправен модуль питания на материнской плате. Устранить такие неисправности без специального оборудования практически невозможно, поэтому в таком случае прямая дорога в сервисный центр.
3) Неисправность самой кнопки включения. В негодность может прийти ее контактная группа или подводящий шлейф. На многих моделях портативных компьютеров при нажатии кнопка также подсвечивается. Поэтому, если индикатор питания ноутбука горит и аккумулятор точно исправен, а кнопка никак не реагирует на нажатие, то дело может быть в ней.
4) Неисправен аккумулятор ноутбука. На данной картинке проверяется аккумулятор для ноутбука леново. Инструкцию по проверке аккумуляторной батареи для любой модели ноутбука можно найти в интернете.
Если вышеописанные методы не помогли то необходимо обратиться в сервисный центр.
Не включается ноутбук, даже если через сеть. Нормально работал, потом полгода им не пользовался, а теперь не могу включить, что делать?
1) Смотрим на индикатор питания на ноутбуке. Если индикатор горит, то питание вероятнее всего подводится к устройству нормально. Если же у вас нет индикатора питания или он не горит, то необходимо убедиться в исправности зарядного устройства путем измерения напряжения на его выходе.
Измеряем напряжение на выходе зарядного устройства с помощью любого мультиметра. Значение напряжения должно соответствовать значению указанному на маркировке зарядного устройства.
2) Проверка модуля питания материнской платы. Отсоедините зарядное устройство и вытащите аккумуляторную батарею ноутбука, затем нажмите и удерживайте нажатой кнопку включения в течение одной минуты. Не вставляя батарею питания, подсоедините к ноутбуку зарядку и попробуйте включить ноутбук. Если он не запускается, то возможно неисправен модуль питания на материнской плате. Устранить такие неисправности без специального оборудования практически невозможно, поэтому в таком случае прямая дорога в сервисный центр.
3) Неисправность самой кнопки включения. В негодность может прийти ее контактная группа или подводящий шлейф. На многих моделях портативных компьютеров при нажатии кнопка также подсвечивается. Поэтому, если индикатор питания ноутбука горит и аккумулятор точно исправен, а кнопка никак не реагирует на нажатие, то дело может быть в ней.
4) Неисправен аккумулятор ноутбука. На данной картинке проверяется аккумулятор для ноутбука леново. Инструкцию по проверке аккумуляторной батареи для любой модели ноутбука можно найти в интернете.
Если вышеописанные методы не помогли то необходимо обратиться в сервисный центр.
Почему ноутбук не включается?
Добрый день. Ноутбук может не включаться по множеству причинам.
Он может включаться и не показывать на экране ничего.
Он может не реагировать на кнопку включения, он может не отображать индикацю. Уточните, что именно у Вас.
Комментировать ответ… Комментировать…А ещё есть возможность того, что ноутбук включает режим планшета.
При долгой загрузке можно лечь и проверить. Это очень хороший вариант. Советую проверить
Если после включения ноутбук вообще не подает никаких признаков жизни, то это означает, что сгорел блок питания. Если после нажатия кнопки включения несколько раз загорается лампочка заряда батареи, но при этом ноутбук не запускается, то это означает, что села батарея и нет питания.
Читайте также:

