Можно ли заряжать графический планшет от розетки
Обновлено: 13.05.2024
Как выбрать графический планшет аниматору?
Графический планшет позволяет аниматору работать над проектом на всех стадиях: от создания набросков до окончательной проработки персонажей и их анимации, в том числе в 3D. А кому-то он заменяет даже мышку!
Аниматор за работойДля чего аниматор использует графический планшет?
В анимации сначала создают наброски персонажей, окружения и всего, что связано с антуражем. На этой стадии планшет необходим, потому что мы рисуем.
Разработка дизайна персонажаЗатем идет прорисовка или моделирование с последующим текстурированием.
Для детализации двухмерных сцен используются Adobe Photoshop и Corel Painter, и работают над этим художники, используя графические планшеты. А для работы над SD-сценой уже нужны MODO и Maya, в них планшет применяют на стадии текстурирования.
СкульптингПланшет также незаменим для управления визуальными эффектами в программах видеомонтажа и композитинга. Его можно применять чтобы редактировать эффекты, ретушировать фото, работать со звуком, писать заметки и многое другое. Короче, все мы знаем, что планшет — это Маст-хэв.
На что смотреть при выборе планшета?
Активная область — это та часть планшета, на которой вы работаете. Чем она больше, тем дороже модель. Размеры активной области соотносимы с форматами бумаги (от А6 до А3).
А6 компактный, но неудобный для рисования, скульптинга и анимации: приходится часто менять масштаб и двигать холст.
А5 оптимальный вариант для аниматора на сегодняшний день по цене и возможностям. Помещается на столе, не занимает много места, но при этом достаточно большой.
А4 И А3 используют профессионалы: с таким размером удобнее работать над мелкими деталями.
Обратите внимание на соотношение сторон активной области. В идеале оно должно быть таким же, как у монитора — в противном случае вы будете рисовать либо на части холста, либо пропорции каждой линии будут искажаться, что неудобно.
Форматы планшетовРазрешение измеряется в LPI, то есть линиях на дюйм. Это количество «точек», способных распознавать сигнал при контакте с пером на площади дюйма поверхности.
От количества LPI зависит, насколько точно перо будет попадать в нужное место. Чем LPI выше, тем лучше, но многое зависит от того, какой у вас монитор. Если вы подключаете графический планшет к ноутбуку, то 2540 LPI будет достаточно, потому что мониторы ноутбуков обычно не очень высокого разрешения. Но если у вас монитор 4К или 5К — то с 2540 LPI вы не сможете попадать в нужный пиксель на экране. В этом случае нужен планшет разрешением от 5080 LPI.
Важно учитывать разрешение монитораКлавиши управления предназначены для быстрого переключения между инструментами графических редакторов. Но если кнопок более 10, легко запутаться. 4—8 клавиш вполне достаточно для большинства художников, дизайнеров и аниматоров.
Клавиши управления планшета WacomТип подключения. Обычно планшеты подключаются через USB, но есть и беспроводные с Bluetooth. Дешевые модели с Bluetooth могут подтормаживать — появляется задержка и лучше их не покупать. Проводные модели стоят меньше, но не все любят провода и с ними труднее работать, например, в дороге.
Также процесс работы на графическом планшете во многом зависит от характеристик пера (стилуса).
Угол наклона пера имитирует работу с реальным материалами: если вы наклоните угольный карандаш, то он даст толстую линию, а если наклоните гелевую ручку, то она начнет писать тонко. Для имитации подобных техник рисования и нужна эта опция. Но угол наклона поддерживается только дорогими планшетами и в обычной работе художника легко заменяется настройкой самой кисти в программе, а художникам, не работавшим с настоящими материалами, он зачастую даже мешает. Начинающим эта функция не нужна.
Уровень чувствительности (нажима) пера позволяет вам во время рисования делать линии тоньше или толще, прозрачнее или насыщеннее в зависимости от силы, с которой вы давите на перо. Это универсальная и очень важная функция, которой пользуются все художники, ведь так вы можете намного быстрее управлять штрихами и получать более «живые» линии. Все базовые перья сейчас уже имеют 2048 уровней нажатия, что давно стало индустриальным стандартом и подходит как начинающим, так и полупрофессионалам. Но чем больше уровней нажатия, тем точнее вы сможете контролировать перо и тем легче будет с им управлять.
Высота считывания пера показывает, на каком расстоянии от рабочей области планшет еще «видит» перо и передвигает соответственно курсор. Для комфортной работы она должна быть не меньше 6-7 мм.
Точность измеряется в миллиметрах и указывает погрешность, в пределах которой устройство различает отдельные касания пера с активной области. Если, к примеру, точность пера равна 1 мм, то две параллельные линии, проведенные на расстоянии 0,5 мм друг от друга будут сливаться в одну. Для простоты понимания этот параметр можно назвать «остротой заточки карандаша». Большинство современных планшетов имеет точность пера 0,25 мм и заметить её влияние можно, только если специально постараться.
Работа с батареей и управление питанием
Эти рекомендации помогут вам наиболее эффективно использовать батарею и беспроводные функции.
- С помощью кабеля USB подключите графический планшет к USB-порту на компьютере или к концентратору USB. Если батарея заряжена не полностью, зарядка начнется при подключении кабеля USB.
- При зарядке батареи кабель USB следует всегда напрямую подключать к компьютеру или USB-концентратору с питанием, чтобы обеспечить достаточный ток для зарядки.
- Если планшет не подключен к компьютеру с помощью кабеля USB, для заряда батареи можно использовать стандартный сетевой адаптер с выходным напряжением 5 В. Функция быстрой зарядки недоступна во время выполнения данного процесса.
Зарядка аккумуляторной батареи
Перед первым использованием графического планшета в беспроводном режиме полностью зарядите его батарею. При ежедневном использовании батарея заряжается примерно за 4 часа. Полная зарядка батареи занимает приблизительно 6 часов. Время зарядки зависит от уровня заряда батареи и использования планшета во время зарядки.
Чтобы проверить уровень заряда батареи, откройте Свойства планшета Wacom и выберите вкладку «Беспроводной режим». Значок и индикатор состояния батареи отображаются в окне «Свойства планшета».
Можно ли заряжать графический планшет от розетки
Чужой компьютер
Просмотр темы 12 597

Купил планшет NEW 1060PLUS (8192), установил драйвера с флешки, всё работает, но нельзя перенастроить клавиши управления планшета и пера, область видимости и т.п. Скачал драйвера с сайта "NEW 1060PLUS (8192)" и всё заработало, предварительно удалив старые и установив новые.
Нравится Показать список оценивших

Andrey, отличие как раз и есть в том, что разные типы перьев, соответственно у них разные технологии распознавания нажима.
Можно ли заряжать графический планшет от розетки
Чужой компьютер
Просмотр темы 171
Вопросы и предложения

Как заряжать перо на планшете HUION 420
Нравится Показать список оценивших

У меня новый планшет модели GT190 и у него отстаёт перо, или при рисовании быстрой полосы кончики создают ещё одну полосу соединяя их, что мне заделать чтоб такого не было?
Нравится Показать список оценивших

Дмитрий, Зареди или батарейку поменяй я заредил и норм
Нравится Показать список оценивших

Huion 420 не работает перо. То работает, то не работает, не понимаю в чем проблема. Драйвера обновил в устройствах все проверил. Подозрения на брак. Планшету от силы - неделя. Включался пару раз.
Нравится Показать список оценивших

Драсти. Есть проблема с 420-тым планшетом, точнее с ручкой. Рисую в SAI, работает перо с перебоями, то есть один день стабильно отвечает, а другой раз - нет. Есть еще загвоздка в том, что сам ГП откликается (то есть лампочка при нажатии загорается, все как надо), но курсор не движется. Пробовала подключать при помощи розетки, результата нет. Перед этим заряжала примерно полтора часа. В чем проблема, подскажите, пожалуйста.
Обзор графического планшета XP-PEN Artist 12

Здравствуйте, меня зовут Света и я дизайнер. С чего бы начать.
Начну я, пожалуй, с первого класса школы. По рисованию у меня стоял трояк! Год спустя я научилась срисовывать с открыток потешных зверьков и загремела к в редколлегию класса. Все стенгазеты к праздниками были мои.
Потом в голове появились мысли и я начала рисовать то, о чем думаю
Но почему я поступили в пед, а не в художественное училище.
Отучившись 3 года в педе, я помахала деткам рукой и таки пошла сдавать экзамены в художественное училище. Я прошла по конкурсу и была зачислена.
В 1995-ом году дома вместо печатной машинки появился компьютер и я подумала, что рисунок в цифре - это круто. И нарисовала мышкой в паинтбраше свою первую картинку, портрет моего кумира - Билла Г.

Потом компы стали мощней, графические редакторы заковыристей, я не отставала и шагала в ногу со временем, обзавелась цифровой камерой и попробовала рисовать на графическом планшете. И вот теперь.
10 лет назад у меня появился простенький планшет. Заказов на иллюстрации у меня было мало, так что он чаще палился, чем использовался, но, надо отдать ему должное, для его цены и размера А4 он был вполне себе удобен в использовании.
А что, было удобное набросать эскиз, кинуть под прозрачную пленку подложкой на планшет, обвести, а потом уже доводить до ума в графическом редакторе.
Но все эти годы моего творчества я думала о светлом будущем, когда можно будет рисовать прямо на экране, сразу наблюдая, что получилось. У меня даже одно время в вишлисте был какой то монитор подобного плана. Но он стоил как крыло от Боинга и был далек от совершенства.
Будущее наступило. У меня в руках планшет, который дает возможность рисовать и видеть - XP-PEN Artist 12
Можно пощеголять всевозможными подробностями по части ТТХ, типа «разрешение дисплея 1920х1080 FullHD, угол обзора в 178°», но вряд ли кого сейчас этим удивишь, поэтому начну поэтапно рассказывать о знакомстве с планшетом.
Заодно и с себя пыль стряхну, последние годы быт вытеснил всё творчество.
Ну и как настоящая девочка, я сперва оцениваю вещь по внешним характеристикам, по дизайну, по удобству лежания в руке, по тактильным ощущениям, а потому уже интересуюсь, а что же там внутри.


Белая коробка с лаконичным, но в то же время веселым, радужным дизайном настраивает на обзор с чудинкой. В помощники ко мне пришел мистер Жаб.

Крышка упаковки с поролоном внутри защищает планшет от механических повреждений.

Комплектация: планшет, пенал с пером, мануал и перчатка.


… провода и блок питания для подключения планшета

Подготовка и подключение к компьютеру очень простые.

Для работы понадобится свободный порт USB и HDMI


Я призвала на помощь своего домашнего админа, поскольку никогда до этого не имела дела с многоэкранными задачами, мне показали, как и что и я села рисовать.

Сразу же хочется отметить очень удобное в руке перо. А с перчаткой рисование становится настолько комфортным, что тут же уходишь с головой в процесс.
Высота считывания пера 12 мм., 8192 уровня нажатия.
Забыла примерить перчатку на мужской руке, на моей сидела в самый раз.

На планшете 6 горячих программируемых клавиш

То, что установлено по умолчанию, меня устроило, я не стала перенастраивать

После изучения настроек я наконец-то приступила к творчеству. Вспоминая свой старый простенький планшет, где перо вело себя как пьяная школьница, я морально была готова к чему угодно. Но … я села и начала просто рисовать. Линии ложились ровно, левая рука автоматом нажимала на планшете нужные кнопки, полоска тачскрина ровненько увеличивала рисунок. Появился на свет вот такой лягух.

Я довольна работой. Лягушонок тоже.

Иллюстраторы всей планеты должны быть в лютейшем восторге – прекрасный девайс в своей ценовой нише.
Стилус для графического планшета: 6 советов по выбору, настройке, использованию
Стилус выглядит, как тонкая палочка с заостренным концом, и напоминает обыкновенную ручку. С его помощью можно рисовать на сенсорной поверхности, делать наброски, управлять всеми опциями девайса, к которому стилус подключен. Для корректной и удобной работы с пером необходимо узнать, как правильно выбрать и настроить стилус на графическом планшете. Пригодится ли он для работы? Как его заряжать? Вся информация об этом есть в статье.

Стилус для графического планшета: насколько необходим аксессуар?
Цифровое перо – не просто имитация карандаша или кисти. Чаще всего оно уже входит в комплект при покупке дигитайзера, но можно и отдельно приобрести этот аксессуар. А вот нужен ли он во время работы? Может, проще вовсе обойтись без него?

Между тем, перо для рисования на цифре – весьма полезная вещь:
- Помогает художнику, аниматору, дизайнеру легко переключаться между режимами работы.
- Позволяет создавать точные линии, фигуры, варьировать толщину штриха, создавать плавные переходы. Добиться этого с помощью жестов или тачпада практически невозможно.
- Позволяет на 100% использовать все возможности графического планшета (рисовать на «холсте», делать схемы, графики, проекты, рукописные пометки, обрабатывать картинки и пр.).
Разнообразные возможности пера превращают дигитайзер (например, EasyPen I405X) в уникальный инструмент точного преобразования творческого замысла художника в цифровой рисунок.
Из чего сделан девайс?
Стилусы сконструированы из токопроводящих материалов (например, алюминия); также есть модели из пластика. Аксессуары оборудованы наконечниками, которыми они соприкасаются с поверхностью дигитайзеров (например, Intuos M), позволяя рисовать или писать на них.

Устройство пера зависит от разновидности экрана девайса:
- Резисторный дисплей реагирует на само нажатие. Наконечник цифрового пера здесь должен иметь зауженный кончик и состоять из силикона или тефлона. Это помогает touch pen не царапать дисплей.
- Емкостный дисплей уже не будет реагировать на палочку из металла. Аксессуары к такому типу поверхностей имеют наконечник, который обладает электрической емкостью. Стилус оборудован резиновым или силиконовым наконечником, внутри него есть катушка, опилки из металла и магнитопроводящее кольцо.
Большинство стилусов сейчас поддерживает работу с дигитайзером вроде PTH-660P-R без лишних проводов.
Как выбрать стилус: обзор лучших
Перо должно быть удобным в использовании, хорошо лежать в руке, подходить юзеру по размеру и весу. Несколько примеров:
| Модель | Вес (г | Кнопки | Наконечник | Источник питания | Материал корпуса |
|---|---|---|---|---|---|
| Bamboo Fineline 3 от бренда Wacom | 19 | 1 боковой переключатель, программируется в приложении | тонкий и твердый | встроенный аккумулятор, зарядка через кабель USB | пластик |
| Wacom Bamboo Solo Green 3rd Generation | 10 | нет | сменный, из углеродного волокна | встроенный аккумулятор, зарядка через кабель USB | пластик |

Особенности и советы по выбору
Основные моменты, на которые стоит обращать внимание при покупке аксессуара:
- Довольно комфортен в использовании стилус в виде ручки. Дополнительное удобство – наличие крепления к чехлу дигитайзера.
- Наконечник пера должен быть изготовлен из мягких материалов, чтобы не оставлять царапин на экране во время рисования.
- Некоторые экземпляры оснащены программируемыми кнопками, на других можно регулировать степень нажатия – все это увеличивает стоимость приспособления, но и влияет на удобство и скорость работы.
- Чувствительность пера – чем сильнее нажим, тем толще линия. Профессиональные приспособления распознают 2048 и более уровней нажатия (например, в PTH-860-R перо имеет 8192 уровней чувствительности). Это помогает подражать естественному рисованию.
- Наличие покрытия софт тач – способствует тому, что стилус не выскользнет из руки во время работы.
- Рабочая высота пера – указывает дистанцию, на которой стилус воспринимается дигитайзером, не касаясь его.
Перья оснащают несколькими типами наконечников. В таблице – самые основные из них:
| Обычные | Жесткие | Подпружиненные | С упругим стержнем |
|---|---|---|---|
| Изготовлены из мягкого пластика, оптимально подходят для художников. | С эффектом рисования деревянной палочкой | С маленькой пружинкой посередине наконечника. Стержень утапливается внутрь при каждом нажатии. | В работе схожи с обычными стержнями, но чуть более гибкие и упругие. |
Как настроить перо на графическом планшете
Опции стилуса можно настраивать, менять под различные задания, регулировать чувствительность пера и давление наконечника.
Что для этого нужно сделать:
- Открыть вкладку «Свойства» на дигитайзере;
- Перейти в раздел «Перо»;
- Для каждой из клавиш пера выбрать нужный параметр из раскрывающегося меню.
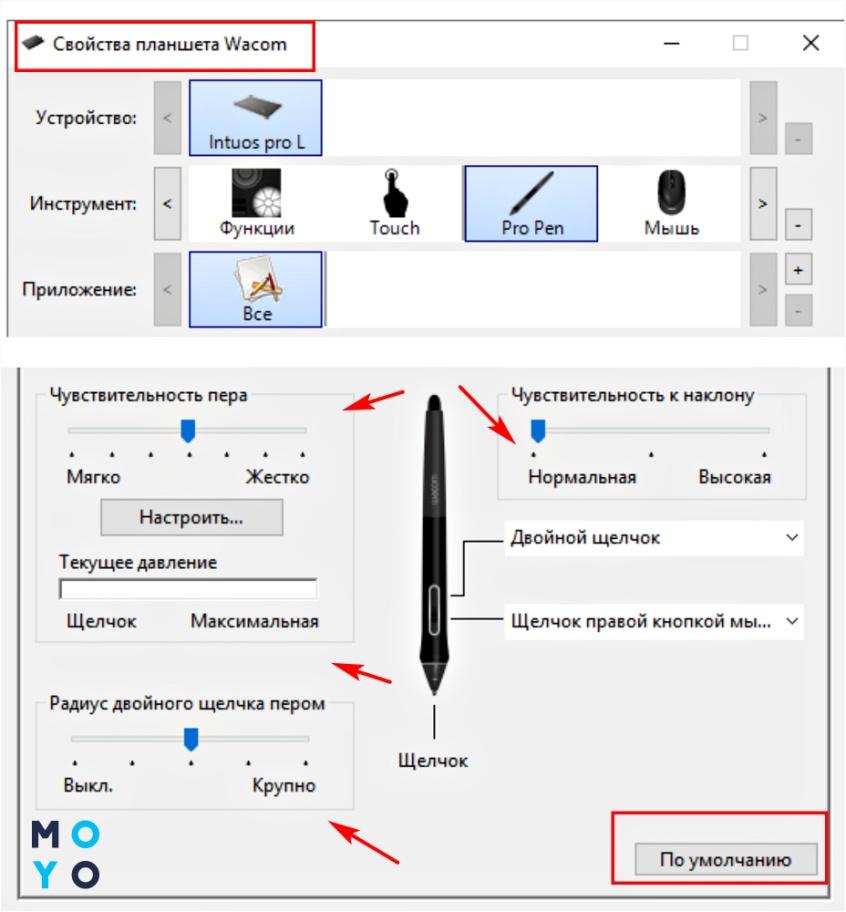
В этой вкладке можно изменить чувствительность пера от мягкого до жесткого, передвигая ползунок в нужную сторону. Также меняется наклон пера (от нормального до высокого), сила нажима при использовании стилуса. Количество функций в настройке зависит от модели и компании-производителя приспособления. Проверяются настройки очень просто – на практике, подстраивая параметры под себя.
Нюанс: в девайсах от Wacom, например, Intuos Art Black PT S, всегда можно вернуться к заводским настройкам, выбрав во вкладке «Перо» – «По умолчанию».
Как настроить перо графического планшета в Фотошопе? Здесь необходимо обратиться к панели кисти в проге Adobe Photoshop. Есть ряд настроек, в которых можно найти требуемый размер кисти, ее жесткость, диаметр, нажим.
Как правильно подключить стилус
Действие не занимает много времени и заключается в следующем:
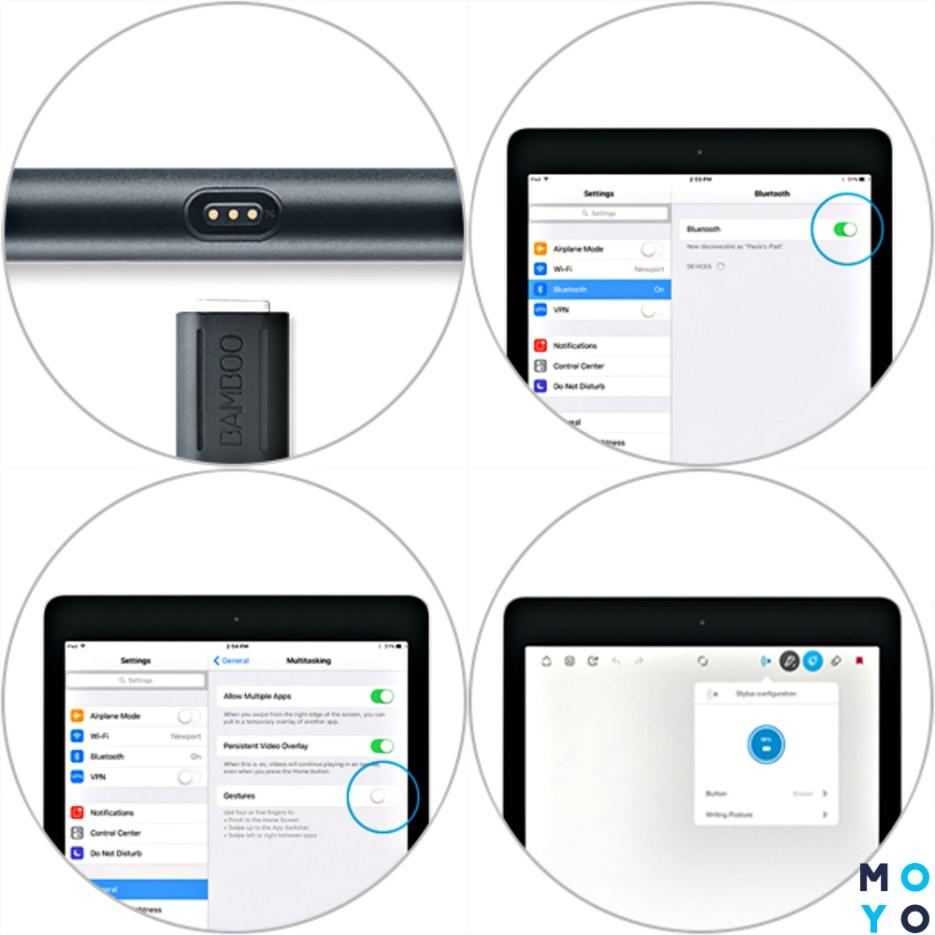
Нюанс: порядок действий может меняться в зависимости от фирмы-производителя (например, GENIUS), подробности подключения можно посмотреть в инструкции к приспособлению или по видео в сети.
Как использовать стилус?
Аксессуар можно использовать в качестве ручки, делая на планшете рукописные заметки, а используя программы для рисования – в качестве кисти для картин.
На некоторых моделях аксессуара есть программируемые кнопки. Физические клавиши можно использовать, например, для отмены действия по время создания рисунка или для переключения кисти на ластик.
Также можно менять наконечники на аксессуаре. Например, использовать мягкий и твердый для имитирования процесса работы с бумажным листом.
Как заряжать перо (ручку) графического планшета?
Чтобы пополнить энергозапас приспособления, нужно подключить его к ПК, ноуту или зарядному устройству. Для этого используется стандартный шнур USB, один конец которого вставляется в разъем пера, другой – в девайс, от которого будет происходить зарядка.
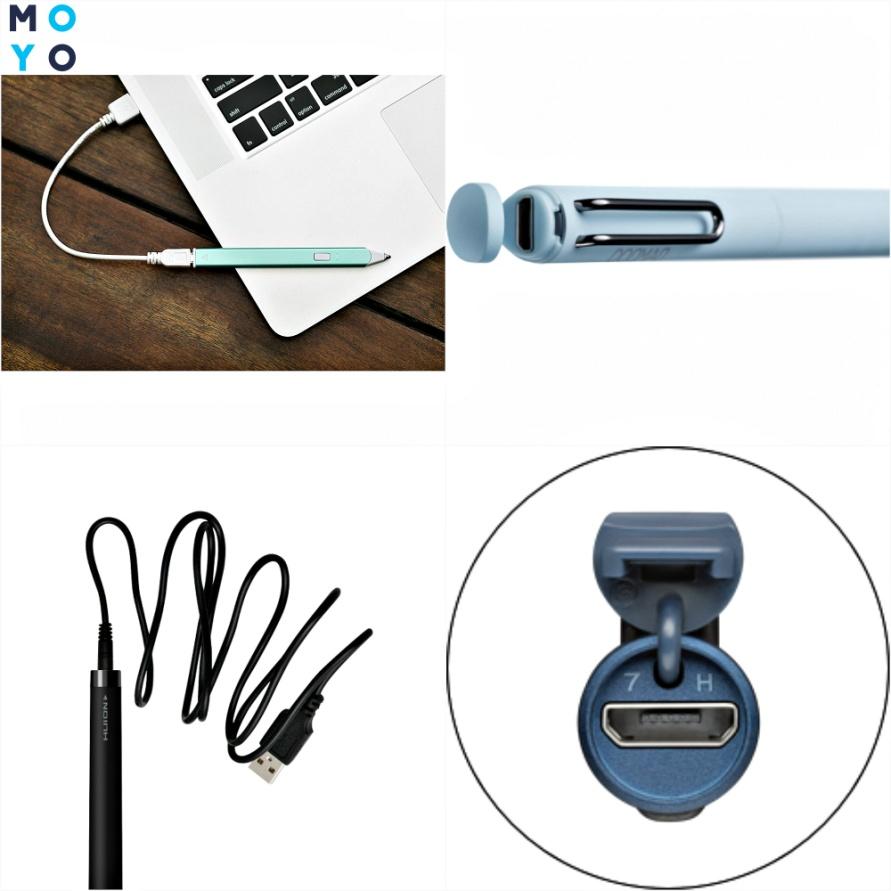
В стилусах USB разъем обычно располагается на верхнем конце ручки, под крышечкой. Определить, что приспособление заряжено, можно с помощью оттенка индикатора: красный – идет зарядка, голубой/зеленый – процесс завершен.
Нюанс: в некоторых планшетах Wacom, например, из серии Intuos (CTL-4100WLE-N), нет ни батареек, ни аккумуляторов – перо питается от дигитайзера с помощью технологии электромагнитного резонанса. В стилусе находится приемник и преобразователь, который использует энергию электромагнитных волн и запитывает чип в пере.
Цифровое перо для дигитайзера – полезный и удобный аксессуар, который упрощает и ускоряет работу с гаджетом. Благодаря этому приспособлению рисование на цифре немного напоминает стандартное – на бумаге. Настроить перо можно по собственному усмотрению, подстраивая параметры под определенные задачи. С подключением и зарядкой аксессуара также проблем не возникнет. Стоит один раз попробовать стилус, чтобы понять: это – стоящий аксессуар, а не просто новомодная вещица.
Обзор графического планшета Huion H430P

Приветствую участников Клуба Экспертов, а также всех гостей, которые посетили данную страничку.
Совсем недавно компания Huion начала выпуск линейки недорогих графических планшетов под названием INSPIROY. В данный модельный ряд уже входит около шести устройств. И сегодня я расскажу вам об одном из них под названием Huion H430P. Благодаря низкой цене и небольшой рабочей области данный планшет нацелен на начинающую аудиторию. Это первый графический планшет, специально сделанный для России. Его главными преимуществами являются компактность, работа пера без подзарядки, отстегивающийся USB-кабель, а также уроки по рисованию от крупнейшей в СНГ онлайн-школы компьютерной графики и цифрового рисунка SMIRNOV SCHOOL.
Технические характеристики Huion H430P
Общие характеристики
Модель: Huion H430P;
Подключение
Тип подключения: проводной;
Поддерживаемые ОС: Windows 7 (и выше), Mac OS X 10.11 (и выше).
Планшет
Способ ввода: перьевой;
Размер рабочей области: 122х76 мм;
Разрешение: 5080 lpi;
Максимальная высота считывания пера: 10 мм;
Время отклика: 233 точек в секунду;
Количество кнопок: 4;
Длина кабеля USB: 150 см;
Перо
Тип пера: беспроводное;
Чувствительность к нажатию: 8192 уровня;
Сменный насадки: есть.
Упаковка
Поставляется Huion H430P в компактной коробке (220 х 170 х 40 мм) белого цвета. На лицевой стороне можно увидеть изображение аллигатора, который является отличным примером того, что можно нарисовать с помощью данного устройства. Здесь же напечатано название серии и модели. В правом нижнем углу находится отметка о том, что при покупке планшета пользователь получает в подарок урок по рисованию от SMIRNOV SCHOOL. На мой взгляд, это отличное решение для начинающего художника, так как данное устройство и рассчитано на эту аудиторию.

На правом и левом боках представлены лозунг компании «Create More, Create Different», название модели и штрих-коды товара.

Передняя и задняя сторона идентичны: логотип компании и название серии.

На тыльной стороне приведены технические характеристики модели, а также данные об импортере и изготовителе.

Скрепляется упаковка фирменным скотчем.

Внутри планшет упакован в пакет и помещен в пластиковый держатель.

Комплектация
В комплект поставки Huion H430P входят следующие элементы:
- Кабель USB – microUSB;
- Наконечники – 8 шт. (+1 установленный в перо);

Внешний вид
Планшет
Huion H430P представляет собой планшет прямоугольной формы со скругленными углами. Его размеры составляют 139.2 х 186 х 6.3 мм, а вес равен 135 г. По внешнему виду он слегка напоминает Wacom Intuos Art Small.
Устройство очень легкое, корпус выполнен из качественного пластика с матовым покрытием. Сверху в центре нанесено название компании.

Большую часть лицевой стороны занимает сенсорная панель. Данная область выделена небольшими белыми точками. Размер панели составляет 122х76 мм, а ее разрешение - 5080 LPI (линий на дюйм), что является современным стандартом.

Сверху по бокам предусмотрены экспресс-клавиши – две справа и две слева. С трех сторон клавиши выделены контуром из серого пластика.


На задней панели расположена наклейка с сервисными данными: название модели, серийный номер, питание, адрес изготовителя и дата сборки, а так же адреса официальных сайтов.

Несмотря на то, что устройство компактное и в процессе работы его удобнее держать на коленях, производители все же предусмотрели четыре прорезиненные ножки в углах планшета. Благодаря этим ножкам устройство не скользит по поверхности стола.

Бока Huion H430P обрамлены серым пластиком. Слева сверху предусмотрен разъем microUSB для подключения к компьютеру. И это одно из главных преимуществ данной модели, так как даже если во время долгой эксплуатации провод испортится, его легко заменить на другой.


Перо
Перо, представленное в комплекте, также выполнено из матового пластика черно-серого цвета. Форма стилуса плавная, к основанию корпус расширяется, что позволяет работать устройством без лишнего напряжения в руке. Баланс пера смещен к основанию, но, тем не менее, его удобно держать.

Но главным преимуществом дигитайзера является его автономность. Стилус не надо заряжать, он всегда готов к работе. По личному опыту могу сказать, что это очень большой плюс.

В верхней части можно увидеть название компании.

В месте хвата корпус покрыт прорезиненным материалом. Здесь же расположена длинная двухпозиционная кнопка, на которую можно назначить функции в фирменном ПО. Данная клавиша выполнена по такому же принципу, что и кнопка громкости в смартфоне.

Оканчивается конструкция пера пластиковым съемным наконечником.

Дигитайзер способен распознавать 8192 уровней нажатия, что бесспорно благоприятно отразится на ощущении контроля в процессе рисования.
Подставка
Подставка выполнена из черного матового пластика. Поставляется в разобранном виде из двух сегментов. На нижней стороне основания присутствует пиктограммы объясняющие пользователю, как удалить наконечник при помощи подставки.

Внутри подставки предусмотрена мягкая вставка с отверстиями, предназначенная для хранения сменных наконечников.


В собранном виде подставка напоминает усеченный конус. Его конструкция позволяет хранить перо как в вертикальном, так и в горизонтальном виде.


Наконечники
Как я уже упоминал, в комплекте предусмотрено восемь дополнительных наконечников, которых хватит надолго даже при активном использовании. При необходимости на официальном сайте всегда можно заказать дополнительные наконечники.

Сборка и внешний вид Huion H430P выполнены на славу. Все необходимые элементы управления находятся на своих местах, что исключает возможность дискомфорта в процессе рисования.
Подключение
Подключить Huion H430P проще простого. Для этого необходимо вставить комплектный провод в соответствующие порты на планшете и компьютере. Затем запустить панель управления драйвером.

Программное обеспечение
Графический планшет не комплектуется программным обеспечением. Для его скачивания необходимо перейти на официальный сайт Huion и из списка моделей выбрать Huion H430P.
Скачивание и установка не займут много времени. Фирменное ПО доступно как для Mac OS, так и для Windows.
После запуска на экране появляется информационное окно, в котором можно посмотреть версию ПО, а также загрузить или сохранить настройки пера и планшета.

В пункте «Настройки клавиш» пользователь может назначить на экспресс-клавиши комбинации кнопок с клавиатуры и мыши. А также задать функцию переключения монитора или кисти и привязать запуск необходимого приложения.


Меню «Настройки ручки» по интерфейсу очень похоже на предыдущее окно. Здесь также представлена возможность назначить комбинацию клавиш на кнопки пера. Справа расположены настройки и тест на чувствительность. На официальном сайте указано, что модель обладает 8192 уровнями чувствительности, а на шкале в программе можно увидеть 8191 уровень.

Вкладка «Настройка рабочей области» содержит в себе инструменты по определению размеров рабочей области к экрану.

Меню настроек самой программы небольшое, оно состоит всего из трех вкладок.



Программное обеспечение Huion очень простое и понятное. Здесь присутствуют все необходимые элементы для настройки графического планшета под индивидуальные требования.
Уроки по рисованию
При покупке Huion H430P в России в комплект с планшетом входит доступ к пополняемой базе знаний с уроками по рисованию.

На данный момент в базе представлено четыре видео, в которых пользователю расскажут, что такое графический планшет, для чего он нужен и какими функциями обладает, помогут настроить и подготовить его к работе, а также предоставят информацию об основных графических редакторах.

Завершающее видео - практическое: на примере рисования ключа пользователь сможет изучить основы создания контура, закраса и наложения рефлексов и теней с помощью Adobe Photoshop.

Принцип работы
Графический планшет Huion H430P работает на технологии, основанной на принципе электромагнитного резонанса. Сетка, находящаяся под пластиковой крышкой, излучает и принимает сигнал, при этом данный сигнал используется для питания стилуса, который, в свою очередь, посылает сформированные данные о силе нажатия, положении и идентификации конкретного пера. Такой способ не требует дополнительного питания на дигитайзер.
Использование
Huion H430P работает со всеми популярными графическими программами, в которых можно не только создавать рисунки, но и делать анимации и работать с видео. Вот некоторые из них:
- Adobe After Effects;
- Adobe Premiere Pro;

В качестве проверки работоспособности планшета я буду использовать Adobe Photoshop, так как, на мой взгляд, он является лучшим графическим редактором на данный момент. В нем присутствует множество функций и инструментов не только для рисования, но и для обработки фотографий, создания анимаций и работы с 3D-объектами.

Благодаря небольшому весу пера (всего 13 г.) Huion H430P лучше всего подходит для создания скетчей, а также для «Speed Painting».
Форма дигитайзера симметричная, поэтому пользоваться им удобно как правшам, так и левшам.
Рабочая высота наконечника, при котором он все еще способен передавать информацию о пере, составляет около 10 мм.
Благодаря высокой чувствительности стилуса (8192 уровней) мы получаем необходимые штрихи в зависимости от нажатия. Такого обычной мышью не достичь.
Ниже я приведу пример штрихов, сделанных мышью (инструмент «Перо») и дигитайзером. Настройки стандартные, кисть жесткая круглая размер 50 пикс.

Как я уже упоминал, стилус оснащен двумя кнопками, которые можно настроить с помощью программного обеспечения.
Лично я всегда использую вот такие функции на двухкнопочном пере: отмена действия и вызов настроек кисти.

Планшет очень легкий и тонкий. Идеальный дорожный вариант. Его рабочая область слегка выходит за рамки, обозначенные точками. Слева и справа этот отступ составляет 7 мм, а сверху и снизу – 12 мм.
Все востребованные функции с легкостью поместились на четырех экспресс-клавишах. На мой взгляд, из-за маленького размера устройства целесообразно использовать следующие инструменты:
- Ctrl + Numpad- - уменьшение холста;
- Ctrl + Numpad+ - увеличение холста;
- Space – передвижение по холсту;
- Ctrl+Alt+Z- многократная отмена действия.

Данная связка ускорят процесс передвижения по рабочей области в разы. Особенно это будет полезно тем, кто предпочитает однослойную технику, больше приближенную к реальному рисованию на бумаге.
Из-за маленьких размеров рабочей области (122х76 мм) планшет не подойдет для работы с чертежами и прочими большими графическими объектами, где необходимо постоянно видеть макет полностью. Но для обычного рисования и создания небольших по размеру концепт-артов его более чем достаточно.

Далее я представляю вашему вниманию работы, сделанные с помощью Huion H430P.
Портретный поп-арт






«Speed Painting»

Работа планшета в связке с инструментами Adobe Photoshop

Концепт-арт и постобработка

Единственный минус, который мне удалось обнаружить, тестируя данную модель, - это отсутствие чувствительности угла наклона пера относительно планшета.
Вывод
Несмотря на то, что Huion H430P - бюджетная модель с маленькой рабочей областью, работать на нем - одно удовольствие. Он идеально подходит для проработки мелких деталей: контуров, закраса и создания рефлексов. Его главными преимуществами, как я уже отмечал выше, являются компактность, работа пера в автономном режиме и прекрасные стартовые уроки по настройке и рисованию. Данный планшет будет интересен не только начинающему художнику, но и опытному дизайнеру, который хочет расширить свой графический арсенал.
Плюсы
- Перо не требует подзарядки;
- Экспресс-клавиши на лицевой панели планшета;
- Уроки по рисованию в комплекте с планшетом.
Минусы
- Отсутствие чувствительности к наклону пера.
На этом у меня все, делайте разумные покупки и радуйтесь новым приобретениям.
Выражаю отдельную благодарность администрации Клуба Экспертов за возможность размещения данного обзора.
3 категории графических планшетов Wacom: выбор, подключение, использование
Если нужно устройство, чтобы создавать иллюстрации сразу в памяти ПК, то первым делом, конечно, стоит обратить внимание на графические планшеты. Такой гаджет позволит переносить информацию с бумаги в веб, а также с нуля создавать иллюстрационные шедевры.
Признанным лидером среди производителей этих девайсов, несомненно, является компания Wacom. Продукцией этого бренда пользуются как начинающие художники, так и профессионалы этой сферы. И если интересует вопрос, как выбрать и как настроить графический планшет Wacom, рекомендуем прочитать эту статью.

Описание моделей
Графические планшеты Wacom — это изделия, востребованные как среди тех, кто впервые решил попробовать свои силы в цифровом искусстве, так и среди продвинутых иллюстраторов. Они одинаково хороши для создания и простеньких забавных рисунков, и серьезной 3д графики. В зависимости от цены, функций и дополнительных возможностей, гаджеты Wacom можно поделить на три категории:
1. Начальный уровень. К этой группе относятся простые и недорогие модели, которые подойдут начинающему пользователю или даже ребенку. Уровень давления пера в гаджетах такого типа достигает, в среднем, 1024 уровней. К недорогим планшетам для новичков от Ваком относятся две модели:
Если человек до этого не использовал подобную технику и ищет, какой планшет Wacom выбрать для рисования — это самый подходящий вариант.
2. Средний уровень. В эту группу включены планшеты, которые имеют расширенный функционал и подходят для создания серьезных работ. Разрешение у всех гаджетов этого типа составляет 2540 линий/дюйм. Давление пера достигает 2048 уровней. Серия называется Intuos и включает в себя следующие модели:
3. Продвинутый (профессиональный) уровень. Сюда относятся дорогостоящие многофункциональные модели ряда Ваком Intuos Pro, в трех размерах: маленьком, среднем и большом.
Также в ассортимент этого уровня входят гаджеты Intuos Pro Paper (размеры, соответственно, L и M). У них есть держатель для бумаги и гелевая ручка. Это очень удобно для тех, кому легче создавать эскизы на бумаге. Ведь чем меньше посредников между идеей и листом, тем четче удается ее передать.

Как выбрать планшет Wacom: советы и параметры выбора
Когда возникает вопрос: «где купить графический планшет Wacom и какой выбрать», прежде всего, необходимо ориентироваться на свой уровень владения устройством и на то, как оно будет использоваться. Если пользователь — новичок, то нет смысла сразу покупать дорогостоящую профессиональную модель. И в то же время, если человек профессионально занимается иллюстрацией и зарабатывает этим на жизнь, то обычный бюджетный или даже средний гаджет вряд ли подойдет по количеству функций и качеству работы.
При выборе планшета необходимо принимать во внимание следующие нюансы:
- Оптимизация и распознавание. Поверхность гаджета должна распознавать касания пера и в то же время не реагировать на случайные прикосновения пальцев или ладони. В противном случае это будет мешать рабочему процессу.
- Наличие экспресс-кнопок. Это ускоряет и значительно облегчает работу.
- Мобильность. Планшет должен быть таким, чтобы его было удобно использовать вне пределов рабочего стола.
- Наличие или отсутствие дисплея. Новичкам бывает сложно приспособиться к тому, что рисуют они на черной поверхности, а сам рисунок появляется на экране компьютера. Поэтому встречаются устройства со стандартной черной поверхностью для рисования и более дорогие модели, которые выглядят, как обычный планшет и позволяют создавать рисунки сразу на собственном экране. Так, например, делает Cintiq Pro touch 16 FHD.
- Наличие держателя и особенности пера.

Как подключить графический планшет Wacom
Обычно у пользователя не возникает вопрос: «как подключить графический планшет Wacom к компьютеру». Гаджеты этой марки просто и быстро подключаются к ноуту или ПК через любой свободный USB-порт.
Гаджет потребляет совсем немного электроэнергии, даже меньше, чем оптическая мышка, и поэтому для его работы достаточно тока, проводимого по интерфейсному кабелю от компьютера. А перо для рисования не требует зарядки, поскольку получают питание от электромагнитного излучения гаджета или же от миниаккумулятора (батарейки).
Настройка планшета Wacom
Если на компьютере установлена ОС Windows, то планшет сможет работать и без установки драйверов. Убедиться в этом можно, подключив гаджет к ноутбуку или ПК и попробовав нарисовать что-то графическим пером. Курсор будет двигаться, отображая при этом свою траекторию на экране. Таким образом пользователю станут понятны принципы работы с планшетом Wacom.
Установка необходимого ПО
Прежде всего, необходимо позаботиться о том, чтобы были установлены все нужные для конкретной модели планшета драйвера. В противном случае не получиться заставить гаджет работать на полную мощность. В основном все необходимое программное обеспечение для планшетов от Ваком предоставлено на компакт-диске, который поставляется в комплекте с гаджетом. Но если его не оказалось или устройство было куплено в б/у состоянии, то лучше всего загрузить их с официального источника.
Кроме того, на официальном сайте можно найти и скачать более свежие драйвера для устройства, чем те, что идут в комплектации. Если графический планшет до покупки уже был в употреблении, то перед тем, как пользоваться им, необходимо снести старую версию и установить новые «дрова».

Настройка и выбор кисти
После того, как установлены нужные драйвера, можно переходить к настройке параметров самого планшета и стилуса. Для начала нужно войти в Фотошоп и одновременно с ним запустить через «Пуск» и «Настройки» панель управления, в которой надо выбрать ярлычок «Планшет».
Использование гаджета рекомендуется начать с прочтения о том, как настроить перо Wacom. В дорогих продвинутых моделях графического планшета чувствительность пера регулируется для приложения Фотошоп, а под другие программы можно подбирать индивидуальные настройки. В моделях среднего и бюджетного класса настройки пера можно отрегулировать один раз для всех программ.
Что касается параметров пера, то в подменю «Планшет» на панели управления, необходимо зайти в Brushes (или нажать F5) и сделать следующее:
- Выбрать форму линии, меняя настройки Roundness и Angle.
- Определить Spacing — этот параметр определяет уровень гладкости штриха.
- Критерий Shape Dynamics определяет силу нажатия. Играясь с этим параметром, меняют поворот штриха и угол его наклона.
- Установить прозрачность штриха от силы нажатия на перо можно с помощью параметра Other Dynamics.
Внизу под настройкой есть поле, на котором можно посмотреть, как будет выглядеть линия, нарисованная с новыми возможностями пера.

Настройка дополнительных клавиш
На некоторых моделях планшетов установлены дополнительные клавиши. Расположенные по бокам или в верхней части рабочего пространства гаджета, они облегчают и ускоряют работу с ним. Их функции установлены по умолчанию, но под себя можно настроить каждую клавишу по отдельности.
Если брать профессиональные планшеты, то с ними устанавливают, настраивают и сохраняют функцию одной клавиши для нескольких программ сразу.
Как пользоваться Wacom: инструкция и характеристики
Графический планшет узнают по двум обязательным компонентам — перу и поверхности для рисования. В свою очередь, графическое перо напоминает обычную ручку, а рабочая поверхность, соответственно — черный экран. Способ рисования на графическом планшете Wacom на самом деле прост: перо функционирует, как компьютерная мышка, а его движения отображены на экране ноутбука или планшета.
Все планшеты производителя Wacom обладают следующими функциями:
- Ластик — можно очень быстро вносить изменения и корректировать правки без длительного поиска нужной опции.
- Рисование через бумагу. Это очень удобно для тех, кому проще создавать эскиз на бумаге, а затем дорабатывать его в электронном виде.
- Multi-Touch — эта опция позволяет работать с планшетом с помощью нескольких одновременных касаний. Например, можно двумя пальцами увеличивать/уменьшать формат или прокручивать рисунок.

Вывод
Рисовать на графическом планшете несложно, а для тех, кто в детстве игрался в первом Paint и освоил Фотошоп, освоить гаджет будет очень просто. После того, как получилось настроить планшет Wacom, пользователь получает инструмент, с помощью которого очень легко и просто воплотить все свои визуальные идеи. Однако не стоит надеяться на то, что покупка планшета сразу превратит пользователя в продвинутого иллюстратора, ведь для создания шедевра необходимо время, терпение и капелька таланта. А качественная техника — только проводник в мир цифрового искусства.
Читайте также:

