Можно ли usb модем подключить к розетке
Обновлено: 07.05.2024
Как подключить USB модем к роутеру без USB?
учитывая формулировку вопроса, я бы отбросил вариант с паяльником.
// а ОПу посоветовал бы купить нормальный роутер. Они стоят нынче рубль за полкило.
Ответы на вопрос 1если не вскрывать корпус N10P и не возиться с пайкой, то можно подключить второй портативный роутер типа MR3020 по Ethernet (крохотный, дешевый, простой, слабенький WiFi можно выключить, зато питание по mini USB). Цепочка роутеров, две точки отказа.
можно также вскрыть, найти на плате хотя бы USART и как-то прикрутить переходник USB-serial, но эта версия довольно туманная, с прошивкой много возни
Я бы купил новый роутер с USB, а N10P продал через Avito, так хотя бы работать будет стабильно:)
Как настроить новый модем для интернета
Для того чтобы начать пользоваться девайсом, необходимо знать, как подключить модем. Не каждый пользователь знает, как правильно это сделать. Поэтому сегодня мы поговорим о том, как подключиться к модему и выполнить его настройки.
Содержание
- Настройка ADSL-модема
- Подключаемся к компьютеру
- Заходим в панель управления
- Настроить модем через панель управления
- Можно ли подключить к ADSL-модему маршрутизатор
- Как сбросить параметры
- Как подключить USB-модем
- Как настроить ЮСБ-модем 3G
Производством модемов занимаются многие компании. В настоящее время популярностью пользуются модели таких брендов: Huawei, ZyXEL Keenetic, ZTE, TP-Link, Асус. Все устройства имеют свои специфические особенности и преимущества. Производители постоянно выпускают новые модели и совершенствуют старые. Для того чтобы начать пользоваться девайсом, необходимо знать, как подключить модем. Не каждый пользователь знает, как правильно это сделать. Поэтому сегодня мы поговорим о том, как подключиться к модему и выполнить его настройки.
Настройка ADSL-модема
Существуют различные модели модемов, среди которых девайсы ADSL занимают отдельную категорию. Они используются для того, чтобы подключаться к интернету через линию телефонной связи. Приборы такого типа способны функционировать в качестве моста или роутера. Некоторые модели оснащаются функцией Wi-Fi. Девайс может обеспечивать асинхронную передачу данных. Для настройки АДСЛ-модема потребуется информация, которую предоставляет поставщик услуг.
Настройки модема в этом случае потребуют ручного ввода данных: адреса DNS и IP, имя пользователя и ключ доступа. Все будет зависеть от типа подключения. Параметры вписываются вручную. Многие провайдеры, к примеру, Ростелеком, в комплекте со своим оборудованием предоставляют абонентам специальный установочный диск. Благодаря программному обеспечению все параметры задаются автоматически. Пользуясь диском, вы сможете быстро подключить модем и выполнить правильные настройки. Подключать и настраивать устройства можно самостоятельно.
Подключаемся к компьютеру
Перед тем как настроить модем, нужно выполнить его подключение к ПК. Что для этого потребуется: Перед тем как настроить модем, нужно выполнить его подключение к ПК. Что для этого потребуется:- Сплиттер. Это специальный разделитель, который выпускается в виде небольшой коробочки. На ее корпусе есть три разъема. Интернет и телефонная связь находятся в одном кабеле. Чтобы два вида связи работали на разных частотах и не препятствовали друг другу, необходимо использовать сплиттер.
- Интернет-кабель. Его необходимо подключить к компьютеру и модему. Как вариант, можно работать по Wi-Fi, если устройство поддерживает технологии беспроводной сети.
Далее процедура подключения будет заключаться в совершении таких действий:
- Берем разделить (сплиттер).
- В разъем, который маркируется «Line», устанавливаем кабель телефонной линии. Он может быть подключен к оператору Ростелеком, Домолинк или другой компании.
- Если дома есть стационарный телефон, подключаем его в разъем, который называется «Phone». Используйте розетки, если нужно выполнить подключение нескольких устройств.
- В разъем, маркированный «Modem», устанавливаем кабель телефонии, проводим его к модему. Для интернет-провода предназначается другой порт «ADSL». Это два разных разъема, которые нельзя путать.
- Устройство подключаем к компьютеру любым способом. Если выбираете вай-фай, на ПК ищем нужную сеть и вводим ключ доступа.
- Для подключения через провод Ethernet установите один его конец в разъем «LAN», а второй подключаем к разъему сетевой карты.
- Проверяем, загорелись ли на приборе светодиодные индикаторы. Пока связь не будет установлена, индикатор «Internet» светиться не будет.
Заходим в панель управления
Как установить модем, мы разобрались. Теперь нужно уделить внимание его настройкам. Обычно настраивают устройства через веб-интерфейс. В панели управления содержится вся необходимая информация о девайсе. Здесь можно проверить подключенные функции, ознакомиться со статистикой. Чтобы попасть в панель управления, открываем браузер на компьютере. Затем в адресной строке необходимо прописать адрес устройства. Этот параметр будет отличаться в разных моделях. Посмотреть адрес можно в инструкции, которая прилагается к девайсу. Если после ввода адреса страница не отобразилась, это означает, что модем был подключен неправильно.
Необходимо проверить, надежно ли установлены в разъемы провода. Если там все нормально, проверяем сетевую плату. Нам нужно попасть в панель управления Виндовс, после чего выбрать категорию «Центр управления сетями». Кликаем на «Изменить параметры адаптера». Перед вами должно отобразиться ваше подключение. Нажимаем на него правой клавишей мышки, в выпадающем меню кликаем на «Свойства». В перечне открываем «Протокол интернета 4». Прописываем здесь данные, которые вам предоставил поставщик услуг: IP и DNS. Для настройки сетевой карты потребуется заполнить поля с маской подсети и IP-адресом. После сохранения новых параметров пробуем опять зайти в панель управления. При успешном входе должно отобразиться окно с предложением пройти авторизацию. Для этого в соответствующие поля вводим логин и пароль.
Настроить модем через панель управления
Если параметры подключения к Глобальной сети не были установлены в автоматическом режиме, необходимо задать настройки самостоятельно. Специфика процедуры отличается для каждой модели устройства и зависит от провайдера. Но принцип действия тот же самый. Ниже рассмотрим базовые этапы настройки модема бренда D-Link:
- Через адресную строку браузера заходим в панель управления девайса.
- В основном меню находим раздел, посвященный сетевым настройкам. Категория может называться «Network» или «WAN».
- Далее ищем и выбираем подраздел с соединениями.
- Кликаем на опцию «Добавить».
- В появившемся перечне протоколов необходимо выбрать «PPPoE».
- В графы «VPI и PCI» нужно вписать значения PVC. Эту информацию можно уточнить у поставщика услуг.
- В поле «Имя пользователя» необходимо прописать логин.
- В графе с паролем, соответственно, указываем ключ доступа.
- Ставим отметки на функциях «Keep Alive» и «IGMP».
- Обязательно сохраняем все внесенные изменения и выполняем перезагрузку устройства.
Многие модели имеют удобную функцию «Быстрые настройки». Вводятся данные от поставщика услуг, а система самостоятельно находим необходимые параметры. Если нужно настроить беспроводную сеть, выбираем в основном меню категорию «Wireless».
Можно ли подключить к ADSL-модему маршрутизатор
Такой модем можно использовать в качестве «посредника» между интернет-подключением и маршрутизатором. В таком случае выполнять раздачу беспроводной сети будет другой прибор. Задача пользователя в этом случае – сделать так, чтобы все устройства были в одной сети. Этот режим работы имеет названием «Режим бридж (мост)». В особенности режим актуален для тех пользователей, у которых дома несколько ПК. Ниже рассмотрим пошаговую схему подключения ADSL модема к маршрутизатору:
- Первый этап – отдельная настройка модема для выхода в сеть.
- Вставляем в разъем LAN интернет-кабель.
- Выполняем сброс настроек роутера, с которого планируется раздача сети. Даже если прибор новый, сброс выполняем обязательно.
- Другой конец кабеля Ethernet подключаем к маршрутизатору в разъем, маркированный WAN.
- Роутер подключаем к ПК, заходим в панель управления, выбираем категорию, посвященную параметрам «WAN».
- В перечне «Тип подключения» нам нужно указать «Динамический IP».
- Далее выбираем «PPPoE». Прописываем имя пользователя и ключ доступа.
- Сохраняем внесенные изменения и выполняем перезагрузку девайса.
Как сбросить параметры
Теперь, когда мы разобрались, как включить модем и выполнить настройки, стоит обратить внимание на функцию сброса параметров. Если ваше устройство ранее было в пользовании, лучше выполнить сброс настроек до состояния заводских. Также эта функция будет актуальной и в том случае, если пользователь забыл пароль от панели управления. Для возврата настроек по умолчанию необходимо выполнить такие действия: Теперь, когда мы разобрались, как включить модем и выполнить настройки, стоит обратить внимание на функцию сброса параметров. Если ваше устройство ранее было в пользовании, лучше выполнить сброс настроек до состояния заводских. Также эта функция будет актуальной и в том случае, если пользователь забыл пароль от панели управления. Для возврата настроек по умолчанию необходимо выполнить такие действия:- Подключаем модем к электросети.
- Находим на корпусе устройства утопленную кнопку. Обычно производители именуют ее «Reset».
- Зажимаем ее примерно на полминуты.
- Обратите внимание: светодиоды на модеме должны все мигать.
- После этого ждем, пока девайс самостоятельно выполнит перезапуск.
Зная о тонкостях подключения модема, можно самостоятельно, без помощи мастера, подключить и настроить устройство.
Как подключить USB-модем
USB-модемы пользуются большой популярностью. Это удобные и функциональные приборы, к которым можно подключать ноутбуки и планшеты. Прежде чем приобрести понравившуюся модель, стоит детально изучить тарифные планы, скорость доступа и качество покрытия. Такие модемы подключаются к ноутбукам через разъемы USB. Если производитель прилагает к девайсу CD с программным обеспечением, его нужно вставить в привод. Система автоматически выполнит запуск. После установки ПО на рабочем столе отобразится ярлык. Иногда настройки приходится выполнять самостоятельно и вводить необходимые параметры вручную. Для этого нужно запустить любой веб-обозреватель.
Как настроить ЮСБ-модем 3G
Работать с USB-модемами достаточно просто. Пользователю нужно только установить специальную программу, которая в автоматическом режиме выполнит настройки подключения к интернету. Но если что-то пошло не так, всегда можно воспользоваться вторым способом и настроить параметры вручную. Для МТС, Билайна и Мегафона настройки будут аналогичными. Меняться будут только названия данных. Ниже рассмотрим перечень параметров для оператора МТС:
Для всех других параметров можно указать «автоматически». Модемы 4G LTE настраиваются аналогично. Выполнив правильные настройки параметров, пользователь сразу же сможет выходить в интернет.
Почему я отказался от usb-модема и оборудовал компьютер Wi-Fi адаптером. 4 причины
Большинство ноутбуков оборудованы встроенным wifi адаптером и благодаря этому могут подключаться к беспроводной сети сразу после покупки.
Для настольных компьютеров, там где нет возможности подключиться к интернету через кабель, раньше обычно использовали usb-модем или какой нибудь мобильный телефон подключали к компьютеру и использовали его в качестве модема.
Однако при отсутствии кабельного интернета, более удобным вариантом, на мой взгляд, является вариант - оборудовать компьютер вайфай адаптером и подключать его к интернету через беспроводную сеть.
Почему я считаю такой вариант более удобным?
1. Ну хотя бы потому, что если у вас на смартфоне стоит симка с безлимитным интернетом и возможностью раздачи интернета, не придется платить отдельно за интернет для usb-модема.
Сейчас у операторов есть тарифы с безлимитным интернетом, на которых можно раздавать интернет со смартфона на другие устройства, но при этом нельзя вставлять сим-карту в usb-модем, интернет ограничат.
2. Сам wifi адаптер стоит гораздо дешевле, чем usb-модем.
3. Ну и наконец, по моим наблюдениям, использование вай-фай адаптера значительно меньше нагружает систему слабого компьютера. Софт, который идёт к usb-модемам, потребляет больше оперативной памяти компьютера, замедляя его, чем софт для usb-адаптера. По крайней мере, того адаптера, которым пользуюсь я.
Адаптер и установочный диск. Фото автора Адаптер и установочный диск. Фото автораЯ купил вот такой, один из самых дешёвых, что были в магазине. Стоил он около 200 рублей в DNS.
Всё что нужно сделать: установить программу с диска, вставить адаптер в свободный usb-порт. После этого в трее появляется иконка с антеннами как на ноутбуке и в списке доступных интернет-подключений появляются доступные wifi сети, к которым можно подключиться, всё как обычно.
Подробнее о том, как настроить компьютер для работы с вайфай сетью при помощи адаптера в следующий раз.
Кстати, при помощи такого адаптера как у меня, можно так же компьютер превратить в точку доступа wifi.
Меню адаптера. Фото автора Меню адаптера. Фото автораТо есть например, компьютер подключен к интернету по кабелю, вставляете адаптер, переключаете его в режим точки доступа, настраиваете, и теперь компьютер раздаёт интернет по wifi. Можно подключиться с ноутбука или со смартфона например.
4. И это четвертая причина по которой использование wifi адаптера для компьютера удобнее, чем usb-модема. Более функционально, на всякий случай.
Можно ли подключать модем с вайфаем в розетку
В инструкции сказанно что можно подключить через адаптер питания, можно ли так делать или нетГолосование за лучший ответ
У меня стоит в розетке именно модем, который даёт более расширенный доступ в местности.
Екатерина ВерниковаУченик (77) 1 год назад
Можно фото)?
0fath3r Мастер (1251) Екатерина Верникова, сейчас попробую, он просто у меня стоит в гараже)
Екатерина ВерниковаУченик (77) 1 год назад
У меня он не такой
0fath3r Мастер (1251) Екатерина Верникова, тогда действуй по инструкции. Подключи модем через адаптер.
Екатерина ВерниковаУченик (77) 1 год назад

0fath3r Мастер (1251) Екатерина Верникова, всё на инструкции, ты это флэшку или что это подключай к адаптеру, и позже сам адаптер засовываешь в розетку и настраиваешь его, как настроить я не знаю :3
только смотри не перепутай! сразу в розетку нельзя сувать!
По инструкции можно - так что наверное.
ну, если производитель сам в инструкции на модем пишет, что его можно через адаптер запитать от обычной розетки, то что вызывает сомнения?
можно, я так делал
Екатерина ВерниковаУченик (77) 1 год назад
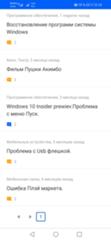
Иван Иванов Просветленный (34777) Екатерина Верникова, ты видишь хоть один вопрос про нерабочий модем?
Если там питание 5 В и разъем USB, а модем работает независимо, то можно.
Екатерина ВерниковаУченик (77) 1 год назад
Как узнать зависимый он или нет, где посмотреть? Спасибо)
Екатерина ВерниковаУченик (77) 1 год назад
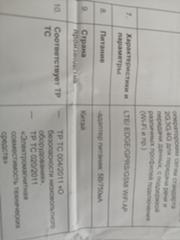
Shurovik Искусственный Интеллект (641650) Екатерина Верникова, ну, логика подсказывает, что если в комплекте идет адаптер, то устройство не обязательно питать от ПК.
Подключения USB модема Wi-Fi к электросети через зарядку телефона не используя стационарный компьютер.
Хочу подключить беспроводной интернет. Купил USB модем раздающий Wi-Fi. Его надо подключить к электропитанию не используя стационарный компьютер.
Могу я использовать для подключения USB модема Wi-Fi к электросети зарядку телефона или планшета? Какое максимальное напряжение и силу тока можно использовать для питания USB модема?
Лучший ответ
Нужен 1А и 5В.
PalychПрофи (537) 4 года назад
а если больше 1А- например зарядка для планшета? там 2А. Сгорит?
XXL Просветленный (47404) Не желательно.
Остальные ответы
на нем все написано
PalychПрофи (537) 4 года назад
на моем модеме ничего не написано кроме марки и страны изготовителя
палычЬ Оракул (82883) значит на блоке питания
Купил USB модем раздающий Wi-Fi-----что за бред на комп ставят прогу и раздают --у модема есть название
PalychПрофи (537) 4 года назад
нет у меня здесь стационарного компьютера, а планшет принимает только Wi-Fi
Palych Профи (537) модем Huawei E8372
Андрей ВалентиновичУченик (170) 1 год назад
что за бред. А если комп выключить то и раздача остановится. поэтому и спрашивают как раздавать вайфай не прибегая к постоянно работающему компу.
Можно ли подключить интернет модем USB в зарядный блок (в розетку), будет ли работать??
Есть USB 3G модемы, которые организовывают WiFi сеть. При подаче питания на такое устройство оно может само входить в интернет и вещает в беспроводную сеть(надо поставить пару галочек в настройках). В Беларусии такие USB модемы раздавали с тарифами.
Комментировать ответ… Комментировать…Ответ: нет.
Зарядный блок работает просто: на разъём передаётся питание. При этом на контакты, ответственные за передачу информации, ничего не передаётся. Так что модем в лучшем случае просто включится, но интернет передавать не будет. Это всё равно что флешку в розетку втыкать ;)
Можно ли включить USB-модем в зарядное устройство?
Есть USB модем HUAWEI EC315, на сайте было написано что он может работать от зарядного устройства "от розетки".
Есть зарядное устройство с выходом:
5B/2.0А
5В/350mA
5В/500mA
Можно ли пользоваться ими (преимущественно, 5B/2.0А ) либо необходима другая?

На упаковке наклейка, но на китайском. Параметр 5B/1A, но не понятно можно только его, нельзя ниже этого, либо выше этого. Судя по всему, так как USB выход компьютера 5В/500mA (ведь так?), то использовать можно не выше заданного значения. То есть использовать 5B/2.0А не рекомендуется или строго запрещается?
Как вывести интернет с телефона через кабель ethernet?

Нашел на просторах такую картину, но не знаю будет ли работать и ничего ли не погорит?
- Вопрос задан более трёх лет назад
- 7721 просмотр
Решения вопроса 0
Ответы на вопрос 3

Красивая картина. Непонятно только, как она вообще к реальности соотносится.
В общем же случае -- как правило, у современных смартфонов есть режим Hot-Spot. Т.е. телефон подключается к интернету, и раздаёт интернет по WiFi. Если нужно именно в провод, то раздаёте интернет по WiFi с телефона, к этому WiFi подключаете какую-нибудь точку доступа, которая умеет работать как WiFi-клиент (например, TP-Link 3020), в неё уже втыкаете кабель, а кабель -- в комп.
Какой модем купить для ноутбука, чтобы всегда иметь хороший интернет?
Рассказываем, чем отличаются похожие модели, а заодно как проверить, есть ли в вашем ноутбуке встроенный модем.


Чем хороша удаленная работа? Вы не привязаны к месту и можете отлично выполнять свои обязанности, например, сидя в шезлонге на даче. Был бы хороший интернет! Вот о том, как его получить, мы и расскажем. Конечно, большинство пользователей в частном секторе вынуждены довольствоваться мобильным интернетом. Можно раздавать его с телефона, но лучше использовать отдельный модем. Какой лучше выбрать в 2020 году? Впрочем, не исключено, что он у вас уже есть.
Проверяем, есть ли модем в ноутбуке
Да, все верно. Некоторые модели ноутбуков уже имеют встроенный модем. Достаточно только установить в него сим-карту, и можно пользоваться. Проверить, есть ли такой в вашем ноуте, достаточно просто.
- Заходим в «Проводник», открываем «Компьютер»;
- Щелкаем по пустому пространству в окне правой кнопкой мыши и ищем в выпадающем меню строчку «Система»;
- Кликаем на строчку «Диспетчер устройств» в левом столбце;
- Ищем модем. Если не нашли — значит, его нет.
Выбираем сеть для интернета
Какой модем лучше для интернета? На сегодня самым совершенным стандартом с точки зрения скорости и стабильности соединения является 4G, он же LTE. Но во многих городах покрытие сетей 4G все еще оставляет желать лучшего. Если вы живете в небольшом населенном пункте и уверены, что сотовая связь быстро развиваться в вашем районе не будет, можно купить модем 3G. Например, вот такой:
Но более рациональным выбором будет покупка устройства 4G. Оно сможет без проблем работать и с 3G, но при появлении более современной сети вы легко перейдете на нее.
Модемы от сотовых операторов: стоит ли их брать?
Разумеется, сами компании их не производят — заказывают «на стороне». Как правило, это простенькие модели, качество приема которых не всегда идеально. Если вы собираетесь использовать модем в зоне уверенного приема, можно сэкономить и купить такой «свисток» от оператора.
Выбираем интерфейс
По большому счету все LTE-модемы делятся на два класса по способу подключения.
Тип 1: вставляются в USB-разъем

Это самая популярная категория, таких в ассортименте большинство.
Что хорошо: нужно только вставить модем в разъем и запустить софт.
Что плохо: устройство будет занимать разъем, к тому же без ноутбука работать не сможет.
Тип 2: самостоятельные «коробочки»
![Какой модем лучше купить для ноутбука, чтобы всегда иметь интернет?]()
Такие устройства дороже, но они универсальнее: например, можно подключить такое к бортовой сети автомобиля и всегда иметь собственную точку доступа Wi-Fi в машине.
Что хорошо: модем работает сам по себе, не занимает гнездо USB.
Что плохо: понадобится подавать питание (хотя бы для зарядки аккумулятора).
На что обратить внимание при выборе 4G-модема?
Если вы выбираете модем с USB-интерфейсом, по сути вас должна волновать только совместимость с вашей ОС и скорость. Но учтите, что в характеристиках устройства указывается только «максималка»: реальная скорость передачи данных будет зависеть прежде всего от загруженности сети и устойчивости сигнала. Для устройств 4G обещают порядка 150 Мбит/с, но не факт, что вы когда-либо увидите это значение. Кстати, скорость соединения всегда можно проверить с помощью нашего сервиса: можете сделать это прямо сейчас. Из простых вариантов можно взять, например, такой:
Спойлер: дальше в статье будет много продуктов Huawei и ZTE — не потому, что мы сильно любим эти бренды, просто они фактически захватили российский рынок доступных 4G-модемов.
Существуют специальные решения для тех, у кого сигнал нестабилен и часто пропадает. Для таких случаев производители предлагают подключать внешнюю антенну — соответственно, нужно выбирать модем с возможностью такого подключения. Это не магическое средство, так что гигабитным каналом антенна вас не обеспечит, но, возможно, поможет добиться хоть какой-то стабильности и хорошего качества приема. Например, подойдет вот такой модем: в его характеристиках вы как раз можете прочитать про возможность «апгрейда» в помощью антенн.
Еще одна особенность, с которой вам придется столкнуться. В некоторых USB-модемах есть слот для карты памяти. Он позволяет использовать устройство еще и как внешний накопитель, но пользоваться ей будет не очень удобно. Ведь каждый раз, вынимая модем, чтобы перенести информацию на другой компьютер, вы будете лишать себя интернета.
И снова о высоких технологиях. Хотя все модемы выглядят примерно одинаково, не ленитесь зайти в описания и посмотреть, что особенного может предложить то или иное устройство. А интересного там может быть немало. Например, технология MIMO: несколько антенн и, соответственно, каналов для приема и передачи данных. Это актуально, если вы планируете подключать не одно устройство, а сразу два или три, и активно ими пользоваться. После названия технологии обычно указывают количество антенн на прием и передачу. Например, MIMO 2*2 означает, что у вас будет по два канала в обе стороны.
Модем как отдельное устройство: стоит ли покупать?
Как мы уже упоминали, помимо девайсов с USB-интерфейсом, есть и самостоятельные устройства, не требующие физического подключения к компьютеру. Недавно мы проводили тест одного из них, новой модели ZTE MF927U — почитайте, чтобы больше узнать. Несмотря на наличие аккумулятора, стоят такие устройства не намного дороже «свистков». Например, тот же ZTE MF927U можно купить примерно за 3500 руб.
Такие отдельные устройства хороши тем, что их можно носить с собой и включать по мере необходимости. Например, положить модем в рюкзак и включить его: никаких дополнительных элементов на ноутбуке, которыми так и норовишь за что-то зацепиться.
Очень нравятся мобильные 4G-модемы владельцам автомобилей. Маленькую коробочку можно спрятать в любом месте салона, при желании подвести к ней питание (или просто «кинуть» провод от USB-розетки), и наслаждаться собственным Wi-Fi. К этой сети может быть подключена, например, автомагнитола с навигатором или видеорегистратор. Разумеется, внутрь модема нужно установить сим-карту любого оператора.
Софт: это тоже важно
Создавая WiFi-сеть, нужно в первую очередь защитить ее паролем. Это позволяет сделать практически любое ПО, которое идет в комплекте с устройством или скачивается дополнительно. Но установкой пароля возможности софта не ограничиваются. К примеру, некоторые модели позволяют создавать собственную локальную сеть, обеспечивать доступ только устройств из введенного списка и ограничивать объем трафика для каждого устройства. Это полезно, если сетью пользуетесь не только вы, а все члены семьи: можно выделить ребенку по 100 Мбайт в день, и не думать о перерасходе трафика.

Для настройки софта можно использовать не только ноутбук, но и смартфон — достаточно скачать фирменное приложение (обычно есть и для Android, и для iOS).
Какой модем выбрать для домашнего интернета?
Если вы хотите пользоваться интернетом дома, можно не мелочиться и купить полноценный Wi-Fi-роутер. У него будут более широкие возможности по защите и созданию локальной сети, к тому же рано или поздно вам проведут проводной интернет, и не надо будет искать новое устройство для раздачи. Выбрать такой роутер просто: как обычно, ищете в интернете и обращаете внимание на модели, у которых указана «поддержка 3G/4G сетей». Один из популярных — опять-таки Huawei:
У таких роутеров нет аккумуляторов, они требуют постоянного наличия питания. Зато отличаются высокой мощностью сигнала: например, мобильные модели могут не «пробивать» несколько бетонных стен, а у стационарных с этим проблем не возникнет.
На крайний случай: раздача со смартфона
Нередко 4G-модемы покупают «на всякий случай», то есть для того, чтобы пользоваться ими при отключении проводного интернета или во время редких выездов в места, где сложно найти Wi-Fi. Но модемы не работают сами по себе: им нужна сим-карта с подключенным тарифом. Как правило, тарифы для модемов подразумевают абонентскую плату, поэтому по факту вам придется платить за «перестраховку» каждый месяц.
А стоит ли в такой ситуации вообще покупать модем? Хватит и возможностей смартфона: практически каждый из них может создавать собственную Wi-Fi-сеть. Правда, скорость будет ниже, чем при использовании модемов, при этом гаджет будет очень быстро разряжаться. Но «на всякий случай» сойдет.
Подводим итоги. Интернет-модем для ноутбука: какой лучше?
USB-модем : самое простое и недорогое решение. Если вам не будет мешать «свисток» в порту ноутбука, можно выбрать и такой.
Отдельное устройство : универсальный вариант с собственным аккумулятором. Носите его с собой и включайте, когда нужно — никаких соединений не потребуется.
Роутер с поддержкой 3G/4G сетей : на тот случай, если потенциально вы рассчитываете на проводной интернет. Привязан к розетке, так что с собой не возьмешь, зато обеспечивает хорошее покрытие и готов к появлению Ethernet.
Читайте также:


