Как вставить светильник в диалюкс
Обновлено: 28.04.2024
Изучаем DiaLux: расчёт освещения за 10 шагов
Вместо предисловия: эту статью я давным-давно написал для одного из псевдосветотехнических журналов, её оригинал вы ещё можете встретить в закоулках сети под псевдонимом Сергей Никифоров . Посвящена она была актуальной на тот момент англоязычной версии DiaLux 1.х, с соответствующими иллюстрациями. Я решил немного переделать эту статью с учётом текущей русифицированной* версии программы (4.х) и представить её участникам проекта «Старый Свет».
В прежние годы таинство расчёта освещения было подвластно лишь немногим, владеющим разнообразными графиками, таблицами и диаграммами. Это был довольно сложный и длительный процесс, к тому же подверженный значительному влиянию «человеческого фактора», а проще говоря, ошибкам и упущениям на всех этапах расчета. К счастью, развитие систем САПР не обошло стороной и светотехнику, благодаря чему уже в 90-е годы прошлого века существовало множество бесплатных программ для быстрого и эффективного расчёта и планирования освещения. Де-факто стандартом в этой области стал замечательный пакет DiaLux от немецкой компании DIAL GMBH. С момента, как он стал распространяться бесплатно в начале 2000-х годов, другим программным продуктам (в том числе и бесплатным) конкурировать с ним стало практически невозможно. Для того, чтобы правильно воспользоваться программой и получить от неё полезный, адекватный результат, от пользователя требуется не только базовая компьютерная грамотность и умение осваивать новые программы, но и определённые знания по светотехнике. К сожалению, таким набором могут похвастаться далеко не все, поэтому мы решили подготовить небольшой обучающий материал, позволяющий всем желающим создать свой первый план освещения в DiaLux всего за десять шагов. Для примера рассмотрим освещение стандартного прямоугольного офиса размером 6 х 9 м с высотой потолков 3 м.
Шаг первый. Запускаем программу DiaLux. На экране отобразится окно приветствия программы:

Выберем в этом меню «Новый проект интерьера». На экране отобразится окно, в котором нужно задать параметры помещения. Это окно состоит из двух частей: правой, в которой отображается форма и пропорции создаваемого помещения, и левой, содержащей окна ввода размеров помещения и кнопки настройки его параметров:
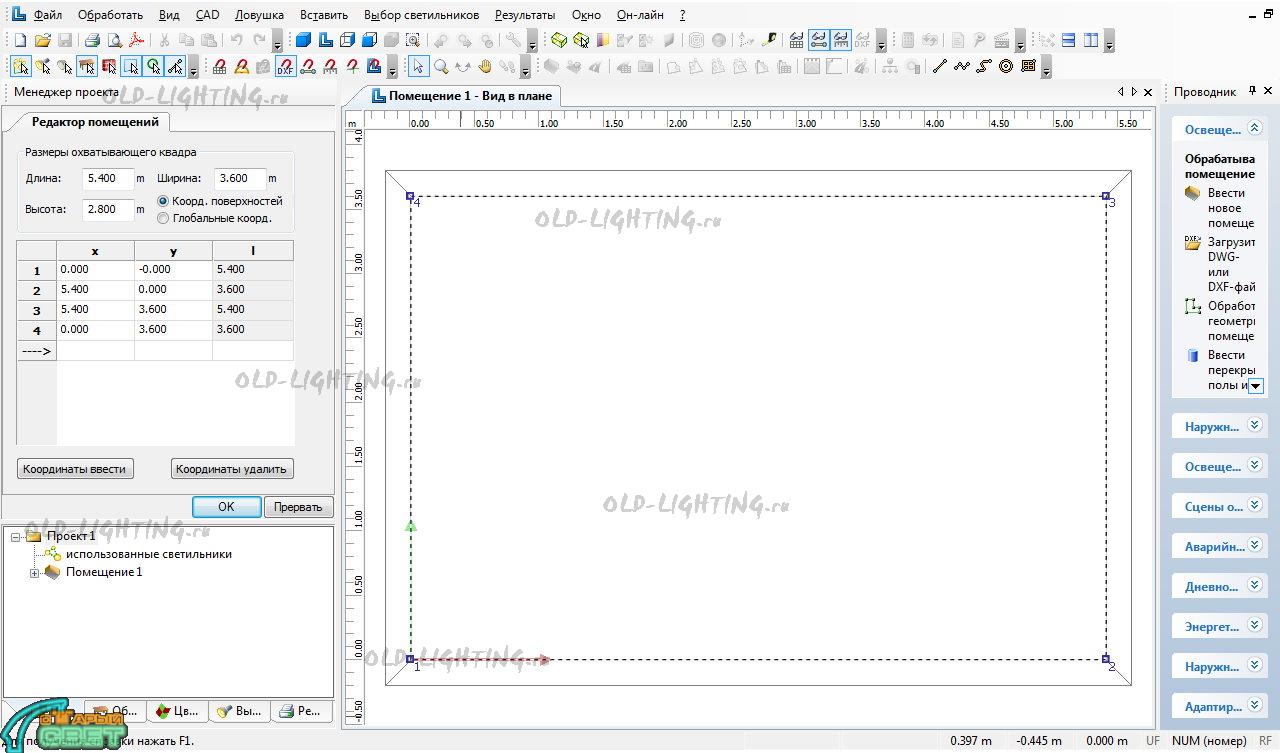
Введём длину, ширину и высоту помещения (6, 9 и 3 м) в соответствующие окна, по окончании ввода нажмём ОК. Обратите внимание, что при этом план помещения перестанет помещаться в правом окне. Для того, чтобы «вернуть его в рамки», нажмём кнопку «Общий вид сцены» на верхней панели инструментов.
Шаг второй. В левом окне выберите вкладку «Метод плана техобслуживания»:
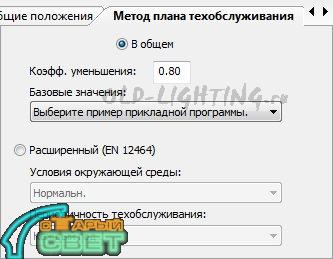
Здесь мы имеем дело с первым подводным камнем, на который так любят налетать начинающие проектировщики . «Коэффициент уменьшения» – это величина, обратная принятому в российских нормах коэффициенту запаса. Коэффициент запаса, в отличие от распространённого мнения, является не добровольной заботой о качестве освещения, а обязательным параметром, который должен быть заложен в расчёт не ниже предписываемого уровня. Нормируемые значения коэффициента запаса зависят от типа источников света и должны приниматься на уровне 1,2 для ламп накаливания (в том числе галогенных) и 1,4 (!) для разрядных ламп. Что касается модных ныне светодиодных источников, нормы их пока не упоминают, однако судя по скорости спада их светового потока они должны быть как минимум приравнены к разрядным лампам.
Мы собираемся осветить наш офис люминесцентными лампами, поэтому в поле «Коэфф. уменьшения» мы введём 1/1,4 = 0,71. Не забудьте нажать после этого кнопку Enter.
Шаг третий. Переключимся на вкладку «Поверхности в помещении»:

Здесь мы можем выбрать «материалы» для всех поверхностей помещения. Основным смыслом выбора материалов в программе DiaLux является задание их отражающих свойств – коэффициентов отражения, учитываемых при расчете освещенности. Это ещё один подводный камень, поджидающий незадачливых новичков – эти коэффициенты определяют долю освещенности, создаваемую отраженным светом, и сильно влияют на правдоподобность результата расчётов. В отдельных случаях, например, при освещении световыми карнизами, эта доля составляет 100%, поэтому к заданию этого параметра нужно подходить особенно ответственно. Типичные коэффициенты (в процентах) для выбранного материала заполняются автоматически, их можно также скорректировать вручную. Мы не будем увлекаться раскрашиванием нашей комнаты и просто выберем из выпадающего меню «Стандарт» (внизу) сочетание 70/30/20 (набор коэффициентов для потолка, стен и пола соответственно).
Сейчас наступил подходящий момент впервые сохранить наш проект, перед тем как перейти к дальнейшим шагам.
Шаг четвёртый. Всё же придадим нашей комнате немного реалистичности. В первую очередь для этого потребуются окна-двери и мебель . Для этого откроем вкладку «Объекты» в левом нижнем окне:

В минимальном варианте нам понадобится одна дверь, одно окно, рабочий стол, шкаф и кресло. Развернём список Furniture -> внутреннее помещение:

Список с иконками элементов, доступных в каждой из категорий, появляется справа. Для того, чтобы ввести выбранный элемент в проект, необходимо сделать на нём двойной щелчок. Пусть это будет например рабочий стол «160х80 стандарт». Мы увидим, что стол добавился в точку по умолчанию, находящуюся в левой нижней части плана:
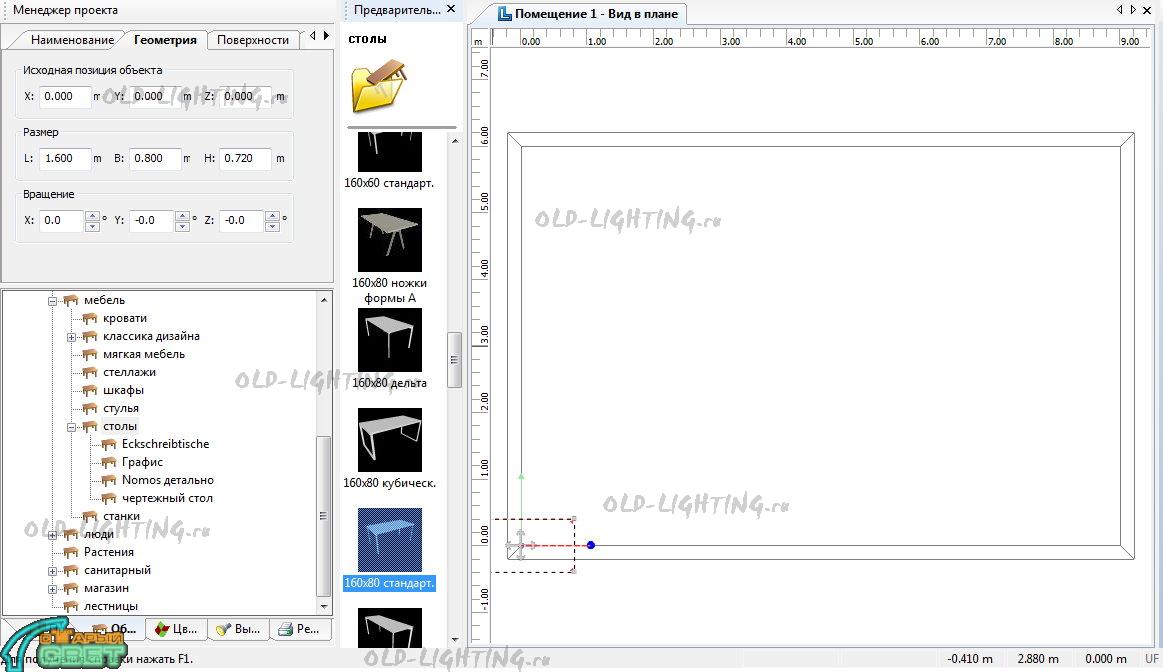
То есть фактически больше половины стола прошло сквозь стены и оказалось за пределами помещения . Исправим эту неприятность, перетащив стол в нужное место, подхватив его левой кнопкой мыши за центральный маркер в виде четырёх стрелок. После этого развернём его так, как нам бы хотелось, потянув за торчащий боковой «рычаг» с синим наконечником:
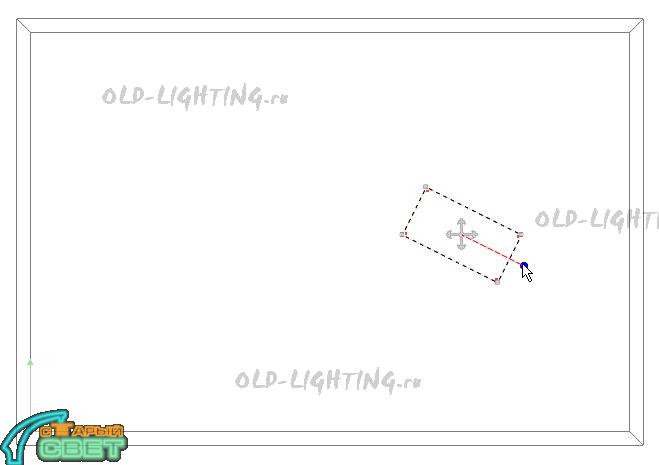
Для того, чтобы завершить работу со столом, щёлкнем левой кнопкой в любом свободном месте комнаты. Аналогичным образом разместим остальные элементы: кресло («офисный стул 2»), окно, дверь, двухдверный шкаф 110х200. Обратите внимание, что окна и двери можно перемещать по плану комнаты только вдоль стен (что впрочем в высшей степени логично ). В итоге план нашей комнаты примет примерно следующий вид:
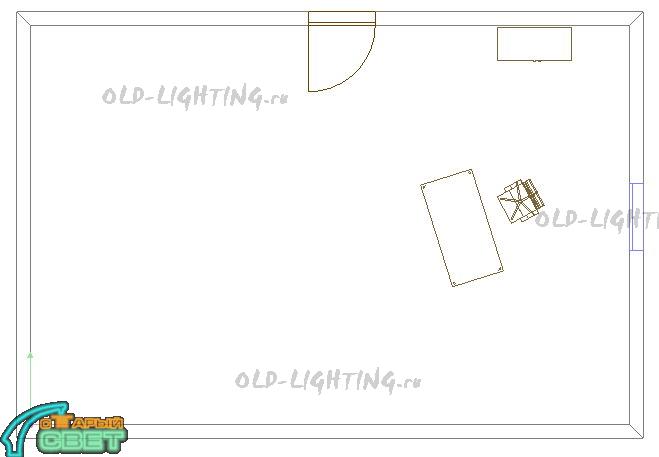
Теперь самое время взглянуть на то, что у нас получилось, в трёхмерном изображении. Для этого нажмём кнопку «3D-отображение по умолчанию» на верхней панели инструментов. Наша комната выглядит как-то так:

Шаг пятый. Вплотную приступаем к главной части работы – освещению. Для того, чтобы использовать в проекте то или иное осветительное оборудование, нам необходимо вначале скачать и установить базу данных соответствующего производителя. Пусть это будут, например, отечественные «Световые технологии». Получить плагин-базу данных светильников этой марки можно по этому адресу. Перед установкой плагина сохраним наш проект и закроем DiaLux. Запускаем скачанный файл и следуем инструкциям на экране, как и при установке любой другой программы. По завершении установки при необходимости выполним перезагрузку компьютера.
Шаг шестой. Вернёмся к нашему проекту. Теперь мы можем добавить в него те типы светильников, которые будем использовать. Для этого выберем вкладку «Выбор светильников» в левом нижнем окне:

Два раза щёлкнем левой кнопкой на пункте «Световые технологии» и дождёмся загрузки формы поиска по установленной нами базе данных:
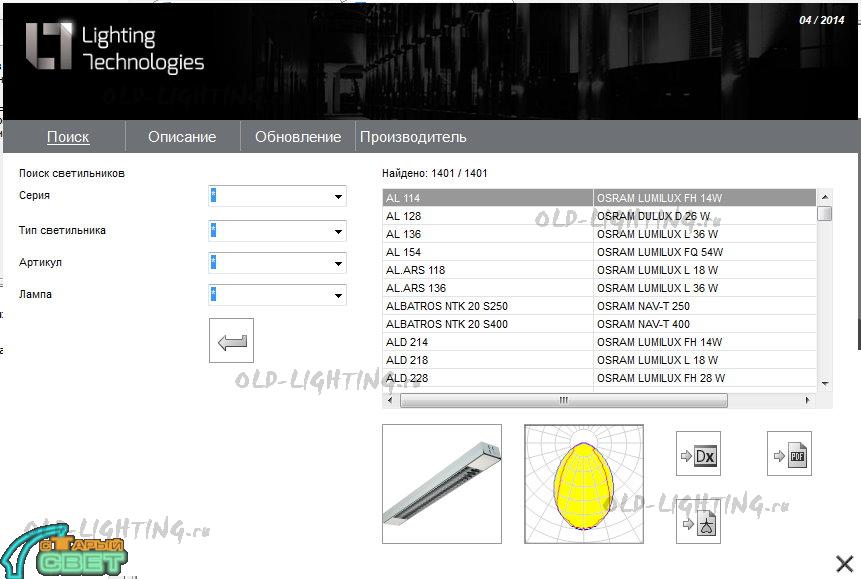
Выберем светильники, которые мы хотим использовать в проекте. Пусть это будут ARS/S 236 для общего освещения и SNS 1x35 D24 для акцентирующей подсветки стен (ну а что, гулять так гулять ). Выбрав в списке нужную модель, нажмём кнопку «Ввести светильник в проект», находящуюся чуть ниже списка. Завершив выбор, закроем окно базы данных. Левое нижнее окно программы примет следующий вид:
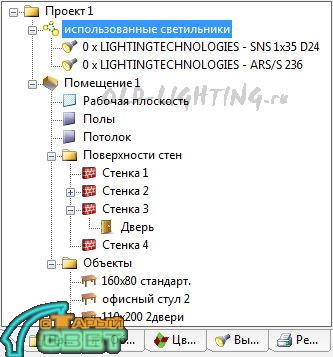
Шаг седьмой. Можно приступать к размещению светильников. На второй сверху панели инструментов находятся четыре кнопки, позволяющие разместить одиночный светильник, один либо несколько рядов светильников, а также расположение светильников вдоль линии окружности. Выберем размещение нескольких рядов (кнопка, почему-то названная «Структура полей» ):
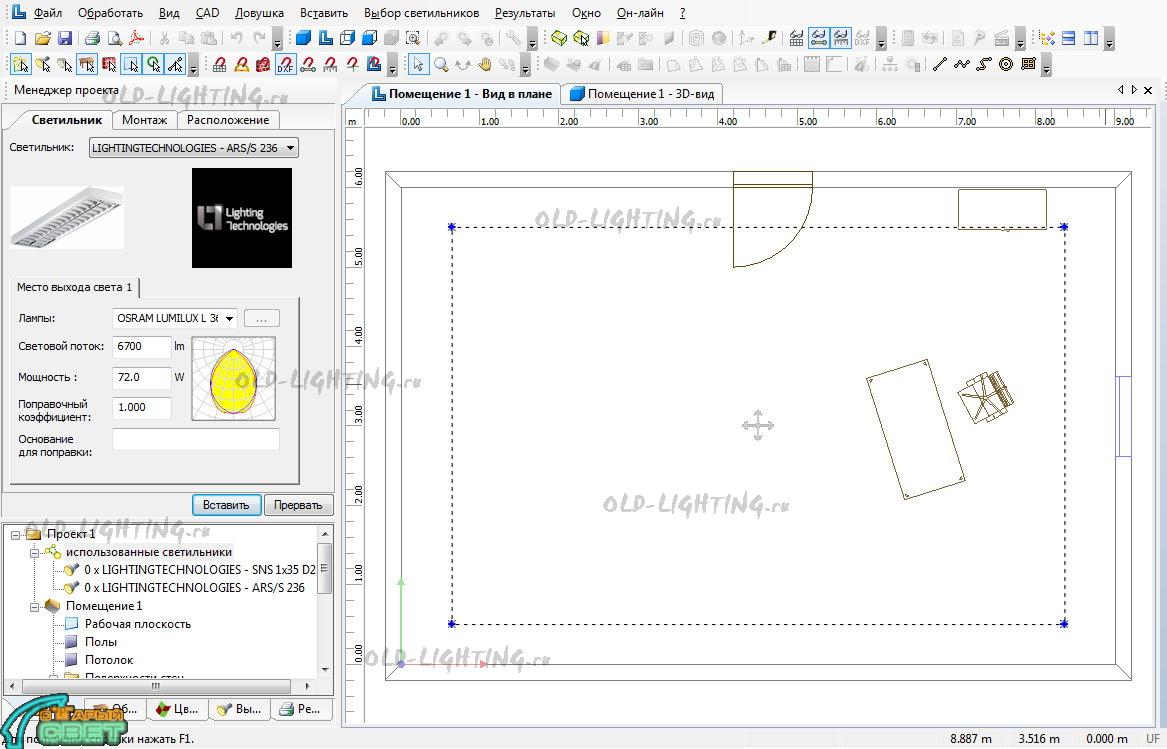
В левом окне мы видим технические характеристики выбранного нами светильника, с учётом рекомендованного производителем типа лампы. Эти характеристики можно изменить, например если мы хотим использовать лампы бренда Лисма или заменить ПРА на тип, не предусмотренный изготовителем светильника. Но сейчас мы этого делать не будем.
Главный вопрос остаётся открытым: сколько же светильников нам потребуется? Ответить на него нам поможет вкладка «Монтаж», на которой осуществляется автоматический предварительный расчёт:

Определимся с освещенностью, которую мы хотим создать в нашем офисе. Ее минимально допустимое значение содержится в соответствующем разделе строительных норм. Для офиса выбранного нами типа оно составляет 500 люкс. Вместе с тем, при расчетах программа DiaLux ориентируется не на минимальную (Emin), а на среднюю (Em) освещенность в помещении, которая по определению окажется больше. Так как мы собираемся использовать сравнительно крупные светильники рассеянного света, то примем среднюю освещенность на 10% выше минимальной (т.е 550 люкс). Введём это значение в поле Е и нажмём кнопку «Предложение». Программа предложит нам установить светильники в 3 ряда по 5 светильников, с чем остаётся только согласиться . Нажмём кнопку «Вставить» и светильники появятся на нашем плане:
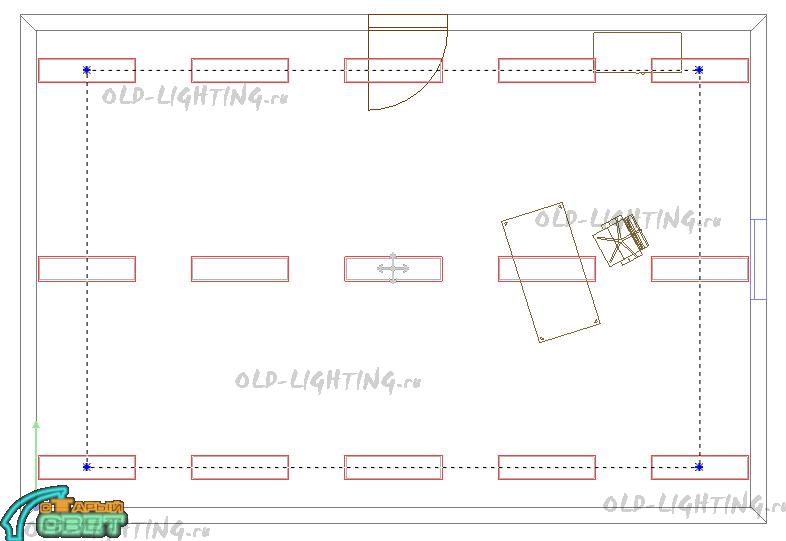
Здесь мы сразу видим один нюанс: крайние светильники оказались прижаты к торцевым стенам помещения. Особого смысла тщательно освещать дальние уголки комнаты для нас нет, поэтому немного скорректируем это размещение, перетащив мышью синие маркеры и маркер положения середины поля:
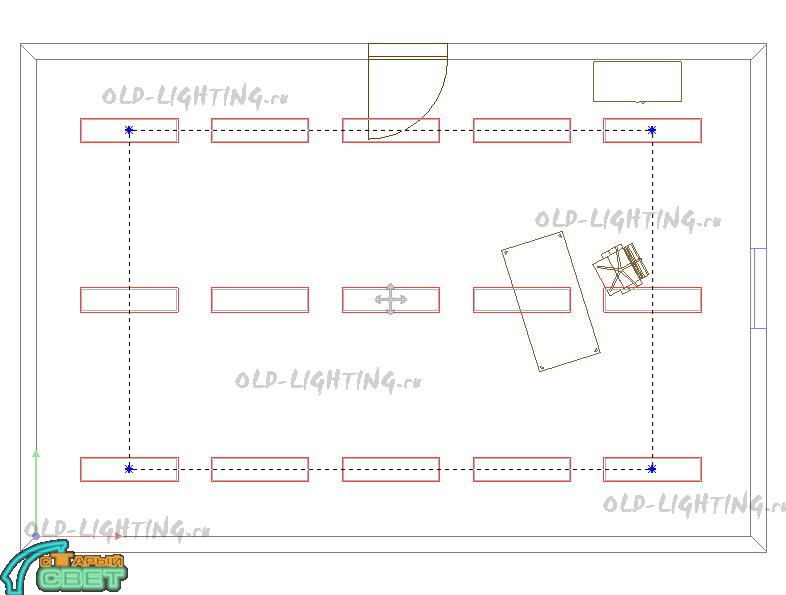
Шаг восьмой. Разбавим общее освещение нашего офиса несколькими световыми акцентами. Для этого нажмём кнопку «Отдельный светильник». В левом окне выберем поворотный светильник с МГЛ типа SNS 1x35 D24:
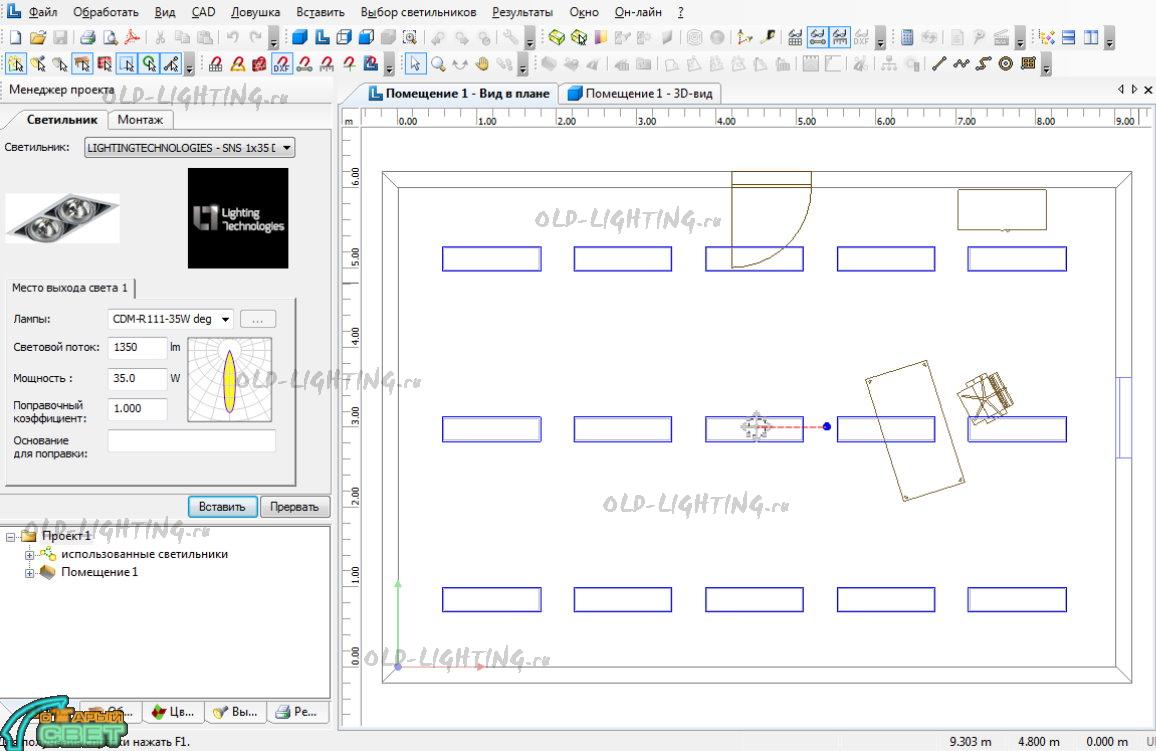
Обратим внимание на то, что в отличие от мебели, светильник по умолчанию вставляется в центр помещения. Разместим на потолке два светильника по бокам от входной двери и ещё два по бокам от окон (для размещения однотипных светильников удобно воспользоваться стандартной функцией «Копировать» -> «Вставить»):

По умолчанию наши светильники ориентированы вертикально вниз, что хорошо для общего освещения, но мало подходит для световых акцентов. Для того, чтобы повернуть светильник, можно выделить его и задать углы поворота относительно трёх осей координат во вкладке «Позиция/вращение»:
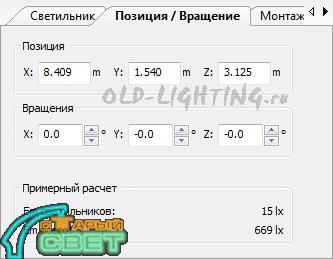
При этом можно выделить сразу несколько светильников (удерживая кнопку Shift) и ориентировать их одинаково. Однако более удобным, на наш взгляд, способом нацеливания является непосредственное указание точки в помещении, куда должна быть направлена ось светильника. Для этого переключимся в окно трёхмерной проекции (нажав кнопку «3D-отображение по умолчанию». Выделим интересующий нас светильник и в контекстном меню выберем пункт «Задать освещаемую точку» -> «Ориентировать по Imax»:
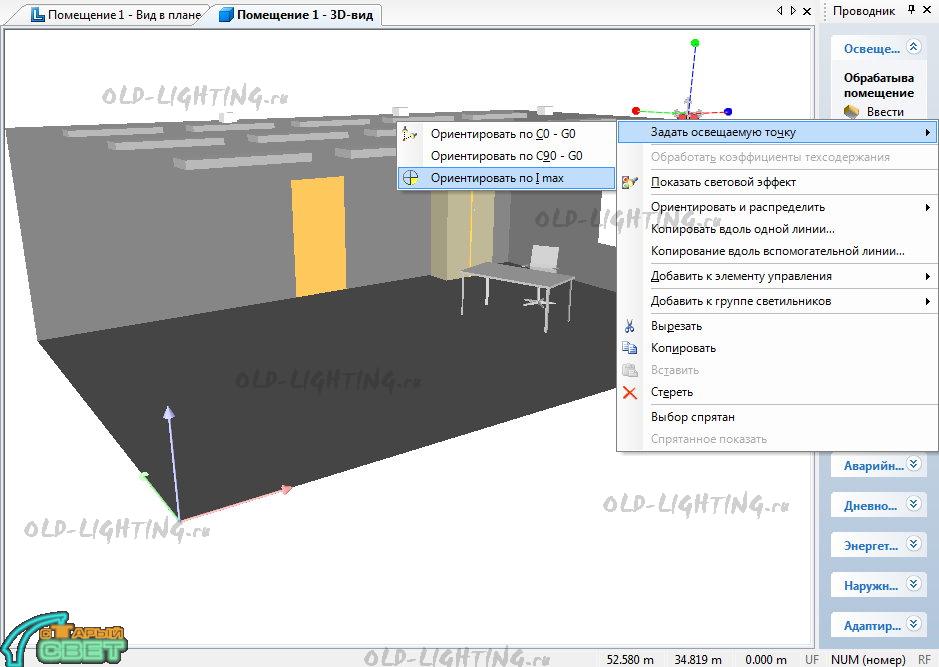
После этого курсор примет форму прицела, который можно навести на любую точку в помещении:

Нацелим таким способом все светильники с МГЛ на соответствующие участки стен под ними. Переключившись на вид в плане, убедимся, что светильники правильно повёрнуты в горизонтальной плоскости относительно стен, и при необходимости скорректируем их ориентацию.
Шаг девятый. Нажимаем кнопку «Запустить расчёт» на верхней панели инструментов. В появившемся окне согласимся с настройками расчёта по умолчанию, нажав кнопку ОК. Через некоторое время у нас появится возможность ознакомиться с ориентировочным видом нашей освещённой комнаты:

Для просмотра результатов расчёта воспользуемся вкладкой «Результаты» в левом нижнем окне:

Шаг десятый. Наиболее востребованными результатами расчёта являются графическое изображение распределения освещенности по рабочей поверхности и общий трёхмерный вид освещенного помещения. На вкладке «Результаты» в группе «Поверхности в помещении» выберем рабочую плоскость (располагающуюся на высоте 0,8 м от пола). Мы увидим список доступных результатов расчета: «Изолинии» (линии постоянной освещенности), «Градации серого» (закрашенные линии постоянной освещенности), «График значений» (сетка со значениями освещённости, нанесённая на план помещения) и «Таблица» (значения освещенности всех расчётных точек, сведённые в таблицу). Выберем наиболее часто используемые закрашенные линии постоянной освещенности:
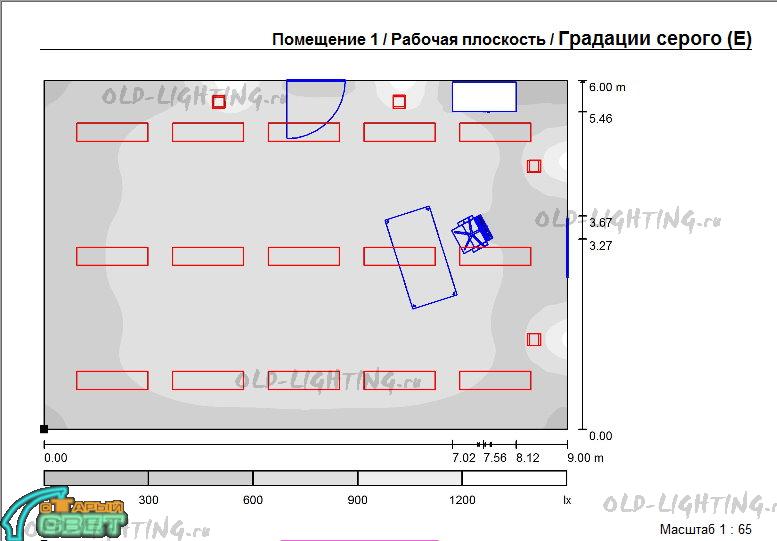
В нижней части окна с результатом отображается 5 статистических результатов расчёта: средняя освещенность (Eср), максимальная и минимальная освещенность (Emax / Emin) и два отношения, характеризующие равномерность распределения освещенности: минимальной освещенности к средней Emin/Eср и минимальной освещенности к максимальной Emin/Emax.
Кроме распределения освещённости по условной рабочей плоскости (интересующей нас с точки зрения соответствия нормам освещения), в отчёт также желательно включить трёхмерный вид помещения. Однако уже виденная нами картинка малоинформативна, так как по ней невозможно даже примерно понять, какие уровни освещённости будут на полу, мебели и стенах. Для решения этой задачи существует особый режим отображения 3D-проекции, носящий название «Фиктивные цвета». В этом режиме все поверхности в помещении раскрашиваются неестественными цветами, соответствующими легенде уровней освещённости. Условно можно сравнить этот вид с картинкой, получаемой на тепловизоре, только вместо температуры определяющим фактором является освещённость. Включим в отчёт раздел «Фиктивные цвета – визуализация»:

При необходимости можно изменить отображаемый ракурс комнаты, настроив его в окне «Помещение 1 – 3D-вид».
Итак, мы можем полюбоваться на наш первый расчёт освещения, выполненный всего за десять простых шагов. Но это всего лишь начало: несмотря на ограниченные, на первый взгляд, возможности программы DiaLux, в ней можно производить расчёты для достаточно сложных интерьеров и экстерьеров (в том числе с учётом естественного дневного света), а также делать довольно реалистичную 3D-визуализацию с использованием готовых текстур и моделей. На сегодняшний день эта программа фактически является must-have для любого специалиста, так или иначе связанного с электрическим освещением.
* Вопросы относительно того, почему те или иные элементы интерфейса программы переведены именно так (либо вовсе оставлены без перевода), мы затрагивать не будем

Вставка и редактирование светильников и осветительных установок
Вы можете открыть дерево светильников, щелкая в Проводнике Выбрать светильники.
В дереве светильников Вы увидите установленные каталоги светильников в папке Каталоги DIALux. С помощью одного двойного щелчка на названии изготовителя Вы можете открыть каталог.
В папке Неинсталлированные каталоги Вы можете найти перечень партнеров проекта DIALux, каталоги которых еще не установлены. Двойной щелчок на соответствующих названиях изготовителей открывает их Интернет-страницу. Там Вы можете загрузить каталог светильников для DIALux. Дополнительно указаны номера телефонов и адреса электронной почты.

Рис. 123 Запуск дерева светильников
В самом низу списка всегда перечислены последние использованные светильники. Это может быть до 20 светильников различных изготовителей.
Импорт светильников в Dialux
Доброго времени суток. Недавно начал осваивать программу,сейчас занимаюсь проектом наружного освещения. Возникла проблема с добавлением новых светильников. Скачал с сайта базы в формате .ldt, а при импорте требуются файлы в формате .uld. Если не затруднит, объясните пошагово добавление. Так же хотелось узнать каким целям служат плагины и чем они отличаются от баз.
Есть ли возможность в 3D использовать стандартные металлоконструкции (опоры светильников, фонарные столбы)? Заранее спасибо.
| Gavr: |
| Каталоги или базы? По моему формат ies не предусматривает наличие изображения для светильника. О какой именно базе идет речь? |
База данных светильников "Световые Технологии" c этого сайта, если этот формат не поддерживает изображения, то тогда какие базы нужно скачивать чтоб отображались картинки светильников ? не очень удобно выбирать светильник в слепую, или придется скачать каталог продукции в PDF по нему выбирать светильник, а потом уже искать этот файл в скачанной базе светильников "Световые Технологии" так ?
06 Август 2013 в 16:37
База данных Световые Технологии
Производитель: Компания «Световые Технологии»
Тип: Архив с файлами в формате *.ldt
Размер: 1,3 МБ
Версия: от 25.01.2013
| Atleto: |
| Формат ldt, так же как и ies, не поддерживает столь подробного описания светильника чтобы показывать для него картинку. Подобное есть только в форматах uld и плагинах производителей светильников. Пользуйтесь плагином, там есть изображение и можно выбирать параметры светильника, но плагин у них не обновлялся с 04.2012. |
Подскажите а плагины только через интернет работают или можно локально использовать ?, на работе с интернетом проблема админ закрыл доступ карпаративная защита говорит.
06 Август 2013 в 19:11
расширение uld это случайно не Eulumdat ?
Плагины скачиваются и устанавливаются как программа.
Нет. Eulumdat это ldt. Файлы с расширением uld могут создавать только партнеры Dialux. В соседней теме создание плагина обсуждали - то же самое.
| Atleto: |
| Плагины скачиваются и устанавливаются как программа. |
06 Август 2013 в 21:31
подскажите пожалуйста как светильник 3D из автокада формате .dwg вставить в диалюкс ево, в какой формат нужно перевести ?
Dmitriy, плагины российских производителей можно пересчитать по пальцам, их всего то 4-5 штук. Плюс они обновляются гораздо реже чем базы.
Плюсы баз: не нужно быть партнером Диалюкса и заключать с ними договор чтобы создать файлы ies; чаще обновляются; меньше размер и т.д.
По поводу импорта модели из автокада - в Dialux 4 есть один общий формат - *.sat, в Эво не нашёл его.
| olecorp: |
| Dmitriy, плагины российских производителей можно пересчитать по пальцам, их всего то 4-5 штук. Плюс они обновляются гораздо реже чем базы. Плюсы баз: не нужно быть партнером Диалюкса и заключать с ними договор чтобы создать файлы ies; чаще обновляются; меньше размер и т.д. |
07 Август 2013 в 17:06
Подскажите где взять видео уроки на Русском если у кого есть поделитесь, пожалуйста )
Подскажите, пожалуйста, как можно вернуть ассоциацию файлов *.ies с DiaLUX'ом?
Правил *.ies при помощи блокнота и забыл убрать галочку "открывать по умолчанию все файлы этого типа". Теперь все файлы *.ies ассоциированы с блокнотом и при добавлении папки со светильниками (во вкладке "выбор светильников") в DiaLUX их КСС не отображаются и добавить в проект через контекстное меню их нельзя. Если щелкнуть 2 раза-открываются блокнотом.
Выбрал в качестве основной программы для даного типа файлов DiaLUX, теперь КСС отображаются при открытии папки во вкладке "выбор светильников", однако в контекстном меню (если правой кнопкой целкнуть по нужной КСС) пункты "ввести в проект" и "добавить в собственный банк данных" отсутствуют. Там обычное Виндовское контекстное меню.
Подскажите, пожалуйста, каким образом можно вернуть прежнее контекстное меню, чтобы из него можно было добавлять файл *.ies в проект или в собственный банк данных?
Пробовал переустанавливать DiaLUX-не помогло. Винду переустанавливать не хочу.
Подскажите, пожалуйста, как можно вернуть ассоциацию файлов *.ies с DiaLUX'ом?
Загрузка и расстановка светильников в DIALux и выполнение расчета

Наберем в поисковике название светильника и из результатов поиска выберем сайт Филипс.

Скачаем на этой страничке файл IES

Теперь перетащим этот файл из папки, куда он был скачан, прямо в нашу модель. Программа перейдет из режима построения конструкций к режиму освещения (изменятся иконки на верхней панели)

Левая панель при этом также поменяется.

Для импорта в DIALux самыми удобными являются файлы формата ULD, обладающие данными по геометрии самого светильника. Мы же загрузили файл IES, поэтому в левой панели требуется добавить недостающие сведения по корпусу светильника. Нажмем Далее.
Появится окно с настройками корпуса IES Import и характеристики

Нам необходимо посмотреть техническую документацию светильника, чтобы сверить параметры его корпуса и зоны выхода света. И при расхождении этих параметров, отрегулировать их в панели настройки. Документация обычно есть на тех же сайтах, где скачиваются файлы IES. Найдем схему корпуса с размерами и введём эти размеры в панель свойств.

Схема светильника из паспорта
Установим размеры в панели свойств

Нажмем кнопку завершить. Светильник на плане будет выглядеть следующим образом


Теперь, давайте рассмотрим автоматический способ размещения светильников. Удалим наш светильник из модели и скроем подложку.

На вкладке Светильники выберем инструмент Прямоугольное расположение

Нарисуем по внутренней грани одной из стен базовую линию, а затем из неё выдавим прямоугольник и будем расширять его до противоположной стены.

Программа DIALux автоматически разместит светильники исходя из имеющихся параметров освещения в панели Сметный калькулятор


Изменим значение в окошке Цель

Программа автоматически перестроит схему расположения и количество светильников.

Кроме такого автоматического подбора, можно вручную регулировать количество и расположение светильников массива на левой панели под названием Расположение растров.

Итак, имея построенный программой DIALux массив светильников в выделенном состоянии, и нажав на один из светильников, мы можем выделить его отдельно и включив подложку переместить на определенные чертежом места. Затем также можно поступить и со вторым светильником.

Посмотрим также трехмерный вид

Автоматическая расстановка светильников в DIALux

Инструменты редактирования установленных таким образом светильников расположены на верхней панели.

Расчет
Для расчета освещенности нажимаем кнопку на верхней панели Весь проект.

Программа некоторое время будет производить расчетные операции и затем выдаст картинку с отображением расчетной плоскости.

Расчетную плоскость, выделенную желтым цветом, можно отключить, нажав на кнопку в верхнем правом углу экрана


В верхнем правом углу экрана нажав на другую кнопку с изображением монитора, можно открыть панель отображения, где включить к примеру фиктивные цвета (Инструмент Показать фиктивные цвета)


Трехмерный вид раскрасится в яркие краски в соответствии со шкалой в нижней части экрана

Отключим фиктивные цвета и посмотрим на помещение сверху

Надпись с наименованием помещения можно убрать, нажав на монитор в правой верхней части экрана и выбрав инструмент Показать названия помещений.


Вернемся на план, включим снова наименование помещений


Появится новая панелька, где можно настроить размер шрифта, цвет и другие параметры.


Дальнейшая работа с помещениями производится на панели Сектора или Активный диапазон в других версиях

Нажмем эту кнопку и выберем мышкой помещение. Появится панель настройки

Здесь можно переименовать помещение и новое имя сразу отобразится в модели.


Выбрав помещение, нужно перейти из панели Свойства по кнопке Обработать

Здесь можно выбрать шаблон, после этого окна со значениями освещенности и прочих параметров разблокируются и можно будет вручную задать необходимые значения. После этого повторяем расчет.

В правой части появится панель Обзор результатов, где зеленые квадраты у рабочей плоскости обозначают соответствие освещенности требуемым значениям.
На вкладке экспорт любые отображенные виды можно сохранить под разными именами, чтобы в последствии включить их в pdf

Осталось результаты расчета экспортировать в pdf
Перейдем на вкладку Документация.

Слева появится панель Выбор страницы.

Теперь нажмем F2 или кнопку Конфигурировать страницу. В панели Виды и изображения переносим сохраненные виды из левого окошка в правое.

Вернемся к страничному виду

На титульном листе появятся указанные нами изображения
Нажав на левой панели на клавишу Обработать, ставим галочки на тех элементах документации, которые нужно включать в отчет.
Основы моделирования освещения в программе DIALux
DIALux позволяет размещать светильники по прямоугольному полю, по дуге окружности, в ряд и локально одиночные светильники. Наиболее часто используемое размещение светильников для общего освещения – по прямоугольному полю.
Рекомендации к использованию:
- Область освещения в помещении имеет прямоугольную форму.
- Определена норма на горизонтальную освещенность рабочей поверхности.
- Преобладание прямого света в освещении.
- При значительном отражении от потолка равномерное (общее) освещение только улучшает результат.
Поскольку работа программы основывается на оценке освещения, то он используется только первый раз, когда в помещении еще нет светильников. Иначе ошибка будет значительной. Конечно, Вы можете затем располагать и другие светильники.
Для наглядного размещения светильников можно использовать вспомогатель-ные элементы: Вспомогательные лучи светильников, Трехмерное изображение рас-пределения света (главное меню Вид), Световой эффект и Визуализация солнечного света и тени (линейка инструментов). Для одиночно выделенного светильника дос-тупно средство Задать освещаемую точку C0-G0 на (линейке инструментов или из контекстного меню по шелчку правой кнопки мышки). Для нацеливания группы светильников или регулировки расположения выделенных из поля светильников не-обходимо использовать кнопку Разрешить или блокировать выделение отдельных светильников из линейки инструментов.
- Нажмите Ввести поле светильников в окне Проводника или выберите в главном меню -> Вставить -> Группа светильников -> Расположение полей.
- В окне Инспектора откроется панель свойств расположения поля светильников.
3. Отредактируйте геометрию прямоугольной области расположения светильников так, чтобы она располагалась преимущественно вдоль стен до балки.
4. Последовательно перебирая закладки в панели Инспектора, укажите все необходимые для размещения светильников параметры. Если Вас устраивают параметры расположения светильников, то нажмите кнопку Вставить, в противном случае – Прервать.
5. Поле светильников появляется, как новый элемент в списке проекта. Параметры Поля светильников можно изменить, выделив его в списке или окне CAD и задавая соответствующие параметры в окне Инспектора.
6. Нажмите последовательно клавиши Вспомогательные лучи светильников (Ctrl+R) и Трехмерное изображение распределения света, проанализируйте возможности оценки светораспределения с помощью этих вспомогательных средств. Нажмите клавишу Визуализация солнечного света и тени и оцените возможности предвари-тельной оценки естественного освещения с помощью этого средства.
7. Нажмите на линейке инструментов клавишу Разрешить или блокировать выделение отдельных светильников и выделите один произвольный светильник поля. Нажмите клавишу Световой эффект (3D представление распределения света), что позволит увидеть эффект прямого освещения этим светильником.
8. Для определения специальных областей расчета освещенности на закладке Мебель существуют специальные объекты – Расчетные поверхности. Эти поверхности не оказывают никакого влияния на распределения света по сцене. После введения их в сцену, можно не только редактировать их геометрию, но и задать тип рассчитываемой величины: вертикальная, горизонтальная цилиндрическая или другая освещенность. Стрелка у Расчетной поверхности показывает направление определения облученности. Расчет Рабочей поверхности соответствует EN12464 и подразделяется на две зоны: Рабочая и Окружающая. Для расчета освещения в специально вы-бранных точках существуют Расчетные точки. При этом Горизонтальная и Вертикальная точки не могут менять своей ориентации в отличие от Произвольной рас-четной точки.
9. Выберите закладку Мебель в окне Менеджере проекта. Выделите элемент Рас-четные поверхности в списке и перетащите ее на Стол P1 (в центре помещения). Обработайте геометрию Расчетной поверхности, таким образом, чтобы она максимально совпадала с поверхностью стола. В окне Инспектора в закладке Расчетные поверхности в списке Тип выберите Горизонтальная освещенность. В закладке Наименование напишите Расчет центральный стол.
10. Выберите элемент Рабочее место в списке расчетных поверхностей и перетащите ее на группу мебели Рабочее место, расположенное у окна. Обработайте геометрию расчетной поверхности таким образом, чтобы Окружающая зона по геометрии совпадала со столом, а Рабочая зона 1 совпадала по геометрии с клавиатурой ноутбука. Для коррекции геометрии расчетной плоскости используйте Вращение по оси Z.
11. Выделите элемент Расчетные точки -> Произвольная расчетная точка в списке и перетащите на экран монитора ноутбука у окна, для которого задавалось Рабочее место.
12. Сохраните проект. Проект можно сохранить не только в виде проекта DIALux, но и DXF-файл, в который будет входить вся геометрия помещения, мебель и светильники. Для этого необходимо выполнить команду меню Файл -> Экпортировать -> Сохранить в DXF-файл.
13. Появится диалог сохранения, в котором можно установить сохраняемые элементы (Геометрия, Мебель, Светильники и Изолюксы), задать параметры Изолюкс и цвета для слоев DXF-файла.
Совет: Любой лист программы и его отдельные элементы могут быть буксировкой перенесены в другую Windows программу: Word, Excel и т.д. Результаты копируются как файлы формата *.WMF.
- Нажать клавишу Запустить расчет в окне Проводника, соответствующую кнопку панели инструментов или меню Результаты -> Запустить расчет.
- Откроется диалог Запустить расчет с открытым ярлыком Выбор сцены, позволяющим определить части расчета. Эта часть проекта актуальна для помещения из нескольких комнат. Так же эта опция позволяет включить или исключить мебель из расчета – много мебели значительно увеличивает время счета. Установка флажка Расчетные варианты, позволит выбрать наиболее оптимальное соотношения между точностью расчета и требуемыми ресурсами.
3. Щелкнуть OK. Будет открыта панель Расчет идет …, отображающая выполнение вычислений. По завершению вычислений (100%) панель закроется и откроется окно с 3М визуализацией помещения. Вычисления можно остановить клавишами: Остановить и применить расчет или Прервать, отказаться от результатов.
4. Полученное изображение может казаться излишне темным или светлым, что связано не столько с результатами расчета, а преобразованием изображения перед выводом на экран: изображение растягивается на весь динамический диапазон яркостей экрана. При этом происходит линейная нормировка значений яркости точек изображения. При наличии в поле зрения яркой точки такая нормировка сильно затемняет всю сцену. Для устранения последствий нормировки следует отрегулировать яркость экрана по команде главного меню Вид -> Настроить яркость или из контекстного меню по правому щелчку в области CAD-окна Настроить яркость. После этого в Инспекторе открывается панель настройки яркости. Цветовую корректировку относительно «белого», можно произвести выбрав команду в главном меню Вид -> Настроить баланс белого цвета. Здесь можно выставлять цветовую температуру для белого цвета. Существует автоматический и ручной режим.
5. Не обращаясь к выходным результатам расчета, программа позволяет провести анализ освещения в окне 3М вида:
- внизу на панели состояния программы выводятся значения освещенности, яркости и координат точки, в которую помещен курсор мыши – своеобразный люксметр;
- нажатием кнопки Показать изолинии рабочей плоскости в CAD на линейке инструментов, что приведет к выводу изолиний в CAD-окне;
- нажатием кнопки Отображение фиктивных цветов на Линейке инструментов, что приведет к выводу 3М изображения, раскрашенного условными цветами, соответствующими определенным диапазонам значений освещенности или яркости.
Все параметры изолиний, палитра соответствия фиктивных цветов диапазону освещенностей или яркостей выводятся в окне Инспектора и их можно редактировать. Отображение сцены в фиктивных цветах является одним из эффективных приемов оценки качества освещения, позволяющего точно определить недосвеченые или пересвеченные области 3М сцены. Восприятие такого изображения не зависит от настроек дисплея. Такой подход весьма эффективн при сравнении двух (ОУ) между собой по качеству освещения. Обращаем внимание, что картины в освещенностях и яркостях различны по своему содержанию: распределение освещенностей в значительной степени определяется схемой расположения светильников, а яркостная картина соответствует восприятию сцены наблюдателем (глазом).
Совет: Командой главное меню -> Файл -> Экпортировать -> Сохранить вид CAD в формате *.JPG. Изображение 3М-вида сохраняется в файл.
Анализ результатов расчета
Важнейшее достоинство программы DIALux – возможность различных форм представления результатов расчета, что позволяет проводить глубокий светотехнический анализ. Для просмотра результатов расчета необходимо выбрать закладку Результаты окна Менеджер проекта. Результаты расчетов собраны в группы:
- Общие для проекта – «TEST»
- Используемые светильники и их характеристики: в нашем случае это – DIAL SEKOLUX-E PL-L 136 EVG
- TEST_ROOM, где информация так же сгруппирована:
- Общая, для всего помещения, включая информацию о Расчетных точках.
- Результаты расчета по каждой поверхности 3М сцены:
- Изолинии.
- Градации серого.
- Графики значений.
- Таблица значений.
Все результаты могут быть представлены, как по освещенности (E) так и по яркости (L).
Для просмотра результатов необходимо щелкнуть по соответствующему элементу списка. Программа перейдет к подготовке результатов расчета, на что потребуется некоторое время. Ждите. После отображения результата в окне Инспектора становятся доступны параметры данного типа представления результатов: шаг сетки, толщина линий, отображение светильников, мебели и т.д. Каждый элемент в списке выдачи имеет два флажка: значок принтера означает включение в состав выходной документации (устанавливается щелчком по полю флажка) и красная галочка на значке листа, означающая доступность данного типа информации.
Отметить распечатываемые страницы можно и в свойствах в окне Инспектора при выборе элемента «TEST». При этом созданный список страниц отчета можно сохранить на диске, что позволит избавить от необходимости формирования отчета каждый раз, а, с другой стороны, позволяет создать несколько типов отчетов для различных целей.
Весь отчет в форме печати можно просмотреть с помощью главного меню -> Файл -> Предварительный просмотр. После просмотра, отчет можно распечатать, как на принтере, так и на диске в формате *.PDF, удобном для пересылки по электронной почте.
Визуализация сцены расчета ОУ
Изображение 3М сцены в CAD-окне есть отображение результатов расчетов освещения помещения методом радиосити, что не позволяет учесть зеркальное отражение, пропускание и шероховатость поверхностей и получить фотореалистическое изображение. Фотореалистическое изображение (ОУ) в программе DIALux получается с помощью сторонней программы-трассировщика лучей POV-Ray (Persistance Of Vision Raytracer), при этом специально адаптированной к задачам DIALux.
Запуск трассировщика осуществляется нажатием кнопки трассировщика POV-Ray на линейке инструментов, что приводит к выводу на экран панели установки параметров трассировки лучей.
Закладка Быстрые настройки:
Группа Свойства изображения:
- Размер – в пикселях.
- Флаг Сглаживание – сглаживание неровностей растрирования.
- Флаг Autobumpsmaps – генерация неровностей текстуры.
Группа Регулировка освещения:
- Флаг Светильники сгруппировать – разбиение светильников на части.
- Список Опосредованный расчет – определяет точность расчета переотраженного излучения.
Группа Настройка папки проекта:
- Место на жестком диске директории размещения файлов итогового рендеринга.
Группа Дополнительные настройки:
- Флаг Наружные стены помещения изображать прозрачными – выброковка нелицевых граней.
- Флаг Сгенерировать пол – учет отражений от пола.
- Флаг Показать обустройство дневного – наружные элементы сцены.
- Флаг Округлить сегментированные пов – скругление сегментированных поверхностей.
- Закладка Настройки изображения:
- Поля Размер изображения в пикселях – однозначно связан со Свойствами изо-бражения.
- Закладка Опосредованный расчет:
- Флаг Использовать Radiosity – эквивалентно выбору в списке Опосредованный расчет, закладки Основные параметры поля Деактивация.
- Поле count – количество лучей, чем больше, тем выше проработка деталей сцены.
- Поле error_bound – оценка погрешности расчета, существенно улучшает расчет деталей, но может приводить к ложным контурам – необхо-димо увеличивать count.
- Поле pretrace_start – начальный размер ячеек просмотра.
- Поле pretrace_end – конечный размер ячеек просмотра.
- Поле gray_treshold – снижение насыщенности цвета за счет многократных отражений.
Закладка Настройки яркости:
- Поправочный – изменяется от 0 до 10.
Значения меньше 1 затемняет изображение, в светлых местах видно больше деталей.
Значения больше 1 осветляют изображение, в темных местах видно больше деталей.
Произведите визуализацию сцены, нажав OK. После выполнения визуализации Вы получите растровое изображение, которое будет передано, в заданную в группе Настройка папки проекта - директорию.
Как вставить светильник в диалюкс
Все проекты
Для бизнеса
Другие проекты
Топ недели
Мы больше не будем рекомендовать вам подобный контент.
1 257 571 просмотр
Мы больше не будем рекомендовать вам подобный контент.
Мы больше не будем рекомендовать вам подобный контент.
Мы больше не будем рекомендовать вам подобный контент.
Мы больше не будем рекомендовать вам подобный контент.
2 021 163 просмотра
Мы больше не будем рекомендовать вам подобный контент.
Мы больше не будем рекомендовать вам подобный контент.
313 031 просмотр
Мы больше не будем рекомендовать вам подобный контент.
Мы больше не будем рекомендовать вам подобный контент.
Мы больше не будем рекомендовать вам подобный контент.
146 144 просмотра
Мы больше не будем рекомендовать вам подобный контент.
Мы больше не будем рекомендовать вам подобный контент.
214 731 просмотр
Мы больше не будем рекомендовать вам подобный контент.
Мы больше не будем рекомендовать вам подобный контент.
569 754 просмотра
Мы больше не будем рекомендовать вам подобный контент.
271 484 просмотра
Мы больше не будем рекомендовать вам подобный контент.
Мы больше не будем рекомендовать вам подобный контент.
527 264 просмотра
Мы больше не будем рекомендовать вам подобный контент.
Мы больше не будем рекомендовать вам подобный контент.
Мы больше не будем рекомендовать вам подобный контент.
255 672 просмотра
Мы больше не будем рекомендовать вам подобный контент.
Мы больше не будем рекомендовать вам подобный контент.
Мы больше не будем рекомендовать вам подобный контент.
Мы больше не будем рекомендовать вам подобный контент.
Топ недели
Прямой эфир
Образование
Вы отметили максимальное количество друзей (64) на этой фотографии.
В данный момент вы не можете отметить человека на фотографии. Пожалуйста, попробуйте позже.
Фотография недоступна этому человеку
Чтобы отметить человека, наведите на него курсор и нажмите левую кнопку мыши. Чтобы отметиться на фото, наведите на себя курсор и нажмите левую кнопку мыши.
Как вставить светильник в диалюкс
Доброго времени суток коллеги !
Просьба сразу в поиск и куда подальше не посылать )))
Я почти пять лет работаю по специальности в проектном институте, и отношусь к тем, кто по старинке считал освещенность по Кнорингу. Про программы тематические, конечно слышал, и даже когда то бывал на демонстрациях, но они меня не впечатляли, да и не было в них необходимости. Тут же появилась, считал дорогу в программах “LiNRoad”, CalcuLuX Road и CalcuLuX Area, в них как ни как разобрался.
Открыв для себя программы расчёта освещенности, был ими впечатлён, установил dialux, немного поковырявшись в ней был поражён ещё больше, думаю будущее точно за такими программами )))
К чему это всё я, что бы не пинали сильно! Есть у меня куча вопросов, задам пока пару:
2. Где найти светильник в формате “IES” Амировский ЖКУ 08М-400 на сайте у них его нет, хотя в каталогах есть, инет перерыл найти не могу.
Вес репутации: 713 Ответ: Вопросы новичка по dialux.2. Где найти светильник в формате “IES” Амировский ЖКУ 08М-400 на сайте у них его нет, хотя в каталогах есть, инет перерыл найти не могу.
Ответ на вопрос №1.
1.1. Создаете у себя на компьютере папку, называете ее как хотите, у меня "Разные КСС".
1.2. В эту папку складываете файлы в ies или ldt формате.
1.3. Запускаете Dialux
1.4. В вехнем меню программы, там, где "Файл", "Вид", "Справка" и т.п., есть также менюшка "Выбор светильников".
1.5. Жмете на нее, там выбираете "Файлы светильников", затем "создать новую папку"
1.6. Там указываете путь к созданной Вами предварительно в п.1.1. папке с ies-ками. Жмете ОК
1.7. Жмете снова меню "Выбор светильников", затем "Файлы светильников", и там должно появиться название Вашей созданной папки.
1.8. Нажимаете на нее, всплывает окошко, в котором Вы видите ваши ies-ки.
1.9. На нужной Вам нажимаете правую кнопку мыши и "ввести в Dialux проект". Все, файл в программе, доступен для использования.
1.10. Теперь, когда Вы решите вставить его в расчет, жмете на панели инструментов либо "отдельный светильник" - это кнопка со светящейся желтой точкой, либо "линия светильников" (три точки), либо группа (6 точек).
1.11. Наслаждайтесь проектированием.
Ответ на вопрос №2.
На самом последнем диске Амиры-2009 у меня тоже нет этой КСС. Это означает, что к прошлому Интерсвету светильник еще не был отфотометрирован, иначе они бы выложили его на диск вместе с другими. Не стесняйтесь, просто позвоните им и попросите прислать. Это самый легкий путь, ей-богу.
Эх, вопрос для меня морально сложный, ведь борьба с Амирой - одна из моих задач Но объективность превыше всего То, что проектировщики сами ищут их светильники в сети - их успех и наша неудача. Вынужден признать, что именно такого прожектора со светораспределением уличного консольного светильника у нас пока нет, хотя напрашивается уже давно.
Administrator Адрес: Воронеж Вес репутации: 513 Ответ: Вопросы новичка по dialux.
2. По поводу IES или LDT на Амировский ЖКУ 08М-400. Только что скачал их /Амировскую/ базу данных. Они действительно НЕ дают на этот светильник фотометрические данные. Считаю, искать бесполезно. Или лучше обратиться к изготовителю.
Читайте также:

