Как включить телевизор филипс в розетку
Обновлено: 13.05.2024
Как настроить цифровые каналы на телевизорах Philips
Некоторые владельцы телевизоров Philips сталкиваются с некоторыми трудностями во время подключения цифровых каналов. Но не всегда стоит сразу обращаться к специалистам по ремонту, так как несмотря на сложности в настройке, это возможно сделать самостоятельно и наслаждаться просмотром любимых каналов уже в цифровом качестве.
СодержаниеПроверка поддержки цифрового вещания
- На упаковочной коробке.
- В инструкции по эксплуатации и настройке.
- На кассовом чеке.
- На корпусе самого телевизора. Маркировка всегда указывается на наклейках и шильдах устройства с задней части.
Выбор режима поиска каналов
Существует всего 2 варианта: автоматический или ручной.
Автопоиск позволяет найти бесплатные цифровые каналы за 4-5 минут. Данный вариант отлично подойдет для тех людей, кто расположен близко к зоне уверенного приема сигнала. Также этим способом могут воспользоваться потребители, которые подключили антенну с мощным усилителем.
Ручной поиск сводится к тому, что пользователь сам указывает частоту, на которой будут транслироваться каналы. Информация о местонахождении ближайшей телевизионной вышки, а также о ее частотах находится на специальных интернет-сервисах — РТРС. Каналы ищут вручную только тогда, когда автопоиск не предоставляет желаемых результатов.
Помимо этого стоит учитывать форматы поиска:
- Полная переустановка. Предыдущие аналоговые каналы заменяются новыми цифровыми, или удаляются. Обычно цифровые находятся в начале списка, а аналоговые — в конце.
- Обновление. В таком случае старые каналы остаются, а новые появятся в конце всего перечня. В будущем можно будет произвести сортировку.

Настройка цифровых каналов
Автоматический поиск каналов на телевизорах Philips, выпущенных до 2011 года. Инструкция по настройке выглядит следующим образом:

Справка! Некоторые телевизоры Филипс могут потребовать от пользователя пароль для настройки телеканалов. В таком случае нужно набрать одну из заводских комбинаций: 0000, 1111, 1234.
На телевизорах, выпущенных после 2011 года алгоритм действий выглядит немного иначе:
Настройка телевизоров с функцией Smart TV
Устройства с искусственным интеллектом требуют дополнительной настройки телевизора Philips. Она производится следующим образом:

Настройка кабельного цифрового ТВ
Для этого потребуется:
- Соединить кабель с приставкой при помощи разъемов RF OUT и ANT IN.
- Когда кабель с приставкой будут подключены к телевизору, необходимо активировать поиск цифрового вещания и запустить поиск сигнала в автоматическом режиме.
- Далее при помощи пульта ДУ от приставки настраивается цифра.
Ручной поиск
Как говорилось ранее, он выполняется только в том случае, если автоматический поиск не удался или его результаты не понравились потребителю.
Порядок действий для телевизоров, выпущенных до 2011 года:
Справка! Обычно значения частот находятся на сайте провайдера телевизионных услуг.
Настройка старых телевизоров Филипс
Как было сказано ранее, телевизоры произведенные до 2011 года смогут уловить цифровой сигнал только при помощи специальной приставки.
Для подключения пользователю понадобится:
- Сама приставка.
- Пульт ДУ.
- Блок питания.
- Антенна, кабель к ней и соединительные провода.
- Кабельные разъемы RCA.
- HDMI.
Важно! Обязательно приставка должна иметь индекс DVB-T2
Теперь следует рассмотреть подключение самой приставки к телевизору, который имеет разъемы RCA:
- К ресиверу нужно подключить кабели от антенны и блока питания.
- Телевизор и саму приставку необходимо соединить между собой разъемами RCA или HDMI(если имеется).
- Включить телевизор и в меню настроек выбрать необходимый вход.
Подключение к старому телевизору(если он не имеет даже RCA).
В таком случае приставку можно подключить через антенный кабель, используя на ней выход RF OUT.
Настройка цифровых каналов на телевизоре происходит следующим образом:
На этом этапе подключение старого телевизора к цифровому ТВ считается завершенным.
Что делать, если телевизор не включается?
Телевизор не показывает изображение/не воспроизводит звук или не запускается.
Проверка
• Вилка питания надежно подключена как к телевизору, так и к розетке
• Меню телевизора не отображается (нажмите кнопку «домой») на пульте дистанционного управления. Если меню не отображается, выполните действия, описанные в следующей статье)
Ответ
Причина невозможности включения телевизора может быть вызвана различными факторами.
При возникновении одного из следующих сценариев выполните действия, описанные ниже:
● Отсутствует свет индикатора на передней панели (ожидания)
● Индикатор переднего светодиода (ожидания) остается включенным (см. Шаг 3)
● Перед нажатием кнопки на пульте дистанционного управления мигает индикатор переднего светодиода (ожидания) (см. Шаг 3)
1. Запуск из режима ожидания
● Включите телевизор с помощью кнопки / джойстика на телевизоре. Кнопка ON / OFF находится на задней панели или под экраном телевизора.
● Подождите 2 минуты для запуска телевизора. Если изображение не отображается, нажмите «кнопку включения», на пульте ДУ.
Если телевизор не включится, перейдите к шагу 2.
2. Проверьте работу с другой электрической розеткой
Не используйте стабилизаторы напряжения любого типа для этого теста. Непосредственно подключите кабель питания телевизора к другому электрическому разъему.
Примечание. Убедитесь, что протестированные сокеты исправны. Попробуйте другое электронное устройство, чтобы проверить, например, что напряжение источника питания достаточно.
3. Выполнить цикл питания
● Отключите все кабели, аксессуары и устройства от телевизора, включая модуль CAM, если это применимо
● Подождите не менее одной минуты (после того, как светодиодный индикатор выключился)
● Подсоедините кабель питания без повторного подключения любого из отсоединенных кабелей, аксессуаров и устройств. Экран телевизора остается черным, но светодиод светится. Когда светодиодный индикатор остается включенным, и телевизор не включается автоматически, телевизор можно включить с помощью кнопки «standby» на пульте дистанционного управления.
*Если телевизор не запускается, повторите цикл питания на шаге 3. Если телевизор не включится, перейдите к шагу 4. *
Если телевизор запустится, убедитесь, что вы обновили программное обеспечение телевизора, чтобы улучшить функциональность телевизора: Нажмите сюда чтобы посетить веб-страницу поддержки Philips, и найти последнюю версию программного обеспечения + инструкции по обновлению телевизора или перейти к следующей статье; «Как обновить программное обеспечение телевизора?».
4. Обратитесь в службу поддержки Philips TV
Если телевизор не включится после описанных выше шагов, обратитесь в специализированный отдел поддержки Philips.
Информация на данной странице относится к моделям: 43PUS6503/60 , 55PUS6503/60 , 65PUS8503/12 , 50PUS6503/60 , 55POS9002/12 , 32PHT4032/60 , 24PHT4032/60 , 65PUS7502/12 , 55PUT6162/60 , 49PUT6162/60 , 32PHT4132/60 , 43PUT6162/60 , 43PFT4132/60 , 32PFT4132/60 , 65PUS6412/12 , 65PUT6262/12 , 43PUS6262/12 , 49PUS6412/12 , 55PUS6412/12 , 55PUT6162/12 , 32PHS5302/12 , 43PFS5302/12 , 32PHT5301/60 , 49PFT5301/60 , 43PFT5301/60 , 32PHT5301/12 , 49PFT5301/12 , 22PFT4031/12 , 43PFT4131/12 , 32PHT4131/12 , 32PFT4131/12 , 24PHT4031/60 , 24PHT4031/12 , 22PFT4031/60 , 75PUS7101/60 , 32PFS6402/12 , 65PUS7601/60 , 43PUT6101/60 , 55PUT6101/60 , 49PUT6101/60 , 32PFT4101/60 , 40PFT5501/60 , 32PHT4101/60 , 32PHT4201/60 , 48PFT4101/60 , 65PUS6521/60 , 43PUS6401/60 , 55PUS6401/60 , 49PUS6501/60 , 49PFT5501/60 , 24PFT5211/60 , 43PFT4001/60 , 32PHT4001/60 , 32PFS6401/60 , 40PFT4101/60 , 32PFT5501/60 , 49PUS7101/12 , 55PUS6501/12 , 43PUT4900/60 , 49PUT4900/60 , 55PUT4900/60 , 65PUS8901/12 , 55PUS8700/60 , 65PUS8700/60 , 48PUS7600/60 , 65PUS7600/60 , 55PUT6400/60 , 55PUT6400/12 , 55PUS7600/60 , 50PUT6400/60 , 24PHT5210/60 , 40PUT6400/60 , 65PUS7120/60 , 49PUS7100/60 , 65PFT6520/60 , 50PFT6510/12 , 50PFT6510/60 , 43PUS7100/60 , 55PUS7150/60 , 55PUS7100/60 , 49PUS7150/60 , 40PUS6809/60 , 40PFT6300/60 , 48PFT6300/60 , 55PFT6300/60 , 32PFT5300/60 , 40PFT5300/60 , 50PFT5300/60 , 48PFT4100/12 , 48PFT4100/60 , 22PFT4000/60 , 40PFT4100/60 , 32PHT4100/60 , 32PFT4100/60 , 55PFT6510/60 , 24PHT4000/60 , 32PFT6549/60 , 50PUS6809/60 , 40PFT4509/60 , 40PFT4009/60 , 49PUS7909/60 , 65PUS9109/60 , 55PUS9109/60 , 55PUS8909C/12 , 55PUS7909/60 , 65PUS9809/60 , 48PFS8109/60 , 55PFS8209/60 , 55PFS8159/60 , 55PFS8109/60 , 48PFS8209/60 , 48PFS8159/60 , 55PUS8809/60 , 24PHT5619/60 , 55PFS7309/60 , 40PFT4309/60 , 55PFT6569/60 , 32PHT4509/60 , 55PUS7809/60 , 49PUS7809/60 , 32PFT6559/60 , 32PFT4309/60 , 32PHH4309/60 , 24PHH4109/60 , 40PFT4109/60 , 32PHH4109/60 , 22PFL3108H/60 , 22PFL4008T/60 , 22PFL4208T/60 , 22PFL2908H/60 , 22PFL2807H/60 , 22PFL2807H/12 , 22PFL3507T/60 , 22PFL3517T/60 , 22PFL3606H/60 . Нажмите здесь, чтобы увидеть больше номеров продуктов Нажмите здесь, чтобы показать меньше номеров продуктов
Использование телевизора, Просмотр телевизора, Включение и выключение телевизора – Инструкция по эксплуатации Philips 32PFL3517H

Если телевизор находится в режиме
ожидания, нажмите кнопку на
пульте ДУ.
Примечание. Телевизор реагирует с
небольшой задержкой.
Совет. Если не удается найти пульт ДУ и
нужно включить телевизор, когда он
находится в режиме ожидания, нажмите
кнопку CH +/- на телевизоре.
нажмите Зеленая кнопка на пульте ДУ.
2. Выберите [Автовыключение], затем
нажмите OK.
3. Для выбора используйте Кнопки
перемещения, затем нажмите OK.
Руководство по подключению к телевизору
Пожалуйста, выберите устройство, которое вы хотите подключить к телевизору, для получения подробных инструкций:
Видео по обучению
Как подключить внешнее устройство к телевизору Philips [2018] Как подключить внешние устройства - Philips Linux TV [2017] Как подключить внешние устройства - Philips Android Smart TV [2017]Вы ищете дополнительную информацию?
СЕТЬ ИНТЕРНЕТ
См. ниже, как подключить телевизор к сети-интернет с помощью кабеля.
Подробнее об этом типе подключения читайте в этом FAQ.
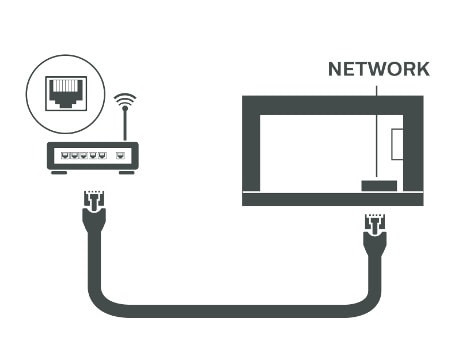
Чтобы подключить свой телевизор к сети-интернет по беспроводной сети, смотрите ниже пошаговое видео.
Подробнее об этом типе подключения читайте в этом FAQ.
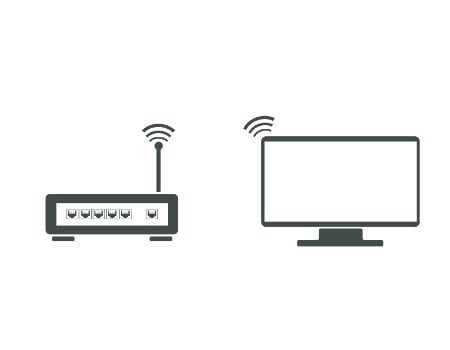
АНТЕННА / СПУТНИК
См. ниже, как подключить телевизионную антенну.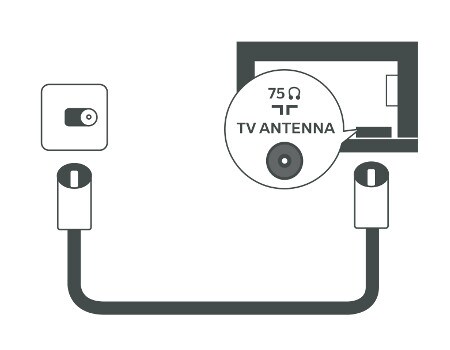
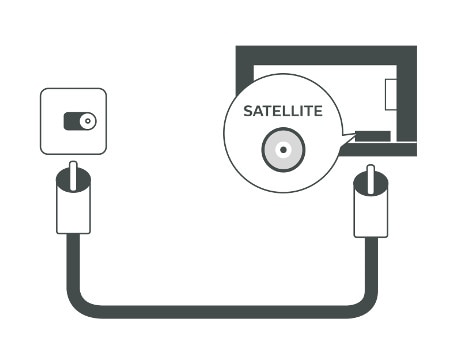
СИСТЕМА ДОМАШНЕГО КИНОТЕАТРА
См. ниже, как подключить систему домашнего кинотеатра к телевизору с помощью HDMI ARC.
Подробнее об этом типе подключения читайте в этом FAQ.
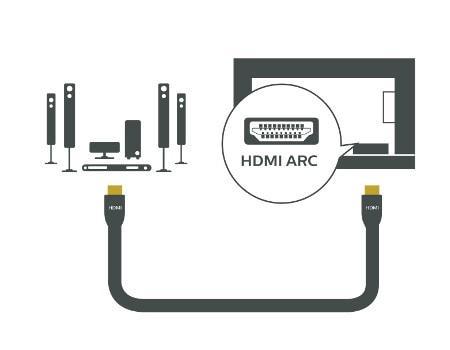
См. ниже, как подключить систему домашнего кинотеатра к телевизору с помощью HDMI 1/2.
Подробнее об этом типе подключения читайте в этом FAQ.
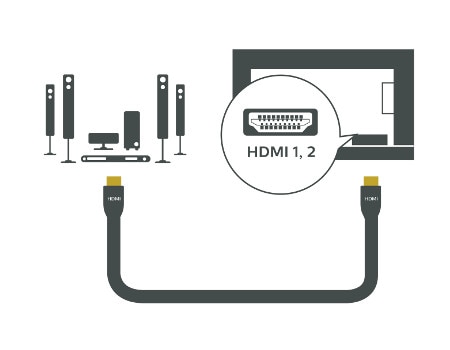
См. ниже, как подключить систему домашнего кинотеатра к телевизору с помощью HDMI 3/4.
Подробнее об этом типе подключения читайте в этом FAQ.
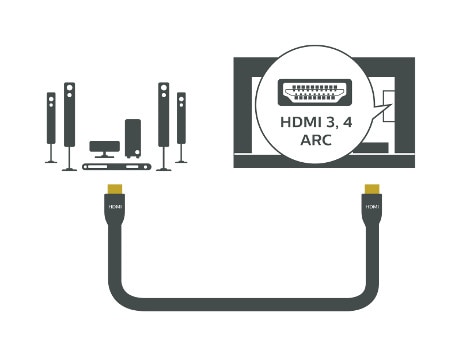
ЦИФРОВАЯ АУДИОСИСТЕМА
См. ниже, как подключить свою цифровую аудиосистему к телевизору.
Подробнее об этом типе подключения читайте в этом FAQ.
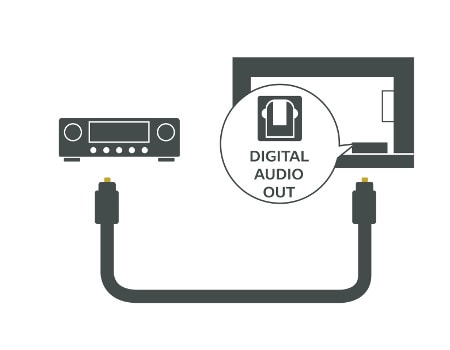
ГЕЙМПАД, КЛАВИАТУРА, МЫШЬ
Вы можете подключить свой геймпад, клавиатуру или мышь к телевизору по беспроводной сети (если это беспроводные устройства).
Подробнее об этом типе подключения читайте в этом FAQ.
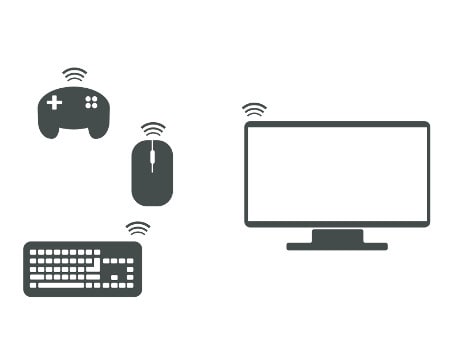
КОМПЬЮТЕР ИЛИ НОУТБУК
См. ниже, как подключить компьютер / ноутбук к телевизору с помощью HDMI.
Для получения дополнительной информации о подключении, пожалуйста, прочтите этот FAQ. Вы также можете прочитать о том, как обмениваться файлами с ПК и телевизором, и как звпускать потоковое видео с проигрывателем Windows Media.
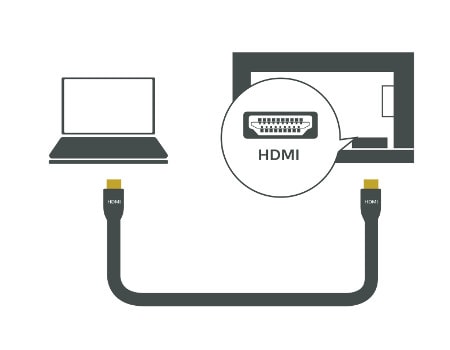
См. ниже, как подключить компьютер / ноутбук к телевизору с помощью VGA.
Для получения дополнительной информации о подключении, пожалуйста, прочтите этот FAQ. Вы также можете прочитать о том, как обмениваться файлами с ПК и телевизором, и как звпускать потоковое видео с проигрывателем Windows Media.
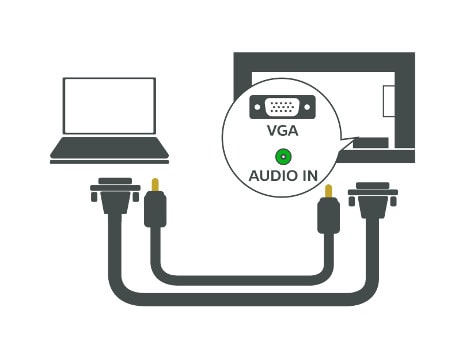
См. ниже, как подключить компьютер / ноутбук к телевизору с помощью DVI.
Для получения дополнительной информации о подключении, пожалуйста, прочтите этот FAQ. Вы также можете прочитать о том, как обмениваться файлами с ПК и телевизором, и как звпускать потоковое видео с проигрывателем Windows Media.
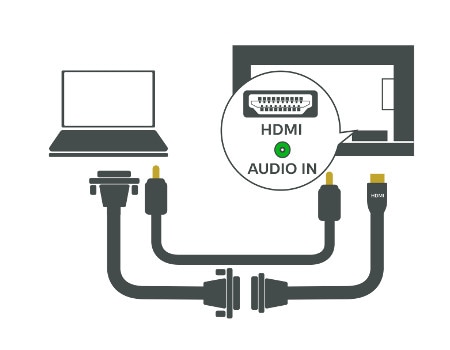
НАУШНИКИ
См. ниже, как подключить наушники к телевизору.
Подробнее об этом типе подключения читайте в этом FAQ.
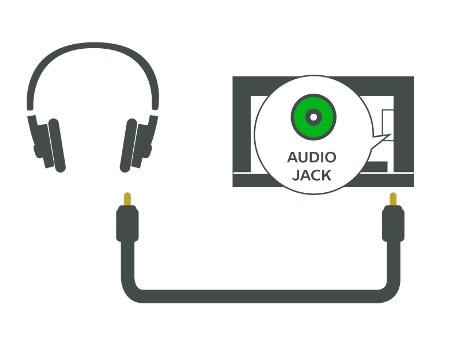
USB НАКОПИТЕЛЬ
См. ниже, как подключить USB-накопитель к вашему телевизору.
Подробнее об этом типе подключения читайте в этом FAQ.
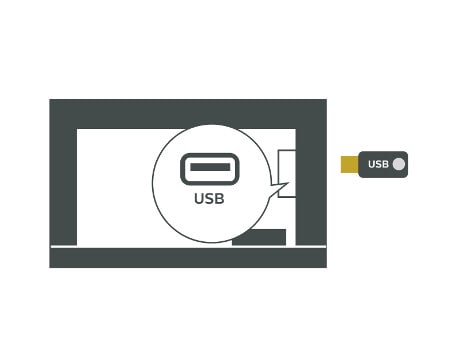
USB ЖЕСТКИЙ ДИСК
См. ниже, как подключить USB-жесткий диск к вашему телевизору.
Подробнее об этом типе подключения читайте в этом FAQ.
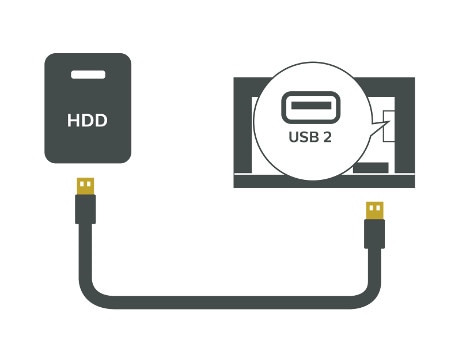
DVD ПЛЕЕР
См. ниже, как подключить DVD-плеер к телевизору.
Подробнее об этом типе подключения читайте в этом FAQ.
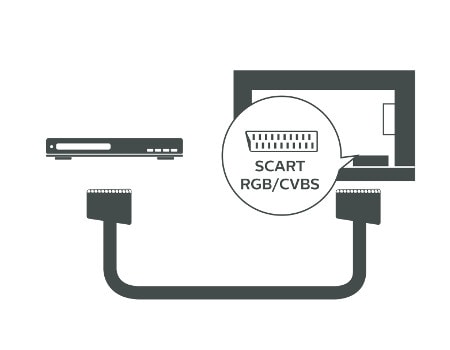
ВИДЕО ПЛЕЕР
См. ниже, как подключить видеопроигрыватель к телевизору.
Подробнее об этом типе подключения читайте в этом FAQ.
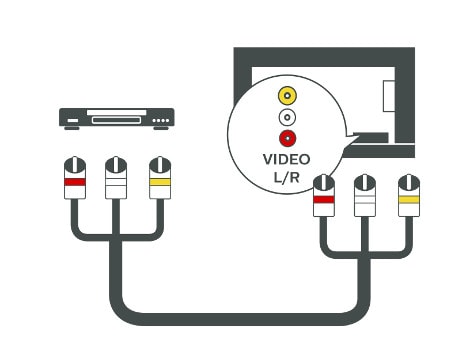
CAM / CI+ МОДУЛЬ
См. ниже, как подключить ваш CAM / CI + модуль к телевизору.
Подробнее об этом типе подключения читайте в этом FAQ.
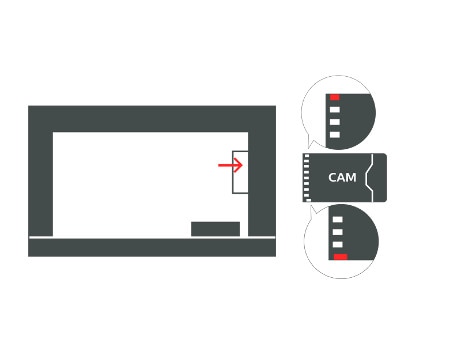
ПЕРЕДАЮЩИЕ УСТРОЙСТВО
См. ниже, как подключить ваше передующее устройство к телевизору.
Для получения дополнительной информации о подключении, пожалуйста, прочтите этот FAQ. По вопросам, связанным с потоковой трансляцией Google Cast, прочитайте этот FAQ.
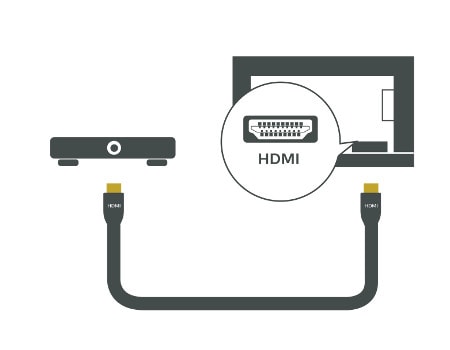
КАМЕРА
См. ниже, как подключить камеру к телевизору.
Подробнее об этом типе подключения читайте в этом FAQ.
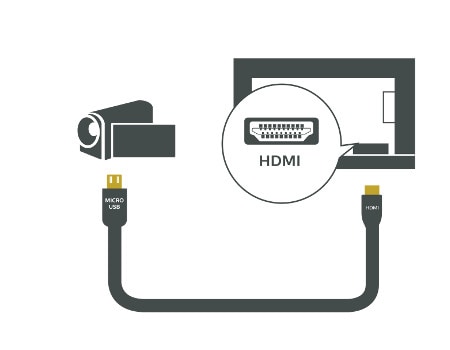
ИГРОВАЯ КОНСОЛЬ
См. ниже, как подключить игровую консоль к телевизору.
Подробнее об этом типе подключения читайте в этом FAQ.
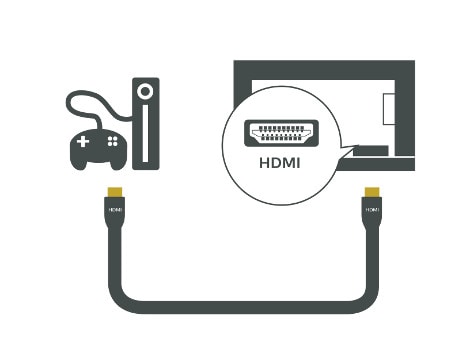
РОЗЕТКА
См. ниже, как подключить телевизор к розетке (EU).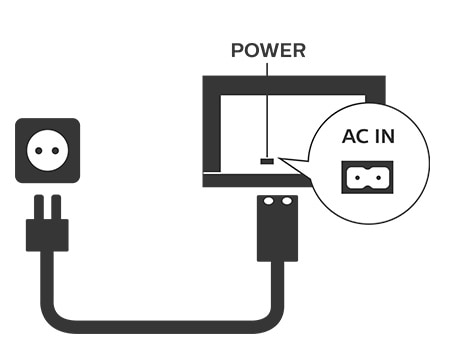
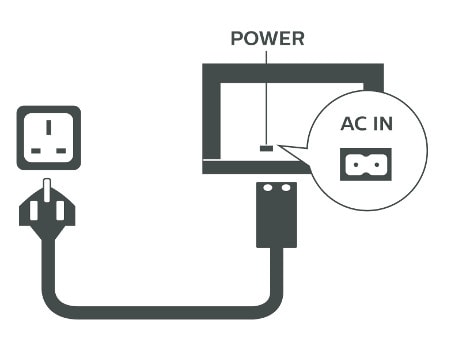
Вы покидаете официальный веб-сайт Philips Здравоохранение (“Philips”). Любые ссылки на сторонние веб-сайты, которые могут быть размещены на этом сайте, предоставлены исключительно для вашего удобства. Philips не даёт никаких гарантий относительно каких-либо сторонних веб-сайтов и содержащейся на них информации.
Подключение телевизора Philips к интернету и настройка Smart TV
Нидерландская компания Philips входит в число самых популярных производителей телевизоров. Потребители довольно часто отдают предпочтение этому бренду, поскольку его техника ассоциируется с надёжностью и долговечностью. В руководстве к телевизору Smart TV Philips поэтапно описана процедура подключения. Однако мало кто из пользователей знает, как скачивать программы, обновлять операционную систему.

В инструкции к телевизору Филипс рассмотрены основные функциональные возможности устройства. Некоторые владельцы такой техники не до конца понимают, зачем нужны те или иные функции, поэтому не пользуются ними. Сейчас внимательно проанализируем функционал, а также рассмотрим, как подготовить ТВ к просмотру.
Функционал на Smart TV Philips
Платформа Смарт ТВ на Филипс уже давно стала привычным явлением. Абсолютно все производители стараются внедрять «умный» функционал, поскольку пользователи отдают предпочтение именно такой технике. TV от Philips функционируют под управлением операционных систем WebOS и Android в зависимости, о какой именно модели идёт речь. Это многофункциональные «операционки», позволяющие пользоваться традиционными аналоговыми источниками трансляции, локальными медиасерверами и потоковым телевидением.
Основные функциональные возможности телевизоров Philips с поддержкой Smart TV:
- Сёрфинг в интернете;
- Инсталляция и использование приложений, программ, виджетов, дополнений;
- Просмотр видеоконтента в режим online;
- Доступ к сервисам и службам Google;
- Общение через коммуникационные приложения: Skype, WhatsApp, Viber;
- Подключение дополнительных устройств через интерфейсы USB, HDMI;
- Встроенная система рекомендаций (помощник);
- Синхронизация со смартфоном, лэптопом, планшетом, ПК по Wi-Fi.
В процессе использования Смарт ТВ Филипс у вас не возникнет трудностей. Интуитивно простой интерфейс операционной системы в совокупности с наличием системы рекомендаций поспособствуют тому, чтобы пользователь быстро разобрался, как активировать все функции.

Рассмотрим несколько наиболее важных функций, которыми зачастую пользуются абсолютно все владельцы Smart TV от компании Philips. Опция SimplyShare – это способ синхронизации телевизора и компьютера, лэптопа, планшета, смартфона. Подключение осуществляется по Wi-Fi. После сопряжения устройств вы сможете воспроизводить видеоконтент, проигрывать музыкальные композиции или открывать любые другие файлы, сохранённые на подключённом устройстве.
Какова вероятность появления проблем с чтением редких форматов? Это главное преимущество телевизоров Филипс. Благодаря реализации технологии SongBird, ТВ самостоятельно ищет в интернете и устанавливает недостающие кодеки. Поэтому проблем с воспроизведением контента не возникнет.

Control – ещё одна очень интересная функция, заслуживающая особого внимания. Наличие этой опции позволяет управлять телевизором со смартфона, ноутбука или планшета. Это очень полезная возможность, особенно если вышел из строя пульт дистанционного управления. Вам необходимо просто установить приложение «My Remote».
Инсталляция соответствующего приложения позволяет не только переключать канал, но и проводить полноценную настройку ТВ. Установите на смартфон программу «My Remote», чтобы ощутить все преимущества.
Владельцы телевизора Philips с поддержкой Smart TV смогут смотреть не только телеканалы, но и фильмы, передачи, сериалы и прочий контент на веб-ресурсах. Для этого нужно воспользоваться функцией Net TV. Это фирменный браузер, с помощью которого можно зайти на YouTube, Zoomby, Tunin, Vimeo и т.д.

Поклонники видеоигр по достоинству оценят опцию FunSpot. Здесь собраны разнообразные flash-игры. Пользователям не придётся дополнительно настраивать Net TV и FunSpot, поскольку они готовы к использованию по умолчанию.
Запись USB – ещё одна простая, но очень полезная функция, которой пользуются абсолютно все владельцы Smart TV. Например, если вы не успеваете к началу матча своего любимого футбольного клуба, тогда можно записать его на флешку или внешний жёсткий диск, а потом посмотреть с самого начала. Подключите к ТВ носитель, а затем активируйте опцию записи.
Порядок подключения
Каждый пользователь сможет подключить телевизор Philips к интернету. Конечно, можно вставить в LAN-разъём Ethernet-кабель, чтобы добиться максимальной скорости и стабильного соединения. Впрочем, это не самый практичный вариант. Разумней включить Wi-Fi, чтобы настроить беспроводное подключение к домашней сети.
Как подключить ТВ к Всемирной паутине? Чтобы зайти в интернет, придерживайтесь простой пошаговой инструкции:
- Убедитесь в том, что Wi-Fi–роутер включён и работает корректно.
- Для быстрого подключения к интернету без ввода логина и пароля откройте «Настройки сетевого подключения», выберите «Wi-Fi», а потом откройте список доступных сетей.
- Подключитесь к домашней сети, в этот момент на роутере нажмите на кнопку WPS, чтобы избежать ввода логина и пароля.
- В появившемся меню на экране телевизора нужно выбрать «Лёгкий доступ», а потом кликнуть на «ОК».
- Если на роутере нет кнопки WPS, тогда придётся с помощью пульта ДУ ввести логин и пароль для подключения к домашней беспроводной сети.

Как пользоваться интернетом на телевизоре Филипс, если используется кабельный тип подключения? Ничего сложного в этом тоже нет. Достаточно действовать в соответствии с этим алгоритмом:
- Вставьте кабель Ethernet в разъём телевизора с маркировкой LAN.
- На некоторых моделях нужное гнездо обозначено Network.
- Второй конец кабеля можно подключить к роутеру (жёлтый порт).
- Нажмите на пульте дистанционного управления ТВ на иконку в виде домика.
- Зайдите в раздел «Установки», выберите «Проводные и беспроводные сети».
- Выберите тип подключения. В нашем случае – «Проводной».
- Нажмите на кнопку «Подключение к сети».
- Выбираем ещё раз «Проводное».
- Нажимаем на «Завершить».
- Телевизор подключён к интернету через кабель.
Когда подключение будет завершено, на экране ТВ появится соглашение, с которым пользователю необходимо ознакомиться и согласиться.
Чтобы полноценно пользоваться телевизором Philips Smart TV, нужно зарегистрироваться в клубе. Окно для создания нового аккаунта появляется после подключения устройства к интернету. Чтобы зарегистрировать новую учётную запись, придерживайтесь простой инструкции:

На этом регистрация завершена. На телевизоре Philips абсолютно все сервисы будут работать корректно. Обязательно зарегистрируйтесь в клубе, чтобы избежать программных сбоев в ходе дальнейшей эксплуатации.
Настройка каналов
Производитель сделал всё от себя зависящее, чтобы максимально упростить процесс настройки. Поэтому даже у пользователей, которые ранее никогда не пользовались Smart TV, не должно возникнуть особых трудностей.

Перед тем как настроить каналы на Смарт ТВ Philips, эксперты настоятельно рекомендуют обновить программное обеспечение. Инсталляция самой последней версии прошивки исключит появление ошибок и программных сбоев во время использования телевизора в дальнейшем. Немного позже мы вернёмся к этому вопросу и рассмотрим, как обновить ПО.
Smart TV на телевизоре Philips уже настроено, это означает, что самое время переходить к поиску телеканалов:
- Возьмите пульт дистанционного управления и нажмите на кнопку с иконкой «Дом».
- Зайдите в раздел «Конфигурация».
- Активируйте команду «Поиск каналов».
- После этого нужно выбрать «Переустановка каналов».
- Выберите государство, в котором проживаете.
- Если в списке нет вашей страны, можно выбрать другую.
- Выберите источник сигнала, например, «Кабельное» или «Спутниковое».
- В открывшемся окне появится команда «Запустить поиск каналов», выберите «Установки».
- Вручную искать каналы неудобно и долго, поэтому выбираем «Автоматический поиск».
- Переключитесь на вкладку «Быстрое сканирование».
Если вы планируете настроить цифровое ТВ от обычной антенны, тогда нужно передвинуть ползунок «Вкл.» в соответствующее положение напротив графы «Цифровые телеканалы». Убедитесь, что антенна подключена к телевизору правильно, а коаксиальный кабель не повреждён. Когда все установки заданы, нажмите на кнопку «Готово». Запустится автоматический поиск каналов.
В среднем процесс автоматического поиска телеканалов занимает не больше 10 минут.
Если вы не планируете подключать антенну или кабельное ТВ у соответствующего провайдера, то тогда сразу после подключения телевизора к интернету нужно воспользоваться Net TV, чтобы воспроизвести контент в режиме online.
Онлайн-приложения
Smart TV на Philips предоставляет гибкую возможность выбора различных приложений. Поэтому пользователь сможет скачивать и устанавливать всевозможные программы, начиная от браузеров и заканчивая приложениями социальных сетей. Телевизор полностью адаптируется под предпочтения пользователя.
Пользователям доступны лучшие приложения, открывающие доступ к просмотру новых кинофильмов, сериалов и музыкальных клипов. Присутствует возможность инсталляции на ТВ программного обеспечения для коммуникации с другими пользователями. Речь идёт о Skype, Viber, WhatsApp. Отдельно стоит отметить полезные новостные виджеты, прогнозы погоды, курсы валют и т.д.

Вы сможете также скачать Одноклассники, Вконтакте, Facebook и другие приложения, чтобы оценить все преимущества социальных сетей на большом экране. Как установить Zoomby или любое другое приложение? Для этого необходимо придерживаться простой пошаговой инструкции:
- Выберите в главном меню «Магазин Приложений».
- Введите в строку поиска название программы, которую хотите скачать.
- Установите приложение на телевизор.
- Готово. Можно пользоваться программой в любое время.
Какие используемые на Смарт ТВ телевизоре приложения считаются наиболее популярными? Чтобы ответить на этот вопрос, рассмотрим несколько конкретных примеров. Многие пользователи скачивают и устанавливают программу «Stream Interactive». Этот софт предназначен для просмотра фильмов, телепередач и прочего видеоконтента в режиме online. Чтобы получить быстрый доступ к сервисам Yandex, многие устанавливают одноимённое приложение на свой ТВ.
Полезными будут приложения «VideoMore» и «Ivi». В их библиотеке содержится огромное количество музыкальных клипов, фильмов, сериалов, а также детских мультфильмов.
Инструкция по обновлению ПО
Как обновить программное обеспечение на телевизоре? Необходимо отметить, что есть два способа инсталляции пакета обновлений – через интернет или с внешнего носителя. Рассмотрим оба варианта. Чтобы установить последнюю версию прошивки через интернет, нужно придерживаться простой инструкции:
- Откройте Smart TV и перейдите в раздел «Установки».
- Воспользуйтесь командой «Обновить ПО».
- Выберите «Поиск обновлений».
- В качестве источника выбираем «Интернет».
- Когда обновления будут найдены, нажмите на «Обновить», начнётся загрузка файлов.
- После завершения загрузки файлов операционная система предложит запустить обновление, нажмите «ОК».
- Когда программное обеспечение обновится, телевизор автоматически перезагрузится для оптимизации рабочих процессов.
Все программные изменения принимаются автоматически. Дополнительное вмешательство пользователя в этот процесс не требуется. Главное – не выключать ТВ во время инсталляции обновлений. Поэтому если вы пользуетесь таймером автоматического выключения или перехода в спящий режим, тогда деактивируйте эти опции перед установкой новой версии прошивки. В меню можно настроить автоматическую установку обновлений.

Инструкция по инсталляции обновлений для телевизора Philips с USB-накопителя:
- Отформатируйте флешку или внешний диск в систему FAT32. Для этого вставьте накопитель в USB-разъём компьютера или ноутбука, а потом кликните правой кнопкой мыши по нему. В контекстном меню выбираем «Форматировать» и устанавливаем систему.
- Убедитесь, что на носителе достаточно свободного места. Обновления для телевизоров, работающих под управлением ОС Android, могут «весить» вплоть до 1 ГБ.
- Откройте веб-браузер, зайдите на официальный сайт компании Philips. Введите в поисковой строке название модели своего телевизора. Перейдите на панель поддержки используемого устройства.
- Выберите раздел «Обновление ПО». Появится список прошивок для вашего телевизора и номера версий.
- Определите, какая на данный момент прошивка телевизора была установлена вами. Обновите программное обеспечение, если появилась новая версия. Нажмите на файл, а потом примите условия лицензионного соглашения. Сохраните прошивку на ПК или ноутбуке.
- Разархивируйте пакет обновлений на USB-накопитель. Кликните правой кнопкой мыши по загруженному предварительно архиву, а потом выберите «Извлечь в» и укажите соответствующий путь.
- Включите телевизор и вставьте в USB-разъём флешку, внешний жёсткий диск. Зайдите в меню и выберите «Поиск обновлений». В качестве источника укажите USB-накопитель.
- Подождите примерно 5-10 минут, пока инсталляция обновлений не будет завершена. Все приложения будут автоматически закрыты, а экран погаснет.
О ходе установки будет сообщать соответствующая шкала. Длительность инсталляции обновлений зависит от размера файла прошивки. Когда обновления будут установлены, телевизор перезагрузится. Потом появится логотип Philips. Устройством можно пользоваться.
Техника имеет определенный срок эксплуатации. Как только он подходит к концу, пользователи сталкиваются с проблемами. Впрочем, бывают и не предвиденные поломки, но их можно устранить по гарантии, если она, конечно же, еще действует.
Что делать, если телевизор Филипс не включается? Не спешите обращаться в сервис-центр, сначала нужно определить причину появления неисправности. Не исключено, что вам удастся решить проблему самостоятельно, сэкономив на техническом обслуживании.
Рассмотрим основные причины неисправности. Важно своевременно определить, после чего возникла поломка. На основе этой информации составляется план последующих действий.

Индикатор питания горит
Если индикатор горит, значит, на микросхему подается напряжение. Попробуйте включить телевизор, используя пульт дистанционного управления. Реакция отсутствует? Нажмите на кнопку «Power», она находится на передней панели, сразу под экраном.
Зачастую причиной того, что индикатор питания горит, а ТВ Philips не включается, становится неисправность пульта ДУ. Такую поломку можно устранить без специального оборудования и в домашних условиях:
- Откройте заднюю крышку, под которой находятся батарейки и поменяйте их.

- Проверьте контакты в отсеке для батареек, возможно, произошло окисление. Попробуйте почистить контакты, смочив вату спиртом.
- Понажимайте на все кнопки, возможно, они западают, залипают. Разберите пульт дистанционного управления, почистите его изнутри с помощью ваты, пропитанной спиртом.
- Если на главную микросхему пульта дистанционного управления попала влага, удалите остатки жидкости.
В некоторых ситуациях починить пульт дистанционного управления невозможно, поэтому его нужно заменить.
Если отсутствует реакция на пульт ДУ и на кнопки, расположенные на передней панели, а индикатор питания все равно горит, проблема решается одним из следующих способов.
Ремонт платы управления
Если сломалась главная микросхема или ее компоненты, обратитесь в сервисный центр. Чтобы разобрать телевизор и починить аппаратный модуль, следует использовать профессиональное оборудование, которого нет в распоряжении обычного пользователя. Не исключено, что инженеры не будут ремонтировать плату управления, а просто установят новую деталь.

Активация системы защиты
Перепады напряжения активируют систему защиты техники. Телевизор не будет реагировать на команды до тех пор, пока перебои электроснабжения не исчезнут. Если проблема в активации системы защиты, выключите устройство примерно на 15 минут. Затем попробуйте его включить. Во избежание подобных проблем купите стабилизатор напряжения. Как итог, застрахуете технику от дорогостоящего ремонта.

Переход в режим ожидания
Если индикатор питания горит или мигает, а перечисленные выше способы решения проблемы не помогли, значит ТВ перешел в режим ожидания. Неисправность возникает, когда телевизор подключен к компьютеру, ноутбуку и используется в качестве экрана. Просто пошевелите мышью или нажмите на любую кнопку на клавиатуре, изображение появится. Альтернативный способ – отключить ТВ от компьютера и выбрать другой источник сигнала.

Индикатор питания не горит
Когда лампочка не горит и телевизор перестал включаться, нужно проверить, подается ли напряжение на микросхему. В некоторых ситуациях сбой можно очень легко устранить. Прежде чем связаться с сотрудниками сервисного центра, нужно проверить некоторые факторы.
Начните с проверки питания в электросети. Возьмите индикаторную отвертку или подсоедините к розетке исправный прибор, чтобы проверить, есть ли напряжение. Также можно использовать сетевой фильтр, стабилизатор напряжения. Возможна именно та розетка, к которой подключен ТВ, неисправна.
Не исключено, что телевизор не включается из-за того, что кнопка питания деактивирована. Практически на всех моделях ТВ от компании Philips рядом со светодиодом на передней панели есть кнопка, которая позволяет выключить экран. Попробуйте нажать на нее, возможно, изображение появится.

Третья причина – устройство перешло в спящий режим. Чтобы выйти из режима экономии электроэнергии, нажмите на кнопку AV/TV на пульте ДУ.
Если перечисленные способы не помогли и неполадки ЖК телевизора никуда не исчезли, обратитесь в сервис-центр. Возможно, индикатор питания не горит из-за поломки компонентов системной платы. В этом случае требуется полная диагностика с разборкой устройства.
Подсветка не горит
Включите TV и внимательно посмотрите на экран. Действительно ли изображение полностью отсутствует? Возможно, картинка есть, но очень тусклая, темная или нечеткая? Попробуйте посветить на экран обычным фонариком. Если изображение проявилось, значит, не работает подсветка телевизора Philips. Этот симптом свидетельствует о поломке микросхемы питания, инвертора. Гораздо реже перегорает LED-подсветка. Иногда не работают только некоторые диоды, например, расположенные по углам.

Инвертор – компонент платы питания, на который подается напряжение около 1000 В (эта комплектующая обеспечивает корректную работу подсветки экрана).
Самостоятельно пытаться менять или чинить инвертор категорически запрещено. Обратитесь к профессионалам. Они определять причину неисправности телевизора Филипс, а потом поменяют инвертор или подсветку.
Телевизор издает странные звуки
Если слышны странные звуки, при этом картинка не искажена и все работает корректно, то это свидетельствует о некачественной сборке устройства, вероятно, скрипит корпус. Когда телевизор долго включается, произвольно отключается и все это сопровождается звуковыми дефектами, нужно обращаться в сервисный центр. Такие помехи могут возникнуть из-за некорректно выставленных настроек, проблем с элементами системы питания.
Как настроить цифровые каналы на телевизорах Philips
Желая подключить цифровое телевидение, многие люди обращаются в компании, которые предоставляют данные услуги. Эти компании предлагают каждому настроить бесплатные цифровые телеканалы за определенную сумму. Большинство клиентов соглашаются на это, и даже не знают о том, что делать это необязательно.
Настроить DTV можно практически на любом телевизоре. Единственное, что для этого требуется, наличие тюнера, который может быть встроенным или же внешним. Все зависит от фирмы вашего телевизора и его модели. Большая часть современных ТВ обладает таким свойством. Главное, чтоб это было устройство иностранного производства и было выпущено не раньше 2005-2006 года.

Телевизоры от компании Philips являются довольно популярными на территории России. Это связано с их надежностью, качеством, распространенностью и относительно небольшой стоимостью. Сегодня мы расскажем о том, как настроить цифровое ТВ тем, кто также является устройством от данной фирмы.
Настройка каналов на телевизорах до 2011 года
Интерфейс многих телевизоров марки Philips отличается друг от друга. Однако общая схема установки на них цифрового телевидения следующая:

- На пульте от телевизора нажмите кнопку Home, которая обозначается домиком. Перед вами появится меню, в котором вам нужно перейти во вкладку «Конфигурация»;
- Дальше перед вами появится окошко, в котором нужно будет перейти на вкладку «Установка» и нажать ОК;
- Появится дополнительное меню, в котором вам понадобится «Настройка каналов»;
- После того, как вы нажмете ОК, появится еще одно дополнительное меню. Здесь выбираете «Автоматические установки» и нажимаете «Начать»;
- Для того чтоб найти и сохранить каналы нажмите на «Переустановку»;
- Теперь вам предложат выбрать страну. Лучше установить одну из стран западной Европы, например, Германию или Финляндию. Если вам предлагается только Россия или Украина, то вам нужно будет обратиться к специалистам, которые помогут вам установить на ТВ более современное программное обеспечение;
- Теперь вам следует перейти в «Цифровой режим» и выбрать в качестве источника сигнала «Кабель»;
- В появившемся окне вам потребуется «Автоматический» поиск каналов.
- Нажмите «Пуск» и ожидайте завершения настройки.
- Как только поиск будет завершен, нажмите «Готово» и наслаждайтесь просмотром доступных программ.
Если во время выполнения данных действий ваш телевизор начнет запрашивать пароль, то вам понадобиться ввести 0000, 1111 или 1234. Это стандартные пароли, которые дадут вам доступ к определенным опциям.
Современные телевизоры Филипс
Более современные модели настраиваются практически также, но есть некоторые особенности.
Для настройки современной модели Philips вам потребуется:

- Выбрать пункт «Установка» в меню;
- В появившемся меню нажать «Поиск каналов», а дальше «Переустановку»;
- Теперь перед вами появится окно, в котором необходимо определить страну. Желательно выбирать ту, которая указана на наклейке на телевизоре. Это может быть Финляндия, Германия или Франция. Для ТВ серии **PFL**** в качестве страны, следует выбирать Швецию;
- Теперь вам понадобится зайти в «Цифровой режим» и выбрать «Кабель DVB-C»;
- После этого вам потребуется добавить некоторые «Установки»;
- В появившемся списке, выберете ручной режим скорости передачи;
- Перед вами появится окошко, в которое потребуется ввести в пункт, который может называться Сетевая частота/Скорость передачи/Значение символа, значение 6,750;
- После этого есть два варианта настроек: «Быстрое» и «Полное» сканирование частот. Быстрое выполнит поиск в течение 10 минут, а полное займет около получаса, но может найти больше доступных теле- и радиоканалов.

Если вы выберите быстрое сканирование, то дальше вам потребуется:
- Установить перепад частот в 8МГц;
- Отключить аналоговые каналы, если они у вас уже настроены, нажать «Готово» и начать поиск.
Если вы хотите выполнить полное сканирование, то:
- В режиме сетевой частоты выберите «Ручной»;
- Дальше следует установить QAM – 256 и частоту – 298,00;
- После этого также понадобиться включить или выключить поиск аналоговых каналов и преступить к поиску.
Если все было сделано верно, ваш телевизор начнет транслировать бесплатные цифровые каналы, доступные в вашем регионе.
Ваша оценка статьи:*




Обратите внимание: Вас может заинтересовать: Цифровые каналы на телевизорах Toshiba Телевизор Mystery - как настроить его на цифровые каналы Почему на телевизоре пропадают цифровые каналы Обновление ПО на телевизорах Philips Комментарии 21.12.2020 в 19:50 Содержание
Основные причины
Техника имеет свой срок эксплуатации. Поломки бывают непредвиденными, поэтому их можно устранить по гарантии. Но прежде чем обращаться в сервис, необходимо определить причину неисправности. Почему телевизор Филипс не включается?

Справка! Важно осмотреть сам телеприемник. Может телевизор был механически поврежден.
К другим поломкам относятся:
- Разное напряжение, т.е. его нестабильность;
- проблема с прошивкой;
- отклонение в работе блока питания;
- человеческий фактор.
Проблемы в ПО
Каждый владелец телеприемника должен знать, что ПО может выходить из строя и довольно часто. Проблема находится в скачках напряжения или резких отключениях от источника электропитания. Происходит сгорание модуля памяти, операционная система стирается.

Если слетела прошивка, то телевизор Филипс не будет запускаться с пульта, подключаться к сети Wi-Fi или же начнет зависать. У некоторых телеприемниках изображение съезжает в одному из сторон. Данную проблему можно устранить самостоятельно, нужно знать, как работать с программным обеспечением.
Изменения в напряжении
Обратите внимание на напряжение, т.к. проблема может быть именно в нем. Если электричество часто скачет, то перестают работать некоторые элементы главной платы. Это и провоцирует исчезновения изображения и звука. По началу, происходят незначительные сбои в напряжении, которые можно легко устранить, перезагрузив телевизор. Если скачки частые, то электроника перестает реагировать на пульт управления, внешние накопители или вовсе слетает прошивка ПО.

Проверка розетки
От перенапряжения розетка нагревается и выходит из строя, подгорают контакты. Это и может стать причиной отсутствия работы телевизора. Важно осмотреть внешнее состояние. Возможно она сломалась, или же отключен рубильник в щитке. Не стоит исключать того, что произошло короткое замыкание. Тогда во время включения ТВ экран может не показывать картинку.
Проблема в пульте
Приемник Филипс может резко перестать реагировать на пульт и кнопки. Самое банальное, что может быть – из строя вышли батарейки. В первую очередь, необходимо убедиться в работоспособности пульта. Для этого нужно включить цифровую камеру на телефоне и с её помощью рассмотреть свечение (поочередно нажимать на клавиши пульта управления).

Вторая причина – пропал сигнал между ДУ и ТВ, но индикатор продолжает реагировать, но никаких действий не происходит. Это самая распространенная неисправность у телевизоров марки Филипс. Телеприемник принимает сигнал благодаря инфакрасным излучением с ДУ. Если не работает одна из кнопок, то скорее всего она износилась или отошел контакт.
Важно! На первое время можно воспользоваться смартфоном, скачав на него специальное приложение для управления ТВ.
Существуют следующие причины неисправности пульта:
- В прибор попала вода или другая жидкость.
- Произошло окисление контактов.
- В приборе образовалась пыль и грязь.
- Случилось залипание кнопок, не нажимаются.
Индикатор питания перестал гореть
Телевизор philips не включается и при этом светодиодная лампочка не горит. Главная причина в поступлении электричества. Если бы с электричеством все было в порядке, то лампочка бы горела. Тогда нужно предпринять следующее:
- Убедиться, что электричество есть. Бывает такое, что от перенапряжения, автомат в щитке отключается.
- Второй шаг – проверить розетку. Нужно подключить к ней другой предмет (телефон, настольную лампу и т.д.).
- Если техника подключена через удлинитель, то проблема может быть в нем. Необходимо заменить его на другой удлинитель.

Видео
Если телевизор Филипс перестал внезапно работать и не отвечает на действия потребителя, то не стоит спешить вызывать мастера. Большинство проблем решаются самостоятельно. Для этого необходимо ознакомиться с видео.
Заключение
Если телевизор Philips перестал работать, в первую очередь нужно прочесть инструкцию телеприемника. Возможно, в ней будет описана проблема, почему не включается техника. Причина неисправности может находиться в аппаратной части. Здесь понадобится замена матрица или БП. Также проблема может находиться в ПО – необходимо обновить или перепрошить. Также причиной неработоспособности становится сработавшая система блокировки. Если самостоятельно решить проблему не удается, лучше всего обратиться к мастеру.
Читайте также:


