Как включить светильник в ревите
Обновлено: 04.05.2024
Revit-электрика: создание электрических цепей
В этой статье посмотрим, как создать электрическую цепь. Есть мнение, что электрика — слабое место Ревита и проще рисовать всё в Автокаде, но всё не настолько ужасно. Начинаем цикл статей по электрике.
Про автора материала
Сергей Жебелев — индивидуальный предприниматель из Минска, проектирует электрику в Revit и обучает. Участвовал в BIM-проектах по всему миру: Россия, Казахстан, Беларусь, США и Европа. Инженер-электрик с 2007 года. Autodesk Expert Elite.
Можете связаться с Сергеем в Телеграме — @TheZheS .
Создание цепей
Создание цепей начинается с размещения электрических приёмников: светильников, розеток, щитов и прочего оборудования. Как правило, они размещаются либо свободно, либо на грани. Особенность электрических щитов из шаблона АДСК — отметка их размещения совпадает с верхом, а не низом щита, чтобы сразу выставить оборудование по высоте верха в соответствии с ГОСТ.
После того, как вы разместили в модели необходимые электроприборы, настало время кнопки «Силовая система». Эта кнопка появляется на ленте при выделении любого электрического приёмника. Я довольно часто ею пользуюсь, поэтому выделил для данной функции отдельную кнопку на мышке.
Моя мышка — Logitech MX Master S2 с программируемыми кнопками Моя мышка — Logitech MX Master S2 с программируемыми кнопкамиВыбираю на плане электропотребитель, пусть это будет светильник. Нажимаю на ленте на кнопку «Силовая система». Здесь же появится панель «Инструменты для систем». Посмотрим подробнее, что тут за команды.
Выделяете любой прибор и на ленте появится кнопка «Силовая система» Выделяете любой прибор и на ленте появится кнопка «Силовая система» Инструменты для работы с электрическими системами Инструменты для работы с электрическими системами- «Изменить цепь». Позволяет добавлять или удалять из цепи элементы, в том числе менять силовую панель, к которой подключен приемник.
- «Редактировать траекторию». С 2018 Ревита возможно вручную задавать трассировку цепи и выбирать режимы траектории. На скриншоте пока недоступна — к редактированию траектории цепи вернемся чуть позже.
- «Выбрать панель». С помощью этой кнопки можно выбрать силовую панель: нажали кнопку → у курсора появится иконка силовой панели → кликнули по панели, она станет щитом для данной цепи.
- «Отсоединить панель». Всё просто: отсоединяем панель, и цепь в диспетчере инженерных систем остается безымянной, одинокой и никому не нужной, но с тем же набором приемников внутри.
- Выпадающий список панелей, к которым можно подключить потребитель. В этом списке отображаются все щиты с корректной настройкой рабочих напряжений и питающей сети для семейства, которое включаете в цепь.
В выпадающем списке выбираю щит освещения — ЩО. В диспетчере инженерных систем торжественно появляется электрическая цепь, а на плане отображается связь светильника со щитом: штрихпунктирная линия со стрелкой и молнией в середине
Электрическая система в диспетчере инженерных систем Электрическая система в диспетчере инженерных системНазвание цепи формируется в соответствии с параметрами щита, к которому она подключена. За это отвечают следующие параметры:
Параметры, влияющие на имя цепи Параметры, влияющие на имя цепиЧтобы наименование цепей было «Гр.1», «Гр.2» . «Гр.N», нужно у щита в параметре «Обозначение цепей» из выпадающего списка выбрать пункт «С префиксами». В параметр «Префикс цепи» впишите текст «Гр.» В результате у потребителей и в диспетчере инженерных систем появится имя группы.
Порядковый номер формируется автоматически. Если нужно цепь «Гр.1» переименовать в «Гр.2», то придётся создавать табличную схему щита и в ней перемещать цепи или делать резервные. Об этом поговорим как-нибудь в другой раз.
Номера групп формируются автоматически Номера групп формируются автоматическиВсе последующие цепи, которые вы будете формировать при нажатии кнопки «Силовая система», будут автоматически подсоединяться к последнему использованному щиту. В нашем случае это щит ЩО.
Выделим нашу цепь в Диспетчере инженерных систем и нажмем кнопку «Изменить цепь» на ленте. Появится панель «Редактирование цепи». Тут нас интересуют кнопки «Добавить в цепь» и «Удалить из цепи». Элемент из нашей цепи выделяется на плане, а все остальные на его фоне блекнут.
Элементы можно добавлять в сеть и исключать из неё — разделяйте и властвуйте Элементы можно добавлять в сеть и исключать из неё — разделяйте и властвуйтеДобавлю все светильники и выключатели в цепь.
Важно! Если один из светильников, которые вы добавляете в цепь, соединен с другими инструментами «Короб» или — упаси Автокад — «Провод», то все соединенные между собой элементы попадут группой в эту цепь, даже если вы их добавлять не хотели.
Ну и на десерт кнопка «Редактировать траекторию». Чтобы её увидеть, выберите цепь либо в Диспетчере инженерных систем, либо выделите любой элемент цепи и перейдите на вкладку «Электрические цепи». Из диспетчера получается быстрее.
Выделяю светильник, если добавлен в цепь, то у него появится контекстная вкладка «Электрические цепи» Выделяю светильник, если добавлен в цепь, то у него появится контекстная вкладка «Электрические цепи» Кнопка «Редактировать траекторию» Кнопка «Редактировать траекторию»Появятся новые кнопки на ленте. Тут нас интересуют «Длина», «Режимы траектории» и «Смещение траектории». Не знаю почему, но по умолчанию цепь формируется до наиболее удаленного устройства, и каждый раз приходится переключать на режим «Все устройства». Зацените разницу длин!
Длина в режиме до наиболее удалённого устройства — 11589,1 мм Длина в режиме до наиболее удалённого устройства — 11589,1 мм Длина в режиме всех устройств — 29856,4 мм Длина в режиме всех устройств — 29856,4 ммНо это еще не всё! Можно делать пользовательские режимы траектории цепи. Если передвинуть линию траектории, или выделить любую линию правой кнопкой мыши и нажать «Вставить контрольную точку», или поменять смещение линии по высоте, то режим переключится на «Пользовательский».
Пользовательские изменения траектории Пользовательские изменения траектории После всех манипуляций получаем пользовательский режим траектории цепи После всех манипуляций получаем пользовательский режим траектории цепиЕсть важная особенность данного режима — он плохо переносит изменения. При перемещении потребителей в режимах «Наиболее удаленное устройство» и «Все устройства» длина цепи пересчитывается автоматически, а в пользовательском — нет.
Переключатели. Если выделить светильник, то на ленте рядом с кнопкой «Силовая система» появится кнопка «Переключатель». С её помощью можно назначить конкретный выключатель светильнику. Делается это так: у выключателя в параметр «Код переключателя» вписываете марку или какую-нибудь кодировку. Для примера впишу «Выкл. 1».
Далее выделяете светильник, нажимаете на кнопку «Переключатель». На ленте появятся кнопки, нажимаете по «Выбрать переключатель» и кликайте по нужному выключателю. Создастся цепь между светильником и выключателем, она называется в Ревите «система коммутации».
У светильника тоже есть параметр «Код переключателя», в нём появится то же самое значение — «Выкл. 1» В результате создается как бы подцепь управления светильников, чтобы монтажник мог понять, что к чему подключать.
Вписываю значение параметра Вписываю значение параметра Выделяю светильник Выделяю светильник Нажимаю на ленте «Выбрать переключатель» Нажимаю на ленте «Выбрать переключатель» Кликаю по выключателю, создается система коммутации Кликаю по выключателю, создается система коммутации У светильника тот же код, что и у выключателя У светильника тот же код, что и у выключателяСистему коммутации можно отредактировать. Логика та же, что и у силовых цепей. Выбираете светильник или выключатель, появится контекстная вкладка «Переключить системы», переходите на неё. Здесь будет несколько кнопок.
Кнопки на вкладке «Переключить системы» Кнопки на вкладке «Переключить системы»В выборе системы особого выбора нет, будет одна строка с именем из кода переключателя. Двумя правыми кнопками можно или поменять выключатель или просто разорвать цепь. Нажмёте по «Изменить систему коммутации» и увидите новый ряд кнопок.
Кнопки в «Изменить систему коммутации» Кнопки в «Изменить систему коммутации»Здесь можно: добавить/удалить светильник, выбрать другой выключатель (он может быть только один). Если что-то изменили, то для сохранения результата жмите по галочке, если ничего менять не нужно, то на крестик.
Если навести мышку на выключатель и нажать Tab, то подсветится система коммутации, а каждое следующее нажатие будет показывать по очереди связь выключателя со светильниками.
Так создаются электрические цепи в Ревите. В будущих статьях посмотрим, как можно заполнить кабельный журнал и собирать более сложные цепи через распределительные коробки.
Группы источников света. Если выделить светильник, то под лентой появится небольшая кнопочка-выпадающий список. Может показаться, что это связано с электрическими группами, но нет, это относится к визуализации модели. Чем больше источников света, тем дольше будет рендериться картинка, поэтому число источников можно уменьшить, собрав светильники в группы. Электрикам эта опция не нужна, чуть подробнее можете прочитать в справке Автодеска.
При выделении светильника появляется вот такая строка под лентой При выделении светильника появляется вот такая строка под лентойПровода. В Ревите есть инструмент провод, но это полная шляпа, пользоваться им не стоит. Для оформления лучше пользоваться линиями аннотаций и 2D-семействами.
Настройка напряжений
Рассмотрим эту тему отдельно, так как здесь проектировщики часто ошибаются.
Настройки параметров в семействе электроприемника, в проекте и в щите, к которому оно подключается, должны соответствовать друг другу. Также следует обратить внимание на параметр фазности. Давайте посмотрим на примере.
Выделяю светильник, открываю его свойства типа. Здесь нужно обратить внимание на напряжение (цифра 1 на скриншоте ниже) и фазность (цифра 2).
Светильник сделан на основе общих параметров АДСК, в других светильниках параметры могут быть другими, но главное их тип данных Светильник сделан на основе общих параметров АДСК, в других светильниках параметры могут быть другими, но главное их тип данныхПереходим к щиту. Когда вы выделяете щит, под лентой появляется выпадающее меню, здесь нужно указать тип питающей сети. Тип питающей сети подтягивается из настройки электротехнических систем. Если здесь у вас пусто, то ошибку следует искать или в настройке электротехнических систем проекта, или в семействе щита. В семействе нужно проверить напряжение и фазность.
Параметры напряжения и фазности в семействе электрощита Параметры напряжения и фазности в семействе электрощита Выпадающее меню появится под лентой Выпадающее меню появится под лентойТеперь посмотрим настройки электротехнических систем. Перейдите на вкладку «Управление» → кнопка «Настройки MEP» → Настройки электротехнических систем → появится окно с настройками.
Здесь нужно настроить электрические системы Здесь нужно настроить электрические системыЗдесь особое внимание следует уделить пунктам «Определение рабочих напряжений» и «Типы питающей сети».
Источники света

Автор:
Источник света представляет собой элемент осветительного прибора, излучающий свет (например, лампа).
Обычно в любом семействе осветительных приборов имеется один источник света. Для создания осветительного прибора с несколькими источниками света (например, люстры или набора для распределенного освещения) создайте вложенное семейство.
Для каждого источника света можно задать форму элемента источника света (точка, линия, прямоугольник, окружность) и тип распределения света (сферическое, полусферическое, пятно или фотометрическая сетка). Также можно определить фотометрические характеристики, например коэффициент потерь при освещении, исходную интенсивность и исходный цвет. В проекте для достижения требуемого эффекта освещения можно откорректировать положение и яркость каждого источника света.
Создание и изменение осветительных приборов

Автор:
В Revit осветительные приборы представляют собой элементы модели, определенные семействами Revit.
Revit включает несколько семейств осветительных приборов, которые можно использовать в проектах или в качестве основы для пользовательских осветительных приборов. Создавать и изменять семейства осветительных приборов можно в редакторе семейств.
Управление светом

Автор:
Эти процедуры используются для управления параметрами освещения, таких как затемнение или включение и отключение света.
При задании уровня освещенности для визуализации 3D-вида параметры сохраняются в рамках свойств только для данного вида. Параметры освещения не влияют на визуализированные изображения для остальных 3D-видов. Этот способ можно использовать, например, при необходимости представления потолочного освещения, немного затемненного в визуализированном изображении.
Если осветительный прибор является вложенным семейством, которое не являются общим, управлять отдельными источниками света в осветительном приборе невозможно. Вместо этого включите или отключите осветительный прибор целиком.
Прим.: Время визуализации с использованием инструмента визуализации прямо пропорционально числу источников освещения в сцене. Прим.: Для задания смещения цветовой температуры для затененных источников света измените свойства типа для осветительных приборов. Измените значение смещения цветовой температуры для затененной лампы.Включение или отключение источников света

- Открыть 3D вид.
- На панели управления видом нажмите ("Показать диалоговое окно "Визуализация").
- В диалоговом окне "Тонирование" в группе "Освещение" для параметра "Схема" выберите значение, включающее источники искусственного света.
- Щелкните "Источники искусственного света".
- В диалоговом окне "Источники искусственного света" в группе "Вкл/Откл" выберите отдельные осветительные приборы или группы источников света для их включения в тонированное изображения. Снимите флажки для исключения источников света из визуализированного изображения.
Также можно ввести значения в столбец "Затемнение" для затемнения отдельных осветительных приборов или групп источников света.
Затемнение источников света
- Откройте 3D-вид для визуализации.
- Задайте параметры визуализации.
- В диалоговом окне "Визуализация" в группе "Освещение" для параметра "Схема" выберите значение, включающее источники искусственного света.
- Щелкните "Источники искусственного света".
- В диалоговом окне "Источники искусственного света" в столбце "Затемнение" введите значения затемнения для групп источников света или для отдельных осветительных приборов.
Введите значение в интервале от 0 до 1 для задания относительного значения затемнения. Значение 1 означает, что источник света полностью включен (не затемнен). Значение 0 означает, что источник света полностью затемнен (выключен).

После того как вы разобрались с композицией, самое время приступить к настройке освещения. В третьей статье цикла про визуализацию в Revit мы поговорим про способы настройки освещения дневной сцены.
Для визуализации дневной сцены будем использовать доступные нам источники света: солнце и небосвод.
Небосвод
С небосводом все просто, небо есть и свет от него тоже, вне зависимости от настроек. Скорее всего для фона неба с облаками используются HDR карты, к которым простому смертному не подобраться.
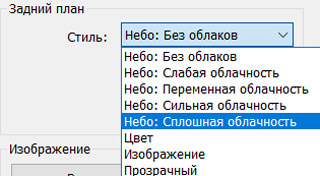

Картинка кликабельна
В реальной жизни цвет света от небосвода чуть холодноватый, от солнца - гораздо ярче и теплый, цвет света сильно зависит времени суток: в полдень - почти белый, а утром или вечером становится теплее, с красноватыми оттенками. Практически то же самое имеем и в виртуальной, “физически корректной” студии визуализации Revit для стандартного Неба, которого аж пять вариантов.
На картинке вверху можно заметить небольшие различия из-за разных карт HDR. Обратите внимание на тон неба, все пять вариантов разнятся, то же самое происходит и с его отражением.
Солнце
Способы установки солнца
Можем пойти несколькими путями установки направления дневного света: установить конкретное время суток или задать направление света солнца вручную.
Первый способ - установка времени суток в Revit
В настройках времени суток задаем полдень в день весеннего или осеннего равноденствия (20-21 марта или 22-23 сентября), что дает угол возвышения солнца в районе широты Москвы 34-35 градусов.
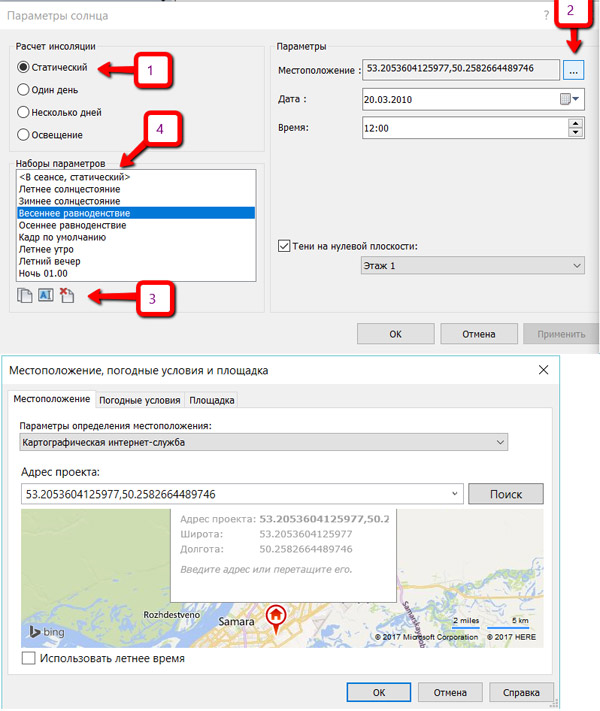
Переключите "Расчет инсоляции" в Статический (1) режим, задайте координаты проекта - Местоположение (2). Вы можете сохранять различные варианты времени и расположения вашего проекта (3) и использовать их для других видов. Изменение в выбранном наборе произойдут во всех видах, где используется такой же набор.
Но вы также можете использовать текущие настройки для каждого окна <В сеансе, статический> (4), в этом режиме, вы можете смело экспериментировать с настройками, не боясь испортить другие виды.
Если вы не забыли задать правильное направление на север для вашего проекта, это неплохой способ получить правильное, проектное освещение объекта. Но у такого приема есть недостатки: не все проекты могут получить выгодное с точки зрения художника освещение, так как оно жестко завязано на стороны света.
Установка солнца в положение полдня - не догма, в противном случае при попытке создать визуализацию со всех сторон вашего здания, часть фасадов окажется на ярком солнце, а часть будет в вечной тени. Вы можете задать любое время, позволяющее установить солнце в нужное положение, отвечающее требованиям описанным ранее и позволяющее получить правдивую визуализацию вашего проекта с точки зрения реального освещения. Заодно Вы можете проверить ваши проектные решения и показать их заказчику.
У подобного способа есть один нюанс: выбирая разное время освещения, мы меняем цветовую температуру света, в результате чего получаем материалы разного оттенка, на разных видах, на одном и том же объекте. Иногда заказчику\зрителю трудно объяснить почему так вышло (((

Картинка кликабельна
На картинке выше одна и та же сцена, белый материал для стен, и простое не тонированное зеркало на шаре. Время указано на каждом кадре.
Нетрудно заметить, что цветопередача разная и зависит от времени съёмок. Не скажу, что цвет отличается кардинально, но разница особенно заметна, когда изображения можно сравнить одновременно.
Наиболее корректная цветопередача получается в районе полудня.
Есть подвох - смотрите изображения выше. В зависимости от выбранного HDR неба, его изображение может быть очень темным как на фоне, так и на отражениях зеркальных поверхностей.
В принципе можно использовать изображение в качестве фона:
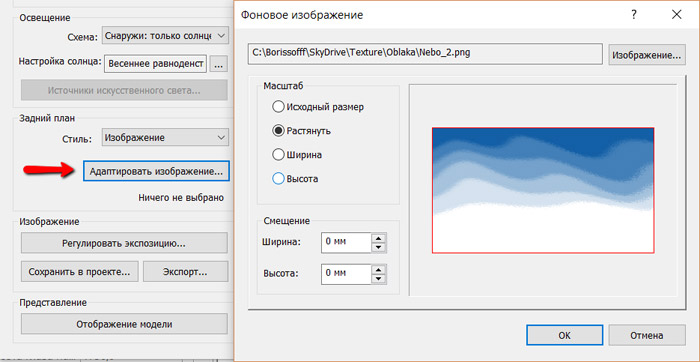

В этом случае получаем отличный фон, и что немаловажно, в отражениях используется не черный фон как было раньше, в предыдущих версиях, а что-то похоже на небосвод без облаков!
Второй способ - солнце относительно вида
Во всех других случаях можно следовать следующему правилу: направление распространения солнечных лучей должно быть под углом близким к 90 градусам к направлению взгляда и 45 градусов относительно земли.
Если вы не преследуете художественные цели (создать атмосферу раннего утра или заката), для создания одинакового освещения всех ракурсов можно использовать "Настройки солнца по виду".
Для этого достаточно, переключить режим расчета на "Освещение" и указать градусы солнцестояния. Не забудьте поставить галочку "Относительно вида", чтобы солнце тоже поворачивалось при вращении вида.
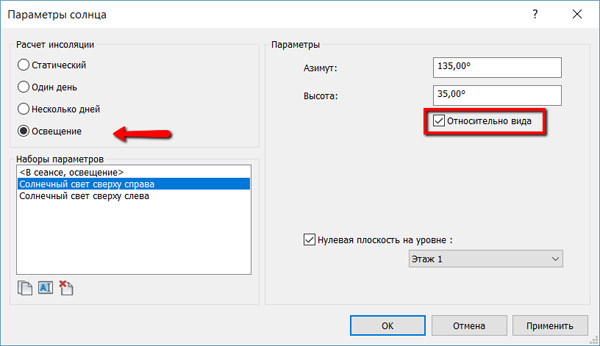
Ниже показан результат одних и тех же настроек освещения и фона, для разных ракурсов одного и того же объекта.

Картинка кликабельна
Конечно, все ранее перечисленное - это не жесткие правила. В любом случае, визуализация проекта - это акт творчества! И кроме правил существует вкус и предпочтения самого “цифрового художника”.
Да и сама архитектура, форма или фактура здания, могут подсказать правильное решение по выбору условий освещения.
Третий способ - "Пасмурный день"
Приём а-ля пасмурный день. Отключить солнце не получится, но вот поставить время, когда оно будет на обратной стороне земного шара - не проблема. Наверное, оптимальным будет установка даты в районе дня летнего солнцестояния и время выставить в районе полночи. Проконтролируйте освещение, чтобы не появились тени, если вы используете другое время года. А чтобы что-то можно было разглядеть, используем "Экспокоррекцию". Для неба лучше накинуть картинку в фон, так как стандартное будет пересвечено после настроек экспозиции, да и нет там нормального пасмурного неба (((.
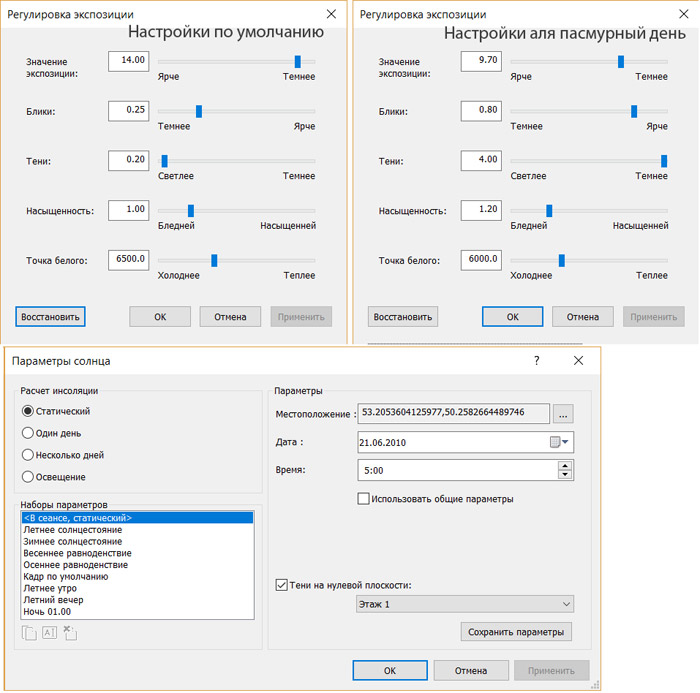

Прозрачный фон
Если вы хотите добавить фон и произвести дальнейшую обработку в растровом редакторе, можно вместо фона указать "Прозрачность", в этом случае вам предложат сохранять картинки только на диск. В проекте хранить такие изображения уже нельзя.
И формат файла тоже будет только поддерживающий канал прозрачности - PNG и TIFF.

Важно отметить то, что если у вас есть стеклянные поверхности, сквозь которые виден фон, такие места на растровом изображении, в канале прозрачности, также сохранят свою полупрозрачность.

Полезные советы
Что ещё рекомендуют профи?
- Для каждого вида нужно определиться с главным фасадом и поворачивать его к камере, подставляя его под основной источник света (солнце), а второстепенные фасады накрыть тенью.
- Если же вам нужно получить визуализацию фасадов, не перспективных видов, настройка освещения должна подчиняться следующим правилам: солнце должно светить под углом 45 градусов в плане и к фасаду, с правой стороны. Подобное освещение позволяет зрителю понять размеры глубины и формы, таких элементов здания как ниши и полости, на глаз, а иногда и с помощью линейки по распечатанной картинке. К сожалению в Revit тонирование для фасадов недоступно, поэтому используйте аксонометрию, повернутую в нужное положение.
В следующей части рассмотрим особенности настройки освещения ночной визуализации, а затем освещения при визуализации интерьеров.

Особенности работы с материалами и осветительными приборами при визуализации в Revit
Настройка материалов
Важный нюанс – вам нужно будет работать не только со светом, но и учитывать, из каких материалов будет построено здание. Разные типы материалов, совершенно по-разному смотрятся в сочетании с тем или иным вариантом освещения. К примеру, металлические элементы могут сильно бликовать, отражая свет, что может не очень хорошо вписываться в концепцию вашего проекта подсветки. Сильно рельефные поверхности могут дать избыточную игру света и тени. Стекло может пропускать сквозь себя свет, тем самым образуя черные провалы на фасаде.Семейства осветительных приборов
Раз мы договорились что без вспомогательных средств освещения не обойтись, посмотрим, что есть в нашем арсенале. К сожалению, пока не очень много сайтов светового оборудования предлагают готовые семейства светильников. Но всё же они есть:- ФИЛИПС
- «ДЖЕНЕРИКИ» REVIT
- Можно поискать и по другим местам, вот список библиотек с бесплатными семействами Revit.
А еще, вы можете самостоятельно создавать разнообразные семейства светильников с несколькими формами источника света:
- точечный (с распространением во все стороны, аналог обычной лампочки в патроне),
- конус - направленный свет,
- различные прожекторы: с лучами в одном направлении, с контролируемым углом распространения, .
Посмотрите урок по созданию семейств IES источников света, где подробно описано как их собрать и каковы их возможности. Урок № 18 - Revit 2012 - IES источники света.
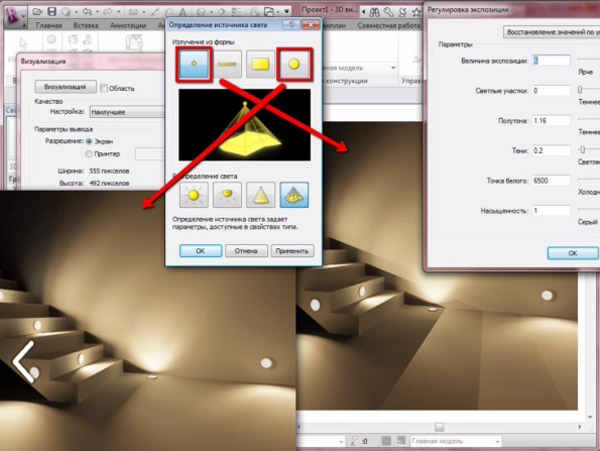
Не лишним будет и другой урок по созданию семейств Revit вспомогательных источников света. Ведь в большинстве случаев для получения профессиональных фото специалисты используют специальное осветительное оборудование. Revit - Эксперимент с адаптивными источниками света.
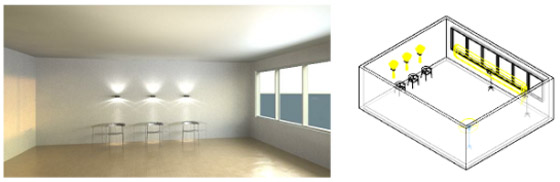
Советы эксперта Revit по работе с окнами, а также о важности антуража и стаффажа
- Для дневных сцен достаточно сделать материал стёкол прозрачным и с большим коэффициентом отражения. А вот для вечерней визуализации стекло нужно оставлять прозрачным, а источники света ставить внутрь помещений.
- Для вечерних сцен, идея назначить самосветящийся материал на стекло будет не самым удачным решением.
- Скрывать планировку, перегородки, двери и другие предметы интерьера, расположенные выше подоконника не следует, ведь стоя на земле сквозь окна мы их можем видеть. Потратьте немного вашего времени на настройку материалов, добавьте плитки подвесного потолка, разместите светильники, в общем подойдите творчески к этому вопросу.
- Кроме этого не забудьте про шторы и жалюзи, можно добавить силуэты людей, это придает больше реализма вашей визуализации. Подобное убранство лучше хранить в отдельном файле и загружать в проект как внешнюю ссылку, чтобы не загромождать основной проектный файл.
- Уличное освещение - мачты освещения, светильники вдоль дорожек – это часть антуража, необходимая для сцены. При создании дневной сцены, можно ими конечно и пренебречь, но помните: чем больше реальных деталей, тем более правдоподобно смотрится ваше изображение. А вот ночью они в добавок становятся и отличными дополнительными источниками света.
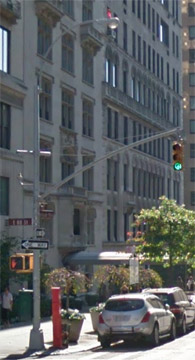
В следующей части рассмотрим особенности настройки освещения для визуализации интерьеров.
Сегодня поговорим про настройку искусственного и естественного освещения для визуализации интерьеров в Revit.
Есть небольшая разница между экстерьером и интерьерной визуализацией, основные различия в масштабе объектов. Архитектурный объект почти всегда на порядок крупнее, чем помещения, составляющие его интерьер. Хотя некоторые интерьеры, например, холлы и вестибюли общественных зданий или зрительные залы, по подходам к подаче гораздо ближе и экстерьерам, нежели к интерьерам, так как они могут взаимодействовать с архитектурной средой, окружающей объект, и доступны для восприятия гораздо большего количества людей.
Обычный же интерьер предназначен для относительно небольшой группы людей и может архитектурно быть никак не связанным с окружающим его миром.
Если для элементов антуража экстерьера подходят такие предметы как люди, машины, деревья, то для интерьера нужны элементы более мелкого масштаба (посуда, книги, цветы и т.п.). Смятое покрывало, одежда на вешалке, чашка кофе, газета, пульт от телевизора – все эти предметы создают ощущение, что тут живут люди, просто они ненадолго вышли… Кстати если вы делаете частный интерьер, не добавляйте стаффаж, во избежание вопросов: Что за люди в моей квартире? )))
Ввиду скромных возможностей визуализации Revit, основная нагрузка ложится на пользователя: вам предстоит поработать над композицией кадра, освещением и материалами предметов интерьера.

Здесь и далее в статье автор интерьеров и визуализации – Косарева Маргарита (Revit 2016)
Настройка освещения для визуализации интерьеров в Revit
Освещение в интерьере так же, как и в экстерьерной визуализации, может быть двух типов: дневной свет и искусственный, а также их комбинации.
В комнатах, где есть большие окна или даже витрины, оптимальное время для проведения «фотосессии» будет ранним утром или поздним вечером, для того чтобы свет глубоко проникал в помещение и освещал внутреннее убранство, а также придавал позитивный настрой изображению. Конечно, все зависит от того, на какую сторону света выходят окна помещения. Не всегда можно будет выставить подходящее время, поэтому можно немного пойти против истины и задать углы солнца вручную.
Наша задача: сбалансировать свет таким образом, чтобы не было пересвеченных или темных мест в кадре, когда вы делаете интерьерный виз. Используйте весь доступный естественный свет, который есть в помещении по проекту, правда такой свет может создавать перепады освещенности, поэтому для подсветки «темных углов» не лишним будет использовать «дополнительное осветительное оборудование», с помощью которого вы сможете решить ваши задачи (посмотрите урок по созданию вспомогательных источников света из прошлой статьи)

Иногда для получения более выраженного освещения придется немного поиграть с настройками светильников, основные, проектные сделать немного ярче, вспомогательные наоборот более мягкими, как по интенсивности, так и рассеянию света, чтобы они не давали ярко выраженных теней.

Фотографы советуют при съемке интерьеров использовать мягкий свет, который поможет получить наилучшие результаты. В нашем случае источники света должны использовать форму шара, полусферы или диска, что дает мягкие тени, так как излучение происходит не из одной точки, а сразу со всей поверхности источника света. Т.е. чем больше по размеру источник, тем более мягкие тени.
Внимание! Мягкие тени требуют больше ресурсов и времени при визуализации!
Часто возникает подобный вопрос: как быть с карнизным светом? К сожалению, линейный источник света в Revit не дает нужного эффекта.
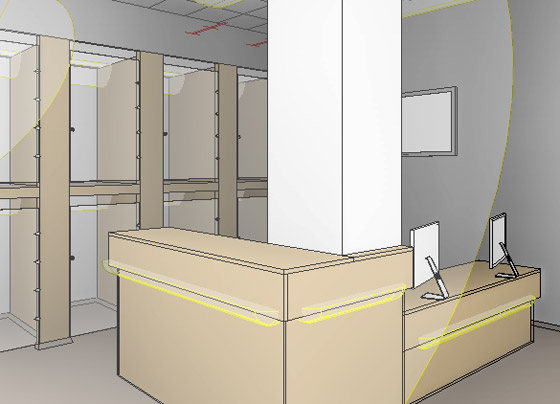
Но можно попытаться сделать гирлянду мелких и не очень ярких шариков, светящих во все стороны, так чтобы отраженный свет от внутренних граней, дополнительно освещал плоскость, заполняя разрывы между светильниками.
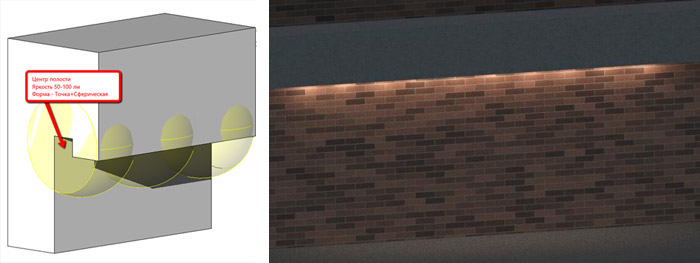
Можно для материала за карнизом дать побольше значения блеска, это чуть-чуть усилит переотражение света за карнизом… Картинка 5-03-3 Но важно помнить, чем больше источников света, тем дольше рендер.
Композиция кадра при интерьерной визуализации в Revit
Композиция кадра не менее важна при интерьерной визуализации, поэтому можно использовать те же приемы, о которых мы договорились в предыдущих частях: сетка, золотое сечение и, конечно, собственное чутьё.
Если вам нужно захватить как можно больше пространства, в небольших помещениях, вам потребуется «широкоугольный объектив». В реальной жизни профи советуют объективы от 16 мм до 24 мм, дающие оптимальное по широте изображение без сильных искажений. Слишком широкий угол приведет к искажению перспективы. Не забываем, что настройка угла обзора в Revit находится в контекстном меню штурвала:
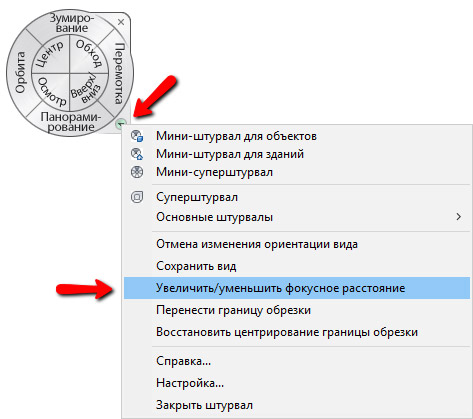
Вертикали должны быть прямыми! Если камеру с объективом расположить под наклоном, стены начнут «падать». И снова используем приём из экстерьерной визуализации, благо нам не нужно искать обходные пути, как если бы съемка велась обычной фотокамерой.

Параллельные, вертикальные линии должны быть абсолютно ровными и прямыми, ну или почти вертикальными. Начните с выравнивания камеры и точки зрения, затем скорректируйте границы кадра.

Широкий угол + вертикальные линии
Не забывайте об организации пространства. Подумайте о том, что вы хотите показать и в соответствии с этим «наводите порядок в помещении». Совсем не лишним будет добавить аксессуары, которые создают атмосферу жизни: журналы на журнальном столике, открытый ноутбук на гладкой деревянной поверхности. Иногда вам может начать мешать мебель на переднем плане, помните, что вы можете скрыть любой элемент интерьера только на данном виде, не удаляя его из проекта (правая кнопка мыши и контекстное меню):
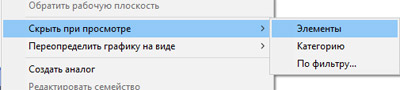

Общие советы по интерьерной визуализации
- Ваши идеи по поводу композиции и подачи виза, могут сильно варьироваться в зависимости от размера пространства, а также предметов, расположенных в нем, да и цель вашей визуализации может играть не последнюю роль. Важно быть готовым к экспериментам, и стараться генерировать идеи, исходя из того набора, что есть в вашем проекте.
- Старайтесь сделать всегда больше ракурсов, чем изначально планировали, ведь клиенту может понравиться какой-то из вариантов, на который вы изначально даже не делали ставку.
- Не забывайте о роли хаоса, но и не переусердствуйте!
- Помните, не бывает неудачных визуализаций, просто кто-то ещё не умеет использовать Photoshop (интересная статья про постобработку)
- Не бойтесь экспериментов, пробуйте всевозможные подходы, и удача не останется за горами!
Мы завершили теорию, и теперь нас ждёт практика - не пропустите следующие статьи!
Revit-библиотека: аварийное освещение
Разработал библиотеку светильников и указателей Pelastus.
Примеры указателей Примеры указателейГлавная особенность разработки — возможность выбирать пиктограммы на указателях. Для этого есть параметр-выпадающий список, почитайте отдельную статью, как их создавать . В разных семействах могут быть разные перечни пиктограмм и их размеры отличаются.
Выбор таблички сделал через выпадающий список Выбор таблички сделал через выпадающий списокИз-за того что геометрию пиктограмм толком не запараметризировать, пришлось скрывать геометрию галочками видимости. Это привело к серьёзному росту размера семейств. Нормальный вес семейства светильника: от 300 до 1500 КБ. Здесь некоторые светильники весят по 7 и даже по 11 МБ.
Вот так выглядит набор выдавливаний в семействе с пиктограммами Вот так выглядит набор выдавливаний в семействе с пиктограммами И куча галочек видимости в придачу на каждую пиктограмму И куча галочек видимости в придачу на каждую пиктограммуТем не менее было важно, чтобы пользователь мог выбирать пиктограмму из всех возможных вариантов. Поэтому пришлось поступиться размером семейства ради функционала.
Если бы во всех семействах были одинаковые таблички на указателях, то проблему можно было бы решить через общее семейство. В самом светильнике разместить семейство-пустышку не в инженерной категории типа «Антураж», назначить ему параметр с выпадающим списком. В этой же категории сделать отдельное семейство с пиктограммами.
Так как категории у общего вложенного в светильнике и у отдельного семейства совпадают, то в выпадающем списке будут в том числе типоразмеры и из отдельного семейства. Семейство с табличками всё равно бы весило много, но зато оно было бы одним для всех светильников.
Но в данном случае у светильников были разные размеры поверхностей, куда приклеиваются пиктограммы, поэтому и сами пиктограммы отличались по размерам. Кроме того и перечень пиктограмм у разных светильников мог отличаться.
Поэтому пришлось добавлять в каждое семейство указателя отдельные семейства пиктограмм.
Правильно расставляйте приоритеты при разработке:
- Делайте так, чтобы семейством было удобно пользоваться: группируйте параметры, пользуйтесь подсказками и параметрами с выпадающими списками.
- Исключайте возможность накосячить, если это возможно, но и защиту от любого дурака городить не надо.
- Старайтесь минимизировать размер и сложность семейства, но удобство пользователя всегда важнее.
Обновления статей удобно получать в Телеграм-канале «Блог Муратова про Revit MEP» . Подписывайтесь и приглашайте коллег. Можно обсудить статью и задать вопросы в специальном чате канала.
Читайте методичку для проектировщиков: полезный материал, в котором последовательно рассказываю, как создавать модель.
Мини-курс по моделированию ОВ и ВК
В специальный плейлист на Ютубе выкладываю свои ролики по работе в Ревите. Этот курс записывал для студентов, разбираю базовые моменты по моделированию.
Как включить светильник в ревите
Нет аккаунта? Зарегистрироваться
Авторизуясь в LiveJournal с помощью стороннего сервиса вы принимаете условия Пользовательского соглашения LiveJournal
Нет аккаунта? Зарегистрироваться
Revit MEP. Правильно ли включено ваше освещение?
Name: revitmep
Page Summary
Latest Month
Entry Tags
8th-Jan-2012 04:42 am
Иногда мы думаем о чем-то и абсолютно уверенны, что это правильно. Это, конечно, бывает не всегда, и кое в чем мы все же заблуждаемся. К примеру, возьмем мои подвесные флуоресцентные лампы, которые имеют различные типы строения в основе формы и размера . Они имеют определенный источник света, который в свою очередь обладает конкретной прямоугольной формой с полусферическим распределением света (светильники связаны с размером освещения, поэтому, когда изменяется размер, изменяется и источник света):
К сожалению, только фотометрическая веб-форма позволяет назначать IES файл данных к свету. Так, что, если вы планируете сделать более детальный анализ освещения, вам нужно изменить light distribution (распределение света) на photometric web:
Как только вы сделали это, выбирайте источник IES файла данных для использования (в нашем случае, я уверен, что он использует связанный параметр, таким образом, что пользователь может отредактировать его без редактирования семейства):
Читайте также:

