Как включить компьютер без розетки
Обновлено: 18.05.2024
Дистанционное включение компьютера
Эта работа была прислана на наш "бессрочный" конкурс статей. За эту и следующую работу, "Системник, который "дышит"", автор получил приз - Thermaltake Hardcano 5.
Вообще, человек я очень ленивый, но волею судеб и для удовлетворения своих материальных прихотей, мне приходится много работать. Частенько случается, придёшь после напряженного рабочего дня домой, приляжешь на минутку на любимый диванчик. И, кажется, нет такой силы на свете, которая могла бы поднять тебя с него. Но для полного счастья и умиротворения не хватает немного хорошей музыки, а музыка на винчестере компьютера. Да и почту неплохо было бы проверить. Монитор стоит недалеко, с диванчика можно прочитать текст на нем, не напрягаясь. Есть и радиомышка, которая неплохо, при необходимости, ездит по покрытию дивана и вполне заменяет пульт дистанционного управления. Но как включить компьютер, не вставая?
Конечно, можно оставлять его в ждущем режиме, но из-за чудо-соседа приходится обесточивать квартиру, уходя из дома. Мой доблестный сосед снизу, уже который год совершенно бескорыстно и горячо любит спиртное. А так как по своей гражданской профессии он знатный электрик, то, после употребления любимых напитков, он не может удержаться от соблазна блеснуть мастерством и не отремонтировать чего-нибудь электрического. После того, как он в последний раз отремонтировал свою стиральную машину, в трех квартирах моего дома не было электроэнергии два дня, а у соседей слева пыхнул телевизор. Конечно, общественность не одобряет его хобби, о чем неоднократно информировали участкового. Но разве такие пустяки могут остановить по настоящему увлеченного любимым делом человека? Когда такие самородки живут среди нас, было бы неосмотрительно оставлять дорогие сердцу электроприборы включенными в электросеть. Холодильником приходится рисковать, а другие приборы я все же отключаю.
реклама
Из этих соображений и решил я сделать дистанционное включение компьютера. Но идея использовать обычный пульт дистанционного управления показалась мне слишком банальной и скучной. Пульт и пульт, как у обычных музцентров, телевизоров – тоска. Перед моими глазами стояла иная картина. Захожу я в комнату, вынимаю из кармана брелок автосигнализации, давлю на кнопочку. А компьютер, свиснув, как путный джип, который сняли с сигнализации, заводится, винда загружается. Красота. Заодно решается проблема несанкционированного доступа. Конечно, скорее всего, не мне одному приходила в голову подобная мысль, но статей с готовым решением я не видел.
И стал я прикидывать, как бы попроще смастерить такую штукенцию. Вариант один – чтобы не заморачиваться с изготовлением устройства с нуля, купить автосигнализацию попримитивней, расковырять и приспособить к новым условиям эксплуатации.
Недалеко от работы я обнаружил магазинчик, продающий всяческие автомобильные сигнализации и радиодетали. Там же оказалась и ремонтная мастерская. Но переговоры с мастером меня немного озадачили. Сей джентльмен заявил, что автосигнализация для такой цели непригодна. Но после глубоких раздумий и многозначительной паузы все же посоветовал купить устройство под названием "радиокнопка", а точнее – беспроводной приёмник с дистанционным управлением ACS-101. Производства Израиль, G.S.N.Electronic Company, Ltd.

Это изделие предназначено для использования в системах охранной сигнализации, а так же для различных применений, таких как центральное запирание дверей в автомобилях, управление электрическими воротами, шлагбаумами. В комплект входят два брелка и приемник с исполнительным устройством – реле. Неплохо, практически готовое изделие, минимум усилий. Но все же денек я подумал.
анонсы и реклама RTX 3060 Ti - цена упала на порядок при обвале Эфира Большое снижение цен на RTX 3060 - смотри RTX 3060 Ti Gigabyte дешевеет в Ситилинке Недорогая MSI RTX 3060 в Ситилинке RTX 3070 в Ситилинке намного дешевле чем везде -12000р на RTX 3080 Gigabyte Ноутбук на IPS дешевле 10 000р в Ситилинке В полтора раза подешевел 4Tb Barracuda в РегардеВ запасе был и второй вариант. В продаже я видел дистанционные звонки для дач. Кнопка с миниатюрным передатчиком и звонок на батарейках. Давишь на кнопку и звонок звенит. Не надо тянуть провода от калитки к даче. Но мне не понравилась сама кнопка. Все-таки она мало похожа на брелок. Да и внешний вид у нее, какой то затрапезный. Опять же морока с адаптацией. Поэтому я и склонился в сторону радиокнопки
Радиокнопка в режиме коммутации работает в двух вариантах. Первый – аналог кнопки без фиксации. Второй – кнопка с фиксацией. Режим выбирается с помощью перемычек в приемнике. Сначала я хотел просто использовать кнопку, в режиме без фиксации, подключив ее параллельно кнопке Power. И к ней же подключить звуковую индикацию. В радиомагазине я купил небольшую черную штучку, которая при подаче на нее 12 вольт издает свист, напоминающий звук снимаемой с сигнализации машины. На ценнике было написано ЗП. Как расшифровываются эти загадочные символы, я не знаю, а спросить не догадался. Скорее всего, это пьезоизлучатель с генератором.
Но этот вариант решал только половину проблемы, а мне хотелось, чтобы брелок включал еще и питание системного блока, монитора и усилителя. Поэтому в том же магазине я приобрел еще три реле на 12 вольт. Одно реле с током коммутации 10А при напряжении 220 вольт – TRD-12VDC-SB-CL и два 5А при 220 вольт – HJR-3FF-S-Z. Два последних, конечно, будут работать с большим запасом, но других, поменьше, не было в наличии.
Мне хотелось, по возможности, упростить схему и избежать поездки на радиорынок за деталями. Обойтись имеющимися. Собрав мозги в кучу получил следующее. Конечно, не шедевр, но сойдет.

реклама
Для начала пришлось сделать блок питания дежурного режима. На схеме он обозначен БП. Можно было купить готовый, но не хотелось переться в магазин. В старых запасах нашелся трансформатор, выдающий 12 вольт, диодный мост, электролиты. Работает это безобразие следующим образом. Блок питания дежурного режима включен в сеть постоянно и обеспечивает питание исполнительного устройства. Исполнительное устройство состоит из приемника радиокнопки, включенного так, что при нажатии кнопки брелка включает питание 12 вольт на три каскада.
Первый каскад собран на реле Р1. Это реле, при срабатывании, включает питание 220 вольт системного блока и сдвоенной розетки, расположенной на задней стенке системника. К этим розеткам подключается монитор и звуковой усилитель. Это реле на ток коммутации 10А.

Второй каскад на реле Р2. Это звуковой сигнализатор включения питания, аналог писка автосигнализации при включении. При нажатии кнопки брелка, исполнительное устройство подает на этот каскад 12 вольт. Емкость С1 начинает заряжаться, при этом через нее протекает ток, который и включает реле, которое, в свою очередь, подает 12 В на ЗП. ЗП начинает свистеть. Как только емкость зарядится, ток в цепи прекращается и реле отключает ЗП. Звук прекращается. Сопротивление R1 предназначено для разрядки конденсатора, после выключения устройства. Время свиста ЗП определяется величиной конденсатора – чем больше, тем дольше. Недостаток такой схемы заключается в том, что звуковой сигнал раздается только при включении компьютера. В дальнейшем думаю все же перебороть лень и съездить на радиорынок за необходимыми деталями. Собрать все таки схемку свистящую и при включении и при выключении.
Третий каскад на Р3 предназначен для включения системного блока – Power Sw. Каскад собран по схеме реле времени, которое задерживает включение Power Sw на одну-две секунды. Состоит из элементов R3, C3, T1, T2. Ток, протекающий через резистор R3, заряжает конденсатор С3 до уровня, при котором транзисторы откроются, и реле Р3 сработает. Время задержки срабатывания определяется величиной R3 и C3. Назначение C2, R2 аналогично C1, R1. Задержка включения необходима, иначе материнская плата не включается.
Примитивно, но работает. Прошу схему сильно не критиковать, а лучше предложить свой вариант, если он проще. Важна не схема, а сам принцип.
Печатную плату травить не захотелось, поэтому собрал схему навесным монтажом, самым варварским способом, на первом попавшемся на глаза куске пластика. На фотографии вариант схемы без реле времени, он не заработал.

На следующей фотографии последний вариант, установленный в системный блок. Реле времени прилеплено скотчем к приемнику радиокнопки – серая коробочка с красным светодиодом.

Результаты превзошли ожидания. Радиус действия кнопки 200 метров. Теперь я включаю компьютер на подходе к дому. Первый раз, когда я проделал это в качестве эксперимента, был чуть не побит шваброй. Далее рассказываю со слов жены. Моя брильянтовая сидела рядом с компьютером и мирно сплетничала по телефону. Вдруг раздался страшный свист и вспыхнул зеленый и синий призрачный свет (включилась подсветка системного блока), а потом в колонках грохнула мелодия загружающейся винды (усилитель был включен погромче) И тут открывается дверь и появляюсь я, как черт из табакерки. Не знаю, что она подумала, но нужно было видеть ее лицо. От ультразвука, который она выдала, по моей спине пробежали мурашки величиной с кулак. А ее телефонную собеседницу отпаивали валерианкой. Когда, немного успокоившись, она разобралась в чем дело, то от неминуемой и страшной расправы меня спасли милая улыбка и жгучий поцелуй.
как использовать компьютер без источника бесперебойного питания?
Сломался источник бесперебойного питания, мне он и не нужен, но компьютер без него не могу включить. Подскажите, как подключить комп без ИБП.
Лучший ответ
а в чем проблема? кабель питания в розетку - и вуаля!
если кабель соединительный (между ИБП и компом) , то заменить его тем, которым подключается ИБП (с вилкой)
231Ученик (83) 4 месяца назад
Я столкнулась сегодня с этой проблемой
Воткнула шнур с розеткой в сам процессор, а осталось 3 шнура
Куда их девать?
Остальные ответы
вытянуть вилку компа из ИБП и воткнуть в розетку.
Анастасия ТкаченкоЗнаток (295) 4 года назад
Какие же все умные. А если ипб подключался к системнику через разъем, а не вилку? Что тогда? И больше никаких дополнительных шнуров с вилками нет
В розетку кабель питания от системного блока и от монитора тоже, все.
Отключи все вилки, что втыкнуты в ИБП. Ну и подключи их напрямую к сети.
попробуй воткнуть вилку в розетку
никак, НУ КАК МОЖЕТ ЭЛЕКТРОТЕХНИКА РАБОТАТЬ БЕЗ ЭНЕРГИИ, А?
можно как полочку) ) накрыть чемнить и подсавка)))
че там подключать. подключи сетевой шнур к системному блоку, а другой к монитору. Да и все. А вообще бесперебойник он то нужен. малоли, скачек напряжения сильный, и сгорит твой комп к чертовой матери.
Как включить компьютер или блок питания с помощью скрепки
Иногда, возникают такие ситуации, когда нужно протестировать запчасти компьютера на работоспособность. И для экономии своего времени, есть некоторые хитрости в запуске, как отдельно блока питания так и всего компьютера без подключения к кнопке питания на корпусе.
Включение компьютера замыканием на материнской плате.
Для того чтобы запустить компьютер замыканием, вам нужна скрепка или иголка, также подойдет отвертка.
На материнской плате имеются контакты "+" и "-", как раз нажатие кнопки включения и вызывает их замыкание благодаря чему компьютер включается. Обычно на материнской плате они подписаны, тогда все становиться проще.
Всё что вам нужно сделать это просто коснуться "инструментом" (скрепка, иголка, отвертка) двух этих контактов и компьютер включиться.
Как включить компьютер или блок питания с помощью скрепкиВключение блока питания.
Дисклеймер: Прежде чем запускать блок питания этим способом, автор не несет ответственности за причиненный моральный или материальный ущерб, вред здоровью. Внизу имеются соответствующие предупреждения.
Теперь рассмотрим как включить блок питания с помощью скрепки.
На картинке ниже вы увидети распиновку. Нам нужны разъемы " PS-ON " и " COM ".
При дальнейшем выполнении действий блок питания должен быть ВЫКЛЮЧЕН, ОСОБЕННО ИЗ РОЗЕТКИ .
Теперь когда вы отключили блок питания из розетки нужно вставить один один конец скрепки в разъем " PS-ON " а второй расположенный рядом " COM ". То есть 4-й и 5-й как показано у меня на изображении ниже.
Как включить компьютер или блок питания с помощью скрепкиКогда вы поставили скрепку уберите руки от скрепки и разъемов и запустите блок питания. Также НЕ ПРИКАСАЙТЕСЬ к внутренним частям блока питания, если он в разобранном виде.
Как включить блок питания без компьютера, в обход материнской платы
Блок питания от компьютера можно использовать отдельно, без материнской платы. Подробно о запуске блока питания без ПК будет рассказано ниже.
Используя компьютерный блок питания можно получить следующее выходное напряжение: 3,3 В, 5 В и 12 В. Именно за последним напряжением так часто и гоняются, ведь 12 Вольт можно использовать в качестве блока питания для автомобильной аудиотехники, подключения светодиодных лент и многого другого.
Характеристики компьютерных БП
Основное назначение компьютерного блока питания заключается в преобразовании сетевого напряжения. Как известно, в сети 220 Вольт переменное напряжение. Так вот, компьютерный блок питания не только понижает его до 12 Вольт, но и делает постоянным, то есть, без колебаний.
Напряжение, которое можно получить из компьютерного блока питания, это:
- +3,3 Вольт, — 3,3 Вольт;
- +5 Вольт, — 5 Вольт;
- +12 Вольт, — 12 Вольт.
Следует заметить, что колодка блока питания с контактами, которая подсоединяется к материнской плате, имеет не только контакты с напряжением на выходе, но и служебные входы/выходы.
Замыкая одни из них, об этом мы поговорим ниже, можно запускать компьютерный блок питания отдельно, без подключения к материнской плате.
Как включить блок питания без компьютера
Перед тем, как включить блок ПК отдельно от материнской платы нужно уточнить, что не все блоки питания запускаются без нагрузки. Простыми словами очень важно, чтобы к компьютерному блоку питания была подсоединена хоть какая-то нагрузка. В противном случае, блок питания просто не запустится даже при закорачивании контактов.
Чтобы запустить отдельно блок питания без компьютера, необходимо замкнуть перемычкой зелёный и черный провода. Делается это на главном разъёме БП, и, конечно же, только при выключенном блоке питания.
Итак, пошаговая инструкция, как включить блок питания без ПК:
— В первую очередь подключаем нагрузку к блоку питания. Это может быть старый жесткий диск или вентилятор от системы охлаждения ПК.
— Берем кусок медной проволоки и делаем из неё перемычку.
— Находим на главном разъёме блока питания, который подсоединяется к материнской плате ПК — зелёный провод, и соединяем его с любым из черных проводов на этом же самом разъёме.
— Подсоединяем к блоку питания кабель и включаем его в сеть 220 В. Если блок питания не заработал, то проверяем, нет ли на его корпусе отдельной кнопки включения. Если она есть, то включаем и её также.
В итоге блок питания от компьютера должен заработать отдельно, без материнской платы. Признаком этому станет вращающийся вентилятор и характерный шум от этого в компьютерном блоке питания.
Важно! В некоторых блоках питания, зелёный провод может отсутствовать. В таком случае необходимо использовать не цветовую маркировку проводов , а их распиновку, то есть, их позицию на штекере. Необходимый сигнальный провод для включения блока питания без компьютера находится слева, на 4 позиции.
Как включать и выключать компьютер с телефона?
Всем привет! Сегодня поговорим на такую тему как " лень - двигатель прогресса " или как мне, не вставая с дивана, выключать и включать свой ПК? Делается все это на самом деле очень просто с помощью всего 2-х приложений (статья "объединяющая", рассмотрим софт для владельцев iOS и Android =)
У меня Android, iPhone, - или даже, Windows Phone! и мне очень хочется выключать компьютер удаленно.
- Скачиваем приложение " Unified Remote " на ваш Android смартфон по этой ссылке >кликни на меня! я ссылка 🙂< Сразу хочу сказать, что программа условно-бесплатная (это значит, что для поддержания проекта разработчики иногда показывают своим пользователям рекламные баннеры. и это вовсе не проблема! Ведь в одной из прошлых статей я рассказывал как полностью удалить любую рекламу из игр и приложений совершенно бесплатно - ссылочка будет в конце материала) Для владельцев iOS (iPhone и iPad) ссылка >другая<
2. На компьютер мы с вами установим программу сервер ("сервер" - это громко сказано, ведь программа использует всего 22 мегабайта ОЗУ для того, чтобы работать в фоне. ) Качаем утилиту с сайта разработчика > кликни на меня < Устанавливаем программу. Далее проходим в ее настройки через иконку в трее. Клик правой клавишей мыши на значок "зеленого Wi-Fi" и пункт меню " Manager ". Все остальные манипуляции проводим в окне вашего веб-браузера:
Нас интересует раздел "Remotes" - вкладка "Power", пункт "ENABLE". Нас интересует раздел "Remotes" - вкладка "Power", пункт "ENABLE".У программы более сотни всевозможных настроек - ПУСТЬ ОНИ ВАС НЕ ПУГАЮТ! Об утилите "Unified Remote" мы погорим в отдельной статье. Сегодня нас интересует только опция " Power ". В зависимости от настроек схемы электропитания вашего ПК - она может быть выключена. Нам надо убедиться, что это не так, либо просто ее включить. Для этого ищем вкладку "Power" (красная иконка, снимок выше) и жмем на кнопку "ENABLE" / если она выключена, то красный "кружок питания" будет серым.
3. Запускаем программу на телефоне. Она автоматически найдет ваш ПК и подключится к нему (по умолчанию никаких паролей на подключения сервер "Unified Remote" не создает, если вас это беспокоит, то вы можете на компьютере:
копируете этот адрес в строку веб-браузера и задаете нужный пароль
Безопасность превыше всего? Окей! Ставим галочку напротив "Use the same pass. " и указываем пароль для удаленного подключения телефона к нашему ПК. Безопасность превыше всего? Окей! Ставим галочку напротив "Use the same pass. " и указываем пароль для удаленного подключения телефона к нашему ПК.4. Дальше запускаем программу на телефоне и просто выбираем раздел "Power" и выключаем наш компьютер через кнопку "SHUTDOWN". Все очень просто! Программа "Unified Remote" будет стартовать вместе с системой и прятаться в трей - на свои нужды она расходует меньше ресурсов, чем какой-нибудь текстовый блокнот. Приятного пользования.
Теперь другой "сценарий" =) Я только проснулся и хочу, чтобы компьютер был готов к работе раньше, чем я приготовлю себе кофе.
Программа под Android особенно удалась, так как она может запускать игровые консоли (привет PlayStation!) и любые другие устройства, которые поддерживают команды WOL. Программа под Android особенно удалась, так как она может запускать игровые консоли (привет PlayStation!) и любые другие устройства, которые поддерживают команды WOL.- Приложение, которое нам потребуется для iOS называется " Mocha WOL " >я ссылка на App Store, кликни меня 📱< Опять же, совершенно бесплатно, и в этот раз даже без встроенной рекламы внутри тела приложения. В случае с Android используем другое приложение. Для того, чтобы ваш компьютер мог "просыпаться" (включаться) при получении команды с телефона необходимо следующее:
- включить поддержку технологии " Wake-on-LAN " на вашем компьютере - по умолчанию она отключена в 90% случаев. и для этого нам необходимо зайти в настройки BIOS вашего ПК.
Сейчас довольно много различных "фирменных" оболочек для работы доступа к настройкам компьютера и это несколько усложняет задачу (раньше все выглядело приблизительно так 🤫)
Был некий единый "стандарт". Но сейчас при входе в BIOS (особенно с ноутбука) вас может ожидать совсем другое меню. Был некий единый "стандарт". Но сейчас при входе в BIOS (особенно с ноутбука) вас может ожидать совсем другое меню.- нам с вами надо пройти либо в продвинутые настройки "Advanced", либо в раздел "Power" (может "Power Settings", меню, где вы регулируете настройки питания) и включить функцию "Wake on LAN" как на снимке выше, но сейчас многие производители "обзывают" ее другими именами: PME Event Wake Up, Aggresslive Link Power Managment, просто PME или ErP, Power on by PCIE/PCI и так далее. Если для вас это дебри (спасибо производители материнских плат за ваш энтузиазм!), просто вбейте в Google модель своего ноутбука или материнской платы и текст "Wake on LAN" и поисковик выдаст приблизительно что-нибудь такое:
Важный момент! Уже сейчас вы можете включать компьютер со своего телефона! Однако бывает такое, что в самом BIOS имеются некоторые недоработки/ошибки (собственно почему производители материнских плат иногда выпускают обновление своей микропрограммы). На всякий случай, чтобы не "ломать себе голову", из-за чего ПК не находится в приложении на телефоне, сделайте следующее:
кликаем правой клавишей мыши на "Этот компьютер", "Управление", далее "Диспетчер устройств", раздел "Сетевые адаптеры" - выбираем вашу сетевую карту и кликаем по ней пр. кл. мыши > выбираем свойства и там (для себя лично) убеждаемся, что во вкладке "Управление электропитанием" стоит галочка рядом с пунктом "Разрешить этому устройству выводить компьютер из ждущего режима".
Если галочка стоит, то все нормально. Переходим во вкладку "Дополнительно" и ищем "Свойство" под названием ". магический пакет . " Попутно благодарим уже производителей драйверов для наших сетевых карт, так как эта опция может называться: Пробуждение особым пакетом Magic, WOL Пакет Magic, Включение по локальной сети после отключения, Включить при срабатывании функции Magic Packet или Включить при совпадении шаблона. И не забывайте! Некоторые производители вообще не считают нужным переводить вкладку "Дополнительно" на русский язык. 😅 Наша цель перевести " магический пакет " в положение "Включить".
У меня эта опция называется "Включение по локальной сети после отключения". Не переживайте! Все можно найти в сети или спросить у меня в комментариях). Конечно я не откажу в помощи. У меня эта опция называется "Включение по локальной сети после отключения". Не переживайте! Все можно найти в сети или спросить у меня в комментариях). Конечно я не откажу в помощи.2. Теперь запускаем программу. Все, что вам нужно будет сделать - это просто указать IP-адрес вашего компьютера и имя (оно присваивается автоматически, но если вы хотите - вы можете его изменить). В самом теле программы есть инструкция по включению функции Wake on LAN на компьютерах с Mac OS X. Про Windows 10 я вам уже подробно все рассказал, если же у вас компьютер от Apple - там все очень просто (и нет таких "вольных"переводов одной и той же функции). Смело можете воспользоваться встроенной справкой.
По порядку: настраиваем подключение к ПК (указываем IP-адрес последнего, если вы его не знаете, то проходим в меню "Пуск", ищем "Командную строку", в ней пишем следующий текст: "ipconfig" без кавычек и далее жмем клавишу Enter - все! на экране ваш IP-адрес) / второй снимок показывает непосредственное пробуждение компьютера (Mocha WOL отправляет тот самый "магический пакет") / третий кадр - это просто встроенная справка от разработчика, как именно включить функцию Wake on LAN на компьютерах Apple. По порядку: настраиваем подключение к ПК (указываем IP-адрес последнего, если вы его не знаете, то проходим в меню "Пуск", ищем "Командную строку", в ней пишем следующий текст: "ipconfig" без кавычек и далее жмем клавишу Enter - все! на экране ваш IP-адрес) / второй снимок показывает непосредственное пробуждение компьютера (Mocha WOL отправляет тот самый "магический пакет") / третий кадр - это просто встроенная справка от разработчика, как именно включить функцию Wake on LAN на компьютерах Apple.3. Для Android мы качаем бесплатную утилиту " Wake On Lan " > вот ссылка на Google Play < Это одна из моих самых любимых программ, так как она бесплатная, переведена на русский язык, и обладает приятным интерфейсом (визуально все можно настроить под себя, я такое люблю =) Настройка аналогичная той, что я описал чуть выше про приложение "Mocha WOL" - все эти программы между собой приблизительно одинаковы, ведь довольно сложно придумать что-то новое в таком простом процессе как "включение компьютера". Но первая совершенно бесплатная (другие ее аналоги просят денег, либо содержат в себе чрезмерно много рекламы, я сейчас про App Store), а Wake On Lan одна из старейших утилит подобного рода и я ей пользуюсь несколько лет. За все время - она ни разу меня не подводила!
Спасибо, что дочитали материал статьи до конца. Вот ссылка на обещанную инструкцию по теме " Как удалить любую рекламу в играх и приложениях на вашем телефоне " (просто кликните на текст в скобках). Если у вас остались какие-либо вопросы, нужна помощь, пишите в комментариях под статьей / вместе обязательно во всем разберемся.
Как включить компьютер без кнопки включения
Что делать, если сломалась кнопка включения компьютера? Наверняка многие пользователи будут в недоумении, как запустить ПК без нажатия на кнопку питания. Материнская плата – это не только основа для «навешивания» комплектующих компьютера, но также и средство общения между модулями. Она также содержит некоторые очень важные детали в себе, такие как BIOS – надстройка над всей операционной системой и физическими средствами, батарейка, которая служит питанием для памяти CMOS в компьютере и многое другое. Далеко не каждый пользователь знает все функции и возможности модулей и материнской платы.

Включаем компьютер без кнопки «Power»
Кнопка Power обычно сделана из пластмассы, внутри основная конструкция, которая ее поддерживает также выполняется из пластмассы. Часто упор в этой конструкции может сломаться от сильного нажатия, таким образом у нас не будет возможности включить компьютер обычным путем, кнопкой включения. Но есть несколько вариантов сделать это без специальной кнопки, хотя и не так удобно.
Чтобы это сделать необходимо открыть смотровую крышку вашего системного блока.
- Для этого положите его на ровную поверхность и открутите винты на задней части.
- Контакты, которые отвечают за запуск и перезагрузку компьютера обычно расположены внизу материнской платы. Чтобы проверить, что это именно те контакты, которые нам нужны, вы можете проследить по проводам куда именно они ведут. Если к передней панели в область расположения кнопки включения, значит это именно то, что нам нужно.
- Если вы не нашли контактов внизу, значит откройте свою документацию по материнской плате и ознакомьтесь с ней. Разные производители могут по-разному размещать контакты на карте. Если нет документации, то обратитесь за помощью на официальный сайт производителя материнской платы. Производитель написан на самой карте, обычно посередине или ближе к кулеру с микропроцессором.
- Если вы нашли контакты, отвечающие за включение компьютера их необходимо замкнуть. Сделать это можно любым металлическим предметом, например, отверткой.
Первое время, пока вы не решите отнести системный блок в ремонт, можно пользоваться этим способом. Также можно переставить местами кнопки или контакты, если это позволяет сделать форма и расположение корпуса.
Запуск ПК без кнопки питания при помощи мыши или клавиатуры
Наверняка практически никто не знает, что компьютер можно запускать прямо из клавиатуры (без клавиши «Power» на ней) или компьютерной мыши. Чтобы это сделать, зайдите в BIOS, нажимая и удерживая необходимую кнопку, которая зависит от версии BIOS. Обычно это клавиша DEL.
- В окне, которое откроется нам нужен раздел «Power Management Setup».
- Теперь найдите пункт «Power on by PS2», где нужно указать способ запуска компьютера.
- Чтобы выбрать определенную клавишу для включения питания компьютера, найдите пункт «Any key».
- Далее, чтобы параметры, которые вы установили сохранились, нажимаем F10 и подтверждаем выход с сохранением настроек.
- Теперь вы можете испытать заданную клавишу на клавиатуре.
Такой способ включения компьютера без кнопки Power кажется очень удобным. Чтобы предотвратить случайное включение компьютера, например, если в доме есть маленькие дети, которые везде лезут, можно задать несколько клавиш для включения. В этом случае вместо пункта «Any key» найдите «Hot key» после чего внизу монитора вы увидите «Ctrl-F1». Нажмите на нее и можете задать свои клавиши для включения компьютера.
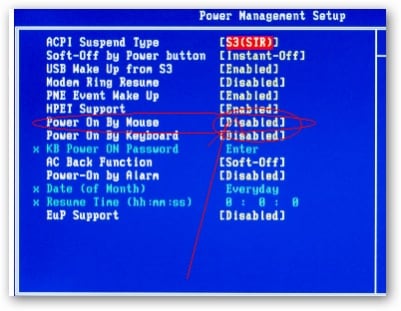
Чтобы компьютер включался от нажатия на одну из кнопок на мышке, зайдите в «Power on by mouse» и кликните правую или левую кнопку для того, чтобы задать ее кнопкой для включения питания.
Проверить на исправность блок питания компьютера
Иногда кнопка включения ПК может не работать по причине нерабочего блока питания, который обеспечивает все компоненты компьютера электропитанием.
Чтобы проверить работоспособность блока питания, следуйте следующим шагам:
- Нужно отсоединить все провода, которые выходят из блока питания: от видеокарты, жестких дисков, материнской платы и т.д.
- Следующим шагом нужно замкнуть 2 провода на самом широком пучке проводов, которые подходят к материнской плате. Этот провод – питание материнской платы. Замкнуть необходимо зеленый с любым проводом. Сделать это можно также любым металлическим предметов, подойдет даже скрепка.
- Если все включено, блок питания – в сеть 220 вольт, сам блок питания также включен на задней панели, контакты в коннекторе соединены правильно, как на картинке, а сам блок питания не заработал (вентилятор должен запуститься), то в этом случае можно с точностью сказать, что ваш блок питания не работает. В другом случае если вы заметили, что вентиляторы заработали – значит с БП все в порядке. Причину неисправности стоит искать в другом месте.
3 наглядных способа включить компьютер

Например, данная кнопка может сломаться или системный блок может стоять в недосягаемом месте и есть необходимость более удобного его старта (например, вывести на внешний периферийные устройства).
Так же мы рассмотрим различные варианты запуска, когда старт в обычном не возможен по какой-либо причине (сбой в работе, вирусы и тд.). Это тоже очень актуально и необходимо знать каждому пользователю ПК.
Чтобы ваш компьютер всегда был в стабильном состоянии необходимо своевременно его обслуживать. Об этом я рассказывал в своей статье, где разбирал несколько эффективных способов полностью почистить компьютер. Рекомендую вам обязательно ознакомиться с ней.
Итак, я считаю, что пора уже приступать к нашему вопросу, поэтому желаю вам приятного чтения!
Имеющиеся способы
Давайте сразу кратко пробежимся по тем различным вариантам, которые мы сегодня рассмотрим:
| Название способа | Описание | Применение |
| Включение с помощью мыши или клавиатуры | Компьютер запускается с помощью нажатия определенной кнопки на клавиатуре или мышке. | Для удобства. |
| Запуск без кнопки включения с помощью контактов материнской платы | Старт ПК осуществляется с помощью замыкания контактов | Когда нет возможности подключения кнопки питания. |
| Удалённый старт | Запуск происходит с удаленного устройства (например, со смартфона) | Для удобства или когда необходимо осуществить запуск компьютера, не находясь рядом с ним. |
| Включение в другом режиме загрузки | Операционная система загружается в одном из альтернативных режимов для диагностики или отладки. | В случае краша, ошибок при загрузке. |
Теперь давайте разберём, как включить компьютер, каждый способ отдельно более подробно.
Осуществляем старт компьютера с помощью периферийных устройств
Данная функция имеется на многих материнских платах, но имеет существенные отличия у разных производителей. Например, у Asus имеется возможность включения без кнопки включения с помощью клавиатуры и определенных сочетаний клавиш, которые предусмотрели разработчики.
Так же чаще всего имеется нюанс в подключении периферии именно по PS\2 интерфейсу, а не USB.
Независимо от того, какой производитель у вас, рассмотрим ситуацию в общем.
- Для начала вам нужно зайти в BIOS. Для этого существует специальная кнопка, которая чаще всего Del, F2, F4.
Более подробно вы можете узнать из спецификации конкретно своего железа.
- После входа в меню биос вам необходимо найти раздел настроек APM (Advanced Power Management).
- Зайдя в него, вы можете обнаружить в нем настройку, связанную с включением: Power on Keyboard и Power on Moue (включение с клавиатуры и мыши соответственно). Вам необходимо включить одну из них, которая нужна вам. Так же на некоторых платах появится выбор конкретного сочетания клавиш.

- На картинке выше я выделил эти настройки. Как видите, в ней отключен старт с нажатия мыши и включен старт с клавиатуры при нажатии на пробел. Если у вас будут установлены подобные настройки, то вы сможете включить как выключенный компьютер, так и после спящего режима.
Да, здесь не может быть общей для всех инструкции, но данной информации вам должно хватить для того, чтобы сориентироваться непосредственно на вашем ПК. Едем дальше.
Включаем компьютер совсем без кнопок
Может показаться что это какая-то шутка, но нет – систему можно запустить совсем без кнопок. Для этого нам лишь понадобится немного знаний и какой-то металлический предмет, чтобы замкнуть контакты (например отвертка или даже обыкновенная ручка).
Данный способ пригодится в случае ремонта компьютера и тестирования его работы или когда кнопка питания вышла из строя.
Как работать с контактами на передней панели я уже рассказывал в одной из предыдущих статей, поэтому прежде чем лезть в системный блок, рекомендую вам ознакомиться с ней.
- В первую очередь снимаем боковую левую стенку корпуса и смотрим на внутренности, разумеется, перед этим отключив ПК от питания.
- Нам потребуется найти на своей материнской плате блок контактов, к которому подходит много тонких проводов (при условии, что компьютер полностью собран в корпусе). Обычно данный блок находится в правой нижней части платы.
- По инструкции к плате или по указаниям на материнке нужно найти контакты с надписями PowerSW (реже – POWER BUTTON, PWR BTN). Замкнув их, мы запустим систему (перед выполнением данного пункта питание энергией необходимо вернуть).
- Если даже в этом случае не происходит запуска, то имеет смысл протестировать блок питания без участия компьютера. Для этого следует отключить большой провод вашего БП от материнской платы. Посмотреть, как он выглядит можно на картинке ниже.

- Так же нужно отключить питание процессора 4pin (или 4+4pin). Жесткие диски и остальные устройства напротив лучше оставить для сопротивления, иначе есть шанс того, что ваше устройство выйдет из строя.
- Дальше нам потребуется для проверки обычная скрепка или шпилька. Ею вам потребуется замкнуть два контакта путем вставки вышеупомянутой скрепки в соответствующие отверстия.

- На картинке выше я указал требуемые контакты для включения блока. Если блок не стартует, то убедитесь, что питание подключено и если все в порядке, то, к сожалению, он неисправен.
Вот таким образом возможно решить проблему, как включить компьютер без кнопки включения.
Удаленный старт
В данном способе вам снова необходимо будет попасть в настройки BIOS. Там вам необходимо найти пункт, связанный с LAN. Чаще всего название такой настройки: Wake up on Lan, но может быть и другое – обращайтесь к инструкции вашего железа.
Дальше нам требуется программа, которая будет посылать пакет на ваш компьютер с удаленного устройства. Если это другой компьютер, то рекомендую вот эту , а если смартфон, то тут в зависимости от системы найдите подходящую вам (PC Wake Up для Android отличный вариант).
Все, что вам потребуется это знать свой белый (статичный) IP адрес и MAC адрес.
Выяснить, какой у вас IP можно просто перейдя на сайт. MAC-адрес узнается при помощи командной строки:
- Нажимаем клавиши Win и R на клавиатуре.
- Вводим в открывшееся окно «выполнить» команду «cmd» и кликаем по кнопке ОК.
- В открывшемся окне пишем команду «ipconfig/all».
- Ищем значение «Физический адрес» с вашим сетевым адаптером. (формат будет примерно такой 10-10-10-10-10, но в приложении на смартфоне необходимо использовать двоеточия вместо дефиса).
Дальнейшие действия будут прописаны в инструкции того приложения, которое вы будете использовать.
Другие варианты загрузки системы
При использовании операционных систем Windows XP, Vista или 7 все достаточно просто. При включении ПК нужно просто зажать кнопку F8 на клавиатуре и ждать загрузки. Перед вами появится окно с выбором вариантов загрузки, где вам просто нужно будет выбрать требуемый.

На Windows 10 все несколько сложнее.
Если система не может загрузиться, то она сама предложит вам другие режимы загрузки. Так же это произойдет при неправильных резких выключениях или перезагрузках.
Чтобы попасть в меню выбора варианта загрузки из системы вам необходимо:
- Нажать на кнопку «перезагрузка» из меню «пуск», зажав клавишу «Shift» на клавиатуре. Выполнится перезагрузка и переход в меню выбора дальнейших действий.
- Вам потребуется меню «Поиск и устранение неисправностей».

- В следующем окне следует выбрать «дополнительные параметры» и в последующем «параметры загрузки».
Вам будет предложено после этого на выбор несколько вариантов, которые выбираются с помощью цифр на клавиатуре.
Заключение
Сегодня мы с вами разобрали много различных способов того, как включить компьютер. Информации очень много, и она достаточно непростая, но буду надеяться, что вы смогли почерпнуть для себя что-то полезное. Информация обязательно понадобится вам в дальнейшем пользовании ПК.
Если у вас остались какие-либо вопросы, то обязательно задавайте их в комментариях и я в индивидуальном порядке постараюсь вам ответить на них.
Так же буду очень рад почитать ваше мнение касаемо размещаемого контента на сайте, пожелания и критику.
Обязательно порекомендуйте данную статью и блок в общем вашим друзьям, знакомым и близким.
Спасибо, что дочитали статью до конца! На этом у меня всё, и я с вами прощаюсь. До новых встреч в следующих публикациях на сайте. Всего вам доброго!
Читайте также:

