Как в архикаде поставить розетки
Обновлено: 25.04.2024
как правильно рисовать электрику в ArchiCAD?
у меня 8.0 стандартная версия, в комплекте есть лишь 2D символы розеток и т.п., а мне хочется их как элементы в стены вставлять.<BR>может есть где-нибудь специальные библиотеки?<P>тоже самое по трубам - хочу отопление разрисовать и немного сантехнику (всякие там трубки к кондиционерам и т.п.) чтобы они все хотя бы теоретически не мешали друг другу.
мне именно дизайн и нужен метраж и остальное - не интересует,<BR>слой-то я сделаю, но что туда лепить? :))
Да что угодно можно использовать Можно тоненькую стену сделать, можно колонну, и т.п.<BR>Естественно, вся проводка при этом будет состоять из отдельных<BR>горизонтальных сегментов сложной формы и вертикальных перемычек<BR>(их мне не удалось сделать сложной формы).<BR>Если посмотришь прилагающийся к ArchiCAD демо-проект - <BR>там водосточные трубы сделаны именно как стены :-).
Советы по оформлению чертежей в Archicad
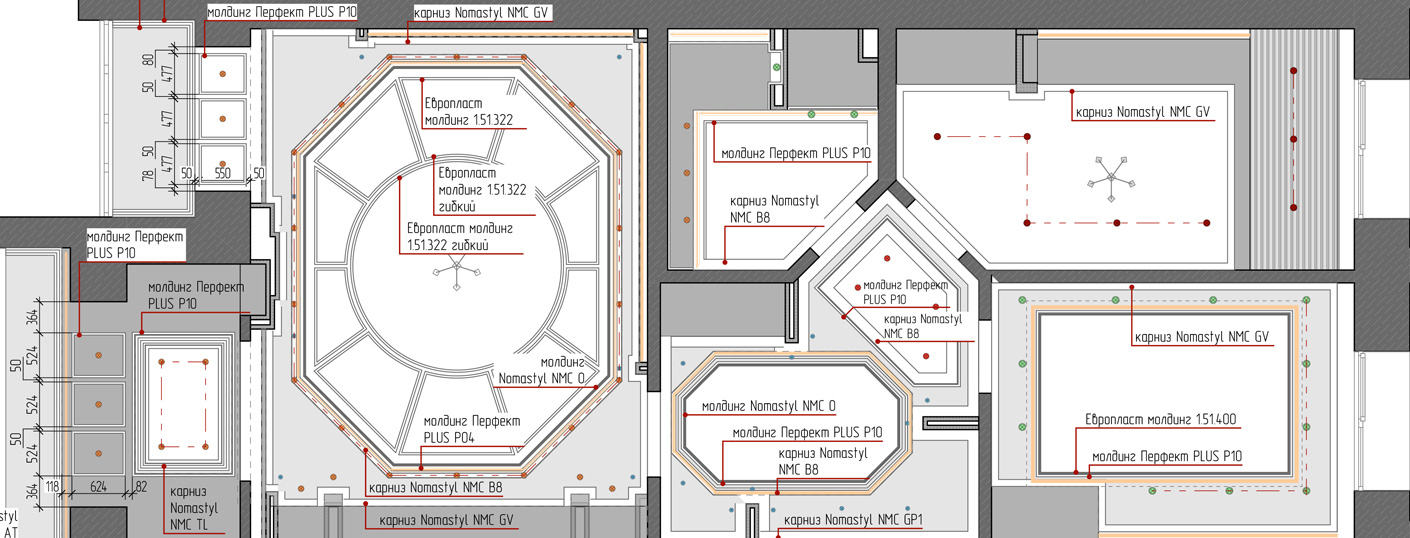
Меня зовут Римма Васильева, я архитектор по образованию и дизайнер по призванию. Вот уже несколько лет плотно занимаюсь дизайном интерьеров и планирую работать в этой сфере и дальше. Я универсальный солдат, как сама себя называю, потому что полностью от и до разрабатываю проект: от обмерного плана, общения с заказчиком до чертежей, визуализаций и подбора всех материалов.
К эстетике чертежей в Archicad я пришла не сразу, но еще со времен учебы в институте всегда придумывала, как лучше и красивее оформить. Нести красоту – это мое во всех проявлениях. И чертежи не исключение.
Чертежи в Archicad. Примеры
От слов к делу: мои правила оформления.
1. Шаблон.
Правильно настроенный шаблон в Archicad ускоряет работу – это не новость. При работе в готовом шаблоне с настроенными таблицами чертежи к простому дизайн-проекту квартиры около 80 м.кв. я могу сделать за два дня. Сложные, насыщенные проекты со всеми узлами, развертками в чистом виде (без правок и редакций) 5-7 дней. Такие примеры проектов в Archicad вы увидите ниже.
2. План с расстановкой мебели.
Это то, с чего начинается работа дизайнера. О красоте подачи. Я не сразу пришла к такому стилю: формирую и улучшаю его по сей день.
2.1. Использую однотонную заливку стен – цвет темно-серый RGB-77/77/77
2.2. Три толщины линий черного цвета:
0.05 мм– размерная линия;
0.15 мм– засечки на размерной линии, основные контуры всей мебели ;
0.30 мм – контур стен.
И серую линию N2 - 0.15мм, если нужна менее контрастная мебель на плане.
2.3. Всегда работаю с отключенной истинной толщиной линии (правая кнопка мышки – меню –истинная толщина линии), не забывать проверять на готовых чертежах!
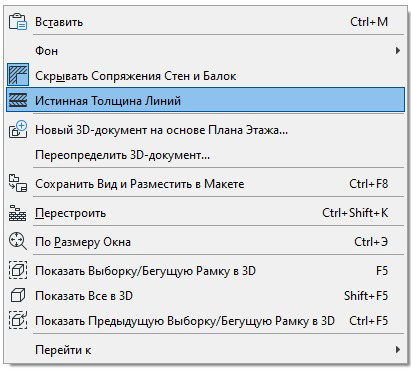
2.4. Шрифты: GOST type A, ISOCOOPER.
GOST type A – основной шрифт, использую для всех надписей.
ISOCOOPER – текст на плане с расстановкой мебели: «гостиная», «прихожая» и площадь помещения, текст в таблицах.
Надпись «Гостиная, 25.4м 2 » - это идет единым блоком: название помещения и под ним метры квадратные. По правилам оформления чертежей площадь помещения должна указываться в правом нижнем углу, но, ввиду, насыщенности планов не всегда есть такая возможность, поэтому чтобы это было одинаково во всех помещениях, я стараюсь располагать эту надпись по центру комнаты. И выделяю бордовым цветом – N8.
2.5. Красивая мебель – выглядит эффектно и сразу придает оригинальности простому плану.
Это готовые 2d-схемы с сайта Алексея Меркулова, они бесплатны для скачивания, в формате *.dwg. Один раз нашла то, что мне нравится: подушки, покрывало, стулья, шторы (для разверток), отрисовала, залила градиентной заливкой от серого цвета к белому и использую во всех планировках.
Не надо этим увлекаться: нескольких предметов вполне достаточно, весь план в Archicad так не стоит делать, чтобы не перегружать.
2.6. На этом же плане указываю обозначение разверток с ссылкой на лист, где они расположены.
И не лишним будет расположить экспликацию.
Основной принцип такой: стены - самый темный цвет, мебель - светлее, пол - самый светлый.



3. План полов.
3.1. На плане полов инструментом «перекрытие» создаю полы, сразу прописываю ID материала. Использую светлую заливку фона светло-серый цвет N181 и серую линию N101 - 0.05мм, чтоб не рябило.
3.2. Применяю готовые штриховки поверхности пола, но иногда надо создать и свою штриховку покрытия, особенно часты такие случаи при раскладке плитки. Как я создаю свою штриховку в Archicad, смотри БОНУС 1.
3.3. Так же показываю выноски (шрифт GOST type A), где находится стык напольного покрытия и плинтуса.
3.4. Плинтус выделяю оранжевой линией N3 - 0.15 мм. Как я создаю плинтус, смотри БОНУС 2.
Плинтус находится на отдельном слое. И важный момент, касаемый всех погонажных изделий в проекте: всегда проверять ID элемента. Например, что может произойти: работая с конкретным профилем Перфект PLUS P41, когда будете снова использовать этот элемент, Архикад продолжит нумеровать и может получиться Перфект PLUS P42. За этим надо следить и сразу исправлять.
Как я проверяю все нужные элементы: выделяю плинтуса, скрываю остальные слои и работаю только с этим слоем, параллельно смотрю в ведомость – не появилось ли лишних элементов с ненужным ID.

4. Схема расположения розеток.
На этом плане надо указать расположение всех розеток. Если в проекте присутствует единый блок розетка-выключатель, обычно это может быть около тумбочки в спальне, то его тоже указать на этом плане. Я создаю отдельный слой для этого, чтобы потом, с помощью комбинации слоев, эти элементы были и на плане освещения.
Обязательно выполнять инструментом Рамка ЭЛ. Я как-то давно придумала, что розетки у меня зеленого цвета N105, вывод под ТВ – красного N108, интернет – сиреневый N106.
Все розетки устанавливаются на высоту 300 мм от уровня пола, высоту на этих розетках не указываю, все остальные – обязательно с отметкой высоты.
Привязку розеток лучше делать к существующим стенам. В большинстве случаев, работа на объекте может начаться с разводки электрики, а перегородок на тот момент может и не быть. Можно привязать розетку и к существующей стене и к проектируемой перегородке. Так же не забывать указывать ссылку на лист с развертками, где указаны розетки.
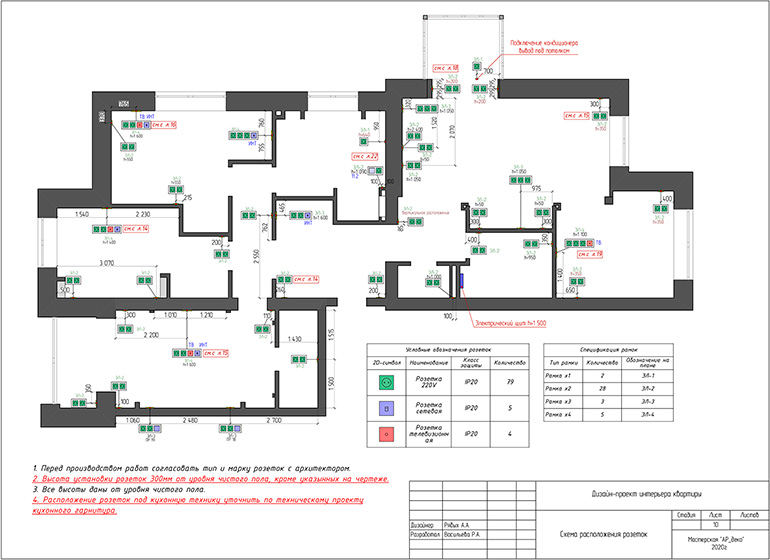
5. План потолков.
В чем отличие плана потолков от плана электрики: в первом – указываем высоты коробов из ГКЛ (если есть) и привязываем светильники к коробам, во втором – привязываем светильники к стенам и указываем расположение выключателей.
Сразу задаю ID светильникам. Использую стандартные элементы освещения, только могу выделить светильники разным цветом. Но здесь надо не перемудрить, чтобы не было слишком цветно.
Важно: делая любой чертеж, надо понимать, что его могут распечатать и в черно-белом варианте, и он должен быть читаемым и понятным.
Высота размеров зависит от масштаба: я старюсь все планы в Archicad чертить в масштабе 1:50, высота размеров 2.8 0мм (но не ниже 2 мм). А потом, уже компонуя на лист в Книге Макетов, могу сделать нужного размера чертеж, чтобы поместился на лист.
На этом плане не забыть указать все светодиодные ленты и выводы бра на стенах с отметкой высоты. Здесь делаю выноску «ниша для скрытой подсветки», на плане освещения указываю длину светодиодной ленты.
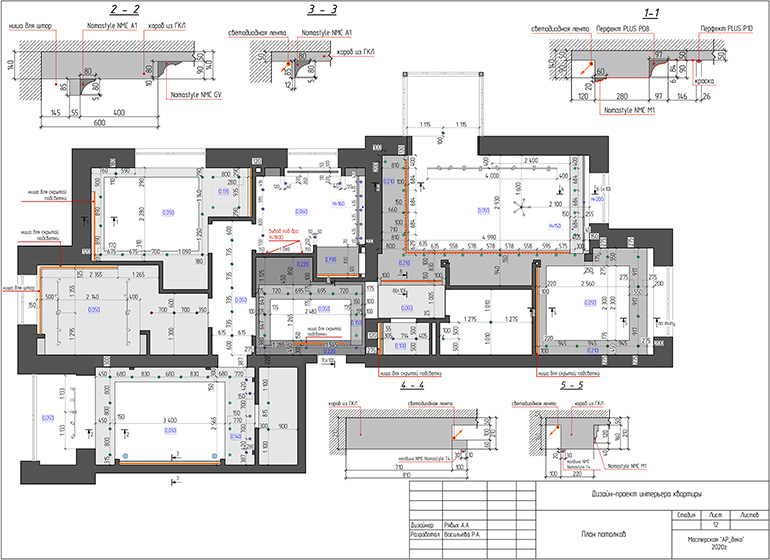
Так же отмечаю все узлы. На макете компоную так, чтобы максимально заполнить лист и сделать его более информативным. Иногда все узлы помещаются на этот лист, иногда приходится их переносить и на план освещения.
6. План привязки элементов освещения.
Эти планы п.5-6 мои самые любимые: от своей сложности и насыщенности.
Использование инструмента Рамка ЭЛ обязательно. Во-первых, сразу удобно сформировать таблицу, во-вторых, на плане все видно: одинарный или двойной выключатель. Не надо придумывать своих непонятных символов. На каждом новом проекте у меня всегда одни и те же обозначения: одноклавишный выключатель – зеленый, одноклавишный проходной – синий, двухклавишный – оранжевый.
Так же сразу в параметрах выключателя подписываю группу освещения. На этом плане указываю длину светодиодной ленты. Добавляю картинки светильников и выносную надпись, так проще ориентироваться и мне и ребятам на объекте.
На отдельный слой выношу группу выключателей с розетками в единой рамке, обычно это около спального места над тумбочкой. На отдельный слой потому что, показываю этот элемент и на плане с расположением розеток.
Оранжевой линией N23 – 0.30 мм с двойными засечками соединяю светильники одной группы.
Эти два плана из п.5 -6 очень насыщенные и расстановка размеров должна здесь быть максимально аккуратной, без лишних цифр и привязок. Когда пересекаются линии под размерами, не стоит забывать про фон под текстом, чтобы все цифры были читаемыми.
На этом плане на отдельном слое, используя пунктирную линию серого цвета N2-0.15 мм, наношу контур коробов из ГКЛ, так удобнее понимать его расположение, но привязку светильника осуществляю к стене.
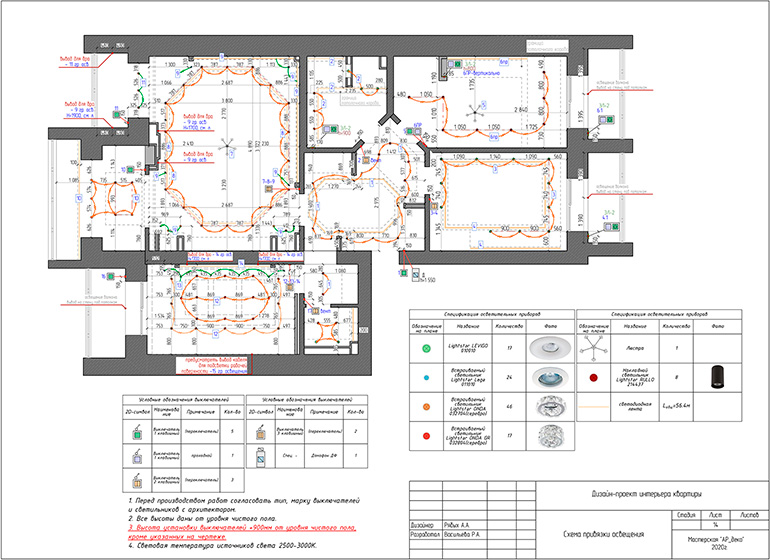
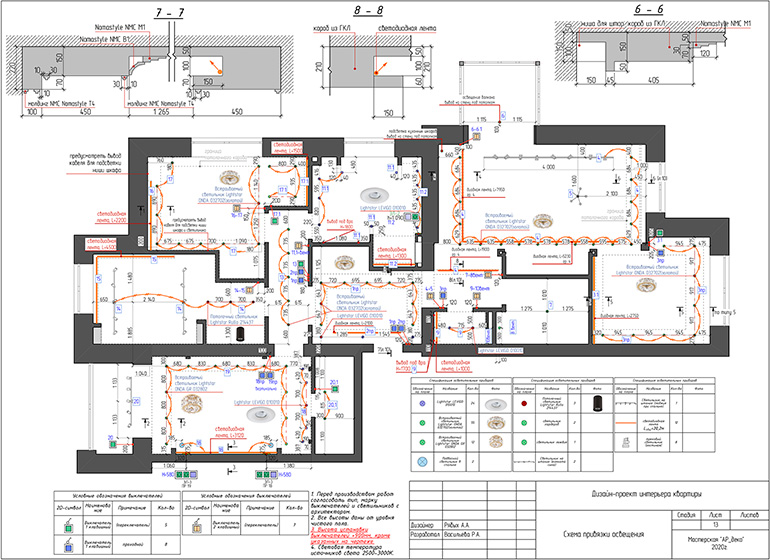
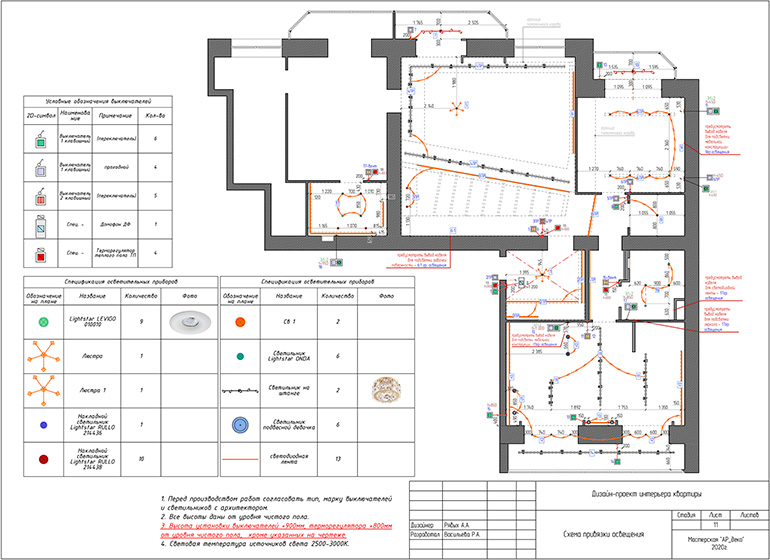
Промежуточный этап, освещение в некоторых комнатах еще не решено. Этот план не такой насыщенный, так как в проекте используются светильнике на шине и в этом случае, не надо каждый светильник привязывать, достаточно дать общие габариты и привязку по осям трековой системы.
7. Схема расположения полиуретановых изделий.
На этом плане указываю расположение всех молдингов и карнизов, расположенных на потолке. Никаких размеров не указываю, кроме случаев, когда присутствуют рамки на потолке. Все высоты и размеры указывать только на узлах.
На плане должен быть слой с потолками и светильниками. Важно сделать все выноски с артикулами/названиями используемых элементов. И на этом же листе разместить таблицу, так на объекте удобнее будет ориентироваться: посмотреть на название и сразу увидеть, как выглядит профиль.
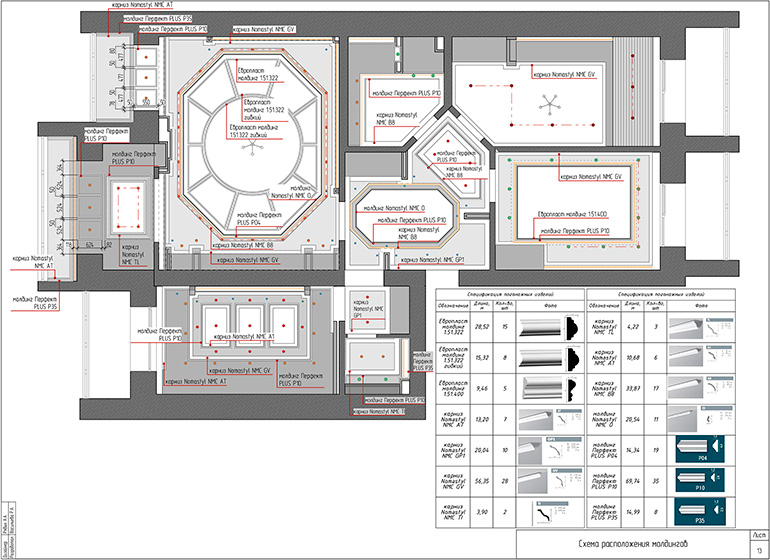
На этом плане на лоджии, как раз такой случай: когда присутствуют рамки из молдингов. На отдельном слое с размерами необходимо указать габариты.
Примеры разверток в Archicad могут выглядеть так:
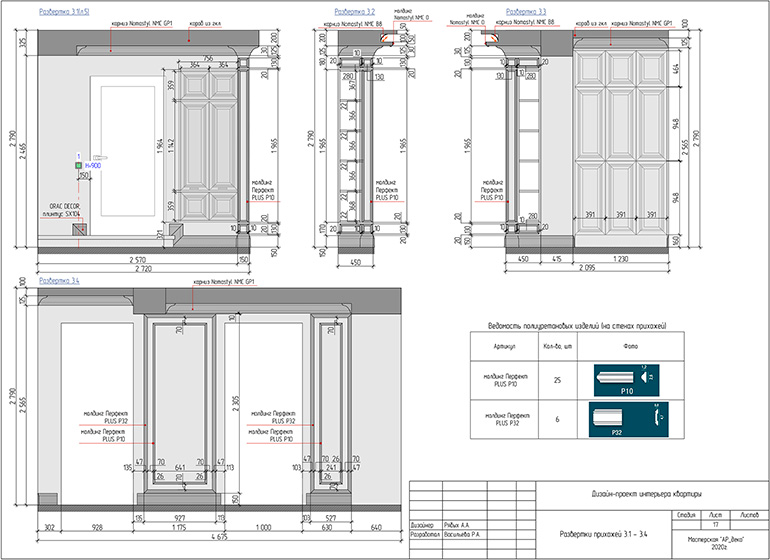
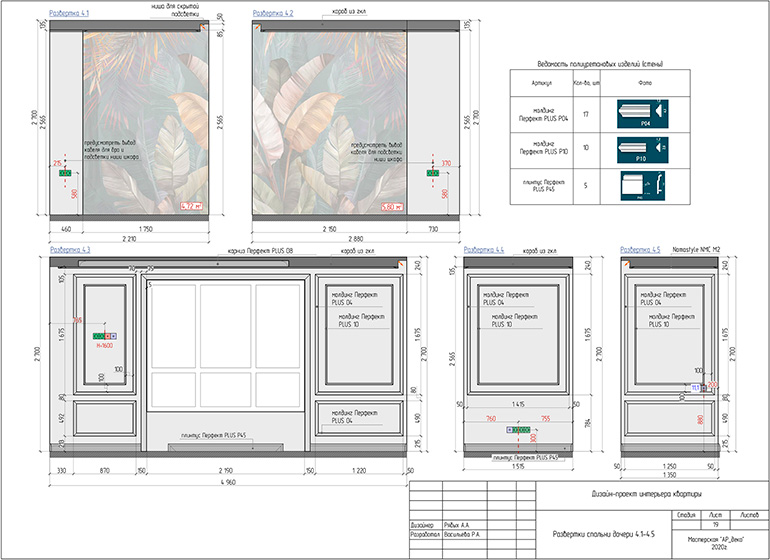

БОНУС 1: как делать свою штриховку в Archicad
ШАГ 1: Линиями в свободном пространстве начертить нужную раскладку (на любом слое, все равно потом удалять);
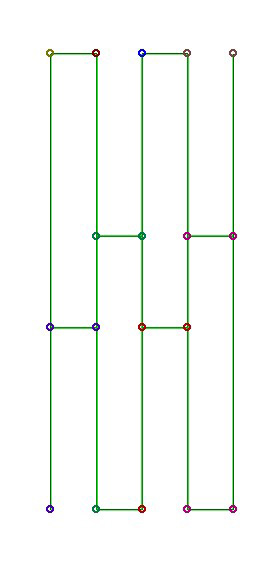
В данном случае, рисунок нового покрытия условный, как пример.
ШАГ 2: Выделить, скопировать: параметры - реквизиты элементов – образцы штриховки
ШАГ 3: Переименовать штриховку – обязательно нажать галочку «штриховка поверхностей» в Archicad → Вставить.
Начерченный элемент появится в окошке.
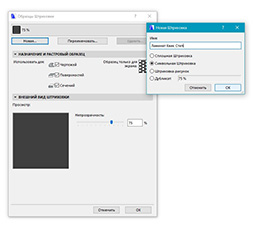
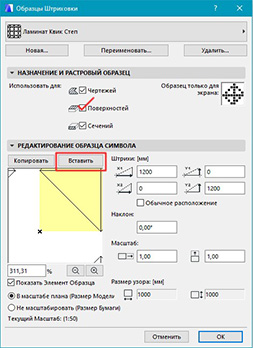

ШАГ 4: Проверка: взять инструмент «перекрытие», в парметрах выбрать созданную штриховку поверхности и посмотреть, как будет отражаться.
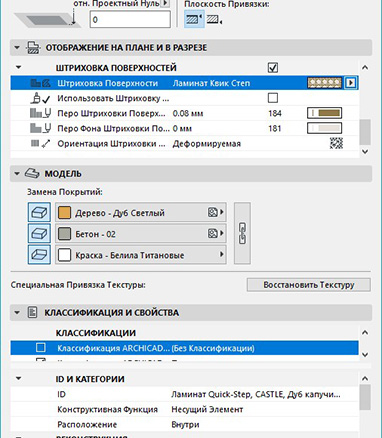
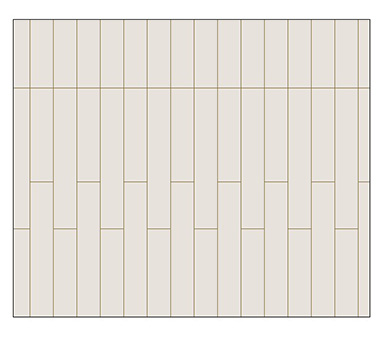
БОНУС 2: создаем профиль
ШАГ 1: Берем нужный нам профиль: молдинг, плинтус, карниз. Картинкой вставляем его в рабочую поверхность.
С помощью комбинации клавиш Ctrl+K, задаем нужный нам размер, кликая правой кнопкой мышки на изображении. Когда наш элемент получился нужного размера, обводим его линией, заполняем штриховкой, полученную форму.
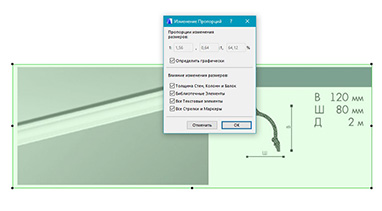
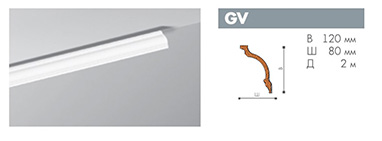
В данном случае, не надо ловить миллиметры и максимально точно повторять профиль. Для предметного моделирования надо точные размеры, для моделирования некоторых элементов в сцене с интерьером такой детализации будет достаточно. Главное, чтобы общие очертания совпадали и основные размеры, в этом случае, 120х80мм.
ШАГ 2: Выделяем нашу заготовку, копируем. Параметры – сложные профили – менеджер профилей

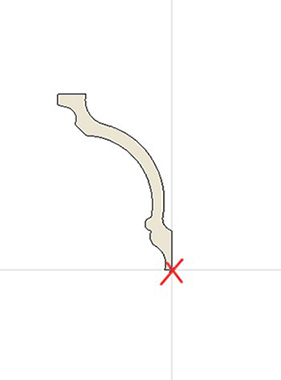
Нажимаем «Редактировать», вставляем наш профиль. ВАЖНО! Переместить профиль к началу координат – это точка привязки.
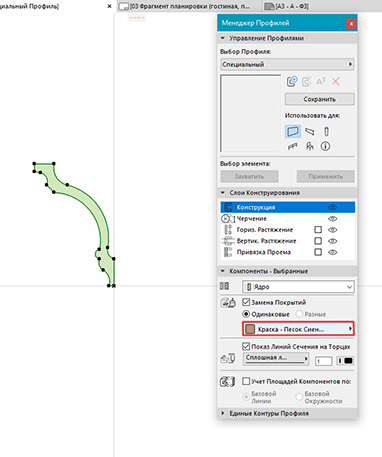
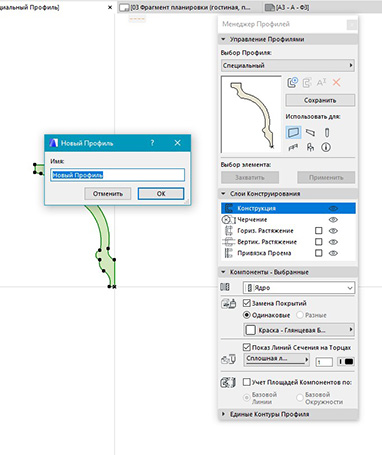
Сразу поменять покрытие. Сохранить и дать название.
ШАГ 3: Переходим на план этажа, выбираем инструмент «стена»
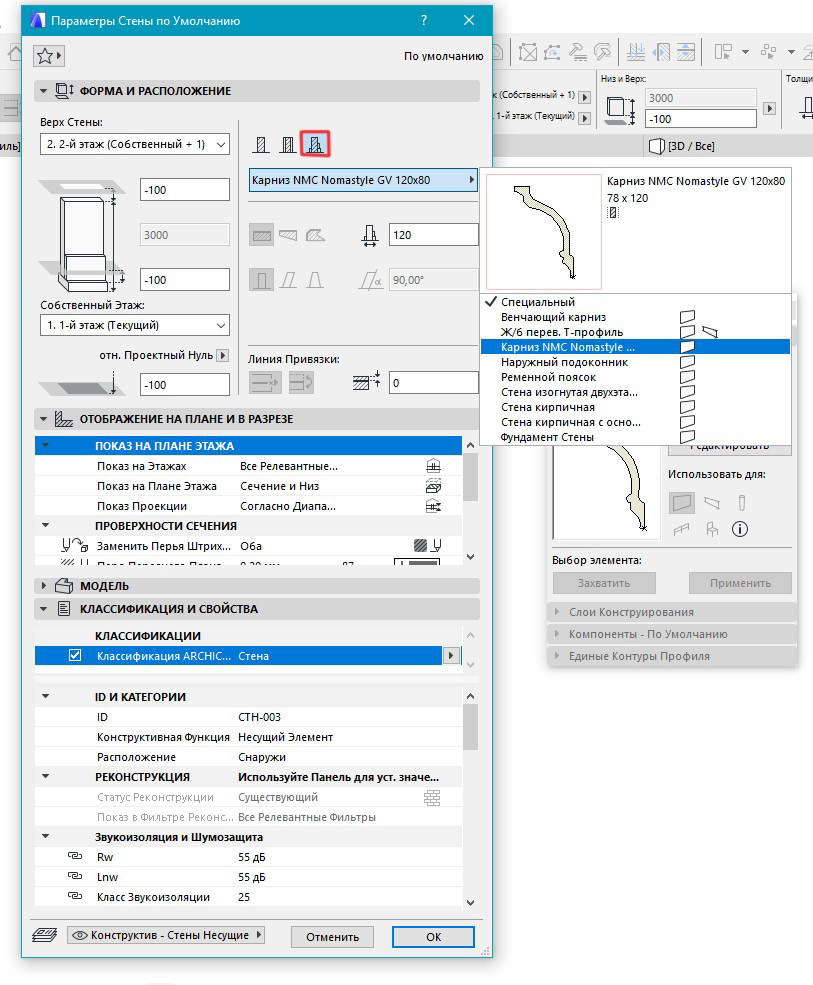
Выбираем наш профиль и создаем карниз в нужном нам месте. Переходим в 3д, чтобы посмотреть, что получилось.
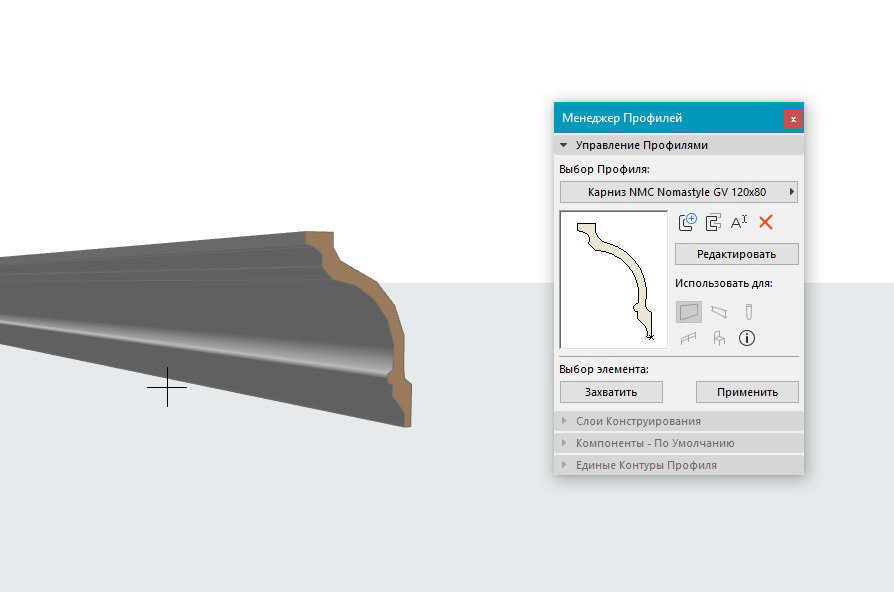
На плане сразу создаем этот элемент на нужном слое, где будут находиться все карнизы, и задаем ID элемента.
Коллеги, надеюсь материал был вам полезен, и вы сможете применить его в своей практике. Пишите в комментариях про свои фишки и приемы оформления проектов.
Я открыта для сотрудничества и с радостью помогу вам в разработке рабочих чертежей для ваших дизайн-проектов дизайн-проектов. Работаю быстро, ну а мое портфолио вы видели выше.
Этот адрес электронной почты защищён от спам-ботов. У вас должен быть включен JavaScript для просмотра.
Библиотека электрики для ARCHICAD (розетки, выключатели)

В мастер-классе «Электрика в Архикаде» показано, где бесплатно скачать качественную библиотеку GDL-объектов по ГОСТ, а именно розетки, выключатели, светорегуляторы, датчики и т.д.
Тем, кто работает в программе, хорошо известно, что, к сожалению, стандартными средствами нельзя выполнить план электрики, расставить электромонтажное оборудование и автоматически получить спецификацию. Все это создается с помощью сторонних GDL-объектов и библиотек, которые могут находиться как в открытом доступе, там и представлять собой дорогостоящие коллекции.
В уроке показано, как извлечь данные из контейнера *.LCF, загрузить библиотеку в программу, настроить одиночные и групповые рамки, загрузить шаблоны интерактивных каталогов для автоматического извлечения параметров и получения спецификации по электрооборудованию.
Как в архикаде поставить розетки


BIM в Archicad запись закреплена
Новое видео «ЭЛЕКТРИКА В ARCHICAD» от Надежды Бейнер
Вы узнаете, где бесплатно скачать качественную библиотеку GDL-объектов по ГОСТ, а именно розетки, выключатели, светорегуляторы, датчики и т.д.
Научитесь быстро работать с электроблоком, как на 2D плане, так и в трехмерной модели, а также получите шаблоны настроенных Каталогов для автоматического созданий спецификаций по электрооборудованию.
Как в архикаде поставить розетки

Артур, Это марикировка из 21-го архикада. Она входит в ГОСТовсую библиотеку Архикад 21. В 22-й версии, к сожалению ГОСТовской библиотеки нет.
НО если есть установленный 21-й архикад, можно из него (из папки где установлен архикад) скопировать в папку "Библиотека Архикад 22" (находится в папке где установлен архикад 22) папку "Библиотека ГОСТ 21" и тогда эти настройки будут подгружаться и в 22-м архикаде.
Нравится Показать список оценивших

Как сделать план розеток в архикаде
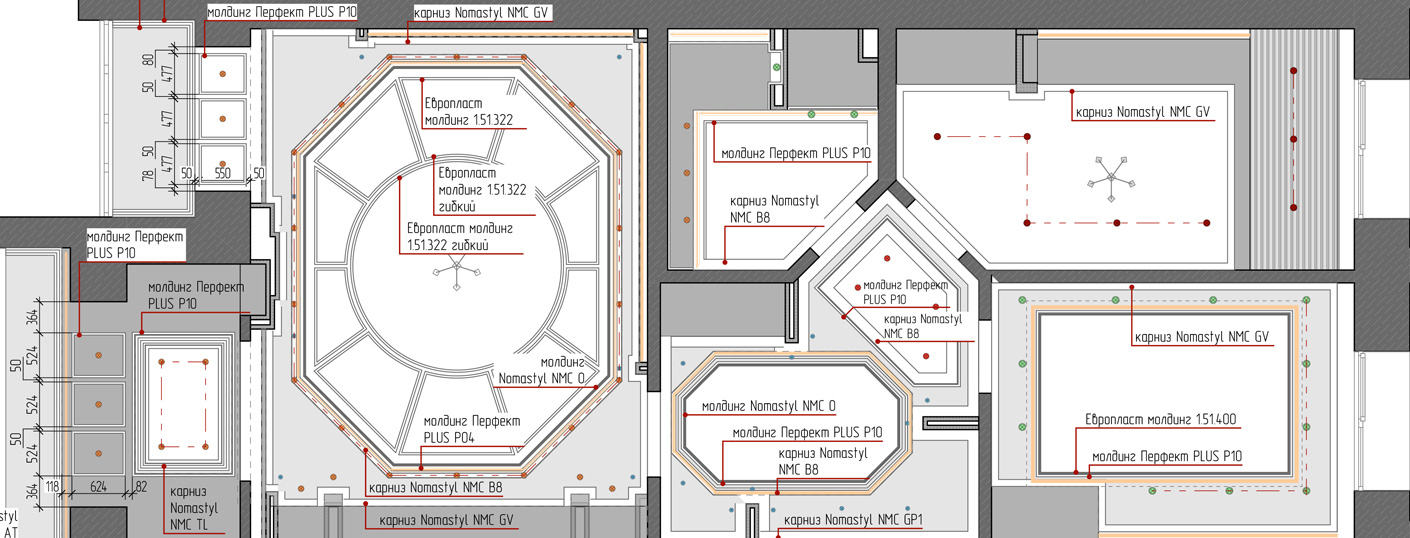
Меня зовут Римма Васильева, я архитектор по образованию и дизайнер по призванию. Вот уже несколько лет плотно занимаюсь дизайном интерьеров и планирую работать в этой сфере и дальше. Я универсальный солдат, как сама себя называю, потому что полностью от и до разрабатываю проект: от обмерного плана, общения с заказчиком до чертежей, визуализаций и подбора всех материалов.
К эстетике чертежей в Archicad я пришла не сразу, но еще со времен учебы в институте всегда придумывала, как лучше и красивее оформить. Нести красоту – это мое во всех проявлениях. И чертежи не исключение.
Чертежи в Archicad. Примеры
От слов к делу: мои правила оформления.
1. Шаблон.
Правильно настроенный шаблон в Archicad ускоряет работу – это не новость. При работе в готовом шаблоне с настроенными таблицами чертежи к простому дизайн-проекту квартиры около 80 м.кв. я могу сделать за два дня. Сложные, насыщенные проекты со всеми узлами, развертками в чистом виде (без правок и редакций) 5-7 дней. Такие примеры проектов в Archicad вы увидите ниже.
2. План с расстановкой мебели.
Это то, с чего начинается работа дизайнера. О красоте подачи. Я не сразу пришла к такому стилю: формирую и улучшаю его по сей день.
2.1. Использую однотонную заливку стен – цвет темно-серый RGB-77/77/77
2.2. Три толщины линий черного цвета:
0.05 мм– размерная линия;
0.15 мм– засечки на размерной линии, основные контуры всей мебели ;
0.30 мм – контур стен.
2.3. Всегда работаю с отключенной истинной толщиной линии (правая кнопка мышки – меню –истинная толщина линии), не забывать проверять на готовых чертежах!
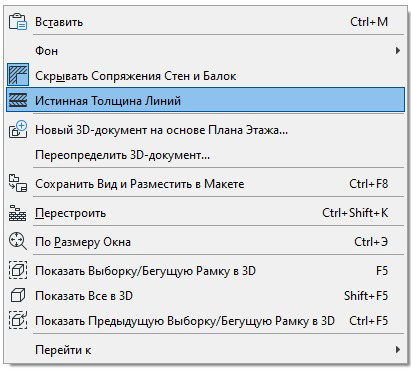
2.4. Шрифты: GOST type A, ISOCOOPER.
GOST type A – основной шрифт, использую для всех надписей.
ISOCOOPER – текст на плане с расстановкой мебели: «гостиная», «прихожая» и площадь помещения, текст в таблицах.
2.5. Красивая мебель – выглядит эффектно и сразу придает оригинальности простому плану.
Это готовые 2d-схемы с сайта Алексея Меркулова, они бесплатны для скачивания, в формате *.dwg. Один раз нашла то, что мне нравится: подушки, покрывало, стулья, шторы (для разверток), отрисовала, залила градиентной заливкой от серого цвета к белому и использую во всех планировках.
Не надо этим увлекаться: нескольких предметов вполне достаточно, весь план в Archicad так не стоит делать, чтобы не перегружать.
2.6. На этом же плане указываю обозначение разверток с ссылкой на лист, где они расположены.
И не лишним будет расположить экспликацию.



3. План полов.
3.2. Применяю готовые штриховки поверхности пола, но иногда надо создать и свою штриховку покрытия, особенно часты такие случаи при раскладке плитки. Как я создаю свою штриховку в Archicad, смотри БОНУС 1.
3.3. Так же показываю выноски (шрифт GOST type A), где находится стык напольного покрытия и плинтуса.
Плинтус находится на отдельном слое. И важный момент, касаемый всех погонажных изделий в проекте: всегда проверять ID элемента. Например, что может произойти: работая с конкретным профилем Перфект PLUS P41, когда будете снова использовать этот элемент, Архикад продолжит нумеровать и может получиться Перфект PLUS P42. За этим надо следить и сразу исправлять.
Как я проверяю все нужные элементы: выделяю плинтуса, скрываю остальные слои и работаю только с этим слоем, параллельно смотрю в ведомость – не появилось ли лишних элементов с ненужным ID.

4. Схема расположения розеток.
На этом плане надо указать расположение всех розеток. Если в проекте присутствует единый блок розетка-выключатель, обычно это может быть около тумбочки в спальне, то его тоже указать на этом плане. Я создаю отдельный слой для этого, чтобы потом, с помощью комбинации слоев, эти элементы были и на плане освещения.
Обязательно выполнять инструментом Рамка ЭЛ. Я как-то давно придумала, что розетки у меня зеленого цвета N105, вывод под ТВ – красного N108, интернет – сиреневый N106.
Все розетки устанавливаются на высоту 300 мм от уровня пола, высоту на этих розетках не указываю, все остальные – обязательно с отметкой высоты.
Привязку розеток лучше делать к существующим стенам. В большинстве случаев, работа на объекте может начаться с разводки электрики, а перегородок на тот момент может и не быть. Можно привязать розетку и к существующей стене и к проектируемой перегородке. Так же не забывать указывать ссылку на лист с развертками, где указаны розетки.
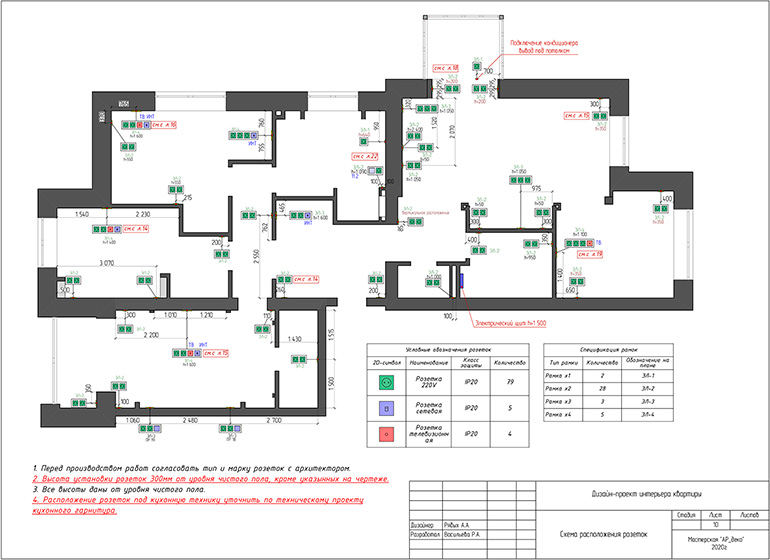
5. План потолков.
В чем отличие плана потолков от плана электрики: в первом – указываем высоты коробов из ГКЛ (если есть) и привязываем светильники к коробам, во втором – привязываем светильники к стенам и указываем расположение выключателей.
Сразу задаю ID светильникам. Использую стандартные элементы освещения, только могу выделить светильники разным цветом. Но здесь надо не перемудрить, чтобы не было слишком цветно.
Важно: делая любой чертеж, надо понимать, что его могут распечатать и в черно-белом варианте, и он должен быть читаемым и понятным.
Высота размеров зависит от масштаба: я старюсь все планы в Archicad чертить в масштабе 1:50, высота размеров 2.8 0мм (но не ниже 2 мм). А потом, уже компонуя на лист в Книге Макетов, могу сделать нужного размера чертеж, чтобы поместился на лист.
На этом плане не забыть указать все светодиодные ленты и выводы бра на стенах с отметкой высоты. Здесь делаю выноску «ниша для скрытой подсветки», на плане освещения указываю длину светодиодной ленты.
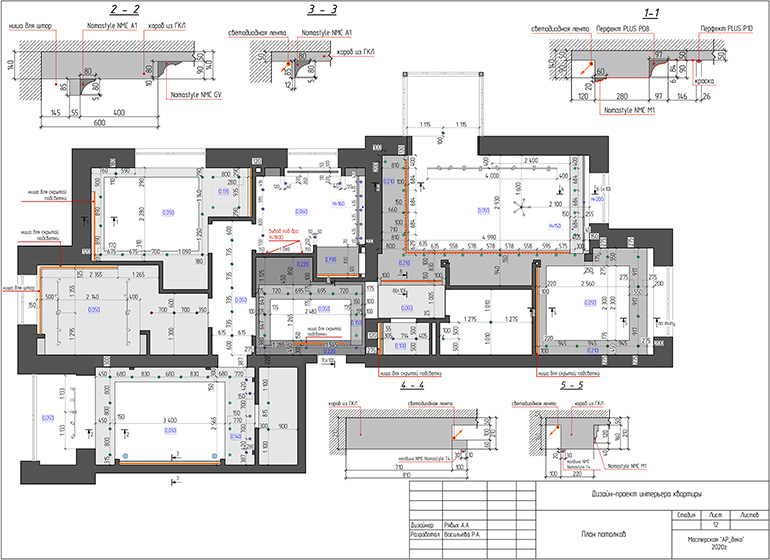
Так же отмечаю все узлы. На макете компоную так, чтобы максимально заполнить лист и сделать его более информативным. Иногда все узлы помещаются на этот лист, иногда приходится их переносить и на план освещения.
6. План привязки элементов освещения.
Эти планы п.5-6 мои самые любимые: от своей сложности и насыщенности.
Использование инструмента Рамка ЭЛ обязательно. Во-первых, сразу удобно сформировать таблицу, во-вторых, на плане все видно: одинарный или двойной выключатель. Не надо придумывать своих непонятных символов. На каждом новом проекте у меня всегда одни и те же обозначения: одноклавишный выключатель – зеленый, одноклавишный проходной – синий, двухклавишный – оранжевый.
Так же сразу в параметрах выключателя подписываю группу освещения. На этом плане указываю длину светодиодной ленты. Добавляю картинки светильников и выносную надпись, так проще ориентироваться и мне и ребятам на объекте.
На отдельный слой выношу группу выключателей с розетками в единой рамке, обычно это около спального места над тумбочкой. На отдельный слой потому что, показываю этот элемент и на плане с расположением розеток.
Оранжевой линией N23 – 0.30 мм с двойными засечками соединяю светильники одной группы.
На этом плане на отдельном слое, используя пунктирную линию серого цвета N2-0.15 мм, наношу контур коробов из ГКЛ, так удобнее понимать его расположение, но привязку светильника осуществляю к стене.
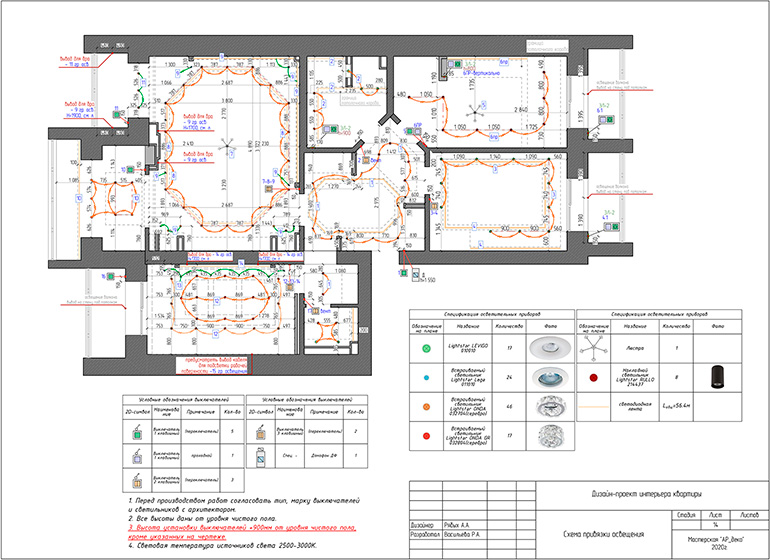
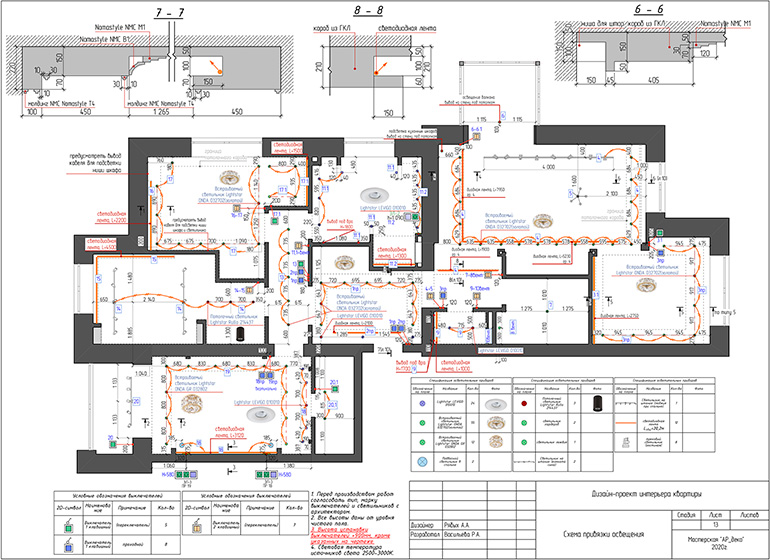
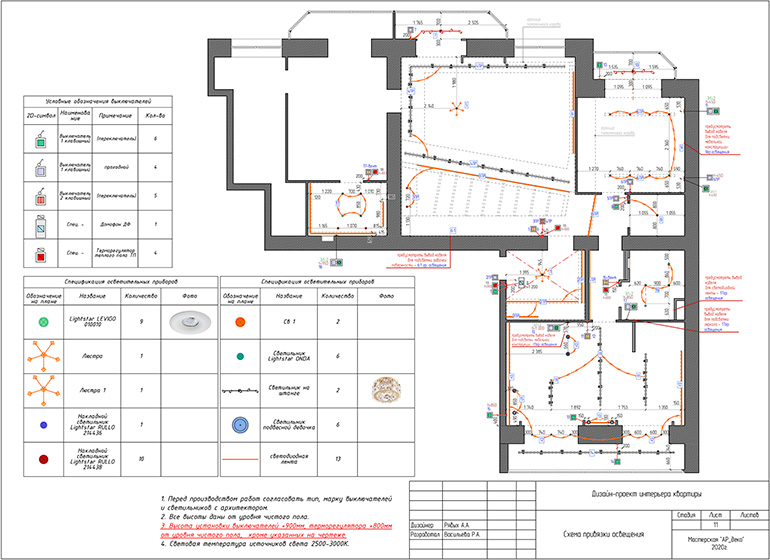
Промежуточный этап, освещение в некоторых комнатах еще не решено. Этот план не такой насыщенный, так как в проекте используются светильнике на шине и в этом случае, не надо каждый светильник привязывать, достаточно дать общие габариты и привязку по осям трековой системы.
7. Схема расположения полиуретановых изделий.
На этом плане указываю расположение всех молдингов и карнизов, расположенных на потолке. Никаких размеров не указываю, кроме случаев, когда присутствуют рамки на потолке. Все высоты и размеры указывать только на узлах.
На плане должен быть слой с потолками и светильниками. Важно сделать все выноски с артикулами/названиями используемых элементов. И на этом же листе разместить таблицу, так на объекте удобнее будет ориентироваться: посмотреть на название и сразу увидеть, как выглядит профиль.
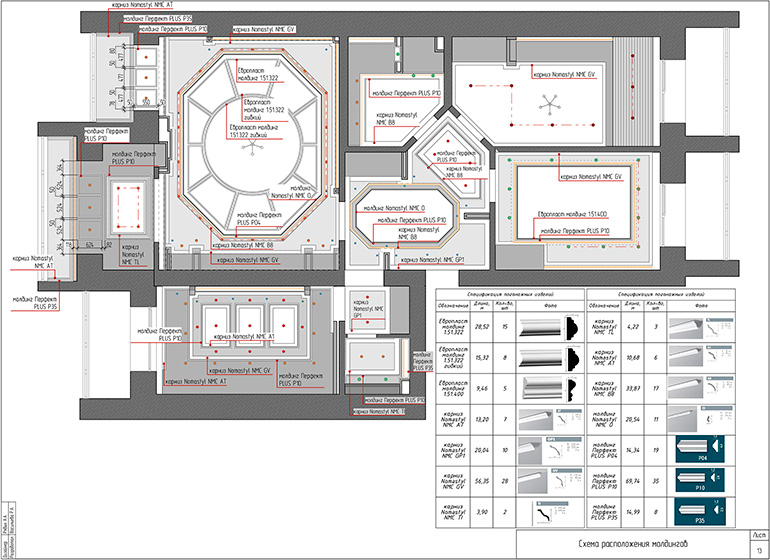
На этом плане на лоджии, как раз такой случай: когда присутствуют рамки из молдингов. На отдельном слое с размерами необходимо указать габариты.
Примеры разверток в Archicad могут выглядеть так:
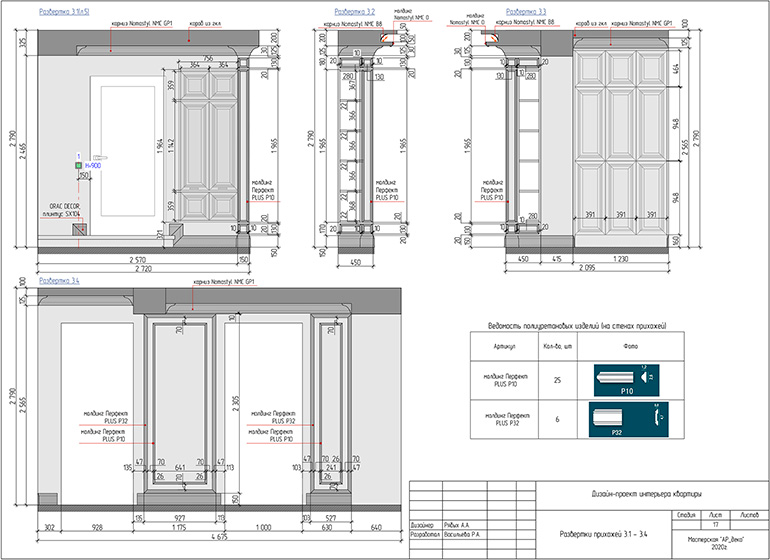
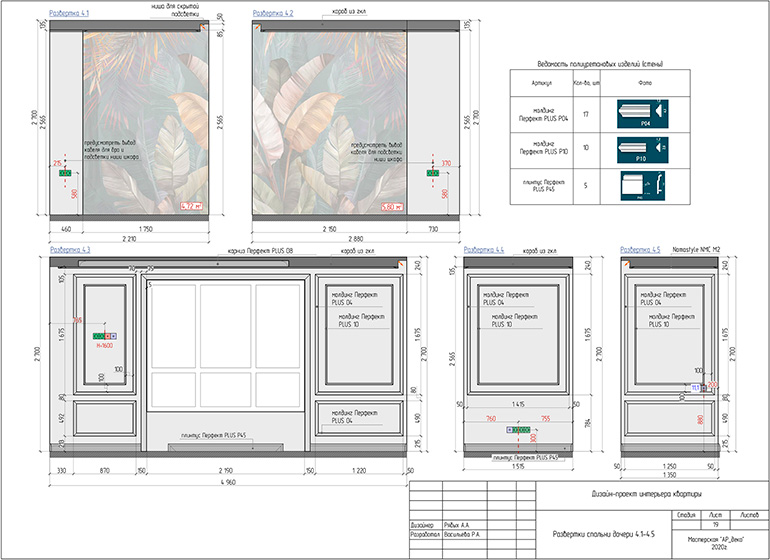

БОНУС 1: как делать свою штриховку в Archicad
ШАГ 1: Линиями в свободном пространстве начертить нужную раскладку (на любом слое, все равно потом удалять);
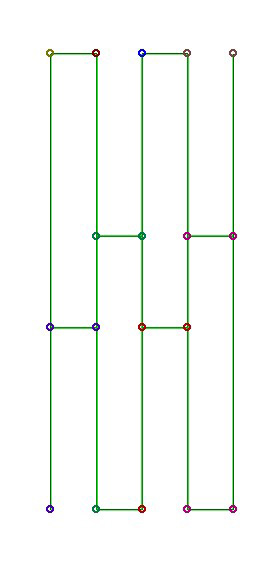
В данном случае, рисунок нового покрытия условный, как пример.
ШАГ 3: Переименовать штриховку – обязательно нажать галочку «штриховка поверхностей» в Archicad → Вставить.
Начерченный элемент появится в окошке.
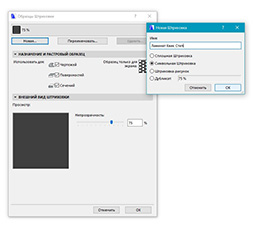
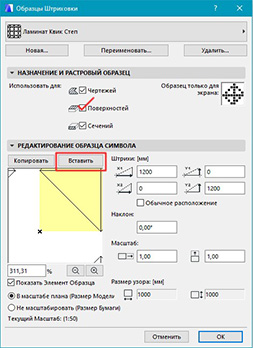

ШАГ 4: Проверка: взять инструмент «перекрытие», в парметрах выбрать созданную штриховку поверхности и посмотреть, как будет отражаться.
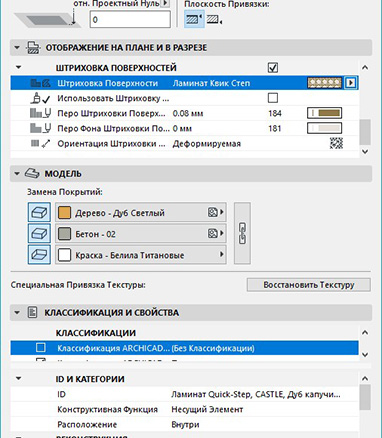
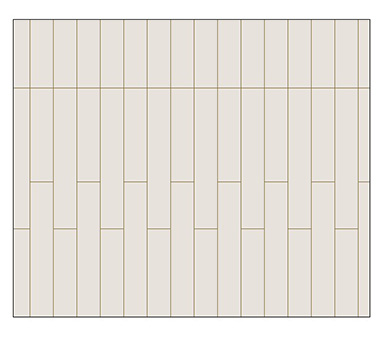
БОНУС 2: создаем профиль
ШАГ 1: Берем нужный нам профиль: молдинг, плинтус, карниз. Картинкой вставляем его в рабочую поверхность.
С помощью комбинации клавиш Ctrl+K, задаем нужный нам размер, кликая правой кнопкой мышки на изображении. Когда наш элемент получился нужного размера, обводим его линией, заполняем штриховкой, полученную форму.
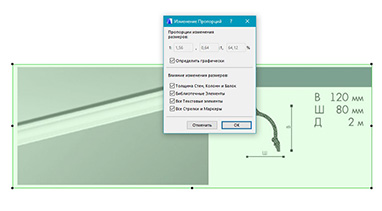
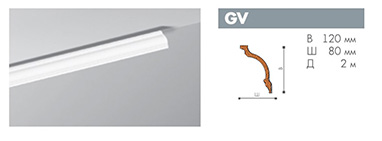
В данном случае, не надо ловить миллиметры и максимально точно повторять профиль. Для предметного моделирования надо точные размеры, для моделирования некоторых элементов в сцене с интерьером такой детализации будет достаточно. Главное, чтобы общие очертания совпадали и основные размеры, в этом случае, 120х80мм.
ШАГ 2: Выделяем нашу заготовку, копируем. Параметры – сложные профили – менеджер профилей

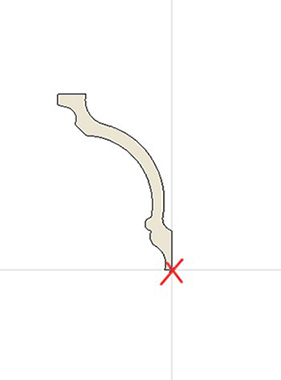
Нажимаем «Редактировать», вставляем наш профиль. ВАЖНО! Переместить профиль к началу координат – это точка привязки.
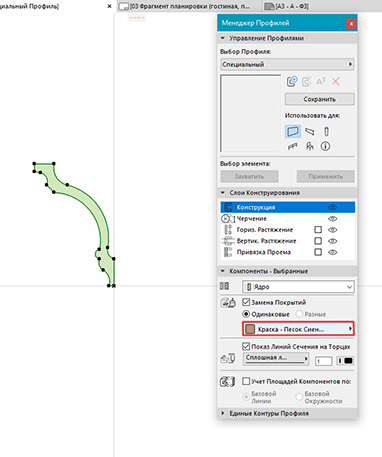
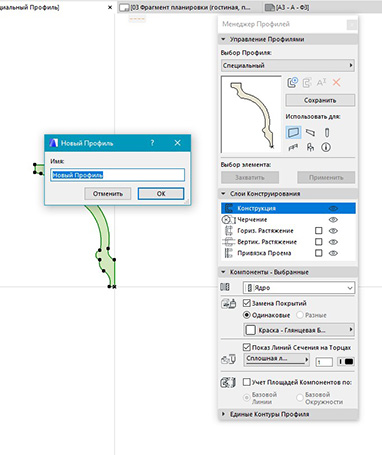
Сразу поменять покрытие. Сохранить и дать название.
ШАГ 3: Переходим на план этажа, выбираем инструмент «стена»
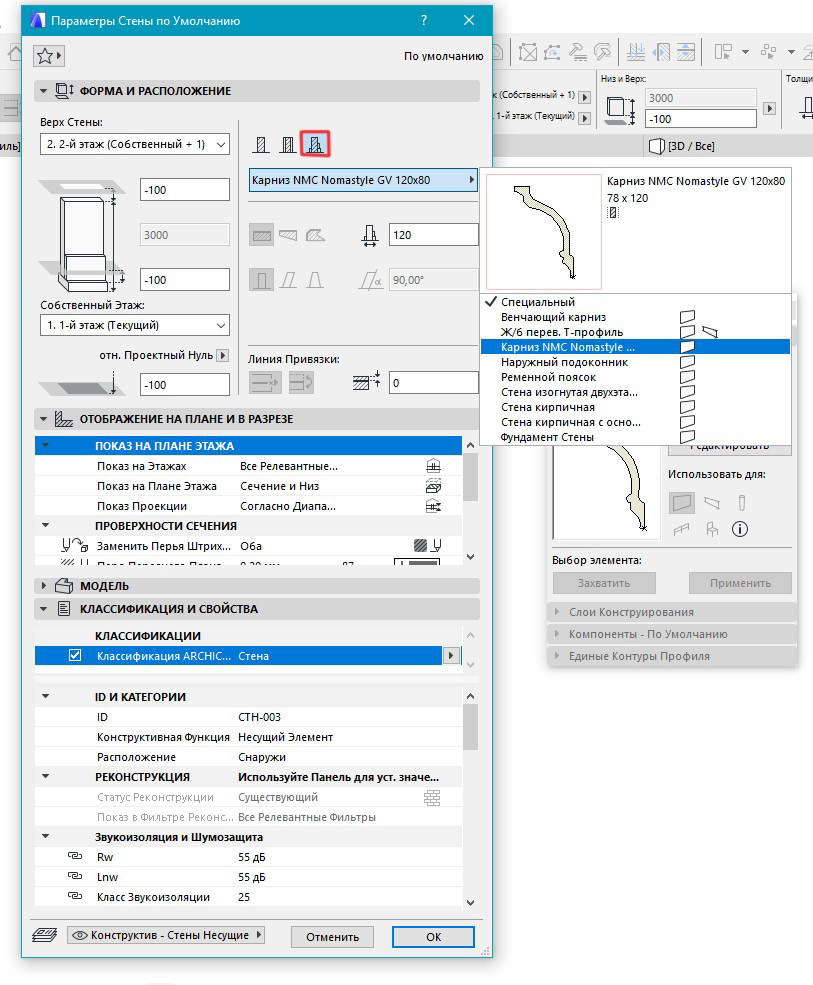
Выбираем наш профиль и создаем карниз в нужном нам месте. Переходим в 3д, чтобы посмотреть, что получилось.
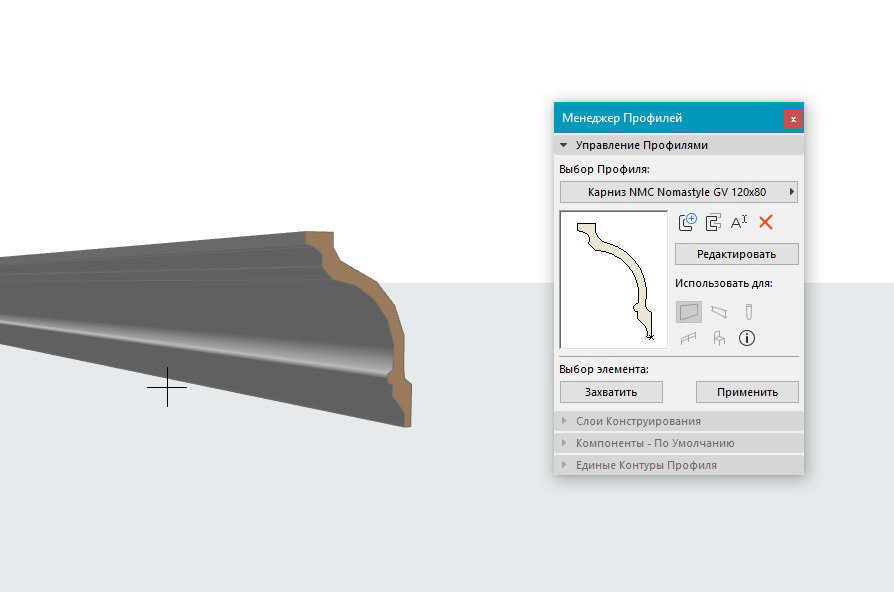
На плане сразу создаем этот элемент на нужном слое, где будут находиться все карнизы, и задаем ID элемента.
Коллеги, надеюсь материал был вам полезен, и вы сможете применить его в своей практике. Пишите в комментариях про свои фишки и приемы оформления проектов.
Я открыта для сотрудничества и с радостью помогу вам в разработке рабочих чертежей для ваших дизайн-проектов дизайн-проектов. Работаю быстро, ну а мое портфолио вы видели выше.
Этот адрес электронной почты защищён от спам-ботов. У вас должен быть включен JavaScript для просмотра.
Оформление чертежей в ARCHICAD или как делать красивую и понятную графику
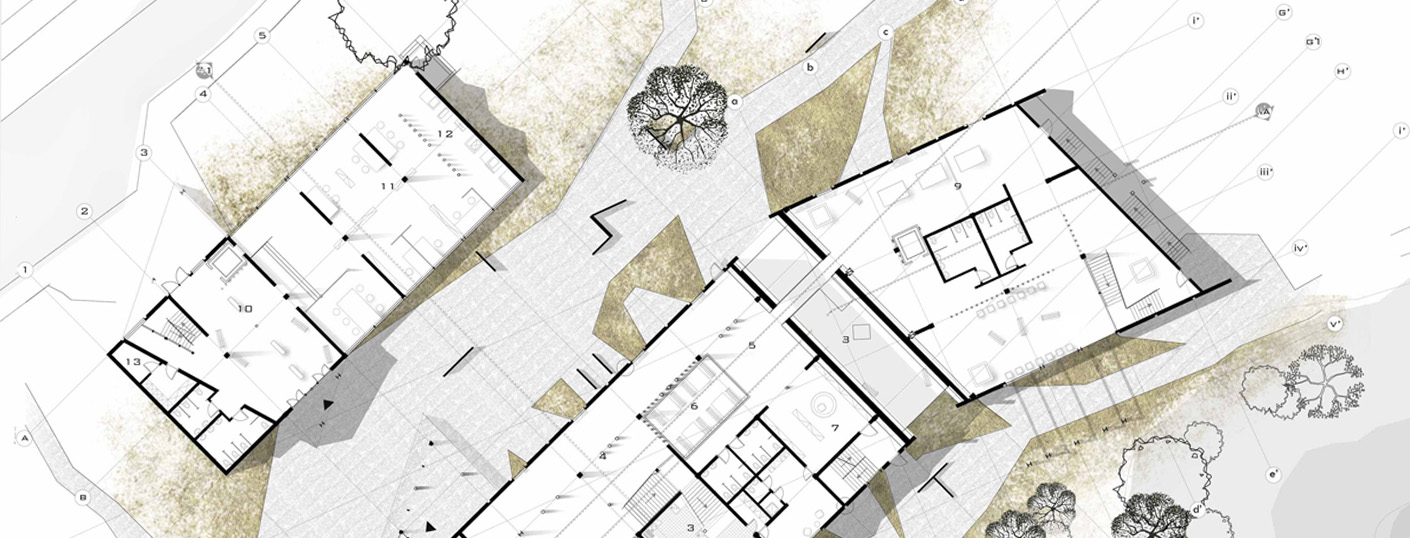
Мы подготовили несколько советов по оформлению проекта в ARCHICAD и проиллюстрировали их. Сравнивайте и делайте выводы.
Вы когда-нибудь задумывались о подаче своих проектов в ARCHICAD? Надеюсь, что да. Потому что подача – это не только набор красивых картинок. Важна также правильность оформления, чтобы чертеж был легко читаем и понятен людям, которые его не делали.
Давайте рассмотрим несколько правил с примерами. Это поможет нам сделать свой проект более привлекательным.
Используйте 3D-документы
Векторная графика выглядит лучше плохого рендера.

Рисуйте в 3D-документе! Незачем таскать чертежи в Photoshop и Illustrator туда и обратно. Используйте линии и градиентные штриховки прямо в 3D-документе ARCHICAD.
Используйте наборы перьев

Подбирайте цветовую гамму под ваш стиль и используйте цвет только по необходимости.
Пользуйтесь графической заменой
И никогда не полагайтесь на нее полностью. Лучше настроить каждый элемент под свой набор перьев вручную и сохранить все в шаблон.
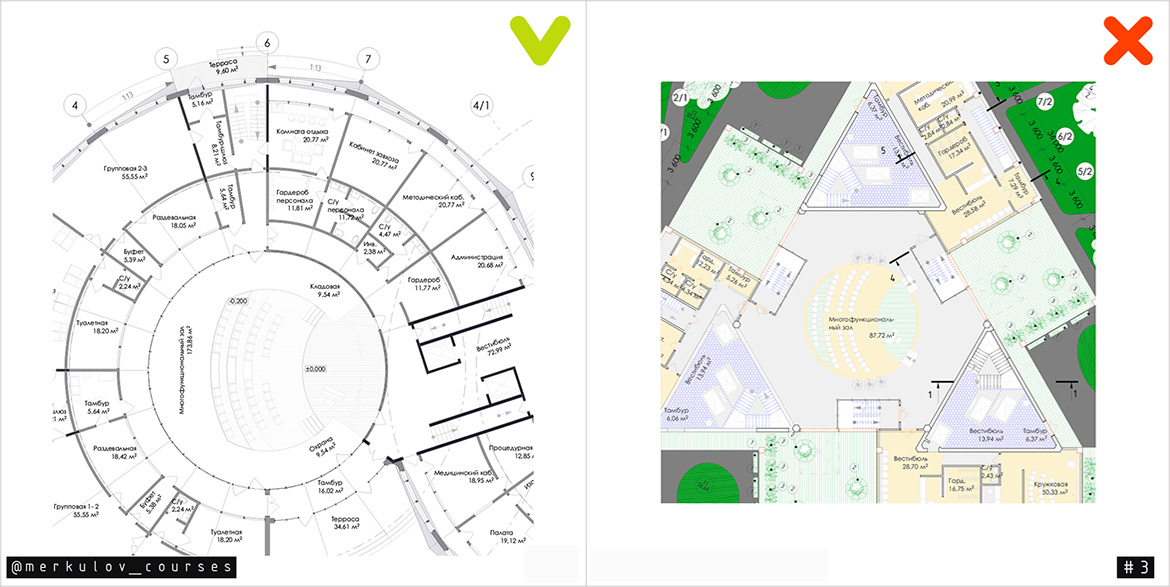
Используйте шрифты грамотно
Не обязательно использовать чертежный шрифт везде. Но никогда не применяйте шрифты с засечками для размеров и других аннотаций на чертежах.
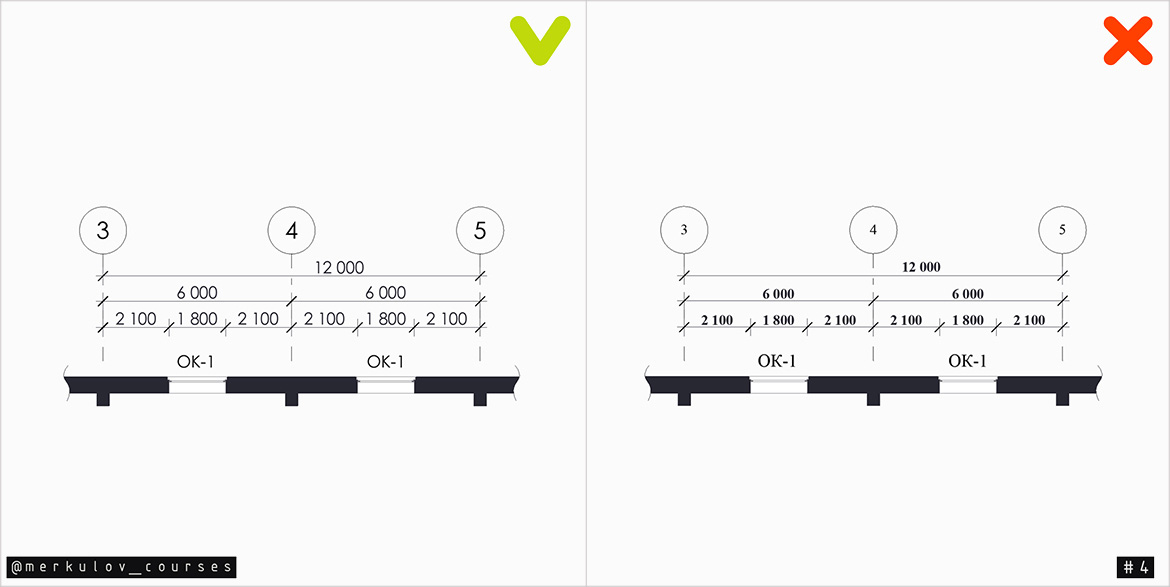
Чем проще, тем лучше. Arial, Century Gothic, Roboto, Helvetica – отлично подойдут.
2,5 – минимальный. Используйте для размеров, выносок и подписей;
3,5 – для маркера осей. Должен быть на 1 больше минимального;
5;7;10 – для заголовков и названий.
Не загромождайте чертеж
Если ваш чертеж потихоньку превращается в черное пятно, то измените масштаб. Или создайте фрагмент чертежа в увеличенном масштабе с помощью инструмента «Рабочий лист».
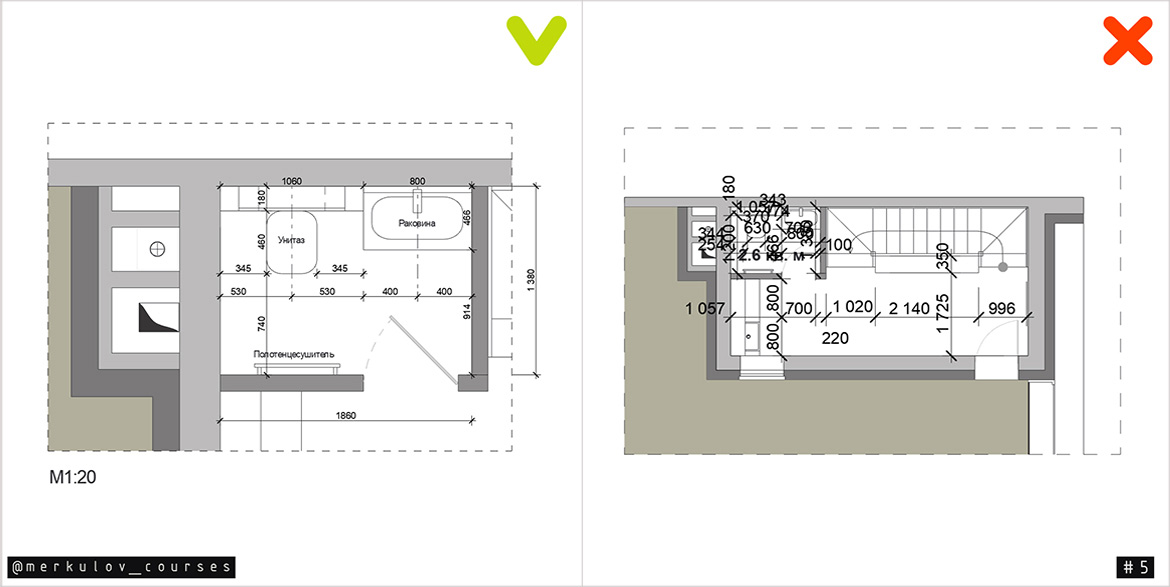
И не рассекайте осями весь план, если в этом нет необходимости. Лучше сделайте отдельный узел с помощью инструмента «Деталь» и там покажите привязку осей.
Воздушная перспектива
Чем дальше – тем бледнее.
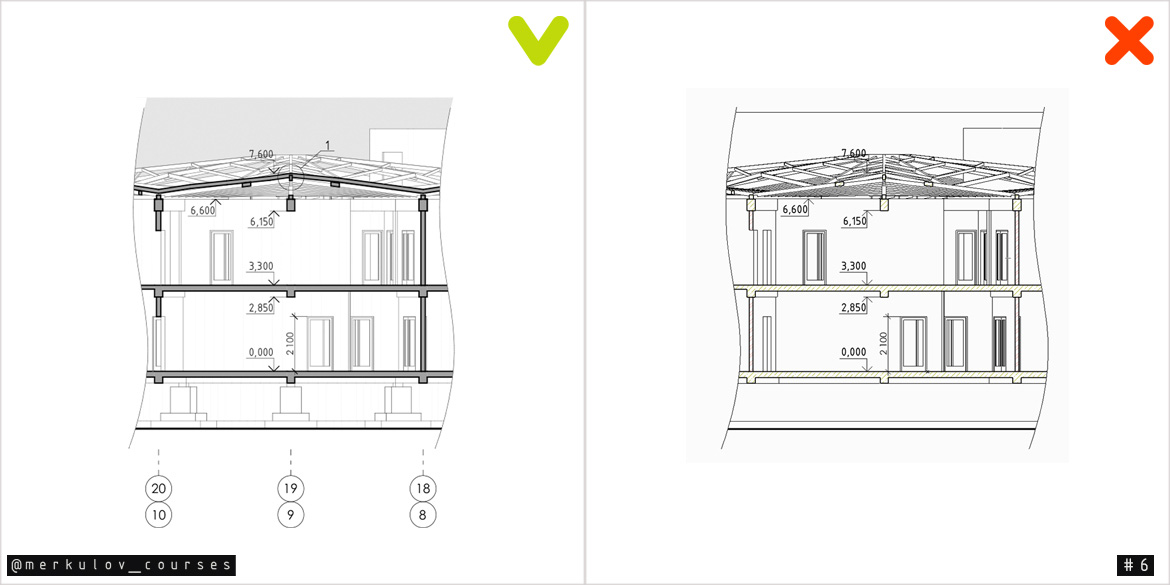
Цвет линий и поверхностей на заднем плане у фасадов, разрезов и 3D видов лучше делать более бледными. Используйте графическую замену или прозрачные штриховки. Чертеж станет легче читать.
Избавьтесь от стандартных текстур, контролируйте освещение
Замените все стандартные текстуры на нормальные. Модель в 3D-окне будет выглядеть приятнее.
Поставьте яркость солнца на максимум: Вид → Параметры 3D-вида → Параметры 3D-проекции → Солнечное освещение. Ваша сцена станет не такой темной и будет выглядеть намного лучше.
Контролируйте положение солнца на фасадах: азимут и высота 45 градусов. Такие настройки позволит вам сделать приличный скриншот.

Антураж
Закидывайте людей, деревья и прочий антураж PNG прямо в макет. Никакого Photoshop! Просто включите прозрачность в панели сверху.
Засечки и стрелки
Используйте толщину пера 0,5 или 0,3:
2. Для стрелок на высотных отметках. Учтите, что настроить стандартные высотные отметки ARCHICAD не получиться. Используйте библиотечный элемент.
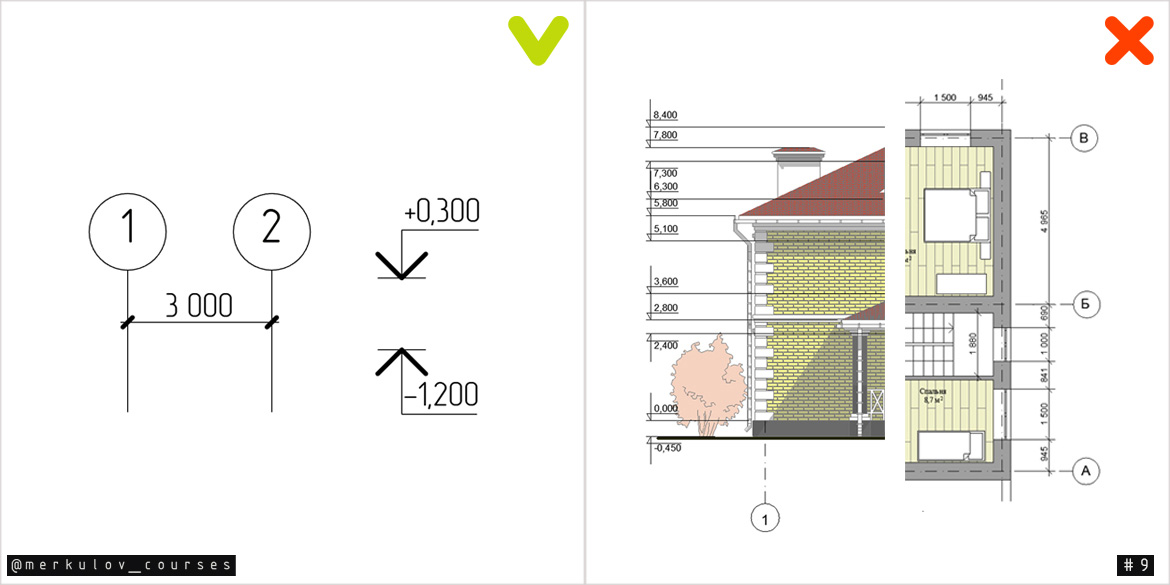
Линия восхода на лестницах
В стандартном варианте выглядит плохо. Настройте ее!
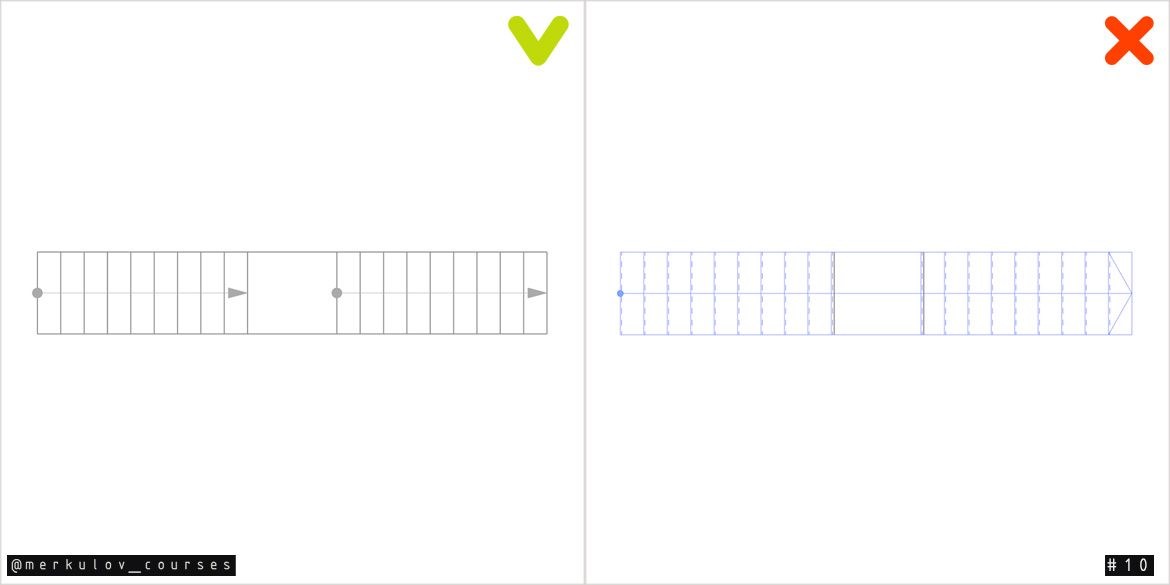
Используйте только качественные 3D-модели
А если их не нашлось, сделайте коллаж.
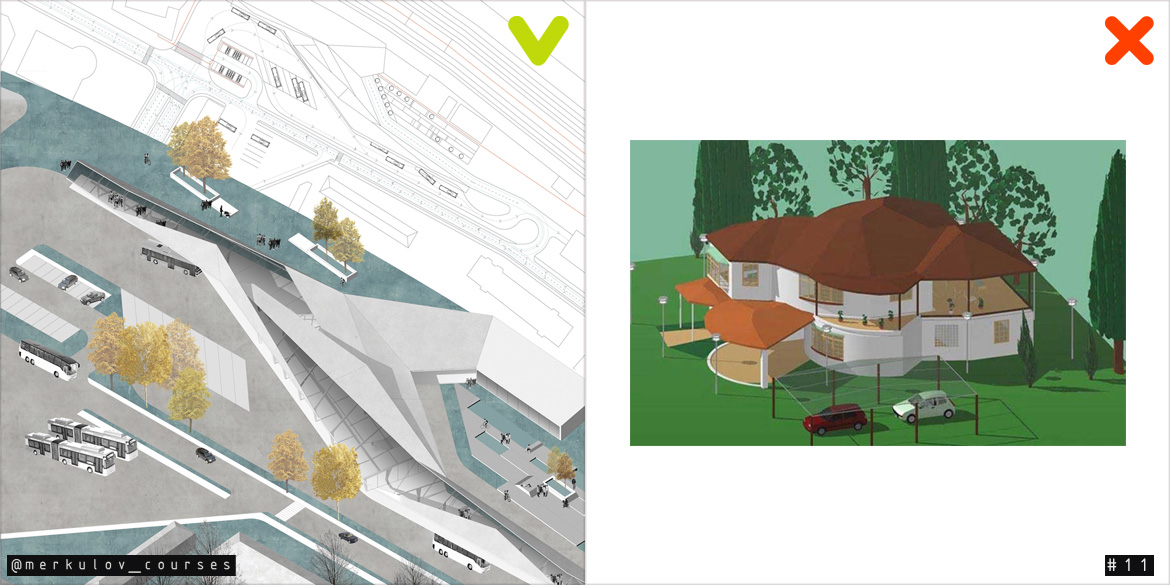
Используйте векторные штриховки
Штриховки сделают фасад, разрез или развертку привлекательной. А самое главное, дадут информацию об используемых материалах.
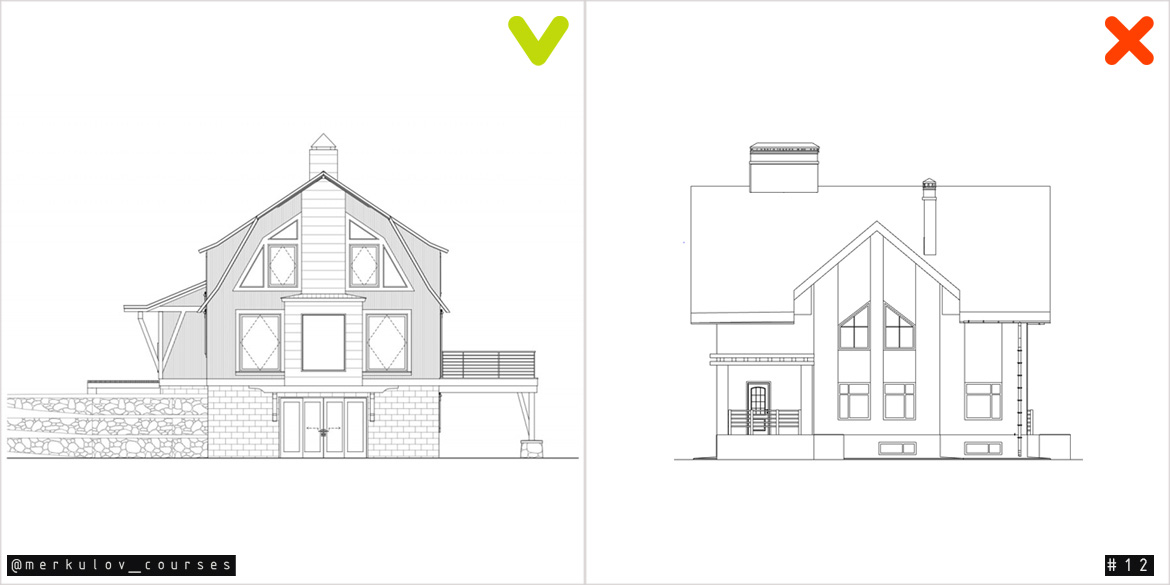
Полотно двери
Никогда не оставляйте полотно двери повернутым на 90 градусов, чертеж будет сложнее прочесть. 45 или 30 градусов – лучший вариант!
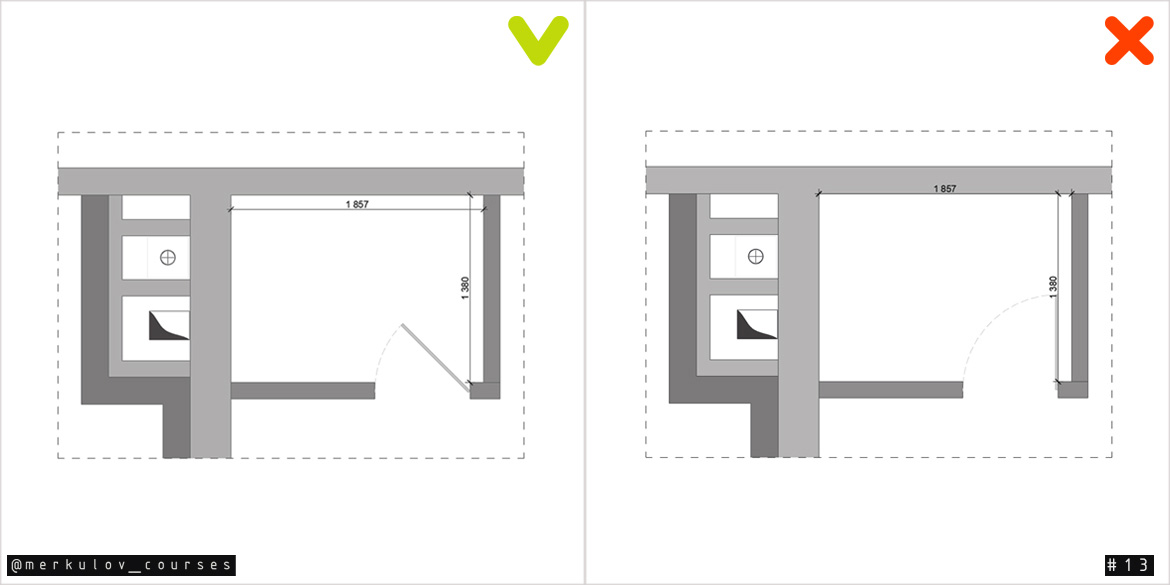
Больше объемных схем
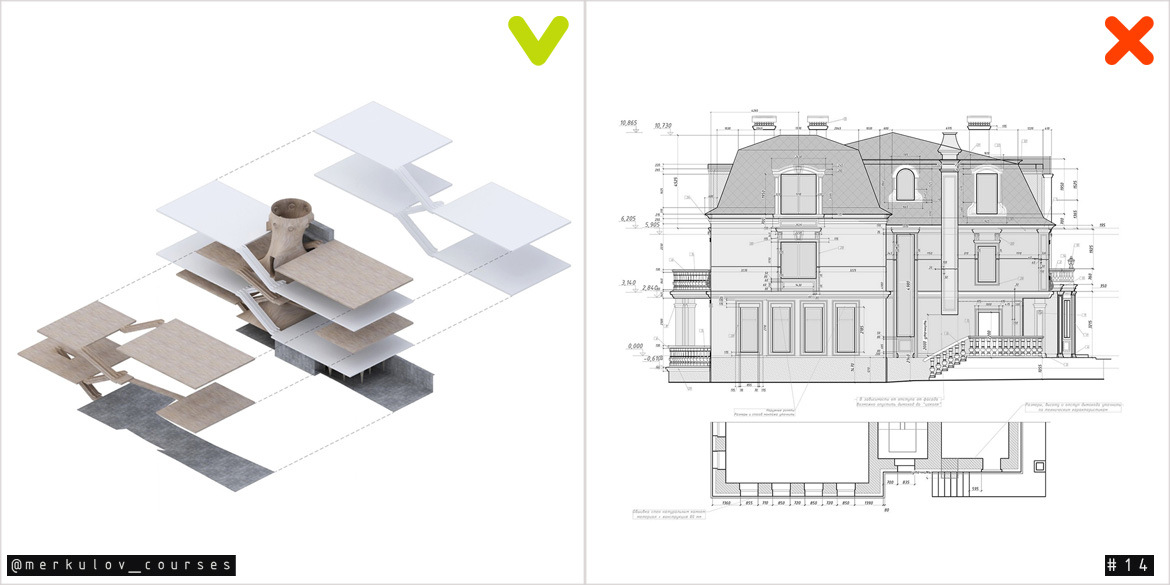
Кстати, если вы никогда не использовали 3d-документ для создания схем, ознакомьтесь с нашей статьей «Взрыв-схема в ARCHICAD».
Совмещайте
План этажа и план благоустройства. Выглядит эффектно и сложно. При этом связь планировочной структуры, входов/выходов с сетью дорог становиться понятной.
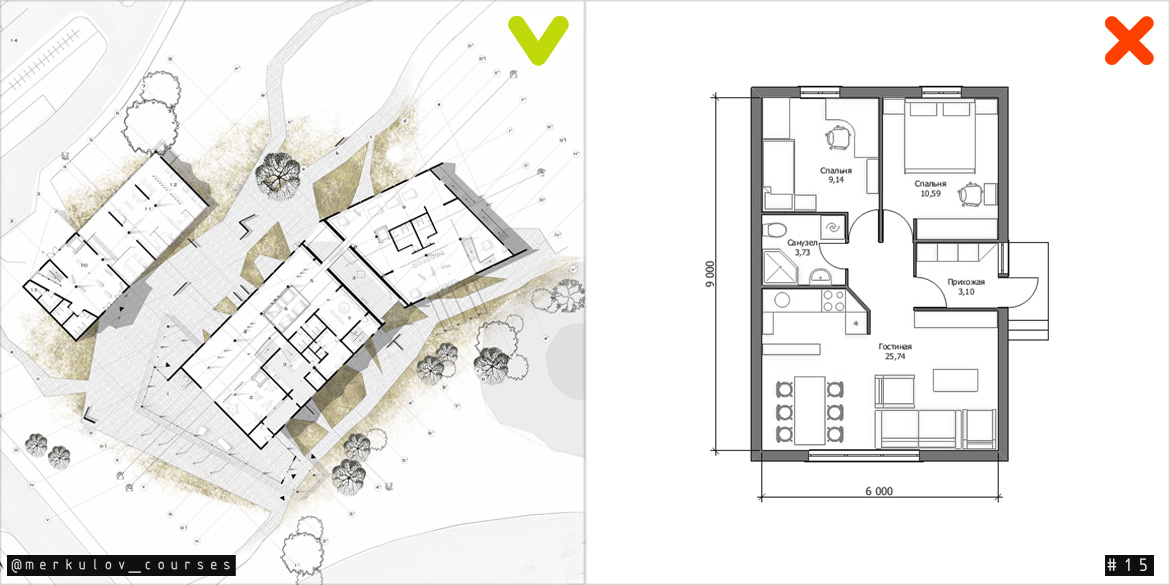
Мы рассмотрели несколько основных моментов по оформлению чертежей в ARCHICAD. Надеемся, что вы больше не будете совершать подобных ошибок или найдете для себя что-то новое и прокачаете подачу проектов.
Конечно, это не все. Если вам тоже есть что сказать или поделиться советом, добро пожаловать в комментарии.
Зоны в ARCHICAD

Из этой статьи вы узнаете, как создавать и настраивать зоны в ARCHICAD. Научимся делать экспликацию помещений, а также поделимся с вами усовершенствованным маркером зоны в круге, которого давно нет в программе.
Эффективное проектирование в ARCHICAD невозможно без инструмента «Зона». Он полезен и пригодится вам при оформлении проекта.
С помощью зоны мы можем расставлять различные маркеры для помещений и настраивать их. У зон огромное число параметров, которые могут отображаться в самом маркере. Например, площадь помещения, имя или номер зоны. Давайте узнаем, как создать зону и настроить ее.
Как сделать зону в ARCHICAD?
У команды зона есть несколько способов построения. Вы можете выбирать их в информационном табло, когда инструмент «Зона» активирован.

Ручные способы:
Если вы выбираете эти способы построения, вам придется вручную нарисовать многоугольник и после этого кликом задать положение маркера.
Эти способы построения подходят для создания концептуальной схемы. Когда стен нет и вы просто накидываете планировку в линиях.
Ассоциативные способы:
Зоны связаны со стенами. Поэтому если вы выбираете ручные способы построения, некоторые параметры могут рассчитываться не верно. У зон есть много параметров, которые мы можем вынести в каталог. Например «Количество Окон».
Для того чтобы создать зону ассоциативным способом выбираем инструмент «Зона». Вводим имя и номер зоны в информационном табло. Затем кликаем внутри помещения один раз. После этого ещё одним кликом задаем положение маркера зоны.
Главное требование: стены должны создавать замкнутый контур. Иначе используйте ручные способы построения.
Стандартная маркировка зоны в ARCHICAD не подходит под требования ГОСТ. Поэтому давайте настроим маркер.
Маркер зоны в ARCHICAD
Самый простой и привычный способ отображения зон – это маркер зоны в круге.
В библиотеке ARCHICAD 23 нет такого маркера. Он был в более ранних версиях программы.
Мы извлекли его оттуда и немного усовершенствовали. Скачайте объект «Маркировка Пола» для ARCHICAD 23 и мы продолжим.
В первую очередь необходимо загрузить объект зоны в библиотеку. Если вы не знаете, как загружать объекты в ARCHICAD, читайте нашу статью «Где скачать объекты ARCHICAD».
Давайте перейдем в меню «Параметры» → «Реквизиты Элементов» → «Категории Зон».
Сохраняем изменения, жмем «ОК».

Настроим отображение маркера зоны.
Для того чтобы перейти в параметры и настроить зону, в панели инструментов находим команду «Зона» и кликаем по ней два раза.
В отрывшемся окне на вкладке «ИМЯ И РАСПОЛОЖЕНИЕ» должна быть выбрана соответствующая категория зоны. У меня это «Общая».
На вкладке «КОНСТРУКЦИЯ ПОЛА» на странице «Все Параметры», есть все основные настройки маркера.
С помощью параметра «Тип Маркировки» можно изменить отображение маркера. Нам подойдет либо простой маркер с номером либо маркер с номером и площадью.
Параметр «Размер Маркера» отвечает за размер окружности.
Настраиваем маркер и жмем «ОК» для того чтобы изменения сохранились.

Настроить шрифт и его размер можно прямо из информационного табло.

Настройки для других паспортов зон намного сложнее и подробнее. О том как настраивать отображение зон мы рассказываем в курсе «Расчеты в ARCHICAD».
Как посчитать площадь в ARCHICAD?
Если мы проставили зоны на плане в виде круга с номером, необходимо создать экспликацию помещений.
Давайте создадим каталог и вынесем в него все необходимые параметры. А также посчитаем общую площадь.
Сейчас мы рассмотрим только необходимые параметры и критерии для экспликации помещений.
Для примера я возьму готовую планировку с обозначенными зонами. Им заданы имя и номер.

Перейдем в меню «Документ» → «Каталоги» → «Параметры Схемы…».
Создадим новую схему по элементам. Кликаем на кнопку «Новая…» в левом нижнем углу открывшегося окна.
Задаем имя новой схеме, жмем «ОК».
Схема создана, теперь добавим критерии, по которым будут выбираться элементы для каталога. В наборе параметров «КРИТЕРИИ» выбираем «Тип Элемента» и задаем ему значение «Зона».
Также, если здание многоэтажное, есть смысл делать выборку зон только на конкретном этаже. Тогда нужно создавать отдельную экспликацию для каждого этажа и добавить критерий – «Собственный Этаж». Иначе в каталоге появятся зоны со всех этажей.
Теперь добавляем поля для каталога. Нам понадобятся параметры: «Номер Зоны», «Название Зоны» и «Вычисленная Площадь».
С помощью параметра «Вычисленная Площадь» просуммируем все значения площади, задав ему суммирование.
Вот что может получится в итоге:
Мы узнали, как использовать инструмент «Зона» ARCHICAD. Настроили зону по ГОСТ в виде маркера с номером в круге. И создали экспликацию помещений с помощью интерактивного каталога.
Всегда используйте зоны для оформления планов, создавайте по ним каталоги. И никогда не беритесь делать это вручную с помощью текста и линий, ведь это отнимает много времени.
Как в архикаде поставить розетки
Главная Архитектура (BIM) ArchiCad Видео уроки Archicad Электрика в ArchiCAD 21Электрика в ArchiCAD 21
Электрика в Архикаде создается с помощью сторонних GDL-объектов и библиотек. Можно воспользоваться либо бесплатными наработками, либо приобретать платные коллекции. В этом мастер-классе рассмотрим, где можно бесплатно скачать библиотеку блоков розеток и выключателей ARCHICAD, как их правильно загрузить в программу, настроить и реализовать план электрики в Архикаде.
Ведомость электрики ArchiCad GDLfragments
Летом приобрела платную версию для работы с электрикой.
Все очень нравится, очень удобно.
Вот такую ведомость разобралась, как делать.

Теперь мечта, чтобы автоматически считал общее количество механизмов, рамок и проч. Я писала разработчику, они пытались мне помочь, но видимо, я тупица)))
Если кто-то это делал, подскажите, пжлста, как внедрить "Ведомость компонент в проект".

Вот как сделать то, что выделено желтым, я не понимаю?
Получается эта ведомость должна появиться здесь?

GDLFragments все никак не допилят розетки 1.7)
Цитата Bestviz:GDLFragments все никак не допилят розетки 1.7)
Эх, посмотрю, спасибо!
Репутация: 0Новая вкладка `Параметры механизмов для смет` организует формат Компонент электроблока (Механизм, Рамка, Подрозетник)для вывода в спецификации и проведения расчетов количества и стоимостей как в среде ArchiCAD, так и экспорта в Excel и Google Таблиц
По идее там должна быть эта функция. На мой взгляд ramka-L сильно поёстрая. Нужно покопаться.
Я, честно говоря не очень понял вопроса))) Вы хотите чтобы он вам отдельно посчитал сколько выключателей, сколько розеток, и сколько для этого всего чуда нужно рамок? В вашей текущей таблице же и так считаются отдельно рамки, отдельно механизмы. Только у вас идет привязка к зоне (чтобы расчет шел по помещениям). Если убрать из настроек каталога имя зоны, то по идее он всё соберет в одну кучу. Либо можете на обоих настройках "количество" поствить знак суммы, и внизу таблицы он вам выдаст общее количество механизмов и общее количество рамок
Прозрачность штриховок archicad во внутренних видах

2) Профи и более правильный. Делаешь штриховки такими какие хочешь и где хочешь. Задаешь правило в комбинациях графической подмены, где указываешь что все штриховки прозрачные и с этим правилом размещаешь чертеж на листе. Правила создать можно на все случаи проекта, поэтому исходник со штриховками мебели всегда можно отделить от планов розеток.

Я использую немножко допиленный библиотечный элемент розеток из просторов сети. У обьекта gdl синхронизирована точка привязки 2d символа и 3d обьекта по центру первого поста в рамке. Поэтому чтобы получить чертежи розеток и выключателей на развертках достаточно указать на плане 2d символ и вбить высоту. И все бы хорошо. Но вот архикад выдал мне проблему. В итоге решил чуть по-другому.

А вот так выглядит на плане.

Не окончательный вариант. Еще добавил в итоге чтобы одинаковые посты в рамке можно было бы объединять и подписывать количество.
Sasha-GHOST. Профи способ не прокатил. Пробовал и графической заменой и в параметрах вида менять. Ничего не помогает. Как только розетки оказываются за любым объектом, они сразу исчезают с разверток. По-видимому архикад отсекает таким образом элементы. Эх уж эта автоматизация. Порой быстрее вручную начертить. В вашем примере это просто текст который можно нанести на развертку, или любой другой 2d элемент и я не спорю что он будет виден. А в моем примере проекция 3d модели
Читайте также:

