Как сделать точечный светильник 3d max
Обновлено: 04.05.2024
Погружение в ментал (освещение часть 3 - источники)
Всем доброго времени суток! Продолжаю тему об освещении в Mental Ray. В этом уроке хочу рассказать о имитации источников искусственного света, для освещения помещений. Использоваться будут фотометрические источники света, которые дает в наше распоряжение 3D MAX 2009. Так же будет рассмотрен фотометрический контроль экспозиции.
Начнем
При выборе любого фотометрического источника света, Макс настойчиво предлагает включить фотометрический контроль экспозиции, поэтому и начну урок с описания этого типа экспозиции.
Контроль экспозиции:
После создания источника света по его физическим характеристикам (яркость, цвет, …) подразумевается, что освещение сцены им, является наиболее правильно и нам остается только глобально менять яркость снимка (рендера) с помощью контроля экспозиции.
Фотометрический контроль экспозиции сделан в MR по аналогии работы фотокамеры.
Ответив утвердительно на предупреждение при первом создании фотометрика:
мы соглашаемся с включением соответствующей экспозиции.
Доступ в меню контроля экспозиции осуществляется из основного меню:
либо через пункт «Environment» (клавиша 8).
в свитке mr Photographic Exposure Control предлагается выбрать предустановленные параметры экспозиции:
для экстерьерной сцены (день\ночь) и интерьерной (день\ночь) сцены, но они, как правило, очень грубы и все же лучше и правильнее настроить вручную:
Кто пользуется фотоаппаратами, знают, что основные параметры (для освещения) при съемке это чувствительность пленки \ матрицы (ISO), диафрагма и выдержка (скорость затвора). От установки этих параметров зависит яркость снимка.
Например, снимки, на которых присутствует настольная лампа с лампочкой со следующими параметрами:
то есть яркость 370 lm , и цвет потока света 4500-5000K (галогеновая)
имитация пленки ISO 80,
выдержка = 1\10 сек.
имитация пленки ISO 80,
выдержка = 1 сек
Из-за установки разной продолжительности выдержки, яркость снимка разная. Аналогично и в MR выставляя разные параметры экспозиции, мы меняем яркость картинки рендера, не меняя параметров источников света.
Для примера я сделал очень простую сценку, где наличествует источник света с такими же физическими параметрами, как и на фото, а меняется только выдержка в экспозиции :
Shutter Speed – это выдержка или скорость затвора выставляется значение на которое делиться 1 секунда – чем больше установленное значение, тем темнее снимок
Aperture - размер диафрагмы – чем больше, тем снимок ярче
Film speed – чувствительность пленки – чем больше, тем чувствительнее пленка к свету и тем ярче снимок.
В 3d MAX не обязательно редактировать все три параметра, на их основе создается параметр Exposure Value который и используется рендером, поэтому достаточно либо задавать EV, либо , как я обычно делаю, задавать только выдержку.
Ниже параметров экспозиции идут параметры обработки снимка, подобно как и в цифровых фотоаппаратах или подобно использованию фильтров для пленочных. – гамма, адаптированние к типу источников света.
Собственно в пользовании экспозицией нет ничего сложного, главное помнить – не стоит менять интенсивность источников света, тем самым внося дисбаланс в сцену – достаточно настроить экспозицию, для более темного\светлого снимка на рендере.
Теперь, собственно, источники света
При создании искусственного источника света редактор разделяет их на нацеленные и свободные:
независимо от того какой источник создан, можно в любое время сделать его либо нацеленным, либо свободным, установив галку цели в закладке основных параметров источника.
По своему опыту, могу посоветовать, сначала создавать нацеленный источник, для удобства расположения его на сцене, а потом отключать цель, дабы потом не возникало проблем с ориентацией эмиттера в источниках, отличных от точечных.
Далее идет настройка теней от созданного источника (по умолчанию тени отключены)
Для правильного расчета теней предлагается использовать трассируемые тени «Ray Traced Shadows», которые создаются с учетом характеристик материала объекта.
в зависимости от требований сцены, или создаваемых эффектов можно пользоваться картами тени «Shadow Map», которые просчитываются быстрее , но нет учета всех характеристик материалов.
карта тени с настройками по умолчанию:
как видно, прозрачный материал не учтен, тени созданы на основе сетки объекта. Качество тени зависит от качества создания карты тени и настраивается в свитке «Shadow Map Params» настроек источника света. Например, увеличив размер карты или качества семплирования можно добиться более четких теней.
поскольку урок направлен на создание искусственных источников света для интерьера, то не буду останавливаться подробнее на создании карты теней, так как в интерьерах (мое мнение) актуальнее использовать трассируемые тени.
Что касается трассируемых теней – иногда при использовании стекла типа Thin Geometry, Glass (lume) , на объекте появляются некоторые артефакты, в виде отдельных пятнышек (смотрим на первый рисунок с трассируемыми тенями – у правого куба пятна на внутренней тени) . Улучшать параметры семплирования в рендере тут бесполезно. Необходимо включить параметр двух сторонних теней в настройках источника света:
Далее нужно выбрать тип источника света:
Photometric Web – источник света, конфигурация которого и интенсивность рассчитывается на основе «фотометрической паутины» наиболее точно передает параметры света и экономит много времени при создании освещенности сцены.
Spotlight – источник света типа «прожектор» используется как правило для глобальной подсветки сцены, в интерьерных решениях его использование неактуально (опять же мое мнение), кроме имитации проекторов или спец эффектов.
Uniform Diffuse – источник света, освещающий в направлении от эмиттера к цели.
Uniform Spherical - источник света, освещающий во всех направлениях от эмиттера.
Uniform Diffuse и Uniform Spherical
Настройки данных типов источников идентичны, с их помощью можно неплохо имитировать практически любые источники света – лампы дневного света, лампочки и потолочные панели:
В настройках предлагается выбрать тип эмиттера:
и если эмиттер будет отличаться от точечного (Point) то будет возможно включить его в процесс рендеринга
рассмотрим некоторые нюансы создания конкретных источников света:
Лампы дневного света:
При создании лампы дневного света ее интенсивность на основе введенных данных будет рассчитана, как от обычного источника света, но у ламп дневного света (особенно старых образцов) распространение света будет визуально немного другим. В связи с тем что люминесцирующий слой облучатся ионами с определенной частотой (а в старых лампах с частотой 50 герц) и в связи с особенностями нашего зрения, понижаться интенсивность света будет быстрее, чем от источника с нитью накала (это касается только видимого изображения, физически, за определенный промежуток времени, ослабления света является вполне нормальным).
Итак, увеличим затухание:
Предварительный рендер с нормальными настройками:
установим ослабление в 50% (на счет точных значений я инфы не нашел, но на примере еще советской ЛБ’ешки тестирование показало именно так)
казалось бы, можно просто уменьшить яркость на источнике, но при использовании готовых профилей источников из IES, так удобнее и расчеты более правильнее:
В лампах накаливания тоже есть дополнительный эффект изменения света с расстоянием, но выражен он в смещении спектра источника в красную область:
Для включения данного эффекта нужно просто установить галку:
для примера я немного увеличил значение затухания, дабы был более наглядный эффект:
предварительный рендер с источником температурой света в 4000К:
и включено затухание:
примеры сцен с использованием данных типов источников
в этой сцене эмиттеры не участвуют в процессе визуализации, но блики на поверхностях все равно правильно учитывают наличие источников:
на второй сценке объекта типа «общественного МэЖо», источники визуализированы и имитируют поверхность ламп:
Photometric Web
В реальном мире поток света от ламп крайне редко бывает однородным, из-за того, что колба лампы сама по себе является линзой, да еще, как правило, поток изменяют рефлекторы и дополнительная оптика в лампе.
Например, вот фото перво_попавшегося источника света, на который я натолкнулся на обеде:
чтобы создать такую картину светового потока, нужны дополнительные построения рядом с источником, либо рисовать карту для «Projector Map» , что требует дополнительного времени и отвлекает от творческого процесса.
Упростят нам процедуру создания источников света, использования типа Photometric Web:
При выборе данного типа в настройках источника появиться свиток для выбора карты настройки:
нажав на кнопку выбора файла, откроется диалог для выбора карты:
в разделе «IES information» представлена диаграмма распространения света на «паутинке» и информация об источнике света.
IES файлы можно скачать из сети, как правило, производители светового оборудования, такие карты представляют, либо можно найти архивы интерьерного дизайна. Также существуют IES-генераторы, с помощью которых можно создавать свои источники.
После применения IES карты, иконка источника света принимает конфигурацию источника:
в настройках Photometric Web есть параметры вращения по трем осям, эти настройки актуальны, когда источник отличен от точечного. Если источник, например линейный (Line), а карта имеет сложную конфигурацию то становиться актуален способ позиционирования карты:
на рисунке у правого источника карта повернута на 90 градусов по Z.
Вот пример применения карты на точечный источник света для имитации светильника
Когда-то, во времена 3D Max 6.0 у меня была проблема с имитацией освещения дороги фарами автомобиля. Тогда бы применение IES мне бы много сэкономило времени.
С помощью IES’сок можно имитировать не только отдельные источники света, но и группы источников, собственно это и есть их наиболее широкое применение.
Например, потолочные светильники состоят из нескольких ламп дневного света и дополнительно разбиты на несколько ячеек рефлекторами. Для имитации такой световой панели, достаточно создать один источник света и применить на него нужную карту. В описании карты достаточно подробно расписаны параметры света и что его генерирует. Файлы IES’ок можно открывать блокнотом.
[TEST] Photopia 1.10 PHOTOMETRIC REPORT [LA-T0221-1]
[MANUFAC] L.A. LIGHTING MFG. CO.
[LUMINAIRE] 2X2, 3-LAMP, T-BAR, 9 CELL PARABOLIC.
[LAMP] 17 WATTS T8 FLUORESCENT LAMP
говорит о том, что имитируются панель из 3-х люминесцентных ламп, мощностью 17 ватт, заключенных в 9 параболических ячеек.
Пример имитации ЛСД’ешных светильников с двумя разделенными лампами:
на стене явно видно затемнение под источником света, которое дает ребро жесткости между двумя лампами в составе всего светильника.
Ну вот все, что я хотел рассказать по имитации искусственного света. Возможно я что-то упустил, поскольку пишу про те вещи, которые я использую в работе и то что актуально по моему мнению.
Обзор 3d светильников в интерьере квартиры

Используемые тонкие светодиодные нити располагаются по всем правилам геометрии и плоское, чудесным образом становится объёмным.
Технологии 3d max позволяют предугадать, как будет падать свет в планировке каждого конкретного помещения. Особенно удобно так подбирать точечные светильники – сразу видно какой эффект даёт каждая модель.
Пригодится 3d max и для создания модели с эффектом глубины. Ряды диодов постепенно визуально «удаляются» и кажется, что за ними глубокий тоннель. На фото ниже приведены настенный и потолочный варианты, разработанные с помощью инструментов max.

Такая «картина» визуально расширяет границы, поэтому благодаря подобному декору пространственное восприятие комнаты меняется кардинально.
При планировании ремонтных работ обязательно попросите дизайнера предоставить объёмную версию помещения в 3d max-формате, чтобы оценить интерьер в общем.
Как видим, технология «объёмности» сейчас в фаворе, так что пройдёмся по самым популярным светильникам, с эффектом 3d.
«Фотолайт»-боксы
Принцип их работы очень прост. Пользователь приобретает обычный настенный светильник, типа лайт-бокса, и с помощью рамок-магнитов прикрепляет к основанию рисунок или фотографию, идущую в комплекте. Получается светящаяся изнутри картина – выглядит впечатляюще

Сам холст выполнен из особой светопроницаемой плёнки. С помощью специального принтера на неё можно нанести любое изображение. Светодиодные лампы лайт-бокса практически не нагревают её поверхность и не выделяют ультрафиолета, поэтому картина надолго останется яркой.
Можно заказать дополнительные постеры с вашими фотографиями, чтобы сделать этот предмет интерьера ещё более индивидуальным. Для этих целей подойдут любые фото с отдыха, запечатлённые знаменательные события. Очень здорово смотрится настенный коллаж сразу из нескольких фото.


Картина в картине
Также можно заказать дизайнерские коллажи в стиле поп-арт или наоборот, репродукцию шедевров мировой живописи.
Интересна и применяемая выше техника, с подсветкой переходящего на торцы рисунка (фото), благодаря которой картина выглядит объёмной. С большой долей вероятности такой универсальной модели светильника будут рады люди всех возрастных групп.
«Бог грома»
Знаменитый молот бога Тора придётся по душе всем любителям комиксов Marvel.

Он выглядит устрашающим: огромный боек в неоновом свете, натуралистичная ручка, и определённо диктует атмосферу в помещении. Для вящей зрелищности в комплекте предусмотрена самоклеящаяся 3d-картинка, имитирующая трещины от удара о стену.
Молот Тора не нуждается в проводах, для его работы достаточно трёх стандартных батареек типа АА. Его легко установить и демонтировать, поэтому он станет ярким атрибутом на любых тематических вечеринках. Почему не подшутить над друзьями: « мол, смотрите, как я запустил в стену молот, не хуже Тора из комиксов!» Под конец, со светильником можно сделать массу забавных фото.
Ночник имеет настенный тип крепления. Встроенная в молот Тора диодная лампа не греется, так что изделие абсолютно безопасно.
Этот молот – оригинальное изделие, созданное при участии компании Marvel, и будь вы подростком или взрослым – наверняка будете рады такому подарку. Начните с него свою коллекцию супергероя!
Футбольные баталии
Кто из нас не любит футбол? В когорте любителей не только игроки, но и толпы фанатов по всему свету. Так почему бы не принести футбол в свой дом, пусть даже в такой, немного эксцентричной форме?

Под такой «аккомпанемент» почему бы не сыграть партейку на Нинтендо, и кто сказал, что футбол – чисто мужское занятие?
Для активных мальчишки (девчонки), обожающих футбол такая лампа – просто находка. Уже при входе в комнату будет понятно, чем увлекается хозяин. При оказии можно сказать ошеломлённому другу: «Да я тут на днях в футбол заигрался…»
В комплекте прилагается упомянутая ранее наклейка «трещина в стене». Однако вам ничего не мешает создать свой футбол, на своём поле. Воспользуйтесь для этого фотографиями или гербом любимой сборной, зелёной картой футбольного поля.

Светильник «Футбол» подойдёт не только для детской или комнаты настоящего фаната. Его вполне уместно установить в редакции, комментирующей мировой футбол. А также можно назначить его в роли кубка во время школьного дружеского матча.
«Basketмяч»

Что днём, что ночью, «картина» выглядит одинаково эффектно. Установленные внутри светодиодные лампочки будут бесперебойно работать десятки лет, потребляя при этом ничтожно малое количество энергии. Вам скорее надоест сам баскетбол, чем эта лампа перестанет светить.

Понятно, что такой неяркий настенный светильник скорее служит декором или ночником и больше подойдёт для детской. Но даже для взрослого, профессионально играющего в баскетбол – такой презент будет просто идеальным.
Pintoo Puzzle

Главное – уверенно и аккуратно выполнить сгиб цельного пазл-листа по намеченным направляющим. Затем установите полученную конструкцию на основу из набора, сверху прикрепите формовочную рамку – ночник готов! Питается от батареек, есть кнопка вкл./выкл.
Полёт бабочки
Такая бабочка будет очень долго «жить» и её красивейшие светодиодные крылышки никогда не погаснут. Она вполне может служить милым ночником для детей нескольких поколений.
Производителем предлагаются два варианта на выбор: розовая или жёлтая бабочка. Каждая по-своему хороша.

Лампы-достопримечательности

Crystal Puzzle 3D
Просто сказочно выглядит кристаллический замок. Увидев его так сразу и не скажешь, что это пазл, прозрачный пластик выглядит совершенно монолитно и сияет как богемское стекло.

Crystal Puzzle 3D
Замок-пазл имеет детали непривычной формы, вашему чаду (и вам вместе с ним) придётся поломать голову над возведением всех башенок. Ночью, когда включены светодиодные лампочки, он выглядит ледяным дворцом снежной королевы – сложно найти модели, красивее этой.

Состоит такой замок из 105 деталей. Они пронумерованы, поэтому не должно быть никаких сложностей при сборке, главное следовать схеме в инструкции. Хотя самостоятельно собирать замок безо всяких подсказок, конечно же, намного интереснее.
Для вящей радости детей и взрослых предлагается и возводимый по тому же принципу музыкальный замок. Итого он совмещает три функции в одном: логическая игрушка-пазл, ночник и музыкальная шкатулка – все будут в восторге! Разноцветные светодиодные переливы модели под тихую мелодию не оставят никого равнодушным. Для работы изделия достаточно трёх пальчиковых батарей, формата АА.
Gramercy home 3d Zanadoo

Gramercy home 3d Zanadoo
Трубчатые «лучи», вкупе с круглыми лампами, создают необычную композицию. Причудливые тени и блики на стенах погружают в особую атмосферу. Такие потолочные лампы однозначно станут изюминкой любого помещения. Однако чтобы наверняка не прогадать с выбором, посмотрите с помощью 3d max, как он будет смотреться в вашем интерьере.
Точечная подсветка Vray

Я также недавно столкнулась с этой проблемой,вот какое решение нашла:
1. Вставляем необходимую модель точечного светильника (для натуралистичности,а так ,конечно,можно и без него).
2. Свет. Использую два типа светильника, причем одновременно:
а) Lights- Photometric-Target point , вот его настройки:
Этот источник света будет нам служить грубо говоря лампочкой.
б) Lights-Standart-Free spot (Target spot также можно попробовать),вот его настройки:

Этот источник света в свою очередь будет падающим от лампочки светом.
Вот что в результате выходит:
Как использовать ies файлы освещения в 3ds max

Хотите действительно реалистичного освещения интерьера? А кто же не хочет! Разместить в сцене рассеянный точечный свет от настенных, напольных и потолочных светильников лишним не будет. В сегодняшнем уроке я расскажу, как настроить точечное освещение в сцене c помощью IES, чтобы получить грамотный, физически корректный и красивый свет.
Что такое IES источники света
IES — это файл с прописанной в нем схемой светораспределения: готовый источник света с настроенной формой луча, направлением, параметрами интенсивности и затухания. Вот как они выглядят и какими бывают:

По сути, этот файл является цифровым отражением реального источника света. Ключевое слово тут «реальный», ведь IES файлы создаются на базе расчетов профессиональной техники для фабрик, производящих светильники. IES, кстати, вполне возможно находить и свободно скачивать с их многочисленных сайтов. Реальный, физически правильный свет для реального светильника в нашем интерьере — что может быть лучше? Давайте разбираться, как это работает.
Как поставить IES в Vray
Чтобы было нагляднее, я создала пространство — куб, имитирующий нашу комнату. В одной из стен сделала отверстие и разместила в нем Vray Plane, чтобы поступало немного света. Внутри поставила торшер, который хочу заставить светиться с помощью IES. Получилось вот так:

Теперь переходим в окно бокового вида: Front или Left. Щелкаем на вкладке Create/Lights/Vray/Vray IES. Если у вас нет строки Vray, значит вы не выбрали нужный рендер в настройках.

Мы видим большой свиток параметров, но некоторые из них не активны. Это потому, что мы еще не загрузили сам файл, с которым будем работать. Для того, чтобы это сделать, находим строчку «file ies» и щелкаем на кнопку none. Задаем путь к файлу, он имеет расширение .ies. Надеюсь, вы уже скачали себе эти источники света, а если нет, то небольшую библиотеку можно найти тут.
Для тех, кто задается вопросом, куда скачать сборник, спешу с ответом: в 3d max эти источники никак не встраиваются, потому хранить их можно в любом место на компьютере.

Видим, что название кнопки с «none» сменилось на название файла, — значит все получилось. Теперь на боковом виде ставим нашу точку прямо внутрь абажура. Щелкаем и вытягиваем направляющую вверх — это наш путь распространения света.

Переходим на вид Top, чтобы разместить IES четко в центре абажура. Обратите внимание, что выделять и перемещать надо одновременно и точку распространения, и квадратик на конце синего луча.


Настройки
Давайте выберем наш источник света и перейдем во вкладку Modify. Обратите внимание, что выбирать надо не квадратик на кончике луча, а именно начальную точку: ту, что находится в самом абажуре.

Свиток параметров очень длинный, разбирать все необязательно, в некоторых версиях Vray они даже не все есть, важно знать лишь самые главные настройки:
- enabled — галочка у параметра делает свет видимым. Если ее убрать, само собой, источник света при рендере учитываться не будет;
- ies file — здесь хранится наша карта IES, ее всегда можно поменять;
- rotation X/Y/Z — позволяет делать поворот по заданным осям;
- cutoff — позволяет отсечь свет на заданном расстоянии. Больше значение — дальше отсечка;
- shadow bias — с помощью этого параметра можно отодвигать и придвигать тени от объекта, их отбрасывающего;
- cast shadows — при снятии галочки, вообще никаких теней, которые дает светящийся объект, отбрасываться не будет;
- shape subdivision — определяет сколько сэмплов возьмет Vray для вычисления света. Большое значение может значительно затормозить рендеринг, маленькое же может дать много шумов;
- color mode — режим цвета. Имеет два варианта: color и temperature. Здесь можно либо выставить цвет света, либо его температуру в Кельвинах;
- power — сила света. Можно делать его более ярким или наоборот — притушить;
- area speculars — при отключении галочки, свет будет отражаться на поверхностях как точка;
- кнопка Exclude помогает исключить объекты из схемы освещения, на них источник не будет никак влиять.
Вот и все: наша лампа светит и получилось вполне неплохо. А если не нравится этот вариант освещения, то всегда можно выбрать другой.
Как поставить IES в Corona render
А теперь поговорим о другом визуализаторе — corona render. Он также поддерживает карты IES. Я создала сцену по тому же принципу: бокс с окошком и в нем Plane для падающего света из окна. На стену повесила бра c двумя абажурами: будем ставить не один IES, а целых два.

Переходим во вкладку Create/Lights/Corona/CoronaLight, в строчке Shape выбираем Sphere. На виде Top растягиваем сферу внутри одного из абажуров.

На боковом виде помещаем ее на нужную высоту.

Теперь выделяем сферу и переходим в настройки Modify. Перелистываем вниз до свитка IES.

Жмем кнопочку «none» и выбираем нашу карту, которая имеет формат файла .ies. Смотрите, чтобы рядом с «on» стояла галочка

На боковом виде я уже вижу проблему, свет у источника направлен вниз, а я бы хотела, чтобы его лучи шли вверх. Давайте просто перевернем его инструментом Select and Rotate.

Делаем тестовый рендер.

Проблема те же, что и в Vray: слишком яркий свет, потому переходим к настройкам.
Настройка
Открываем вкладку Modify. Настроек тут тоже много, разбираем основные.
- on — наличие галочки, опять же, решает, будет ли источник отображаться при рендере или нет;
- targeted — если поставить галку, то «вынос» света можно будет регулировать: делать длиннее или короче;
- intensity — мощность света;
- кнопка include/exclude — позволяет включать/выключать объекты из освещения;
- color — имеет три параметра на выбор: direct input (можно задать цвет из палитры), kelvin temp (параметр теплоты в Кельвинах) и Texmap (с помощью карты);
- radius – отвечает за размер ИС;
- wireframe (gizmo sizes) — задает размер значка ИС во вьюпорте, но никак не влияет на результат рендера;
- галка visible directly — делает объект, который испускает свет, видимым на рендере. Лучше ее убрать, иначе наша сфера на рендере, если заглянуть в абажур, будет иметь вид черной круглой дырки;
- галка visible in reflections — делает источник видимым в отражениях;
- галка visible in refractions — видимость через преломляющие объекты;
- галка occlude other lights — если включена, то тени, образуемые ИС, будут просчитываться на рендере.
Для нашего IES нужно снизить intensity до 12 и поменять температуру света: поставим также, 2800 по Кельвину. Рендерим.

По-моему, неплохо. Теперь дублируем свет во второй абажур: зажимаем Shift/перетягиваем/выбираем Instance.

И вот результат:

Как видите, пользоваться таким точечным освещением нужно обязательно, тем более, что это так просто. А тем, кто еще не нашел подходящую библиотеку, могу посоветовать программу, которая позволит IES создать самостоятельно: ies generator.
Как сделать подсветку в потолке?
Масянька
Попробуй мат VRayLightMtl. Сама ни разу не делала, но я бы так попробовала. Протянула бы сплайн, придала ему нужную величину и видимость толщины во вьюпортах и при рендере. На сплайн положить VRayLightMtl материал. Придать нужную силу свечения, цвет и остальное. и вуаля
ЗЫ: Это я про скрытую подсветку. Что конкретно тебе надо я не поняла
Делаю подсветку так: второй потолок делаю белым затем в Editabl Poly, polygon на внуреннюю сторону потолка и наношу материал VRayLightMtl с любым цветом в зависимости от того какая цветом подсветка необходима, со значение 3 . Отавить растояние между первым и вторым потолком( обычно 7 см).

Попробуй мат VRayLightMtl. Сама ни разу не делала, но я бы так попробовала. Протянула бы сплайн, придала ему нужную величину и видимость толщины во вьюпортах и при рендере. На сплайн положить VRayLightMtl материал. Придать нужную силу свечения, цвет и остальное. и вуаля Ева совершенно права. Используйте VRayLightMtl на сплайне (таким способом можно пустить равномерный скрытый свет любой самой сложной формы). Единственная хитрость в том, что если нужен НЕ белый цвет подсветки, обычным способом - накручивая мульт на самосветящемся материале, вы вряд ли добьётесь нужного результата. Любое значение больше 1 возвращает материалу белый цвет. Есть простой выход. Не трогая дефолтную 1-цу, регулировать яркость свечения, создаваемого нашим сплайном, меняя величину генерации им глобального освещения. Для этого выделяем во вьюпорте наш сплайн, кликаем правой кнопкой мыши. Выбираем в появившемся списке VRay Properties. Здесь выставляем в параметре Generate GI значение больше единицы. У меня обычно получается от 2 до 4 в зависимости от общего уровня освещения сцены и установок камеры. В результате получаем красивую засветку нужного нам цвета и яркости. danir
Спасибо всем большущее, буду пробовать. Искренне признательна!
Я еще делала так: ставлю напрвленный светильник на потолок, форму света устанавливаю прямоугольную (Spotlint Parametrs), визуализирую полько потолок, потом из получившейся картинки делаю черно-белую маску, в фотошопе размываю Filter-Blur-GaussianBlur, что-бы был эффект рассееного света. Далее в настройках светильника (Advanced Effects--Map), эту маску накладываю на светильник.
Создание Ies источников освещение в 3d max
Привет всем. Меня зовут Андрей. В этом уроке я расскажу, как создавать Ies источники освещения. Вот примеры использование Ies.

Поехали. Сначала я настроить сцену. Вы можете скачать ее здесь. Или настроить свою. Как это делать я не буду описывать, чтобы не отвлекаться от главной темы урока.
Создание направленного света с помощью источника света Photometric Target Light.
Выберите этот источник.
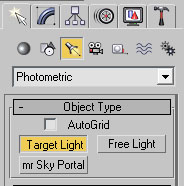
Создайте в сцене.
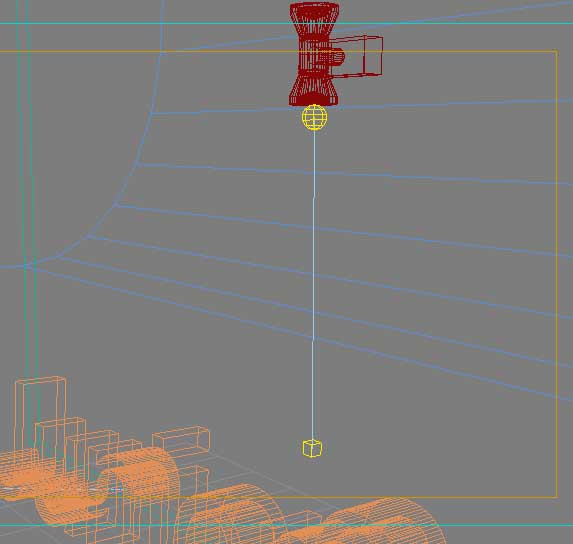
И сделайте следующие настройки.
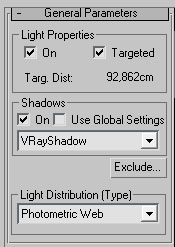
В качестве фотометрического файла. Скачайте и выберите этот файл.
Этот файл определяет размер направленного света. Файлы различных размеров можете скачать в интернете.
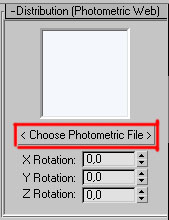
Интенсивность и цвет света.
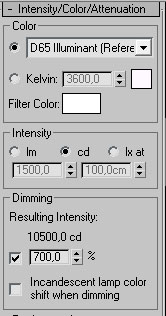
Делаем рендер. И вот что получилось.

Создание направленного света с помощью VRayIES.
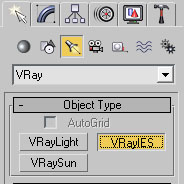
Создаем в сцене. И делаем следующие настройки.
Здесь будем использовать тот же фотометрический файл, который вы скачали выше.
Моделирование настольной лампы в 3d max
Всем привет сегодня мы будем моделировать настольную лампу.
В этом уроке вы узнаете:
- как моделировать объекты с помощью стандартных примитивов;
- как моделировать объекты с помощью сплайнов
Как пример я взял вот такое изображение.

И так начнем. Чтобы было легче, я сделал вот такой чертеж.
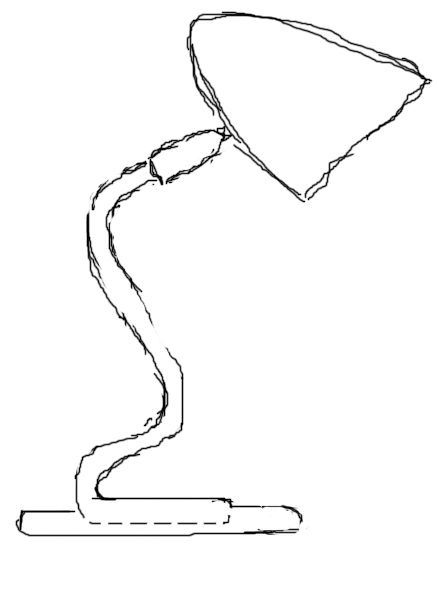
Вы можете использовать мой чертеж или нарисовать свой.
Давайте перенесем чертеж в программу 3ds max.
Для этого создайте Plane на виде Front – это будет основа для нашего чертежа. Потом откройте редактор материалов (нажмите М на клавиатуре) и создайте материал, используя чертеж. Нажмите на квадратике возле опции Diffuse и выберите карту Bitmap, дали ищем предварительно сохраненный чертеж.
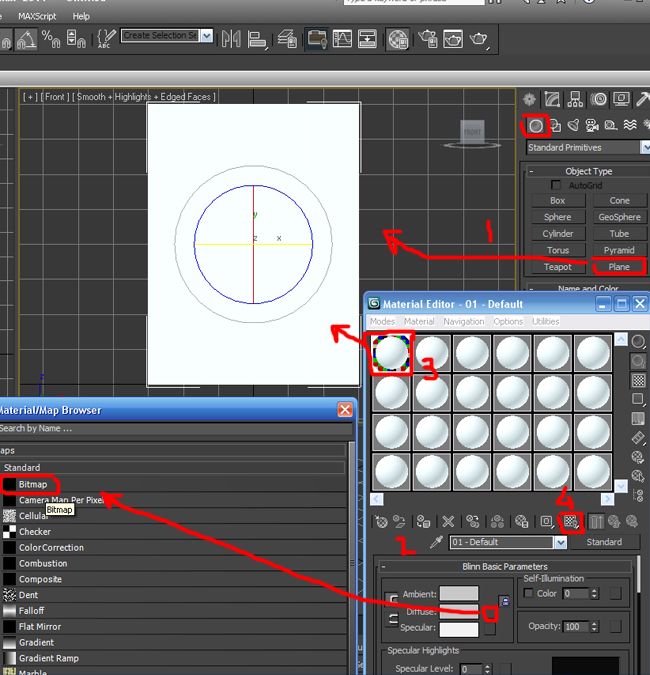
Теперь приступим непосредственно к моделированию лампы.
На виде топ создайте сплайн Line. Разместите как на картинке.
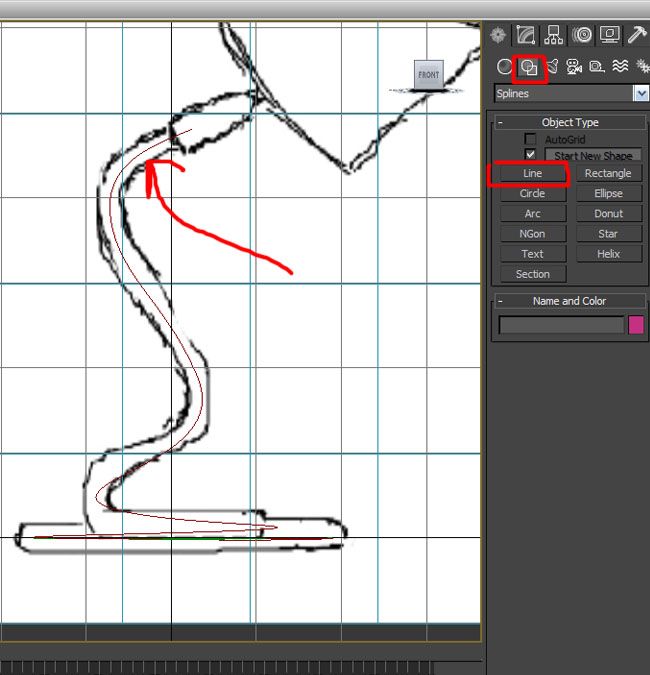
После переходим во вкладку Modify (редактирование) и в меню Rendering поставим галочки Enable in Renderer и Enable in Viewport , этим мы придадим форму сплайну. Также настроим толщину…
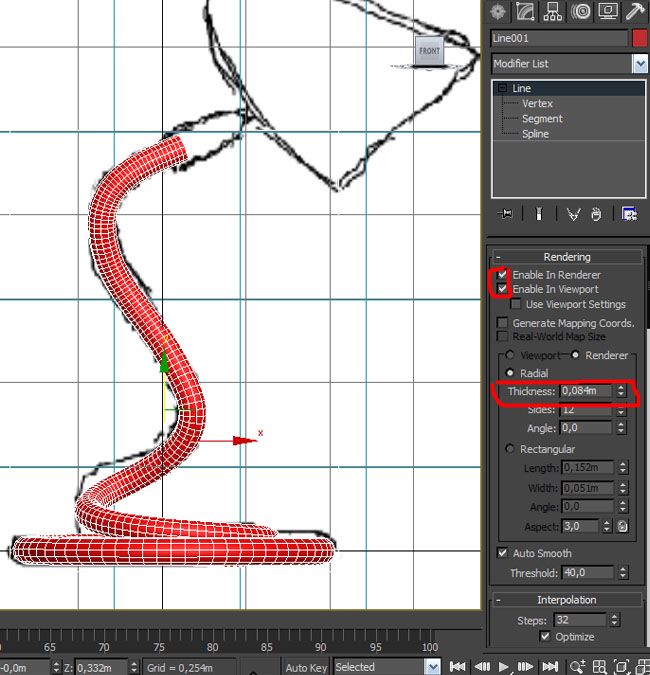
Потом на виде перспектива редактируем сплайн чтобы получилось как на картинке.
Для этого выбираем точки в том месте, где нужно изменить сплайн и перемещаем саму точку или изменяем радиус и угол воздействия точки.
Совет: используйте кнопки на клавиатуре F3 F4 для включение и выключение отображение в окне сглаживание и сетку объекта.
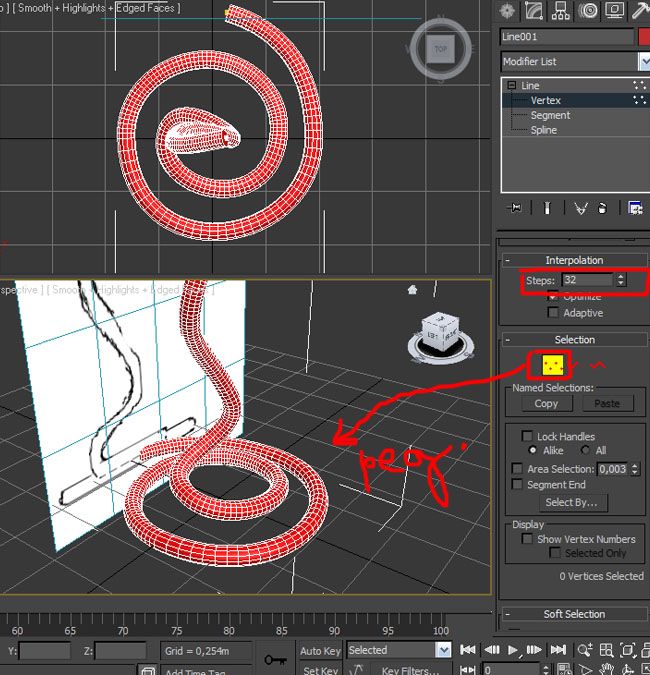
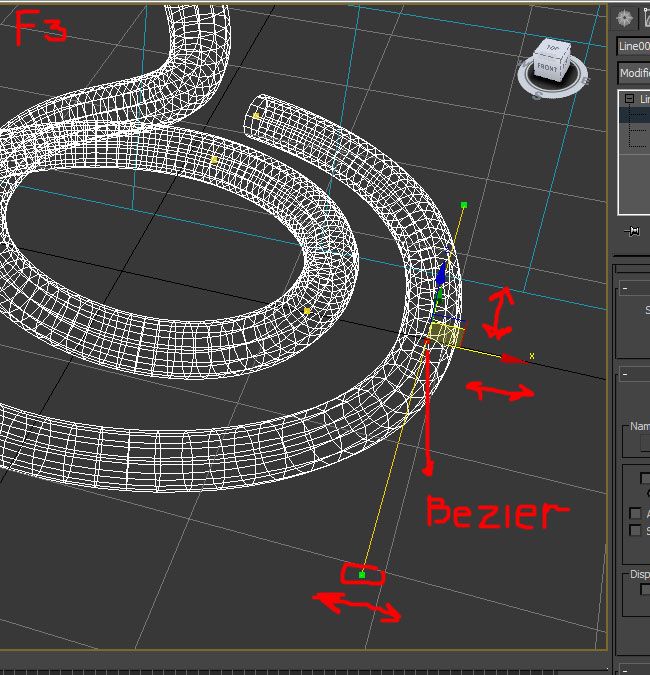
Чтобы удалить лишнюю точку выберите ее и нажмите Delete на клавиатуре.
Если нужно добавить точку нажмите на кнопку Refine а потом в том месте сплайна где нужна точка.
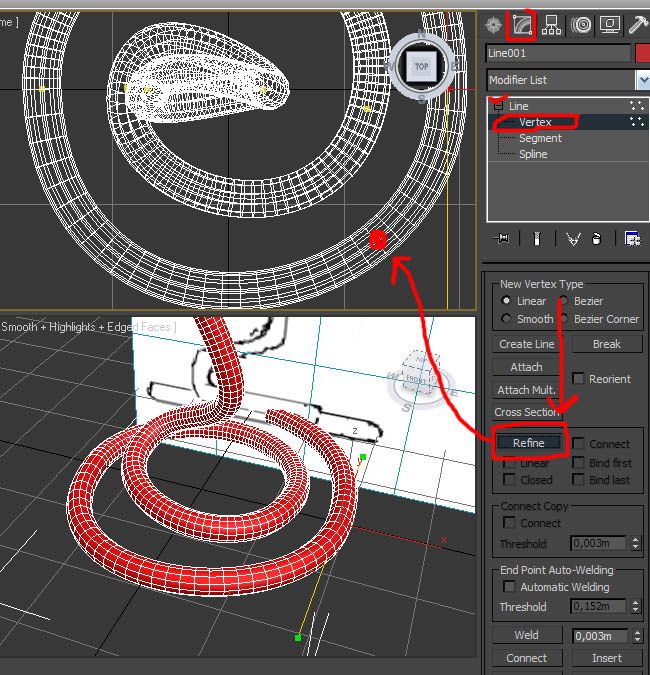
Переходим к следующей части лампы. На виде Left, построим сферу, потом покрутим и переместим ее, чтобы она стояла следующим образом.

Теперь для удобства на время моделирование сделаем объект прозрачным, чтобы через него видеть чертеж. Нажмите правой кнопкой мыши на объекте, выберите Object Properties, и там поставьте галочку напротив опции See-Through.
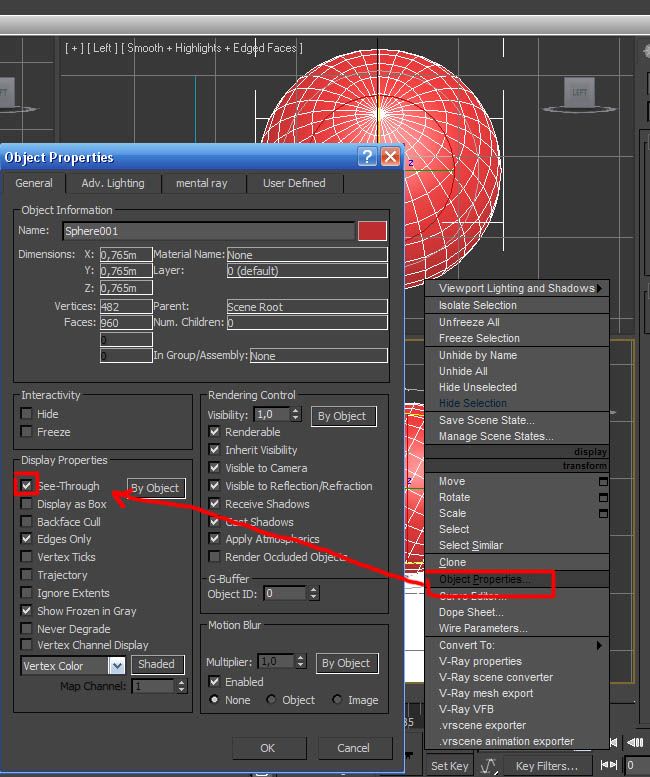
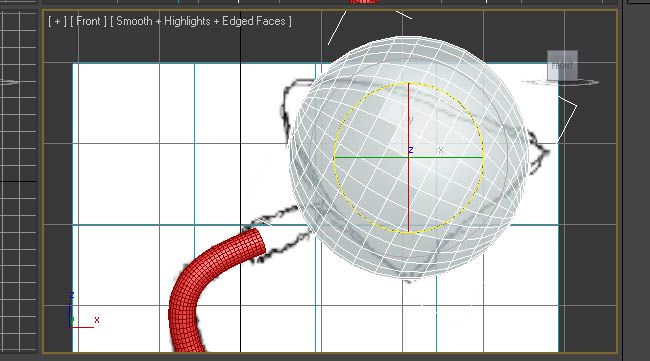
Теперь с помощью трансформации Scale, уменьшаем и вытягиваем так, чтобы объект описывал чертеж.
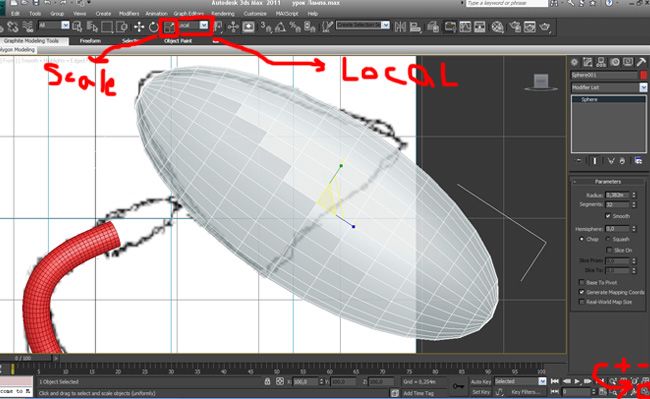
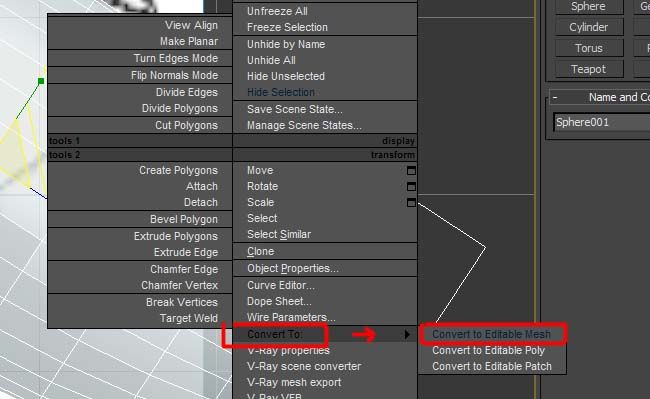
Потом выбираем следующие полигоны и удаляем, нажав Delete на клавиатуре.

Теперь будем трансформировать наш объект с помощью команды FFD 4x4x4. В Modify List выберите модификатор FFD 4x4x4.
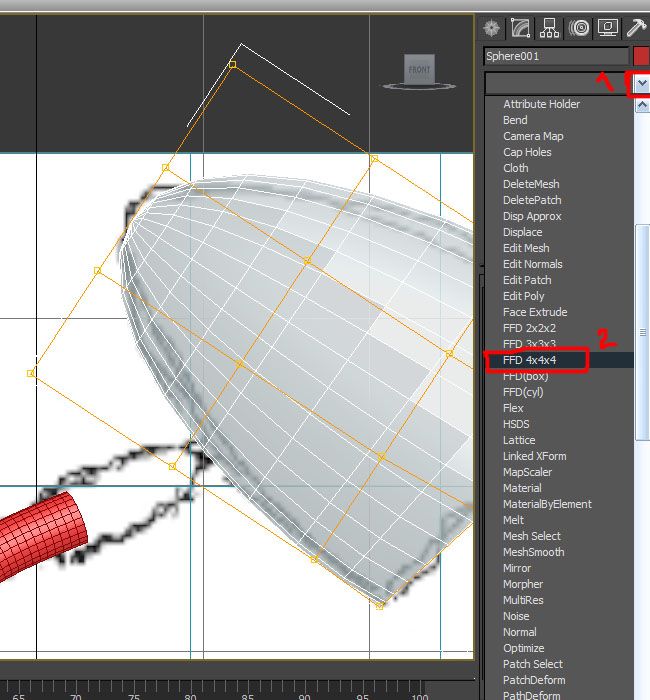
Выбираем способ выделение Control Points (контрольные точки), потом выбираем точки и передвигаем их, что бы объект получился как на чертеже.
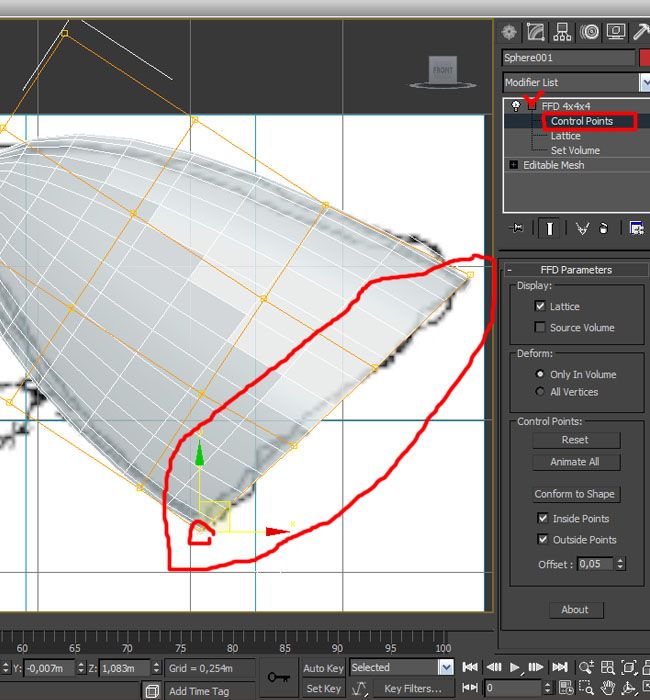
Примечание: Выделять точки надо квадратиком выделение (для этого нажмите и удерживайте левую кнопку мыши при передвижении), чтобы выделять все четыре точки с одной линии, таким образом, объект будет видоизменяться симметрично.

Делаем последнюю деталь. На виде Left создаем цилиндр.
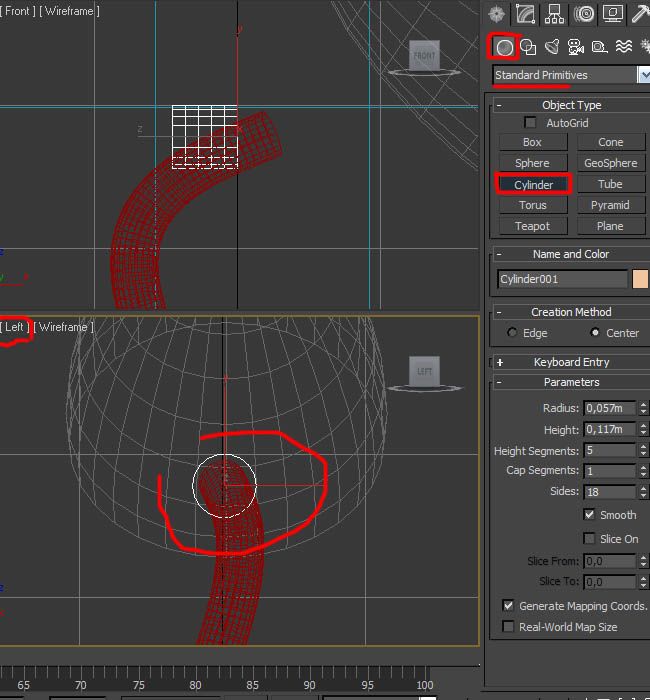
Перемещаем и крутим его так, чтобы он был размещен следующим образом.
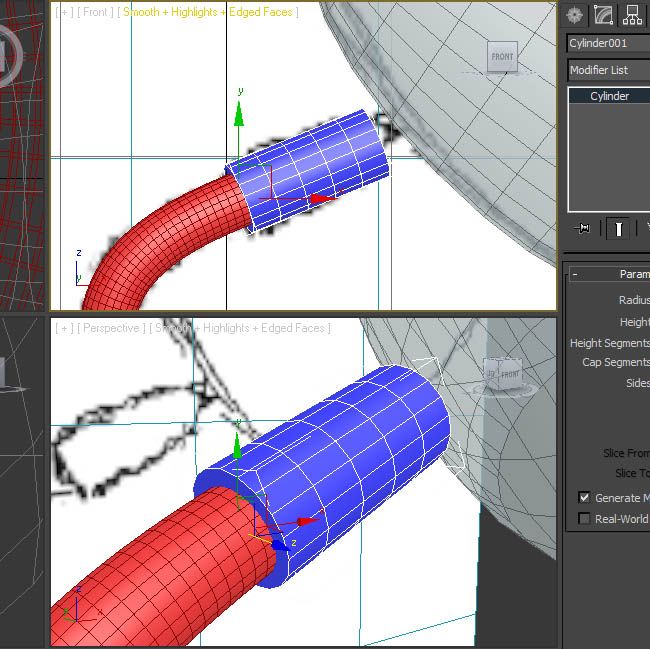
Теперь закруглим на цилиндр. Выберите грани как на картинке.
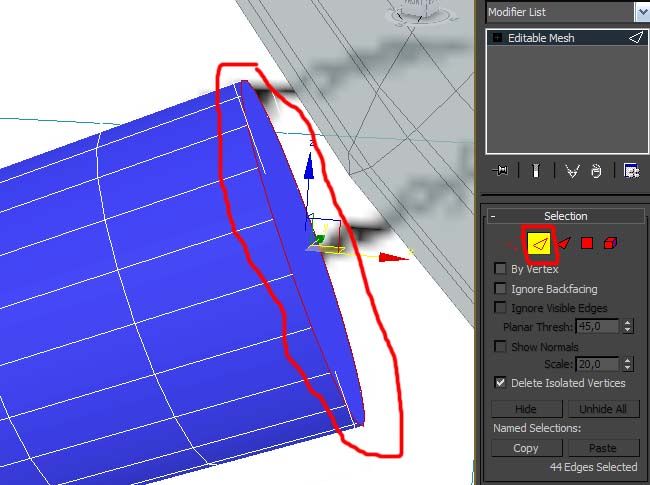
Потом используйте опции Chamfer, чтобы получилось следующее.
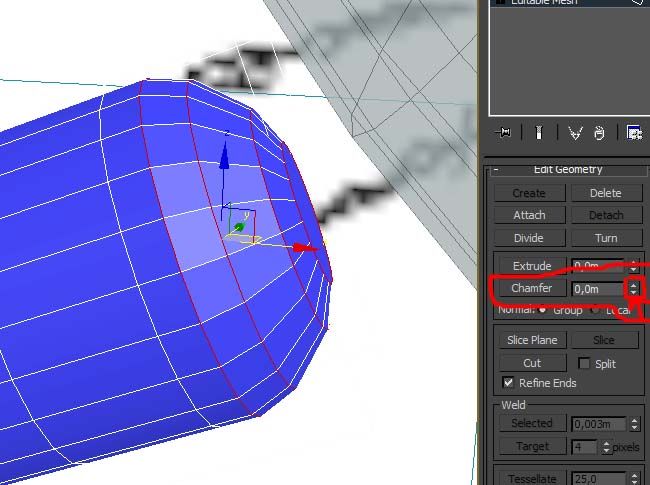
С помощью Box, аналогично цилиндру, постройте следующий объект крепление.
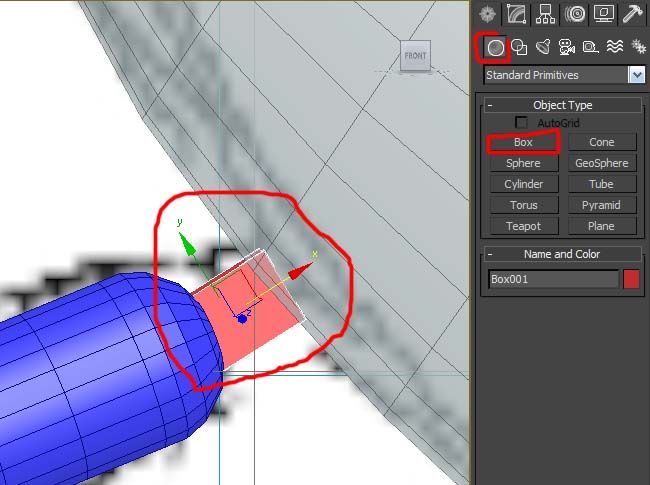
Пришло время удалить плоскость с чертежом. Он нам больше не нужен.
Сделаем опять видимым объект полусферы. Сняв галочку с опции See-Through.
И придадим ему толщину. Откроем Modify List и выберем модификатор Shell.
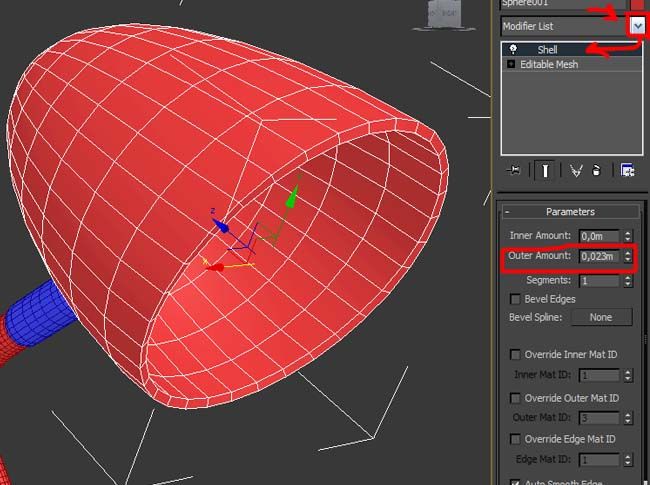
Теперь последний штрих, сгладим наш плафон. Опять откроем Modify List и выберем там модификатор Mesh Smooth.
Читайте также:

