Как работать в dialux со светильниками
Обновлено: 28.04.2024
Урок 10. Расчет освещения c нуля в DIALux EVO
DIALux EVO. Урок 10. Экспорт светотехнического расчета в .pdf
При экспорте этого расчета есть много нюансов, поскольку запросы по выводу результатов от клиента могут быть разными. В уроке мы привели базовый экспорт.
В этом уроке мы рассмотрим, как экспортировать расчет для клиента в формате .pdf
Цикл уроков по созданию светового расчета с нуля в DIALux от MPEI Light Lab
Программа DIALux EVO – одна из основных программ, используемых в области проектирования освещения. Это бесплатный софт от немецкой компании DIAL, который без труда можно скачать с их официального сайта. Программа постоянно обновляется и включает в себя большое количество каталогов производителей со всего мира.
Поэтому, если Ваша сфера деятельности связана светотехникой и светодизайном, то рано или поздно обязательно с ней столкнетесь.
А чтобы это знакомство прошло легко и приятно, предлагаем пройти небольшой видеокурс от школы MPEI Light Lab «DIALux EVO с нуля».
1 Импорт чертежа подосновы в формате .dwg.
Для создания объемной модели удобнее всего использовать реальные чертежи. DIALux EVO поддерживает импорт подложек в формате .dwg для удобства построения геометрии помещений.

2 Построение здания и помещений.
Непосредственно создание модели для нашего расчета, работа с подложкой.

3 Добавление окон и дверей в помещении.
Работа с проемами здания, способы расстановки дверей и окон.

4 Создание потолка.
Возможности создания потолка в помещении. Создание карнизов для подсветки.

5 Расстановка светильников.
Главная часть работы – способы импорта фотометрических файлов и расстановки светильников.

6 Расстановка объектов и мебели
Проработка пространства, добавление предметов мебели и декора.

7 Текстуры и материалы
Присвоение текстур и материалов предметам и поверхностям.

8 Расчет освещенности.
Проведение расчета освещенности на рабочих поверхностях.

9 Рендер, экспорт в автокад.
Создание видов, трассировка лучей для получения визуализаций помещения. Экспорт файла расчета в формат .dwg.

10 Создание отчета в .pdf
Оформление результатов расчета, добавление видов и дополнительной информации для формирования итогового отчета.

Вот так - всего лишь 10 коротких видеоуроков и первый светотехнический проект отправляется в копилку. Вместе с основными знаниями об интерфейсе, функционале и возможностях программы DIALux EVO.
“Солнышко для Планктонушка” – основы светототехнического моделирования в DIALux
Здравствуй Хабр, сегодня уже пятница а значит я могу сдуть пыль со своей старой традиции публиковать по пятницам, что-нибудь «о вкусной и здоровой пище» полезное и интересное из мира науки и техники.
Близится новый год и мне хотелось бы всем подарить этот мини туториал по Dialux (бесплатной программе для светотехнического 2D и 3D моделирования).
Посмотрев эту короткую статью и покрутив в руках проект прилагаемый к ней вы получите самые начальные представления о светотехническом моделировании. Дерзайте светотехнические расчеты это совсем не страшно.
Сегодня мы будем обеспечивать комфортные нормативные условия труженикам дисплея и бумаги.
За подробностями под кат.
(Внимание! Под катом трафик)
П.с на всякий случай я не ангажирован разработчиками, просто как правило делюсь тем, что сам попутно осваиваю.

Для начала, что такое Dialux и почему он бесплатен.
Dialux это бесплатная программа для трехмерного моделирования и светотехнических расчетов, разработанная немцами в институте чего-то и чего-то. Бесплатная, потому что за программу платят производители светильников (в этом есть свои плюсы и минусы)
Более подробно вам расскажет ресурс dialux-help
Там же можно и скачать программу.
Сразу отмечу на текущий момент есть два ответвления
1 — Это собственно сам Dialux, более старый менее требовательный.
2 – Dialux Evo новинка, со своими прелестями, но более сырая и прожорливая.
Нам вполне хватит самого Dialux (актуальная версия 4.11)
Кстати Dialux после некоторых плясок с бубном запускается в *nix под Wine. (по крайней мере у меня на нетбуке с LMDE, работает правда из рук вон плохо)
И так приступим
Какая перед нами задача? Есть офисное помещение в котором находится два рабочих места, одно окно и дверь задача подобрать рабочее освещение в соответствии с нормативными требованиями. (по СП_52.13330.2011 возьмем примерно 300 люкс)
Я заранее подготовил планировку в dwg (лежит с самим проектом)
Я вычерчивал план в миллиметрах (то есть помещение 3000х4000мм) желательно, чтобы стены были поближе к началу координат
Теперь начнем разрабатывать сам проект освещения
Откроем программу и с помощью мастера выберем новый проект интерьера
Рис . 1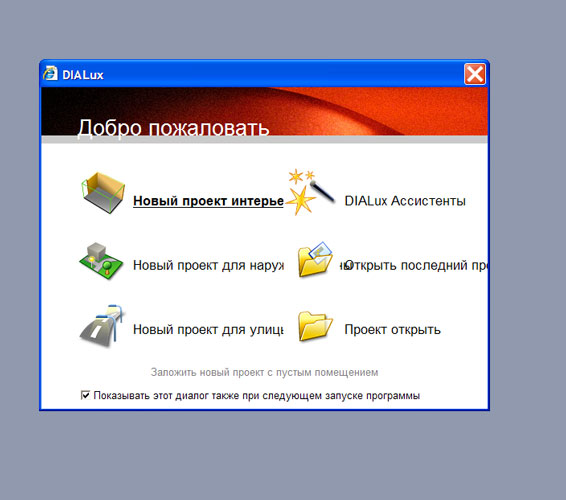
Потом импортируем нашу планировку
Рис . 2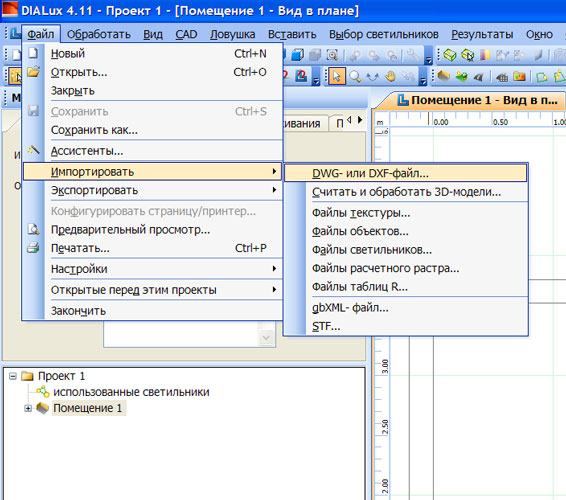
Пройдем необходимые шаги, выберем масштаб планировки Я чертил в миллиметрах (значит мил)
Рис . 3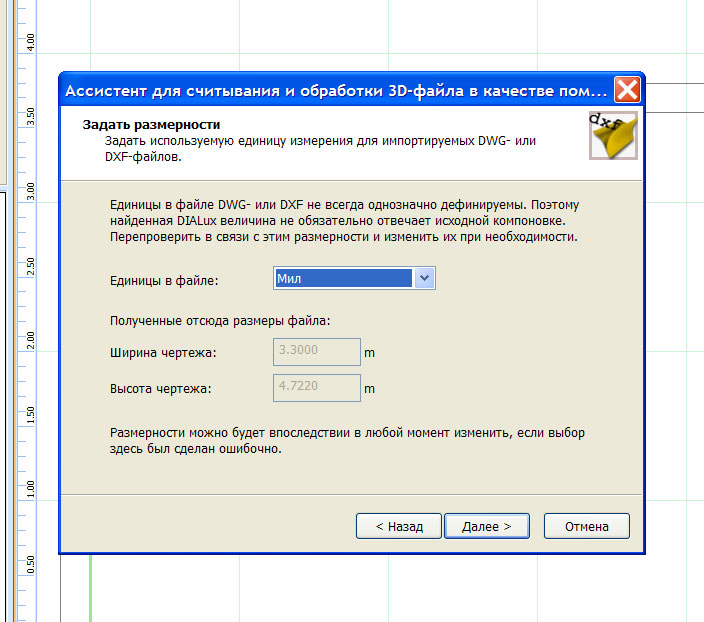
Помещение импортируется
Надо его подкорректировать
Но для начало настроим привязки можно отключить лишние и оставить привязку к dwg и светильникам
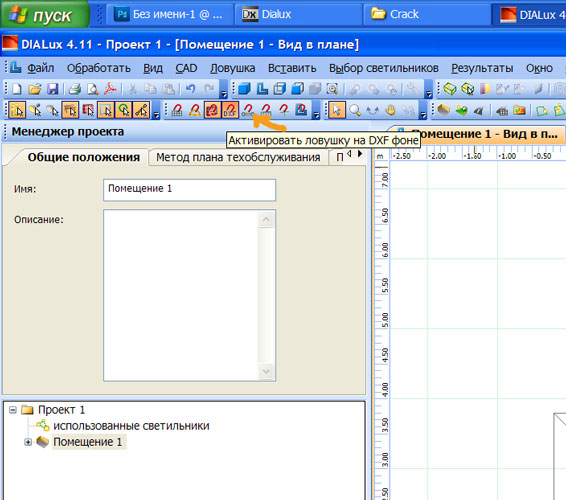
Теперь обработаем геометрию перетянем точки на нашу планировку и нажмем «Ок»
Рис . 5 и 6
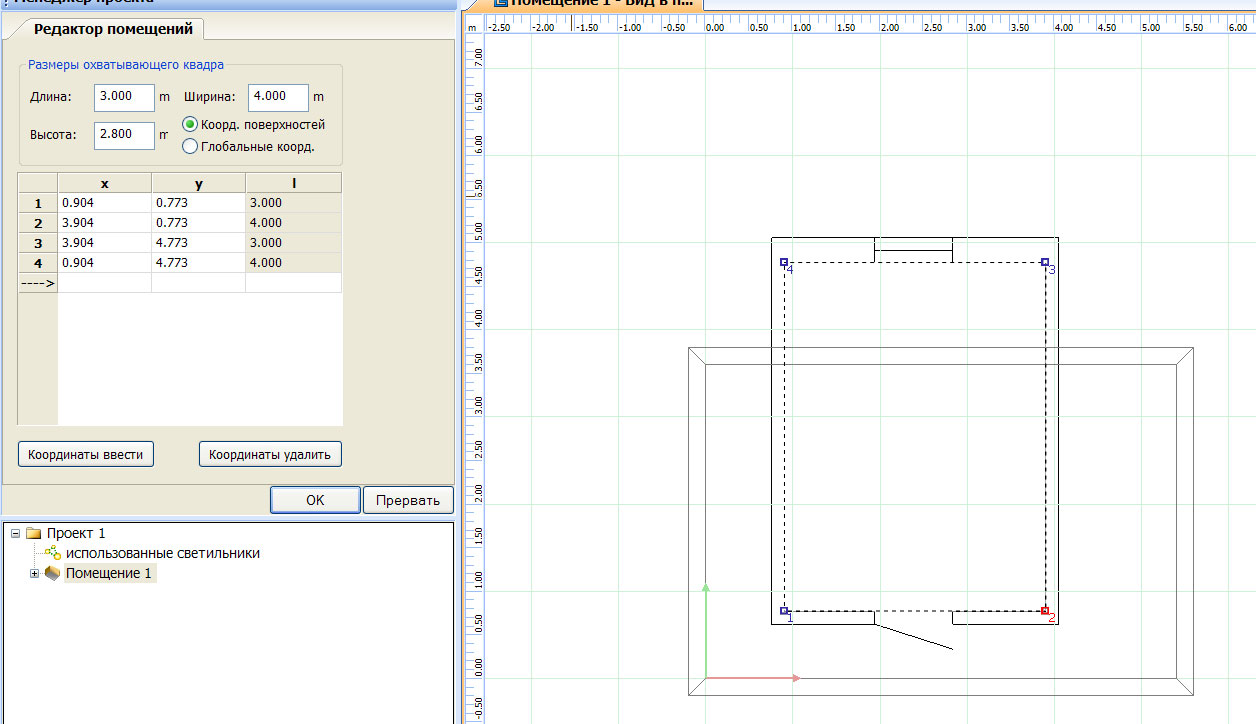
Вставим окна и двери (ставиться только на очерченные ранее границы помещения)
Просто выбираем кликнув на эскиз модели и перетаскиваем в пространство CAD потом до настраиваете размеры
Получим вот такую красоту
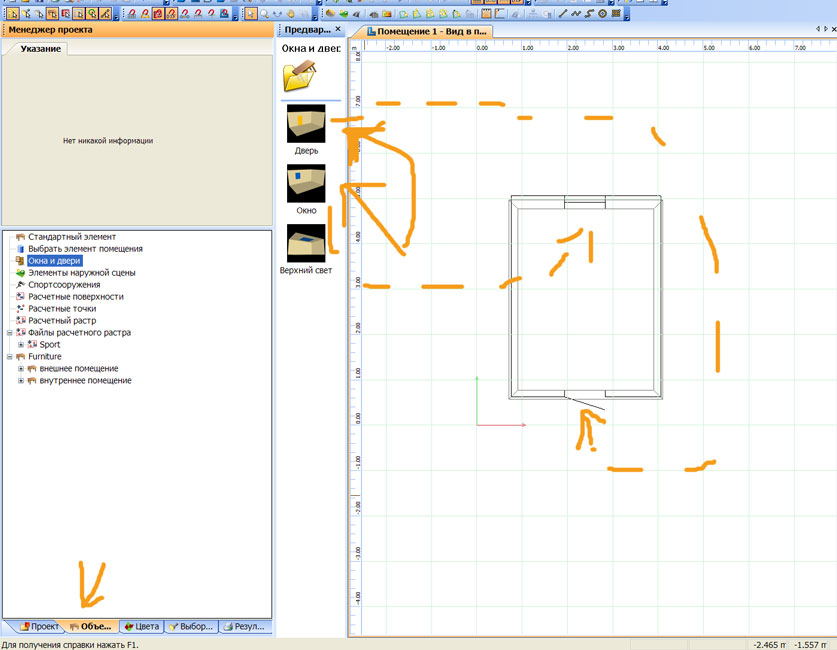
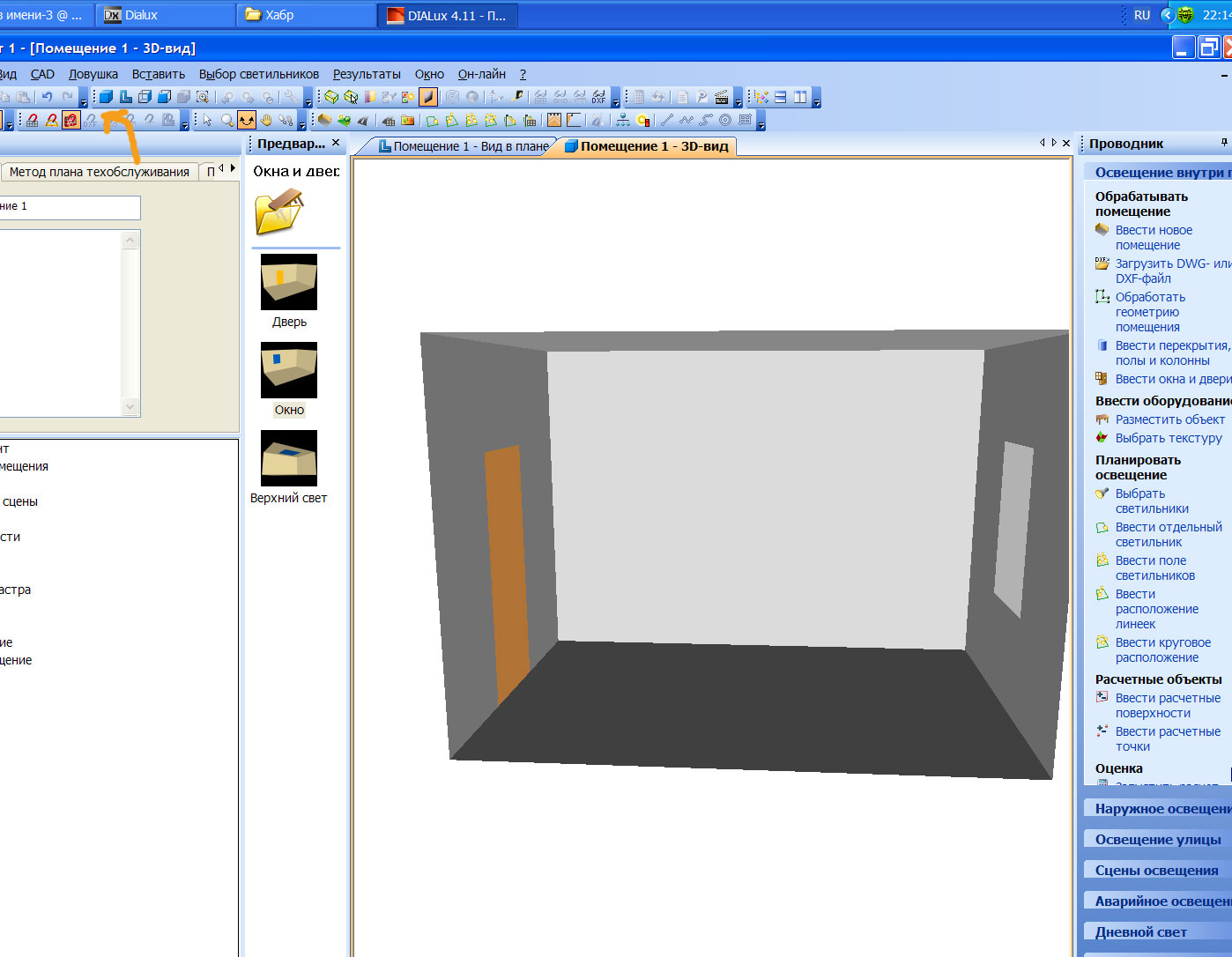
Потом внесем светильники для этого в правой части экрана во вкладке освещение внутри помещения выберем что-нибудь для установки светильника, я выбрал установить поле светильников. Программа подскажет, сколько светильников надо, чтобы соответствовать требованиям по освещенности.
Я выбрал вот такой светильник — ООО «Фокус SPARK 32-N светильник светодиодный Для внутреннего освещения
Светильники берутся либо с помощью вкладки выбор светильника
(там будут ссылки на каталоги), либо скачиваются ies файлы и импортируются в проект.
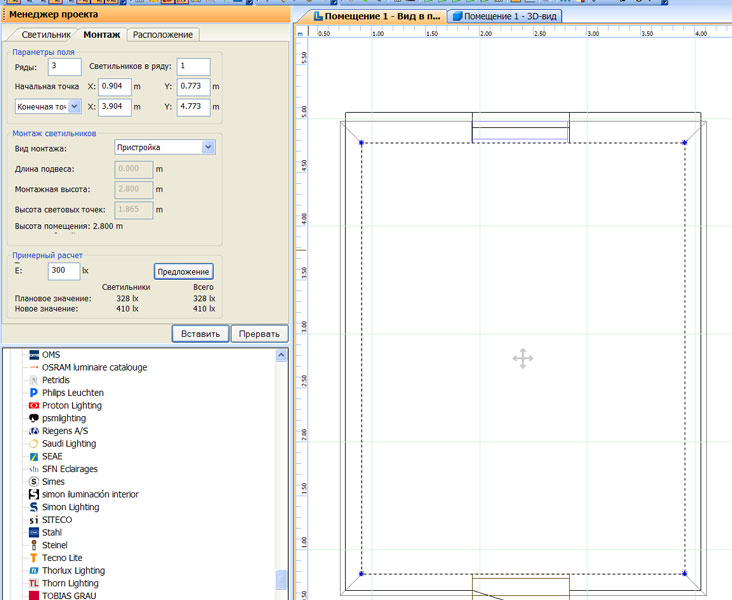
Чуть не забыл вставим потолок и покрасим стены. Все перетаскивается на окно в CAD и настраивается думаю вы уже поняли общий принцип.
Рис . 10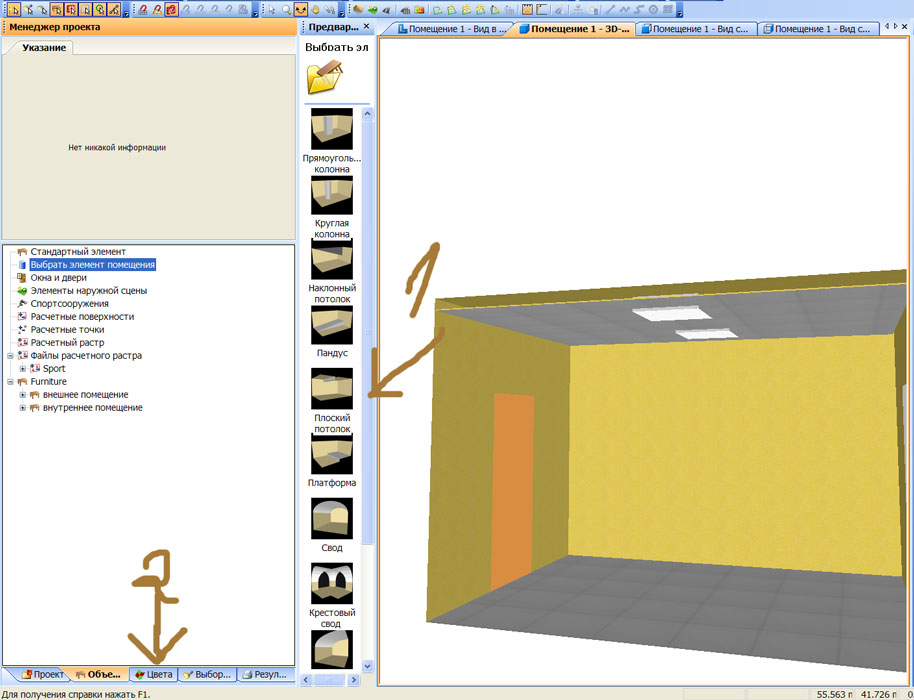
Dialux позволяет моделировать различные условия освещения Внесем сцены аварийного, рабочего и потом дневного освещения, дневное освещение зависит от местоположения и заданного времени суток (настраивается на вкладке проекта)
Рис . 11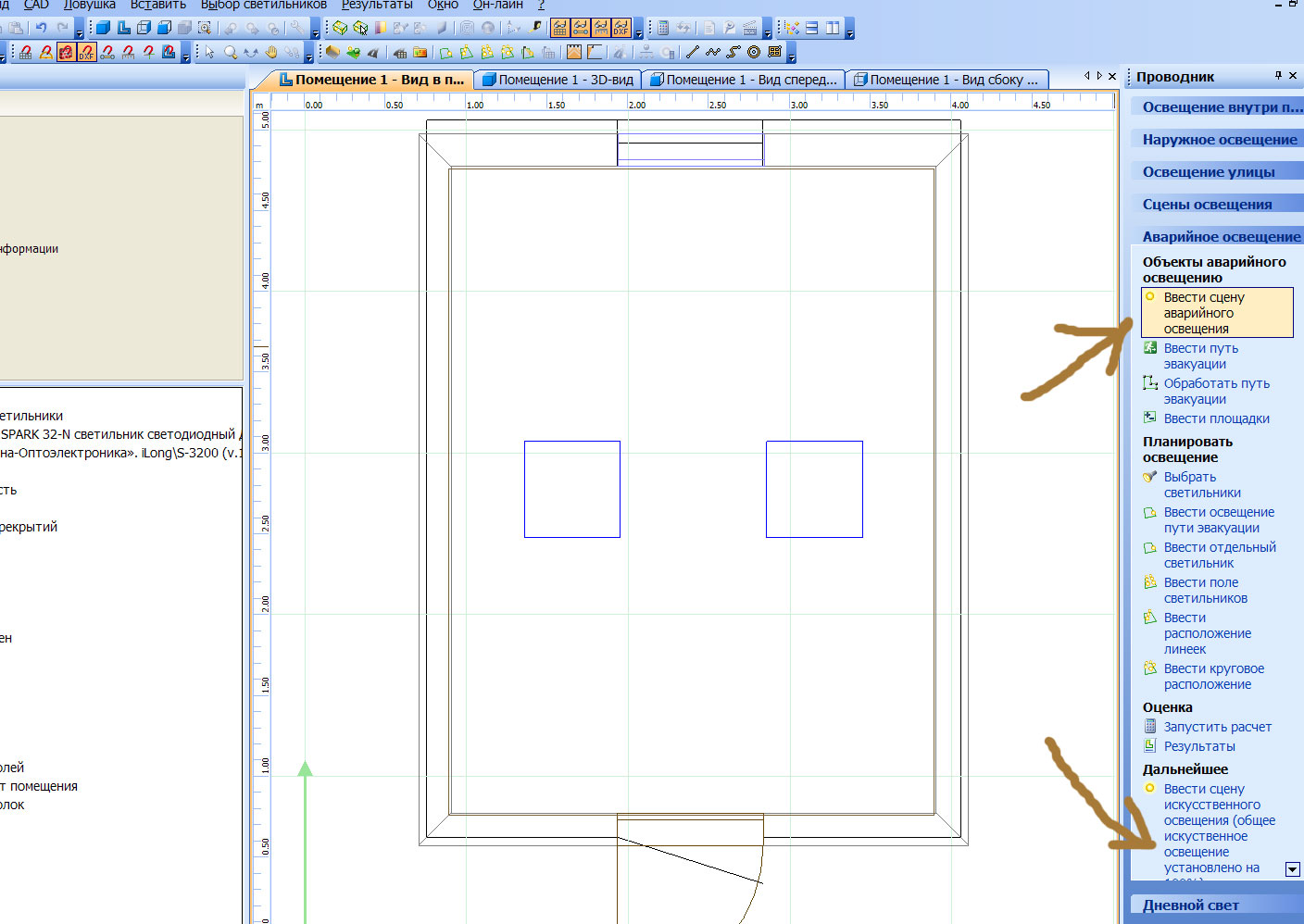
Разобьем группу наших светильников на единичные элементы и сделаем один из них как рабочим так и аварийным
Рис . 12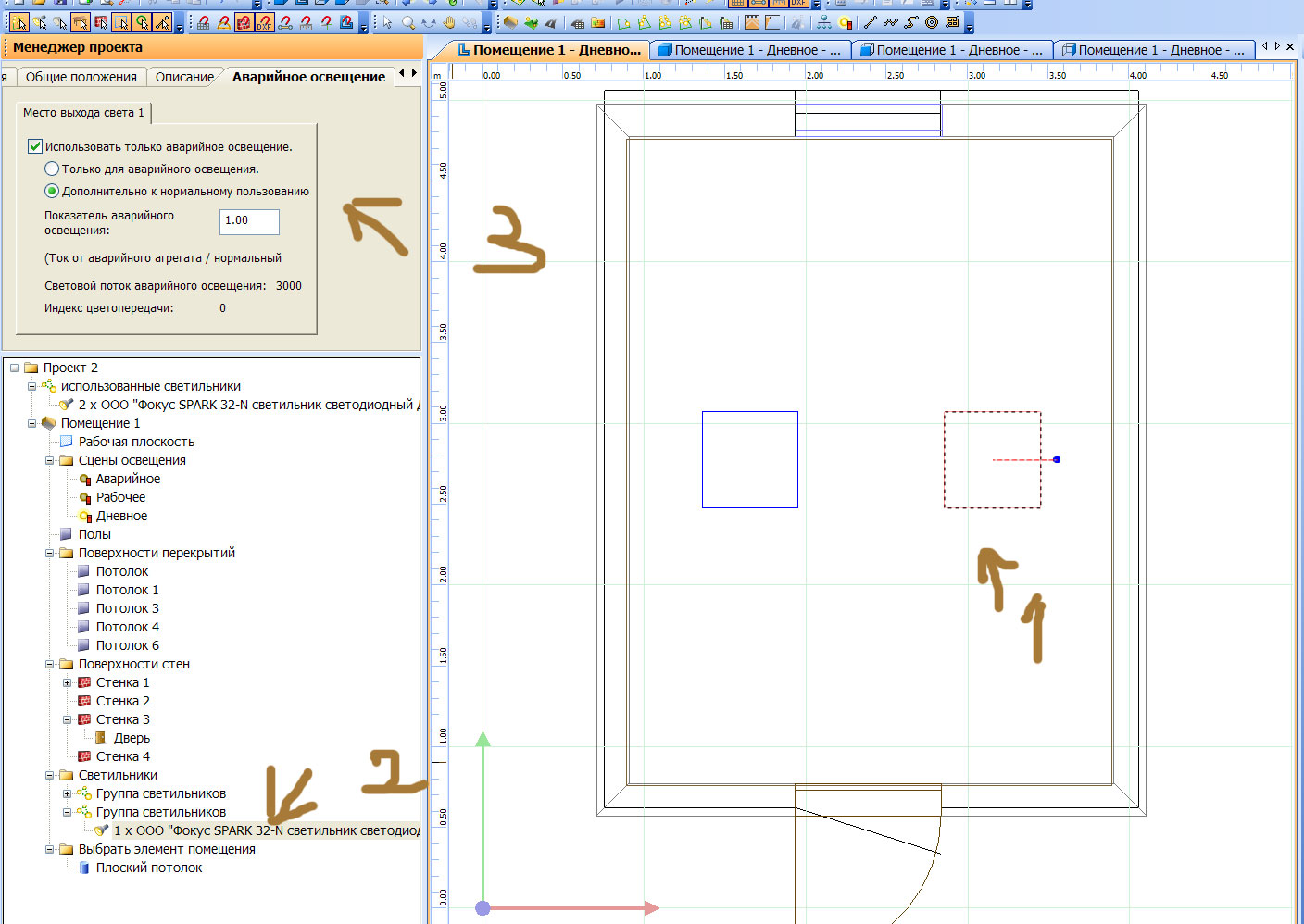
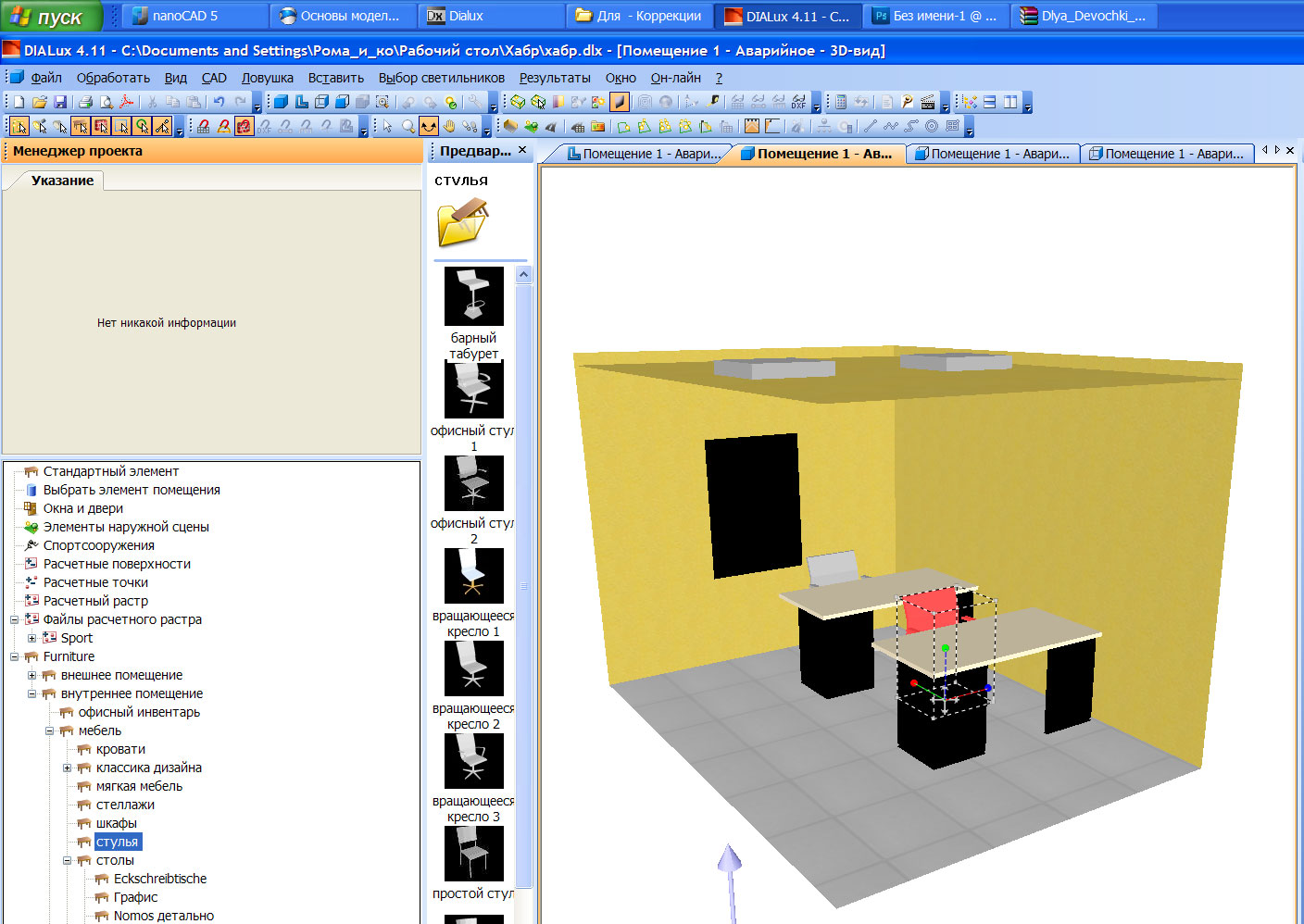
В верхнем меню выберем результаты, запустим расчет для всех сцен
И потом ознакомимся с результатами расчета, там много красиво и подробно лучше 1 раз попробовать.
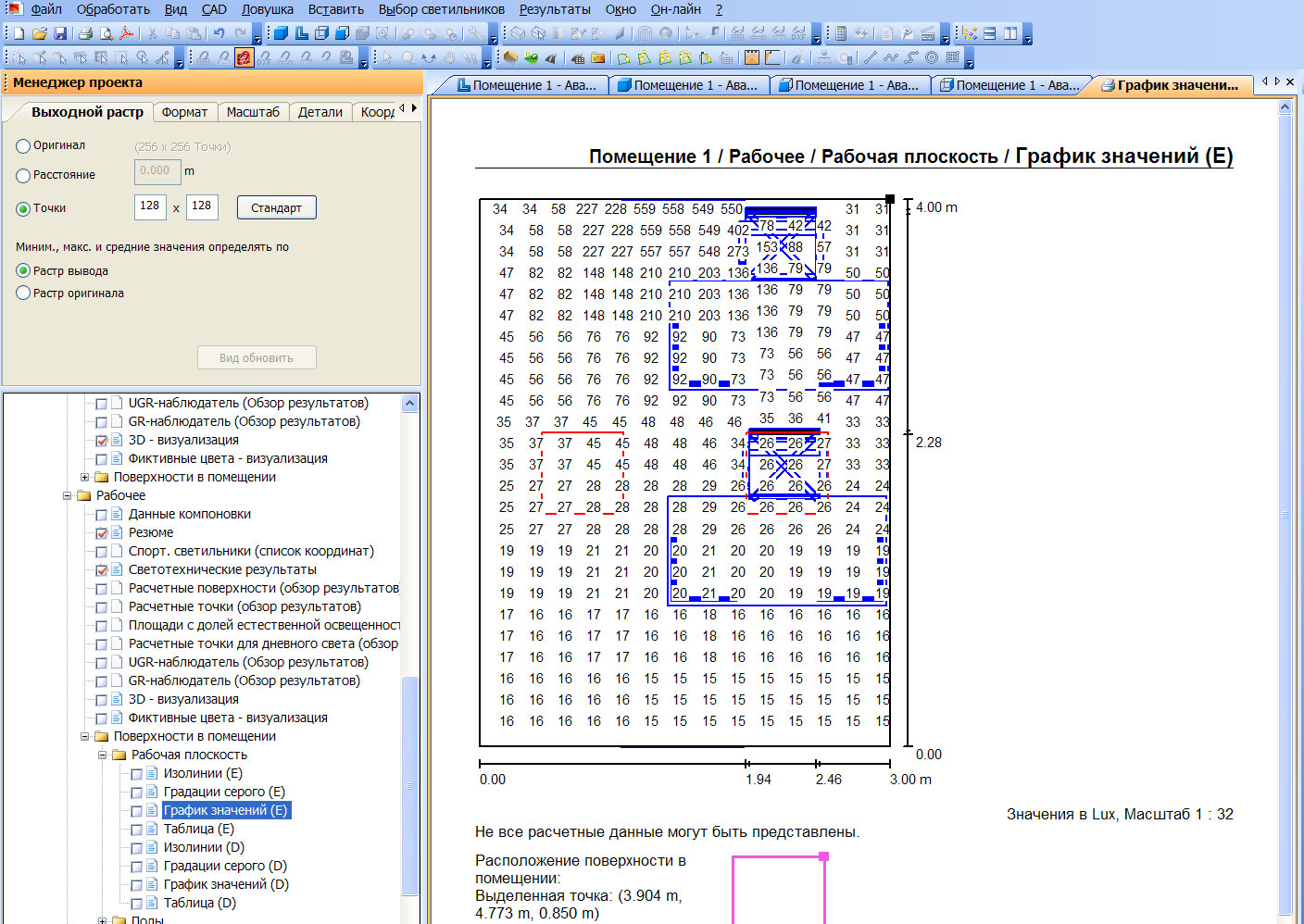
После проведения расчета 3D модель освещения можно увидеть не только в результатах расчета, но ин непосредственно в окне CAD выбирая необходимые сцены освещения
Рис . 15
Dialux позволяет экспортировать необходимые результаты моделирования в pdf, jpg dwg, да и вообще еще много чего умеет, но это уже совсем другая история
Это только самые азы и статья написана в сжатые сроки, но надеюсь Вам было полезно и интересно.
Всех с наступающим!
Вот ссылка на исходники
Сцены освещения и группы светильников в DIALux EVO
Всем привет! Сегодня я расскажу о том, как работать с группами светильников и сценами освещения.
Изменение освещённости сцены
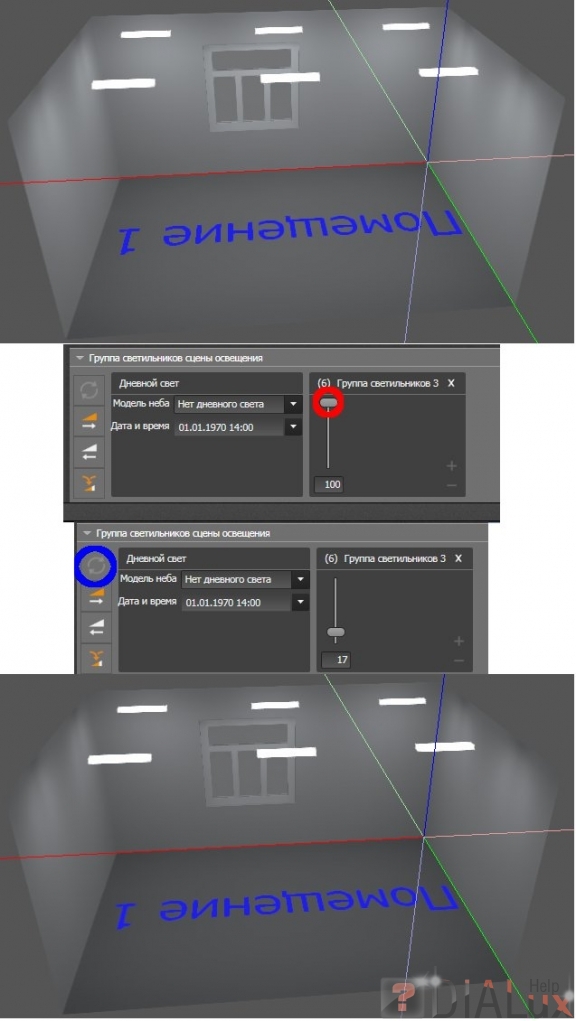
1. Переходим в «Светильники - Сцены освещения» и внизу окна находим «Группа светильников сцены освещения».
2. Ползунком регулируем световой поток в процентах от изначального.
3. Чтобы применить изменения нажимаем обновить.
Разделение светильников на группы
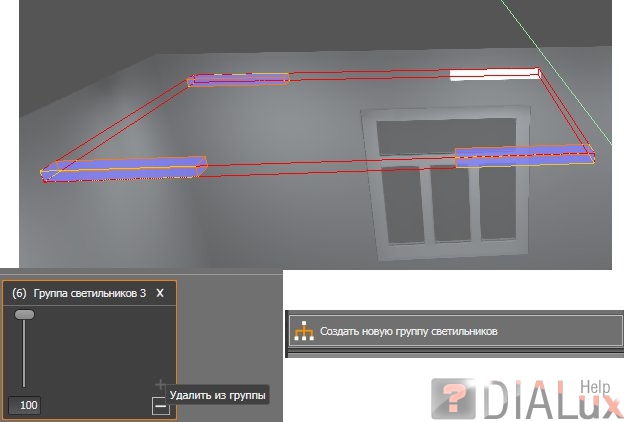
1. Кликнуть по светильнику два раза, затем если надо исключить еще несколько светильников, то зажимаем Shift и выделяем оставшиеся.
2. Нажимаем на минус («Удалить из группы»).
| undefined: |
| * если надо добавить светильники, не состоящие ни в одной группе, то просто выделяем светильники и нажимаем на плюс. |
4. В итоге видим, что группы светят по-разному.
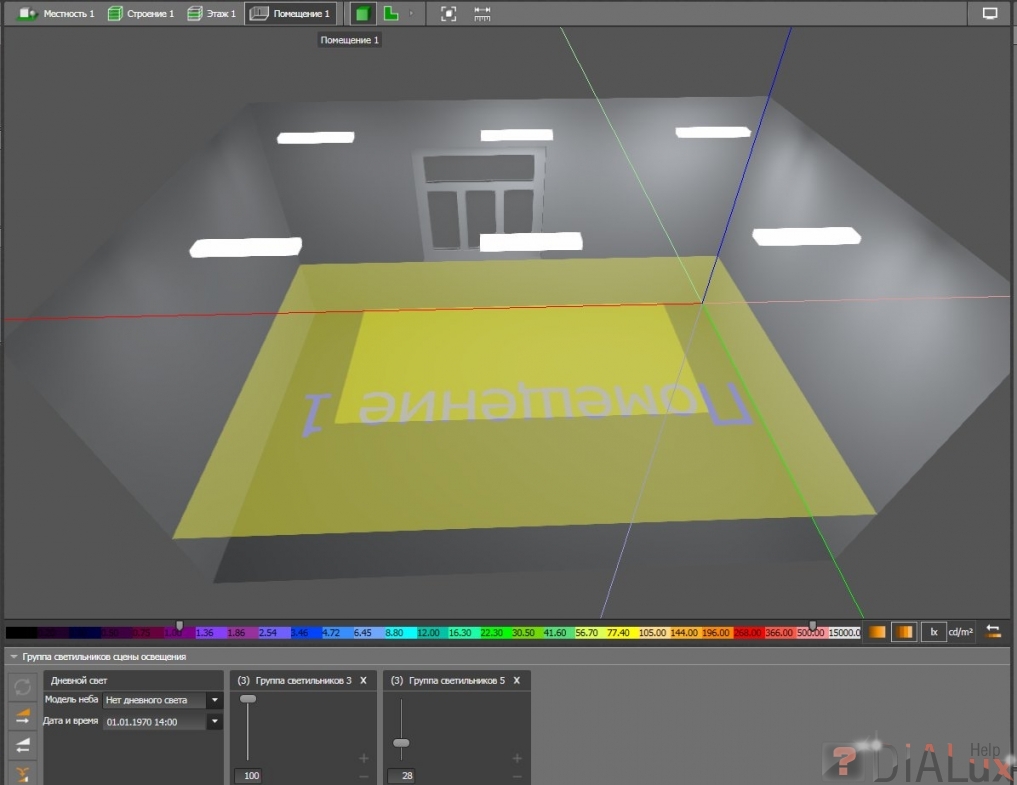
Дублирование сцены (по сути, создает копию ТЕКУЩЕЙ сцены) и создание дневного освещения
1. Во вкладке «Местность» задаем местонахождение здания.


2. Выключаем все светильники, нажав на «Все индексы снижения яркости свечения установить на 0%».
3. Объединяем группы (всё равно мы в данном случае не будем использовать светильники) выбрав «Комбинировать группы светильников с одинаковым значением затемнения».
4. Нажимаем «Дублировать сцену освещения».
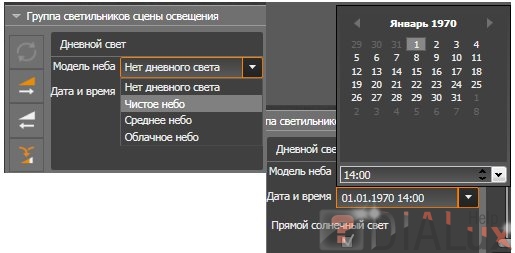
5. В модели неба выбираем «Чистое небо».
6. Задаем нужное время и дату.
7. Сделаем расчет и увидим, что теперь в помещении есть солнечный свет и можно посмотреть какая будет освещённость.
Как работать в DIAlux
Данная статья предназначена для начинающих пользователей программы DIALux. Программа достаточна проста в освоении, ничего сложного в ней нет. Основную задачу которую мы выполняем в ней расчёт количества светильников. Для работы понадобятся IES файлы светильников.
Прочитав и проделав все шаги в этой статье вы сможете с нуля выполнить элементарный проект освещения на примере простого помещения.
Приступим к работе с программой.
В данном уроке мы рассмотрим простое построение помещения добавим в него IES фаил запустим расчёты и выведем результат расчётов в PDF документ.
Предположим у нас есть офисное помещение 5мх3м высота 2.8м
Перед тем как запустить программу нам необходимо определится с нужным уровнем освещённости от этого зависит количество светильников на помещение и соответственно цена.
Для определения нормы освещённости существуют ДБН
Для офисного помещения необходимо 300Лк

Вводим нужные параметры помещения в окне «Редактор помещения» Длина, Ширина, Высота. Вводим наши параметры помещения 5м, 3м, высота 2.8м Жмём «ОК»
Простое помещение построено.

В "Результатах расчётов" настраиваем нужные нам странички с результатами. Галочками отмечаем нужные нам странички. Которые мы сохраним в PDF.
Ассистент DIALux Light
Начиная с версии 3.1, в DIALux есть Ассистент DIALux Light. С помощью этого ассистента можно быстро и просто планировать расположение источников света. Таким образом, пользователи, которые редко работают с DIALux, могут использовать DIALux Light, без необходимости полностью обучаться использованию программы DIALux.
После инсталляции Вы найдете ярлык DIALux Light непосредственно на вашем рабочем столе около "нормального" ярлыка DIALux. Вы можете запустить ассистент одним двойным щелчком. Если Вы уже запустили DIALux, Вы найдете ассистент DIALux Light в меню Файл > Ассистенты.
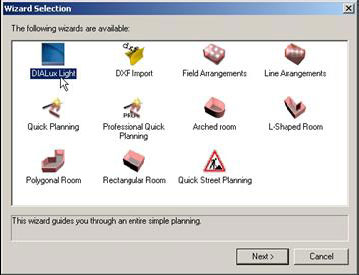
Рис. 5 Ассистент DIALux Light – ярлык DIALux Light
После запуска DIALux Light Вы увидите диалоговое окно приветствия. Следующие шаги будут описаны ниже. Если Вы просмотрели всю информацию в окне, щелкните на кнопке Далее.
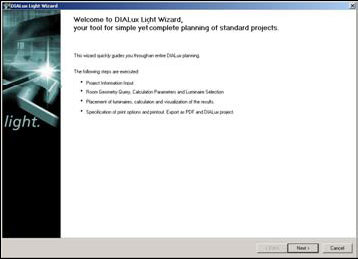
Рис. 6 Ассистент DIALux Light – Начало
В окне Проектная информация, Вы можете ввести ваши данные и данные вашего клиента. Они появятся позже также на распечатке.
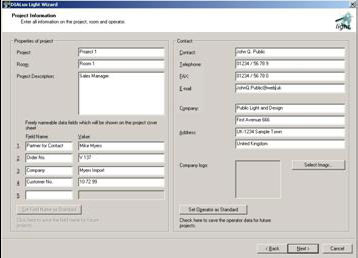
Рис. 7 Ассистент DIALux Light – Проектная информация
В окне Ввод данных Вы определяете геометрию комнаты в соответствующих полях. По умолчанию DIALux Light предлагает прямоугольную комнату. Если Вы установите флажок в поле L-образная комната, DIALux Light покажет Вам L-образную комнату. Длины сторон комнаты a, b, c и d показаны на рисунке. Вы можете изменять в соответствующих полях коэффициенты отражения потолка, стен и пола. Установленный коэффициент отражения стен применяется ко всем существующим стенам.
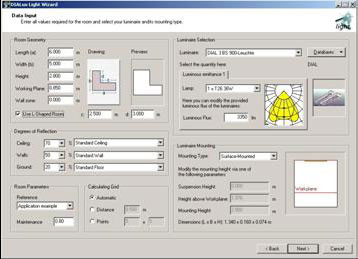
Рис. 8 Ассистент DIALux Light – Ввод данных
Щелчок кнопкой Каталог откроет Вам доступ к каталогам светильников и Собственному банку данных (пользовательская база данных избранных светильников). В каталоге Вы можете выбрать светильник, который будете использовать в проекте, а затем щелкните Применить. Потом, пожалуйста, закройте каталог. Теперь DIALux Light показывает выбранный светильник в соответствующем поле. (По умолчанию, всегда отображается последний использованный светильник.)
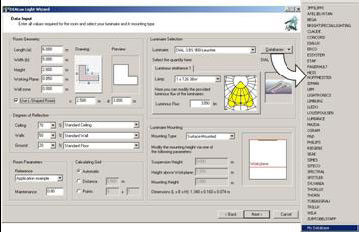
Рис. 9 Ассистент DIALux Light – Выбор каталога светильников
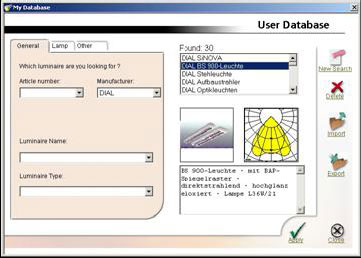
Рис. 10 Ассистент DIALux Light – Собственный банк данных
В окне Расчет и результаты DIALux Light попытается вычислить необходимое число светильников согласно методу эффективности, чтобы достичь требуемой освещенности. Вы можете ввести освещенность в поле Планируемая освещенность Em. Светильники, которые находятся вне комнаты, не рассматриваются в расчете DIALux Light.
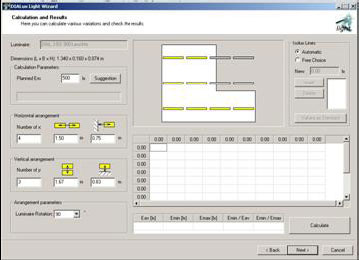
Рис. 11 Ассистент DIALux Light – Расчет
Используя поля Горизонтальное расположение или Вертикальное расположение, Вы можете определить расстояния светильников друг от друга и от стены. Если Вы удовлетворены всеми введенными значениями, щелкните Рассчитать и DIALux Light запустит расчет.
Затем DIALux Light показывает результаты в виде рисунка из линий изолюкс и таблицы для рабочей плоскости.
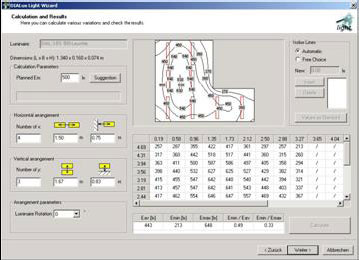
Рис. 12 Ассистент DIALux Light – Результаты расчета
В окне Вывести результаты, Вы можете выбрать - печатать результаты или сохранить их в электронной форме как PDF файл. Щелкните для этого на соответствующей кнопке. Используя поля рядом с символами распечатки, Вы можете выбирать, какие результаты должны действительно распечатываться.
По умолчанию все результаты активированы. Если Вы захотите выбрать, например, только краткий обзор, активируйте только резюме. Если Вы хотите полностью представить результаты вашему клиенту, активируйте все результаты.
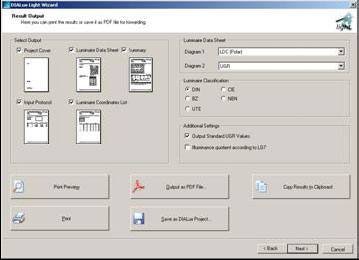
Рис. 13 Ассистент DIALux Light – Вывести результаты
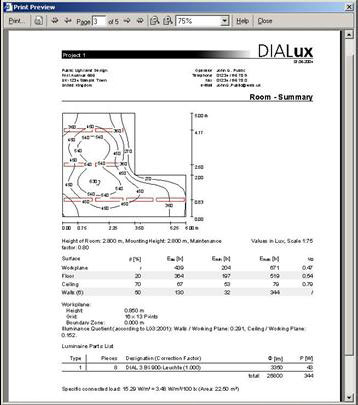
Рис. 14 Ассистент DIALux Light – Результаты
В конце Ассистента DIALux Light отображается заключительный диалог. После того, как Вы закроете DIALux Light, результаты расчета будут показаны как трехмерный тонированный вид в окне программы DIALux. Здесь Вы имеете возможность сохранить результаты расчета с помощью меню Файл > Сохранить.
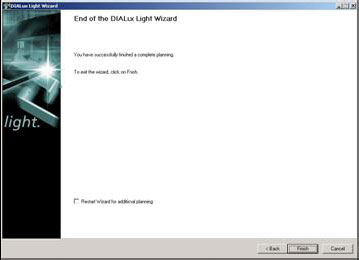
Рис. 15 Ассистент DIALux – Конец
Уроки по DIALux
Многие пользователи задавались вопросом «Что лучше (быстрее) EVO или 4.13?». В своей прошлой статье я делал небольшой тест и сравнивал производительность ЕВО 7 и 7.1 DIALux EVO 7.1 долгожданный функционал. . или нет. .
Но вот буквально совсем недавно вышло видео от DIAL Speed test: DIALux evo vs. DIALux 4 где они протестировали скорость расчета DIALux EVO 7.1, 6.2 и DIALux 4.13. К сожалению, получить исходник проекта у разработчиков не получилось.
T0L1K → 27 октября 2016
Сегодня речь пойдет о том, как можно создать подвесной потолок с закарнизной подсветкой. Потолок будет состоять из перекрытия и двух вырезов в нем, созданных с помощью фрагментов. Первый (внутренней) из вырезов будет нужен для создания углубления, которое станет в будущем площадкой, на которой будет размещена подсветка. Второй (внешний) вырез создаст углубление от уступа (карниза) до основного потолка.
Урок 1. Расчет освещения c нуля в DIALux EVO
Вы когда-нибудь задавались вопросом о том, как подбирают свет для различных архитектурных объектов?
В профессиональном светотехническом мире существует такое понятие, как расчет освещения. Его можно сделать в разных программах. Мы предлагаем вам серию уроков о том, как сделать расчет освещения в программе DIALux EVO.
Итак первый урок. В видео рассмотрено, как импортировать чертеж в формате .dwg в программу DIALux EVO.
ИЗУЧАЕМ DIALUX: РАСЧЕТ ОСВЕЩЕНИЯ ЗА 10 ШАГОВ

Давным-давно расчет освещения был подвластен лишь немногим посвященным в таинство всевозможных графиков, таблиц и диаграмм. Неудивительно, что это был весьма длительный процесс, к тому же подверженный значительному влиянию "человеческого фактора", а говоря проще, многочисленным возможным ошибкам на всех этапах расчета. К счастью, развитие компьютеров не обошло стороной и светотехнику, благодаря чему к настоящему моменту существует множество бесплатных программ, позволяющих быстро и эффективно спланировать освещение.
Одна из наиболее универсальных и поэтому распространенных программ – DiaLux, предлагаемая немецкой компанией DIAL GmbH. Начинающим светотехникам можно рекомендовать эту программу версии 1.2, так как более поздняя версия 2.Х имеет заметно усложненный интерфейс и предъявляет существенно большие требования к возможностям компьютера (быстродействию процессора и объему оперативной памяти).
Некоторые сложности в работе с программой DiaLux возникают у пользователей, не владеющих иностранными (английским или немецким) языками. Настоящая статья призвана частично сгладить этот небольшой недостаток очень удобной программы, и автор предлагает всем желающим создать свой первый план освещения в DiaLux всего за десять шагов. Для примера рассмотрим освещение стандартного прямоугольного офиса размерами 6 х 9 м, высота потолков в котором 3 м.
Шаг первый. Запускаем программу DiaLux. На экране отобразится окно программы, уже содержащее бланк нового расчета (окно Project1:2, рис. 1). В левой нижней части окна располагается кнопка Description (описание), вызывающая окно ввода названия и описания создаваемого плана (эти данные требуются для оформления полного печатного отчета, который по ряду причин мы пока создавать не будем).
Правее кнопки Description находятся четыре кнопки, объединенные в группу Room Shapes (виды комнат). Нажатие на одну из этих кнопок задает форму помещения, с которым мы будем работать: прямоугольную (Rectangle), Г-образную (L), П-образную (U) или произвольную (Polygone).

Шаг второй. В соответствии с заданным нами видом помещения нажимаем кнопку Rectangle. На экране отобразится окно, в котором нужно задать параметры помещения. Это окно состоит из двух частей: верхней, в которой отображаются форма и пропорции создаваемого помещения, и нижней, содержащей окна ввода размеров помещения и кнопки настройки его параметров (рис. 2).
Вводим длину, ширину и высоту помещения (6, 9 и 3 м) в соответствующие окна A:Length, B:Width и Height. Подсказка, какой из размеров расположен на плане по горизонтали и по вертикали, содержится в виде иконки в левом нижнем углу экрана.
Шаг третий. Нажимаем кнопку Options (дополнительные настройки). На экране появится окно свойств помещения (Properties of room), содержащее две вкладки. Первая из них (Description, рис. 3) позволяет заполнить название, код и описание помещения, необходимые для составления печатного отчета. Вторая вкладка (Project preferences) предназначена для ввода важных параметров расчета: коэффициента запаса (Planning factor) и высоты расчетной плоскости (Working plane height).
Коэффициент запаса представляет собой число, на которое программа должна разделить расчетную освещенность, полученную для новых ламп и светильников. Делается это для того, чтобы расчет показывал не начальную, а минимальную освещенность за весь срок службы осветительной установки.
Расчетная поверхность представляет собой условную горизонтальную плоскость, на которой необходимо рассчитать освещенность. В коридорах, холлах и аналогичных зонах эта плоскость совпадает с уровнем пола, а в помещениях офисного типа она проходит через рабочие поверхности столов, обычно расположенные на высоте 0,75–0,85 м от пола.
Выбрать коэффициент запаса (1.4) и высоту расчетной поверхности (0,8 м) нам помогут строительные нормы СНиП 23-05-95. Нажав кнопку ОК, вернемся в окно параметров помещения.

Шаг четвертый. Нажимаем кнопку Material (отделка поверхностей). На экране появится окно выбора "материалов" поверхностей помещения (рис. 5). В окне Object/Surface содержится список поверхностей, которым можно назначить материалы.
Основным смыслом выбора материалов в программе DiaLux является задание их отражающих свойств – коэффициентов отражения, учитываемых при расчете освещенности. Этот коэффициент (в процентах) для выбранного материала указан в поле Reflection. Коэффициенты отражения поверхностей помещения определяют долю освещенности, создаваемую отраженным светом. В отдельных случаях – например, при освещении световыми карнизами, эта доля составляет 100%, так что к этому параметру нужно подходить особенно ответственно.
Нажимая на цветовую палитру в правой части окна, задаем желаемый цветовой оттенок каждой из поверхностей. Чтобы задать один цвет нескольким поверхностям (например, всем стенам), выделяем их одновременно, удерживая кнопку Ctrl и нажимая на их названия в окне Object/Surface.
После выбора цвета вручную изменим коэффициенты отражения в поле Reflection на реальные. Для этого будем руководствоваться простым набором: 0 для неотражающих поверхностей (например, стеклянных или черных стен), 10 для темных поверхностей (темное дерево и др.), 30 для серых, нейтральных и загрязненных поверхностей (ковролин), 50 для светлых поверхностей (светлая мебель) и 70 для белых поверхностей (стандартная краска для потолка). Коэффициент отражения больше 70% нереален.
Итак, зададим коэффициенты отражения 70% (потолок), 50% (стены) и 30% (пол) и нажмем кнопку ОК. Помещение подготовлено к планированию освещения. Нажмем кнопку ОК в окне Project 1:2 – Room 1, чтобы перейти к следующему шагу.

Шаг пятый. На экране появляется новое окно, в верхней части которого содержится план созданного помещения, а в нижней – основная панель инструментов программы, на которой находятся кнопки редактирования свойств проекта (рис. 6). Первая из них (Room) позволяет вернуться к редактированию параметров помещения (т. е. в предыдущее окно), вторая (Furniture) вызывает редактор мебели, третья (Selection) предназначена для вызова встроенного каталога светильников. Центральная группа из четырех кнопок определяет способ размещения светильников: по одному (Single), рядами (Line), рядами одновременно по горизонтали и по вертикали (Field) и по окружности (Circle). В рамках одного расчета можно совмещать группы светильников, размещенные разными способами.

Какой офис обойдется без мебели! Нажимаем кнопку Furniture, вызывая окно ее выбора и размещения (рис. 7). Возможные виды мебели перечислены в выпадающем списке Type: кресло (Armchair), индивидуальная расчетная поверхность (Calculation surface), стул (Chair), компьютерный уголок (Computer corner), прямоугольный объект (Cube), цилиндр (Cylinder), дверь (Door), флипчарт (Drawing board), большой стол (Large table), офисный стол (Office desk), офисный стол с тумбой (Office desk with file), призма (Prism), обеденный стол (Table) и окно (Window).
Индивидуальная расчетная поверхность не является собственно мебелью, так как не видна в помещении. Этот объект нужен для расчета освещенности на какой-либо специфической поверхности, например на дверцах шкафа или в пределах крышки одного стола. Призма отлично подходит для имитации лестничных маршей. Не перечисленные в списке предметы мебели (например, шкафы) имитируются примитивными объектами (например, типа Cube).
Три поля ввода Position предназначены для ввода координат расположения мебели в помещении, поля Size – для задания размеров мебели, а поля Rotation – для задания углов поворота относительно координатных осей.

Для нашего офиса нам будет достаточно рабочего стола, удобного кресла и шкафа. Выберем в списке объект Large table. Зададим его длину 1,2 м, ширину 0,75 м и высоту 0,8 м и нажмем кнопку Insert. Стол появится в левом нижнем углу экрана. Выделим его, нажав и отпустив левую кнопку мыши. Теперь его можно перемещать, о чем нам подсказывает курсор, принявший форму руки с вытянутым указательным пальцем (рис. 8). Нажмем левую кнопку мыши и, не отпуская ее, перетащим стол примерно на середину помещения. Слегка развернем его, наведя указатель мыши на один из прямоугольников по его краям (рис. 9). Поворот можно осуществить, перетащив прямоугольник вверх или вниз при нажатой левой кнопке мыши.
Аналогичным способом установим в помещении кресло и шкаф, как показано на рис. 10. Обращаем внимание, что при нажатии на кнопку Insert новый предмет мебели помещается поверх предыдущего. Чтобы мебель всегда появлялась в нижнем левом углу экрана, после установки очередного предмета нажимаем кнопку Reset. Завершив размещение мебели, нажмем кнопку ОК для возврата к основной панели инструментов.
Шаг шестой. Вплотную приступаем к главной части работы – освещению. Нажимаем кнопку Selection для перехода к выбору типов светильников. Если в системе уже установлена база данных по светильникам, то на экране появится заставка этой базы данных. В противном случае верхнее меню программы (Project, Edit, Room…) поменяется на меню работы с базами данных: Catalog, View, Window, Help (рис. 11). Пункт Selection меню Catalog позволяет выбрать базу данных того производителя, со светильниками которого мы будем работать в данном проекте. При выборе этого пункта на экране отобразится панель из 16 кнопок с названиями производителей (рис. 12). Если база данных конкретного производителя не установлена в системе, кнопка с соответствующим названием неактивна (не нажимается).
Нажмем кнопку Demo, чтобы выбрать встроенную в программу "демонстрационную" базу данных, содержащую условные светильники. На экране появится стандартное окно работы с базой данных светильников (рис. 13). В левой верхней части этого окна находится окно поиска светильника по номеру заводского артикула.
Поиск по заводскому артикулу удобен в случае, если тип светильника предварительно выбран по "бумажному" каталогу. Для отображения светильника с данным артикулом после ввода номера нажимаем кнопку Search (поиск), находящуюся в правом нижнем углу окна. Для повторного отображения всех имеющихся в базе светильников вводим в поле Article number символ "*" и нажимаем кнопку Search.

В правой верхней части экрана находится список светильников с номерами артикулов и краткими описаниями. После выделения одного из светильников заполняются четыре окна, находящиеся в нижней части экрана: окно с логотипом производителя, фотография светильника, уменьшенный вид его кривой силы света и окно с подробным описанием светильника (на английском или немецком языке). Некоторые базы данных не выводят окно с кривой силы света, в этом случае его можно вызвать нажатием кнопки LDC. Кривую силы света также можно просмотреть в увеличенном виде, выбрав в верхнем меню View пункт Show LDC.
Светильник, подходящий для данного расчета, нужно добавить в текущий список нажатием кнопки Use, находящейся внизу окна. Во всех базах данных, кроме демонстрационной, кнопку Use можно нажимать несколько раз, добавляя несколько типов светильников подряд. Окно демонстрационной базы "прячется" каждый раз после нажатия этой кнопки, поэтому его необходимо вызывать заново нажатием кнопки Selection.
Добавим в текущий список светильники с артикулами 101004 и 103002, после чего закроем окно базы данных нажатием креста в правой верхней его части.
Шаг седьмой. Можно приступать к размещению светильников. Четыре кнопки Single, Line, Field и Circle позволяют выбрать способ размещения светильников (по одному, рядами, рядами по горизонтали и вертикали и по окружности). Перед тем как приступать к размещению светильников, желательно знать количество, которое потребуется. В этом нам поможет подсказка, предлагаемая программой только в режиме размещения Field (рядами по горизонтали и вертикали на плане помещения).
Чтобы определить требуемое количество светильников, зададим освещенность, которую мы хотим создать в нашем офисе. Ее минимально допустимое значение содержится в соответствующем разделе уже упомянутых строительных норм. Для офиса выбранного нами типа оно составляет 500 лк. Вместе с тем при расчетах программа DiaLux ориентируется не на минимальную (Emin), а на среднюю (Em) освещенность в помещении, которая заведомо окажется больше. Так как мы собираемся использовать сравнительно большие светильники рассеянного света, то будем считать, что средняя освещенность будет на 10% выше минимальной (т. е. 550 лк).

Нажимаем кнопку Field. В нижней части экрана появляется панель настройки размещения светильников (рис. 14). Левая часть этой панели занята информацией о выбранном светильнике с его фотографией. В поле Em вводим найденные ранее 550 лк . Программа автоматически заполняет поля Number of lum. X/Y (количество светильников вдоль осей X/Y).

Не забываем правильно задать высоту расположения светильников в поле Mount. Height/Type (тип монтажа/высота установки). Высота либо задается в метрах, либо выбирается из списка: Surface mounted (поместить на поверхность потолка), Recessed (встроить в потолок) или Freestanding (разместить произвольно). По умолчанию предлагается способ размещения светильника, предусмотренный заводом-изготовителем.
Определив необходимое количество светильников (перемножением чисел в полях Number of lum. X и Y), можно автоматически разместить их, нажав кнопку Place, или перейти к ручному размещению, нажав кнопку ОК и затем одну из кнопок Single, Line или Circle.
Примечание. Автоматический расчет количества светильников работает только для прямоугольных помещений.
Выбираем в текущем списке светильников DEMO 101004 и нажимаем кнопки Place и затем ОК. План помещения примет вид, показанный на рис. 15.

Шаг восьмой. Создав основное (рабочее) освещение нашего офиса, разместим несколько акцентирующих светильников над рабочим столом. Для этого нажимаем кнопку Single (одиночное размещение светильников). В нижней части экрана появляется панель одиночного размещения светильников (рис. 16).
Данная панель аналогична рассмотренной нами на седьмом шаге, однако для размещения одиночного светильника достаточно задать лишь две его координаты X, Y и высоту расположения. Как и на предыдущем этапе, для размещения светильника нажимаем кнопку Place, а для завершения этого шага – кнопку ОК.
Размещение одиночных светильников также можно выполнить и двойным щелчком левой кнопки мыши на выбранной точке плана помещения.
Выберем в списке светильников точечный светильник DEMO 103002 и разместим его на потолке в двух экземплярах: в точках с координатами X = 6,5 м; Y = 2,2 м и X = 2,5 м; Y = 3,6 м. Таким образом, светильники будут расположены по краям рабочего стола, как это показано на рис. 17.
Изначально все светильники расположены светящей частью вниз. Их индивидуальную ориентацию можно определить по диаграмме (рис. 18), желтым цветом на которой показаны светящие части. Повернем наши точечные светильники так, чтобы они освещали поверхность стола. Для этого необходимо задать углы наклона относительно осей X и Y в полях Q and L Incl. и угол его поворота относительно вертикальной оси в поле Ori.
Задаем параметры Ori.= -20 и L. Incl.= -55 для первого (левого) светильника и Ori.= -20 и L. Incl.= 65 для второго (правого) светильника.

Перед изменением угла поворота одиночного светильника или всех светильников в группе, их нужно выделить одиночным нажатием левой кнопки мыши.
Закончив редактирование параметров одиночных светильников, нажимаем кнопку ОК. Сохраним проект на диск, выбрав в меню Project команду Save или нажав на кнопку с изображением дискеты в левом верхнем углу экрана. Оставим предлагаемое программой имя файла Project1. Теперь можно приступать к заключительной стадии проекта – расчету освещения.
Шаг девятый. Нажимаем кнопку Calculate (рассчитать). На экране отобразится окно запуска расчета освещенности (рис. 19). Первые две вкладки этого окна (Description и Address) напоминают нам о возможности заполнить поля, используемые в печатном отчете. Третья, выбранная по умолчанию, – вкладка Start calculation (запуск расчета). Ею мы и воспользуемся.
![]()
Из важных настроек отметим находящийся на этой вкладке переключатель Take furniture into account (учитывать мебель при расчетах). Если в нем отсутствует галочка (мебель не учитывается), расчет произойдет намного быстрее, однако в его результатах будут отсутствовать тени, а трехмерный вид помещения окажется недоступен. Для запуска расчета нажимаем кнопку ОК. На экране появится окно, в котором виден объем выполненных расчетов (рис. 20).
На завершающем этапе нашей работы просмотрим и распечатаем наиболее необходимые части отчета о проекте.


Шаг десятый. Самыми востребованными результатами расчета являются графическое изображение распределения освещенности по рабочей поверхности и общий трехмерный вид освещенного помещения. Выберем в левом списке окна результатов объект Working plane. В правом окне появится список доступных результатов расчета: Isolines (линии постоянной освещенности), Grey scale (закрашенные линии постоянной освещенности), Illuminances (таблица освещенностей) и Relief (трехмерный график освещенности). Чаще всего пользуются обычными и закрашенными линиями постоянной освещенности (рис. 22 и 23).

В нижней части окна результатов отображается таблица из 5 колонок, содержащая статистические сведения: среднюю освещенность (Em), максимальную и минимальную освещенность (Emax, Emin) и два отношения, характеризующие равномерность распределения освещенности: минимальной освещенности к средней Emin/Em и минимальной освещенности к максимальной Emin/Emax.

Теперь просмотрим вид освещенного помещения. Для этого в левом меню окна результатов выберем пункт Room1, а в правом меню – пункт "Трехмерный вид" (3D rendering). На экране появится окно с трехмерным видом неосвещенного помещения (рис. 24). Для отображения освещенного вида нажмем кнопку Render (рис. 25).
Чтобы изменить точку наблюдения комнаты, нажмем кнопку Settings (настройки). В окне настройки трехмерного вида 3D Position (рис. 26) можно задать вращение помещения относительно вертикальной оси (Rotation Z-axis) и расстояние ее наблюдения (Observer distance). В нижней части окна имеется регулировка яркости картинки, которая оказывается полезной, если трехмерная картинка слишком залита светом или, наоборот, неестественно темная. Настроив желаемый вид, нажимаем кнопку ОК и затем снова кнопку Render.
В заключение распечатаем результаты нашего расчета. Находясь в одном из окон Iso-lines (рис. 22), Grey scale (рис. 23) или 3D rendering (рис. 25), выберем в меню Project пункт Print preview. В появившемся окне предварительного просмотра (рис. 27) заметим номер страницы, на которой содержится выбранный вид результата расчета.

Номер страницы находится в правой верхней части страницы, под датой выполнения проекта. При необходимости можно увеличить размер изображения кнопкой Zoom In.
Запомнив номер страницы, нажмем в левой верхней части экрана кнопку Print и зададим в появившемся диалоговом окне ее номер. В противном случае будет распечатан весь 20-страничный отчет о проекте, содержащий массу незаполненных и неинформативных страниц.
Закончив работу с результатами расчета, закроем окно результатов нажатием кнопки с крестом в его правой верхней части. На экране появится окно состава проекта Project Tree. При необходимости что-то изменить в параметрах нашего помещения выделим в списке объектов строку Room1 и нажмем кнопку Edit. После окончания редактирования свойств помещения нам снова будет доступна основная панель инструментов программы (Room, Furniture, Selection…).
Итак, перед нами наш первый расчет освещения, выполненный всего за десять несложных шагов. Но это только начало "большого пути". Используя ограниченные, на первый взгляд, возможности программы DiaLux, можно рассчитывать и освещение сложных интерьеров с балконами, лестничными пролетами и округлыми стенами. Разумеется, полученный нами трехмерный вид нельзя спутать с фотографией, однако отметим, что лучшего качества позволяют добиться лишь программы, распространяющиеся отнюдь не бесплатно.
Читайте также:

