Как подключить выключатель света к алисе
Обновлено: 26.07.2024
Установка и настройка
Откройте приложение и войдите в свой аккаунт на Яндексе. Если вы хотите управлять Розеткой с помощью умной колонки, используйте тот же аккаунт, к которому привязана колонка. Если у вас еще нет аккаунта на Яндексе, зарегистрируйтесь.
На один аккаунт может быть добавлено не больше 301 устройства. Это нужно, чтобы обеспечить стабильность и синхронность выполнения команд, которые затрагивают несколько устройств.
В меню приложения Яндекс выберите пункт Устройства .Если это первое умное устройство на вашем аккаунте, то на баннере «Умные устройства» нажмите Подключить .
Если устройства уже есть, нажмите → Другое устройство → Умная розетка Яндекса .
Как управлять Розеткой с помощью Алисы
Управлять Розеткой можно из любого устройства или приложения с Алисой: умной колонки, смартфона или компьютера с приложениями Яндекса и даже из навигатора в вашем автомобиле.
Для работы нужен аккаунт на Яндексе, поэтому управлять через приложение или устройство с Алисой без авторизации (например, через наушники или часы) не получится.
Если вы хотите отправлять команды через Алису в Яндекс.Браузере, включите в нем синхронизацию.
Чтобы одновременно управлять Розетками и другими умными устройствами, настройте сценарий их совместной работы. Если вы включили в Розетку обычный осветительный прибор, Розетку можно настроить так, чтобы она включала и выключала его с помощью команд для умных лампочек.
Как подключиться к Розетке и выполнить команду На устройстве или в приложении с Алисой войдите в тот же аккаунт, который вы использовали для настройки Розетки в приложении Яндекс. Позовите Алису и попросите включить или выключить подачу электричества. Если вы хотите включить или выключить только одну Розетку, скажите ее название, если управляете несколькими — назовите дом, комнату или группу, к которой относится команда.Их можно не уточнять, тогда Алиса включит или выключит все Розетки в той комнате, где стоит умная колонка, — например, команда «Алиса, включи розетки» включит устройства только в текущей комнате.
Если колонка не привязана к комнате или в комнате с ней нет Розеток, команда будет применена ко всему дому. Это же произойдет, если вы отдадите команду не через колонку, а через другое устройство или приложение с Алисой.
Как управлять Лампочкой с помощью Алисы
Управлять Лампочкой можно из любого устройства или приложения с Алисой: умной колонки, смартфона или компьютера с приложениями Яндекса и даже из навигатора в вашем автомобиле.
Для работы нужен аккаунт на Яндексе, поэтому управлять через приложение или устройство с Алисой без авторизации (например, через наушники или часы) не получится.
Если вы хотите отправлять команды через Алису в Яндекс.Браузере, включите в нем синхронизацию.
Чтобы одновременно управлять Лампочками и другими умными устройствами, настройте сценарий их совместной работы.
Как подключиться к лампочке и выполнить команду На устройстве или в приложении с Алисой войдите в тот же аккаунт, который вы использовали для настройки Лампочки в приложении Яндекс.Позовите Алису и попросите включить или выключить свет, изменить яркость или цвет освещения. Если вы хотите изменить настройки только одной Лампочки, произнесите ее название, если управляете несколькими — назовите дом, комнату или группу, к которой относится команда.
Их можно не уточнять, тогда Алиса изменит освещение в той комнате, где стоит умная колонка, — например, команда «Алиса, свет» включит или выключит Лампочки только в текущей комнате.
Если колонка не привязана к комнате или в комнате с ней нет Лампочек, настройки освещения изменятся во всем доме. Это же произойдет, если вы отдадите команду не через колонку, а через другое устройство или приложение с Алисой.
Включить или выключить
Включить или выключить конкретную Лампочку
Настольная лампа (состояние лампы сменится на противоположное)
Включить или выключить Лампочку в конкретной комнате
Включи верхний свет в детской
Выключи бра в гостиной
Включить или выключить группу Лампочек
Включить или выключить все Лампочки в той же комнате, где находится умная колонка
Свет (состояние всех ламп сменится на противоположное)
Включить или выключить все Лампочки в конкретной комнате
Включи свет в коридоре
Выключи свет в спальне
Включить или выключить все Лампочки в доме
Включи/выключи свет везде
Включить или выключить конкретную Лампочку
Настольная лампа (состояние лампы сменится на противоположное)
Включить или выключить Лампочку в конкретной комнате
Включи верхний свет в детской
Выключи бра в гостиной
Включить или выключить группу Лампочек
Включить или выключить все Лампочки в той же комнате, где находится умная колонка
Свет (состояние всех ламп сменится на противоположное)
Включить или выключить все Лампочки в конкретной комнате
Включи свет в коридоре
Выключи свет в спальне
Включить или выключить все Лампочки в доме
Включи/выключи свет везде
Изменить яркость
Изменить яркость конкретной Лампочки
Установи яркость светильника в 30%
Сделай яркость торшера 70%
Включи яркость бра на максимум
Уменьши яркость настольной лампы
Изменить яркость Лампочки в конкретной комнате
Установи яркость светильника в детской в 40%
Включи яркость бра в гостиной на минимум
Прибавь яркость настольной лампы в кабинете
Изменить яркость группы Лампочек
Установи яркость люстры на 100%
Сделай яркость подсветки на минимум
Прибавь яркость подсветки
Изменить яркость всех Лампочек в той же комнате, где находится умная колонка
Установи яркость света на 30%
Сделай свет на максимум
Прибавь яркость света
Изменить яркость всех Лампочек в конкретной комнате
Сделай свет в коридоре на максимум
Прибавь яркость света в спальне
Изменить яркость всех Лампочек в доме
Яркость света на максимум везде
Сделай свет на 40% везде
Изменить яркость конкретной Лампочки
Установи яркость светильника в 30%
Сделай яркость торшера 70%
Включи яркость бра на максимум
Уменьши яркость настольной лампы
Изменить яркость Лампочки в конкретной комнате
Установи яркость светильника в детской в 40%
Включи яркость бра в гостиной на минимум
Прибавь яркость настольной лампы в кабинете
Изменить яркость группы Лампочек
Установи яркость люстры на 100%
Сделай яркость подсветки на минимум
Прибавь яркость подсветки
Изменить яркость всех Лампочек в той же комнате, где находится умная колонка
Установи яркость света на 30%
Сделай свет на максимум
Прибавь яркость света
Изменить яркость всех Лампочек в конкретной комнате
Сделай свет в коридоре на максимум
Прибавь яркость света в спальне
Изменить яркость всех Лампочек в доме
Яркость света на максимум везде
Сделай свет на 40% везде
Изменить цвет
Изменить цвет конкретной Лампочки
Измени цвет настольной лампы на голубой
Поменяй цвет торшера на зеленый
Изменить цвет Лампочки в конкретной комнате
Измени цвет настольной лампы в гостиной на зеленый
Поменяй цвет бра в детской на голубой
Изменить цвет группы Лампочек
Поменяй цвет люстры на желтый
Изменить цвет всех Лампочек в той же комнате, где находится умная колонка
Как управлять Розеткой с помощью Алисы
Управлять Розеткой можно из любого устройства или приложения с Алисой: умной колонки, смартфона или компьютера с приложениями Яндекса и даже из навигатора в вашем автомобиле.
Для работы нужен аккаунт на Яндексе, поэтому управлять через приложение или устройство с Алисой без авторизации (например, через наушники или часы) не получится.
Если вы хотите отправлять команды через Алису в Яндекс.Браузере, включите в нем синхронизацию.
Чтобы одновременно управлять Розетками и другими умными устройствами, настройте сценарий их совместной работы. Если вы включили в Розетку обычный осветительный прибор, Розетку можно настроить так, чтобы она включала и выключала его с помощью команд для умных лампочек.
Как подключиться к Розетке и выполнить команду На устройстве или в приложении с Алисой войдите в тот же аккаунт, который вы использовали для настройки Розетки в приложении Яндекс. Позовите Алису и попросите включить или выключить подачу электричества. Если вы хотите включить или выключить только одну Розетку, скажите ее название, если управляете несколькими — назовите дом, комнату или группу, к которой относится команда.Их можно не уточнять, тогда Алиса включит или выключит все Розетки в той комнате, где стоит умная колонка, — например, команда «Алиса, включи розетки» включит устройства только в текущей комнате.
Если колонка не привязана к комнате или в комнате с ней нет Розеток, команда будет применена ко всему дому. Это же произойдет, если вы отдадите команду не через колонку, а через другое устройство или приложение с Алисой.
Установка и настройка
Откройте приложение и войдите в свой аккаунт на Яндексе. Если вы хотите управлять Лампочкой с помощью умной колонки, используйте тот же аккаунт, к которому привязана колонка. Если у вас еще нет аккаунта на Яндексе, зарегистрируйтесь.
На один аккаунт может быть добавлено не больше 301 устройства. Это нужно, чтобы обеспечить стабильность и синхронность выполнения команд, которые затрагивают несколько устройств.
В меню приложения Яндекс выберите пункт Устройства .Если это первое умное устройство на вашем аккаунте, то на баннере «Умные устройства» нажмите Подключить .
Если устройства уже есть, нажмите → Другое устройство → Умная лампочка Яндекса .
Как подключить самые дешевые гаджеты для умного дома к Алисе

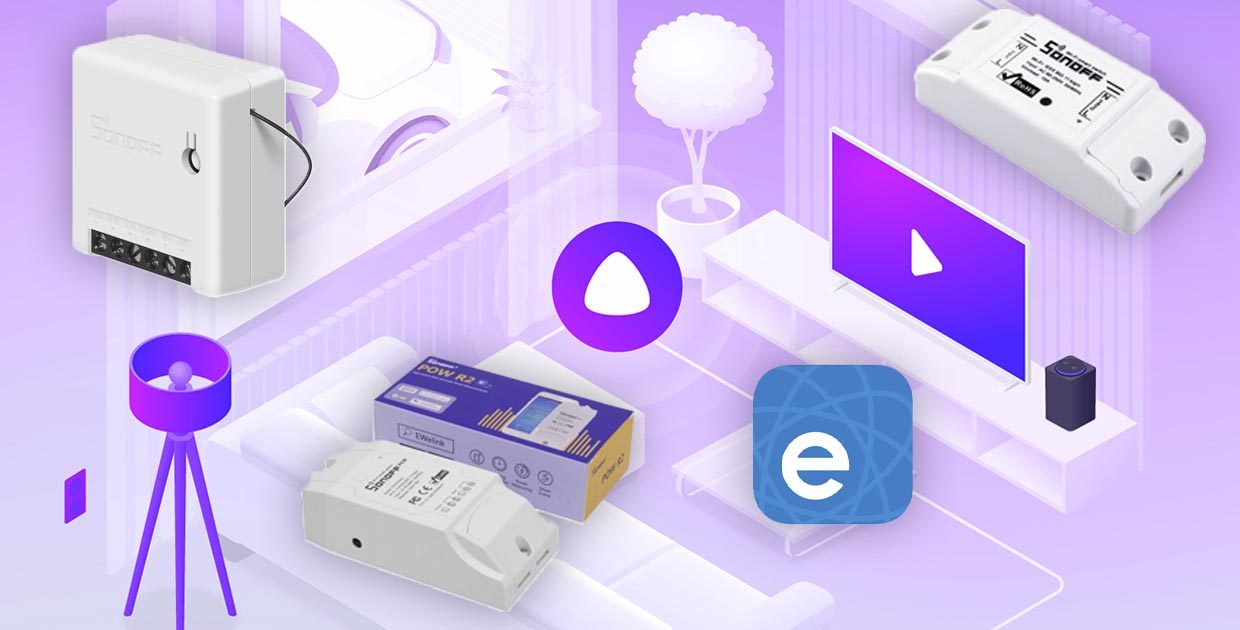
Во время самоизоляции можно заняться настройкой и прокачкой своего умного дома. Так можно, например, включать и выключать свет голосом, активировать робот-пылесос или вскипятить чайник, не вставая с дивана.
При наличии умной колонки с Алисой или приложения Яндекс вы сможете связать голосовой ассистент с самыми доступными умными гаджетами.
В одном из недавних обновлений системы для управления умным домом появилась возможность связывать учетные записи eWeLink и Яндекс. Очень хорошо, потому что это лучший выбор по соотношению цены и качества.
Какие устройства eWeLink можно подключить
Сейчас к умному дому от Яндекс можно подключить самые доступные гаджеты от компании Sonoff. Работать будет все: от реле и выключателей до датчиков и умных блоков управления.
Сейчас расскажем, какие еще девайсы подойдут для подключения.
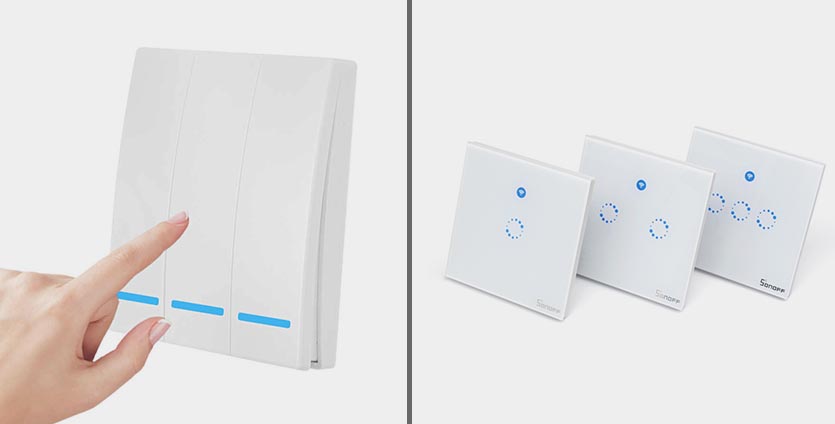
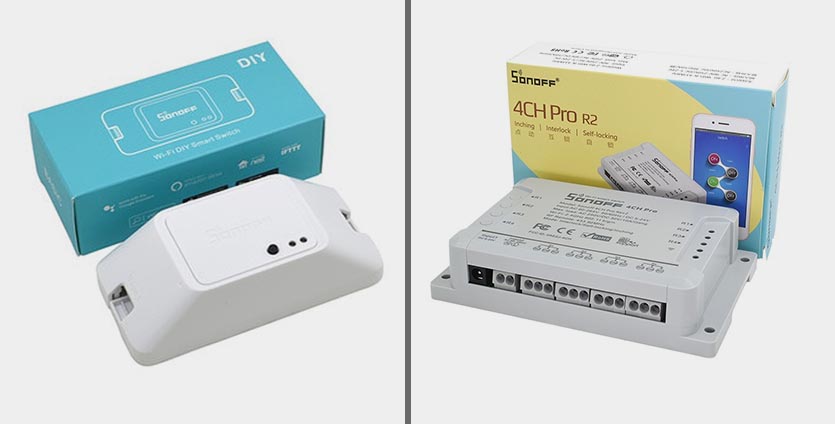
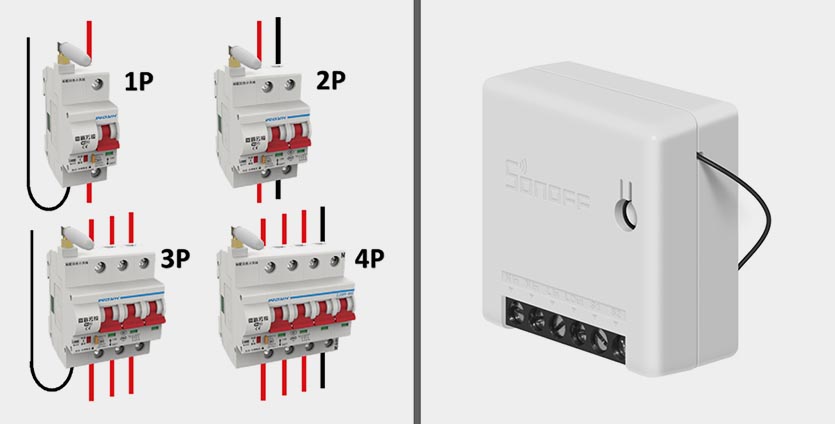

Эти и многие другие гаджеты с поддержкой системы управления eWeLink получится связать с Алисой. Данные решения стоят на уровне или даже дешевле гаджетов Xiaomi, но при этом изначально ориентированы на европейский рынок.
Как связать Алису и гаджеты eWeLink
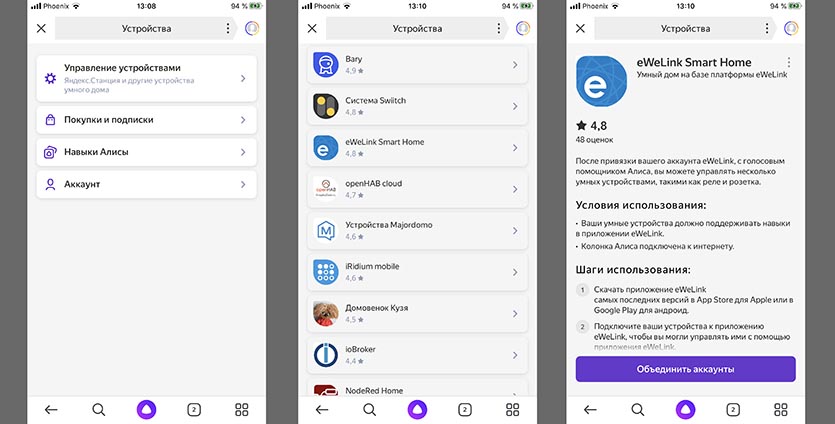
Чтобы связать учетные записи eWeLink и Яндекс, делайте следующее:
1. Установите приложения Яндекс и eWeLink и авторизуйтесь в своих устных записях.
2. В приложении Яндекс перейдите в меню и выберите пункт Устройства.
4. Найдите пункт eWeLink Smart Home и подтвердите привязку учетных записей.
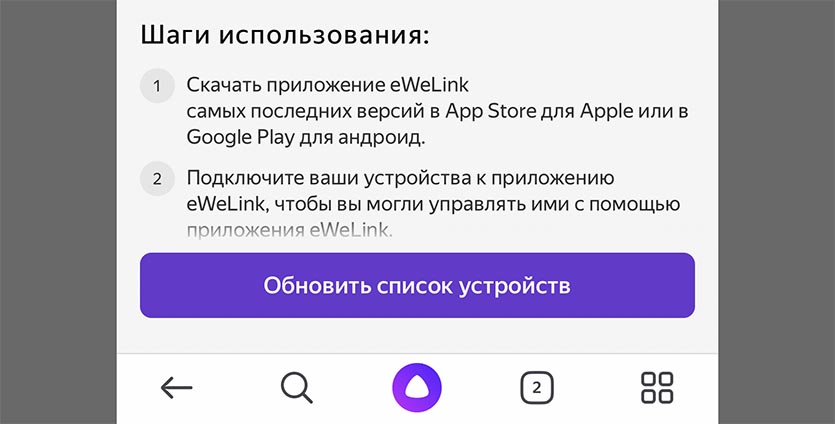
Теперь в разделе Устройства появятся все гаджеты из аккаунта eWeLink, можно переименовать их, объединить некоторые устройства в группы или создать специальные сценарии управления.
Управлять любым гаджетом можно как из приложения eWeLink, так и при помощи голосового ассистента Алиса. Делать это можно через приложение, умную колонку или браузер для Windows.
(13 голосов, общий рейтинг: 4.38 из 5)🤓 Хочешь больше? Подпишись на наш Telegram. . и не забывай читать наш Facebook и Twitter 🍒

Как подключить Алису от Яндекса к умному дому. Работает даже с Xiaomi

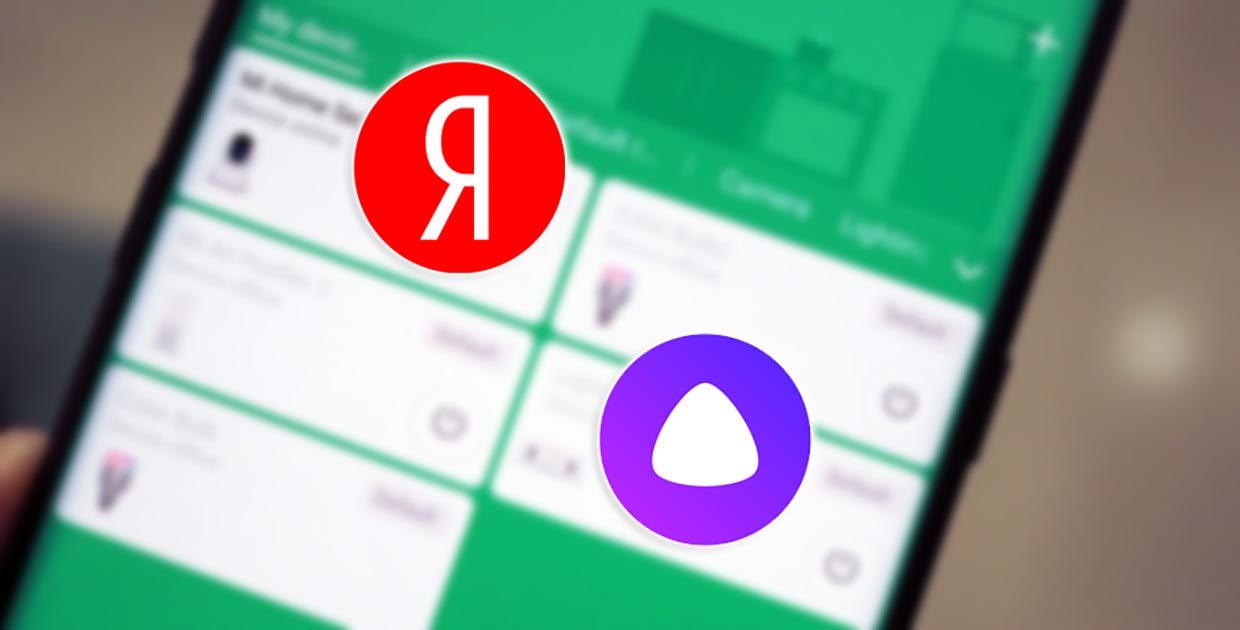
В четверг компания Яндекс провела масштабное мероприятие YAC 2019 и презентовала несколько программных и «железных» новинок.
Для нас самым интересным являются новшества в сфере обустройства умного дома.
Компания выдала сразу несколько разработок, которые позволяют вписать голосовой ассистент Алиса в существующую систему управления умным домом и для этого почти ничего не требуется.
Можно начать строить дом с нуля вокруг станции Яндекс, а можно запускать гаджеты разных производителей при помощи Алисы.
Как Алиса интегрировалась в умный дом ранее
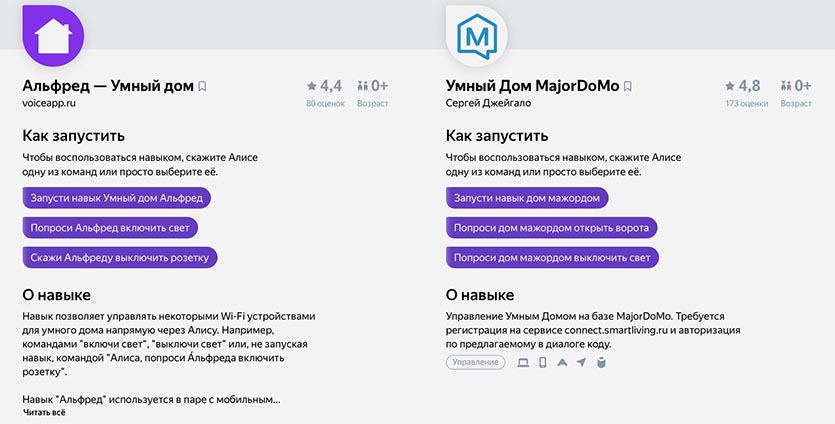
Связать Алису с существующей системой умного дома можно было и раньше. Для этого применялись так называемые навыки (плагины для расширения голосового ассистента от сторонних разработчиков).
Голосовой ассистент активировал навык, а тот в свою очередь связывался с системой управления домом или приложением, к которому подключаются умные гаджеты.
Выглядело все это не лучшим образом. Сначала нужно было просить Алису активировать навык или произносить фразу вроде «Алиса, попроси Альфреда (название навыка) включить свет на кухне».
Дальнейшее управление происходил схожим образом: либо с ассистентом навыка после его активации либо с просьбой попросить кого-то сделать что-то.
При этом сторонние навыки не отличались набором возможностей и разнообразием команд. Например, нельзя было изменить режим работы кондиционера, отрегулировать цвет свечения лампы или активировать заданные ранее сценарий работы гаджета.
Что теперь доработали в Яндексе

На прошедшей презентации специалисты компании рассказали, что голосовой ассистент теперь может напрямую взаимодействовать с гаджетами поддерживаемых производителей.
Это не просто заявление на перспективу. К моменту запуска сервиса Яндекс уже договорился о сотрудничестве с Philips, Rubetek, Xiaomi, Redmond, Samsung и другими производителями гаджетов.
Уже сейчас можно настроить работу ассистента Алиса с устройствами данных брендов без докупки дополнительных шлюзов, хабов и прочих «прокладок».
Поддерживается большинство умных гаджетов Xiaomi, Aqara, Yeelight, Philips, девайсы из экосистем Rubetek, Ready for Sky, SmartThings Connector.
Какие устройства потребуются для работы

Запустить голосовой ассистент от Яндекс можно с любого смартфона или планшета. Для владельцев iPhone потребуется установить одно из приложений: Яндекс.Браузер или просто Яндекс.
Для управления со смартфона придется каждый раз запускать программу, нажимать на кнопку активации ассистента и только после этого диктовать команду.
На Android при помощи всевозможных «костылей» данный процесс можно упростить, но в любом случае крутого аналога «Привет, Siri» мы не получим.
Еще Алиса есть в браузере от Яндекс для Windows, но это точно не наш метод.

Самым удобным и правильным решением будет использовать Яндекс.Станцию либо одну их более доступных колонок DEXP Smartbox, Irbis A или Elari SmartBeat.
В таком случае взаимодействие с голосовым ассистентом будет осуществляться максимально удобным способом, а для активации достаточно обратиться к Алисе или Яндексу.
Все прямо как с Siri на колонке HomePod только с поддержкой русского языка.
Как связать Алису и устройства Xiaomi
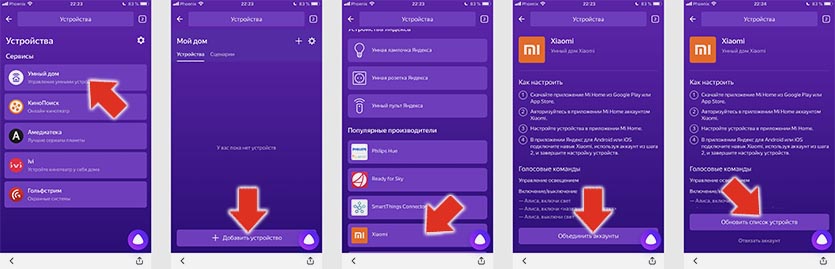
Процесс подключения достаточно простой, но крайне неинтуитивный.
1. Устанавливаем приложение Яндекс.Браузер или Яндекс. Рекомендую второе, субъективно оно работает шустрее.
2. Открываем боковое меню и выбираем пункт Устройства.
3. В новом разделе Умный дом нажимаем + для добавления устройств.
4. Выбираем соответствующий плагин (в нашем случае это Xiaomi).
5. После установки потребуется авторизация. Вводим логин и пароль от учетной записи Mi, которая используется в приложении Mi Home.
6. Нажимаем кнопку Обновить список устройств.
Если повезет, большинство устройств появится в приложении Яндекс и ими можно будет управлять при помощи Алисы.
Ошибки и их решение
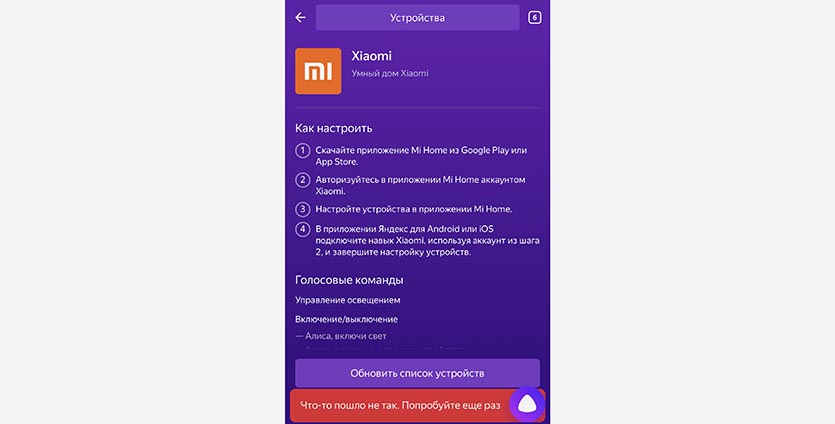
Скорее всего, с первого раза не получится сделать все быстро и гладко. Многие пользователи сталкиваются с ошибкой и предложением попробовать позже.
Это связано с загруженностью серверов компании в первые дни работы новой фишки. Надеемся, дальше будет проще. Даже поддержка рекомендует выждать какое-то время и попробовать еще.
Нужно делать следующим образом:
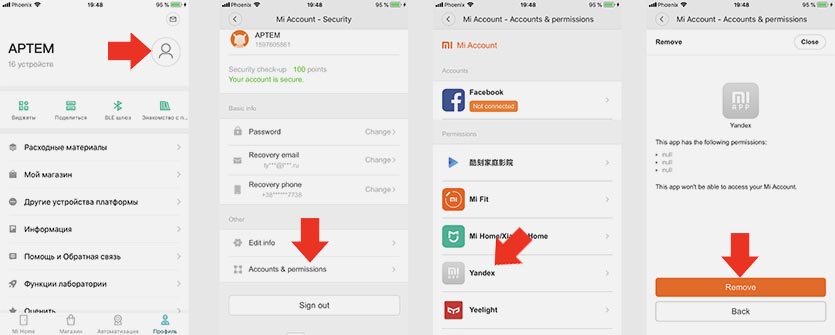
1. В приложении Mi Home переходим раздел Профиль.
2. Нажимаем на аватар учетной записи.
4. Находим раздел Yandex и подтверждаем отвязку сервисов.
После этого можно проводить повторную авторизацию в приложении Яндекс.
Какие гаджеты Xiaomi будут работать

На данный момент поддерживается большинство умных устройств.
■ все умные осветительные приборы с настройкой яркости, цвета свечения и цветовой температуры
■ розетки и выключатели
■ очистители и увлажнители воздуха

Очень круто, что умная розетка Xiaomi с пультом управления для кондиционера расползалась как два устройства: розетка и кондиционер. Так можно без проблем управлять климатическим прибором, задавая режим работы и желаемую температуру в помещении.
Для каждого устройства приведен список команд для голосовой активации тех или иных функций.
Сразу не будут работать камеры, замки, домофоны и всевозможные специфические устройства из Китая.
Не распознаются в приложении Яндекс датчики, сенсоры, кнопки и прочие девайсы, которые не являются самостоятельными, а лишь выполняют функции других устройств через настройку автоматизации.
Пока это и не нужно, ведь настроить сценарии со срабатыванием по определенному условию в сервисе Яндекса пока невозможно.
Как подключить Алису к Sonoff
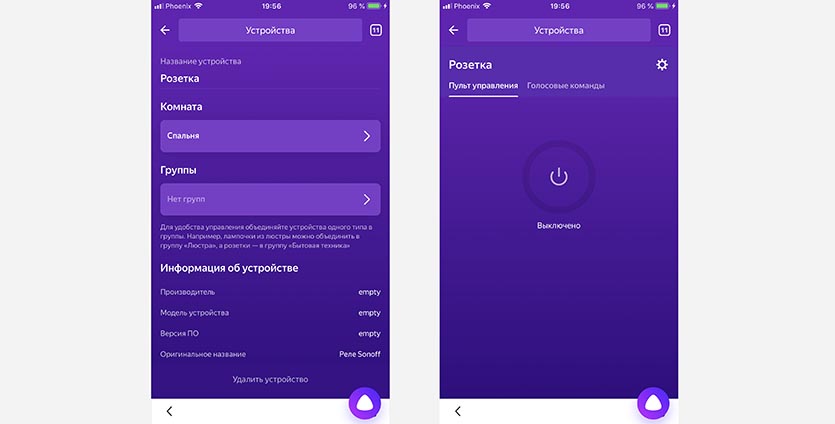
Бюджетные гаджеты Sonoff, о которых мы уже рассказывали ранее, тоже можно совместить с системой от Яндекса. Все это благодаря сотрудничеству Sonoff с компанией Xiaomi.
Уже несколько месяцев, как в программе Mi Home появился раздел для авторизации в учетную запись eWeLink. В теории это должно привести к появлению гаджетов Sonoff в Mi Home, но программная реализация запаздывает.
Зато это не мешает бюджетным гаджетам подключаться к приложению Яндекс через Mi Home. Для настройки сделайте следующее:

1. В приложении Mi Home перейдите в раздел Профиль.
2. Откройте пункт Другие устройства платформы.
3. Выберите eWeLink (ищите по иконке, название состоит из иероглифов).
Теперь подключенными гаджетами Sonoff можно будет управлять при помощи Алисы.
Опыт эксплуатации и выводы
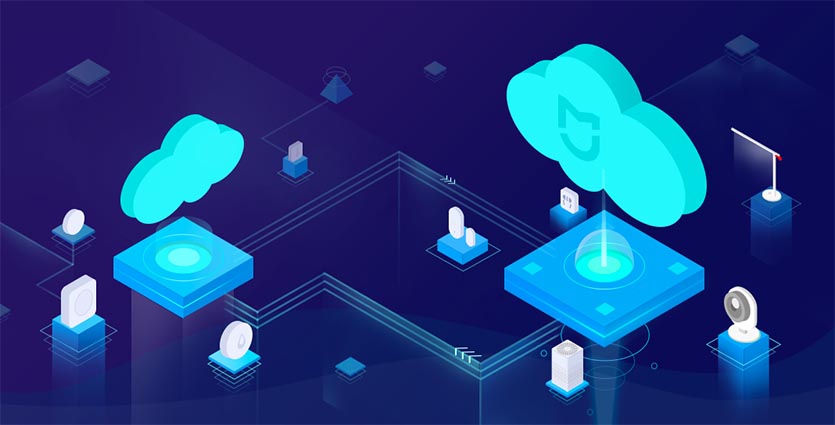
Первый день система доставляет только положительные эмоции, управление домом демонстрируешь всем приходящим друзьям и знакомым. Нечто подобное ощущали англоязычные владельцы умного дома и HomePod в прошлом году.
Позже начинаешь замечать недостатки и косяки разработчиков.
Главная проблема в том, что сервис Яндекс является облачным и пока нет предпосылок к тому, что Алиса научится жить локально на устройствах (хотя бы с минимальным набором возможностей).
Управление гаджетами от Xiaomi тоже происходит через китайские сервера, а при совмещении сервисов получается, что сигнал от колонки до лампочки, между которыми пара метров, проходит через половину земного шара.
В большинстве случаев задержка 1-2 секунды, но бывает, что команда задерживается в пути даже на 10-15 секунд. Случается, что сигнал не приходит вообще.

Расстраивает кривость приложения Яндекс. Интерфейс предельно запутан, насколько это возможно для такой простой программы. В приложении банально открывается браузер с веб-интерфейсом.
К счастью, использовать приложение приходится лишь при добавлении новых устройств и редактировании сценариев.

В остальном сервис получился пригодный для использования. Это не замена существующей экосистеме, а дополнение для удобного управления голосом.
У каждого из вас уже выстроена своя среда с настройками гаджетов и сценариями автоматизации, продолжайте пользоваться ей, а для голосового управления прокиньте все это в Яндекс. Так на случай отказа последнего всегда останутся привычные способы взаимодействия.
Умные розетки, лампочки и пульты от Яндекса я бы пока не покупал именно по этой причине.
Продолжайте строить свою экосистему, например, на базе HomeKit либо ограничьтесь интерфейсом Mi Home с командами Siri или Алисы.
(14 голосов, общий рейтинг: 4.64 из 5)🤓 Хочешь больше? Подпишись на наш Telegram. . и не забывай читать наш Facebook и Twitter 🍒

Как я собираю умный дом с Алисой за копейки. Впечатления


У нас периодически выходят статьи на тему сборки умного дома, но лично я заморачиваться с их сложной настройкой через Rapsberry Pi и другие сторонние девайсы не очень хотел.
Давно уже думал над тем, чтобы попробовать собрать нечто подобное, но чтобы не так сильно заморачиваться. Раньше это казалось чем-то недостижимым, футуристичным, дорогим и не очень полезным для квартиры. Но теперь все более, чем реально.
Пока собрал только небольшой фрагмент умного дома, но это только начало. И мне уже нравится результат. Особенно при работе с Алисой от Яндекса.
Зачем вообще брать технику со встроенной Алисой
Знаете вариант получше, говорящий на русском языке? Я — нет. Приятнее всего работать именно с нормально общающейся Алисой, умеющей базовые вещи для управления умным домом.
Она совместима с самыми популярными брендами:
▪️ Elari
▪️ Philips
▪️ Redmond
▪️ SmartThings
▪️ Xiaomi
▪️ Z.Wave
▪️ Rubetek
Думаю, 4 из них вы точно знаете. И все эти девайсы настраиваются прямо в приложении Яндекса, которое и является неким хабом для управления умным домом.
Да, Алиса не обладает огромным функционалом, но что-то всё-таки умеет, чего мне пока хватает. И со временем она все равно научится большему (я в это верю).
Google Assistant? В топку, полноценно не управляет техникой на русском языке. Siri? Для работы с приложением Дом нужно миллион переключателей и переходников, совместимых с HomeKit.
Что в итоге я выбрал

Говорю сразу, это не реклама, а чисто мне мнение. Почитав о Xiaomi у нас же на сайте, я решил, что с их техникой слишком много заморочек, которыми я вовсе не горю желанием заниматься.
Хочется простоты — вставил, подключил, работает. Без костылей и прописывания тонн строчек кода для грамотной работы устройств. Но это не значит, что я вовсе отказался от китайцев, у них, наверное, самый широкий выбор умных девайсов. Так что отложил их просто на потом.
Почему не Яндекс? Алиса же!
Во-первых, у него пока особо нет умной техники. У компании всего три умных устройства:
▪️ Смарт-лампочка: 1190 руб.
▪️ Смарт-розетка: 1190 руб.
▪️ Пульт для управления умным домом: 1390 руб.
Во-вторых, настраивается она невероятно плохо. Помню, как приходил в офис и слышал возмущения от настройки той лампочки, которую надо несколько раз включать и выключать для спаривания с хабом. И то она далеко не с первого раза подключалась.
Про розетку ничего не могу сказать, а вот пульт, хоть и настраивается так же кривовато, но хотя бы работает с тем же кондиционером.
В общем, у кого-то техника Яндекса работает, а у кого-то нет. Отзывы слишком смешанные, и рисковать я не стал.

Умный цоколь
Поэтому пока остановился на российской Redmond, у которой относительно недорогая техника. А выбор не такой мелкий, как может показаться: от умных розеток и лампочек до смарт-чайников и кофеварок.
Собственно, я и решил строить себе умный дом с малого. Купил для старта 2 цоколя, 2 розетки, кофеварку и чайник. Ими можно управлять через приложение Ready for Sky от Redmond, в нем возможна более тонкая настройка, нежели через Алису.
К примеру, можно установить температуру нагревания воды в чайнике, изменить его подсветку по RGB-палитре и так далее.
Но это мелочи, которые лично мне не очень-то и нужны.
Конкретно, что я взял себе:
▪️ Умный цоколь REDMOND SkySocket 202S: 599 руб.
▪️ Умная розетка REDMOND SkyPort 103S: 599 руб.
▪️ Умный чайник-светильник REDMOND SkyKettle G213S: 3495 руб.
▪️ Умная кофеварка REDMOND SkyCoffee M1509S: 4990 руб.
За всё вышло 10 881 руб. Плюс взял Яндекс.Станцию для голосового управления из любой комнаты, чтобы умными гаджетами могла пользоваться вся семья. Это ещё дополнительно 9990 руб.
Итого: 20 871 руб.
Можно взять вариант попроще со встроенной Алисой, это даже разумнее для больших квартир, где одной колонки не хватит.
Например, Irbis A за 3000 руб. — штуки три на квартиру будет достаточно. Хоть эта колонка звучит объективно плохо, зато ее громкости и мощных микрофонов достаточно для общения с голосовым помощником.
Как настраивал

Здесь все оказалось несложно. Для связи гаджетов между собой хватает приложения Ready for Sky, но для нормальной интеграции с головным управлением через Алису этого мало.
2. Переходим во вкладку Устройства в дополнительном меню, скрытом за иконкой с тремя палочками.
3. Открываем Умный дом —> Добавить устройство —> Ready for Sky.
4. Нажимаем Oбьединить аккаунты, вас перекинет в приложение Ready for Sky и предложит соединить учетные записи Яндекса и Redmond.
После этого, казалось бы, Алиса должна заработать с умной техникой. Но как бы не так.

Идеальная связка для дистанционного управления техникой Redmond
Для управления всеми гаджетами требуется создать мост. И здесь есть 2 варианта: либо докупить пульт управления от Redmond, либо взять в руки смартфон на Android.
Я воспользовался вторым вариантом, поскольку дома есть HTC One M8. Он и выступил в роли моста, соединяющего Алису и технику. Связываются устройства между собой и цифровым ассистентом через приложение R4S Gateway.
Настройка несложная — включил Bluetooth, неспаренные гаджеты нашлись, нажал Подключить и зажал на каждом гаджете кнопку включения на 3-5 секунд. Через пару мгновений все сконнекченно.
Важно: нельзя использовать приложения Ready for Sky и R4S Gateway на одном Android-смартфоне. Это может привести к сбоям и ухудшению работы устройств. Но никто не запрещал устанавливать Ready for Sky на iPhone.
Либо если у вас нет Android-смартфона, можно поставить любой популярный эмулятор Android на Mac или PC и управлять с ноутбука техникой по Bluetooth.
Собственно, настройка завершена. Алиса научилась управлять моим умным домом.
Правда, тонко управлять им ассистент ещё не умеет. Пока доступно только включить-выключить. Так что свет/розетки/чайник/кофеварка работают только в одном предварительно настроенном режиме.
Если решитесь себе взять цоколи Redmond, вот их правильная настройка, чтобы можно было сказать «Алиса, включи свет в коридоре/спальне/туалете».
1. В приложении Яндекса создаете группу Коридор (или какую вам требуется).
2. Переименовываете цоколь в Коридор (или где у вас находится устройство).
Важно называть технику так же, как называется группа, в которой она располагается. Приложение само распознаёт тип девайса. Если «имена» совпадать не будут, то Алиса не сообразит, что именно вы хотите включить. В первое время на запрос «включи свет в коридоре» голосовой помощник просто включал весь свет в квартире.
Что в планах по развитию умного дома

Сейчас думаю взять умный пылесос Xiaomi Mi Robot Vacuum Cleaner и добавить побольше розеток для управления имеющейся техникой в доме.
Пока на розетках управляются телевизоры, но никто же не мешает подключить микроволновку и прочие устройства.
Плюс хотелось бы докупить смарт-замки Xiaomi Aquara Smart Door Lock, но для них потребуется создать отдельную защищённую сеть, чтобы никто не смог просто так войти домой. Ну и бонусом — умные жалюзи.
Об этом я расскажу позднее, когда реализую свои идеи.
Общие впечатления
Да, это не приложение Дом от Apple. Гаджеты не поддерживают HomeKit и не управляются с Apple Watch. Но при наличии колонок с Алисой мне вполне хватает и такого решения.
Тем более, что через приложение Яндекс можно создавать сценарии для голосового помощника. Скажем, команду «Алиса, я дома» — включается расслабляющая музыка, заваривается кофе и включается телевизор. Это ли не базовое удобство, о котором стоит мечтать?
Кому интересно больше про умный дом:
(55 голосов, общий рейтинг: 4.29 из 5)🤓 Хочешь больше? Подпишись на наш Telegram. . и не забывай читать наш Facebook и Twitter 🍒

Как Настроить Выключатели Arlight и Подключить Умную Светодиодную LED Ленту к Алисе?
Беспроводными технологиями сегодня уже никого не удивишь. В каждом доме есть роутер, ноутбук, смартфон и даже телевизор, которые работают по WiFi. А вот мир умных бытовых приборов еще не так повсеместно распространен и только-только начинает вселяться в наше жилье. Тем интереснее будет нам сегодня посмотреть на один из примеров реализации беспроводного управления светом в помещении c помощью комплекта Tuya от компании Arlight. Мы подключим светодиодную MIX-ленту (LED, 24V) и выключатель к смартфону и Яндекс Алисе, чтобы управлять по вай-фай.
СодержаниеСерия устройств Arlight Tuya

Набор беспроводного света Arlight
То, что я сейчас покажу, это самый простой сценарий использования комплекта Tuya для управления светодиодной лентой с изменяемой цветовой температурой и любого источника света 230в, подключаемого через релейный модуль. Он состоит из:
- Панели выключателей
- Релейного модуля
- Диммера с блоком питания
- Устройства 230В, подключаемого к реле: это может быть как бытовая техника, так и светильник, например диодная RGB, LED или MIX-лента в нашем случае
Для начала быстренько пройдемся отдельно по этим аксессуарам
Панель выключателей
Настенная панель с двумя клавишами, которая отвечает за включение и выключение светового прибора. А также за смену режима работы при его наличии у источника света.

Для его установки и подключения не требуются провода. Он работает совместно с другими модулями по RF433MHz, а питание получает от встроенного кинетического источника питания, то есть при нажатии на клавишу, вырабатывается энергия для работы панели.

Поскольку не требуется никакого внешнего питания, панель можно смонтировать на любую поверхность, вплоть до стеклянной столешницы перед любимым креслом. Даже отверстия в стене не нужно будет проделывать, так как в комплекте с ним идет двусторонний скотч.
Диммер (блок питания для диодной ленты)
Диммер — это модуль, который реализует на практике смену режимов работы светодиодной ленты по команде с выключателя, смартфона или голосового помощника (через беспроводное соединение).

Диммер совмещен с адаптером питания, благодаря которому входной ток в 230V преобразуется в 24 вольта для LED ленты.

Реле (wifi контроллер)
Беспроводное реле которое разрывает цепь и позволяет управлять включением и выключением устройства по WiFi.

Светодиодная MIX-лента Arlight
Светодиодная MIX-лента используется как для декоративной подсветки интерьера, так и для основного освещения. Она дает возможность выбирать нужный оттенок белого света в широком диапазоне от теплого (2800К) до холодного (6500К) что позволяет позволяет создать освещение под любое настроение. Теплый для вечернего уюта, холодный для утреннего пробуждения.

Как подключить светодиодную ленту Arlight к беспроводному выключателю?
Подключение всех компонентов между собой не требует обладания какими-либо специальными навыками электрика и под силу каждому.
Если все сделали правильно, то одна кнопка будет работать на включение/выключение и смену яркости света (диммирование), а вторая на смену цветовой температуры.
В случае, если система не функционирует, то проверьте плотность соединения проводов в клеммах. А также попробуйте переставить местами черные провода светодиодной ленты в коннекторах диммера Arlight
Для привязки реле нужно нажать один раз на кнопку на самом реле

После чего нажать на кнопку на выключателе. Теперь этой же кнопкой можно включать и отключать реле.
Управление лентой Arlight с телефона через мобильное приложение


По завершении установки и запуска программы нас попросят принять политику конфиденциальности


И завести учетную запись в сервисе. Для этого указываем электронную почту

И вводим код подтверждения, отправленный на email


После чего задаем пароль для авторизации
Добавление светильника


Приложение попросит ввести актуальные данные от WiFi сети для подключения к роутеру. Поддерживается только диапазон 2.4 ГГц, поэтому у вас должна иметься рабочая сеть на данной частоте.





Управление светом
Активация и отключение ленты производится через меню диммера.

Здесь можно назначить таймер


Или установить необходимую яркость и выбрать цветовую температуру (оттенок белого света)

Управление светодиодной лентой с помощью Алисы
Но какая современная система умного дома не поддерживает работу с голосовым ассистентом? Правильно, никакая. Вот и в Tuya от Arlight реализована поддержка Алисы. А это означает, что при наличии Яндекс Станции можно управлять умной светодиодной лентой при помощи голосовых команд. А это избавляет от лишних действий по поиску смартфона, запуску приложения и поиска в нем нужных настроек.
Подключение к Яндекс Станции





Авторизуемся под своей учетной записью и даем разрешение на подключение к Яндекс Станции






В результате в списке у нас появится два новых прибора.

Управление через колонку Яндекс Станция со смартфона
С главного экрана большой кнопкой питания мы можем включать и выключать ленту.

Также есть шкала для изменения яркости света

И отдельное меню выбора тона от теплого до холодного белого

Команды для Алисы

Точно также можно привязать к мобильному приложению или умной колонке любое из более тысячи моделей светильников в линейке Arlight на любой вкус и создать полноценный умный свет по всему дому, на террасе и приусадебном участке с управлением через смартфон или голосового помощника.
Отзыв
Итак, серия умных устройств Tuya от Arlight несомненно интересная стоящая внимания. К основным достоинствам системы можно отнести:
Сценариев применения как в офисе, так и в быту огромное количество, поэтому каждый сможет найти применение набору гаджетов Arlight Tuya в соответствии со своими задачами.
Видео
Читайте также:

