Как подключить умный светильник
Обновлено: 18.04.2024
Управление умным светом Yeelight Bluetooth Mesh Gateway: работа с Apple Homekit и Home Assistant
В этом обзоре мы с вами снова вернемся к теме умного освещения — под этим термином я понимаю светильники, которыми можно управлять напрямую — задавая параметры яркости, цветовой температуры и так далее. Мы рассмотрим продукт от хорошо известного энтузиастам умного дома производителя — Yeelight, а конкретнее — линейку продуктов для работы в сети Bluetooth mesh. Напомню что эта сеть, в отличии от обычного Bluetooth имеет ячеистую структуру, подобную к такой у zigbee, это позволяет повысить ее емкость и радиус покрытия.
Героями обзора будут — шлюз, который и управляет такими устройствами и Bluetooth mesh лампочка по стандартные патрон Е27.
Содержание
Где купить ?
Шлюз Yeelight Bluetotoh mesh -
- ALIEXPRESS TMALL — только для РФ, цена на момент публикации 2 041,80 руб, — 400 руб KTONAALI400 — цена на момент публикации 34,03 бесплатная доставка в Украину (РФ) — цена на момент публикации 2500 руб (Украина) — цена на момент публикации 999 грн
Лампочка из обзора -
-
— цена на момент публикации $10,19
Параметры — Шлюз
- Модель: Yeelight YLWG01YL
- Интерфейсы: Ethernet 100 Mbit, wi-fi 2,4 Ghz, Bluetooth mesh
- Максимальное количество подключенных устройств — 50
- Размер - 84х84х21 мм
- Диапазон рабочих температур — 0-40 ℃
- Приложения — MiHome, Yeelight, Apple Homekit
- Блок питания на 5 В 1 А
Параметры — лампочка
- Модель: Yeelight M2 YLDP26YL
- Интерфейсы: Bluetooth mesh
- Цоколь: E27
- Мощность: 4 Вт
- Потребляемая мощность в режиме ожидания: 0,5 W
- Световой поток: 450лм
- Цветовая температура: 2700K-6500K
- Диапазон яркости: 5%-100%
- Индекс цветопередачи: Ra80
- Размер: 43х112мм
Поставка — Шлюз
Поставляется устройство в привычной для экосистеме белой картонной коробке. Справа вверху указано название бренда, в центре — фотография гаджета. Из логотипов оставили только Apple HomeKit. Наличие иероглифов говорит о ориентированности на внутренний рынок. На одной из боковых сторон указаны краткие технические параметры, про которые я уже рассказал. тут тоже все иероглифами.

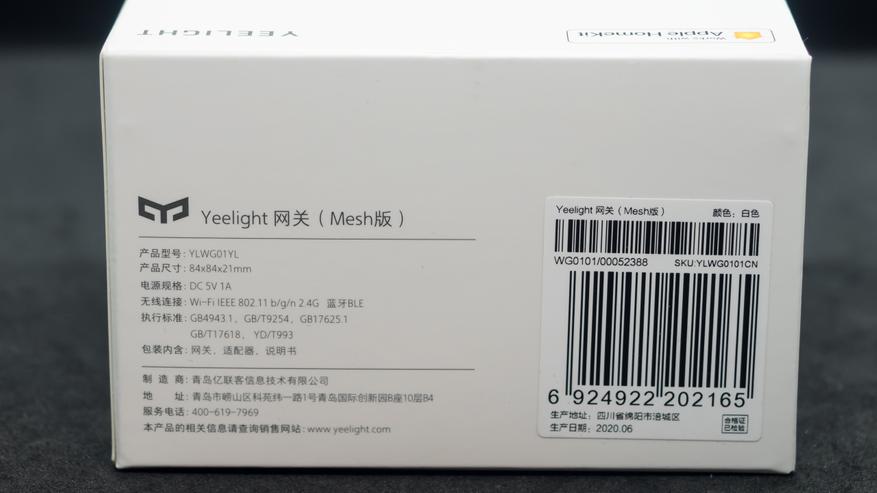
Еще стоит упомянуть — что доехало все в отличном состоянии, никаких следов пересылки на коробке не осталось. Посмотрим что внутри — содержимое находится в пластиковом боксе, который нашелся в основной коробке, благодаря ему обеспечивается дополнительная защита и ничего не болтается. Нашлась и инструкция.


На верхней части внутреннего бокса находился собственно сам шлюз, внизу обосновался блок питания.

Мне достался вариант с плоской вилкой, стандарт называется Type A, блок рассчитан на выходное напряжение в 5 В и мощность в 5 Ватт. Как и следовало ожидать — комплектная инструкция на китайском языке. Самое ценное что тут есть, это уникальный QR код ключом необходимый для сопряжения с Apple Homekit, впрочем он продублирован и на самом устройстве.

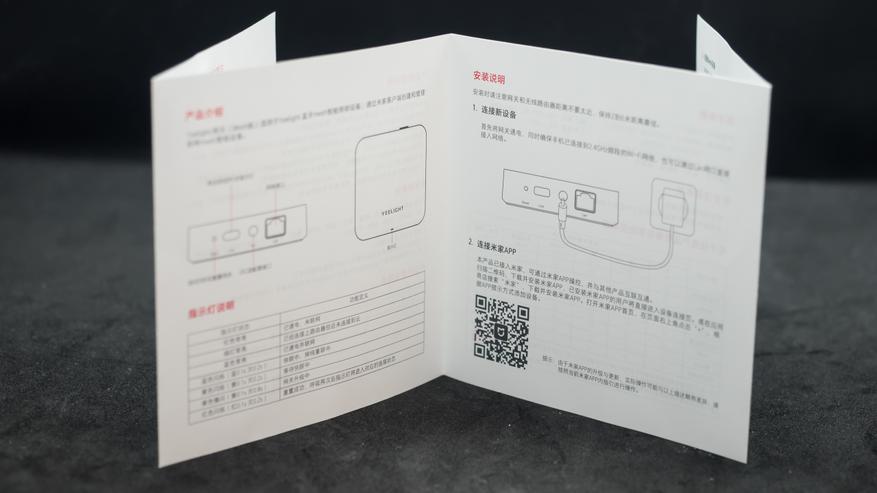
Внешний вид — Шлюз
Шлюз выполнен и белого немаркого матового пластика и имеет форму квадрата со стороной в 84 мм. Толщина — 21 мм. На верхней части фронтальной стороны находится светодиод активности.

Всё ручное управление и разъемы — находятся сзади — это кнопки сброса и подключения, разъем питания и для подключения сетевого кабеля Ethernet

Нижняя часть шлюза — тут есть копия наклейки из инструкции с QR кодом и текстовым ключом сопряжения с Apple Homekit. Этот ключ нам сегодня пригодится.

Я много раз повторял и сейчас повторю — если есть выбор между использованием wi-fi и проводным подключением — ВСЕГДА выбирайте проводное. Шлюз, напомню, поддерживает оба типа соединения и наличие провода — я считаю очень большим преимуществом.

Mihome Android
Перейдем к подключению. В обзоре будут скрины двух типов — если вы видите сразу три скриншота как сейчас, это mihome от vevs, Android. Если два широких — это стоковый mihome на IOS. После подключения питания — шлюз появится в списке обнаруженных устройств. Выбираем его и ждем пока пройдет обмен данными и добавление шлюза в приложение.
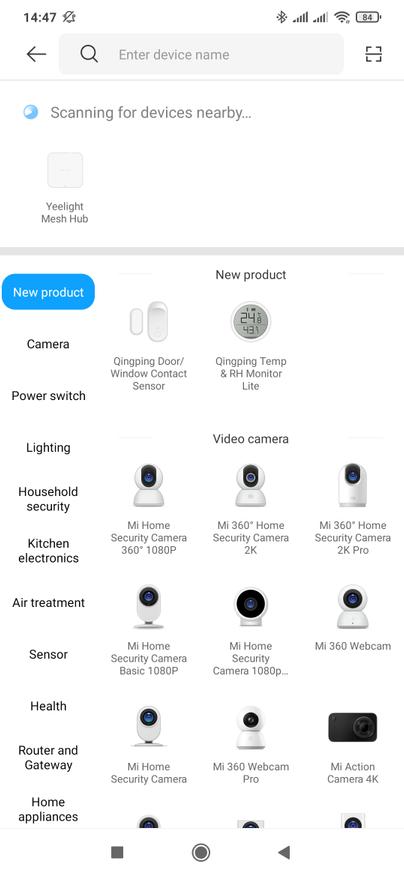
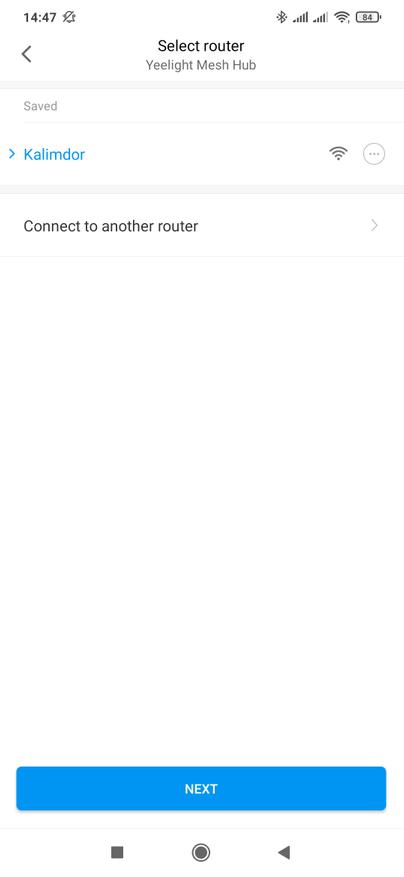
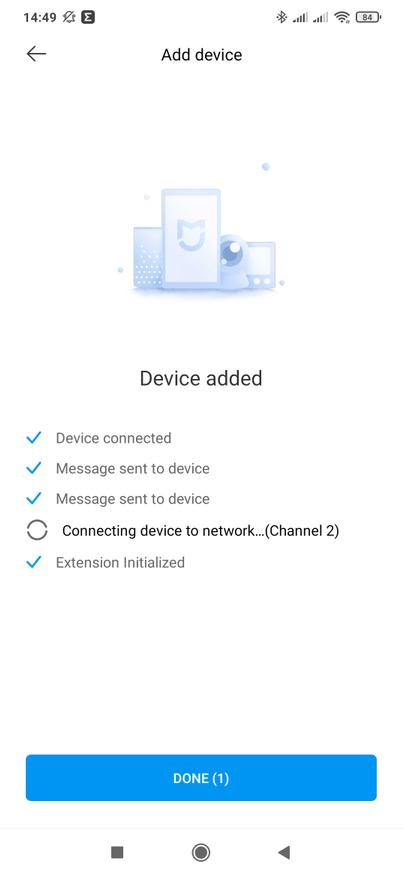
После этого идет три финальных шага, в ходе которых выбирается локация и название для нового устройства, кроме этого им можно поделится с другими пользователями.
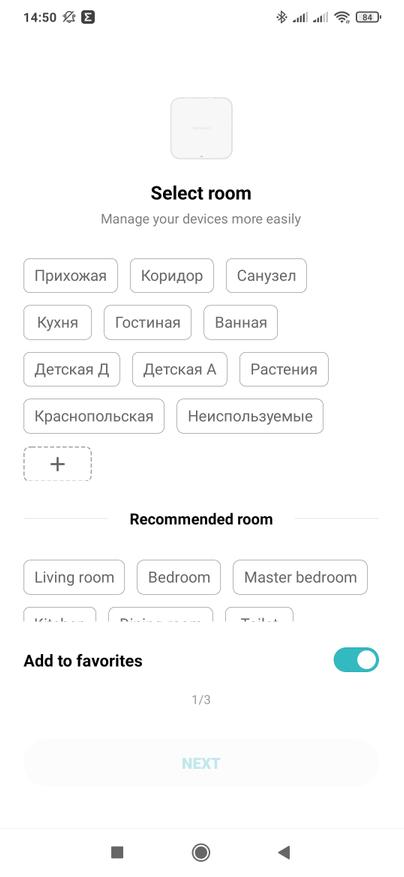
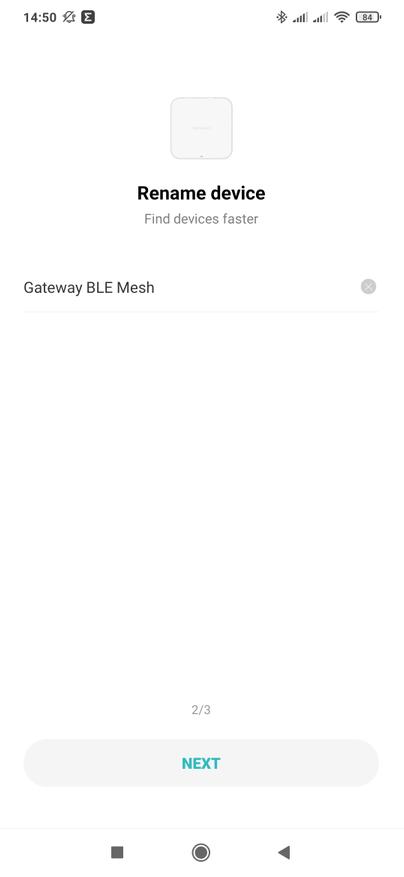

Теперь устройство появляется в общем списке устройств умного дома. При первом запуске загружается его плагин, который показывает тип подключения, тут Ethernet и количество подключенных по Bluetooth устройств — обычных и mesh, последних пока нет.
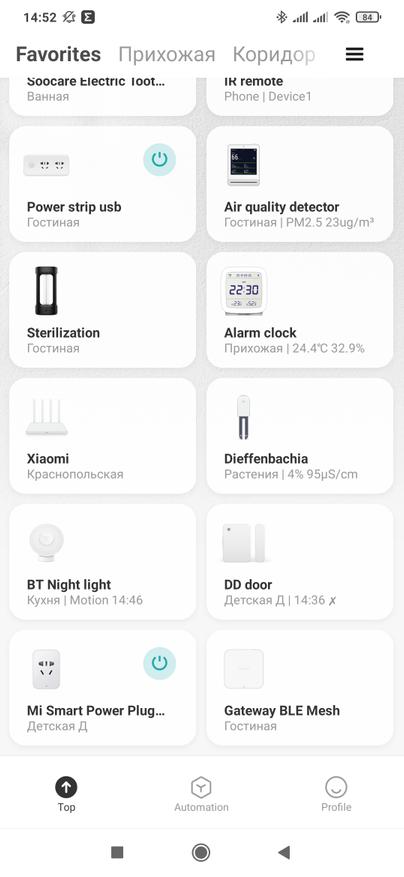
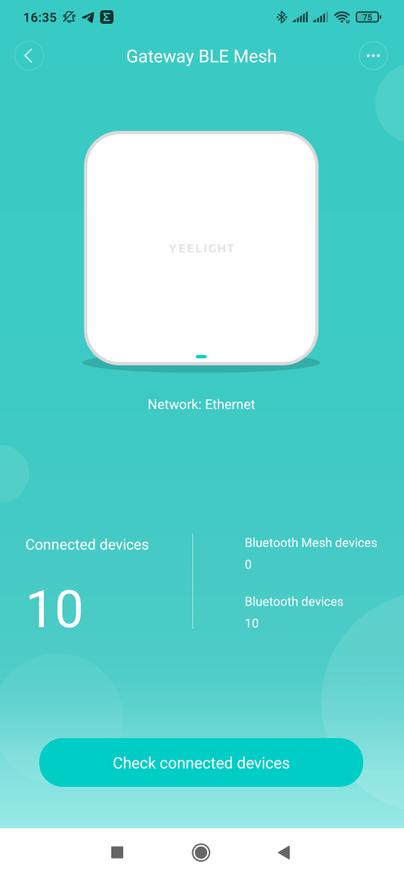
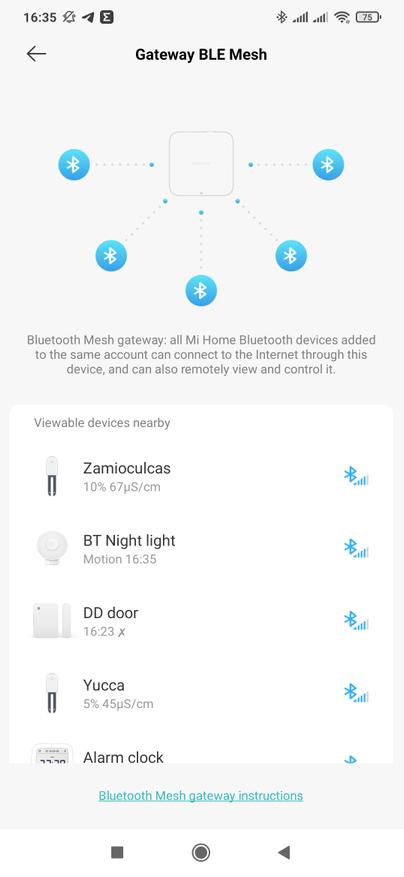
В меню настроек наиболее полезной опцией является управление свечением светодиода активности, кому он мешает — можно отключить. Остальные параметры — стандартные, имя, локация, версия прошивки, в дополнительной информации находится и меню данных о сети.
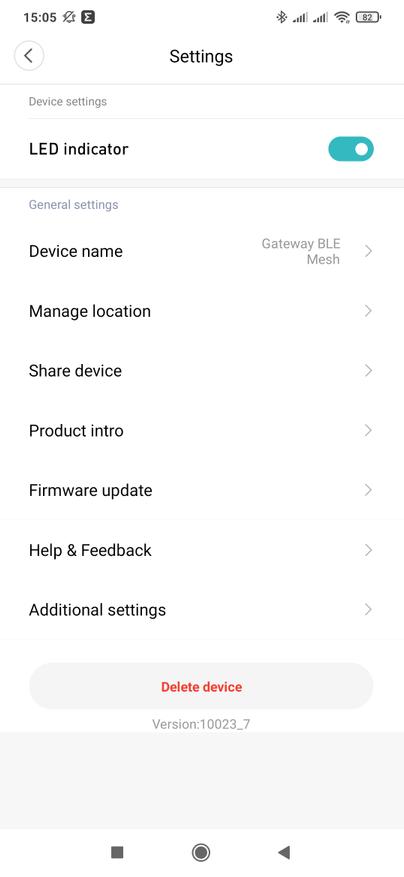
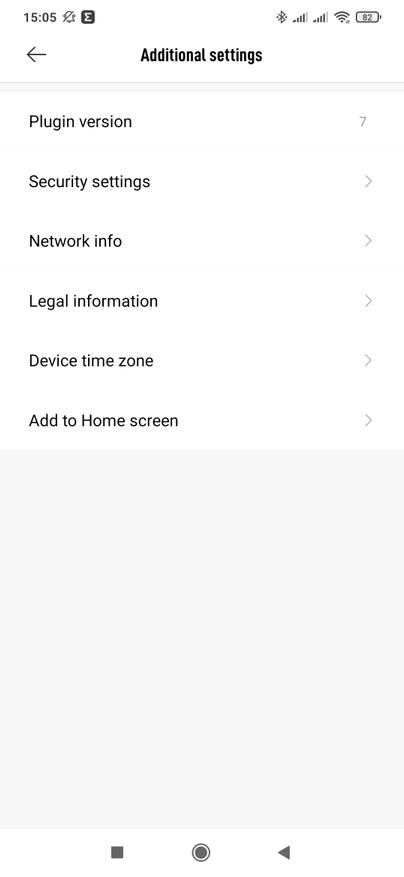
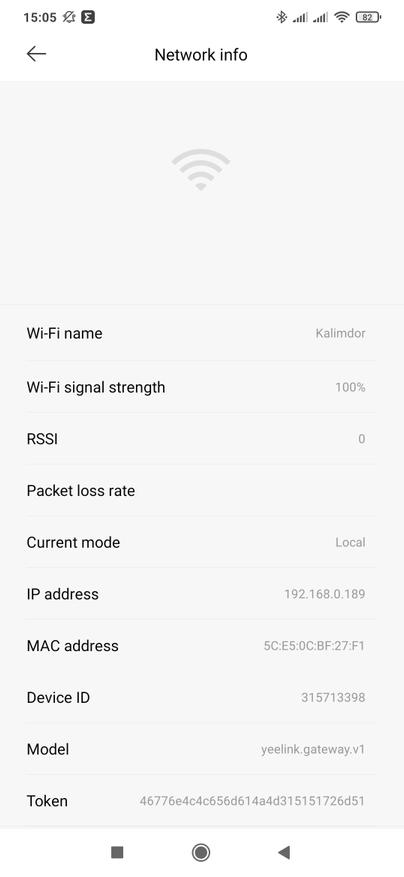
Mihome IOS
Как я и обещал — буду показывать и стоковый mihome на IOS — тут, кроме размера картинки, никакой разницы с mihome нет.


Кстати субъективно — в данном конкретном случае IOS версия работала шустрее, правда не скажу что это происходит всегда. Тем не менее обновлялся я с iPad.


Отсюда же устройство пробрасывается в Apple Homekit. Это не единственный вариант, можно и просто через добавления устройства в приложении Дом.


Apple Homekit — шлюз


Ждем пока система подключится и обменяется данными с устройством, задаем свое или оставляем имя по умолчанию.


Мост добавлен, у меня он уже четвертый — вместе с шлюзами Aqara M2, Xiaomi 3 и SprutHub. Принцип действия у всех заключается в том, чтобы пробрасывать в систему подключенные к шлюзу устройства.


Поставка — лампочка
Шлюз сам по себе бесполезен, он должен управлять светильниками. И в обзоре рассмотрено устройство из линейки Bluetooth mesh от Yeelight — лампочка под стандартный цоколь Е27. Поставляется в классической белой коробке, причем на ней фотография модели с цоколем Е14. На одной из сторон — указаны технические параметры, которые я озвучил вначале обзора. В этом форм факторе существует две модели — 25 и 26, которые отличаются типом цоколя, в остальном — тоже самое. В обзоре показана 26 модель.


В комплекте — только лампочка и инструкция, традиционно на китайском языке. Кроме параметров, из полезного — только способ сброса лампочки в заводские настройки — нужно 5 раз с 2х секундной разницей выключить и включить светильник, на 5 раз лампочка несколько раз плавно уменьшит и увеличит яркость.

Корпус выполнен из белого пластика, половина — полупрозрачная, которая выполняет роль рассеивателя для светодиодов.

Так как лампочка работает по Bluetooth mesh — необходимо устройство с тем же интерфейсом, которое будет обмениваться с ней данными и при этом иметь какой-то стандартный сетевой интерфейс для взаимодействия с системой управления. Эту роль выполняет шлюз, причем именно Bluetooth mesh, просто Bluetooth тут не подходит. Кстати герой обзора — не единственное устройство экосистемы с такой функцией.

После включения в сеть питания, лампочка переходит в режим сопряжения и можно приступать к подключению.

MiHome — лампочка
Первое подключение осуществляется по Bluetooth, поэтому нужно находится максимально близко к лампочке. Она появится в списке обнаруженных устройств. Выбираем ее


Тот гаджет, с которого вы подключаете — смартфон или планшет, напрямую подключается к лампочке по Bluetooth, обменивается данными необходимыми для работы Bluetooth mesh сети.


И в завершении подключения — нужно выбрать локацию размещения и названия для новой лампочки.


Плагин для лампочки — точно такой же как и у других светильников Yeelight — в зависимости от ее состояния фон плагина будет темным или ярким, свайпами вверх — вниз регулируется яркости, а вправо — влево — цветовая температура.
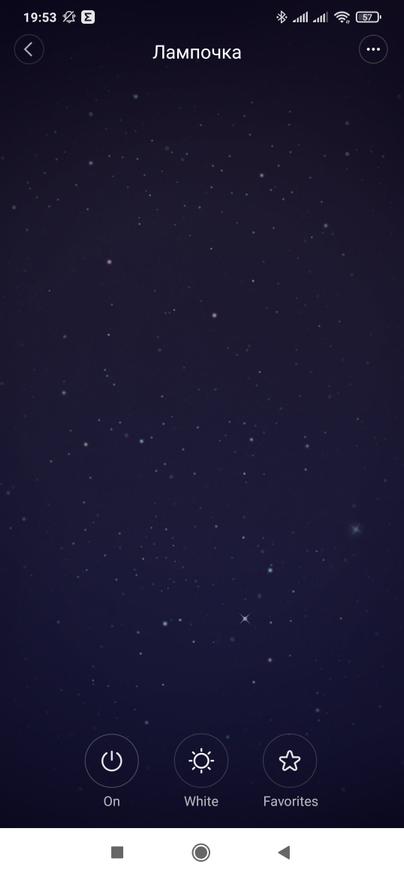
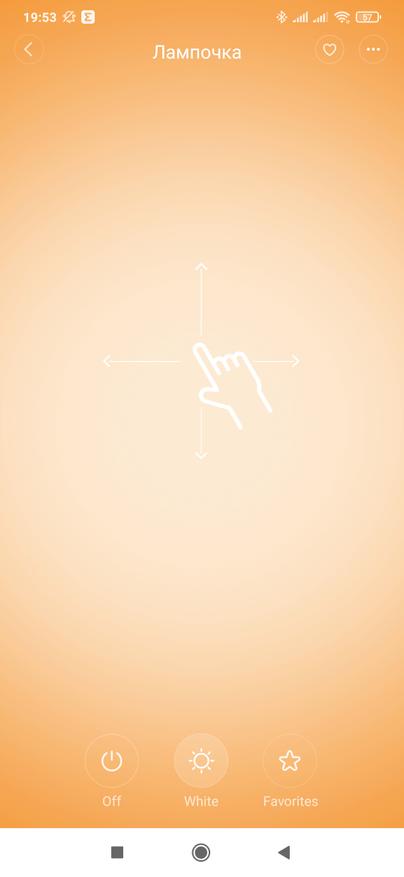
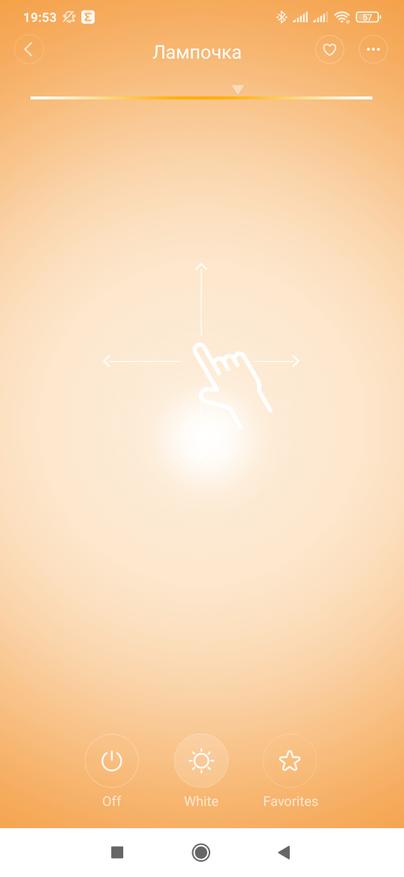
В меню настроек, доступ к которому находится в правом верхнем углу плагина, есть ряд полезных опций — например настраиваемая задержка выключения. А одной из самых важных опций — является возможность настройки поведения при подаче питания, при логическом управлении ее есть смысл отключить и запоминание последнего состояния.
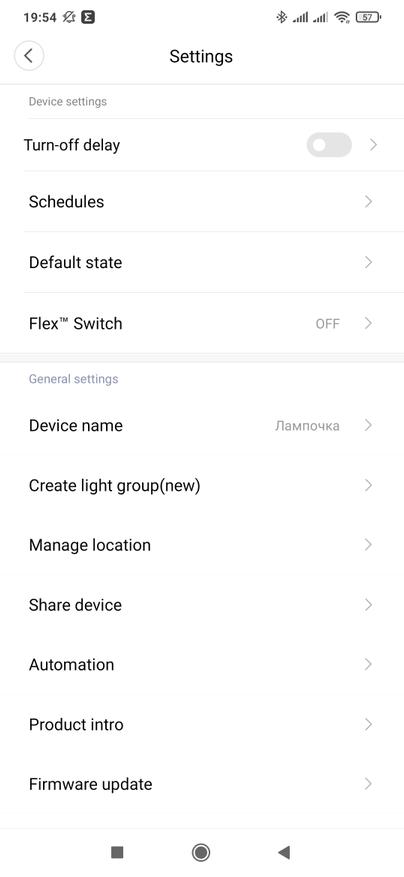
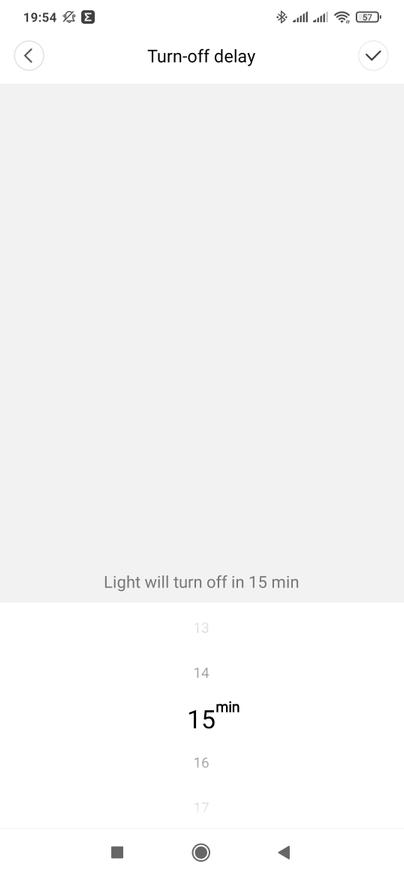
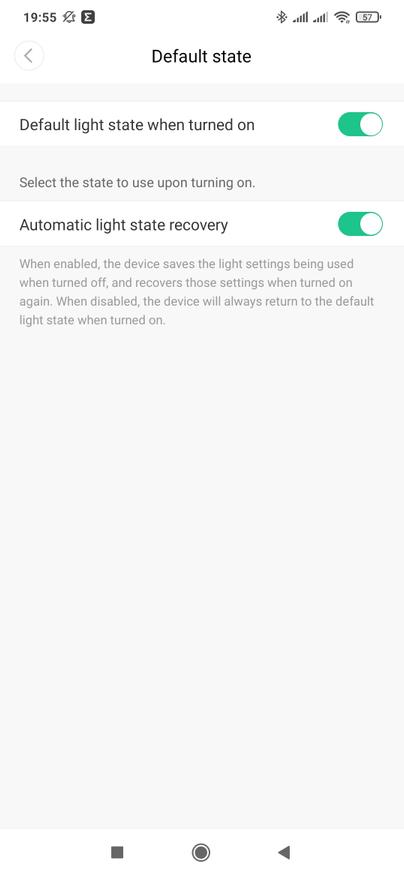
Есть планировщик, в котором можно создавать задачи на включение и выключение светильника, как разовые так и периодические по времени и дням недели. Светильник поддерживает Flex Switch — это специальные выключатели от Yeelight которые управляют включением и отключением светильников по проводу, но при этом не разрывая цепь питания, что позволяет им находится постоянно в онлайне.
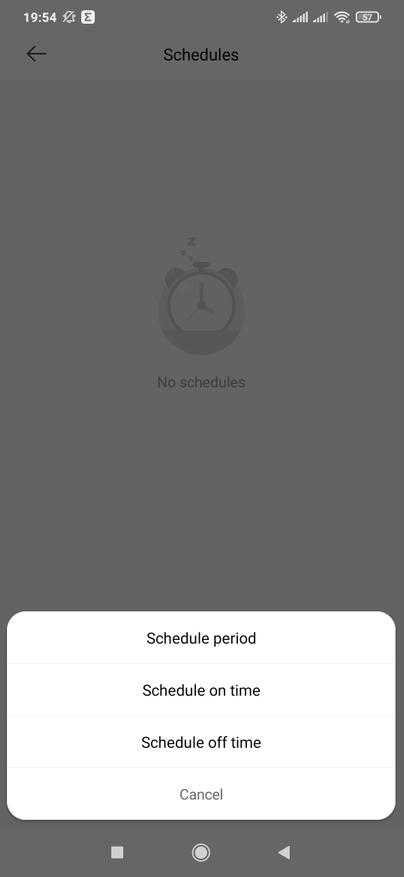
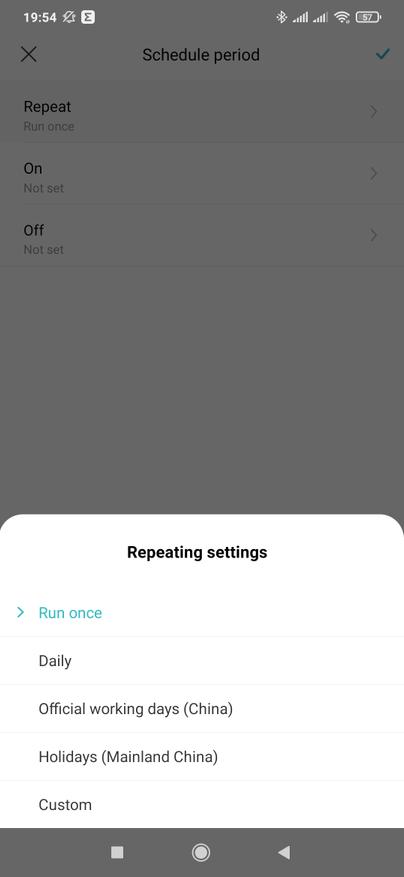
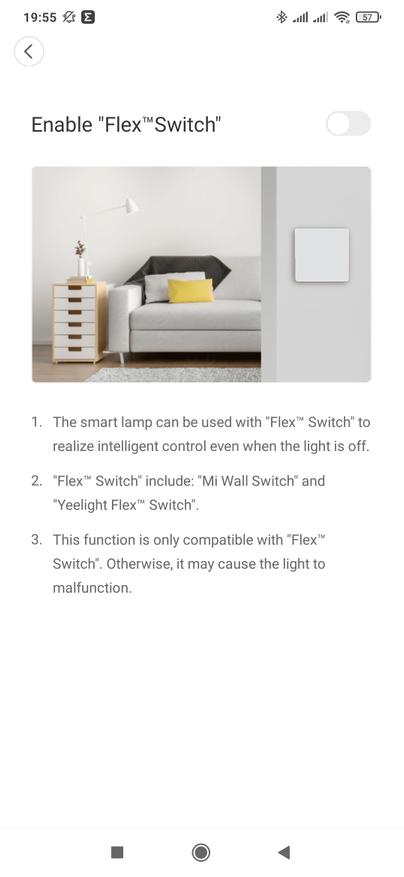
Автоматизации
В автоматизациях лампочка может работать только как действие сценария и имеет довольно обширный арсенал функций — кроме включения и выключения — пошаговые изменение и переключения цветовой температуры и яркости. В модификации mihome от vevs — есть два дополнительных действия, их названия начинаются с тильды
они позволяют сразу включить заданную яркость или температуру.
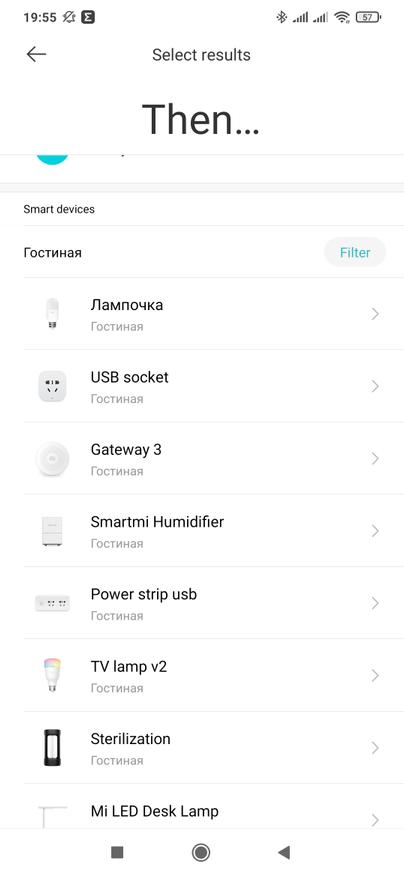
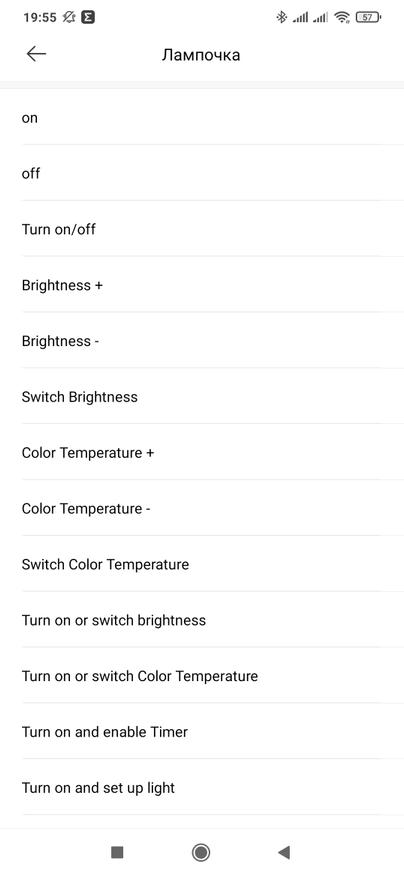
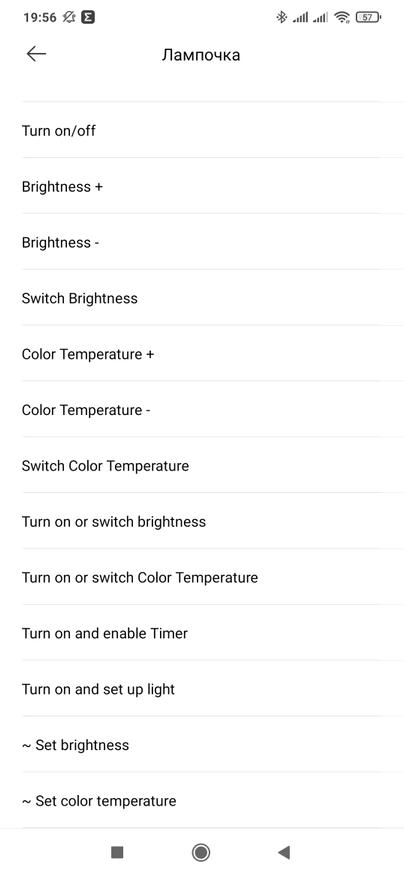
В стоковом приложение этих опций нет, а те что без тильды — совпадают для версии на Android и IOS.


Работа шлюзов
У меня в системе есть несколько шлюзов с функцией mesh. Без mesh еще больше но они не подходят. Я никак не указывал при подключении какой шлюз использовать для лампочки — она сама выбрала родной шлюз Yeelight. Эти скрины сделаны в одно время, причем часы — на левом скрине — находились практически впритык к лампочке — шлюзы yeelight и xiaomi — чуть дальше и в одном месте.
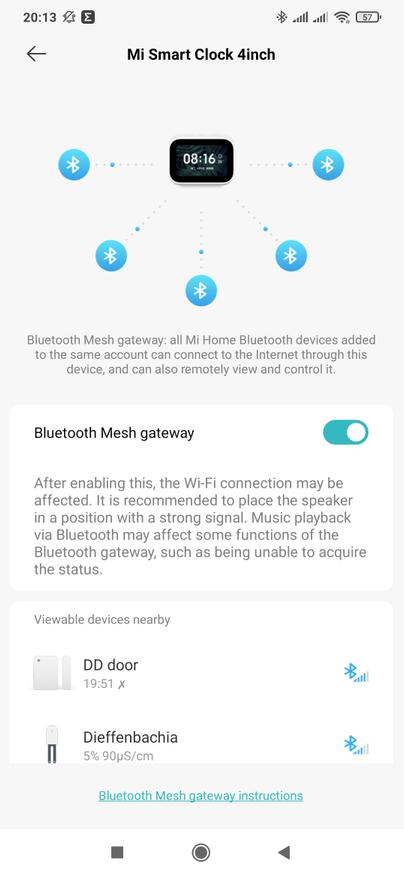
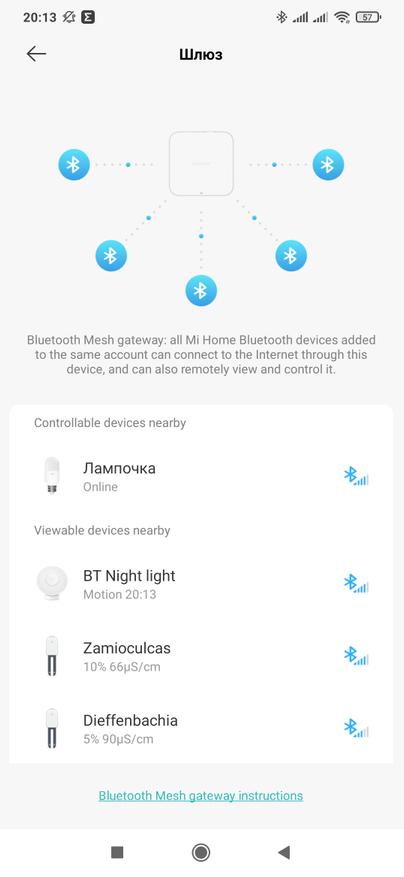
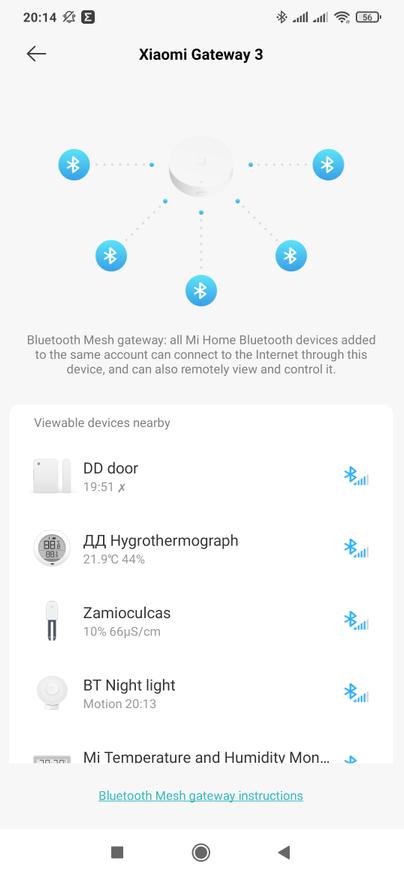
Для опыта я отключил, точнее даже вообще удалил Yeelight из системы, после чего лампочка “перепрыгнула” на ближайший к ней шлюз на часах. После добавления шлюза Yeelight назад, она снова вернулась на него, хотя он находился значительно дальше от лампочки чем часы.
При этом обычные Bluetooth, не mesh устройства — все шлюзы видели одинаково.


Yeelight
Стоит упомянуть еще приложение Yeelight, потому что для работы с светильниками этого бренда — не обязательно ставить mihome, часто используют например связку из Apple HomeKit и Aqara Home. И наоборот — если вы используете mihome — Yeelight для работы этих светильников вам не нужен. Для синхронизации нужно войти в Yeelight под тем же mi account что и в mihome — сразу будет доступен список всех подключенных светильников.
Напрямую принцип подключения и настроек в Yeeligh точно такой же — сначала шлюз, кстати тут тоже можно отключать светодиод.

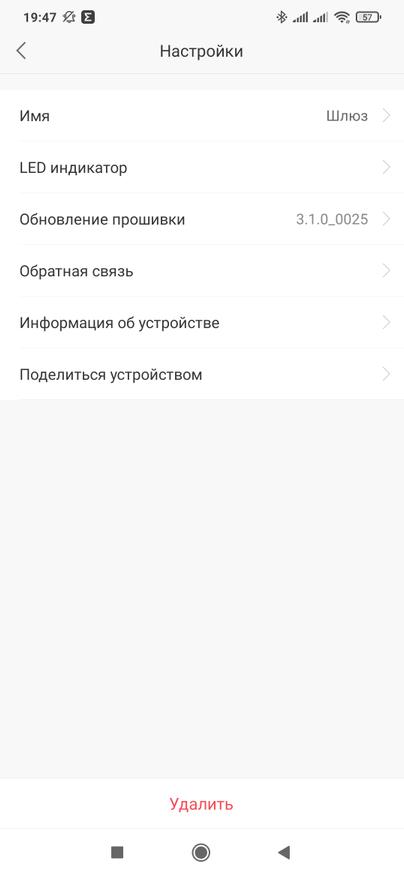
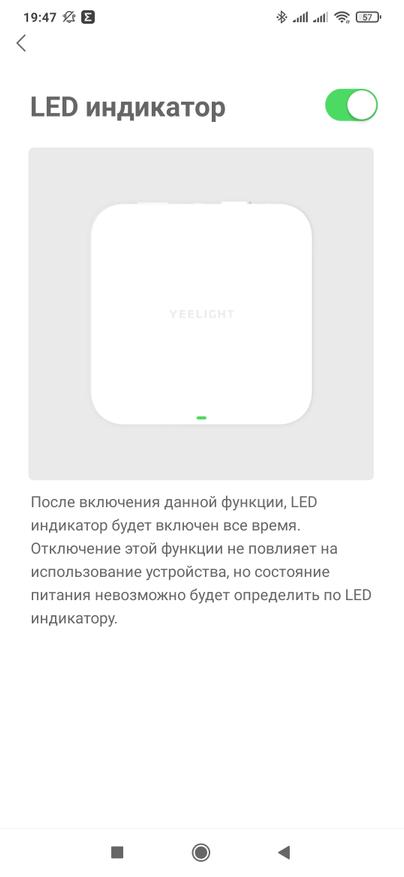
Потом лампочка, в плагине которой есть одна преднастроенная сцена, которая называется концентрация. Естественно есть возможность гибкой ручной установки как яркости так и цветовой температуры, имеется на выбор 5 вариантов фиксированной температуры, сохранение в избранном своих настроек, таймер и планировщик.
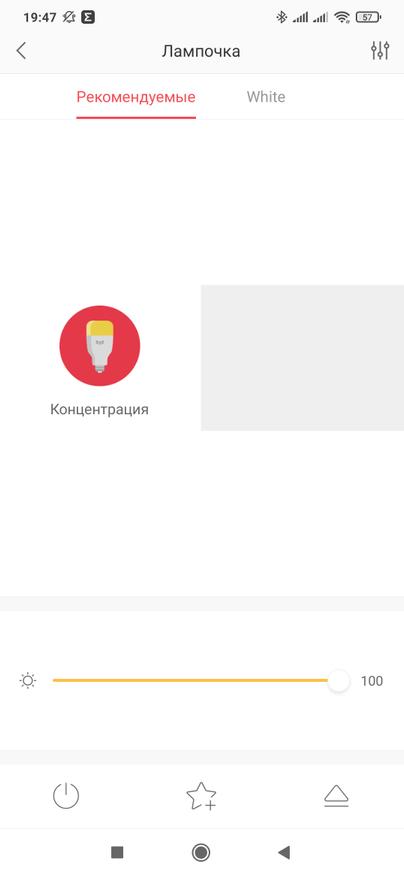
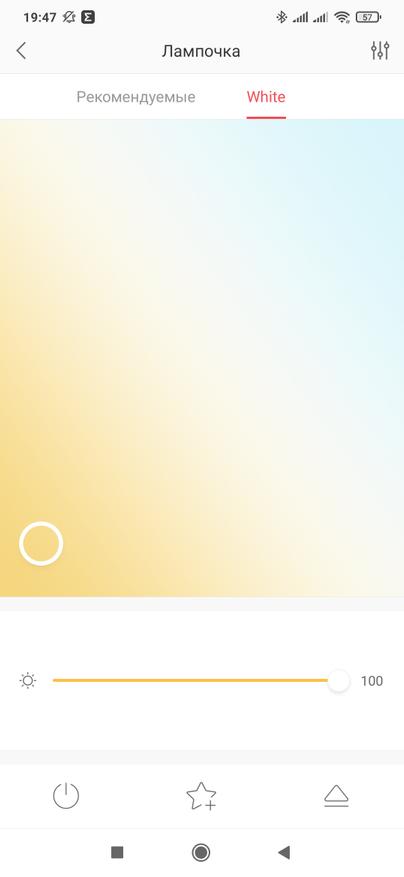
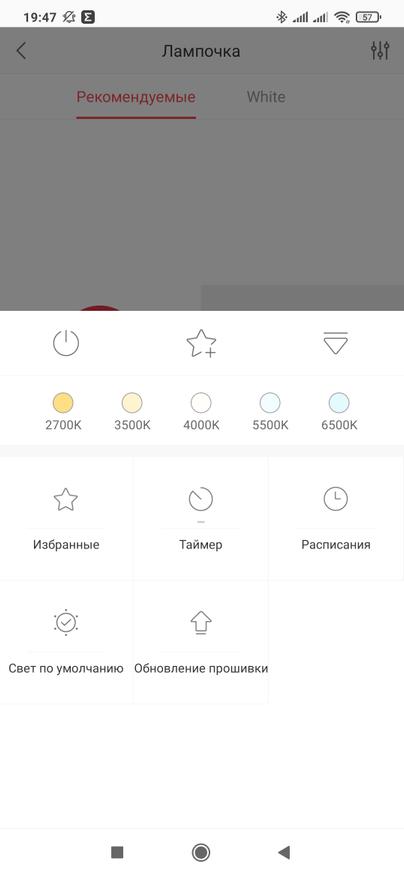
Настройка поведения при подаче электропитания, использование flex выключателей и предоставление доступа другим пользователям. Вообщем все что нужно и если вы не пользуетесь mihome — никакой необходимости в его установке для работы с этими светильниками нет.
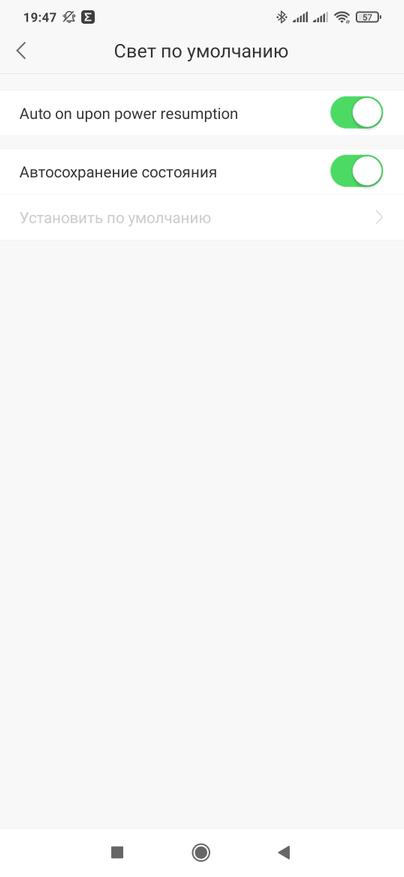
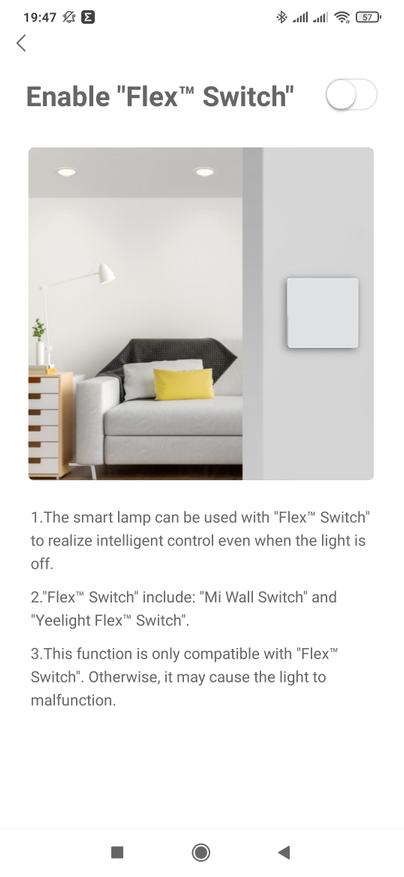
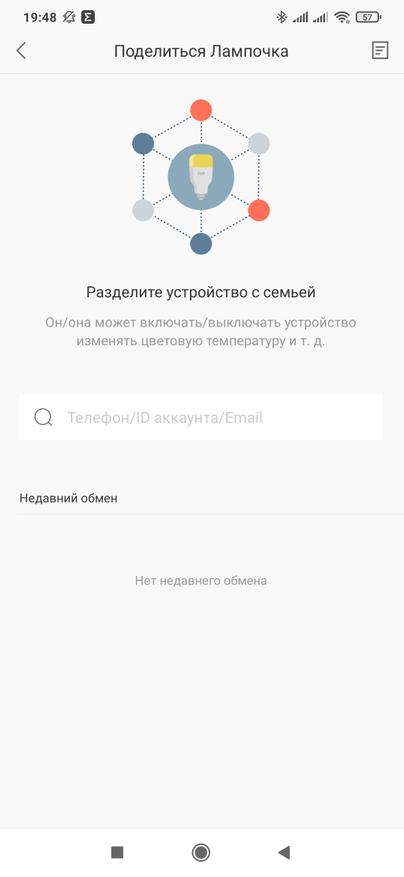
Apple Homekit — лампочка
Через шлюз, который мы подключили в режиме моста, лампочка автоматически залетает в Apple Homekit. Она управляется параллельно сразу во всех системах где она присутствует — и mihome и yeelight и apple homekit. И это неполный список.


Кроме включения и выключения тут есть настройка яркости и цветовой температуры, есть возможность включения предустановленных настроек и конечно же командовать лампочкой голосом через помощника Сири.


Доступны и базовые сценарии из приложения дом, например включение и выключение лампочки по событию приход и уход из дома. Но главное тут в другом.


Управление лампочкой в Apple Homekit — локальное, без облаков, поэтому реакция просто моментальная, что просто бальзам на душу после тормозящего Mihome.
Как это работает — смотрите в видео версии обзора, чтобы не искать ссылка с привязкой по времени на работу лампочки в Apple Homekit.
Home Assistant
Для подключения к системе управления Home Assistant нам понадобится тот же ключ что и для HomeKit, но такая связка может быть только одна, поэтому из HomeKit я шлюз удаляю.А при необходимости любое устройство из Home Assistant можно забросить в HomeKit напрямую.


Если на стороне шлюза подключение не сбросится — то нужно будет его удалить из Mihome или Yeelight что сбросит его в заводские установки, после чего переподключить. При необходимости сбросить можно и вручную как показано на слайде.


Далее в разделе настройки — интеграции, у нас должна появится новое обнаруженное устройство — Yeelight Gateway. Для подключения нужно нажать кнопку Настроить. Если вдруг ее нет — пробуем подключить вручную

Тут же нажимаем добавить и ищем штатную интеграцию с названием HomeKit Controller, запускаем ее.
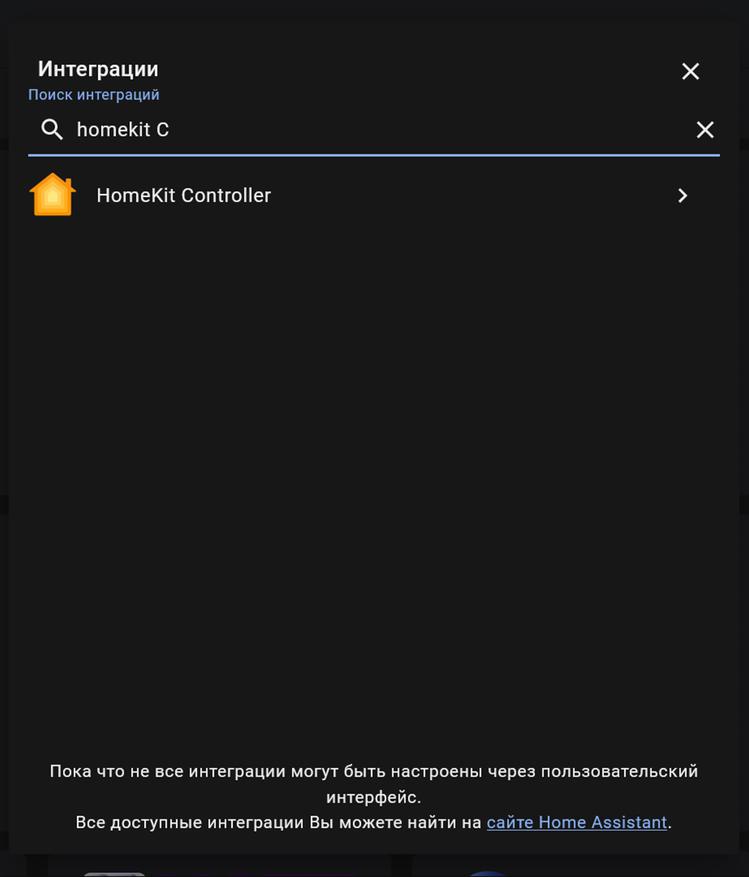
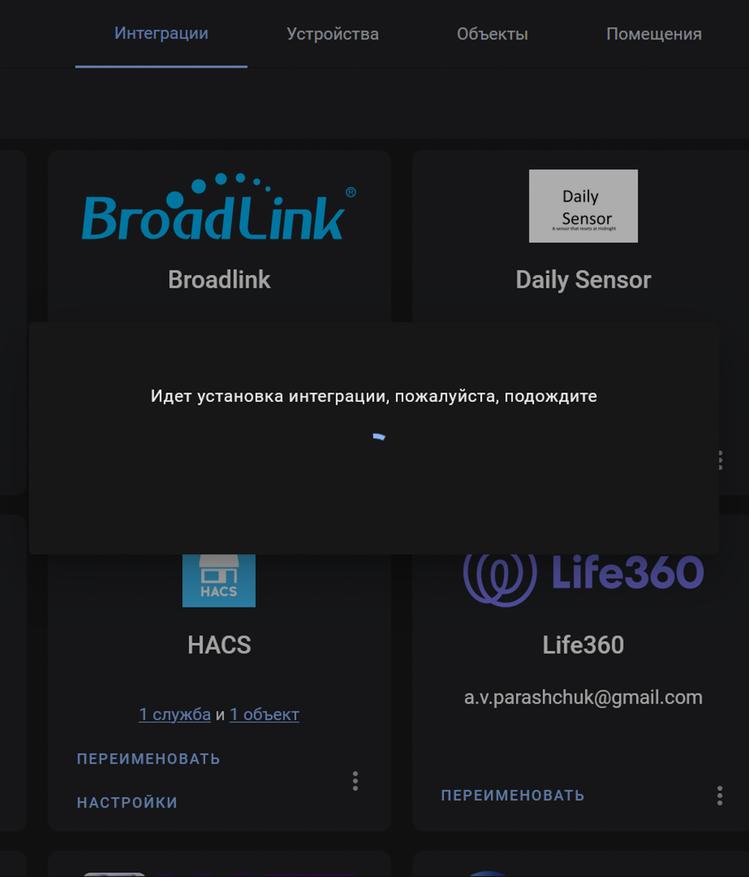
В появившемся списке появятся все доступные для сопряжения устройства. В моем случае кроме шлюза — еще одна из wi-fi лампочек от Yeelight. Выбираем нужное устройство, в данном случае шлюз.
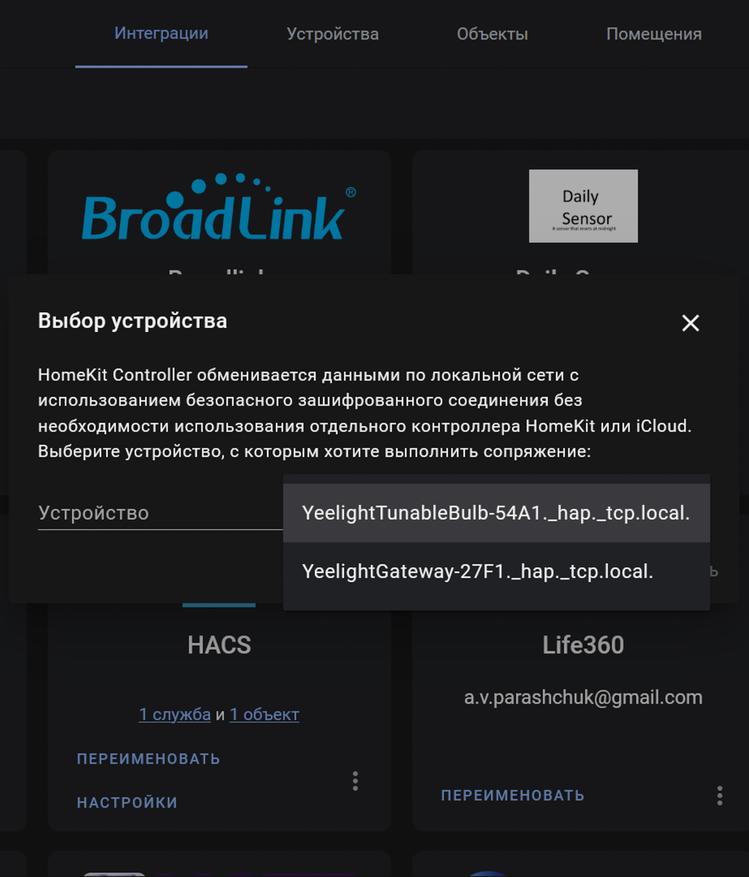
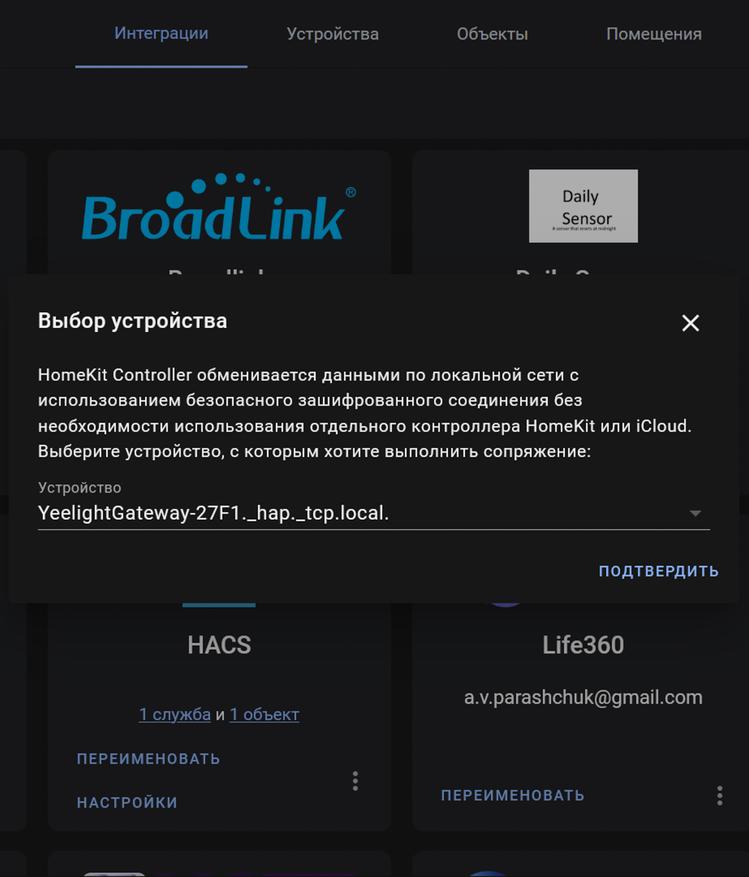
Код сопряжения — тот что указан на QR коде, на наклейке внизу шлюза и инструкции. Тут используется тот же протокол что и с Apple Homekit
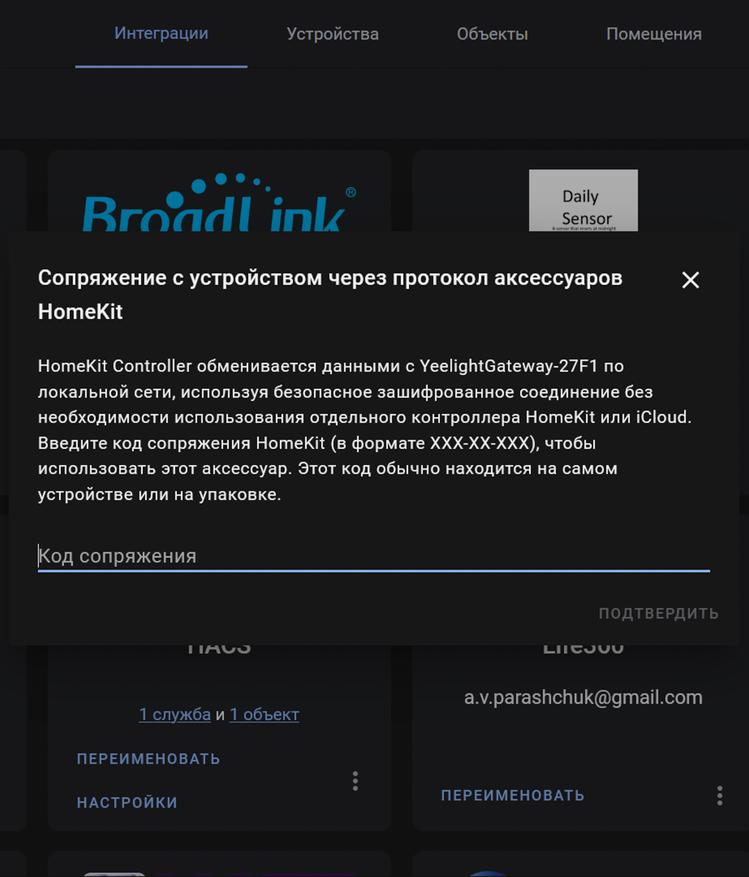
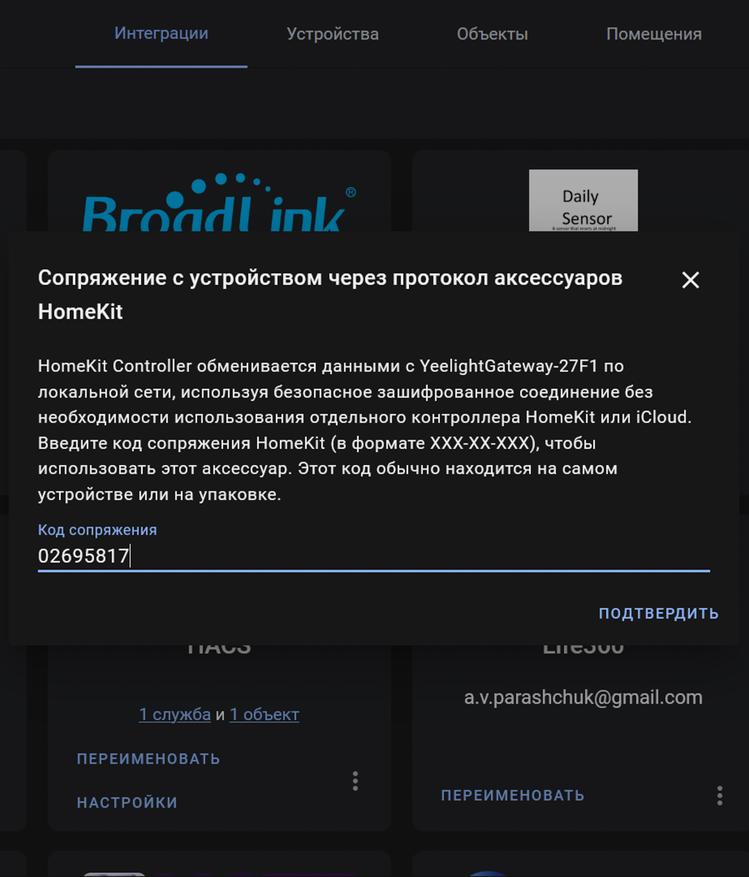
После чего в систему залетает и шлюз и подключенные к нему устройства, в моем случае это одна лампочка.
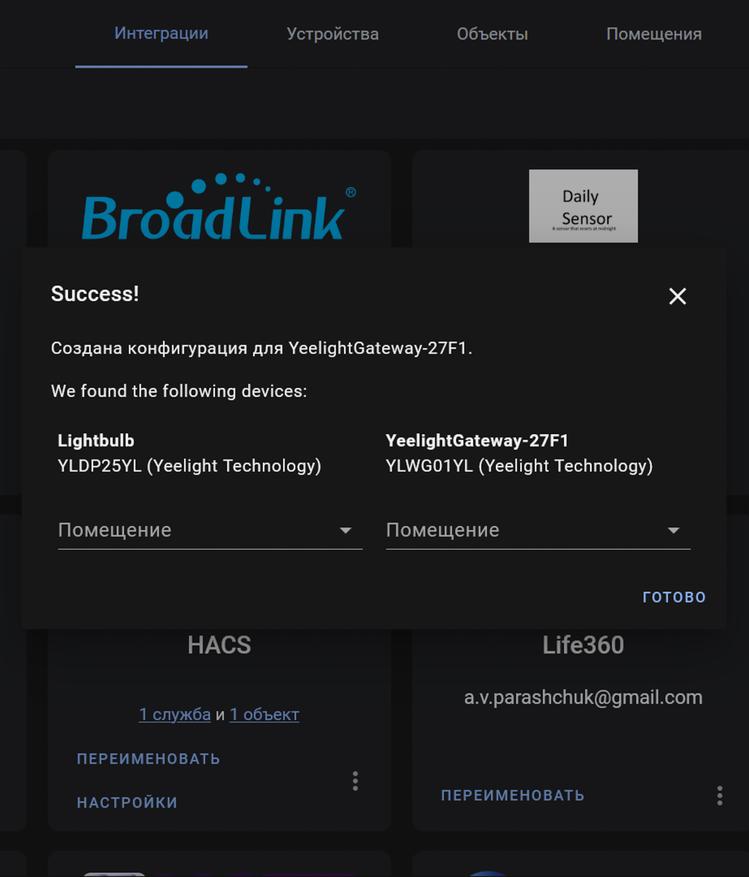
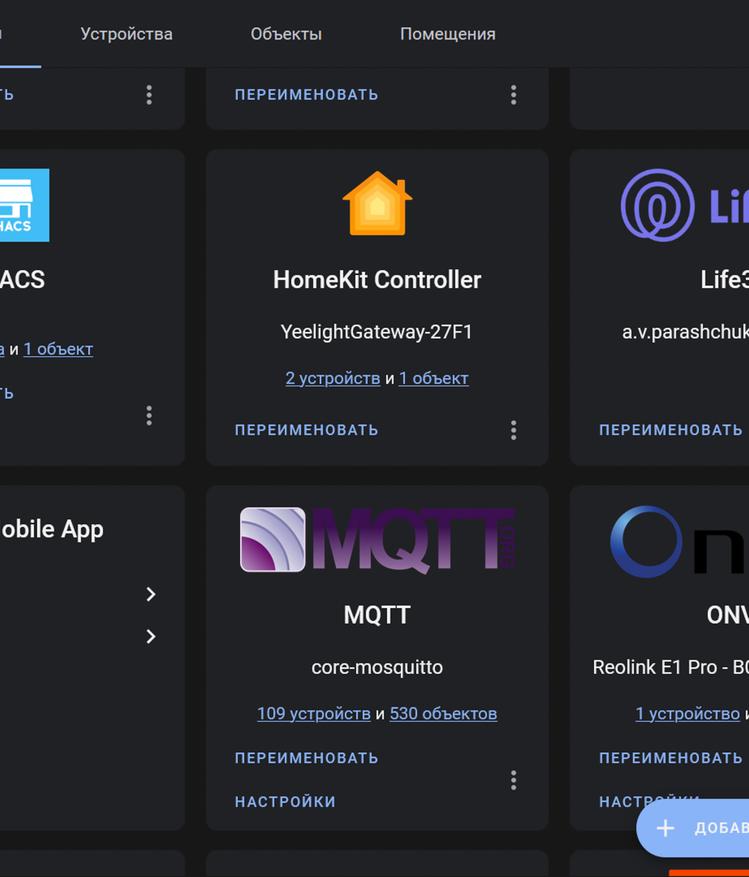
В устройстве соответствующему шлюзу — никаких сущностей нет, тут пусто. А лампочка — имеет сущность принадлежащую стандартному домену light
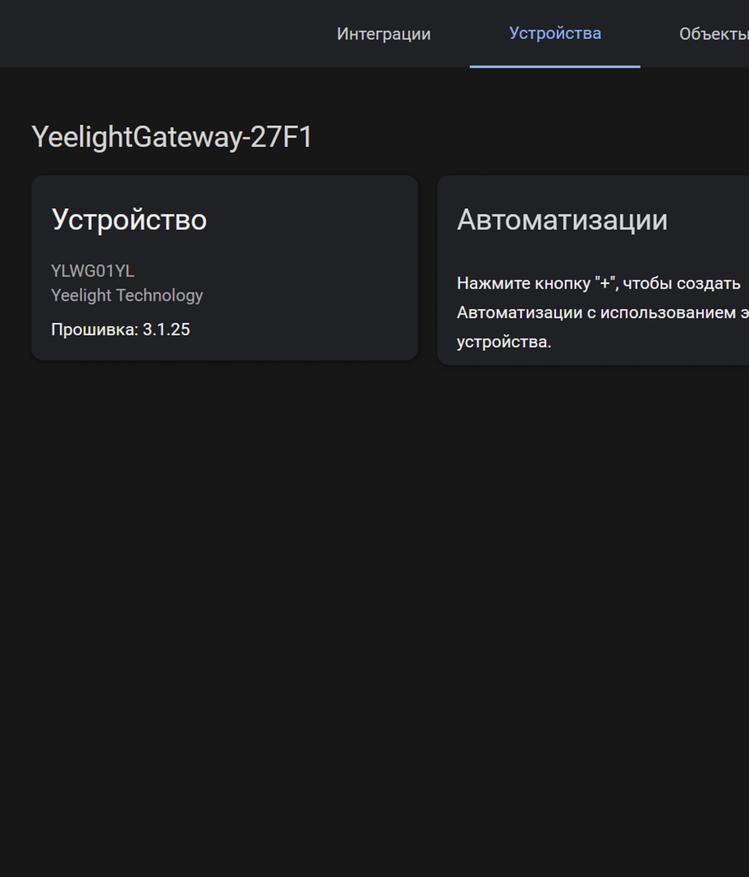
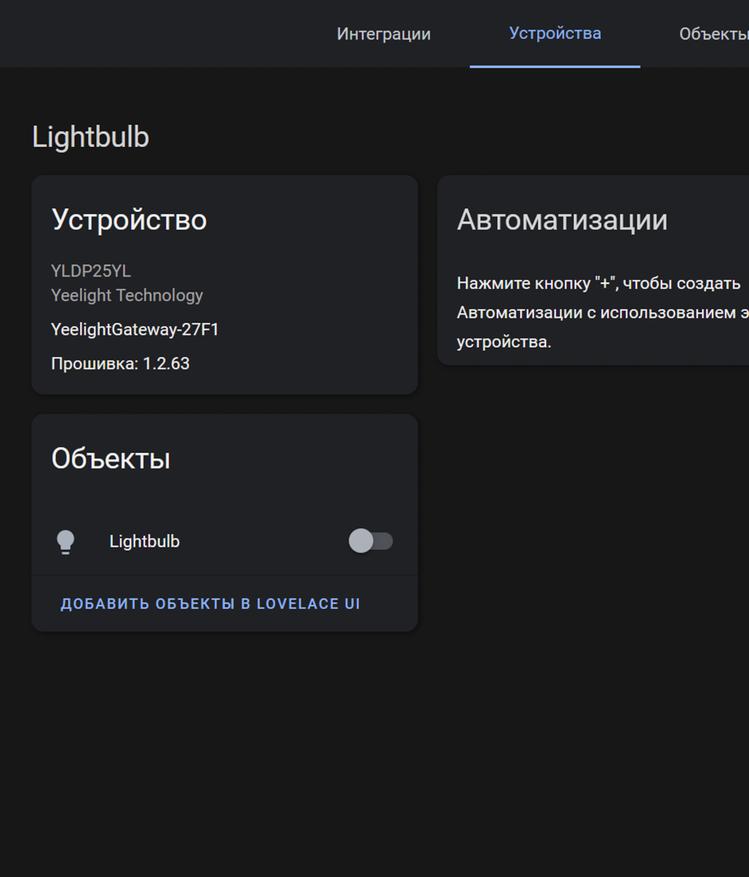
Тут доступны включение, выключение регулировка яркости и цветовой температуры, все стандартно.
Для проброса устройств обратно в HomeKit — причем это касается не только лампочки, а в принципе любых устройств даже тех, что изначально HomeKit не поддерживаются, используется другая тоже штатная интеграция которая так и называется — HomeKit, но без слова Controller.
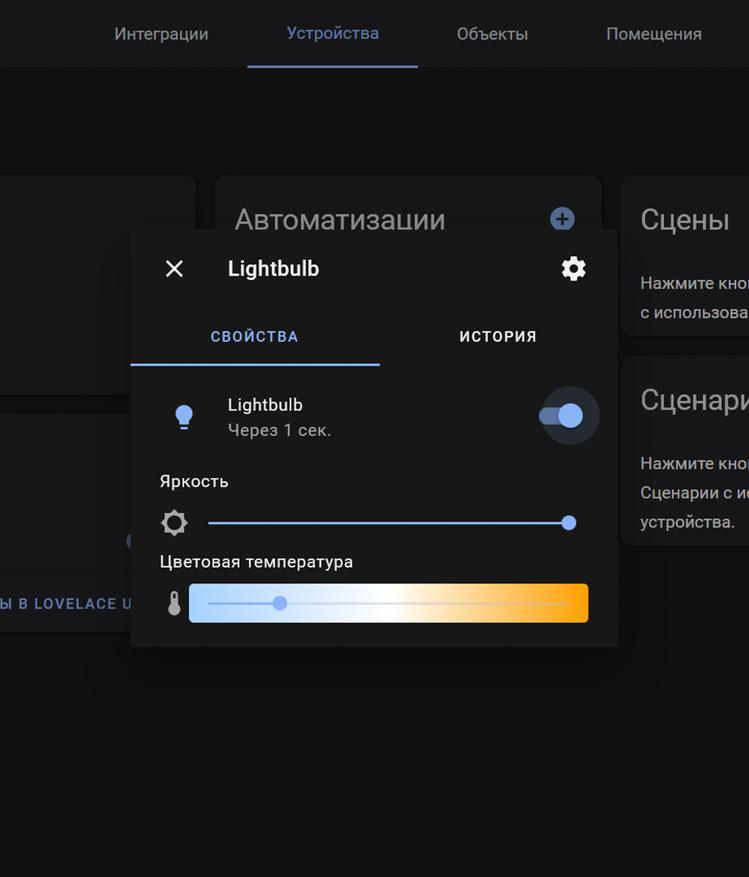
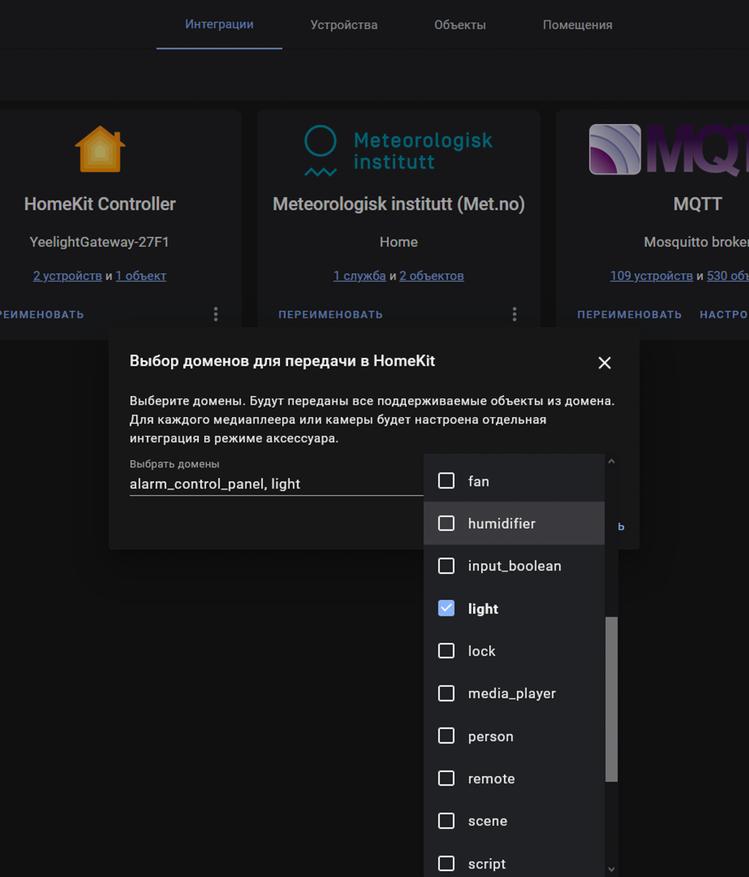
Видео версия обзора
Вывод
Я хотел акцентировать внимание именно на управлении освещением, а не свойствах конкретной лампочки, поэтому дополнительных тестов в ней не делал, в рамках данного обзора мне кажется это лишним. Что же касается шлюза — он будет интересен в первую очередь пользователям Apple HomeKit, не использующими mihome, так как там имеется достойный конкурент в виде Xiaomi Gateway 3, который тоже является Bluetooth mesh шлюзом и интегрируется в HomeKit. Кроме этого Gateway 3 отлично работает с Home Assistant.
Тем не менее, основным преимуществом героя обзора я считаю наличие проводного интерфейса и если задача состоит именно в управлении Bluetooth mesh светильниками, есть смысл взять его, ради стабильности которую обеспечивает Ethernet подключение.
Как управлять Лампочкой с помощью Алисы
Управлять Лампочкой можно из любого устройства или приложения с Алисой: умной колонки, смартфона или компьютера с приложениями Яндекса и даже из навигатора в вашем автомобиле.
Для работы нужен аккаунт на Яндексе, поэтому управлять через приложение или устройство с Алисой без авторизации (например, через наушники или часы) не получится.
Если вы хотите отправлять команды через Алису в Яндекс.Браузере, включите в нем синхронизацию.
Чтобы одновременно управлять Лампочками и другими умными устройствами, настройте сценарий их совместной работы.
Как подключиться к лампочке и выполнить команду На устройстве или в приложении с Алисой войдите в тот же аккаунт, который вы использовали для настройки Лампочки в приложении Яндекс.Позовите Алису и попросите включить или выключить свет, изменить яркость или цвет освещения. Если вы хотите изменить настройки только одной Лампочки, произнесите ее название, если управляете несколькими — назовите дом, комнату или группу, к которой относится команда.
Их можно не уточнять, тогда Алиса изменит освещение в той комнате, где стоит умная колонка, — например, команда «Алиса, свет» включит или выключит Лампочки только в текущей комнате.
Если колонка не привязана к комнате или в комнате с ней нет Лампочек, настройки освещения изменятся во всем доме. Это же произойдет, если вы отдадите команду не через колонку, а через другое устройство или приложение с Алисой.
Включить или выключить
Включить или выключить конкретную Лампочку
Настольная лампа (состояние лампы сменится на противоположное)
Включить или выключить Лампочку в конкретной комнате
Включи верхний свет в детской
Выключи бра в гостиной
Включить или выключить группу Лампочек
Включить или выключить все Лампочки в той же комнате, где находится умная колонка
Свет (состояние всех ламп сменится на противоположное)
Включить или выключить все Лампочки в конкретной комнате
Включи свет в коридоре
Выключи свет в спальне
Включить или выключить все Лампочки в доме
Включи/выключи свет везде
Включить или выключить конкретную Лампочку
Настольная лампа (состояние лампы сменится на противоположное)
Включить или выключить Лампочку в конкретной комнате
Включи верхний свет в детской
Выключи бра в гостиной
Включить или выключить группу Лампочек
Включить или выключить все Лампочки в той же комнате, где находится умная колонка
Свет (состояние всех ламп сменится на противоположное)
Включить или выключить все Лампочки в конкретной комнате
Включи свет в коридоре
Выключи свет в спальне
Включить или выключить все Лампочки в доме
Включи/выключи свет везде
Изменить яркость
Изменить яркость конкретной Лампочки
Установи яркость светильника в 30%
Сделай яркость торшера 70%
Включи яркость бра на максимум
Уменьши яркость настольной лампы
Изменить яркость Лампочки в конкретной комнате
Установи яркость светильника в детской в 40%
Включи яркость бра в гостиной на минимум
Прибавь яркость настольной лампы в кабинете
Изменить яркость группы Лампочек
Установи яркость люстры на 100%
Сделай яркость подсветки на минимум
Прибавь яркость подсветки
Изменить яркость всех Лампочек в той же комнате, где находится умная колонка
Установи яркость света на 30%
Сделай свет на максимум
Прибавь яркость света
Изменить яркость всех Лампочек в конкретной комнате
Сделай свет в коридоре на максимум
Прибавь яркость света в спальне
Изменить яркость всех Лампочек в доме
Яркость света на максимум везде
Сделай свет на 40% везде
Изменить яркость конкретной Лампочки
Установи яркость светильника в 30%
Сделай яркость торшера 70%
Включи яркость бра на максимум
Уменьши яркость настольной лампы
Изменить яркость Лампочки в конкретной комнате
Установи яркость светильника в детской в 40%
Включи яркость бра в гостиной на минимум
Прибавь яркость настольной лампы в кабинете
Изменить яркость группы Лампочек
Установи яркость люстры на 100%
Сделай яркость подсветки на минимум
Прибавь яркость подсветки
Изменить яркость всех Лампочек в той же комнате, где находится умная колонка
Установи яркость света на 30%
Сделай свет на максимум
Прибавь яркость света
Изменить яркость всех Лампочек в конкретной комнате
Сделай свет в коридоре на максимум
Прибавь яркость света в спальне
Изменить яркость всех Лампочек в доме
Яркость света на максимум везде
Сделай свет на 40% везде
Изменить цвет
Изменить цвет конкретной Лампочки
Измени цвет настольной лампы на голубой
Поменяй цвет торшера на зеленый
Изменить цвет Лампочки в конкретной комнате
Измени цвет настольной лампы в гостиной на зеленый
Поменяй цвет бра в детской на голубой
Изменить цвет группы Лампочек
Поменяй цвет люстры на желтый
Изменить цвет всех Лампочек в той же комнате, где находится умная колонка
Как подключить потолочный светильник Xiaomi Yeelight Smart LED Ceiling Lamp к смартфону

«Умный» дом на то и умный, что обладает интереснейшей формой работы – им можно управлять, даже не прикасаясь непосредственно к смарт-девайсу. И дело не в телекинезе или экстрасенсорике, а в том, что практически все гаджеты Xiaomi управляются через смартфон с использованием фирменного программного обеспечения. Потолочный светильник Xiaomi Yeelight Smart LED Ceiling Lamp не исключение! Устройство подключается с помощью модулей Wi-Fi/Bluetooth через приложения «Mi Home» или «Yeelight».
Благодаря настраиваемой синхронизации вы сможете управлять включением и выключением светильника, задавать сценарии и время работы, а также менять температуру свечения.
Для подключения через приложение «Mi Home»:
● Открываем «Play Маркет», находим приложение «MiHome» от разработчика «Xiaomi Inc.» и устанавливаем его;
● Выбираем страну «Mainland China»;
● После запуска программы, выполняем вход в Mi-аккаунт;
● Нажимаем «+» в правом верхнем углу и выбираем «All device»;
● Подключаем светильник к сети переменного тока 220 V;
● В списке выбираем устройство «Yeelight LED Ceiling . » и если оно не отобразилось - нажимаем кнопку «Scan» или «Add manually», после чего выбираем устройство из списка;

● Подключаемся к Wi-Fi и нажимаем кнопку «Next»;


● Выбираем место установки устройства и нажимаем «Done»;

Вот и все: теперь светильником можно управлять и настраивать его под себя.
Для синхронизации через приложение «Yeelight»:
● Скачиваем и устанавливаем приложение «Yeelight» через «Play Маркет» или отсканировав штрихкод в комплектной инструкции;

● Открываем установленное приложение и входим в Mi-аккаунт;

● Нажимаем на кнопку «Добавить устройство» или входим в тонкие настройки (три точки вверху экрана) и выбираем пункт «Добавить устройство»;

● Подключаем Xiaomi Yeelight Smart LED Ceiling Lamp к сети 220 V;

● Выбираем устройство, вводим пароль от Wi-Fi сети и нажимаем на кнопку «Дальше»;


● После успешного подключения нажимаем на кнопку «Завершить»;

После подключения светильник появляется в списке устройств, которым можно быстро управлять с помощью уведомлений.

● Открываем и попадаем в главное окно управления устройством;

● Кнопки позволяют управлять режимами работы и другими функциями:
- «Переключить» - включает и выключает светильник;

- «День» - основной режим работы с возможностью выбора цветовой температуры или степени яркости;


- «Ночь» - ночной режим работы светильника;

- «Избранное» - автоматические режимы для комфортной работы в необходимых условиях;
Потолочный светильник Yeelight Smart LED, для умного дома Xiaomi
Не так давно, в конце февраля, проходила акция на потолочный светильник Xiaomi Yeelight Colorful Moon, так же известный как Yeelight Smart LED Ceiling Light, с купоном цена снижалась до 75 долларов (кстати сейчас проходит флеш распродажа с такой же ценой). Так как стоимость приличных потолочных светильников в оффлайн магазинах — зачастую выходит даже дороже, я недавно в одной из комнат делал такую замену, то я решил воспользоваться моментом, тем более что я сейчас активно внедряю у себя систему умный дом от Xiaomi. Подробности — в моем обзоре
Где купить?
Осмотр
Доставка — мне вышла бесплатно, курьерской службой Нова Пошта, коробку доставили на дом. По размерам — примерно как коробка робота пылесоса, квадрат с длиной стороны около 40 см
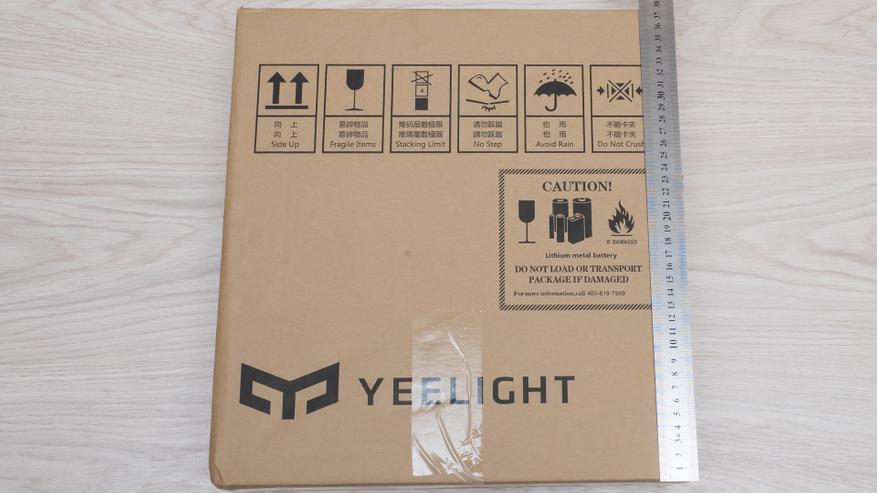
Открываем коробку — сверху ее лежит противоударная вставка, в которой имеется выемка для коробки с пультом ДУ, который идет в комплекте с лампой.

Итого, в недрах внешней коробки — находилось еще две, большая квадратная коробка с потолочным светильником и отдельная с пультом ДУ. Оформление — в стиле Xiaomi, белые коробки, та что с лампой — из очень твердого картона, кто держал в руках коробки из под MiBand — поймет о чем я, полиграфия — светло серая.

Сзади на коробке, так же по традиции указаны основные технические характеристики, основные это
Мощность — 28 Ватт
Напряжение питания — 220 В
Цветовая температура — 2700 — 6500 К
Наработка на отказ — 25000 часов
Беспроводные протоколы — Wi-Fi 2.4 Ghz, Bluetooth 4.2
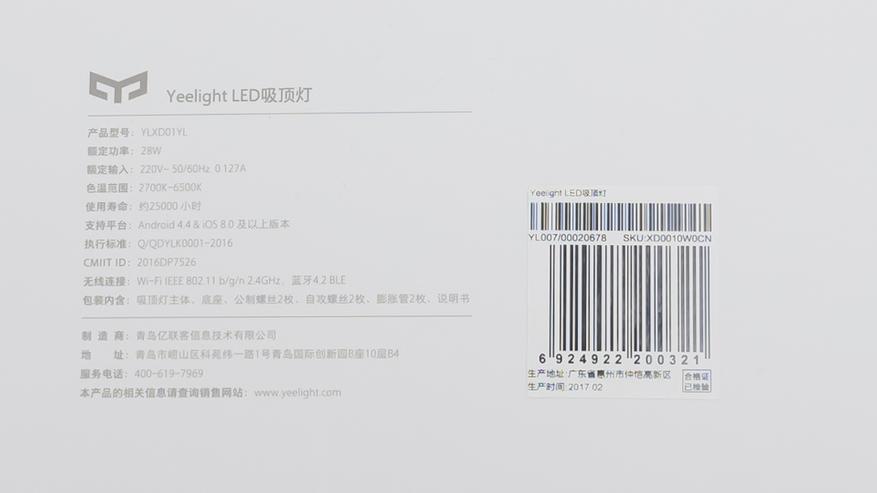
Переходим к содержимому главной коробки. Размеры ее точно соответствуют светильнику — он плотно сидит в своем транспортировочном гнезде, ничего нигде не болтается. Картон очень твердый, повредить светильник — надо задаться целью.

Инструкция — на китайском, но есть картинки, на которых все понятно описано — как монтировать светильник на потолок и как подключать к сети электропитания. Тип крепления — очень оригинальный, я такого еще не встречал.
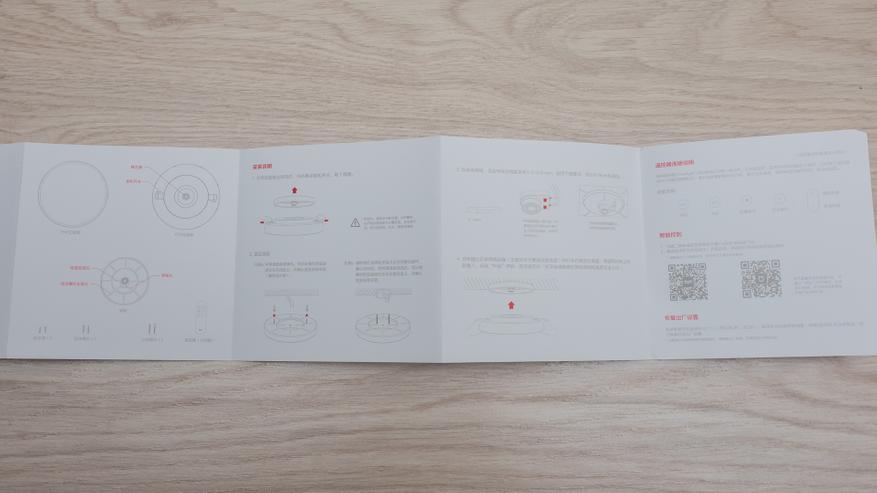
Кроме этого в комплекте поставляется еще крепеж — пара саморезов и пара винтов, что бы был выбор, в зависимости от того, как вы ее будете крепить на потолок

Диаметр люстры — 32 см

Сзади светильник имеет металлическую «подошву» которая крепится и снимается при помощи двух оранжевых рычагов, которые управляют защелками

Сдвинув защелки к центру — подошва снимается. Это оказалось очень удобным при монтаже на потолок, и в дальнейшем светильник можно будет легко и быстро снять, чтобы, например протереть от пыли.

Контактное соединение светильника с подошвой — более всего напоминает таковое у электрочайника. Только в случае светильника — на нем имеются защелки для его удерживания.

Подключение к сети — так же без всяких лишних телодвижений, скруток, соплей и синей изоленты. Нажимаем на оранжевый рычажок — вставляем зачищенный провод, отпускаем кнопку и вуаля — провод надежно зажат в креплении.

Светильник имеет класс защиты IP60 — цитата -
Светильники полностью защищены от накопления пыли и могут использоваться в очень пыльной среде (предприятие по переработке шерсти и тканей, в каменоломнях).
Поэтому разобрать его непросто. Крышка пластиковая, обод металлический. Сначала я пробовал использовать пластиковые инструменты для того чтобы снять крышку светильника, но они просто ломались в пазах. Металлическая отвертка — напротив — начала гнуть обод и повреждать пластмассу. Вот фотодоказательство. В мои планы совершенно не входила деструктивная разборка, потому я тут и остановился.

Для отчетности вот будет промо фото внутренностей светильника.
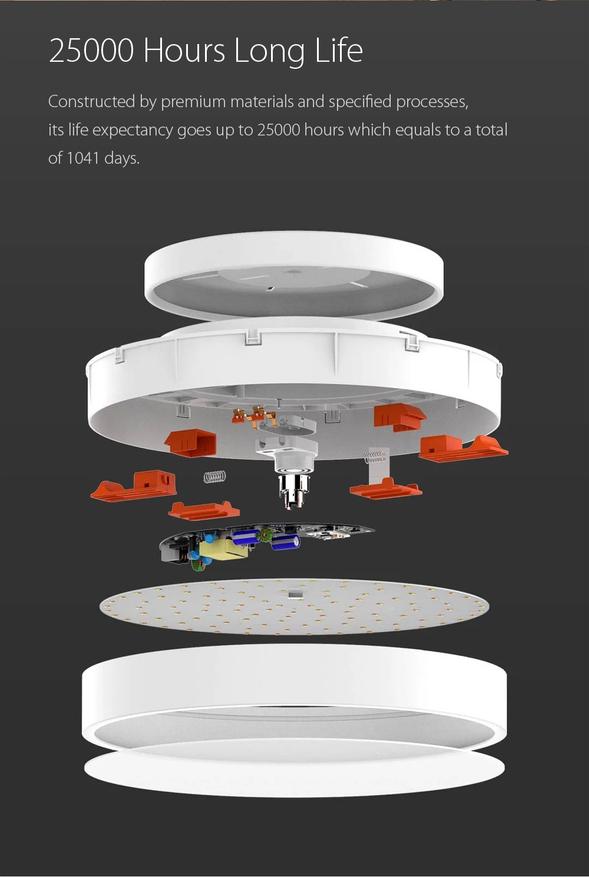
Пульт ДУ по всей видимости является самостоятельным продуктом, он имеет свою отдельную коробку, выполненную в общей стилистике продуктов Xiaomi. Работает он по протоколу Bluetooth.

Пульт имеет 5 кнопок, одна из которых сдвоена. Это — включить/выключить, сдвоенная кнопка — управление яркостью, кнопка с солнышком — круговое переключение цветовой температуры от 2700 К до 6500 К и снова по кругу, кнопка М — режим ночника (moon). В передней части имеется окошко светодиода актвности пульта. В длину — чуть менее 13 см
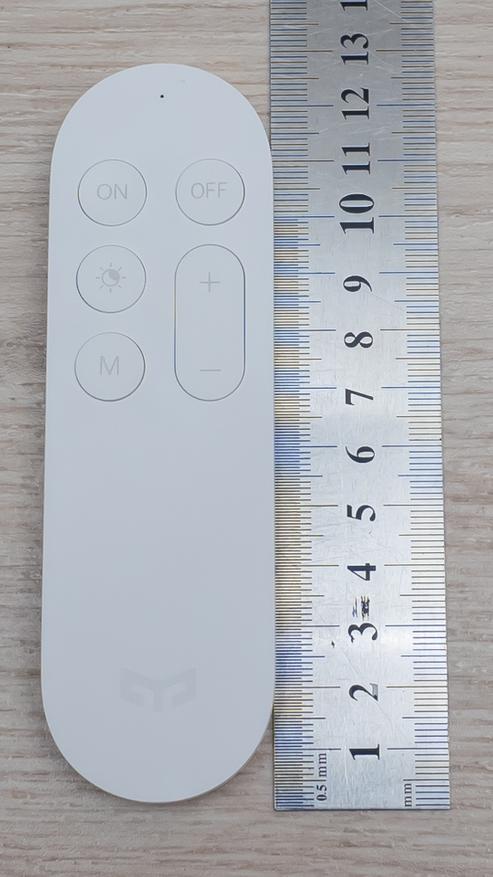
Для питания используется стандартный элемент питания 2032. Для работы пульта не нужен интернет, китайские облака или приложение на смартфоне. Он работает автономно и независимо.
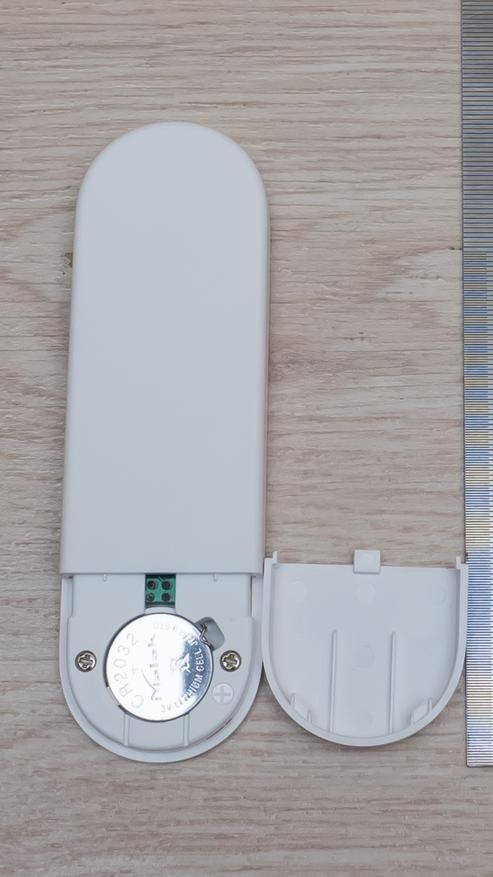
Для сопряжения с светильником, нужно, при отключенной от питания 220 В люстре, зажать кнопки OFF и М на пульте, светодиод на пульте начнет моргать, после этого — включаем люстру. После включения люстра активирует штатную яркость и температуру, после чего несколько раз моргнет подтверждая успешное сопряжение с пультом.

Уровнем свечения светильника я доволен, мерцаний не видно ни глазами ни через камеру смартфона. Цветовая температура меняется от теплой желтой, до холодной белой, ее изменение от желтого к белому, я попробовал показать на этих иллюстрациях
Для того чтобы люстра всегда была в онлайне, я одновременно с ней заказал одноклавишный настенный выключатель Aqara, версия без физического размыкателя — вот здесь
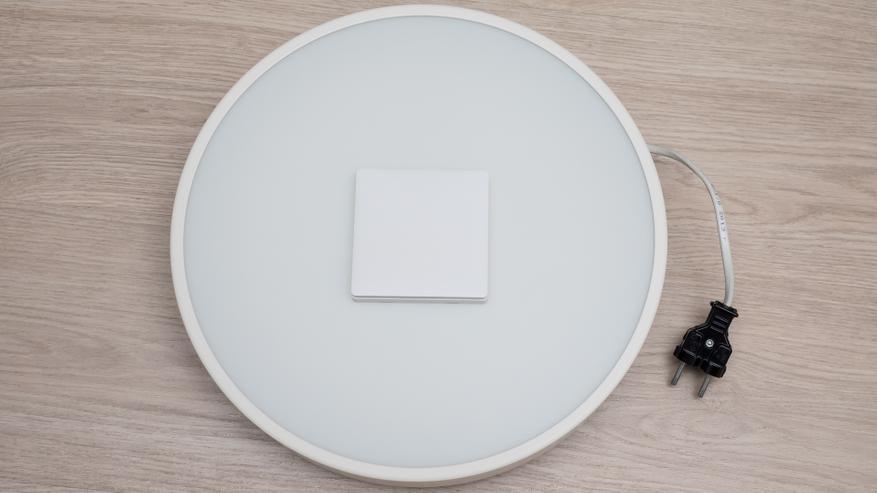
Подгоняемый супругой и старшим детенышем, в комнату которого и покупалась эта люстра, я приступил к установке. Для начала фото на память предыдущего светильника. Он оснащен 5 лампочками накаливания типа G11 на 12 В и 20 Вт каждая. Но светил откровенно тускло, что и вызвало желание его заменить.

Перед снятием — сравнительный замер уровня освещенности который давала старая люстра на максимальной яркости. Люксметр находится на стремянке, примерно 1,2-1,3 метра от пола, высота потолков — 2,7 метра.

Теперь монтаж нового светильника. Благодаря конструкции — делать его очень легко и удобно, в моем случае даже не пришлось сверлить новых дырок — подошли отверстия от старой люстры. Запасная пара проводов заизолирована, находится там исторически.

Дальше — дело на 5 секунд, просто защелкнуть светильник, и монтаж люстры закончен

Сравнение уровня освещенности, с старым показателем в 71 люкс. Та же стремянка и высота, а вот светильник, за счет своей формы получается даже немного дальше от люксометра. А вот показания теперь втрое выше. В зависимости от цветовой температуры — от 2700 до 6500, переключаю пультом. Визуально разница весьма ощутима, стало гораздо лучше.
Теперь необходимо модифицировать выключатель. Ранее стоял димер, который который, кроме включения и выключения еще регулировал яркость.

Аккуратно вынимаю его, в хозяйстве еще пригодится. Так как теперь будет стоять логический выключатель, то менять коробку не нужно, а провода — соединяются напрямую.

Отверстие аккуратно заделывается при помощи вырезанного по форме куска гофрокартона. При необходимости восстановить штатный выключатель — дело 5 минут.
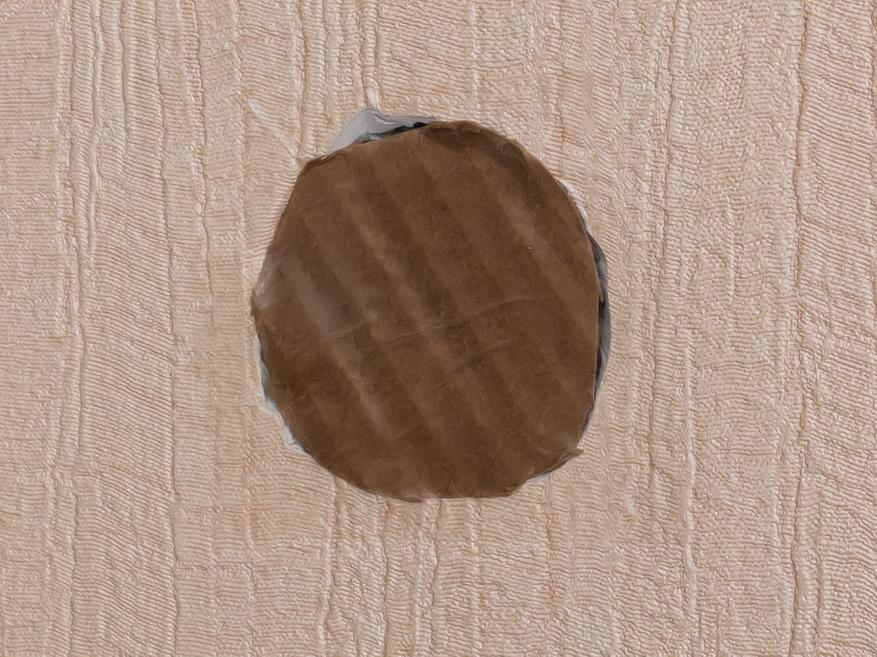
Поверх клеится на штатный 3М скотч, выключатель Aqara, на действие которого ставится on/off светильника. Получилось все красиво и удобно.

Для удаленного управления светильником и синхронизации с системой умный дом — необходимо приложение Mi Home. Так же будет не лишним приложение Yeelight. Локализированные версии которых рекомендую брать здесь. Mi Home обнаруживает люстру сразу после первого включения, надо лишь подтвердить синхронизацию с устройством, и через несколько секунд светильник появляется в перечне устройств. Для управления люстрой — имеется отдельный плагин, по своему виду очень похожий на плагин управления умной лампочкой. На главной странице плагина имеются кнопки включения/выключения, режим полной яркости и ночника, а так же предустановленные сценарии освещения. Сдвигом по горизонтали регулируется цветовая температура, по вертикали — яркость.
При выключении светильника — страница плагина принимает вид звездного неба. Кнопка Сценарий — в плагине позволяет активировать один из 4 предустановленных сценариев -
РС Mode — режим для работы за компьютером
Concentration — режим освещения для максимальной работоспособности
Reading — режим для чтения
Night Reading — режим для ночного чтения
В меню плагина доступны пункты — параметры, таймер сна, время работы ночника, расписания (время включения и выключения), меню пульта ДУ и вкладка смарт сценариев
Таймер сна — устанавливает время через которое светильник будет автоматически отключен
Ночник — позволит установить время когда светильник будет работать в режиме ночной подсветки
Пульт — показывает список подключенных пультов, нажатие на строку пульта — вызывает его экранную копию, с аналогичными действиями.
В меню параметры доступны такие функции как -
Состояние по умолчанию — позволит вам один раз точно настроить подходящую вам яркость и цветовую температуру, сохранить это значение, и светильник будет в дальнейшем включаться именно по этой настройке
Группа — позволяет объединять несколько светильников Yeelight — для синхронного управления. Например когда у вас в комнате две люстры Yeelight Luna. Так же можно объединить с умными лампочками E27
Дальше, есть интересный параметр
Miband — так как светильник имеет Bluetooth интерфейс, то можно сделать сопряжение с смарт браслетом Miband — тогда люстра будет гаснуть, после того, как получит от браслета уведомление, что вы заснули.
Share — дает возможность дать управление люстрой другому человеку через mi account или WeChat
Меню смарт сценариев — отображает все сценарии в которых участвует светильник. У меня их три — включение и выключение при помощи выключателя Aqara и двойному клику беспроводной кнопки, а так же включение заданного сценария по длинному нажатию кнопки.
В сценариях, светильник может быть только действием. Несмотря на то что используется переведенный плагин, все сценарии — на китайском. В сети есть вариант перевода, но мне он не очень нравится, я сделал свой вариант. В многих позициях сценарии повторяют такие у умной лампы Xiaomi (белой), но есть и отличия. Например — возможность регулировать цветовую температуру, включение и выключение режима ночника.
Как для яркости так и для цветовой температуры — имеется по 4 действия — повышение / понижение, переключатель, который с шагом в 25% по кругу меняет яркость или температуру от 2700 К до 6500 К и плавная регулировка, которая может быть установлена например на куб, условие — move on a plane
При установке условия move on a plane куба — доступными остаются только две опции — плавная регулировка яркости и цветовой температуры.
Включение с заданной яркостью и таймер — дает возможность настроить уровень яркости и время на какое будет включатся светильник, после чего он будет автоматически выключен
Включение заданной сцены — позволит быстро активировать нужную вам предустановленную сцену освещения.
Приложение Yeelight, которое работает параллельно с Mi Home — дает несколько дополнительных возможностей для управления лампой. В главном окне приложения отображаются все подключенные светильники Yeelight и их статус. При нажатии на строку нужного светильника — попадаем в окно управления, которое практически полностью аналогично такому же у плагина. Отличия начинаются в меню — тут имеются дополнительные пункты, такие как
Режим разработчиков — после активации делает устройство видимым в вашей wi fi сети, что позволит управлять им при помощи альтернативных систем — например Domoticz.
Так же имеются отличия и в предустановленных сценариях освещения, которые доступны для моментального вызова по кнопке Сценарий в главном окне, или в заданное время — в меню расписание.
Sunrise — эмуляция «восхода» — плавное наращивание яркости в течении 15 минут, может работать как будильник.
Sunset — а это уже «закат» — плавное уменьшение яркости в течении 10 минут
Tea Time — сцена для душевных чаепитий :) теплые приглушенные тона
Reading — яркий свет оптимальный для чтения
Movie Night — ненавязчивая приглушенная подсветка для ночных киносеансов
Dressing — режим с CRI 95% — высокий индекс цветопередачи, который характеризующий уровень соответствия естественного цвета тела видимому (кажущемуся) цвету этого тела при освещении его данным источником света. Пригодится прекрасной половине человечества — чтобы помада которая вроде была красной, не оказалась на улице розовой.
Итого — на выходе получился отличный светодиодный потолочный светильник, который может работать как совершенно автономно, так и в составе системы умный дом. Находится он в том же самом ценовом диапазоне что и обычные, качественные и яркие светодиодные светильники, однако существенно превосходит их своими возможностями.
Если есть необходимость в замене светильника — рекомендую обратить свое внимание на героя обзора, лично мне он очень понравился.
Умный сенсорный выключатель Girer Wi-Fi без нулевой линии: автоматизация Smart Home
Сегодня у нас пойдет речь об автоматизации освещения. Для этого есть масса вариантов, я же остановился на замене выключателей. Очень мне приглянулись вот такие выключателе с сенсорными кнопками. Основным аргументов в выборе послужил симпатичный внешний вид, но самым главным было отсутствие нулевой линии. В моих выключателях ее нет, поэтому при установке могут быть нюансы. Получится управлять выключателем со смартфона – главная интрига для меня.
Умный сенсорный выключатель Girer — УЗНАТЬ ЦЕНУ
Прямоугольная версия выключателя Girer — УЗНАТЬ ЦЕНУ
Содержание
Внешний вид
Поставляется выключатель в простой картонной коробке. На задней части должны быть отметки о цвете, протоколе работы и количестве кнопочек на передней панели.
Внутри находится сам выключатель, инструкция по эксплуатации и конденсатор.

В инструкцию я очень рекомендую заглянуть, для понимания всех схем подключения и прочих возможностях нашего выключателя.
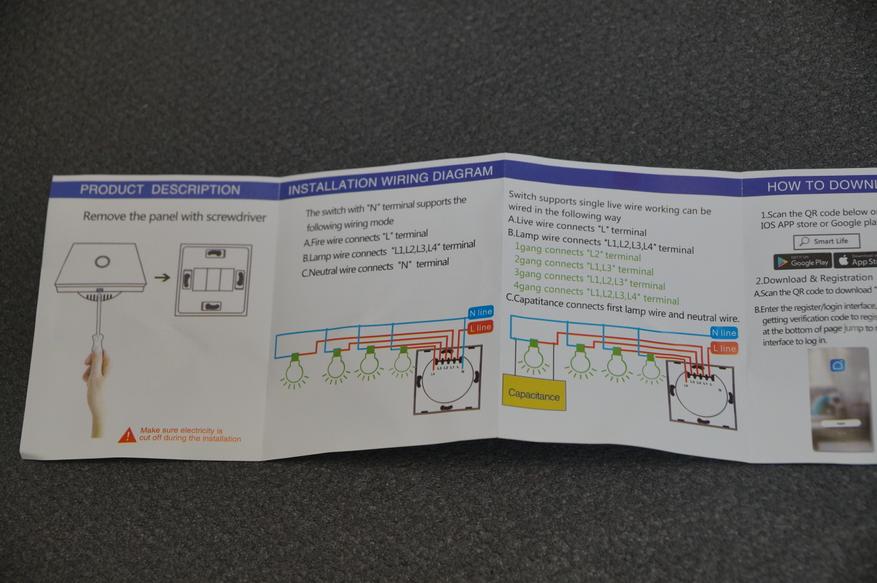
В отдельном кульке находится конденсатор, который будет «эмулировать» нулевую линию для нашего умного выключателя. В целом, если вы дома не используете LED лампы, в чем я очень сомневаюсь, то работать будет и без этого конденсатора.
Сам выключатель бывает как с одной, так и с тремя сенсорными клавишами, а также, черного или белого цвета. Передняя панель пластиковая, чем-то напоминает акрил. Сенсорные кнопки обладают подсветкой, когда свет горит кнопка подсвечивается красным светом, когда свет выключен – синим светом.

Дополнительный плюс в том, что нет необходимости менять подрозетник на квадратный, как в случае работы с выключателями от Xiaomi. На задней части колодка с винтами, для подключения проводки.

Если рядом с выключателем установлены другие, или группа розеток, то перед покупкой проверьте «встанет» ли этот выключатель. Так как размеры корпуса у него немного больше, чем у стандартных. 86 миллиметров. Толщина составляет 9,5 миллиметров, глубина в подрозетнике 25,5 миллиметров.
Внутренности
Аккуратно отщелкиваем верхнюю часть выключатели и откладываем ее в сторону. Все равно для монтажа ее пришлось бы снимать.

Далее аккуратно вытаскиваем внутренности нашего выключателя.

Выкручиваем 3 винта и достаем «силовой модуль» реле и контактной группой.

На каждый канал установлено релеGOLDEN GH-1A-12L с током 10А.Не знаю, почему писали про 500W в инструкции, реле позволяет коммутировать до 2,2 кВт.

Обратная сторона платы.

Мозги устройства опознать сложно, так как вся информация на чипах тщательно затерта.

Монтаж
Всегда работы с электричеством проводите без его присутствия. Не забывайте выключить автомат этой группы освещения или центральный автомат в квартире. Проверяем какой светильник из двух/трех подключен ближе всего к выключателю. Именно туда нам предстоит установить конденсатор. Если светильник 1, то этот шаг пропускаем.
Демонтируем старый выключатель, не забывая схему подключения проводки.
Теперь необходимо снять ближний светильник, и в параллель двух проводов закрепить конденсатор из комплекта. В моем случае я просто сажаю его на клемник, рядом с проводкой от светильника.

Подключаем фазу на L, провод от ближнего светильника, там, где установлен конденсатор, на L1, остатки на L2 и L3, соответственно.

Закрепляем выключатель в подрозетники идущими в комплекте винтами, я, правда, закрепил их выкрученными из прошлого выключателя. Экономия должна быть экономной =)

Проверяем работу, предварительно включив автомат.
По умолчанию выключатель сразу переход в режим сопряжения. Но если этого не произошло, зажимаем на 5-7 секунд любую сенсорную кнопку, пока она не начнет моргать.
Открываем приложение Smart Life или Tuya Smart, нажимаем плюсик для добавления нового устройства. В открывшемся окне выбираем любой девайс с поддержкой Wifi. Указываем свою WiFi сеть и пароль к ней. Спустя 30-40 секунд произойдет добавление нового устройство в экосистему умного дома. Сразу рекомендую переименовать девайс.
В основном меню сразу видно статус выключателей, и так же можно ими управлять. Удобно, что по бокам вынесены две кнопки одновременного включения или выключения светильников.
Тут же можно задать таймер обратного отсчета для каждой линии светильников. Интересная функция, для детской. Говоришь ребенку, у тебя 15 минут, и все 15 минут прошло свет потух =). По сути изменяет состояние устройства на противоположное, было выключено — станет включено, и наоборот.
Дополнительно для каждой линии можно создавать свой таймер включения или выключения, может вполне пригодится для имитации присутствия дома, или для создания различных автоматизаций по времени.
В настройках можно создать аж целую ассоциацию, для мультиконтроля. Причем для каждой клавиши выключателя можно добавить сработку другого прибора. Как пример включили свет в ванной и сразу, с помощью умного реле, включилась вытяжка.
Кроме этого, можно создать группу устройств, как светильников, так и реле и прочих девайсов, и управлять ими одновременно. После создания появится отдельное, виртуальное устройство для управления. Быстро включать или выключать светильники или группу светильников можно прямо из меню приложения Smart Life.
В умных сценариях можно заставить включаться/выключаться наши светильники не только по сработке любого из датчиков, но и, например, при наступлении темноты, или спустя несколько минут, включать освещение. Данные про восход/заход солнца программа берет относительно нашего местоположения.
Получается вот такой пример автоматизации.
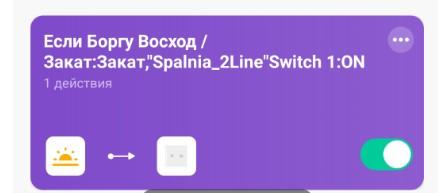
В роутере определяются как на базе чипа esp8266.
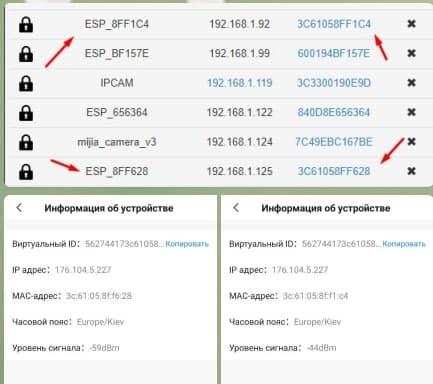
Видеообзор
Вывод
Действительно сделать любой светильник умным, повесить на него различные сценарии или банальное управление со смартфона стало намного проще. Большим плюсом является возможность подключению выключателя к проводке без нулевой линии. Да и внешний вид мне в целом нравиться. Покупкой доволен, могу рекомендовать.
Как своими руками и паяльником сделать умным любой светильник

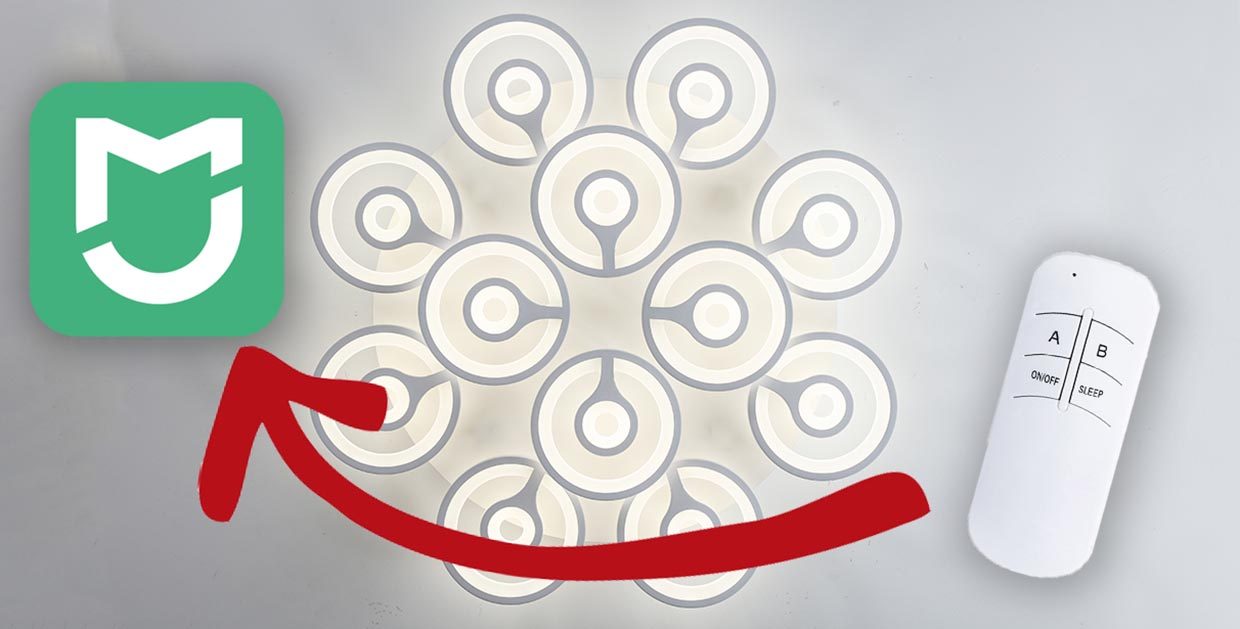
Большинство умных домов начинается с автоматизации освещения. Именно лампы или светильники мы включаем и выключаем несколько раз в день, чаще чем любый другие электроприборы.
Подробно управление осветительными приборами мы уже рассматривали в этой статье. Все сводится к одному из трех базовых решений: умный светильник, умная лампочка или умный выключатель.
Ввиду отсутствия разнообразия в ряду умных светильников и невозможности установить лампочки в любой осветительный прибор самым рациональным решением остается установка умных выключателей.

Они могут физически размыкать цепь и отключать осветительный прибор, но при этом сами остаются с питанием и управляются удаленно или при помощи голосового ассистента.
При этом на самом светильнике невозможно использовать свои встроенные функции вроде управления при помощи пульта ДУ, смену температуры свечения, регулировку яркости и т.п.
Управлять многообразием возможности получится лишь при включенном выключателе и поданном питании на осветительный прибор. Сейчас я расскажу, как решить данную проблему и встроить любую люстру, светильник или ночник с пультом и своими фишками в экосистему от Xiaomi.
Что нам понадобится

Для начала потребуется сам светильник с пультом. Найти их можно в любом строительном магазине или на просторах нашего любимого AliExpress. Вот несколько любопытных решений:
Читайте также:

