Как подключить пк к розетке без кабеля
Обновлено: 18.04.2024
Как удлинить интернет кабель (сетевой кабель)?
В этой статье мы рассмотрим несколько способов, с помощью которых можно удлинить интернет кабель. Своими руками (с помощью скрутки) и без дополнительных устройств, или с минимальными затратами (с помощью переходника) . По инструкциям из этой статьи вы так же сможете удлинить сетевой кабель, который используете для соединения компьютера с роутером, или для других задач. Не только кабель, который проложил в ваш дом интернет-провайдер.
Чаще всего возникает необходимость удлинить именно интернет кабель, который заходит в наш дом, или квартиру от оборудования провайдера. Обратите внимание, что мы говорим о кабеле витая пара. Если у вас, например, оптоволокно, то решения из этой статьи не подойдут. Очень частот в процессе ремонта, при перестановке мебели, или перемещении устройств, оказывается, что интернет кабель короткий и не достает до нашего компьютера, или роутера. Вариантов в этом случае не много: подстраиваться под длину кабеля, просить провайдера, чтобы он проложил новый кабель нужной вам длинны (что они вряд ли станут делать) , или просто доточить интернет кабель. Чем мы сейчас и займемся. Но для начала несколько советов:
- Если вы хотите соединить обычный сетевой кабель, который используете для соединения двух устройств (например, ПК с роутером) , то возможно в этом нет никакого смысла. Проще изготовить новый кабель нужной длины. Так будет проще и кабель получится более надежным. Так как любое соединение и особенно скрутка – это не очень хорошо. Такой кабель можно сделать своими руками, или попросить обжать кабель нужной длины в каком-то магазине цифровой техники.
- Возможно в вашем случае есть смысл установить Wi-Fi роутер (если его еще нет) , а не удлинять кабель и прокладывать его через всю квартиру. А если есть стационарные компьютеры, к которым чаще всего прокладывают сетевой кабель, то их можно так же подключить по Wi-Fi. Понадобится только Wi-Fi-адаптер, о которых я писал здесь.
- Если речь идет именно о соединении интернет кабеля, то вы можете позвонить к своему интернет-провайдеру и объяснит ситуацию. Что вам не хватает длины проложенного в дом сетевого кабеля. Возможно провайдер предложит вам какое-то разумное решение. Например, отправит специалистов, которые бесплатно заменят кабель.
- Интернет розетки. Если они установлены в вашем доме/квартире, то рассмотрите возможные варианты подключения с использованием этих розеток.
Если без соединения сетевого кабеля не обойтись, то лучше всего использовать специальные соединители (каплер, джойнер) . Если все правильно сделать, то качество соединения не пострадает. Скрутки использовать я не рекомендую. Они создают дополнительное сопротивление и это может сильно повлиять на стабильность подключения. А в итоге на скорость и пинг. Компьютер, или роутер могут просто не видеть такой кабель.
Удлиняем сетевой кабель с помощью переходника (соединителя)?
Этот способ подойдет во всех случаях. Как для соединения сетевого кабеля по которому в дом заходит интернет, так и для удлинения сетевого кабеля для компьютера, телевизора, роутера, модема и т. д.
Выглядят эти соединители примерно вот так:

Его называют джойнер. Там просто с двух сторон вход под сетевой кабель (под коннектор RJ-45) . Тип "мама-мама". Чтобы соединить кабель с помощью такого LAN-соединителя необходимо обжать кабель с двух сторон в коннектор RJ-45. Как это сделать своими руками без специального инструмента я писал в статье как обжать сетевой кабель без инструмента. При наличии специального инструмента (кримпера) все можно сделать по этой инструкции: как обжать витую пару в RJ-45.
Если вы будете использовать такой соединитель для того, чтобы удлинить интернет кабель, то второй кусок кабеля вы можете купить в магазине. Он будет уже готовый (с коннекторами) . Если кабеля нужной длины не будет, то этот кабель могут для вас изготовить. Поспрашивайте в магазинах, где продают компьютеры и другую компьютерную технику.
Достаточно просто подключить два сетевых кабеля в такой переходник и все готово.

Допустим с одной стороны у нас интернет кабель от провайдера, а с другой стороны второй кусок кабеля, который мы изготовили сами, или купили в магазине.
Существуют немного другие соединители LAN-кабеля – каплеры.
С их помощью удлинять LAN-кабель даже проще и удобнее. Не нужно обжимать кабель в коннектор и не нужен специальный инструмент. Только отвертка.
Не путаем эти соединители со сплиттерами. У них один вход и два выхода. И предназначены они для других задач.
Если нужно удлинить сетевой кабель для компьютера, телевизора, роутера
Когда не хватает длины сетевого кабеля, чтобы от роутера или модема подключить компьютер, телевизор, еще один роутер или какое-то другое устройство, то так же можно использовать соединители. Но не забывайте, что всегда можно купить, или изготовить более длинный кабель, или подключить устройство по Wi-Fi. Возможно в вашем случае такое решение будет более правильным и удобным.
Конечно же можно взять два куска витой пары обжатой с обеих сторон в коннектор RJ-45 и соединить их через соединитель.

С помощью такого кабеля можно подключить к интернету абсолютно любое устройство, в котором есть LAN вход.
Соединяем интернет кабель с помощью скрутки
Выше я уже писал, что это не самый лучший способ, которым можно соединить сетевой кабель. Качество соединения может пострадать, а то и вообще не работать. Но если других вариантов нет, или нужно все сделать срочно, то можете попробовать.
Достаточно просто зачистить кабель на обеих концах и скрутить его цвет в цвет. Для изоляции используйте изоляционную ленту, или термоусадочную трубку. Нужно надежно скрутить каждый кабель и заизолировать.
Я все делал первый раз. Самое сложное, это зачистить жилы и скрутить их. Они иногда ломаются. Сначала снимаем внешнюю изоляцию, а затем зачищаем каждый провод.

Дальше скручиваем все жилы по цветам.

Думаю, это можно сделать более аккуратно, чем получилось у меня. После того как сетевой кабель скручен, каждый провод нужно заизолировать. Я использовал термоусадочную трубку. Изоляционная лента тоже подойдет. Вот что у меня получилось:

Не поверите, но этот кабель даже оказался рабочим 🙂
Только осторожно с ним, жилы очень хрупкие без изоляции. Их легко сломать и кабель работать не будет. Можно ниже смотать кабель, чтобы соединения не двигались и не ломались.
Пишите в комментариях, какой способ для удлинения сетевого кабеля используете вы и как у вас все работает.
Интернет через розетки: плюсы и минусы. 5 хороших адаптеров
Сеть по линии электропередач — один из нескольких способов подключения компьютеров к интернету. Он использует электрическую проводку для создания сети. Как и HomePNA, создание сетей по линиям электропередач основано на концепции «никаких новых проводов ». Удобство очевидно: в каждой комнате есть телефонная розетка.
Рассмотрим плюсы и минусы такого подхода и определим пять надежных адаптеров, выбранных на основе отзывов клиентов.
Что такое интернет через розетку и зачем там Powerline
Адаптер Powerline — устройство, которое использует домашнюю электропроводку для передачи сигналов связи. Адаптеры — как минимум два — подключаются к настенным розеткам и используют кабели Ethernet для соединения с маршрутизатором на одном конце и с устройством на другом: телевизором, игровой приставкой, компьютером.
Получается физическое соединение между устройством и маршрутизатором вместо привычного беспроводного соединения на основе Wi-Fi. Powerline — зарекомендовавшая себя технология. Со временем скорость, на которую она способна, неуклонно увеличивалась. Теперь она теоретически соответствуют максимальной скорости Wi-Fi — 1300 Мбит/с.
История развития и работы
Отправлять информацию по электропроводке — далеко не новая идея. Ряд компаний работает с информацией по сети с 1920-х годов. Именно сигналы, посылаемые подстанциями, позволяют счетчику переключаться на другой тариф.
Плюсы и минусы интернета по розетке
Любая технология обладает плюсами и минусами. Касается это и интернета по розетке.
Как разделить интернет на несколько компьютеров
Я работаю оператором технической поддержки 2.5 года и иногда сталкиваюсь с вопросом абонентов:" Как разделить интернет на 2 и более компьютера?" Сейчас расскажу.
У вас подключен один компьютер к интернету и нет роутеров, свитчей и всяких дополнительных устройств.
К вам в квартиру заходит один кабель витой пары (как на фото ниже). Чаще всего он серого или белого цвета.
Данный кабель у вас подключен сразу к компьютеру.
Для разделения линии на второй и все последующие компьютеры, на необходим делитель.
Есть 2 способа деления:
1. Используя свитч (switch) .
Стоимость нового оборудования 500-1000 рублей и + расходные материалы.
Свитч - делит вашу линию интернета, в него подключается кабель интернета. А от него прокладываются линии интернета на ваши устройства которые вы хотите подключить к интернету(компьютер, телевизор, приставка).
Купить свитч , можно как на картинке. Но учтите:
Количество гнёзд должно быть на одно больше, чем количество устройств (компьютер, телевизор, приставка) которые вы хотите подключить.
Приобрести патч-корд. Стоимость одного от 100 до 400 рублей, зависит от длины. Это такой же кабель интернета как уже проложен у вас в квартире, но у него 2 одинаковых наконечника. Купите их такое же количество сколько устройств(компьютеров, телевизоров, приставок) вы будете подключать к интернету. Касаемо длины патч-корда который надо купить - ниже.
Подключить устройства к интернету
Вам необходимо составить план вашей квартиры чтобы понять где у вас будет располагаться оборудование и знать, какой длины кабель приобретать.
Для примера я привожу такой план, где:
- Красная линия - кабель интернета из подъезда;
- Синяя линия - патч-корд;
- Компьютер и свитч я думаю и так понятно что из себя представляют на рисунке.
Именно таким способом я решил проложить кабель и теперь я могу рассчитать, какой длины мне нужно купить патч-корды в магазине и не купить лишнего.
2. Используя роутер.
Стоимость нового роутера от 1000 рублей.
Роутер - имеет абсолютно такой же функционал как и свитч т.е. делит линию интернета, но добавляет возможность использования Wifi.
Wifi - технология беспроводного интернета, когда ваши устройства подключаются к интернету без кабеля.
Подключение осуществляет абсолютно также как и через свитч, но можно упростить если ваши устройства, которые вы хотите подключить к интернету - поддерживают wifi. В таком случае тянуть до них отдельный кабель не обязательно.
Как на схеме ниже:
На кухне добавился компьютер, но т.к. он поддерживает подключение по wifi, то не обязательно тянуть до него отдельный кабель, а можно подключить беспроводным способом.
У вас есть wifi или свитч.
В таком случае, вы можете от данных устройств протянуть кабель до вашего нового компьютера. Или, если у вас подключен wifi и компьютер поддерживает беспроводную сеть - подключить беспроводным способом.
Как можно использовать один сетевой кабель на два компьютера
Рассмотрим возможность подключения к интернету по одному сетевому кабелю двух компьютеров, ноутбуков либо каких-то других сетевых устройств. Для этого понадобится восьми жильный сетевой кабель, обжимник, коннекторы и для удобства инструмент, позволяющий снимать изоляцию.
Традиционно при обжиме витой пары используются две схемы или другими словами стандарты, а именно Стандарт А и Стандарт B.
Для использования кабеля на 2 компьютера его жилы нужно разделить на две пары, которые следует установить в первые три и шестой контакты коннектора. Если рассматривать данную схему по стандарту B, это будет выглядеть следующим образом.
В один коннектор устанавливаются бело-оранжевая, оранжевая, бело-зеленая и зеленая жилы, а в другой - синяя, бело-синяя, бело-коричневая, коричневая в первые три и шестой контакт на коннекторе с обоих концов кабеля. Отмечу, что такая нестандартная реализация обжима подойдет для конечной связи сетевого устройства с компьютерами или ноутбуками.
При условии использования витой пары на несколько устройств в промежуточной цепи локальной сети стоит придерживаться стандартов.
Еще одно интересное решение с использованием разделения кабеля может быть в ситуации, когда имеется сетевая розетка, через которую требуется подключить, например, два компьютера, как представлено на схеме.
Для подготовки участка от розетки к роутеру реализую можно выполнить на наружной utp-розетке, в которой кабель расшит по стандарту В.
В соответствии с текущим стандартом обжимается противоположный конец кабеля, идущего с розетки. Что касается участка между устройствами, подключающимися к сети и розеткой, то здесь кабель обжимается соответствующим образом.
Один конец разделен для подключения к двум компьютерам, ноутбукам или каким-либо другим сетевым устройствам, а противоположный обжат для подключения к розетке.
Подробнее представлено в данном видео:
Фото и видео материалы взяты с канала ServLesson на YouTube.
Вайфай мне в розетку: прокидываем интернет нестандартным путём
Привет, Geektimes! Сегодня я хочу рассказать об одной штуковине, которая меня здорово выручила и помогла «починить» беспроводную сеть дома у родителей.

Картинка из комментариев к посту apcsb на Хабре про неочевидные нюансы WiFi
Началось всё с того, что один из провайдеров подключил очень-очень много квартир в доме и каждому повесил WiFi роутер в прихожей, вне зависимости от того, нужен он там или нет. Просто всем по сплиттеру оптики в витую пару, роутеру и выкидышу на телефонную розетку, пользуйтесь. В результате 2.4 ГГц диапазон оказался загажен настолько, что о 40 МГц полосе и думать не приходилось…
… Не говоря уже о «штатных» 80 Мбит/сек которые выжимались до прихода одного назойливого провайдера.
Роутер был спешно переведён в 5 GHz режим, но при этом на кухне и в дальней комнате качество приёма упало до 1 палочки из 5. Собственно, в дальней комнате и стоит родительский компьютер (с которого и кино на телевизор уходит, и в интернет вылезают, и работают, если требуется). В общем, требовалось что-то предпринять, а «ломать» сделанный ремонт прокладкой нового кабеля ни желания, ни возможности.
Тогда-то я и вспомнил про такую штуку, как стандарт HomePlug AV (сейчас актуальна версия 2.0) и передачу данных через электросеть. Выбор пал на чудо-девайс от TP-LINK в версии WPA4420 Kit.
Как это работает
Стандарт HomePlug имеет несколько версий, страждущие точных цифр и нюансов могут обратиться к википедии. В общих чертах принцип работы PowerLine Communication-систем заключается в следующем. В электрической сети используется 110/230 Вольт и 50-60 Гц. Для передачи данных же используется на шесть порядков более высокая частота (от полутора и вплоть до тридцати мегагерц), а разграничиваются данные и питание с помощью специальных фильтров.
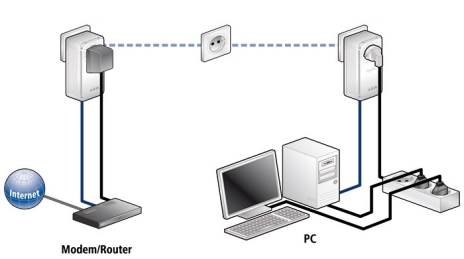
Собственно, наличие этих фильтров и вводит определённое ограничение на применение данной технологии — воткнуть адаптер в пилот (который, собственно, и выполняет роль фильтра) не выйдет, надо подключаться непосредственно к розетке.
После того, как адаптеры выбирают диапазон рабочих частот (всего их порядка 80), трафик разбивается на пакеты и каждый из них передаётся по отдельному «каналу». Выбор каналов осуществляется по многим параметрам: девайс регулярно анализирует каждую из рабочих частот, оценивает уровень помех, проверяет качество связи, после чего пересылает данные.
В случае проблем с определёнными частотами они блокируются, меняется метод модуляции, данные перераспределяются по другим каналам. В общем, система достаточно неплохо защищена как от помех, так и от «прослушивания» (про шифрование AES здесь никто не забыл), работает на приличном расстоянии и вообще разрабатывалась как отказоустойчивое решение.
PLC на практике
Набор, на который пал мой выбор — TP-LINK WPA4420 Kit позволяет подключить на «выходе» из розетки как Ethernet, так и WiFi-девайсы (правда, опять же, в диапазоне 2.4 ГГц).

Внутри коробочки можно найти два адаптера (один — передатчик, второй — приёмник и WiFi точка доступа), два небольших Ethernet-кабеля, немного ценной макулатуры.

Собственно, «как всё работает» нарисовано наглядно и понятно (на обратной стороне листа — краткая инструкция и справочная информация).

В эксплуатации — всё ещё проще. Вставляем передатчик (малую коробочку) в розетку, соединяем Ethernet-кабелем с роутером.
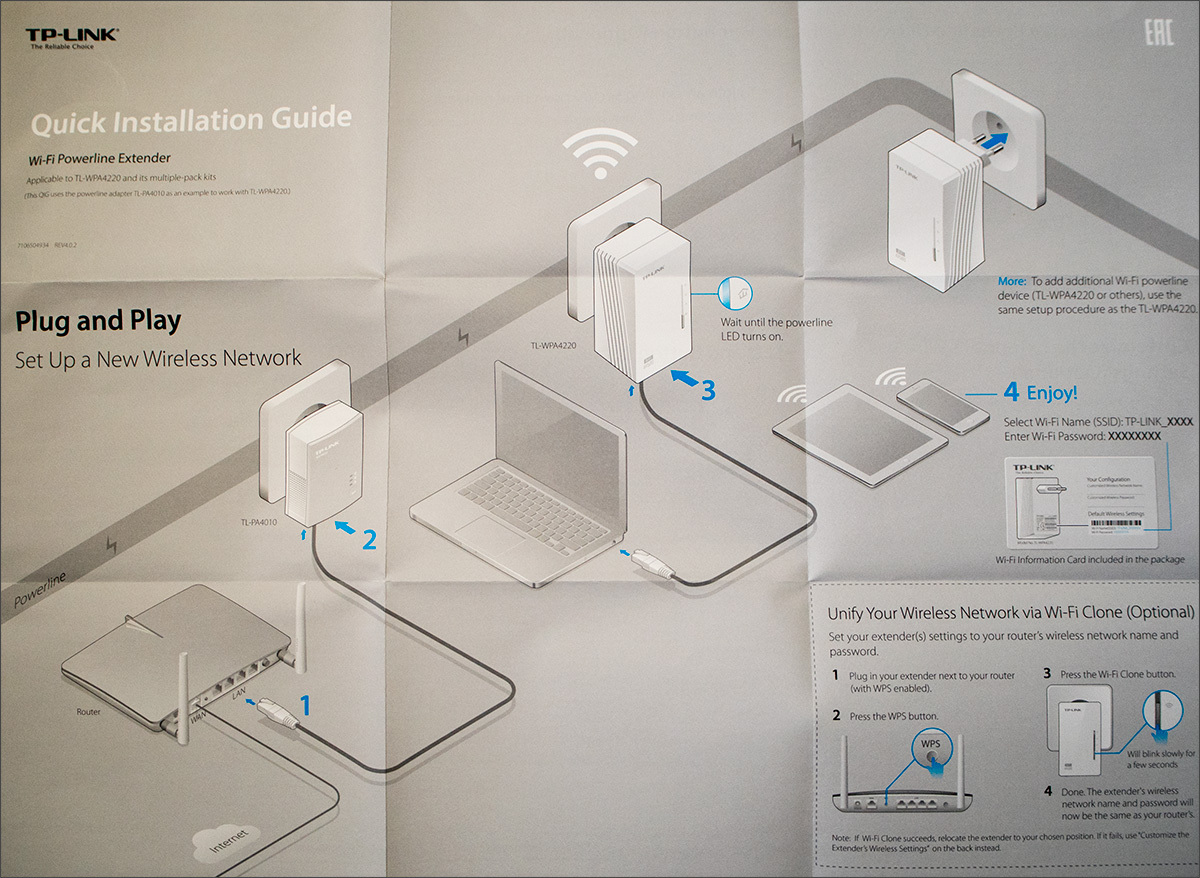
Приёмник размещаем в ту же «розеточную» линию (на некоторые квартиры разведено, например, две разных линии с двух автоматов или вообще две фазы, надо изучать домашнюю проводку), смотрим на индикаторы. Замигало «как надо» (а как надо — указано в инструкции) — значит, пол дела сделано.
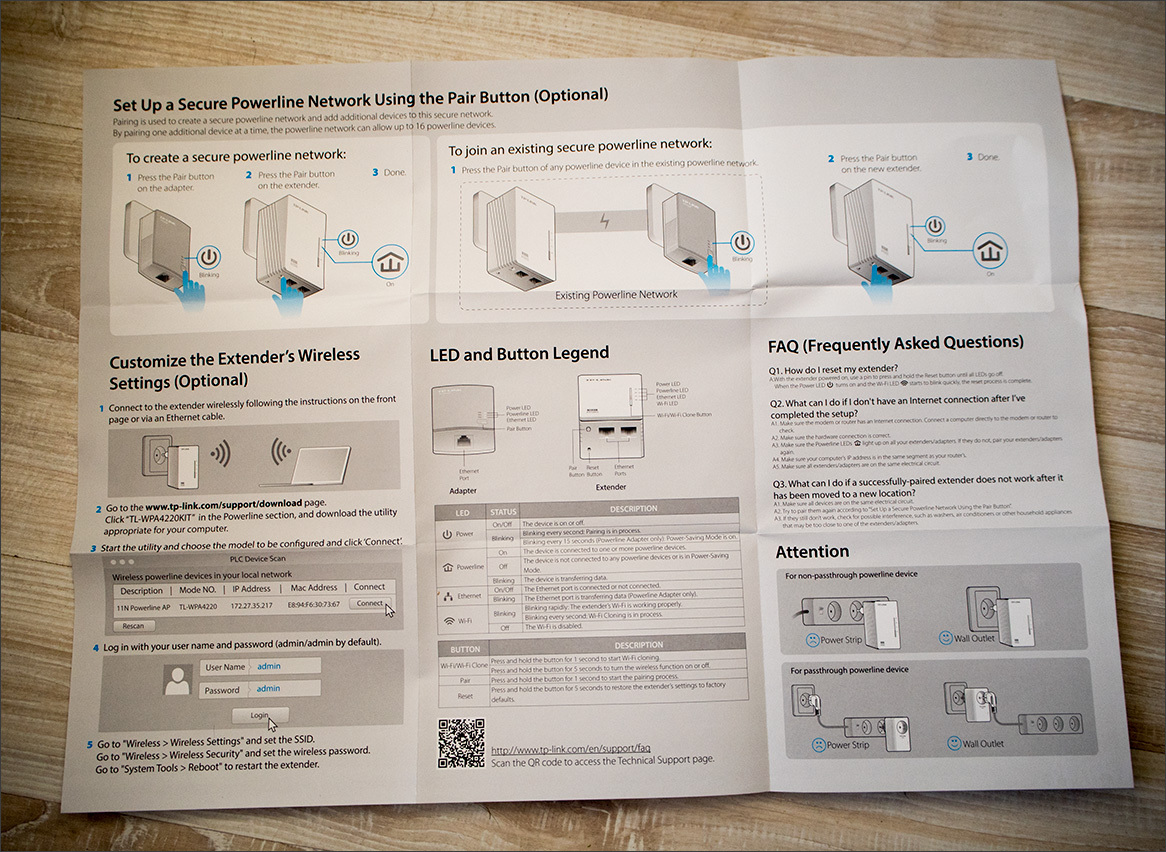
Не замигало — нажимаем «pair» на приёмнике и передатчике. Если и в этот раз не помогло — изучаем вашу розеточно-проводную архитектуру. В моём случае всё завелось из коробки, безо всяких pair’ов.
Прим.: в первом же комментарии товарищ maksfff поделился опытом и сказал, что случайно «зацепился» в сеть соседа. Так что «pair» жмём в любом случае, для того, чтобы пара адаптеров создала защищённую и «приватную» сеть.
Опять же, на «изкоробочных» настройках, пара адаптеров генерирует свой собственный WiFi и раздаёт его окружающим девайсам, а логин и пароль указаны на точке доступа. При желании, можно воспользоваться функцией «клонирования» параметров «родной» сети: нажать кнопку WPS на роутере и WiFi Clone на адаптере.

Ещё у этой штуки есть своеобразная админка (найти которую помогает фирменная утилита, идёт в комплекте на диске или же скачивается с официального сайта), которая достатчно легко позволяет отследить состояние девайсов, но пользоваться ею по назначению мне не пришлось ни разу.
Результаты установки
По всей квартире доступен не очень скоростной 2.4 ГГц WiFi, в гостинной и двух других комнатах — высокоскоростной 5 ГГц. Девайсы переключаются с одной сети на другую автоматически, без вопросов и лишних телодвижений.

В дальней комнате компьютер подключен через Ethernet-кабель, который «прокинут» через розетку. Интернет по всему дому доступен, стены и плинтуса не пострадали, HD-кино отлично отправляется по DLNA на телевизор. Цена вопроса — чуть менее 4 тысяч рублей за версию с 500 МБит/сек максимальной скоростью, в районе 3.5 тысяч за модель попроще, с 200 Мбит/сек.

Плюс есть дополнительные модули со сквозными розетками, точки доступа попроще, обеспечивающие только Ethernet (без WiFi) и их более быстрые модельки. В общем, выбрать есть из чего. А главное — всё оборудование совместимо, и позволяет легко расширить охват докупкой дополнительных модулей.

Плюсы:
— Работает, как дедушка Джобс завещал: включил и пользуйся;
— Не требует настройки, все дополнительные сегменты сети (если требуется ещё сильнее расширить покрытие, скажем, в загородном доме) подключаются одним нажатием кнопки “pair”;
— Позволяет прокинуть Ethernet-кабель туда, куда “классическим” методом его не завести (по любой причине);
— Потрясающая расширяемость;
— Вариативность по цене и функциям.

Минусы:
— Требуется вставлять именно в розетку, пилоты и прочие удлинители-фильтры противопоказаны, т.к. мешают основному принципу работы девайса;
— Если у вас несколько линий проводки — надо искать «общую» для отправляющего и принимающего сигнал устройств.

В сухом остатке
Устройство очень простое в плане установки и эксплуатации и может выручить во мноих ситуациях. Большая ли у вас квартира, трёхэтажный загородный дом или просто длинный-длинный офис и загаженный WiFi-эфир, прокинуть дополнительный канал через «розеточный» уровень буквально в два клика — это круто.
Как развести входной лан кабель на две розетки RJ45?
Добрый вечер. Как развести входной lan кабель (от провайдера) на две розетки RJ45? Розетки не будут использоваться одновременно. Сделано для того, чтобы если захотел взял и подключил роутер на кухне, а в спальне розетка сводная будет без подключения. Если нужно перенес роутер в спальню, а на кухне уже розетка будет сводная.
В квартиру проведен кабель от провайдера. Квартира одна комнатная. До этого провел один кабель двух парный на кухню для розетки RJ45 и один двух парный кабель провел в спальню под розетку RJ45. В коробке зажал кабель 1, 2, 3, 6. И также два двух парных кабеля по такому же принципу зажал. Собрать по схеме на фото 0.
Для соединения использовал штуку с Алиэкспрес. Фото 1. И подключил два кабеля сразу.
Далее проверил правильность подключения с помощью тесте кабеля. Фото 2. Лампочки заморгали по очереди 1,2,3,6. На кухне и спальне в розетки показало так.
На фото 3 розетка
Далее родной кабель Lan от роутера подключил его в розетку лан и потом другой конец к роутеру, сигнала нет кабель не показывает в роутере. При подключение к кабелю тесте мигают лампочки 1,2,3,6. Но роутера ничего не работает. Потом пошел в спальню и также подключил роутер к другой розетки. Ситуация та же самая, что и на кухне. Нет сигнала.

Затем пошел отсоединение один лан кабель и после этого кабель в роутере сразу показал. Фото 4. Потом сделал так же для другой комнаты и так же все заработало. Но стоило пойти подключить другой лан т.е. сразу два лан кабеля к той штуку как сеть (кабель) пропал в роутере.
В чем может быть дело ? Можно ли раздеть входной лан кабель на розетки без одновременного их использования ?
Как правильно подключить интернет кабель к розетке. Схема подключения для RJ 45.

Чаще всего монтаж и подключение интернет розетки, относящейся к слаботочным линиям, производится в тройном блоке:
- обычная 220 Вольт
- интернет-розетка
- телевизионная под ТВ
У большинства моделей, например от фирмы Schneider Electric (серия Unica), Legrand, Lezard принцип монтажа практически одинаков и не содержит кардинальных отличий.
Пошагово рассмотрим весь цикл подключение интернет розетки.

Монтаж начинается с установки в слаботочном щите роутера и подключении его от силовой розетки 220В.

Далее в отдельном кабельном канале или штробе, не связанной с силовыми линиями, прокладывается 4-х парный кабель UTP серии 5E.

Такой кабель обеспечивает скорость соединения до 1 Гигабита в секунду на расстоянии до 100м. Вот его технические характеристики:

Бывают экранированные и не экранированные разновидности. Фольга в качестве экрана выступает в сетях, где есть нормальное заземление.
На один такой кабель 5E (4 пары), можно подключить только две розетки. При этом отдельно будут задействованы по 2 пары.
Монтаж ведется цельным проводом напрямую от щита до подрозетника. Заводите кабель в монтажную коробку и оставляете необходимый запас - от 15см и более.
Монтаж интернет розетки
С розетки предварительно снимаете накладку и вытаскиваете суппорт для удобства монтажа.
Если позволяет конструкция розетки, рамку на подрозетник можно смонтировать изначально. Благодаря пазам в рамке можно легко регулировать горизонтальность ее расположения.
Винтами 3*25мм предварительно закручиваете всю конструкцию. При этом уровнем электрика Pocket Electric проверяете точность установки и затягиваете винты окончательно.


Далее, откусываете и оставляете в подрозетнике запас провода, длиной максимум 15см. Снимаете верхний слой изоляции с кабеля UTP.
Для съема изоляции, чтобы не повредить жилы, лучше использовать специальный инструмент – стриппер. Но можно все это сделать аккуратно и обыкновенным канцелярским ножом.

Верхний слой с кабеля нужно очистить на длину не более 2,5см. Отрезаете лишнюю в данном случае нить, которая идет между жилами.
Крепкая нить в кабелях с витой парой, нередко используется для облегчения вскрытия оболочки на большой длине. Она даже так и называется – разрывная нить. В телефонных кабелях ею разделяют пучки и повивы.

Слегка расплетаете по отдельности жилки. Далее вытаскиваете внутреннюю часть розетки с контактами.
Как правило, к любой марке, будь то TV, интернет розетка или обычная 220 Вольт, должна идти инструкция.
Инструкция к интернет розетке Schneider Electric Unica – скачать
Инструкция к Legrand – скачать

Открываете крышку контактной части и внимательно изучаете маркировку. Каждую розетку RJ45 можно подключить двумя способами:
- по стандарту “A”
- по стандарту “B”

В большинстве случаев используется второй вариант - "B". Чтобы понять куда какие провода подключать, внимательно осмотрите корпус. На нем должно быть изображено какой стандарт соответствует определенным контактам.
Например на Unica:
- протокол “B” относится к верхней цветовой маркировке. При подключении будете ориентироваться именно по этим цветам.
- “A” – к нижней цветовой маркировке

Если с этим разобрались, то с дальнейшей установкой не возникнет сложностей. Протокол “B” соответствует цветовой схеме по стандарту EIA/TIA-568B. На одной стороне зажима должны быть следующие цвета:
На другой стороне:
Пропускаете провод через крышечку. При этом как говорилось выше, верхний слой изоляции кабеля UTP не должен быть снят, более чем на 2,5см.

Нельзя зачищать его под самую стенку подрозетника, как делают с обычными кабелями NYM или ВВГнГ.
Отрезок без изоляции должен быть минимальной длины. Все эти повивы, делаются не с проста. Их точное количество на 1 метр кабеля строго рассчитано и регламентируется.
Иначе при неправильном подключении и зачистке у вас может снизиться не только скорость, но и качество передачи данных.

Далее вставляете в контактные пазы по цветам все провода.
После чего просто защелкиваете крышку. Лишние отрезки жил, которые выступают наружу, срезать нужно именно после закрытия крышечки.


Главное преимущество таких интернет розеток в том, что с ними вообще не нужно снимать изоляцию с жил и оголять ее до меди. Внутри самой розетки уже установлены специальные ножи.
Он как бы уже имеется в конструкции. То есть, когда крышка закрывается, она сама срезает изоляцию и укладывает провода на нужную глубину разъема.
Далее устанавливаете лицевую панель и декоративную рамку.
Подключение к роутеру и обжим коннектора
После монтажа самой интернет розетки остается правильно подключить кабель к роутеру в коммуникационном щите.

Снимаете изоляцию с другого конца кабеля на 2-3см. Жилы распушиваете и вставляете в определенном порядке, согласно стандарту TIA-568B, или просто "B".
Расположение цветов считается слева-направо:

Стандарт "A" иногда применяется, если вам нужно соединить один компьютер с другим. Здесь один конец кабеля обжимаете по стандарту "B", а другой по "A". Вообще если оба конца кабеля обжаты по одному стандарту (АА или BB), то это называется - патч-корд. А если они поменяны местами (AB или BA), то - кросс.

Жилы опять же зачищать не нужно. Просто вставляете их в коннектор до упора.
После чего все это запрессовывается специальным кримпером. Некоторые это делают тоненькой отверткой или лезвием ножа, правда так можно легко повредить коннектор.


Кабеля cat5E и cat6 в коннекторе RJ45 обжимаются по одному принципу. Другая "вилка" здесь не требуется. Различия у кабелей в скорости передачи данных, у cat6 она больше.
Проверка интернет-подключения
После монтажа интернет-розетки и коннектора на другом конце кабеля, желательно проверить подключение и целостность всех соединений. Сделать это можно самым дешевым китайским прибором.
В чем его суть? Есть генератор сигнала, который подает импульсы по определенным кодам, и приемник. Генератор подключается в месте установки роутера, а приемник непосредственно в саму розетку.

После подачи импульсов происходит сравнение сигналов. Если все исправно, поочередно загораются зеленые светодиодные лампочки на корпусе приемника. Если где-то обрыв или короткое замыкание, то одна или больше лампочек гореть вообще не будут.
Когда подобное произошло, то в первую очередь нужно грешить на плохой контакт в коннекторах. Чаще всего именно там, на какой-либо жиле, полностью не срезается изоляция и соответственно не будет соединения.

В самом конце, готовый проверенный кабель с коннектором подключается к роутеру.
Полный комплект всех инструментов для разделки, обжатия, прозвонки интернет кабеля utp можно заказать на АлиЭкспресс здесь (доставка бесплатная).



А что делать, если у вас для интернета используется 4-х жильный телефонный кабель, а розетка под стандарт 8 жил? Как подключить схему в этом случае?
Простое соединение по цветам здесь не поможет. То есть, если вы бело-синию жилу вставите в контакт с бело-синей маркировкой и аналогично по расцветке подсоедините все остальные жилы, сигнала не будет.
Объясняется это тем, что для передачи сигнала нужно использовать контакты 1-2-3-6. С одной стороны две жилы заводите на контакты 1-2:- бело- оранжевый контакт = бело- оранжевая жила

а с другой, на контакты 3-6:
- бело- зеленый контакт = бело- синяя жила на кабеле
В этом случае все должно работать без проблем. Только запомните, что здесь самое главное не цвета, а именно позиции. Цвета используются для того, чтобы было визуально легче различать позиции одной и той же жилы на разных концах кабеля.
Также имейте в виду, что при использовании 4-х проводов, т.е. двух пар витой пары, вы сможете достигнуть скорости до 100Мбит/сек. А вот для гигабитной сети (1Гбит/сек) уже понадобятся все 8 проводов.
Ошибки при подключении интернет розетки 1 Неправильное подключение жил согласно протокола.
Можно запросто перепутать порядок расположения жил на коннекторе и в самой розетке. Грубо говоря перевернуть их на 180 градусов.
Здесь все проверяется более внимательным изучением надписей на корпусе розетки и цветовой расцветки самих жил. Тестер с генератором и приемником сигнала хороший помощник для выявления подобных ошибок.

При неправильном расключении жил, лампочки на тестере будут загораться не по порядку от 1 до 8, а в произвольных вариантах. Например сначала 1, потом сразу 3, затем 2 и т.д.
2 Не значительной, но все же ошибкой считается, если жилы с контактных пластин розетки срезать не после закрытия крышки, а до этого момента.

То есть, непосредственно после укладки их по своим местах в прорези. В этом случае, жила может случайно выпасть, а вставить ее обратно обрезанной уже не получится. Придется заново все зачищать и проходить весь цикл подключения по новой.
А если вы оставили запас кабеля в монтажной коробке маленьким, то и вовсе столкнетесь с большой головной болью.

Как уже говорилось ранее, здесь итог – ухудшение скорости и качества сигнала. Более того, не нужно витые пары расплетать предварительно до места среза изоляции, тем более отверткой. Просто расшивайте их раздвигая жилы на необходимую длину, чтобы завести в прорези.
По стандарту не допускается раскручивание витой пары более чем на 13мм, иначе в тестах частотных характеристик появятся ошибки перекрестных наводок (crosstalk). На практике начнутся проблемы при загрузке сети трафиком.
Монтаж компьютерной (сетевой) розетки RJ-45 своими руками
В этой инструкции я покажу, как самостоятельно подключить компьютерную розетку. Речь идет о сетевой розетке RJ-45. Эти розетки используются для подключения устройств в локальную сеть Ethernet. Сейчас эти розетки не очень актуальные, так как есть Wi-Fi, и практически в каждом устройстве есть встроенный Wi-Fi модуль, или возможность подключения внешнего беспроводного модуля. Так что в большинстве случаев можно создать локальную сеть с выходом в интернет вообще без проводов, коннекторов, розеток и всего вот этого. Но тем не менее, многие в домах, в квартирах прокладывают сетевой кабель, устанавливают сетевые розетки и используют их для подключения разных устройств к роутеру, или модему. И в некоторых случаях лучше использовать подключение именно по кабелю, а не по Wi-Fi.
Главная фишка в том, что подключение любого устройства (будь то ПК, телевизор, игровая приставка) к маршрутизатору по кабелю будет работать намного стабильнее и быстрее, чем подключение по Wi-Fi. С Wi-Fi очень часто бывают разные проблемы: слабый уровень сигнала, низкая скорость, постоянно что-то отключается, вылетает из сети и т. д. С кабелем все намного проще – подключили и работает. Приходит от провайдера 100 Мбит/с и устройство по кабелю от роутера тоже получит 100 Мбит/с. Можно без проблем построить гигабитную сеть, и как минимум в домашней сети у вас будет скорость между устройствами 1 Гб/с (при условии, что роутер и устройство (клиент) у вас с гигабитными портами) .
Чаще всего сетевые розетки используют в следующей схеме: в процессе ремонта прокладывается сетевой кабель (витая пара категории CAT5Е) из предполагаемого места установки маршрутизатора (чаще всего это отдельный щиток в коридоре, внутри квартиры) по разным комнатам. Где примерно будут установлены компьютеры, телевизоры и другие устройства, которые будут подключаться к интернету. Сетевые розетки обычно устанавливаются рядом с обычными розетками. Но витую пару нельзя прокладывать вместе с электрической проводкой (в один канал) . С одного конца (возле маршрутизатора, или модема) кабель обжимается в коннектор RJ-45, а в комнатах устанавливаются сетевые розетки. Дальше к маршрутизатору подключается интернет (кабель от провайдера) и интернет розетки (в LAN-порты) . После чего в разных комнатах дома, или квартиры мы получаем возможность подключится к роутеру по кабелю.
Это очень актуально в первую очередь для телевизоров. Да, сейчас практически все Smart TV телевизоры идут со встроенным Wi-Fi. Но работает он не всегда стабильно, на многих телевизорах нет поддержки 5 GHz, а в диапазоне 2.4 ГГц как правило не хватает скорости для просмотра видео в высоком качестве. То же самое с игровыми приставками. К персональным компьютерам, если они у вас есть, я тоже советовал бы прокладывать сетевой кабель и ставить компьютерные розетки. Особенно, если вы любите поиграть в онлайн игры. Геймеры со мной согласятся, что пинг по кабелю как правило ниже и соединение более стабильное.
Подготовка к установке сетевой розетки
В этой статье речь пойдет именно о встраиваемых розетках, так как есть еще наружные (для наружной проводки, когда кабель проложен не в стене) . Но порядок и сама схема подключения наружных розеток примерно такая же. Для начала нужно купить саму компьютерную розетку. Можете взять любую. Если хотите что-то более качественное, красивое и как правило легкое в установке – не экономьте (не покупайте самые дешевые) . У меня розетка Makel. Недорогая. Что-то в районе 130 грн. (340 рублей) . Есть еще много хороших вариантов от Schneider, Legrand, VIDEX, VIKO, Werkel, Lezard. Есть двойные розетки, есть с рамками и без них. Вот моя:

К розетке прокладывается кабель витая пара категории CAT5Е, или более продвинутый Cat.6. Это четырехпарный экранированный кабель. Розетка должна соответствовать категории кабеля. На розетке есть эта информация. У меня кабель CAT5Е и розетка тоже CAT5Е. Максимальная длина кабеля 100 метров.

Значит с одной стороны кабель подключается к компьютерной розетке, а с другой стороны обычно обжимается в коннектор RJ-45, и подключается к роутеру, модему, коммутатору.

В этой статье я не буду писать о том, как обжать сетевой кабель. На эту тему у нас уже есть две инструкции:
Все это сетевое оборудование можно купить в специализированных магазинах. Так же компьютерные розетки, сетевой кабель, коннекторы обычно продаются в магазинах цифровой техники.
Сетевой кабель должен быть проложен в обычный подрозетник. В который после подключения будет установлена и закреплена наша розетка. Если вы еще не проложили сетевой кабель, но собираетесь это делать, то оставляйте запас кабеля. Вроде как рекомендуется 1 метр. Но мне кажется, что это много. Думаю, 50 сантиметров будет более чем достаточно.
Еще один момент: способ подключения сетевой розетки может отличаться в зависимости от производителя. Именно сам процесс подключения витой пары и ее фиксации (зажима) в модуле розетки. Для подключения таких розеток специальный инструмент не нужен.
Как подключить сетевую розетку?
Для удобства подключения, можно из самого корпуса розетки вытянуть модуль, а после подключения вставить его обратно. В случае с моей розеткой Makel нужно открутить болтик и снять переднюю крышку. Затем отверткой надавить на пластмассовую защелку и выдавить модуль из корпуса розетки. Но делать это не обязательно, можно подключить розетку и в собранном виде.

Дальше снимаем с кабеля наружную изоляцию. Примерно 4-5 сантиметров.

Раскручиваем и выравниваем проводки в соответствии со схемой обжима. Схема обжима должна быть в инструкции с розеткой и на самой розетке. Там две схемы: 568A и 568B. Обычно используют 568B. Подробнее о схемах обжима сетевого кабеля можете почитать в этой статье.

Дальше на розетке (модуле) извлекаем фиксирующую планку и откидываем пластину, которая будет зажимать контакты.

Вставляем проводки витой пары в отверстия в соответствии со схемой обжима и сильно зажимаем их этой крышкой. После чего можно вставить фиксирующую планку.

Можно установить модуль обратно в корпус розетки (если вы его снимали) .

Все готово! Нужно только спрятать сетевой кабель в подрозетник, вставить туда розетку и закрепить ее (как обычную розетку, выключатель) . Дальше к этой розетке можно подключать устройства. Например, компьютер по этой инструкции.
Весь процесс подключения компьютерной розетки сводится к тому, что нужно вставить проводки витой пары в соответствии со схемой обжима и зафиксировать их. Ничего сложного. Обязательно оставляйте комментарии!
На ноутбуке нет разъема для интернет кабеля (LAN). Как подключить интернет по кабелю?
В этой статье мы рассмотрим решение проблемы, когда на ноутбуке отсутствует вход под сетевой кабель, он же Ethernet, или LAN-порт. Проще говоря, когда на ноутбуке нет сетевой карты, а нам нужно подключить интернет именно по кабелю.
Производители ноутбуков активно отказываются от разъема LAN в своих ноутбуках. Такая тенденция наблюдается уже на протяжении нескольких лет. Владельцы MacBook, например, уже давно забыли, как выглядит этот порт, так как в MacBook их уже давно нет. Чаще всего Ethernet-порт отсутствует на компактных ноутбуках (13-14 дюймов) и на ультрабуках. На обычных, как правило не дорогих ноутбуках, все еще можно встретить вход под интернет кабель. Думаю, что через несколько лет на рынке не останется ни одного нового ноутбука со встроенным Ethernet-адаптером. Разве что какие-то игровые модели.

Почему производители отказываются от этого разъема? Из-за экономии места. Сам сетевой адаптер не маленький. Он занимает много места как снаружи, так и внутри ноутбука. А ноутбуки сегодня такие тонкие, что порт под коннектор RJ-45 в них просто не помещается. Он по высоте практически такой же, или даже выше, чем корпус ноутбука. Вот у меня старый ноутбук, правда, не очень толстый, а вход под сетевой кабель занимает практически весь корпус (по высоте) . Разместить такой порт в более тонком корпусе практически невозможно.Если вы знаете, что вам нужен LAN-порт на ноутбуке, и вы еще ноутбук не купили, то выбирайте среди моделей, которые все еще комплектуются этим портом. Если вы уже купили ноутбук, и оказалось, что на нем нет разъема для интернета, то у вас есть два варианта:
- Забыть о кабеле и подключать ноутбук к интернету по Wi-Fi. Но это не всегда возможно. Иногда необходимо подключить ноутбук к роутеру по кабелю. Или в гостинице, например. Где W-Fi не всегда работает стабильно.
- Использовать переходник USB - LAN. USB LAN Ethernet адаптер. Это внешняя сетевая карта, которая подключается в USB-порт ноутбука. Такие карты работают как с Windows ноутбуками (ASUS, DELL, Lenovo, HP, Acer, Samsung и т. д.) , так и с MacBook. Дальше в статье я расскажу о таких адаптерах более подробно.
Как подключать ноутбук без LAN-порта к интернету по кабелю?
Я уже рассказывал об одном из таких устройств – TP-LINK UE300. Это гигабитный USB LAN адаптер от TP-Link с поддержкой USB 3.0. Работает с любыми ноутбуками. В том числе с Макбуками.
Этих устройств на рынке очень много. Как китайских ноунеймов по несколько долларов, так и качественных и красивых устройств от популярных производителей сетевой и компьютерной техники. Есть модели с интерфейсом подключения USB Type-C. Что очень актуально, так как производители отказываются не только от LAN портов, но и от привычных USB Type-A.
Как выбрать сетевой адаптер для ноутбука?

- Стандарт (скорость подключения) . Fast Ethernet – самые доступные адаптеры. Поддерживается скорость до 100 Мбит/с (10/100 Мбит/с) . Gigabit Ethernet – скорость подключения до 1000 Мбит/с. Если у вас роутер с гигабитными портами, то лучше взять гигабитный адаптер (Gigabit Ethernet) . Если есть возможность, можно взять такой адаптер с запасом на будущее.
- Интерфейс подключения. Если речь идет о ноутбуках, то их 2: USB Type-A (обычный USB) и USB Type-C (новый) .
- Дополнительные разъемы. Есть сетевые адаптеры только с одним разъемом, под сетевой кабель (выше на фото слева) . А есть модели с дополнительными разъемами. Чаще всего это USB (выше на фото справа) .
Я бы не советовал брать самые дешевые адаптеры, если вы планируете часто ими пользоваться. Вряд ли они будут долго и стабильно работать, и выдавать приличную скорость. Вот собственно и все.
Как подключить, настроить и пользоваться?
Все максимально просто. Достаточно подключить Ethernet-адаптер в USB-порт ноутбука. В большинстве случаев система автоматически распознает устройство и устанавливает драйверы. В Windows 10 проблем точно не должно быть. Разве что адаптер какой-то старый.
Даже если Windows не сможет установить драйверы автоматически, их можно установить либо с диска (который есть в комплекте, но не всегда) , либо же с сайта производителя. В крайнем случае можно найти драйвер по ИД оборудования. Об этом я писал в статье какой драйвер нужен для сетевой карты (Ethernet-контроллера).
После того, как драйвер будет установлен и адаптер будет отображаться в диспетчере устройств, можно подключить к адаптеру сетевой кабель от роутера, или напрямую от интернет-провайдера.

Дальше работа и настройка (если это необходимо) ничем не отличается от стационарного компьютера, или ноутбука со встроенной сетевой картой.
Использование адаптера не так удобно, как простое подключение сетевого кабеля в LAN-порт на ноутбуке, но в данной ситуации (когда ноутбук без разъема под интернет кабель) к интернету можно подключиться либо через Wi-Fi, либо через внешний сетевой адаптер.
Читайте также:

