Как подключить макбук к розетке
Обновлено: 02.05.2024
В какой последовательности подключать/отключать зарядное устройство макбука?
закрывать крышку можно, если корпус не перегрет (поиграть, потом резко закрыть макбук и сунуть его в рюкзак - не лучшая идея)
прошки забирают воздух сбоку, аэйр - от клавиатуры
прошку можно в закрытом виде юзать
такое ощущение, как будто надо ответить на вопрос "а почему я каждый день читаю в новостях, что лох-несское чудовище сожрало еще одну овцу?".
я подобных новостей не видел
в том зоопарке макбуков, который я наблюдаю не первый год - последнее, что люди делают - так это думают о порядке подключения зарядки ;) и все живое.
5 самых удобных переходников для Macbook
Всемирный переход на разъем Type-C так и не состоялся, и все обладатели Macbook с этим разъемом столкнулись с неприятной проблемой. Во-первых, теперь не получается использовать старую периферию, а выкидывать ее как-то не хочется. Во-вторых, современные реалии таковы, что большинство подключаемых устройств не оснащены коннектором Type-C.
Разъемами Type-C оснащены:
- Macbook 12
- Macbook Pro 13 (2016-2020 года выпуска)
- Macbook Pro 15 (2016-2018 года выпуска)
- Macbook Pro 16
- Macbook Air 13 2020
Поэтому как бы вам не хотелось, а приобрести несколько переходников придется. Вопрос лишь в том, хотите ли вы для каждой задачи покупать разные адаптеры или предпочтете один универсальный.
Нам кажется, что утонуть в море проводов и переходников не хочется никому, поэтому мы составили для вас подборку самых удобных переходников, с помощью которых вы сможете расширить функционал Macbook и свободно выполнять любые задачи.
Переходник Hoco HB1
стоимость 990 руб стоимость 990 рубИдеально подойдет тем, кому «да мне бы просто флешку подключить». Простой и лаконичный дизайн. Четыре USB 2.0 разъема, чтобы комфортно подключать флеш накопители, компьютерные мыши, выполнять синхронизацию со смартфоном и др.
Переходник для Macbook Baseus Circular Mirror
стоимость 3450 руб стоимость 3450 рубИскусно совмещает в себе сразу же два устройства – беспроводную зарядку и переходник. Невероятно компактный, функциональный и стильный переходник для комфортной работы и отдыха.
- Два порта USB 2.0 и один USB 3.0 подходят для подключения любой периферии с соответствующим коннектором, синхронизации со смартфоном и чтения флешек.
- Двунаправленный Type-C работает в обе стороны: для подключения зарядного устройства к Macbook и зарядки любого подключенного устройства.
- HDMI для передачи изображения высокого качества на внешний монитор.
- Дополнение в виде беспроводной зарядки для использования со смартфонами, поддерживающими стандарт Qi.
Переходник для Macbook Baseus Pro 7-in-1
стоимость 4990 руб стоимость 4990 рубЕще один хаб от Baseus в нашем списке. Мощный и функциональный – он станет практичным дополнением к вашему Macbook. Обратите внимание, что переходник подключается посредством двух коннекторов Type-C. Семь дополнительных портов сделают использование ноутбука максимально комфортным.
- Двунаправленный Type-C для подключения зарядного устройства к Macbook или зарядки смартфонов и других устройств.
- Два USB 3.0 для подключения соответствующей периферии и передачи данных.
- Кардридер для обработки информации с SD и micro SD карт памяти.
- Ethernet RJ-45 обеспечит высокоскоростным подключением к сети.
- HDMI сможет передавать качественную картинку в 4К на сторонний монитор или телевизор.
Переходник для Macbook Satechi
стоимость 7390 руб стоимость 7390 рубКомпактный и функциональный переходник Satechi – это все, что необходимо современному пользователю. В одном аксессуаре мы получаем все, что необходимо для комфортной работы и развлечений.
- Транзитный Type-C для подключения зарядного устройства к Macbook.
- Три USB 3.0 для синхронизации с iPhone или iPad, подключения флеш накопителей, жестких дисков, мышек и др.
- HDMI для вывода изображения.
- Ethernet RJ-45, чтобы подключится к интернету при помощи кабеля.
- Кардридер для чтения SD и micro SD.
Переходник-подставка для Macbook Baseus Enjoyment Series
стоимость 7990 руб стоимость 7990 рубЭта модель получает первое место во всех номинациях. Идеальный внешний вид, полная совместимость и просто неимоверная функциональность. Переходник не только увеличит количество разъемов, но и благодаря форм-фактору в виде подставки немного приподнимет ноутбук, что улучшит работу системы охлаждения и позволит намного комфортней набирать текст.
- Транзитный Type-C, чтобы подключить зарядку.
- USB 3.0 в количестве трех штук для подключения флешек, смартфонов, компьютерных мышей и др.
- Слоты для чтения SD и micro SD карт памяти.
- Ethernet RJ-45, чтобы подключится к локальной сети.
- HDMI для подключения к медиа.
- VGA – стандартный порт для подключения дополнительного монитора.
- AUX 3,5 mm – подключение наушников или колонок.
Напишите в комментарии какой из этих переходников Вам понравился больше всего и почему.
Разумно ли оставлять Макбук постоянно на зарядке?
Давайте вместе разберёмся, можно ли постоянно работать за Макбуком от розетки, безопасно ли его постоянно держать на зарядке и что вообще об этом нужно знать простому пользователю.
При этом мы хотим основываться не на доморощенных предположениях и выдумках, а на реальных научных фактах (желательно обоснованных).
⚠ Известно , что Макбук оснащается аккумулятором с продвинутым контроллером.
Помимо обычных функций контроля напряжения и температуры, контроллер аккумулятора в Макбуке выполняет массу дополнительных функций. Среди них: подсчёт циклов, хранение даты производства и других значений. Интересно, что их можно считывать в ОС и что-нибудь делать — например, уменьшать производительность , как в iPhone.
Насколько безопасно держать Макбук постоянно на зарядке
Сразу следует сказать, что это абсолютно безопасно. Можно выдохнуть и использовать Macbook постоянно на зарядке благодаря защите от перезаряда внутри контроллера.
👍 Ваш MacBook оснащён схемой защиты аккумулятора от чрезмерного или недостаточного заряда.
Такая схема нужна как раз, чтобы никому не нужно было беспокоиться за то, как долго он подключён к розетке или как долго хранится без неё (например, в шкафу, пока вы на море отдыхаете). Справедливо для всех ноутбуков с литий- ионным и полимерным элементами питания.
Что говорят в самой компании Apple?
Компания Apple говорит, что MacBook можно постоянно держать на зарядке и это безопасно. Давайте посмотрим на нашу переписку со службой технической поддержки пользователей.
У меня есть вопрос. Для моего ноутбука MacBook Pro. Безопасно ли постоянно держать его подключенным к зарядному устройству? Или я должен следовать некоторым рекомендациям, чтобы продлить срок службы батареи?
💬 Техподдержка:
Хороший вопрос, но я смогу Вам помочь.
Абсолютно безопасно постоянно держать MacBook на зарядке. Это не испортит батарею в течение всего срока эксплуатации.
Аккумулятор MacBook работает с циклами зарядки, когда одним полным циклом считается разряд до 0% и заряд до 100%. Это, конечно, происходит при нормальном использовании. Со временем, когда вы даёте ему разрядиться и снова заряжаете его, он стареет и быстрее достигает своего максимального срока службы.
Если он подключен постоянно и заряжен на все 100%, то циклы зарядки не используются.
Циклы не используются, если Макбук постоянно на зарядке?
Не совсем так. На самом деле сотрудникам Apple просто выгодно так говорить своим клиентам. Технически циклы всё-таки «накапливаются». Чуть ниже объясним простым языком.
📃 Количество циклов заряда-разряда аккумулятора в MacBook ограничено примерно 1000 при остатке ёмкости более 80%.
Срок службы батареи почти любого Макбука составляет около трёх лет до того момента, когда ёмкость упадёт ниже 80%, а число пройденных циклов приблизится к 1000 .
Вы должны понимать, что цифра соответствует условиям обычного использования без экстремальных температур глубокой Сибири, падений с офисного стола, когда шнур питания ногой задеваете, да и прочих нестандартных ситуаций .
Простым языком про циклы заряда в Макбуках
1 цикл — это когда Макбук со 100% разрядился до 0% и опять зарядился до 100% .
Это мы уяснили, верно? И так 1000 раз , пока ёмкости батареи едва будет хватать на привычные задачи, или тело аккумулятора жутчайшим образом не вздуется (такое тоже случается).
⚠ Как вы уже слышали много раз, 1 цикл «накапливается» и из более мелких разрядов и зарядов.
1 цикл — это ещё когда вы используете 25% батареи сегодня и 75% батареи завтра , а затем зарядили её до 100% . Получается тот же 1 цикл, но уже за 2 дня. Понимаете?
💡 Чем лучше вы стараетесь минимизировать циклы, тем дольше будет жить батарея в Макбуке.
Вы сводите к минимуму количество циклов, когда максимально долго поддерживаете подключение ноутбука к розетке. Так говорят и в компании Apple .
⚠ Но нужно учитывать ещё и микроциклы.
Микроциклы — это накопление одного цикла из постоянных небольших разрядок Макбука на 1-2% и дозарядок до 100% , пока вы просто держите ноутбук подключённым к розетке.
💡 В Макбуке батарея разряжается даже когда она подключена к розетке в пределах микроциклов.
Как тогда продлить жизнь батарее Макбука?
Литиевый аккумулятор всегда деградирует и разлагается. С этим нужно смириться и раз в три-четыре года делать замену . Просто потому, что он стареет. Со временем изменяются химические реакции внутри него.
⚠ При длительном хранении Макбука в шкафу в отключённом состоянии лучше всего для продления срока службы зарядить его наполовину, а не на 100%.
Продлить срок службы аккумулятора в Макбуке при его постоянном использовании тоже можно.
💡 Просто заряжайте устройство до 100%, оставьте подключённым к розетке на пару часов, а затем отключите и пользуйтесь им от аккумулятора.
Опыт компании Neovolt. Среди наших клиентов мы собирали статистику по жалобам на вздутые батареи. Практически во всех случаях (более 90% заявок) было отмечено, что ноутбук регулярно оставляли на зарядку на всю ночь или пользовались только подключённым к сети.
Выводы, которые можно сделать
✅ Пользоваться ноутбуком постоянно от розетки можно (производители не запрещают);
⚠️ извлекайте аккумулятор, если ноутбук априори всегда и постоянно работает от розетки — с практической точки зрения (исходя из электрохимических процессов) и если это не запрещено производителем (например, у некоторых ноутбуков Toshiba аккумулятор используется при нехватке мощности блока питания);
👍 не извлекайте, если готовы хотя бы иногда использовать ноутбук от аккумулятора (отключать от розетки), иначе ему грозит вздутие по причинам, указанным в статье выше;
🛒 не извлекайте аккумулятор и пользуйтесь как удобно, если Вы меняете ноутбук каждые 2-3 года или намерены регулярно менять аккумулятор.
Пользуйтесь Макбуком так, как вам удобнее , но старайтесь не оставлять его подключённым к розетке на слишком длительное время без особой необходимости — держать Макбук на зарядке постоянно безопасно , вот только это не лучшим образом сказывается на сроке службы батареи даже с учётом дозволения самой компании Apple .
Как подключить монитор к Macbook Air? Выпуск 3.
В процессе моего перехода на Macbook Air я столкнулся с тем, что у маков, особенно у новых моделей, очень мало портов для подключение каких либо внешних девайсов.
По этому я решил поделиться тем, как я решил данную проблему сначала на Macbook Air 2012, а затем на Macbook Air 2019.
Для мака 2012 года я использовал:
- Переходник Thunderbolt - VGA.
- Кабель VGA.
Вот так выглядит переходник:
Thunderbolt - VGA Thunderbolt - VGAВ зависимости от портов вашего монитора может понадобиться порт не VGA, а например DVI или HDMI, если монитор у вас более современный. В последнее время часто встречается HDMI.
Итак, я подключаю кабель VGA
Кабель VGA Кабель VGAИ подсоединяю к порту Thunderbolt:
Далее вам остается подключить кабель к монитору.
Далее настройки выполняются уже непосредственно в MacOS. Переходим в Системные настройки - Мониторы, выбираем дублировать мониторы или расширить на два экрана. Далее выставляем расположение экранов относительно того, где они находятся друг относительно друга. Дома у меня монитор располагается над ноутбуком.
И вот мы постепенно подошли к тому, как я подключаю монитор к своему маку 2019 года.
Переходников, в которых бы был сразу VGA порт мне не удалось найти, но возможно такие и есть. Если же в вашем мониторе есть HDMI порт, то вам достаточно купить хаб с портами, как у меня.
Подключаем монитор и выставляем в настройках расположение монитора над ноутбуком, если у вас расположение, как у меня.
Мониторов есть довольно много разных, у каждого могут быть свои нюансы с автонастройкой обнаружения его на маке. В моем случае я еще на мониторе нажимаю кнопку AUTO, после чего мой монитор автоматически обнаруживается и я начинаю работать.
Я хотел в статье раскрыть именно вопросы переходников, если вам нужна более детальная инструкция по настройке опций в самой системе, сообщите это в комментариях. Также я готов помочь конкретно в вашем случае, если у вас возникли какие-то сложности.
Не удается зарядить ноутбук Mac с помощью адаптера питания USB-C
Узнайте, что делать, если адаптер питания USB-C, входивший в комплект поставки ноутбука Mac, перестает заряжать аккумулятор, нагревается или искрит.
Ноутбуки Mac поставляются в комплекте с адаптером питания USB-C и зарядным кабелем. Определите, какие адаптер питания и зарядный кабель входят в комплект поставки вашего ноутбука Mac, и найдите соответствующие советы по устранению неполадок ниже. Если возникла проблема с адаптером питания стороннего производителя, попробуйте использовать адаптер питания и кабель производства Apple, входящие в комплект поставки ноутбука Mac.

Адаптер питания USB-C

Сетевая вилка или адаптер вилки

Зарядный кабель USB-C

Ноутбук Mac с портами USB-C не заряжается
Если адаптер питания USB-C не заряжает MacBook, MacBook Air или MacBook Pro, попробуйте отключить адаптер от электрической розетки, подождать несколько секунд и снова включить. Если это не поможет, следуйте рекомендациям из следующих разделов:
Проверка наличия питания
Узнайте, как проверить электрическую розетку и сетевую вилку.
Проверка электрической розетки
Убедитесь, что адаптер питания USB-C подключен к исправной электрической розетке. Отключите адаптер питания USB-C от электрической розетки, затем подключите заведомо исправное устройство, такое как лампа или часы, чтобы убедиться, что питание подается надлежащим образом. Если электрическая розетка работает, подключите адаптер питания USB-C и попробуйте зарядить компьютер Mac. Если компьютер Mac по-прежнему не заряжается, выключите его и закройте дисплей на 30 секунд, затем откройте дисплей и повторите попытку зарядки. Если вы используете компьютер Mac не с процессором Apple, сбросьте параметры контроллера SMC.
Проверка на наличие помех в сети электропитания
Отключите адаптер питания от электрической розетки, подождите 30 секунд, а затем снова подключите его.
- Если ноутбук Mac начинает заряжаться после повторного включения адаптера питания, возможно, возникает проблема с сетевыми помехами (прерывание, вызванное блуждающими электромагнитными сигналами) от электрической розетки. Адаптер питания автоматически отключается, когда встроенная функция защиты от повышенного напряжения определяет наличие помех в электросети.
- К источникам возможных помех в сети относятся светильники с газоразрядными лампами, холодильники или микроволновые печи, подключенные к той же электрической цепи, что и используемая электрическая розетка. Эту проблему позволит решить подключение адаптера питания к источнику бесперебойного питания (ИБП) или к розетке в другой цепи.
Если адаптер питания отключается при подключении к заведомо исправной розетке, отнесите его на проверку в авторизованный сервисный центр компании Apple или в магазин Apple Store.
Проверка сетевой вилки или кабеля питания
Адаптер питания укомплектован съемной сетевой вилкой переменного тока, которая имеет ножевые контакты, вставляемые в электрическую розетку. Если ноутбук Mac не заряжается при использовании сетевой вилки с адаптером питания, попробуйте использовать другую такую вилку или удлинитель для адаптера питания Apple (продается отдельно).

Проверка кабелей
В комплект поставки ноутбука Mac входит зарядный кабель USB-C. Чтобы узнать, вызваны ли проблемы с зарядкой этим кабелем, попробуйте использовать другой, заведомо исправный кабель USB-C. Помните! Не все кабели USB-C пригодны для зарядки MacBook, MacBook Air или MacBook Pro, поэтому убедитесь, что кабель, который вы используете для проверки, предназначен для зарядки.
Если с одним кабелем USB-C ноутбук Mac заряжается, а с другим нет, немедленно отсоедините кабель, который не работает, и отнесите его и блок питания на проверку.
Если ноутбук Mac начинает заряжаться только при покачивании или подергивании кабеля USB-C или удлинителя для адаптера питания Apple (продается отдельно), немедленно отсоедините такой кабель и отнесите его и блок питания на проверку.

Проверка наличия обновлений
В некоторых случаях для компьютера могут выпускаться обновления ПО или прошивки, которые улучшают взаимодействие с адаптером питания. Если компьютер MacBook, MacBook Air или MacBook Pro не заряжается должным образом, проверьте наличие обновлений ПО для него.

Нагрев адаптера
Адаптер питания USB-C может нагреваться при обычном использовании, поэтому обязательно используйте его в хорошо проветриваемом месте. Всегда подключайте адаптер питания непосредственно к электрической розетке с помощью сетевой вилки или кладите его на стол или в другое хорошо вентилируемое место при использовании удлинителя для адаптера питания (приобретается отдельно).
Старайтесь не размещать адаптер в плохо проветриваемых местах, например на диване, на плотном ковре, на кровати или на подушке. Старайтесь, чтобы адаптер не оказывался под одеялом или чем-то другим, препятствующим вентиляции.
Адаптер питания может отключиться в случае перегрева. Если это произойдет, отключите кабель USB-C от ноутбука Mac, затем дождитесь охлаждения адаптера питания, прежде чем проверять его состояние.

Искрение
При входе контактов вилки в розетку в момент подключения адаптера питания USB-C может возникать искра. Как правило, это нормальное явление, которое иногда наблюдается во время включения электроприборов в электрическую розетку.
Если вы замечаете любое из перечисленных ниже явлений при подключении адаптера к розетке или у вас возникают другие опасения по поводу искрения, обратитесь в Apple:
- Обратитесь в Apple, если искра возникает не на контактах вилки, а в других местах.
- Обратитесь в Apple, если какая-либо из частей адаптера повреждена или обесцвечена.

Проверка ноутбука Mac и блока питания
Даже если ваш ноутбук Mac с портом USB-C не покрывается гарантией, его можно принести в авторизованный сервисный центр компании Apple или в магазин Apple Store для проверки. Обязательно возьмите с собой ноутбук Mac, адаптер питания USB-C и все кабели USB-C, которые вы используете для зарядки.
Информация о продуктах, произведенных не компанией Apple, или о независимых веб-сайтах, неподконтрольных и не тестируемых компанией Apple, не носит рекомендательного или одобрительного характера. Компания Apple не несет никакой ответственности за выбор, функциональность и использование веб-сайтов или продукции сторонних производителей. Компания Apple также не несет ответственности за точность или достоверность данных, размещенных на веб-сайтах сторонних производителей. Обратитесь к поставщику за дополнительной информацией.
Использование адаптера питания ноутбука Mac
Если Вы пользуетесь ноутбуком Mac, то подключение к нему адаптера питания обеспечит подачу питания и перезарядку аккумулятора. Для достижения оптимального уровня производительности используйте адаптер питания из комплекта поставки ноутбука Mac (либо MagSafe, либо USB-C) или совместимый заменяющий адаптер. См. статью службы поддержки Apple Определение требуемого адаптера питания и кабеля для ноутбука Mac.
О цветовых индикаторах адаптера питания MagSafe
Когда Вы впервые подключаете адаптер питания MagSafe к совместимому компьютеру, индикатор адаптера на секунду загорается зеленым светом, указывая на поступление питания. После этого индикатор адаптера горит зеленым или оранжевым светом.
Зеленый. Если световой индикатор постоянно горит зеленым светом, значит, аккумулятор полностью заряжен.
Оранжевый. Если световой индикатор постоянно горит оранжевым светом, значит, аккумулятор заряжается.
Подробнее об аккумуляторе Вашего компьютера см. в разделе Управление аккумулятором ноутбука Mac.
Определение требуемого адаптера питания и кабеля для ноутбука Mac
В этой статье описывается, какие адаптер питания, кабель и штекер подходят для ноутбука Mac.
В продаже имеются адаптеры питания для ноутбуков Mac мощностью 29, 30, 45, 60, 61, 85, 87 и 96 Вт. Для каждого ноутбука Mac рекомендуется использовать адаптер питания соответствующей мощности. Использование совместимого адаптера питания более высокой мощности не нарушит работу компьютера, но время зарядки при этом не сократится, равно как и не повысится производительность. Если использовать адаптер питания более низкой мощности по сравнению с тем, который входит в комплект поставки компьютера Mac, последнему будет не хватать мощности.
В комплект поставки ноутбуков Mac, заряжающихся через разъем USB-C, входит адаптер питания Apple USB-C со съемной сетевой вилкой (или адаптером вилки) и кабель USB-C для зарядки.
В комплект поставки ноутбуков Mac, заряжающихся через MagSafe, входит адаптер питания переменного тока с разъемом MagSafe, съемным адаптером штепсельной вилки и кабель питания.
На изображениях ниже представлены типы адаптеров, соответствующих каждой модели MacBook, MacBook Pro и MacBook Air. Если вы не знаете модель своего ноутбука Mac, см. статьи ниже.
Как заряжать макбук

Автор не сошел с ума и не собирается учить пользователей хабра тривиальным вещам, но оказывается, есть нюансы при таком обыденном действии, как зарядка вашего Mac Book Pro.
TL;DR Для лучшей энергоэффективности зарядку в Mac Book Pro необходимо втыкать справа, а монитор слева.
По-видимому, есть правильный и неправильный способ зарядки современного Mac Book, и неправильный способ может иметь серьезные последствия для производительности. Неясно, какие именно MacBook страдают от этого недостатка и насколько широко распространена проблема — несколько разных пользователей на StackExchange ссылаются на проблему, возникшую в новом 16-дюймовом MacBook, а также в ноутбуках начиная с 2017 года. Если ваш MacBook Pro перегревается или показывает высокий % загрузки ЦП попробуйте подключить зарядное устройство справа, а не слева.

Kernel_task — это процесс, который macOS использует для планирования no_ops — периодов времени, когда ЦП обрабатывает нулевые задачи (то есть намеренно ничего не обрабатывает). Это снижает производительность процессора, доступного для других задач, тем самым снижая температуру. Как отмечает автор изображения, это может сделать систему бесполезной для чего-либо еще.
Высокая загрузка kernel_task связана с высокой температурой корпуса из-за зарядки. В частности, использование порта Left Thunderbolt.

Какие существуют решения:
- Переместите зарядку слева направо. Если у вас есть второе зарядное устройство, подключите его с правой стороны.
- Отключите что-нибудь с левой стороны. Либо питание, либо другой аксессуар до полной зарядки аккумулятора.
- Перед подключением установите максимальную мощность вентиляторов. В iStatMenus есть простой пункт меню «Датчики -> Вентиляторы».
- Переместитесь в более прохладную комнату.
Для лучшей энергоэффективности зарядку в Mac Book Pro необходимо втыкать справа, а монитор слева. Для версий Mac Book Pro без тачбара с двумя портами слева — зарядку необходимо использовать в верхнем порту.
Без порта — работа не та: 14 полезных переходников для iPhone и MacBook
Иногда прогресс в понимании Apple выглядит как-то странно. Например, Стив Джобс никогда не любил проводные интерфейсы и пытался убрать их еще в первом Macbook Air, но тогда рынок к этому был совершенно не готов. Однако с тех пор индустрия шагнула далеко вперед, появились новые беспроводные протоколы, расцвела облачная индустрия, что позволило существенно снизить зависимость от проводной инфраструктуры. Соответственно, разъемов на корпусах новых ноутбуков становится от поколения к поколению все меньше.

И тем не менее, все ли интерфейсы для работы с периферией можно заменить невидимыми Wi-Fi или Bluetooth? Пока все-таки нет. Мы сделали подборку полезных адаптеров для разных моделей Macbook и iPhone.
Топ пять переходников для Macbook Pro 2016 или Macbook
Пятое место. Переходник USB-c на Thunderbolt

Будем откровенны — этот переходник пригодится вам, только если вы успели обзавестись (крайне дорогой) периферией под интерфейс Thunderbolt для предыдущих поколений макбуков или, например, док-станцией (которые тоже стоят прилично). Если нужен только видеовыход, то имеет смысл брать переходник сразу на HDMI, тем более что этот переходник не выводит сигнал через MiniDP. Кстати, сам переходник тоже стоит дорого. Поэтому — только пятое место.
Четвертое место. Переходник на LAN

Несмотря на беспроводные сети, опутавшие все вокруг, он все равно может вам пригодиться. Например, иногда надо настроить роутер по проводам, или в офисе есть только проводная сеть по соображениям безопасности. Да и вообще, будем откровенны, в домах сейчас столько Wi-Fi-сетей, что иногда вечером беспроводная связь работает отвратительно. А провода — это надежность соединения и высокая скорость, пусть и путаются под ногами. В общем, на всякий случай вполне себе подойдет.
Кстати говоря, адаптеров именно с USB-C на рынке пока не очень много, и иногда с ними возникают проблемы при работе. А если вы решите использовать традиционный USB-LAN, который и дешевле, и больше распространен, и работает нормально, вам придется использовать второй адаптер на обычный USB. Да, мы не ищем легких путей.
Третье место. Переходник USB-C — HDMI

Иногда (а кому-то — довольно часто) нужно вывести картинку на внешний монитор. Фото и видео, особенно в гостях или в компании, смотреть приятнее с большого экрана телевизора, а не с маленького ноутбука. Да и в работе второй монитор нет-нет да и пригодится.
В общем, если, читая абзац выше, вы поймали себя на мысли «да, это было бы неплохо» лишним такой переходник не будет. Причем «на всякий случай» стоит выбирать именно вариант с HDMI, т.к. этот интерфейс очень широко распространен, а в бытовой технике, в тех же телевизорах, используется только HDMI.
Второе место. Многофункциональный переходник

Док, он же многофункциональный переходник. Если вы много работаете на своем Macbook, то рано или поздно такой док вам пригодится, поскольку мало кому удается вообще обойтись без подключения периферии. А док и подзаряжать умеет, и полноценный USB на нем есть, и HDMI для внешнего монитора найдется.
Минус — короткий кабель USB-C. При подключениии вся конструкция, включая кабели и подключенные устройства, будет торчать сбоку от вашего ноутбука и мозолить глаза. Если бы провод был длиннее — ее вполне можно было бы спрятать за сам макбук, и рабочее место выглядело бы чисто и аккуратно. Но увы.
Кстати, есть и варианты с VGA. Они могут потребоваться при работе с устаревшими проекторами, которых еще полно в разных конференц-центрах.
Есть и много неофициальных адаптеров с вменяемой ценой и зачастую неплохими наборами портов. Но у них остается открытым вопрос качества. Уверенность в том, что «цифровые интерфейсы все одинаковые» иногда может сыграть злую шутку.
Первое место. USB-C — USB

Как кажется, USB-устройства используют практически все. Возможно, в будущем всё будет подключаться по USB-C и передаваться через облака, однако пока старый добрый прямоугольный разъем — наше все. И обойтись без него при активной работе с новыми Macbook не получится, а значит, вам понадобится вот такой переходник.
Который лучше носить с собой. Нет ситуации глупее, чем когда тебе протягивают флешку со словами «тут все, что вам нужно» — а ее некуда вставить.
Топ три переходников для Macbook Pro более ранних версий и Macbook Air
Несмотря на то, что Macbook Pro и Air (особенно Pro) предыдущих поколений были оснащены портами куда более щедро, чем последние поколения, иногда переходники требуются и им. Но будем откровенны, здесь мы смогли подобрать только три переходника, которые представляют более-менее массовый интерес.
Третье место. Thunderbolt-LAN или USB-LAN

Для Macbook, особенно Pro, проводная сеть все равно остается актуальным вопросом. Толстый разъем не влезет в тонкий красивый корпус, да и не всем он нужен, поэтому такой переходник или док — адекватное решение. Главное — не забывать его.
Но здесь, в отличие от предыдущего случая, вы можете обойтись одним переходником, напрямую вставив его в ноутбук.
Второе место. Двойник 3,5 мм

Переходник 3,5 мм на два разъема. Собственно, такой переходник вам пригодится не только для старых макбуков.
Как оказалось, он достаточно востребован — особенно среди молодежи — например, для двух пар наушников при одновременном просмотре ролика на ютубе. Говорят, с помощью таких переходников удобно вдвоем слушать музыку с одного айфона. Но, как кажется, такое совпадение вкусов — большая редкость.
Первое место (но только для Air). Thunderbolt — HDMI

Macbook Pro и Air оснащены портами Thunderbolt, которые могут работать как Mini Displayport (из-за конских цен на периферию с Thunderbolt их именно так чаще всего и используют), но у Macbook Pro порт HDMI уже и так есть на корпусе. Впрочем, при необходимости и с ним можно использовать переходник с одного из двух портов Thunderbolt.
На рынке достаточно кабелей и переходников на любой вкус с MiniDP на DP, DVI или HDMI. Если вы точно знаете, к чему подключаетесь, то выбирайте нужный, но если переходник нужен «на всякий случай», а особенно для домашнего применения (показать фотографии или видео на телевизоре), то стоит запастись переходником или кабелем именно MiniDP-HDMI. Учтите, что такие кабели часто бывают дорогими, а дешевые варианты могут оказаться некачественными, что приводит к различным проблемам с изображением. Например, в нашей практике один из кабелей вызывал моргание картинки раз в полминуты.
Переходники для iPhone и iPad с разъемом Lightning
Если вы купили новый iPhone или iPad, то и тут переходники могут выручить.
Пятое место. 30 pin — Lightning

С переходом со старого 30-контактного разъема на Lightning не у дел осталось много периферийных устройств, док-станций и акустики. В последнем случае это особенно обидно, т.к. стоила она иногда немалых денег. Соответственно, встает резонный вопрос — что же делать с годной периферией? Если выбрасывать совсем жалко, то можно приобрести переходник с нового стандарта на старый. Единственное: обратите внимание, что из-за переходника новое устройство будет располагаться выше.
Четвертое место. Подмагниченный разъем

На четвертое место мы поставили интересный сторонний переходник, он же кабель зарядки. Фактически это обычная зарядка Lightning, но со специальным магнитным переходником, как Magsafe. С ним айфон удобнее ставить на зарядку и особенно — снимать с нее: не надо вытаскивать штекер — достаточно легко дернуть телефон, либо вообще поднести его к уху и, натянувшись, провод освободится сам. Мелочь, но когда вам часто звонят — очень удобно.
Третье место. Lightning — Digital AV

Переходник Lightning Digital AV Adapter подойдет вам в том случае, если вы хотите показать фото или видео с телефона на большом экране.
Такой переходник имеет интерфейс HDMI и поддерживает разрешение до 1080P, т.е. вполне позволяет получить четкую и детальную картинку на домашнем телевизоре.
В теории беспроводная трансляция через Airplay удобнее, но она не везде поддерживается и ее нужно настраивать (да, настройка простая, но все равно), так что иногда проще по старинке — проводами. HDMI-кабель есть практически у любого телевизора (ведь что-то внешнее к нему в любом случае подключено), и с этим переходником достаточно переткнуть в него кабель от телевизора — и дело в шляпе, фотографии из отпуска или видеоролики о своих детях можно показывать родственникам на большом экране.
Второе место. SD- или USB-адаптеры

Если вы хотите немного расширить возможности своего айфона и, особенно, айпада, то USB- или SD-адаптер может оказаться вам весьма полезым.
Формально с помощью такого адаптера можно только подключить фотокамеру, чтобы просмотреть с нее фотографии на экране гаджета и скопировать нужные в фото-приложение. SD-карты работают без проблем, а вот флешкам может не хватать питания. К тому же, флешка или SD-карта заработает только в том случае, если структура папок похожа на ту, что создает камера: DCIM>100DICAM… да и сами файлы должны называться как-нибудь типа DSC… или IMG_… Если вас это не остановит, то можно закодировать сериал кодеком H264 с такими названиями и смотреть его с внешней карты, не перегоняя видеофайлы внутрь устройства через iTunes. Может, в каких-то ситуациях так окажется удобнее…
Также через такие переходники вы можете подключить периферийные устройства — например, USB-клавиатуру или даже качественный USB-микрофон. По слухам, даже LAN будет работать. И для кого-то это может оказаться отличной находкой.
Первое место. Переходник для наушников

Разумеется, это переходник на разъем для наушников для последних поколений iPhone, где отсутствует аудиоразъем. Понятно, что есть и другие варианты…Например, Bluetooth-наушники хороши отсутствием проводов, но батарейка часто садится в самый неподходящий момент. А наушников с интерфейсом Lightning не так уж много, к тому же их вы ни с чем, кроме iPhone, использовать не сможете.
В общем, начиная с iPhone 7 — либо такой переходник, либо специальные наушники для вашего смартфона.
Вечная классика
Вне конкурса идет переходник, о котором многие, к нашему удивлению, не знали.
Стандарты розеток разные по всему миру, и вместо того чтобы менять блоки питания в зависимости от региона, в Apple сделали блок с вилкой на нем съемным (для Macbook и для iPad, а маленькие БП для айфон цельные), т.е. можно снять и поставить вилку под любой регион. Американцам особенно повезло — американская вилка с двумя плоскими контактами может складываться, тогда БП становится просто кирпичиком, что очень удобно. Увы, с евророзеткой такой номер не пройдет, поскольку она шире, чем БП, и контакты длиннее.
Для нашего стандарта съемная часть выглядит вот так:

А путешественники вообще могут купить оригинальный комплект на все случаи жизни:

Многие российские покупатели техники Apple из США о возможности замены не знают и покупают к американской вилке еще и внешний переходник, либо ездят за рубеж с внешним переходником под местные розетки, в результате размеры и вес блока питания получаются огромными — иногда больше, чем само устройство.
Для макбуков в официальных поставках идет толстый европейский кабель, вот такой:

Он тяжелый и большой — весит больше самого адаптера и занимает столько же места, сколько сам Macbook. Вместо него тоже можно купить такой же переходник, который позволит вставлять в розетку сам БП — это намного удобнее и экономит место. Да, провод становится короче, но в большинстве случаев его все равно хватит.
Кстати, лайфхак. Если снять вилку с блока питания ноутбука Macbook, то внутри используется разъем «восьмеркой», такой же, как у существенной части бытовой техники (например, такой разъем и кабель часто бывает у зарядников для фототехники). Да, такое соединение выглядит неэстетично, но где-нибудь в дороге может выручить, и вы зарядите свой Macbook где угодно без длинных и выпадающих переходников.
Apple объяснила, почему MacBook может не заряжаться от розетки


Apple объяснила на сайте поддержки, почему некоторые Mac не заряжаются при подключении сетевого адаптера.
На ноутбуках с macOS Catalina 10.15.5 и новее, есть функция Состояние аккумулятора. Она отслеживает работоспособность батареи и может отключить зарядку для калибровки.
В тему: В macOS Catalina появилась функция замедления старения аккумуляторов MacBookВ зависимости от настроек, ваш Mac может временно приостановить зарядку, чтобы откалибровать работоспособность батареи. Эта функция предназначена для увеличения срока службы аккумулятора.
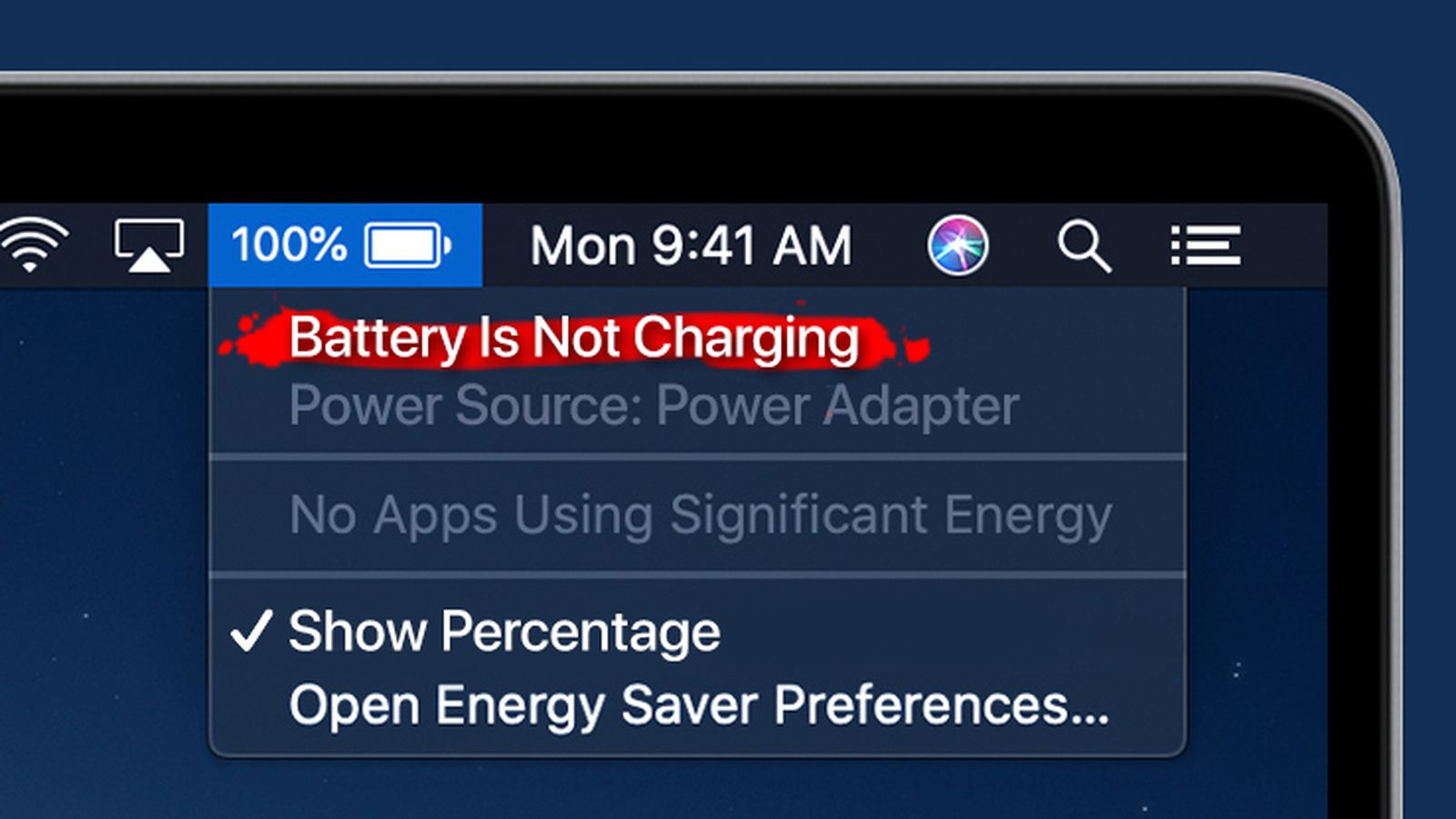
MacBook сам поймет, когда нужно начинать зарядку. Для этого система отслеживает, как пользователь взаимодействует с устройством.
Функция Состояние аккумулятора работает на MacBook с портами Thunderbolt 3 и macOS Catalina. Она увеличивает срок службы батареи за счёт снижения скорости химического старения. [MacRumors]
(15 голосов, общий рейтинг: 4.67 из 5)🤓 Хочешь больше? Подпишись на наш Telegram. . и не забывай читать наш Facebook и Twitter 🍒

Читайте также:

