Как настроить умную розетку tapo
Обновлено: 19.04.2024
TP-Link Tapo L510E: обзор и настройка умной лампочки
Приветствую всех на нашем портале WiFiGid! Сегодня на обзор к нам попала диммируемая умная лампочка TP-Link Tapo L510E из экосистемы умного дома Tapo. Насколько она умная, основной функционал и подробная инструкция по подключению – все в лучшем виде ниже в этом обзоре.
СодержаниеЕсть вопросы или дополнения? Комментарии ждут тебя! Именно там решаются судьбы многих людей и берегутся нервы.
В чем суть?
Никакого сюрприза внешне нас не ожидает – вполне себе обычная аккуратная «желтая» лампочка, поставляющаяся в не менее аккуратной коробке. Вся ее соль – регулируемая мощность (диммируемая) с возможностями умного дома Tapo. И тут лучше остановиться подробнее.
- Расписание и таймер. Лампочка может включаться/выключаться как по таймеру, так и по созданному сложному расписанию, включая разные уровни яркости и активацию состояния по закату или рассвету, определенным по вашему местоположению.
- Голосовое управления. Это больше функция умного дома, чем конкретной лампочки. Есть поддержка управления через привычные нам Алису Яндекса или Google Assistant.
- Удаленный контроль. Лампочка привязывается прежде всего к вашему аккаунту TP-Link ID, а вы уже можете управлять ею из любой точки мира, лишь бы был интернет у вас и у лампочки.
- Режим «Не дома». Это симуляция наличия хозяев дома во время отъезда. На протяжении заданного времени лампочка будет включаться и выключаться на случайные промежутки времени.
- Мониторинг энергии. В статистике приложения кроме времени работы показывается потребленная и сэкономленная энергия. С энергосбережением здесь какая-то отдельная заморочка, по заверению производителя должна экономить до 85% энергии без ощущения падения яркости. Лично не замерял, не электрик.
- Не требуется хаб. Другие устройства от сторонних вендоров часто просят для своей работы отдельный хаб управления, к которому они цепляются уже по Bluetooth или Wi-Fi. Здесь же лампочка имеет доступ в интернет через ваш роутер, а управление происходит через аккаунт в приложении TP-Link TAPO. Т.е. ничего лишнего не нужно.
Как дополнительную неозвученную фишку стоит выделить наличие предустановок (это когда вам понравился какой-то «конфиг» яркости ваших лампочек, вы его запомнили, а потом сможете автоматом подгружать для нужных сценариев).
Эта модель лампочки не может менять цветовую температуру. Только яркость! RGB здесь тоже нет!
Комплектация

Комплектация ОЧЕНЬ простая (а вы задумывались раньше о комплектации лампочек?):
- Лампочка
- Руководство по быстрой настройке . Руководство здесь прикладывать не буду, великого смысла в нем нет. В нашей инструкции все гораздо полнее.
Характеристики
Привожу характеристики, есть важные моменты:
Установка и настройка
В инструкции все просто – скачиваем приложение и действуем дальше. Так и поступим.
- Добавляем новое устройство через плюсик.
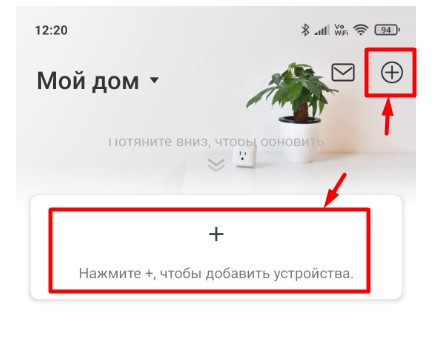
- Выбираем нашу лампочку.
- Вкручиваем ее в цоколь.
- Включаем свет. Лампочка 3 раза моргает – это нормально.
- Приложение что-то думаем, а после нас просят подключиться к Wi-Fi лампы TAPO_Bulb_XXXX.

- Пытаемся сделать это. Но при первом просмотре я не нашел похожей точки доступа. Долго думал и решил выключить/включить свет. Лампочка снова моргнула 3 раза. За это время я в приложении вернулся на шаг назад и повторил поиск. Все нашлось само и без предложения ручного подключения, так что у вас все может заработает и с первой попытки. Просто скорее в целях безопасности после включения лампочка включает точку доступа на непродолжительный срок. А я пока писал эту инструкцию профукал нужное время.
- После подключения к лампе нас попросят выбрать для нее нашу домашнюю сеть Wi-Fi:
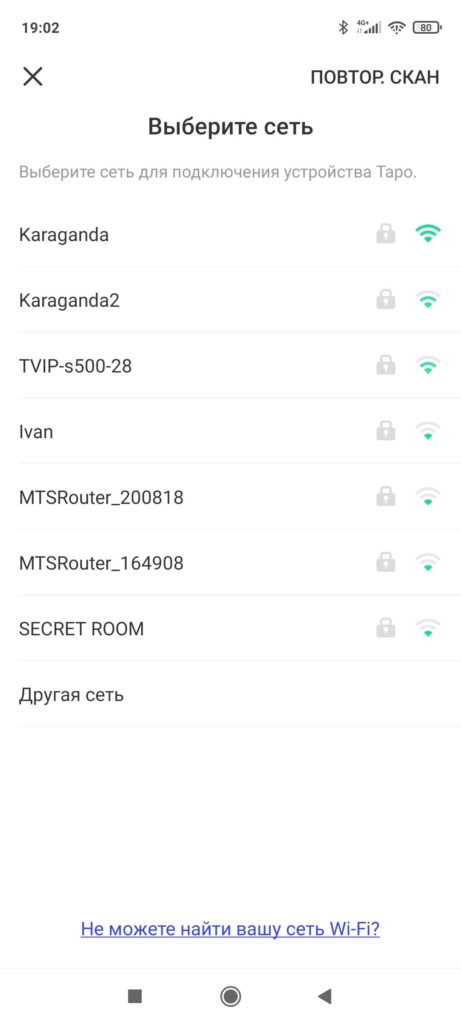
- Выбираем и вводим пароль от нее:
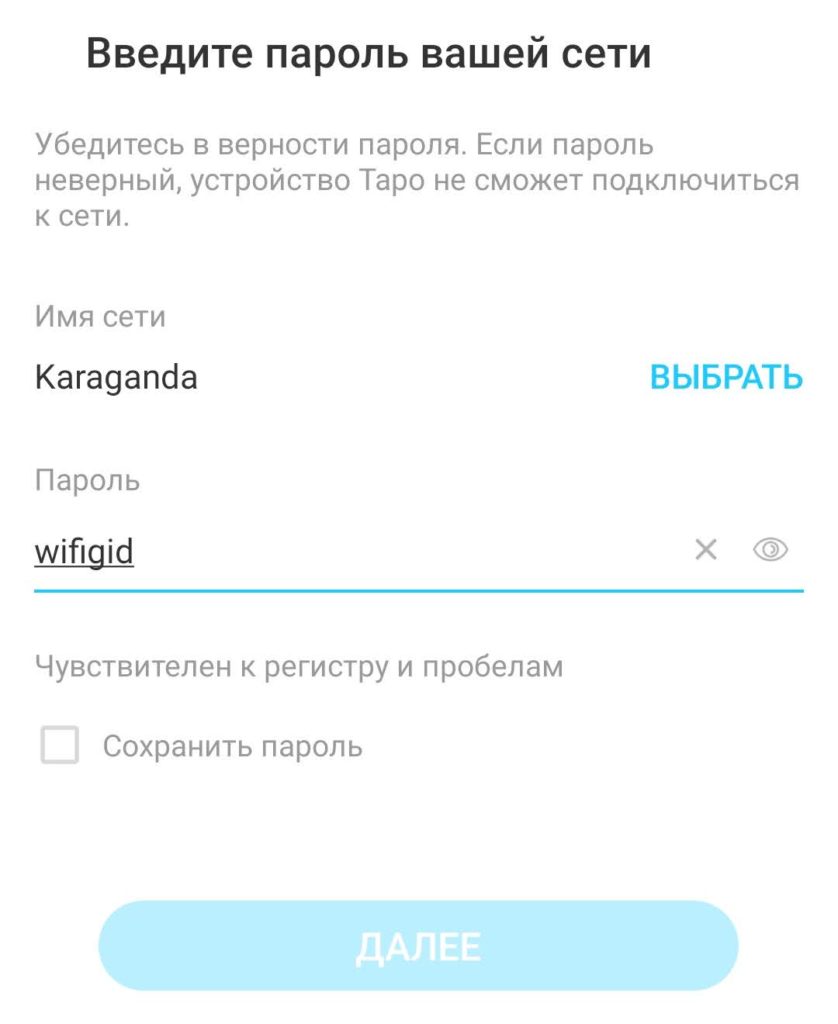
- Наша лампочка успешно подключается к Wi-Fi сети и перезагружается (моргает три раза). Теперь не забываем дать ей верное имя. Ламп дома обычно бывает много, чтобы их не путать:
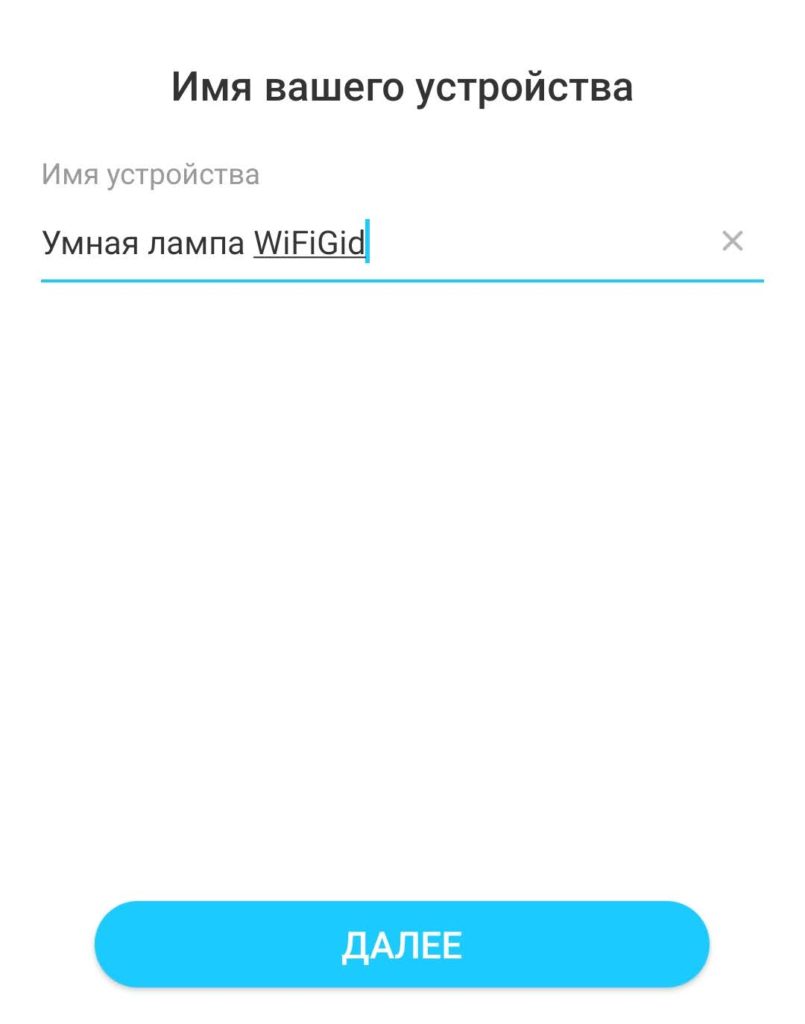
- Задаем ей комнату. Это будет удобно, когда вы захотите включить свет в СПАЛЬНЕ и выключить его во всем остальном доме. Эдакая группировка для всех умных устройств (на самом деле есть и настоящая группировка, читаем ниже). Аналог папок для файлов.
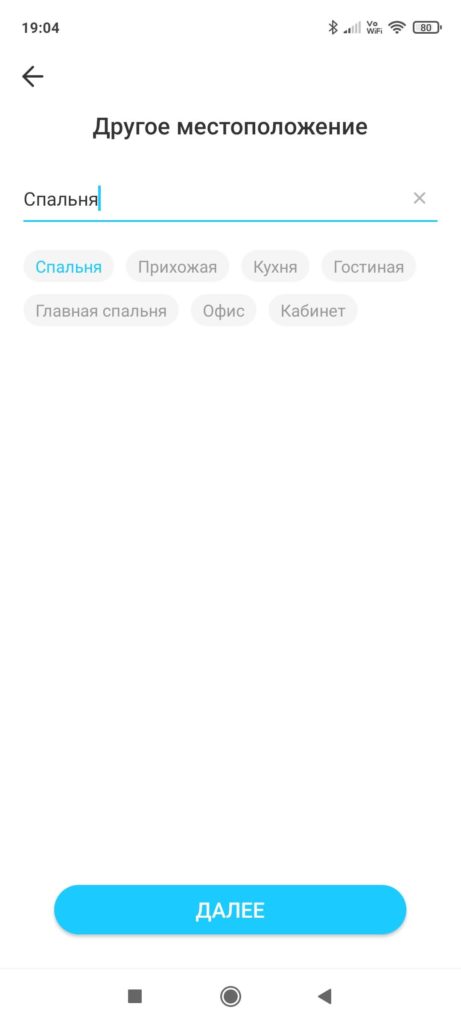
- Выбираем иконку лампы, чтобы была какая-то дополнительная ассоциация.
- Проверяем прошивку:
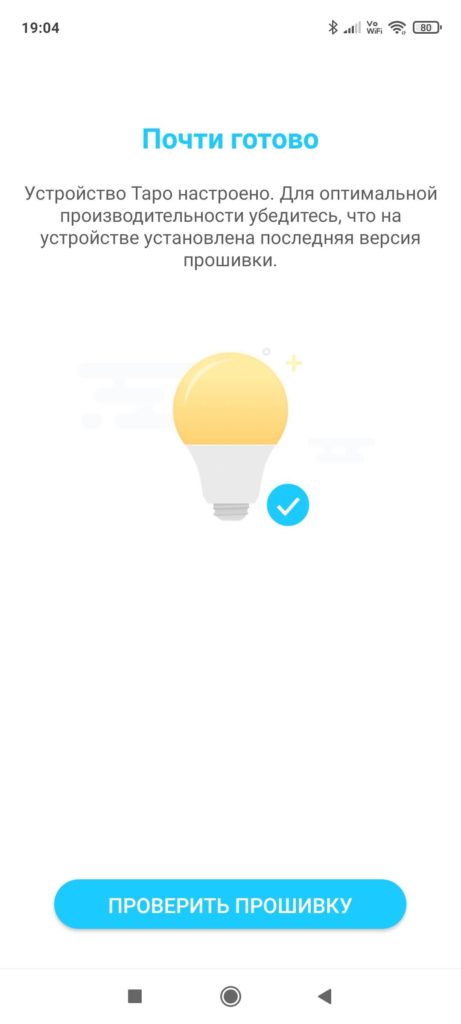
- Все обновлено и готово к работе. Да, в наше время даже лампочки требуют обновлений.
Все готово, лампа отображается на главном экране. Можно и пользоваться. Хотя вы уже ей и пользуетесь, поэтому перейдем к умным функциям)
Использование
Лампочка входит в умный дом Tapo. У нас уже есть отдельная статья про экосистему Tapo. Именно там рассматриваются такие общие вещи вроде семейного доступа или голосового управления умным домом. Этот обзор про лампочку, и здесь я не хочу выносить отдельно эти функции. Всем интересующимся рекомендую сходить по ссылке выше)
Теперь после запуска приложения лампа сразу доступна на главном экране:
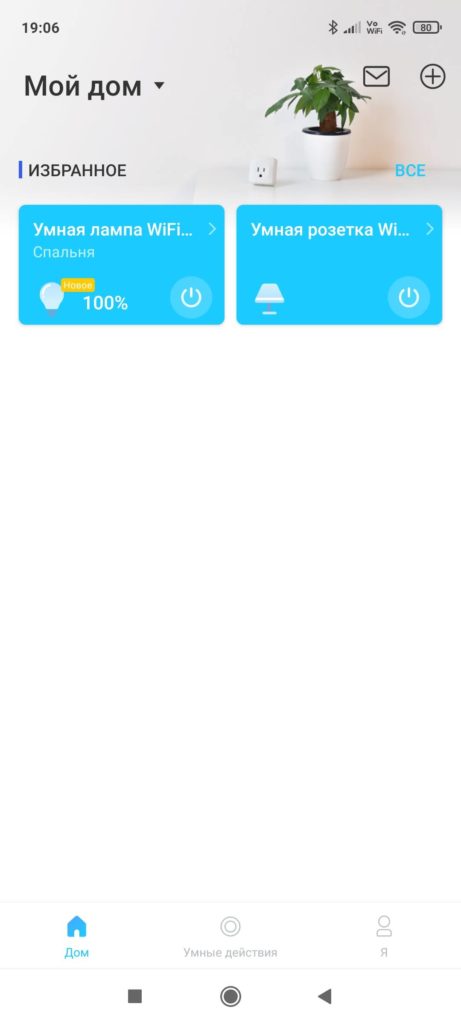
Можно включать и выключать ее с главного экрана, но лучше зайти в сам вид лампы:
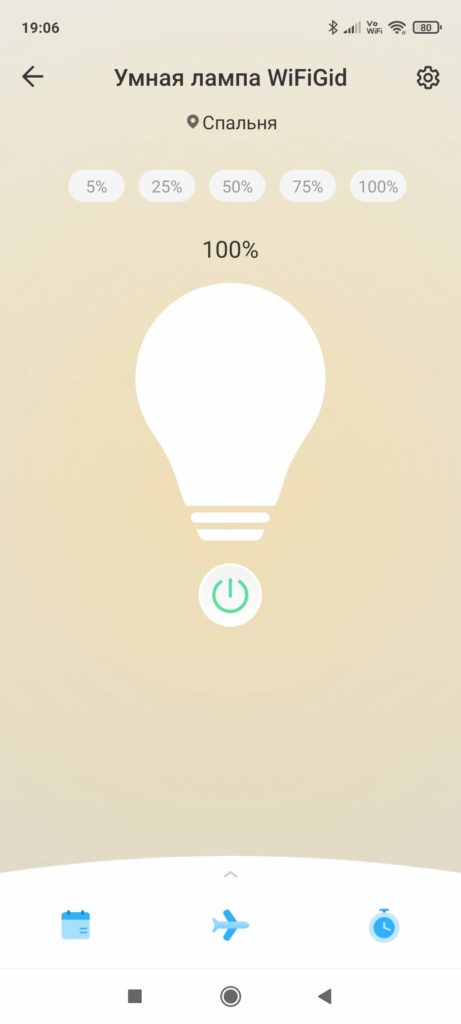
Что можно здесь делать:
- Включить и выключить.
- Использовать разные уровни яркости по кнопкам (предустановки этих кнопок задаются дальше) или вручную на изображении лампы.
Внизу иконки для дополнительных функций:

- Расписание. Писал о функционале в самом начале.
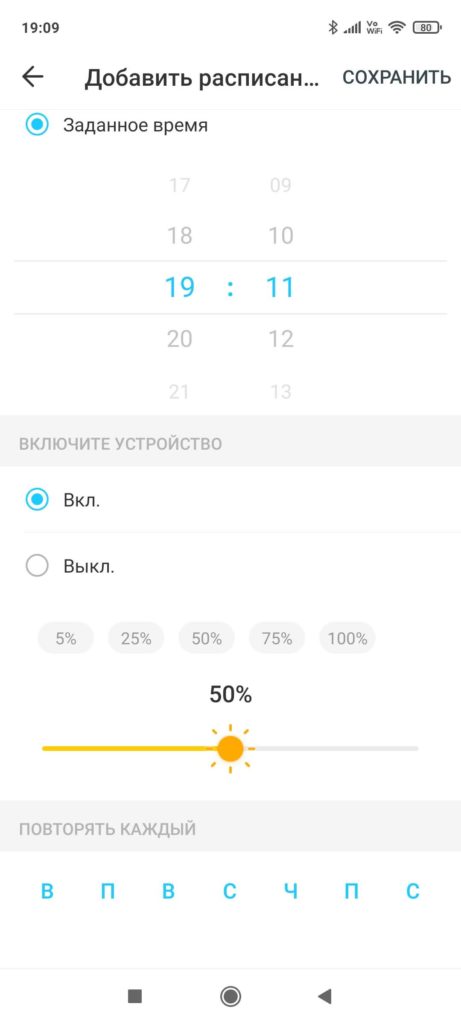
- Режим нет дома. Симуляция жизни хозяев дома.
- Таймер. Просто включение и выключение. Нет регулировки яркости.
Если потянуть вверх, появится дополнительная статистика:
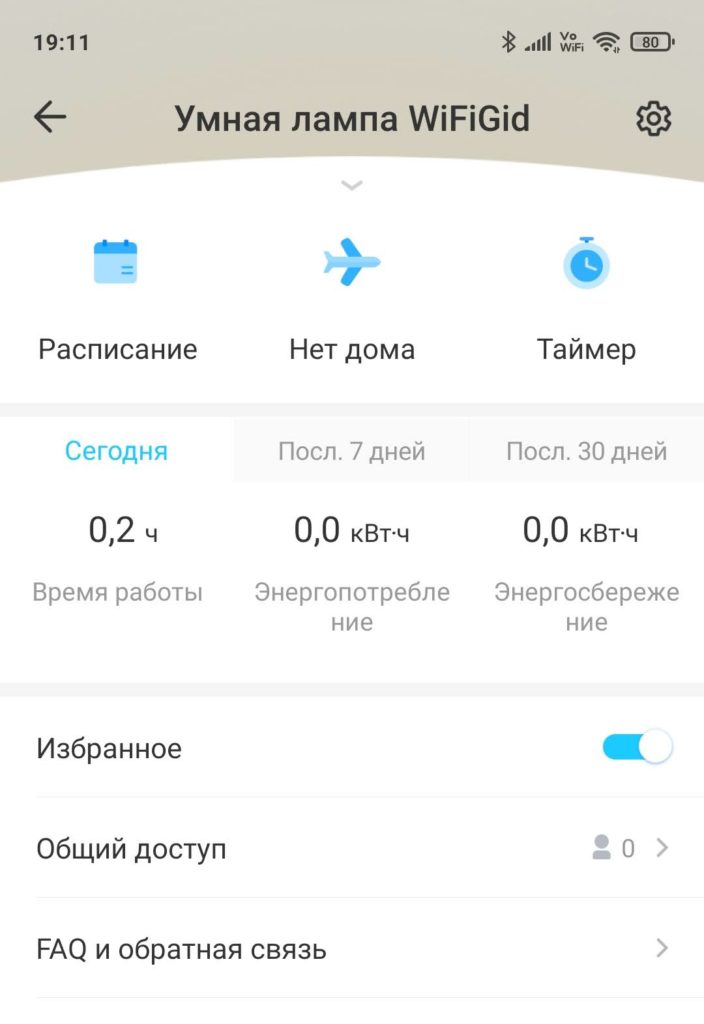
Здесь можно узнать сколько работает конкретная лампочка, ее энергопотребление и энергосбережение.
Если нужно поменять настройки заданные в процессе установки лампы, щелкаем вот по этой «шестеренке»:

Здесь можно поменять имя устройства, местоположение и вручную посмотреть наличие новых обновлений:
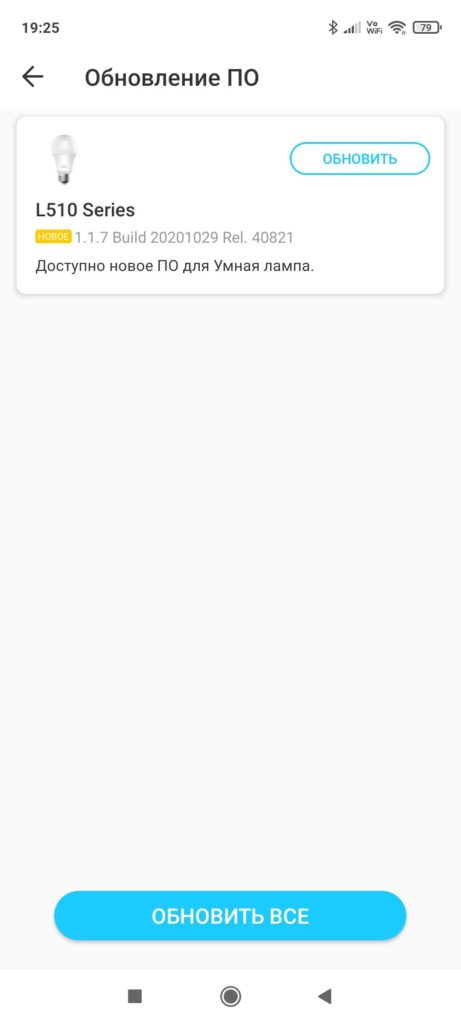
Кроме этого есть Преднастройки яркости – задает на те самые кнопки на главном экране свои уровни яркости:
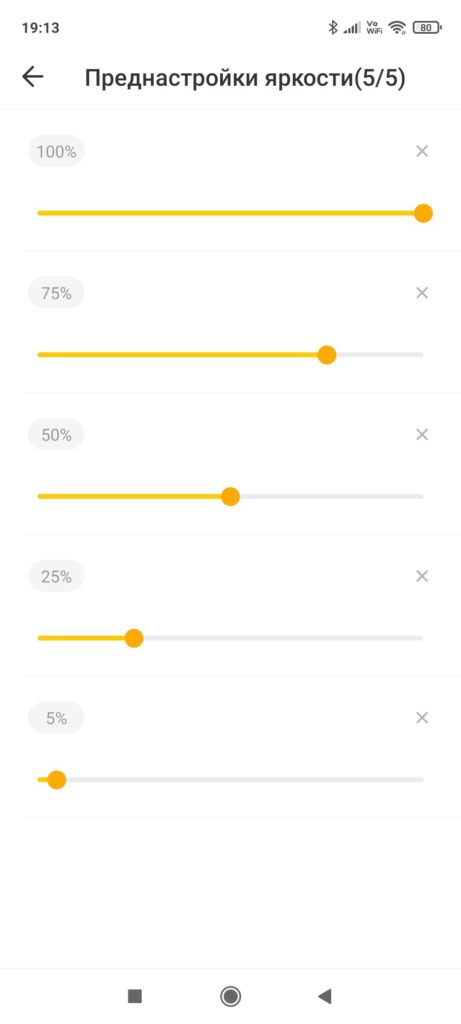
Пункт «Группы» объединяет несколько лампочек в группы. Например, не по комнате, а по конкретному светильнику. Т.е. потом можно управлять не просто освещением в целой комнате, но и по конкретному предмету, более глубокая группировка.
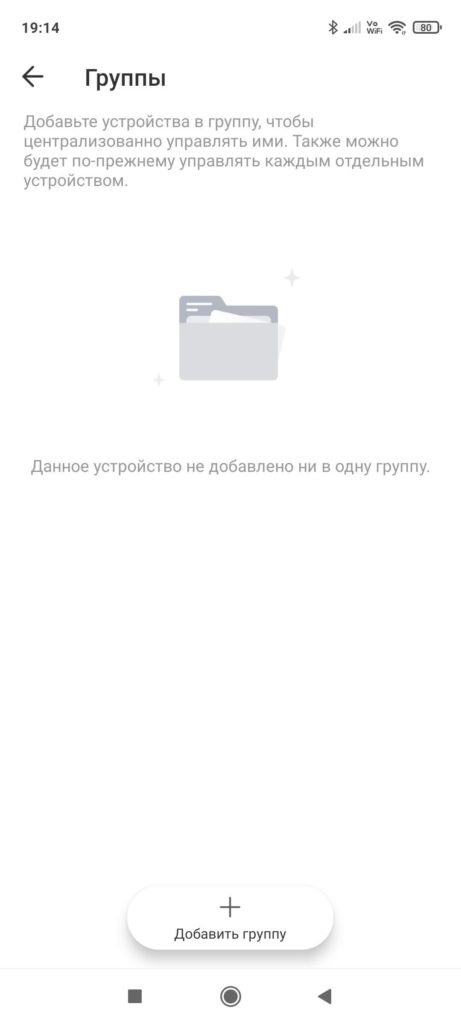
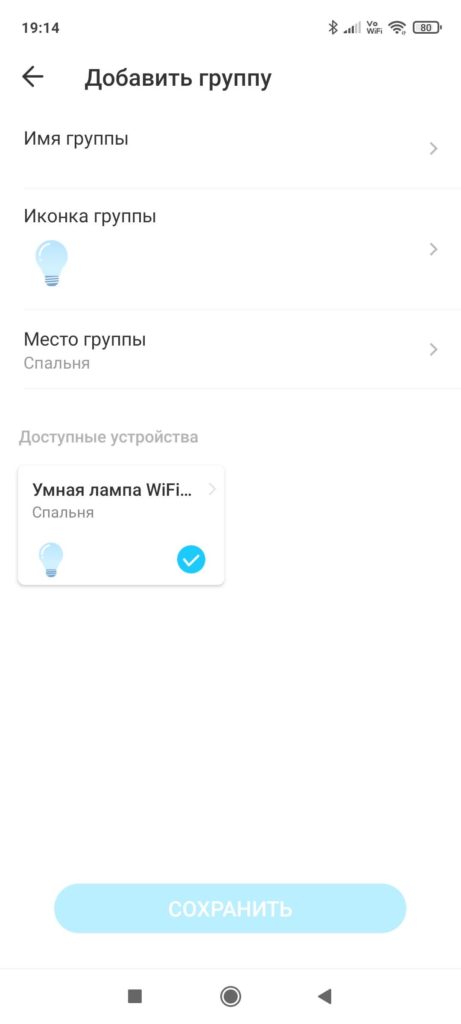
За сим заканчиваю. Прикольная игрушка, отличный подарок, да пусть она и дальше освещает наш путь к беспроводному Вай-Фай Гиду. Напоминаю, что любые вопросы и дополнения вы всегда можете оставить прямо под этой статьей. До скорых встреч!
P.S. Традиционная подборка видео от сторонних авторов почти сорвалась, поэтому на текущий момент исключительно на басурманском языке. Но суть ясна и понятна:
Умная мини Wi-Fi розетка TP-Link Tapo P100 – обзор и настройка
Сегодня я познакомлю вас с маленьким, но классным и полезным устройством – новой умной розеткой TP-Link Tapo P100. Раньше я уже писал об умных розетках TP-Link HS110 и HS100. Розетка из новой линейки устройств для умного дома получила несколько интересных фишек, новый дизайн и новое приложение для мобильных устройств. Подключить и настроить новую умную розетку еще проще. Об этом я так же расскажу в этой статье.
Как можно использовать TP-Link Tapo P100? Да как угодно! Такая розетка дает возможность включать и выключать практически любую технику удаленно, где бы вы не находилось. Все что вам нужно, это доступ к интернету. Достаточно подключить ее, выполнить простую настройку через приложение со смартфона и можно пользоваться. Включаем в умную розетку, например, лампу и управляем ею с телефона. Кроме отключения и включения питания вручную в приложении, так же можно настроить следующие функции:
- Включение/отключение устройств по расписанию. В приложение можно создать расписание работы устройства на всю неделю.
- Таймер обратного отсчета для включения/отключения устройств.
- Режим «Нет дома». Когда розетка будет включать устройства в заданное время. Можно, например, включать освещение по вечерам, даже когда вас нет дома. Тем самым создать видимость, что дома кто-то есть.
Другие возможности и особенности TP-Link Tapo P100:
- Поддержка Bluetooth 4.2. Bluetooth используется только для подключения и настройки розетки. И это очень удобно! Не нужно сначала подключать телефон к Wi-Fi сети розетки.
- Поддержка Wi-Fi 802.11b/g/n (диапазон 2.4 ГГц) для подключения к Wi-Fi роутеру.
- Очень простой процесс настройки и управления через приложение Tapo.
- Голосовое управление при помощи помощников Amazon Alexa или Google Assistant.
- Очень компактный корпус.
- Максимальная нагрузка 2300 Вт, 10 А.
- Высокая безопасность устройства (огнестойкий пластик, защитные шторки) .
Давайте посмотрим на внешний вид TP-Link Tapo P100 и перейдем к настройке.

Сама розетка поставляется в очень маленькой коробочке, на которой есть описание основных характеристик и функционала.
В комплекте сама розетка и инструкции.

Корпус сделан из белого, качественного пластика. Сборка отличная. Когда берешь розетку в руку, она не ощущается как дешевая игрушка. Само устройство сделано очень качественно. С этим у TP-Link проблем никогда не было.
Розетка очень компактная. На лицевой стороне в левом верхнем углу есть маленький индикатор, который отображает статус работы умной розетки.

Слева на корпусе есть кнопка, с помощью которой можно включать/отключать питание подключенного устройства. Это удобно, не нужно каждый раз вытягивать вилку из розетки.

Благодаря компактному корпусу, розетка не закрывает доступ к соседним розеткам. Это особенно актуально при подключении к удлинителям.


Давайте подключим ее, настроим, и проверим в работе.
Подключение и настройка TP-Link Tapo P100
Первым делом устанавливаем на свой телефон приложение TP-Link Tapo. Найти его можно в App Store, или Google Play. Можете так же отсканировать камерой телефона QR-код на коробке и сразу перейти к загрузке приложения.
Желательно включить Bluetooth на телефоне.
Запускаем приложение Tapo. Принимает политику конфиденциальности. Дальше нужно войти в свой аккаунт под TP-Link ID. Если у вас нет аккаунта, то зарегистрироваться можно прямо в приложении. Регистрируемся и входим. Если появится запрос на использование Bluetooth - даем добро.

Включаем TP-Link Tapo P100 в розетку.

В приложении нажимаем на (+), чтобы добавить новое устройство. Выбираем тип устройства "Умная розетка". И если индикатор на розетке мигает оранжевым и зеленым, то нажимаем на кнопку "Уже оранжевый и зеленый" в приложении.
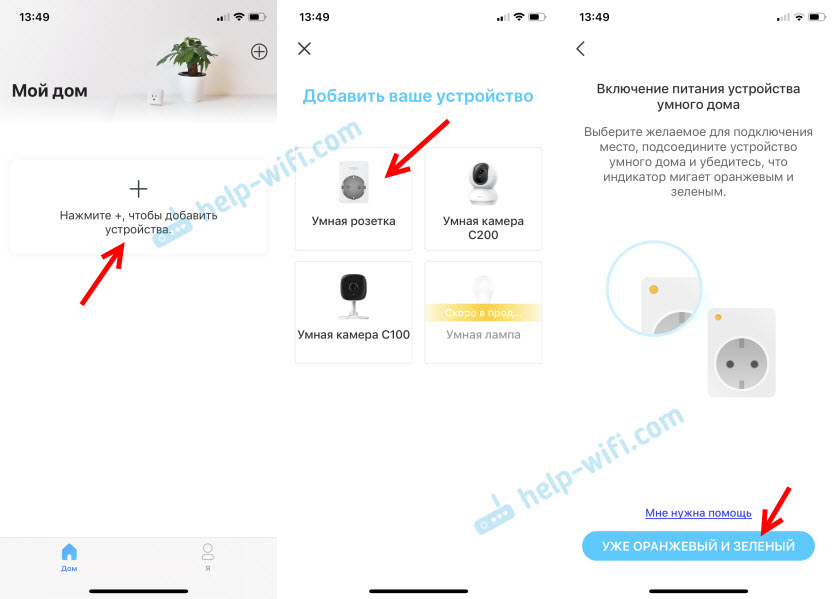
Смартфон должен подключиться к розетке по Bluetooth. Дальше нужно выбрать свою Wi-Fi сеть (к которой будет подключена розетка) и указать пароль от этой сети.

Указываем имя для нашей розетки, выбираем место размещения и иконку.

Для завершения настройки нажмите на кнопку "Готово".
В приложении, на главном экране появится виджет с нашей розеткой. Там ее можно включать/отключать. Чтобы получить доступ ко всем функциям розетки, нужно на нее нажать. Откроется окно с настройкой таймера, расписания и режима "Нет дома". Там же можно открыть настройки TP-Link Tapo P100 нажав на кнопку в виде шестеренки.
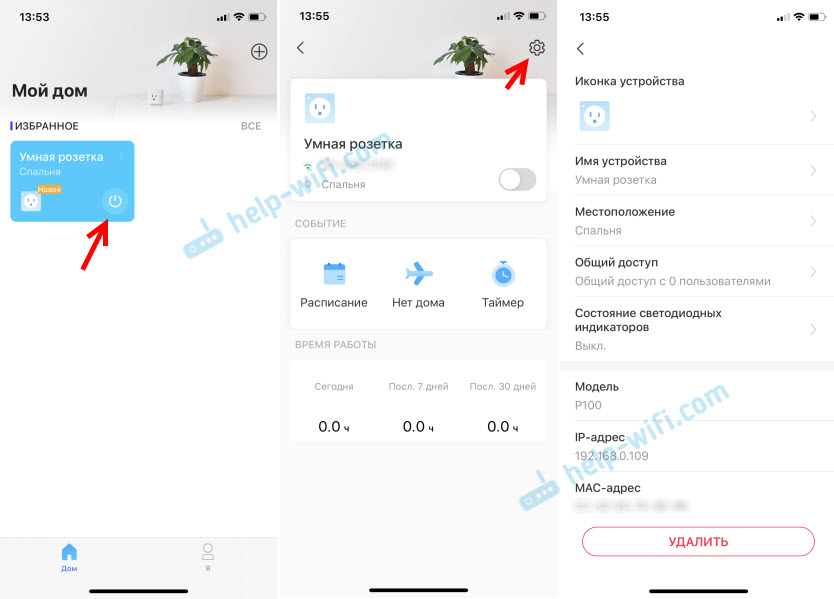
В настройках, кстати, есть возможность отключить индикатор на розетке. Если он вам мешает. Там же можно добавить других пользователей для общего доступа к розетке. У них так же должно быть установлено приложение Tapo и аккаунт TP-Link ID.
Вот так выглядят настройки расписания, режима "Нет дома" и таймера:

Приложение очень простое, понятное и красивое.
Настройка умной Wi-Fi розетки TP-Link Tapo P100 завершена.

Напишите в комментариях, как вам эта розетка. Понравилась, или нет? Для каких задач ее используете?
Настройка умных розеток TP-Link HS110 и HS100
Компания TP-Link недавно представила новые устройства. Умные розетки TP-Link HS110 и HS100. Более подробно об этих розетках я рассажу в отдельной статье, а сегодня мы будем их устанавливать и настраивать. Если вы уже стали счастливым обладателем розеток HS100, или HS110, то эта инструкция может вам пригодится. А возможно, вам просто будет интересно посмотреть, что это за устройства, как они настраиваются и работают. Устройства новые и необычные. Я уже несколько дней тестирую эти розетки, и у меня есть что вам рассказать и показать.

Модели TP-Link HS100 и TP-Link HS110 практически одинаковые. Только старшая модель (HS110) умеет следить за расходом электроэнергии. Статистика потребления электроэнергии за все время и в режиме реального времени.
Сами устройства созданы для удаленного управления электроприборами. Включаем умную розетку в обычную розетку:), и уже к ней подключаем какой-то электроприбор: обогреватель, лампу, вентилятор, что угодно. И через приложение Kasa с телефона можно удаленно управлять этим электроприбором (включать и отключать его) . Так же в программе можно навастривать таймер включения/отключения, и просматривать статистику по расходу электроэнергии (если у вас модель HS110) .
Еще один важный момент: управлять умной розеткой можно не только когда вы находитесь у себя дома. Розетка подключена к вашему роутеру. А вы с телефона можете получать доступ к розетке с любого места. Главное, чтобы на телефоне был интернет.
Подключение и настройка TP-Link HS110 и TP-Link HS100
Что касается настройки, то как оказалось, там все просто. Я никогда не настраивал умных розеток, поэтому, не сразу понял что к чему. Сделаю в виде пошаговой инструкции. Так будет удобнее и понятнее.
1 Первым делом, на свой смартфон, или планшет нужно установить приложение Kasa. Оно доступно для iOS и Android в App Store и Google Play. Просто наберите в писке "tp-link kasa", и установите приложение. Через данное приложение можно управлять умными розетками, и другими устройствами от TP-Link.
После первого запуска приложения Kasa, оно предложит вам войти в свой аккаунт TP-Link, или зарегистрировать новый. Вы можете пропустить этот шаг, нажав на "Skip". Но в таком случае, вы сможете управлять устройствами только тогда, когда подключены к своей домашней Wi-Fi сети (к которой подключена розетка) . Поэтому, я советую нажать на кнопку "Create Account", и зарегистрироваться в облачном сервисе, чтобы управлять устройствами с любого места.
Нужно просто указать свой e-mail, и пароль. А затем подтвердить регистрацию в письме, которое придет на указанную почту. Вы сразу будете авторизованы в приложении.
2 Дальше включаем умную розетку в обычную розетку. Нажимаем и секунд 5 держим кнопку со значком шестеренки. Индикатор начнет мигать оранжевым цветом.

3 На смартфоне подключаемся к Wi-Fi сети, которую начнет транслировать розетка. Сеть не защищена, без пароля.
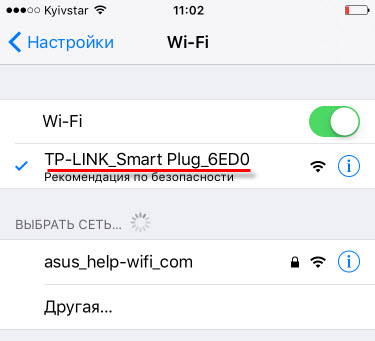
4 Заходим в приложение Kasa и нажимаем на кнопку "Добавить устройство". Дальше выбираем тип устройства, которое хотим добавит. В нашем случае это "SMART PLUG". Нажимаем кнопку "Next", "Next", и еще раз "Next".

Задаем имя своей розетке. Выбираем иконку. Можно даже сделать фото, или выбрать из альбома. Дальше нужно выбрать свою Wi-Fi сеть, и указать от нее пароль, чтобы розетка смогла подключится к вашей Wi-Fi сети.
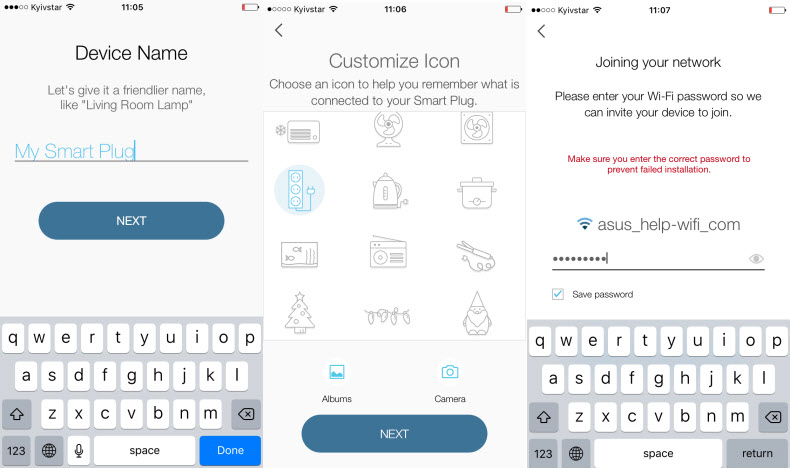
Немного ждем, и все готово. Вы увидите свою розетку в списке устройств.

Если у вас несколько розеток, то добавляем их по очереди, по такой же схеме. После завершения настройки, умная розетка перестанет транслировать Wi-Fi сеть.
Управление умными розетками от TP-Link
Управление полностью через приложение Kasa. Сразу на экране с добавленными розетками, вы можете ими управлять, включать и отключать.
Чтобы открыть более подробную информацию по розетке, просто нажмите на нее. Там вы уже сможете настроить расписание, установить таймер, смотреть расход электроэнергии (если у вас TP-Link HS110) и т. д.

Зайдя в настройки, можно удалить розетку, сменить ее иконку, название, часовой пояс, посмотреть MAC-адрес, модель, и версию прошивки.

Я не вижу смысла расписывать каждый пункт в приложении Kasa. Там все очень понятно, несмотря на то, что приложение на английском языке. Надеюсь в ближайшее время компания TP-Link выпустит приложение на русском языке.
Основные функции:
- Включение и отключение умной розетки нажатием на кнопку в самом приложении.
- Настройка таймера, который отключит устройство по истечении заданного времени.
- Настройка расписания включения и отключения устройства подключенного к розетке.
- Создание графика работы устройства от умной розетки TP-Link.
- Просмотр статистики потребления электроэнергии (только для модели HS110) .
Думаю, что с настройками сможет разобраться каждый. Все пошагово, и понятно. Если что, оставляйте вопросы в комментариях, будем разбираться вместе.
Еще немного полезной информации
1 Отключать питание можно кнопкой на самой розетке. Кнопка, которая возле логотипа. После нажатия на нее, будет гореть только значок Wi-Fi, это значит, что розетка подключена к сети, и вы сможете включить ее удаленно через приложение.2 Сброс настроек на розетках HS110 и HS100 можно сделать маленькой кнопкой с иконкой шестеренки. Включите розетку, и на 10 секунд зажмите эту кнопку. По индикатору вы поймете, когда произошел сброс настроек к заводским.
3 Если вы хотите подключить какое-то мощное устройство к Wi-Fi Smart Plug, то хорошо бы сначала изучить максимальную нагрузку которое может создавать подключенное устройство, и технические характеристики по максимальной нагрузке и мощности умной розетки TP-Link. Для обоих розеток эти показатели одинаковые:
Как настроить расписание, режим «Не дома» и таймер для умных устройств Tapo (умная розетка, умная лампа)
После успешного добавления умного устройства Tapo в домашнюю сеть вы сможете воспользоваться всеми функциями умного устройства, чтобы сделать свой дом умным.
— Расписание: расписание нужно для автоматического включения и выключения умных устройств.
— Режим «Не дома»: позволяет установить интервал времени, в течение которого умные устройства будут периодически включаться и выключаться, чтобы создать видимость, что дома кто-то есть.
— Таймер: позволяет автоматически включить или выключить умное устройство после определённого периода времени.
Следуйте указаниям ниже, чтобы создать расписание для автоматического включения и выключения умных устройств. Рассмотрим в качестве примера умную розетку Tapo.

1. Запустите приложение Tapo, перейдите на главную страницу, нажмите на изображение с устройством, чтобы перейти в раздел состояния устройства, после чего нажмите на иконку , чтобы создать расписание.


2. Нажмите +, чтобы добавить расписание. Расписание можно приостановить в любое время.
Расписание работает Расписание приостановлено



Режим «Не дома»:
Следуйте указаниям ниже, чтобы указать период времени, в течение которого умное устройство будет периодически включаться и выключаться. Рассмотрим в качестве примера умную розетку Tapo.

1. Запустите приложение Tapo, перейдите на главную страницу, нажмите на изображение с устройством, чтобы перейти в раздел состояния устройства, после чего нажмите на иконку , чтобы настроить режим «Не дома».


2. Выберите время начала и окончания, затем нажмите НАЧАТЬ, после чего умное устройство будет периодически включаться и выключаться. Режим «Не дома» можно остановить в любое время.


Следуйте указаниям ниже, чтобы настроить таймер обратного отсчёта для автоматического включения или выключения умного устройства после определённого периода времени. Рассмотрим в качестве примера умную розетку Tapo.

1. Запустите приложение Tapo, перейдите на главную страницу, нажмите на изображение с устройством, чтобы перейти в раздел состояния устройства, после чего нажмите на иконку , чтобы настроить таймер обратного отсчёта.


2. Настройте таймер обратного отсчёта, переключите ползунок включения/выключения умного устройства и нажмите НАЧАТЬ. Таймер можно остановить в любое время. В примере, изображённом ниже, таймер автоматически отключит умное устройство через 30 минут.


Примечание: в случае сбоя интернет-соединения расписание, режим «Не дома» и таймер продолжат работу в соответствии с заданными настройками.
WIFIKA | Умная Розетка TP-Link Tapo P100 — Обзор, Подключение и Настройка
Главный вопрос любой хозяйки, который ее начинает мучить, когда она выходит на улицу после насыщенного домашними хлопотами дня, это «А выключила ли я утюг?» Конечно, это шутка, но доля правды в ней есть. Сколько раз вы выходили из дома и начинали старательно вспоминать, вытащили ли из розетку вилку какого-нибудь бытового прибора. К чему я это все говорю? Да к тому, что больше эти мысли вас посещать не будут никогда! Ведь теперь можно легко купить умную розетку с беспроводным управлением и одним движением руки прямо со своего смартфона отключить любую электронику.
Подписаться на рассылку Мы с ответственностью относимся к вашим персональным данным. Полный текст политики конфиденциальности доступен здесь.
TP-Link Tapo P100: обзор и настройка умной Wi-Fi розетки
Друзья, сегодня у нас нечастый гость – умная Wi-Fi розетка Tapo P100 от TP-Link. Впечатления от использования новой серии умного дома от TP-Link и основы настройки представляем в нашем WiFiGid’овом экстренном обзоре.
СодержаниеЕсли есть какие-то вопросы или дополнения – добро пожаловать в комментарии.
Умный дом, умные розетки, TAPO?
Да, именно так! Как-то неожиданно ко мне попали на обзор несколько устройств новой серии умного дома от TP-Link TAPO. В числе них и была вот эта очаровательная умная розетка. Нас уже не удивить умными устройствами от Xiaomi и прочих безымянных компаний, а вот эти девайсы меня заинтересовали – ожидалось получить что-то очень понятное и надежное. И по моему небольшому опыту – фокус действительно был на это.
Для чего вообще нужна умная розетка в доме? Если честно, до того момента пока она не попала к тебе домой – абсолютно бесполезный предмет. Но как только первый образец переступает порог жилища, начинаются чудеса – свет включается и выключается сам, тостер срабатывает по расписанию, увлажнитель работает по графику, а утюг, когда выходишь на улицу, ТОЧНО выключен.
Так что будьте аккуратны – попробовав раз, подсаживаешься наглухо. Идеальный подарок для родных и близких)
Главные плюшки этой модели:
- Удаленный контроль. Устройство после подключения привязывается к вашему аккаунту TP-Link ID. После этого вы можете из любой точки мира при наличии интернета управлять своими устройствами дома (быть уверенным, что утюг выключен, или пугать кота).
- Таймер и расписание работы. Отличные функции умной розетки – можно задавать включение/выключение по таймеру (например, выключение зарядки, плиту бы я ему не доверял). Расширенное – отличный редактор расписания, включения время восхода/заката по вашему местоположению.
- Голосовое управление. Это вообще отдельная функция всего умного дома Tapo. Есть поддержка Алисы Яндекса, Google Assistant и даже Amazon Alexa.
- Легкая настройка. Да, все очень понятно и наглядно. Увидите лично ниже.
- Режим «Вне дома». Это как в фильме «Один дома»: пока вы отдыхаете на Мальдивах (а куда еще нынче), в вашем доме беспорядочно включается техника, симулирую жизнь хозяев.
Встречаем по одежке
Итак, встречаем умную Wi-Fi розетку (Mini Smart Wi-Fi Socket) Tapo P100:

Розетка поставляется вот в такой очаровательной маленькой коробочке. Компактность – это один из «коньков» этой розетки, так что и коробка соответствует верному образу. У меня при распаковке вообще отложилось впечатление от открытия коробочки Lego, почти с таким же ажиотажем (для тех, кто сталкивался с такими в далекие годы).
Информации на коробке уже чуть ли не достаточно для полного понимания приобретенного девайса – вообще не придраться. А внимание к мелочам вроде надписи «The better smart partner for your small appliances» после извлечения в очередной раз создает образ продуманности. Ну да ладно, чего это я – еще не вскрыл, а уже продался. Едем дальше.
Комплектация
Комплект очень простой:
- Розетка
- Инструкция и гарантия.
Все! А большего и не нужно.
Краткие характеристики
| Модель | P100 |
| Размер | 72-51-40 мм |
| Протоколы Wi-Fi | 802.11b/g/n 2.4 ГГц |
| Bluetooth | 4.2 |
| Сеть | 220-240 В, 50-60 Гц |
| Ограничения | До 2300 Вт, до 10 А |
Небольшое дополнение по сетевым режимам работы от меня. Для работы розетки не требуется никакой ХАБ. Все настраивается разово со смартфона по Bluetooth. После этого устройство уже подключается к вашему Wi-Fi и работает через него через TP-Link ID.
Внешний вид
Сама розетка выглядит очень просто и аккуратно:

Еще раз – очень компактная (72x51x40 мм). По идее должна занимать ровно одно место, но с моими странными розетками чуть залезает на соседнее гнездо – поэтому приходится сначала что-то включать, а уже сверху «накрывать» умной розеткой. Главное – влезает во все розетки и фильтры и сидит там очень надежно.
Из дополнительно функционала на приборе – индикатор и кнопка.
Индикатор

Этого в предоставленных инструкциях нет, поэтому опишу все доступные состояния по индикатору здесь:
- Не горит – нет питания ИЛИ индикация отключена
- Моргает оранжевым и зеленым – в идеале так должно быть сразу после распаковки и включения, означает готовность к проведению настройки.
- Зеленый – нормальная работа.
- Моргает зеленым – обновление прошивки.
- Оранжевый – розетка потеряла связь с Wi-Fi или отвалился сервер.
- Мигает оранжевым – идет подключение к Wi-Fi.
Зеленый свет ОЧЕНЬ ПЛОХО видно, он неяркий. Может показаться, что его и вовсе нет, так что присмотритесь. С другой стороны и хорошо – можно и не отключать на ночь индикацию вовсе.
Кнопка

Здесь все тоже вполне очевидно:
- Нажать – включает/выключает розетку.
- Зажать на 5 секунд – сбрасывает розетку на заводские настройки. Если у вас есть дети, и эта кнопка где-то в их ведении – готовьтесь к внезапному оглуплению розетки.
Безопасность
Конечно, безопасность при использовании электроприборов дома является очень важной. Поэтому коротко из того, что удалось найти:
Водозащиты, разумеется, нет. Везде, где только можно, указаны рекомендации держать в сухом месте и не использовать во влажных помещениях. Температурные режимы (0-30 градусов) автоматически делают эту розетку исключительно домашней.
В случае отключения питания настройки сохраняются. Т.е. весь умный дом от этого не разрушится.
Настройка
В приложенной инструкции на русском языке всего 2 пункта (все очень просто):
- Загрузите приложение Tapo с Apple App Store или Google Play
- Следуйте инструкциям приложения Tapo для завершения настройки
Предлагаю мой путь по настройке устройства. На все про все вряд ли уйдет больше 5 минут с учетом всех загрузок и обновлений:
- Загружаем приложение TP-Link Tapo. Доступна в Google Play и App Store. А еще на коробке есть QR-код с вот этой ссылкой .
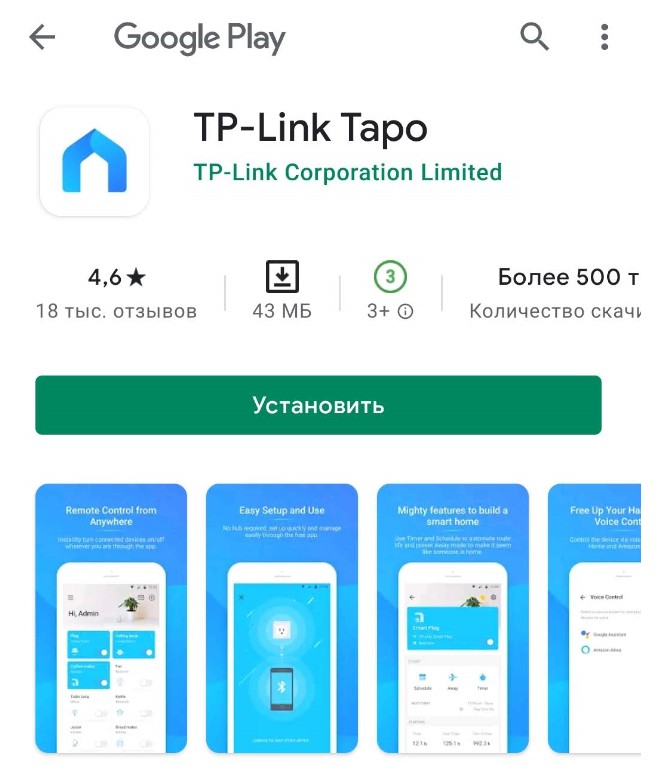
- Запускаем приложение.
- Регистрируемся в приложении (TP-Link ID) или вводим уже существующее. В моем случае просто ввожу данные от своей учетки:
- Нажимаем любой «плюсик» для добавления устройства:
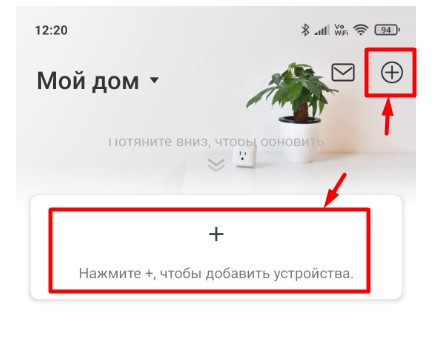
- Ищем нашу розетку – P100.
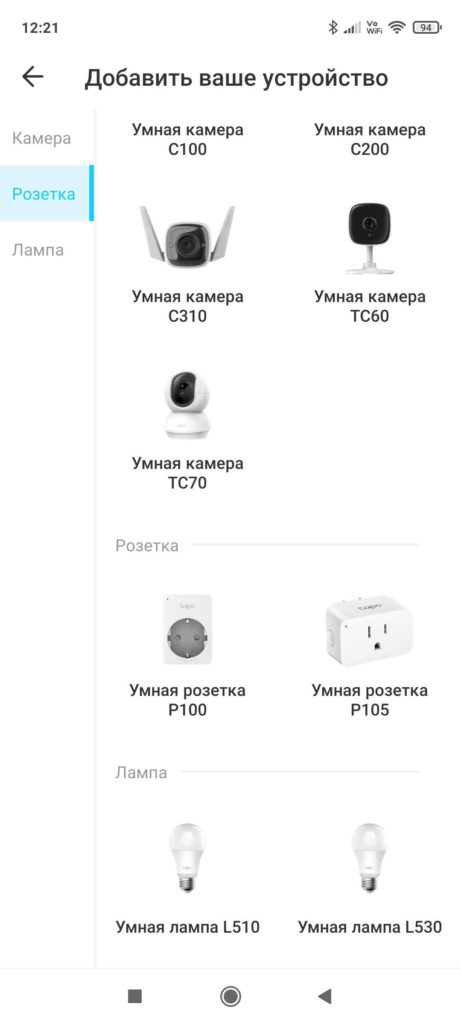
- После этого начинается подробная инструкция по подключению. Все написано и так, буду дублировать. Включаем розетку в сеть в зоне действия сети Wi-Fi, к которой будем ее подключать. Индикатор должен начать моргать оранжевым и зеленым (еще раз – зеленый видно плохо, рекомендую присмотреться, я сначала долго ждал, думаю, что ей нужно время на загрузку). Телефон с этого момента до конца установки не убираем далеко – настройка происходит по Bluetooth. Дальнейшая работа устройства уже будет по Wi-Fi.
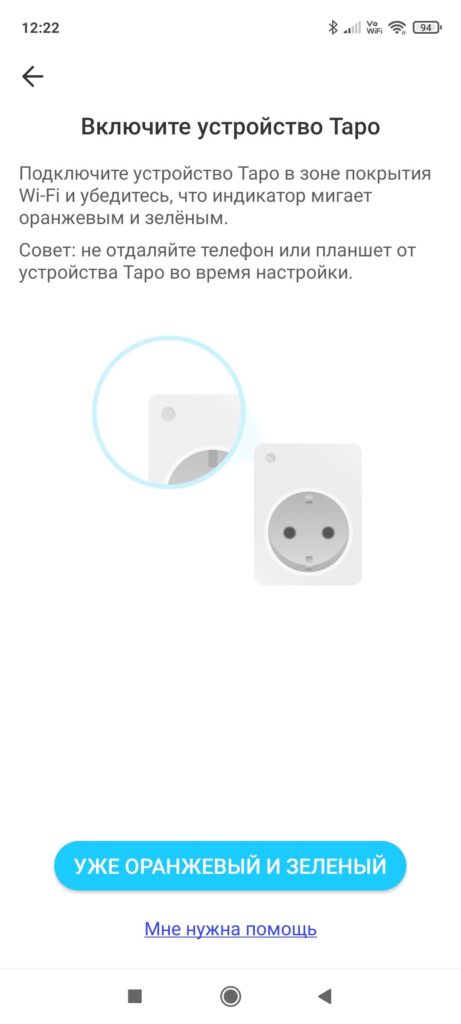
- Включаем доступ к геолокации. Лично мне функция рассветов и закатов нужна.
- Телефон начинает искать розетку:
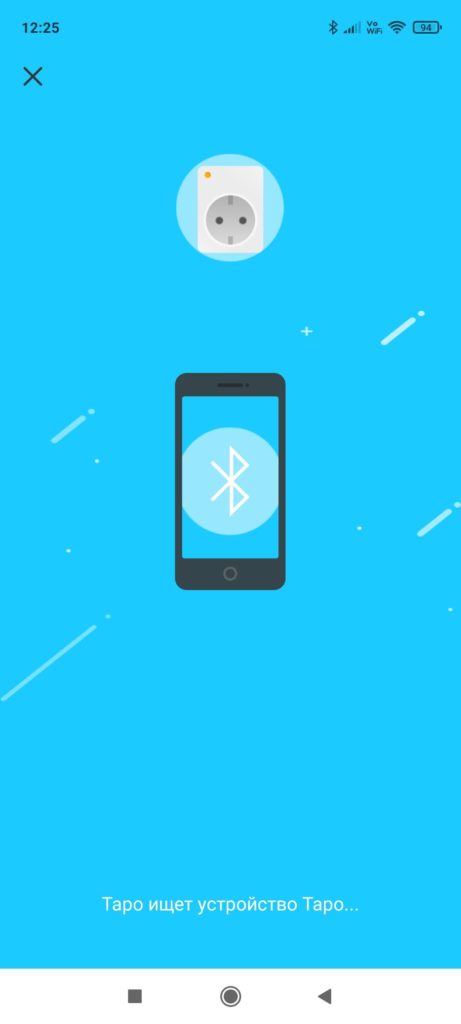
- После обнаружения нас сразу просят определить Wi-Fi сеть, через которую будет работать розетка:
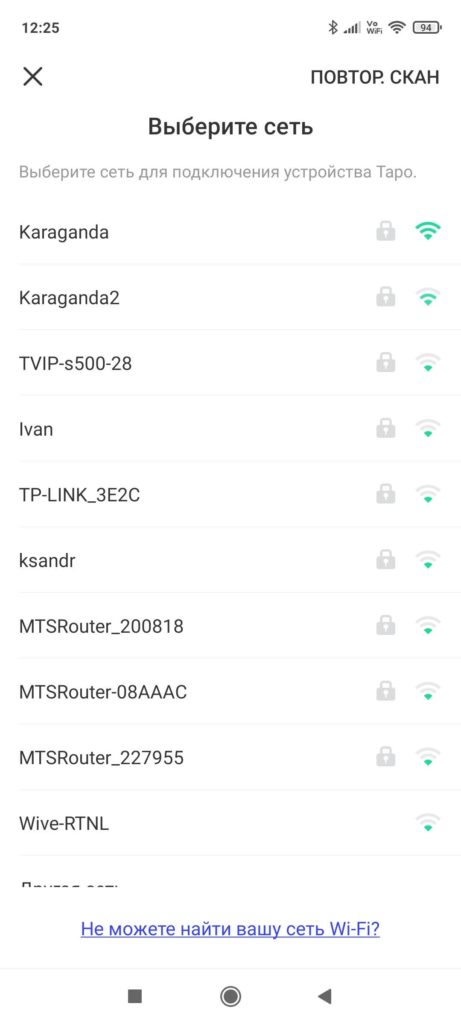
- И ввести пароль от нее:
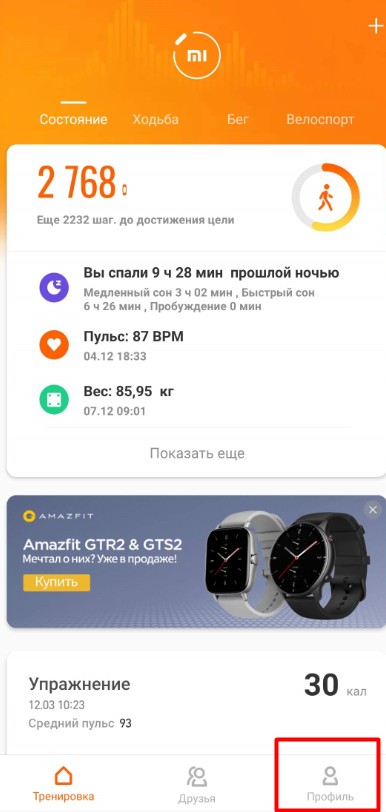
- Начинается подключение розетки к сети:
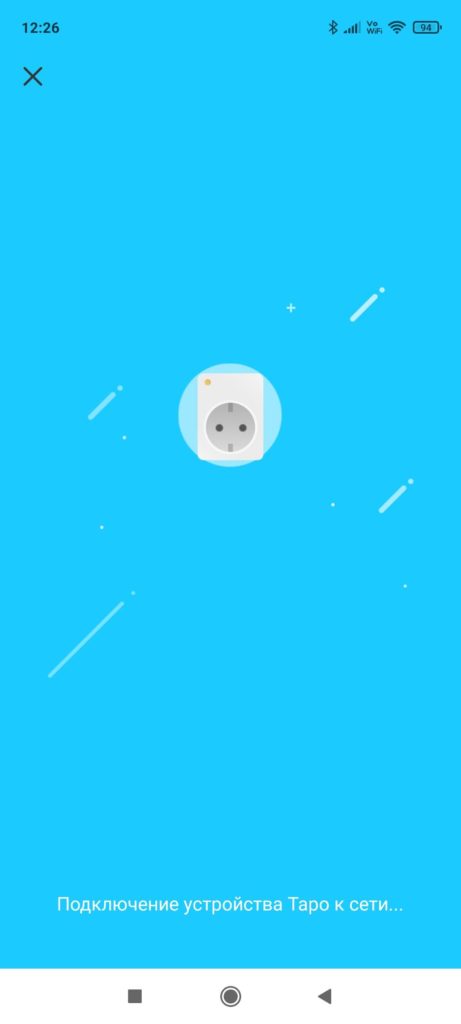
- Даем осмысленное название розетке. В моем случае она одна – поэтому так просто. Но если их у вас много, наверняка начнутся проблемы с определением. Поэтому можно смело приписывать, где она находится, какую функцию исполняет. Если лень и разберетесь – оставляйте как есть. Потом все можно будет переименовать.
- Выбираем «комнату». Это виртуальная комната, аналог папок в вашем компьютере. Исключительно для группировки умных устройств. Так и находить проще, а можно потом и вводить функции вроде «выключи весь свет в спальне».
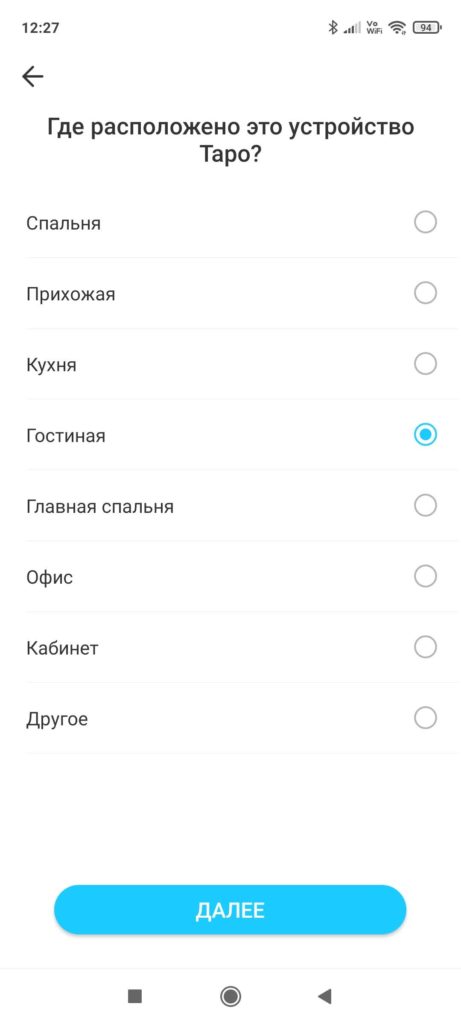
- И даже иконку))) Тут я для себя сделал несколько открытий по поводу использования розетки у себя дома.
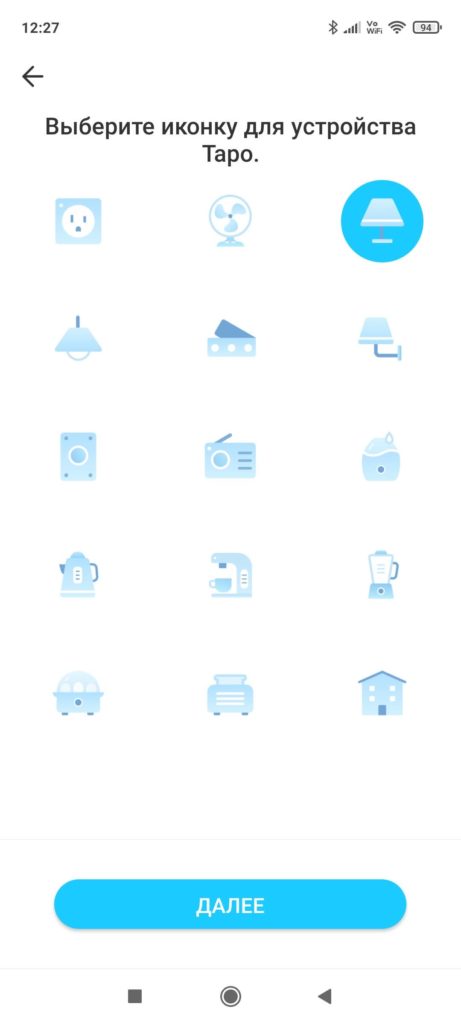
- И вроде бы хорошо, и можно заканчивать. НО. Розетка запросила проверку прошивки:
- И предложила обновиться прямо сейчас (уже и розетки обновляются):
- Загрузка и обновление в моем случае заняли пару минут:
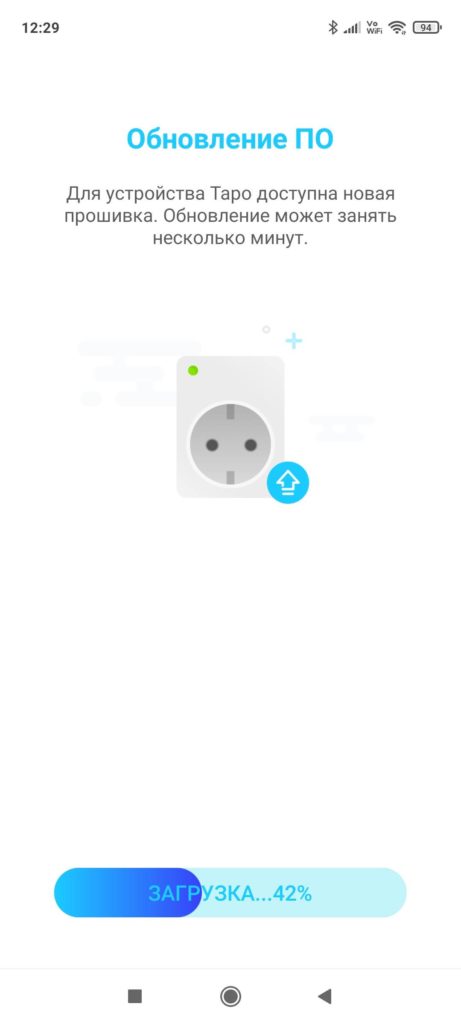
- В процессе обновления ближе к концу устройство ЩЁЛКНУЛО. А в приложении написало вот это:
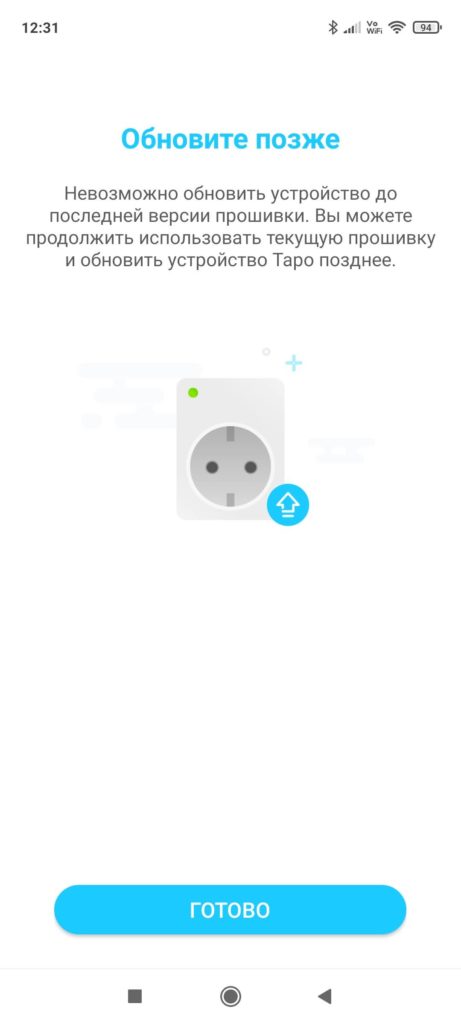
Успокаиваю всех столкнувшихся с этим: щелчок в таких розетках является нормой. Она всегда щелкает при включении и выключении. В нашем случае завершение прошивки просто «перезагрузило» розетку, а приложение не поняло этого. При этом сама прошивка успешно обновилась, а розетка успешно заработала.
Использование
Здесь я предлагаю галопом пробежаться по основным настройкам розетки в приложении. Теперь при открытии приложения Tapo нас радостно встречает розетка. Ее можно включать и отключать прямо отсюда:
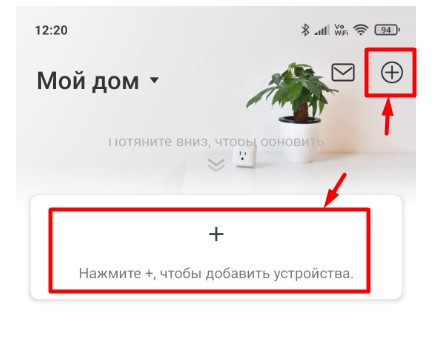
Но я рекомендую зайти в само устройство. Здесь и кнопка включения побольше, да и есть дополнительный интересный функционал.
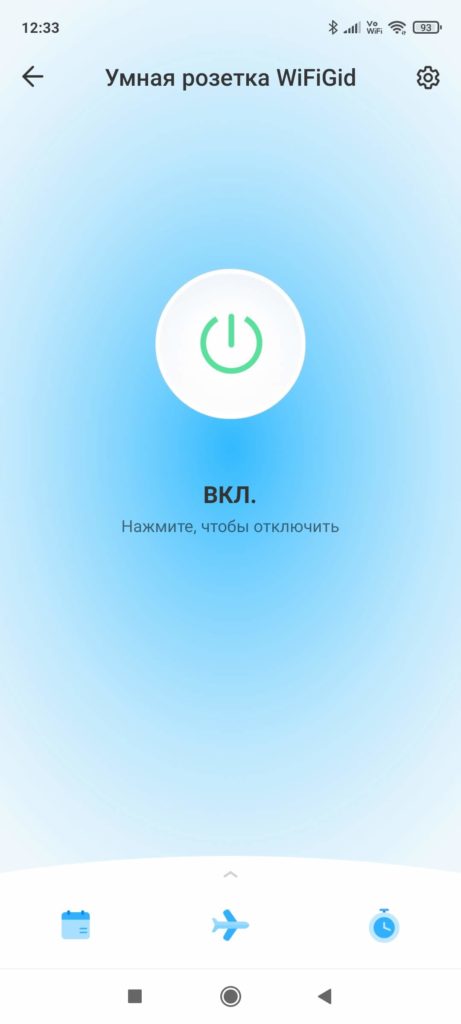
Что еще здесь есть интересного? Все основное меню расположено снизу.

Здесь можно добавить включение/выключение по точному расписанию или даже с привязкой к восходу и заходу Солнца для вашего региона. Для меня это очень важно – нужно каждый день включать лампу ДНЕМ и выключать ВЕЧЕРОМ. Немного нестандартно, но цветы требуют именно такого режима.
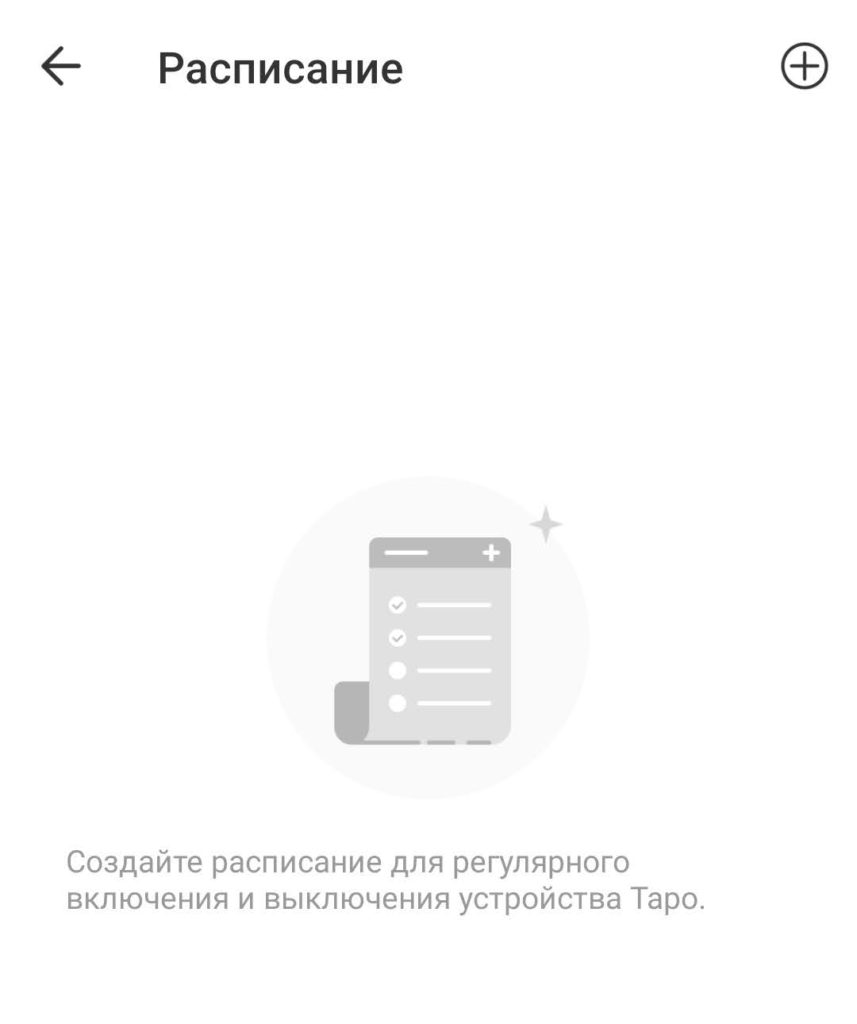
На следующей вкладке представлен режим «Нет дома». На протяжении заданного времени розетка будет случайно включаться и выключаться. Эдакая случайная симуляция наличия хозяев дома.

Последняя вкладка – Таймер. Можно задать время до включения или выключения розетки. Сценарии использования оставляю на вас, пригождается в самых неожиданных случаях:
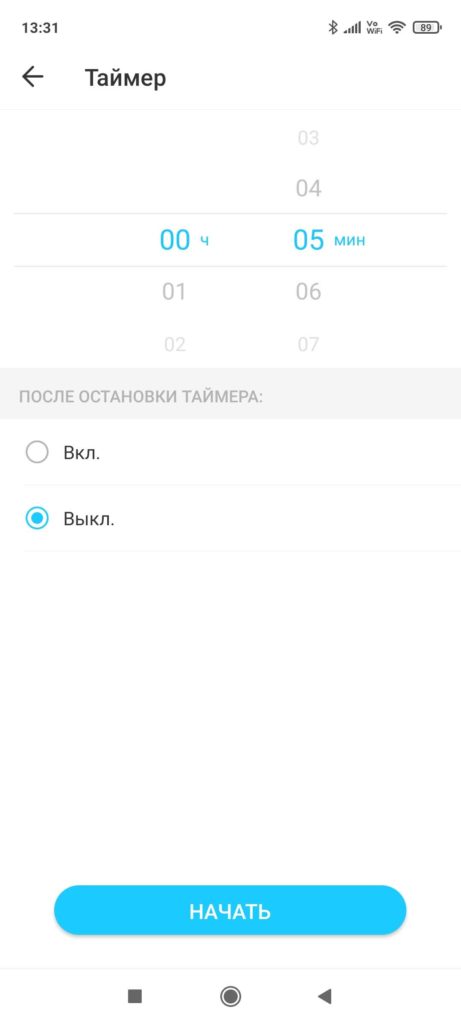
Наверху есть шестеренка для настройки конкретной розетки. Здесь многое из того, что было при первичной настройке:
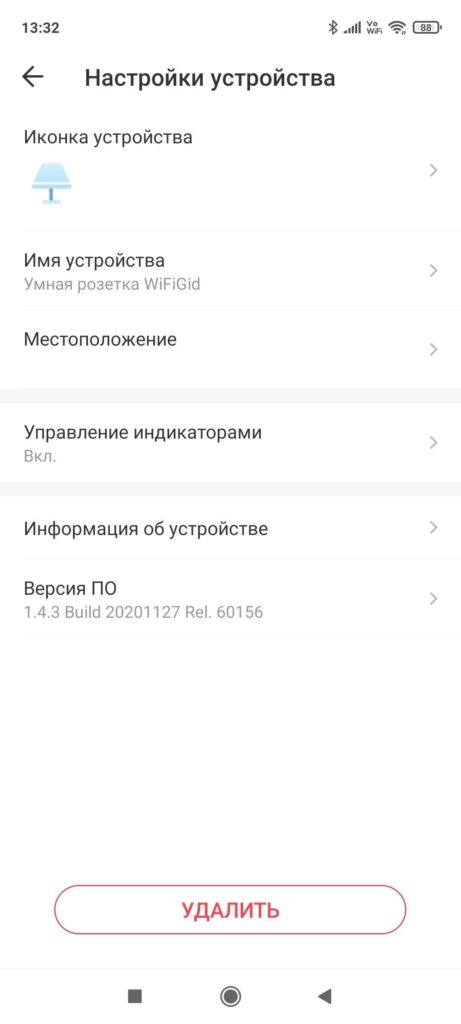
Можно выбрать иконку, имя устройства, отключить индикаторы (есть ночной режим, хотя зеленый и не так ярко светит). Есть общая информация об устройстве (IP, Wi-Fi, прошивка). Щелкнув по «Версия ПО», можно перейти к обновлению прошивки и лишний раз убедиться, что первичное обновление прошло успешно. Бонусом – удаление устройства из своего приложения. Если будете передавать кому-то, рекомендую еще сделать сброс настроек на самой розетке (зажимаем кнопку включения на 5 секунд).
Про глобальную интеграцию в умный дом TAPO у нас есть отдельная статья. Поэтому здесь предлагаю ограничиться лишь настройками самой розетки. Там же есть информация про семейный доступ и голосовое управление. Поэтому, если интересно узнать здесь и сейчас, рекомендую перейти туда.
Конечно, для полноценного опыта требуется больше времени. Я пишу этот обзор буквально по первому впечатлению. Будут ли отключения и сбои? Будет ли желтеть пластик? Взорвется ли она через 10 лет использования? Не знаю. Но пока работает и радует. Еще было бы классно увидеть интеграции с датчиками температуры-влажности – это сколько можно было бы интересных связок потроить… А я удаляюсь – написал обзор на одну розетку, а пошел скупать еще запасы на все свои страшные ботанские замыслы. Вот такая тяжелая жизнь обзорщика((( Если что – наши вайфайгидовцы живут в комментариях)
В дополнение видео от сторонних авторов YouTube для полного раскрытия девайса:
Умный дом TP-Link Tapo: краткий обзор с разбором функций
Приветствую в очередном обзоре на сайте WiFiGid, посвященному экосистеме умного дома Tapo от TP-Link. В качестве предыстории – на обзор нам попало три устройства Tapo: розетка, лампочка и камера. И вроде бы и написали подробные обзоры на каждое устройство, но среди них так много общего, что часть этих функций решили вынести в отдельную статью с рассмотрением общих функций приложения TP-Link Tapo.
СодержаниеСтатья будет дополняться. Если у вас появились какие-то вопросы – рекомендую написать комментарий. Это пригодится другим нашим читателям!
Что за умный дом?

Если вы до сих пор не знаете, что такое умный дом, это очень странно. По-моему, уже даже все бабушки, не говоря о первоклашках, постигли хотя бы краем уха чудо мирового будущего. Если очень коротко и без философии – вы приобретаете себе домой устройства, которые подключаются к вашей домашней сети (обычно через Wi-Fi роутер), как-то взаимодействуют друг с другом и могут делать какие-то самостоятельные действия.
Вот пример полученного нами набора Tapo:
Здесь я не хочу останавливаться на подробном описании каждого девайса, интересующиеся могут перейти по ссылкам и почитать мой опыт их использования. В более широком смысле предметы могут взаимодействовать друг с другом (например, упала температура, и градусник дает распоряжение на включение обогревателя). Но любой умный дом начинается с розетки, лампочки или камеры)
Устройства Tapo
Актуальный список устройств экосистемы Tapo всегда можно посмотреть в приложении. Публикую скриншот на текущий день (в категориях сейчас – розетки, лампочки, камеры):
Подключение устройств
Если некоторые другие производители заставляют пользователя привязывать свои умные устройства к отдельному Хабу для централизованного управления, то устройства Tapo полностью самостоятельны. Они привязываются к вашему аккаунту TP-Link ID, выходят в интернет, а уже оттуда, включая и через ваше приложение на смартфоне TP-Link Tapo, получают команды. Т.е. достаточно дома иметь устройство и рабочий Wi-Fi роутер для подключения их к интернету.
Главное для подключения – установить на телефон приложение TP-Link TAPO. Приложение доступно в Play Market и App Store. Для ленивых даю общую ссылку с перенаправлением:
А дальше достаточно просто добавить устройство в приложении, а приложение уже предоставит годную пошаговую инструкцию по подключению чего угодно (рекомендую посмотреть хотя бы один из обзоров выше, как это происходит на практике).
Функции приложения
Когда заходишь в приложение, нас сразу же встречает перечень подключенных в текущий момент устройств:
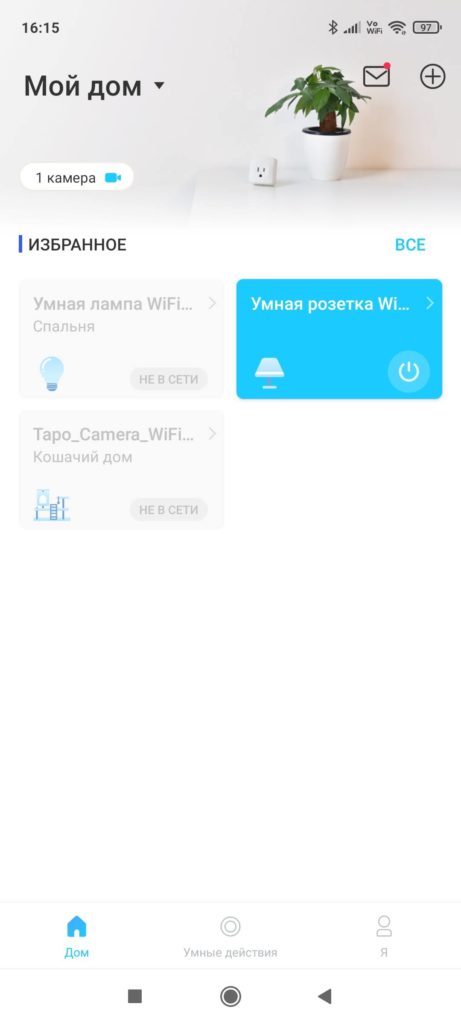
Если здесь зайти в каждое устройство, там будут отдельные специфичные функции для него. Почти все эти функции мы рассматривали в детальных обзорах. Здесь же хотелось рассказать про общие функции управления умным домом.
Обратите внимание вот на эту нижнюю панель приложения:

В разделе «Умные действия» уже заложены привычные сценарии вроде «Покинуть дом» (выключить все устройства), «Прибытие домой» (включить все) и т.д. Подробно по каждой программе можно посмотреть, щелкнув по ней.
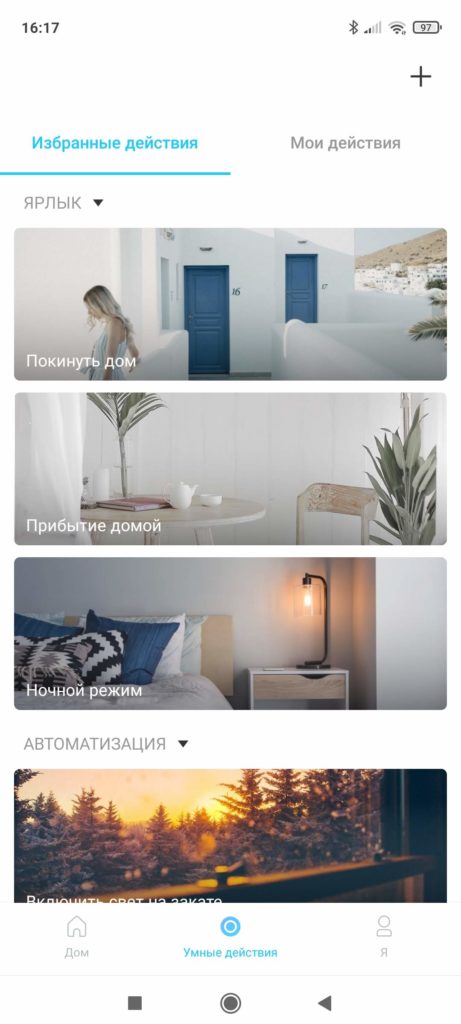
Но можно создать и что-то свое во вкладке «Мои действия». Здесь уже можно создать все что угодно. Например, в сценарии «Покинуть дом» почему-то выключалась и камера наблюдения, а при ручной настройке было бы хорошо отключить этот пункт. В общем полагаюсь на вашу фантазию.
Но отдельно стоит отметить вкладку «Я». Здесь можно централизованно обновлять все прошивки устройств (при необходимости обновления пункт «Обновление ПО» будет иметь красную метку).

Но главные функции показаны чуть выше – Память камеры, Голосовое управление, Общий доступ. Если с первым пунктом все очевидно – здесь можно посмотреть отснятый камерой материал, то на двух других остановимся чуть подробнее.
Все устройства умного дома Tapo поддерживают голосовое управление (в России это Яндекс Алиса и Google Assistant). И именно в этом пункте нужно привязывать голосового помощника к ним, т.к. на отдельных настройках устройств ничего такого нет.
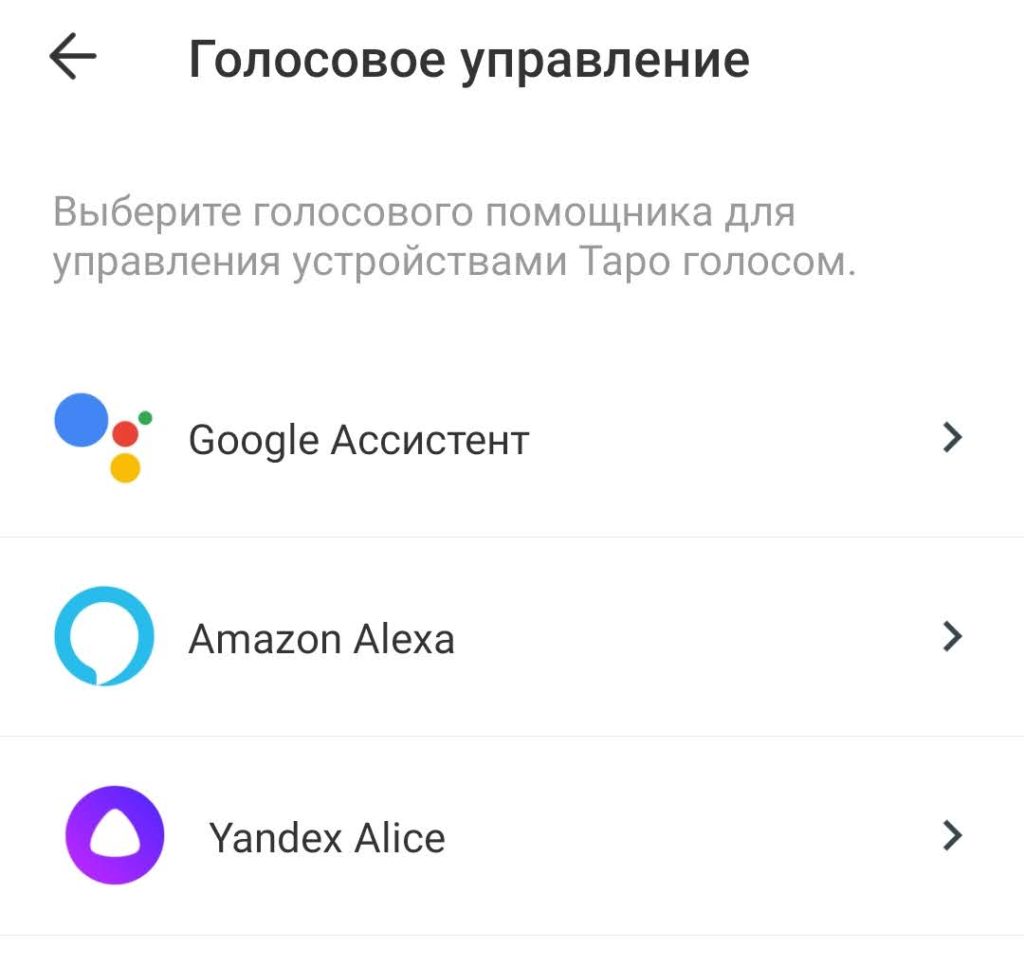
Т.е. здесь достаточно привязать свой аккаунт к приложению и голосовые команды вроде «Выключить свет в спальне» заработают. Но, например, для привязки Google Assistant стандартного встроенного ассистента не хватит – приложение попросит установить дополнительно Google Home.
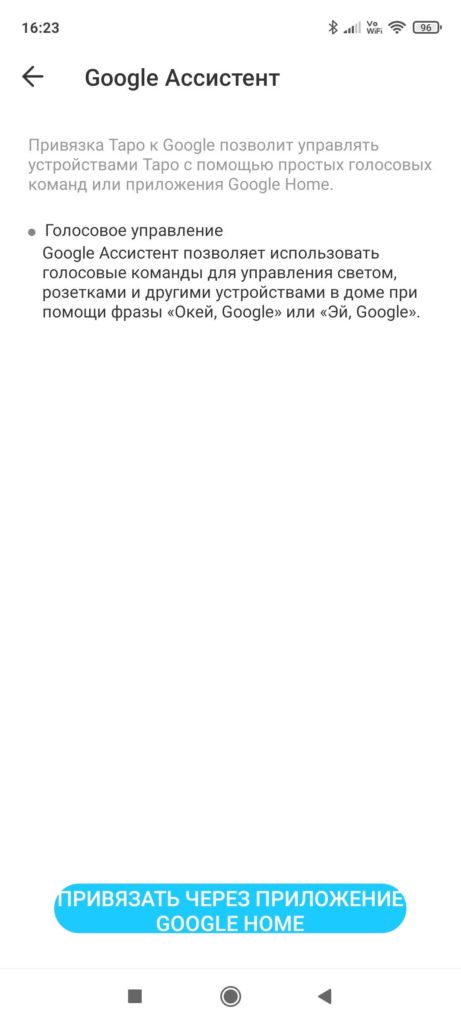
Следующая интересная функция – «Общий доступ». Это нужно для того, чтобы все члены вашей семьи тоже могли повелевать выключением света голосом. Но если вы хотите быть единственным верховным предводителем Света, рекомендую умолчать о такой возможности.
Внутри функции «Общий доступ» тоже все не сложно. На первой странице выбираются устройства:
А далее просто будет достаточно указать e-mail адрес того, с кем вы делитесь. А он уже в свою очередь создаст TP-Link ID, и сможет управлять этими устройствами самостоятельно.
Что-то еще? Да нет, вроде бы все и этого достаточно для гибкого управления всеми устройствами. Конечно, по сравнению с тем же Xiaomi и его Mi Home здесь еще очень мало устройств, но, надеюсь, проблема решится, ведь умного дома много не бывает. И пока на рынке все стандартно, а ведь так хочется разных датчиков, регуляторов, кондиционеров… На этой ноте далекой мечты предлагаю заканчивать. Если что, комментарии доступны ниже. Обязательно пишите, ответим мы, поможете другим.
Обзор умной розетки Tapo P100 – 5 сценариев использования
В обзоре «Блога системного администратора» миниатюрная умная розетка Tapo P100. Выключу электроприбор голосовой командой или с телефона.

Проще создать расписание на неделю. Второй вариант — включение и выключение устройств по таймеру.
Первые впечатления
Компактная и стильная белая «коробочка» с логотипом Tapo. Кроме нее в комплекте только инструкция по быстрой настройке. Но ничего другого не понадобится — ни аксессуаров, ни инструментов, ни навыков.
Не займет много места, при этом мощная — 2300 ватт, сила тока — 10 ампер. Означает, что может использоваться для подключения утюга и нагревателя. Разумеется, только для тех моделей, потребляемая мощность и параметры которых не превосходят поддерживаемые розеткой. Второе условие — соответствующая электропроводка.
Настройка и никакого монтажа
Нужно загрузить и установить на смартфон Tapo, если еще нет. После — вставить P100 в обычную электрическую розетку. Для первого соединения телефона с умным гаджетом применяется Bluetooth, но только один раз. В дальнейшем — Wi-Fi.

Мастер настройки проведет через все шаги. Настроил быстро, но точное время указывать не стану, ведь оно зависит от телефона, вернее — от поддерживаемой им версии Bluetooth. Оказывают влияние и помехи.
Не подойдет смартфон под управлением более старых версий, чем Android 4.3 или iOS 9.0. Девайсы древние, давно устарели во всех отношениях, но понимаю, что порой применяются и в 2021, поэтому момент подчеркиваю. Необходима уверенность в том, что Bluetooth-модуль исправен. Если отключен — включите.
В процессе розетка становится одним из устройств домашней Wi-Fi-сети. Соответственно выбирается тип устройства, комната или помещение дома, где она располагается.
Поддерживает только 2,4-гигагерцевый диапазон, что назову единственным недостатком модели.
Пользователям старшего возраста и дачникам
Желательно, чтобы тот, кто установил и настроил розетку, предоставил доступ к управлению членам семьи и пояснил, как включать и отключать ее.
Вендор предостерегает от использования гаджета вне помещений. Нельзя применять на жаре, максимум — 35 тепла и при температурах ниже нуля по Цельсию — даже небольшом морозе. Недопустима влажность ниже 10 и выше 90 процентов, как и образование конденсата. Исключительно комнатная, поэтому для того, чтобы наладить освещение во дворе не подойдет.
Управление розеткой зависит от того, какое устройство к ней подключено. Рассмотрю сценарии использования. В моем вкусе — пятый, но можно чередовать.
Подробно рассмотрел умную розетку TP-Link Tapo P100 в видеообзоре:
Сценарий первый «Стационарный»
Лампа любой электроприбор, от которого требуется, чтобы он работал в определенные промежутки времени. Исхожу из того, что розетка всегда находится в одном месте. Оптимальный подход — настроить расписание на неделю вперед.
Сценарий второй «Мобильный»
Розетка находится в одном месте или в разных, но к ней периодически подключают разные устройства. Периодически заряжает телефон, порой обеспечивает питание вентилятора или светодиодной лампочки на прикроватной тумбе.
Лучшее решение — таймер. Если зачитаюсь и засну, но позабочусь, чтобы подача тока к лампе остановилась через час, умная розетка выполнит задачу за меня.
Сценарий третий «Дублирование памяти»
При подключении нагревательных приборов настоятельно рекомендую сразу же установить таймер, когда подачу электричества следует прекратить.
Не менее настоятельно советую все же отключить его после использования вручную. Потому и считаю сценарий опцией дублирования, а не замены.
Сценарий четвертый «Защита»
В функционале предусмотрен интересный режим «Нет дома». Достаточно подключить к розетке настольную лампу и активировать его, чтобы в окнах периодически появлялся свет, видимый сторонним наблюдателям.
Сценарий пятый «Алиса»
Встроил розетку в свой комплекс умного дома. Поэтому, если скажу: «Алиса, выключи розетку», подача тока на включенный в нее прибор прекратится.
Главные сведения и технические параметры
Сертифицировано CE и RoHS.
ПО, оборудование и беспроводная сеть:
- мобильное устройство с ОС iOS 9.0, Android 4.3 или более поздней версией;
- электрическая сеть — 220–240 В/10 A, переменный ток

Габариты, материалы и элементы управления:
- размерные характеристики (в миллиметрах) — 51 x 72 x 40;
- корпус из поликарбоната;
- оснащена кнопкой питания и светодиодным индикатором состояния.
Максимальная нагрузка:
- Мощность (в ваттах) — 2300.
- Сила тока (в амперах) — 10.

Удобнее выключать свет с телефона или голосом? Назовите в комментариях лучшее применение умной розетки.
Если вы нашли ошибку, пожалуйста, выделите фрагмент текста и нажмите Ctrl+Enter.
Читайте также:

