Вставить дверь в витраж в ревит
Обновлено: 13.05.2024
Вставить дверь в витраж в ревит
Все проекты
Для бизнеса
Другие проекты
Топ недели
Мы больше не будем рекомендовать вам подобный контент.
191 052 просмотра
Мы больше не будем рекомендовать вам подобный контент.
Мы больше не будем рекомендовать вам подобный контент.
87 084 просмотра
Мы больше не будем рекомендовать вам подобный контент.
1 058 663 просмотра
Мы больше не будем рекомендовать вам подобный контент.
Мы больше не будем рекомендовать вам подобный контент.
Мы больше не будем рекомендовать вам подобный контент.
Мы больше не будем рекомендовать вам подобный контент.
Мы больше не будем рекомендовать вам подобный контент.
Мы больше не будем рекомендовать вам подобный контент.
Мы больше не будем рекомендовать вам подобный контент.
611 244 просмотра
Мы больше не будем рекомендовать вам подобный контент.
Мы больше не будем рекомендовать вам подобный контент.
Мы больше не будем рекомендовать вам подобный контент.
Мы больше не будем рекомендовать вам подобный контент.
1 019 133 просмотра
Мы больше не будем рекомендовать вам подобный контент.
Мы больше не будем рекомендовать вам подобный контент.
175 543 просмотра
Мы больше не будем рекомендовать вам подобный контент.
Мы больше не будем рекомендовать вам подобный контент.
Мы больше не будем рекомендовать вам подобный контент.
Мы больше не будем рекомендовать вам подобный контент.
214 654 просмотра
Мы больше не будем рекомендовать вам подобный контент.
Мы больше не будем рекомендовать вам подобный контент.
Мы больше не будем рекомендовать вам подобный контент.
Топ недели
Прямой эфир
Образование
Вы отметили максимальное количество друзей (64) на этой фотографии.
В данный момент вы не можете отметить человека на фотографии. Пожалуйста, попробуйте позже.
Фотография недоступна этому человеку
Чтобы отметить человека, наведите на него курсор и нажмите левую кнопку мыши. Чтобы отметиться на фото, наведите на себя курсор и нажмите левую кнопку мыши.
Добавление двери к витражу

Автор:
Для добавления двери в витраж можно настроить витражную панель таким образом, что она будет заноситься в спецификацию как дверь.
- Откройте вид в плане, фасад или 3D вид витража.
- Наведите курсор на кромку панели витража, предназначенной для адаптации. Добейтесь выделения одного из импостов или витража.
- Нажимайте клавишу Tab , пока не будет выделена панель, а затем щелкните для ее выделения и отображения значка прикрепления.
- Щелчком на значке закрепления открепите панель.
- В списке «Выбор типа» выберите витражную дверь для замены панели. Панель витража можно заменить только на витражные двери.

При необходимости витражную дверь можно загрузить, выбрав инструмент вкладки «Вставка» панели «Загрузка из библиотеки» «Загрузить семейство». В диалоговом окне «Загрузить семейство» откройте папку Doors, выберите любое семейство дверей, содержащее в имени указание на витраж (curtain wall), и нажмите кнопку «Открыть» для загрузки семейства в проект.
Чтобы удалить витражную дверь, выберите ее и замените на панель витража с помощью списка выбора типа.
Современное домостроение почти не обходится без витражного остекления. Торговый центр или офисное предприятие - стеклянные перегородки это уже привычное дизайнерское решение. Но выбор внешнего вида этого элемента остается за автором.
В данной статье мы снимем некоторые вопросы у тех специалистов, которые только начали проектировать стеклянные перегородки в Revit и уже познакомились с инструментом, но в процессе сталкиваются с определёнными проблемами.
Данный компонент располагается на вкладке «Архитектура» в инструменте «Стена». Это даёт нам понять, что витражи будут строиться по тем же законам, что и обычные стены. Но есть и отличие - в свойствах мы можем увидеть две дополнительные группы:
- «Вертикальная сетка»
- «Горизонтальная сетка»
Данные параметры отвечают за управление направлением разрезки витража.
Первое с чем сталкиваются новички - это изучение того, как можно разрезать витраж и настроить импосты. Это интересно, это та база, которую необходимо знать. Но сегодня поговорим о более прикладных проблемах с использованием витража.
Первый важный момент
как вставить объемную дверь в тело витража, чтобы результат получился таким, как он выглядит на рисунке (Рис. 1)
Самый распространенный приём - заменить панель витража на стену и вставить дверь как в элемент стены.
Но есть исключение из правил, когда это можно сделать быстрее, как в случае на картинке. Если у Вас витраж является вставкой в несущую или ненесущую стену, которая будет являться основой для установки любого типа двери, то при наведении и установки на стену, дверь автоматически вырежет витраж под свои габариты и создаст импосты (если данные манипуляции не получаются на плане, перейдите на 3D вид и наведите на основную стену) (Рис. 2). Данный маневр работает и с окнами. Это происходит потому, что витраж, вырезающий стену, является частью основной стены в пространстве.
Второй важный момент
что делать, если при вставке витража в стену не происходит огибания слоев стен в местах вставки (Рис. 3).
Как мы поняли из первого вопроса, стена не воспринимает витраж как чужой элемент другой категории.
Поэтому самый логически верный способ - создать эту вставку искусственно. Для этого нам пригодится базовый инструмент отверстие «В стене». Он позволит вырезать уже несуществующий объем из стены и не удалить при этом витраж (Рис. 4). После правильной привязки отверстия к витражу на плане мы получим огибание внешних слоев стен (Рис. 5). Правильные огибания слоев так же необходимо было настроить у самой стены в настройках структуры (Рис. 6).
Как должна быть настроена стена, представлено ниже (Рис. 6).
Но данный вариант не подходит для высокой детализации.
Как поступить в таком случае? Чтобы правильно отобразить узел как на рисунке (Рис. 7), необходимо разделить нашу стену на два типа:
Витраж будет вставлен в тип стены, являющейся основой (1), а инструмент отверстие «В стене» применим на внешнюю стену – отделку (2). И, повторяя предыдущие шаги, настроим узел соединения.
Важно: оба типа стены не должны быть соединены инструментом «Соединить». Если витраж не вырезает объем стены даже с галочкой «Автоматическое вложение», примените инструмент «Вырезать».
Третий важный момент
как создать разрезку под разными углами
Для начала мы должны понимать, что семейство витражных стен можно сравнить с матрешкой, то есть это семейство, включающее в себя множество вложенных семейств. И с каждым вложенным семейством мы можем работать индивидуально.
Для начала выполним разрезку основного пустого витража. Например, создаем два импоста под уголом 45 градусов (Рис. 8).
Далее выделим нужную нам панель и заменим её. Предварительно отключаем инструмент «Прикрепить» (Рис. 9).
Если вы владеете навыком заменить панель витража на стену, как на рисунке выше, то именно таким же способом замените панель витража на новый витраж (Рис. 10).
Что произошло? Мы выбрали одну панель витража и начали с ней работать. Работаем с внутренней «матрешкой», у которой свои новые параметры в панели свойств (но не в свойствах по типу – это важно), не зависящие от главной «матрешки», то есть основной витражной стены. Заданный угол разрезки назначается только выбранному элементу панели. Выбираем новую панель витража, и снова заменяем её на панель витража в окне свойств. Затем задаем новое значение угла разрезки, допустим 60 градусов (Рис. 11).
Проделываем данную операцию по каждой интересующей панели (Рис. 12).
Таким образом можно разрезать элементы витража под любым углом и любой формы, состоящей из прямых линий. Главное - не забывайте копировать типы при создании сложных витражей.
Как моделировать витражи
У витража по умолчанию имеются три вариации (рис 53).
- Витраж, т.е. просто кусок стекла
- Наружное остекление, т.е. кусок стекла с каким-то шагом разрезки
- Витрина, т.е. стекло с разрезкой и импостами
Такие стены потребляют довольно много ресурсов компьютера, т.к. в остеклении с импостами большое количество элементов. Поэтому, если в проекте большие ограждающие конструкции, рекомендуется делать их, до подготовки чертежей, либо без импостов, либо использовать различные способы оптимизации (добавлять рабочий набор и его выключать, делать это отдельным файлом).
Сейчас создаем стену (витраж), копируем его, переименовываем (остекление_вертикальные_1500 горизонтальные_3000_импосты). Строим эту стену, сделаем ее выше (до уровня Кровли) и заходим в «Изменить тип».
Во-первых, добавляем разрезку. По вертикальной сетке это либо интервал, либо число, т.е. число задается каждому витражу вручную (сколько раз разрезать стену), интервал задаем фиксировано для всех стен (в нашем примере задаем интервал). Оставляем, например, 1500 мм.
Добавляем интервал для горизонтальной сетки 3000 мм.
Опять же заходим в «Изменить тип», добавляем импосты (профили). Ставим вертикальные импосты-внутренний тип-прямоугольный импост: 50 мм*150 мм. Нажимаем ОК.
Для горизонтальных проделываем то же самое. Также, задаются отдельные импосты для границ: вертикальные и горизонтальные импосты- граница 1 и 2 типа. Зададим такие же параметры, как и у внутреннего типа (при желании, можно делать абсолютно любые). Получаем разрезанный витраж с импостами.
Стены типа Витраж – это очень гибкий инструмент, в котором есть масса возможностей (вплоть до выкладки и подсчета плитки).

рис 54
Размещение витражей
Теперь разместим навесные стены внутри основных стен. Для удобства будем делать это на плане. Выбираем интересующий нас витраж (созданный ранее) и вставляем прям в основную стену. По умолчанию витраж не вставится, потому что в свойствах нашей стены указано, что она не должна автоматически вырезать под себя проем. Чтобы стенка вставлялась внутрь другой обычной стены, мы ставим галочку напротив пункта «Автоматическое вложение» в свойствах). После чего, сразу при размещении стены будет вырезаться проем соответствующего размера.
В нашем случае, витраж идет от Этажа 1 до Этажа 2, но не доходя до него 1000 мм (рис 55).

рис 55
Чтобы витраж шел ровно, выравниваем его по наружной грани. В крайнем случае можно воспользоваться функцией переноса, при котором боле наглядно работает режим тонких линий (рис 56). Создаем аналог на другой стене.

рис 56
Для удобства стенку нужно выровнять, каждую по отдельности, для того, чтобы она была симметрична. Зажав Ctrl, выбираем оба витража и в поле свойств «Вертикальная сетка-Выравнивание» выбираем чтобы она находилась по центру.
Повторив тот же алгоритм, ставим остекление на втором этаже (рис 57).

рис 57
Если вы случайно построили стену не той стороной наружу, то ее легко можно развернуть, кликнув на нее и нажав пробел.
Схемы разрезки стен. Вставка дверей и окон.
В этом разделе мы рассмотрим, как вставить двери в стену-остекление. Сложность в том, что даже если мы поймаем нужный ракурс и программа позволит вставить дверной проем, то очевидно, что стандартную дверь размещать в таких ситуациях несколько некорректно (рис 58).

Мы можем самостоятельно задавать разрезку нашим стенам, после чего произвольно менять сами панели, т.е. любой компонент можно выделить и заменить на другой.
Первый шаг – подгружаем специальные двери (Вставка-Загрузить семейство) из библиотеки. Нас интересуют двери-витраж и подгрузим все варианты этих дверей.
Теперь при наведении на панель (если Ревит не хочет на нее наводится, нажимаем Tab, когда мышку навели на панель), выбираем нужную дверь. Теперь на плане дверной проем выглядит корректно, но саму дверь следует разместить ниже. Для этого нужно будет настроить разрезку.
На вкладке «Архитектура» выбираем команду «Схема разрезки стены» и теперь можем указывать, как мы хотим разрезать стену в ручном режиме. Нам нужно разрезать только один сегмент. Наводимся на нужную поверхность, щелкаем левой кнопкой мыши и сразу меняем на нужную высоту (рис 59). Тоже самое можно сделать с разрезкой, если нужно разделить по вертикали.
Если же нужно убрать сегмент из существующей разрезки, то подсвечиваем отдельную линию разрезки, нажимаем Tab. Должен подсветится пунктир и снизу появится надпись «схема разрезки витражей». Нажимаем «Добавить/Удалить сегмент» и щелкаем левой кнопкой мыши там, где сегмент нужно удалить.

После этого наводимся на панель и подсвечиваем, заменяем ее на дверь-витраж. Проверяем, чтобы двери на планах открывались в нужную сторону (рис 60).

Работа с заполнением
Основа – все тот же витраж и у него в свойствах (в типе) указываем какую панель использовать для заполнения (например, панель витража-Базовая стена). Заполнителем может выступать абсолютно любой компонент (даже другие навесные стены) (рис 61). Заполнять их можно как все, так и по отдельности.

Это очень обширная тема и применяется как для остекления, так и для других типов ограждающих конструкций.
Составная стена
И последний тип стены – составная стена. Зайдем в «Изменить тип» и скопируем данную стену. В структуре указываются высоты стен, и какая из стен на что накладывается.
Например, сделаем основной слой обычной ограждающей стеной, а верхний – железобетонной, указываем их высоты. И для примера, можно вставить еще один слой стены, ж/б 150 мм (рис 62).

Можно заметить, что Ревит выровнял сердцевины по центру стены, но задав смещение, можно двигать слои в горизонтальной плоскости.
Пусть верхняя стена имеет переменную высоту, а нижние фиксированную (задаются определенным числом). В результате мы получим составную стену (рис 63)

Это неплохой способ построения таких стен, но можно строить их по сегментам, имея большие возможности для маневров.
Редактирование профиля стены
Рассмотрим способ делать стены разных форм.
Построим любую стену, и выделив ее, нажимаем на кнопку «Редактировать профиль». Можно удалять розовые линии, рисуя вместо них любые другие. Главное, чтобы форма имела замкнутую поверхность (рис 64).
Более того, стена может поменять свой профиль даже если это витраж. Добавим витраж на любую стену и, открыв необходимый для видимости этого остекления фасад, мы можем редактировать профиль в плоской форме. Открыв замочки, чтобы у линии была возможность быть непараллельной, меняем форму проема и нажимаем на зеленую галочку (рис 65).


Как вставить окна, двери в Revit

В прошлый раз мы говорили о стенах. Но кому нужны голые стены? Конечно же в них должны быть двери и окна!
Вставка дверей и окон в Ревите очень проста. Достаточно выбрать необходимый инструмент и затем указать его расположение относительно стены, в которой будет данная дверь.
При этом необходимо учитывать, что часть стены, где будет вставлена дверь или окно, будет вырезана.
Аналогично стенам, мы можем выбрать из уже имеющегося списка другой тип и размер двери или окна.
Стоит заметить, что при вставке двери, у неё есть привязка к уровню пола.
У окна же, по умолчанию стоит привязка в 915 миллиметров. Хотя у вас в программе она может и отличаться.
После размещения необходимых окон и дверей можно увидеть очень полезный инструмент, который появляется при выделении окна– две разнонаправленные стрелочки. При нажатии на этот инструмент окно будут менять свое положение на противоположное, то есть, произойдет разворот окна и подоконник получится с той стороны, с которой нам необходимо, а не наружу.
У дверей, помимо аналогичного инструмента есть еще один аналогичный инструмент, который отвечает за сторону открывания двери.
Принцип работы у него точно такой же.
Revit 2017. Не могу загрузить дверь-витраж из библиотеки
Ревит только что установлен. Загружаю дверь для витража из библиотеки. Вроде ошибок никаких не выдает, но в разделе "Двери" не отображается. Может она в какой другой раздел загрузилась, но как найти?
Дверь - витраж не вставляется в стену, как обычная дверь. Для этого надо выбрать в существующем витраже панель витража и заменить на дверь-витраж
Санкт-Петербург
Всегда перед загрузкой сторонних семейств, смотрите какой категории оно принадлежит. Касаемо раздела КЖ например большинство проемов имеют тип "Окно". Они наиболее адекватно ведут себя в стенах. А что касаемо витражей, это отдельный тип и ему соответствуют семейства витражей
Проблема была в том, что и в разделе витражей эта дверь тоже отобразилась как-то странно, внизу, без картинки. Сейчас я ее уже нашла. Спасибо! Но ручка у нее все равно отсутствует, хотя на картинке была.
Nadine_k, высокий уровень детализации поставьте, тогда ручка появится.
Добавление двери к витражу

Автор:
Для добавления двери в витраж можно настроить витражную панель таким образом, что она будет заноситься в спецификацию как дверь.
- Откройте вид в плане, фасад или 3D вид витража.
- Наведите курсор на кромку панели витража, предназначенной для адаптации. Добейтесь выделения одного из импостов или витража.
- Нажимайте клавишу табуляции , пока не будет выделена панель, а затем щелкните для ее выделения и отображения значка прикрепления.
- Щелчком на значке закрепления открепите панель.
- В списке "Выбор типа" выберите витражную дверь для замены панели. Панель витража можно заменить только на витражные двери.

При необходимости витражную дверь можно загрузить, выбрав инструмент вкладки "Вставка" панели "Загрузка из библиотеки" "Загрузить семейство". В диалоговом окне "Загрузить семейство" откройте папку Doors, выберите любое семейство дверей, содержащее в имени указание на витраж (curtain wall), и нажмите кнопку "Открыть" для загрузки семейства в проект.
Чтобы удалить витражную дверь, выберите ее и замените на панель витража с помощью списка выбора типа.
Создание витражей в Revit
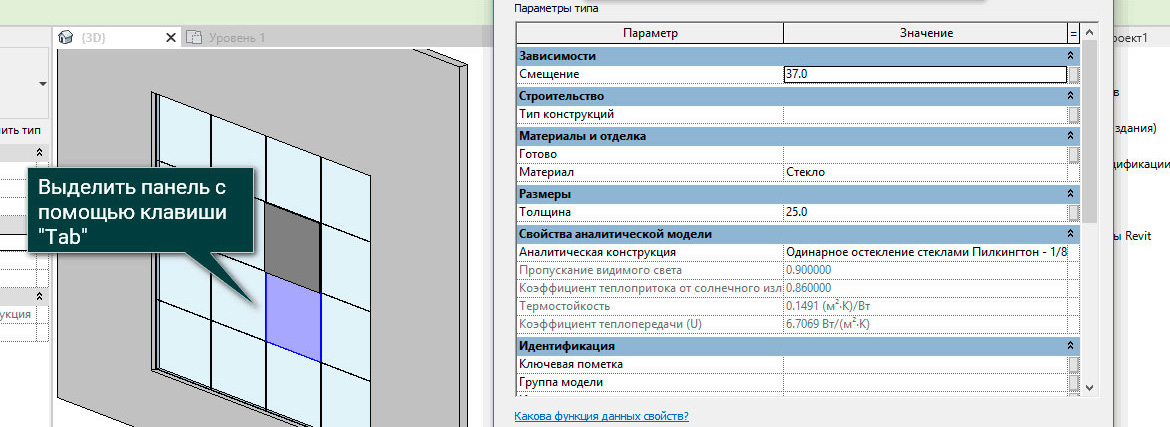
Сегодня мы начинаем объемную тему, посвященную созданию витражей в Revit и работе с ними. В программе инструмент «Витраж» используется для создания навесных стен, которые состоят из отдельных импостов и панелей.
Создание витража
Создание витража напоминает построение обычной стены, необходимо выбрать инструмент «Архитектурные стены» и в списке типоразмеров выбрать витраж.
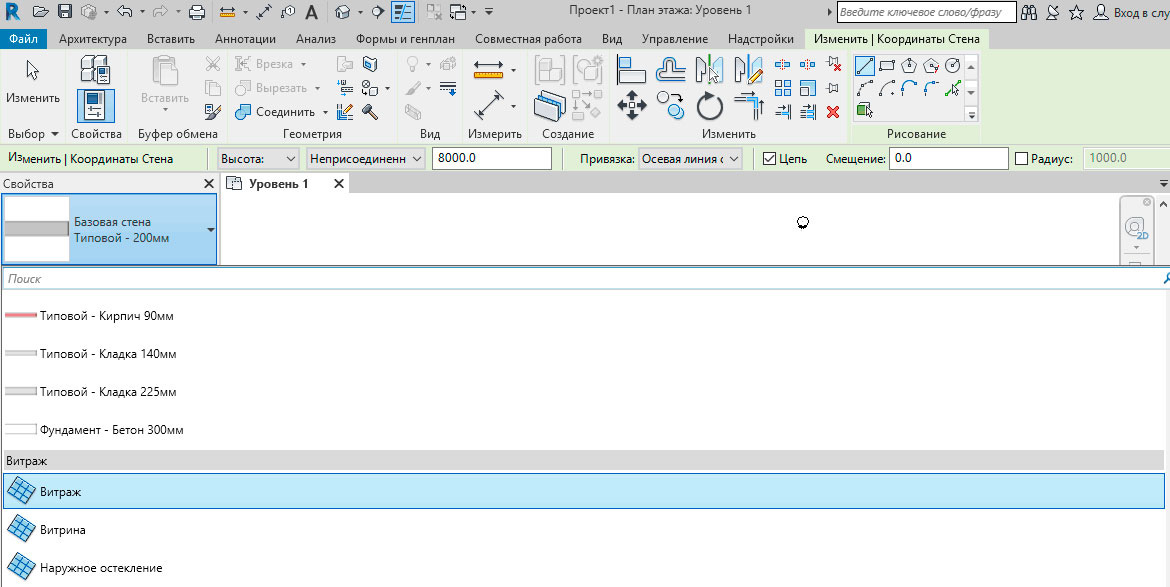
Для построения простейшего витража, который будет представлять собой одну протяженную на всю длину и высоту панель, необходимо всего лишь указать начальную и конечную точки навесной стены.
Схема разрезки стен
Разбить панель на несколько панелей можно с помощью инструмента на вкладке Архитектура – Схема разрезки стены.


Разрезка позволяет задать горизонтальные и вертикальные членения нашего витража. Так, если в графе размещение выбрать кнопку «один сегмент», то разрезка будет происходить в рамках одной панели, при выборе кнопки «все кроме выбранных» можно сначала задать разбивку на всю длину, а затем с помощью кликов мыши убрать лишние сегменты.
Добавить или удалить сегменты можно и после создания элемента разрезки, но для этого нужно нажать на один из элементов и выбрать на вкладке Изменить – Добавить/Удалить сегменты. После этого клик левой кнопкой мыши по соответствующему сегменту будет добавлять или удалять его.
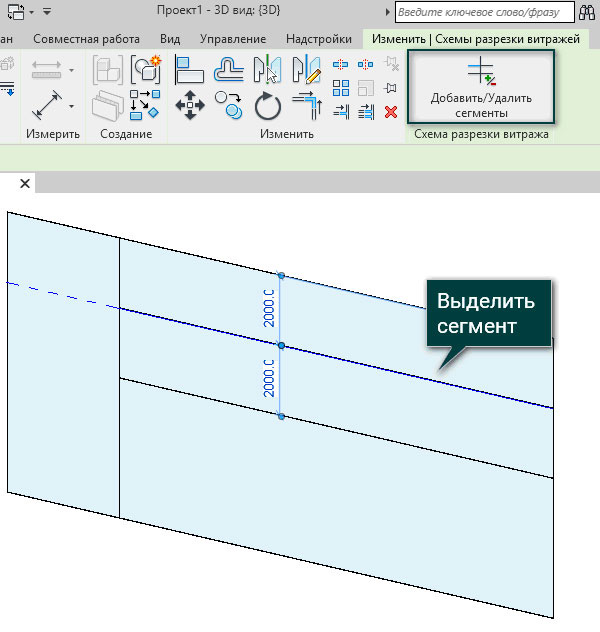
Вложение витражей в стены
Теперь рассмотрим одно из свойств витражей, которое позволяет их вкладывать внутрь обычных стен, делая один большой проем внутри другой стены. Для этого поверх витража построим стену, после чего обратим внимание на предупреждение, в котором говорится, что выделенные стены перекрываются.
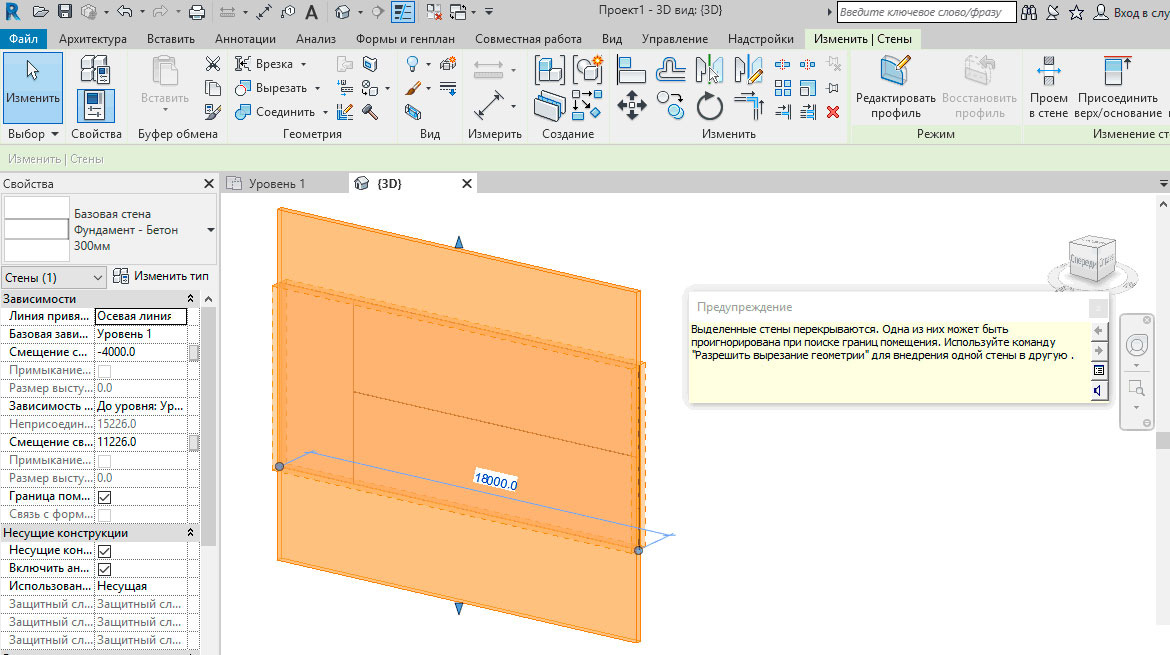
Для решения проблемы выберем на панели Изменить – Вырезать и кликнем последовательно сначала по обычной стене, а потом по витражу, в таком случае появится проем на величину навесной стены.

Другой способ вкладывать витражи в стену – это изначально в свойствах типа семейства нажать галку автоматическое вложение. В этом случае построим витраж поверх обычной стены, и увидим, что происходит автоматическое вырезание одного из другого.

Замена отдельной панели витража
При выделении витража выделяется только его основа, а если же мы хотим выделить отдельную панель витража, то нужно несколько раз нажать клавишу «Tab», после чего подсветится нужный нам элемент.
Выделим одну из наших панелей витража, которая создана системным семейством «Панели». Если перейти в свойства ее типа, мы сможем задать толщину, материал и смещение относительно основной линии. Или же вовсе заменить текущую панель любыми из существующих типов стен.
Помимо системных панелей можно создать пользовательское семейство на основе шаблона «Метрическая система, панель витража», а после его создания и подгрузки в проект, оно также отобразится в диспетчере проекта в разделе «Панели витража» и мы сможем его использовать.
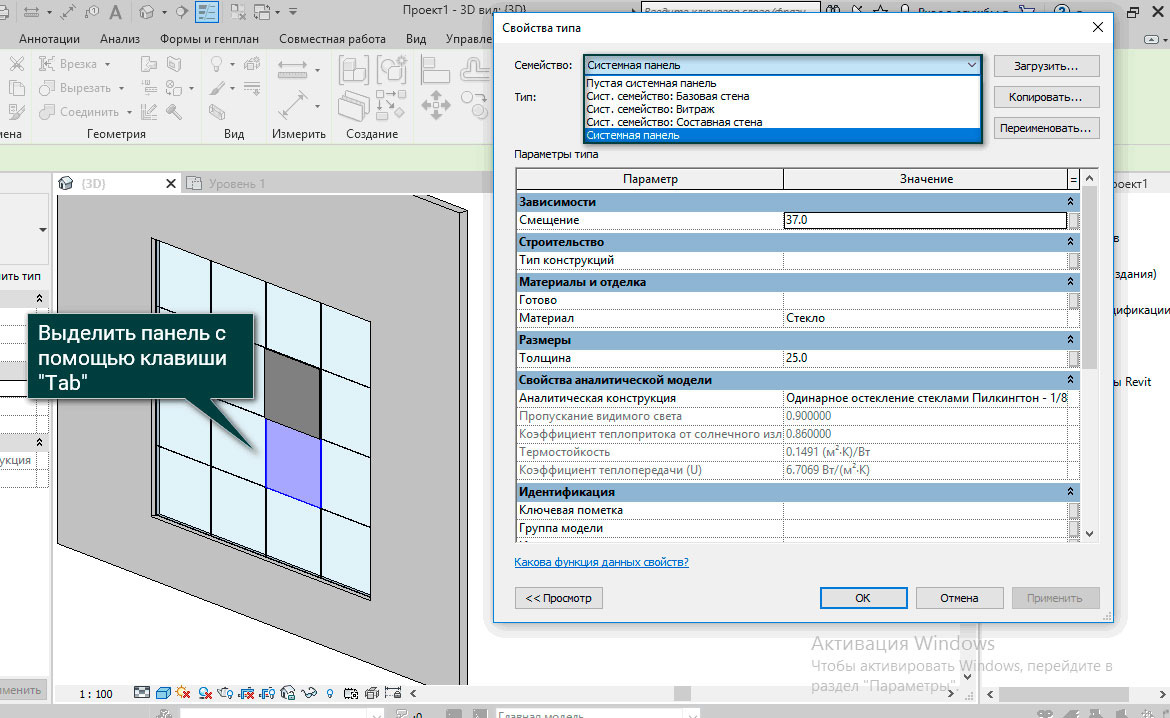
Так, сегодня мы рассмотрели основные способы построения витражей в Revit, вырезание витражей из стен и возможность замены отдельных панелей витража. Это лишь небольшая часть обширной темы «Витражи в Revit», которую мы будем продолжать в следующих публикациях.
[Revit] Криволинейные витражи
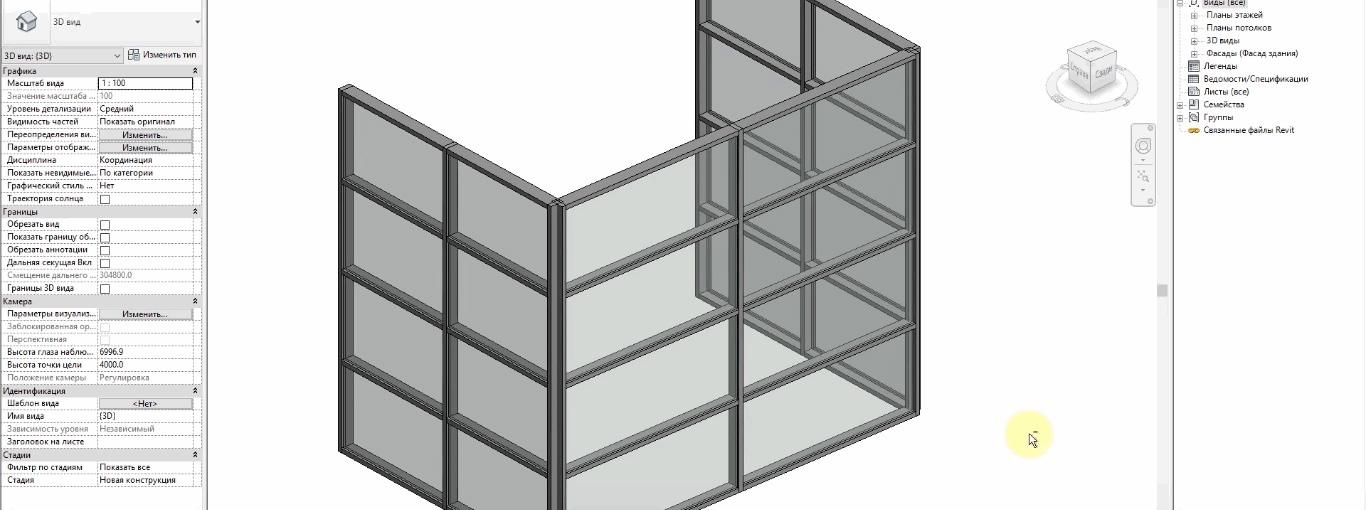
Это видео из рубрики “Совет за 60 секунд”. Вы узнаете, как создавать радиальные витражи в Revit и какие подводные камни встречаются при работе с витражами в Revit.
Решение данной проблемы занимает 1 минуту, но не зная принципа работы семейством Revit "Витраж", это может вас поставить в тупик и отнять часы или даже дни поиска решения проблемы.
Читайте также:

